Как удалить систему через биос: Как удалить Windows и очистить все диски?
Содержание
Как снести виндовс 10 | Новости, гайды, обзоры, рецензии все о лучших компьютерных играх
Содержание
Как удалить Windows 10 через BIOS: Как удалить Windows 10 через BIOS — Как снести Windows 10 через BIOS Если вам нужно удалить Windows 10, установленную на компьютере или ноутбуке, и
Как через bios удалить windows 10: Как через bios удалить windows 10 – Как снести windows 10 через биос
Если вам нужно удалить Windows 10, установленную на компьютере или ноутбуке, и она единственная одновременно, вы можете снести ее только через BIOS.
Удалить Windows 10 через BIOS можно двумя способами: через командную строку и обычное форматирование жесткого диска.
Второй способ более простой, поэтому я тоже не буду останавливаться на первом. Что тебе нужно?
Во-первых, вы должны выполнить шаги, которые выполняются во время установки Windows 10. Вы можете шаг за шагом изучить этот процесс прямо здесь.
Перед началом удаления войдите в работающую Windows 10 и проверьте, сколько места занимает раздел, на котором установлена операционная система.
В противном случае вы не сможете найти нужный раздел — через BIOS их названия не отображаются в виде буквы. Если он один, вы можете пропустить этот шаг.
Удаление windows 10 через биос форматированием диска
Когда вы дойдете до места, где появятся разделы жесткого диска, выберите тот, на котором расположена операционная система.
Затем выберите его левой кнопкой мыши и нажмите чуть ниже слова: «настройки диска».
Тогда у вас будет доступ к опции, которую вы никогда раньше не видели: «формат» — нажмите на нее.
После этого Windows 10 будет полностью удалена. Выше я упомянул метод командной строки, я его пропускаю, но есть другой вариант.
Это программа ERD Comader. В нем нужно создать загрузочный диск и указать загрузку с него в BIOS.
Затем перезагрузите компьютер или ноутбук и перейдите в раздел «Набор инструментов для диагностики и восстановления MicroSoft».
После входа в систему появятся подсказки. Просто нажимайте «Далее», пока не появится окно с опцией «очистка диска».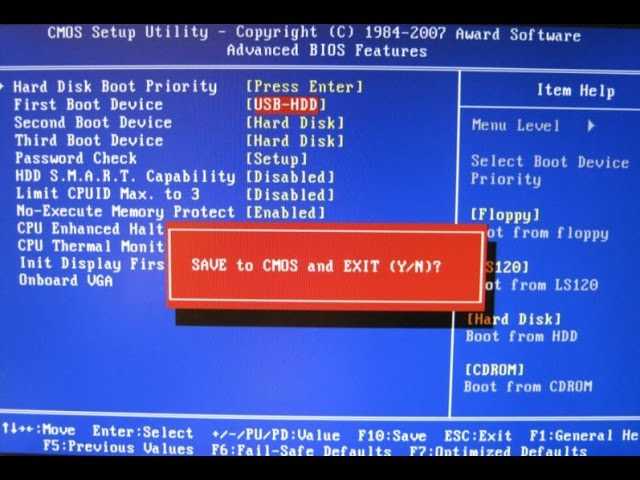 И понятно без слов. Удачи.
И понятно без слов. Удачи.
Как удалить любую версию windows через биос и при помощи сторонних программ?
Приветствую вас уважаемые читатели.
Сегодня я хотел бы поделиться с вами информацией о том, как удалить Windows через bios разных версий. Дело в том, что при установке новой операционной системы необходимо обязательно удалить старую. Во-первых, это освободит дополнительное место на жестком диске. Во-вторых, новая операционная система будет работать стабильнее и дольше. Как всегда, это можно сделать несколькими способами. Расскажу про вариант BIOS. В этом нет ничего сложного, а потому успех будет у всех.
Удаление Windows XP(к содержанию ↑)
Есть несколько способов очистить компьютер от старой операционной системы. Так, например, новый диск можно разместить на другом жестком диске, а старый просто стереть вручную. Или при установке просто укажите тот же раздел, а потом попробуйте своими руками управлять предыдущей операционной системой. Все это обычно приводит к преждевременному выходу из строя новой версии.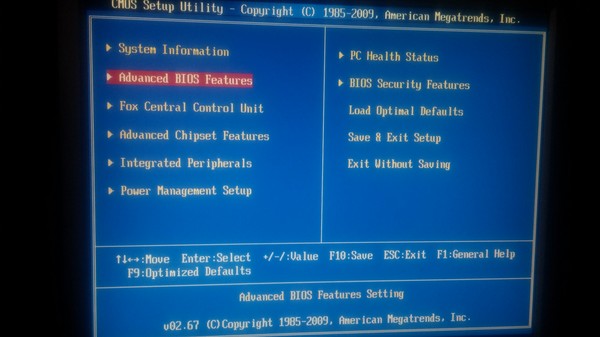
Но как правильно удалить Windows XP? В общем, самый эффективный метод — это форматирование жесткого диска. Если вы решите сделать этот шаг, вы, скорее всего, захотите установить более новую версию операционной системы Microsoft, седьмую. Поэтому я расскажу, как это сделать, снизу в процессе установки именно этой операционной системы.
Сразу стоит сказать, что нам понадобится пластиковый диск или флешка с дистрибутивом Win 7. Далее следуем простой пошаговой инструкции:
Подключаем портативную память или устанавливаем в соответствующее читающее устройство.
Перезагружаем компьютер и заходим в BIOS. Для этого сразу после появления на мониторе первых символов необходимо нажать кнопку «Del». Иногда это могут быть «F2, F11» и другие — все зависит от производителя материнской платы. В любом случае на экране должна появиться подсказка о том, что именно нужно сделать.
Далее находим раздел, отвечающий за последовательность загрузки. Точнее указываем, какой компонент, подключенный к материнской плате, будет прочитан первым. Обычно в названии этой статьи можно встретить слово «BOOT». Кстати, более подробно о том, как правильно настроить BIOS для загрузки операционной системы Windows с флешки или диска, вы можете прочитать в этой статье.
Обычно в названии этой статьи можно встретить слово «BOOT». Кстати, более подробно о том, как правильно настроить BIOS для загрузки операционной системы Windows с флешки или диска, вы можете прочитать в этой статье.
Вводим и указываем нужный нам пункт: USB или CD-ROM.
Нажмите «F10» — это сохранит все изменения и выйдет. Система снова перезагрузится.
После этого появится черный экран с надписью о том, что нужно нажать любую клавишу, чтобы начать установку.
Итак, мы подошли к меню. С помощью подсказок мы доходим до точки, где нам предлагается выбрать раздел для установки операционной системы. Указываем ту, где находится старая система.
Ищем строку «Формат» внизу. Щелкните и подтвердите. Через некоторое время диск будет полностью стерт.
После этого вы можете продолжить установку или просто получить устройство с дистрибутивом Win.
Сразу стоит отметить, что вместе с Windows исчезнут и другие файлы, которые были в этом разделе, в том числе рабочий стол и «Документы». В результате вы получите полностью чистый диск.
В результате вы получите полностью чистый диск.
Удаление Windows 7(к содержанию ↑)
Если вы не получите версию Vista, следующую успешную операционную систему после XP смело можно назвать седьмой. Обычно он устанавливается на компьютер и по какой-то причине пользователи хотят с ним попрощаться. В большинстве случаев рекомендуется установить более свежую модификацию — 8 или 8.1. Поэтому я расскажу, как удалить старую версию из меню установки новой ОС.
Как удалить Windows 7 перед установкой системы? В принципе, здесь все аналогично предыдущей версии. Сделаем несколько движений:
Полностью повторяем пункты 1-6 из предыдущего списка.
Появится меню, в котором вам нужно выбрать язык, который вам подходит.
После этого откроется окно с выбором дисков. В принципе, делаем все так же: указываем нужный раздел и форматируем.
Кроме того, вы можете полностью удалить диск на своем компьютере, а затем создать его заново — суть от этого не изменится, и система автоматически разделит его на сектора и дорожки.
Что ж, как и в предыдущей версии, можно продолжить установку или получить переносную память с дистрибутивом.
Удаление Windows 8(к содержанию ↑)
После того, как Microsoft выпустила на рынок десятую версию операционной системы, которая подходит не только для ноутбуков и компьютеров, но и для мобильных устройств, многие начали переходить на нее. Другие скептически отнеслись к новому продукту. Но после нескольких крупных обновлений Win 10 смогла завоевать расположение большинства пользователей. И не было необходимости покупать новое оборудование — все программное обеспечение идеально подходит для устройств с установленными предыдущими версиями.
Если вы все же решили удалить Windows 8, сразу стоит отметить: в целом процесс точно такой же, как и в предыдущих версиях. Единственное отличие в том, что при выборе раздела для установки сразу нет кнопки «Форматировать». Чтобы он появился, вам нужно нажать на «Настройка диска». А затем выбираем раздел и форматируем его. Тут даже видео смотреть не надо — и тогда все понятно.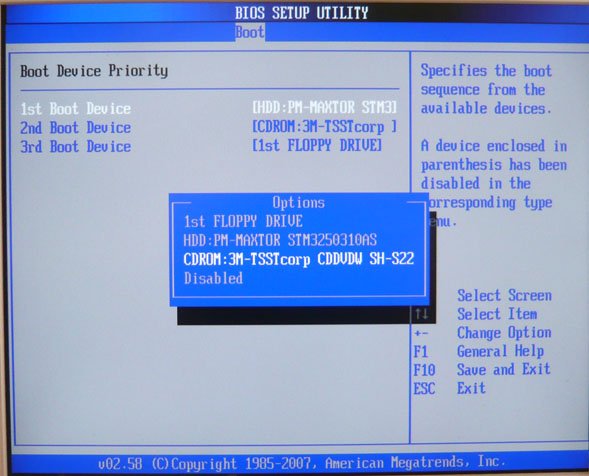
важно помнить, что желательно сначала узнать, где именно находится предыдущая версия системы, чтобы случайно не попрощаться с личной информацией. Кстати, если вам интересно, как удалить Windows 10, точно так же.
Использование сторонней программы(к содержанию ↑)
Еще один очень популярный способ, которым пользуются профессионалы, — это подключение отдельной утилиты. Таких программ много, но Acronis Disk Director можно назвать самой производительной и качественной. Программа обладает обширными возможностями, среди которых есть только возможность работы с разделами жесткого диска без загрузки операционной системы. Однако о том, как работает эта программа, я уже рассказывал. Вы можете найти всю необходимую информацию, перейдя по этой ссылке.
Помимо вышеперечисленного, вы также можете использовать ERD Commander. Итак, в приложении предлагается создать
Узнайте, как полностью удалить Windows 10 с компьютера разными способами. Чтобы полностью удалить Windows 10 с вашего компьютера, вам необходимо…
Причины удаления
Поводом для удаления операционной системы может служить некорректная работа элементов системы, внешнего программного обеспечения и т. д.:
д.:
- сломанный межсетевой экран;
- грипп вирусов;
- некорректное функционирование игр;
- не устанавливаемые программы ESET NOD или Norton Security;
- конфликт приложений после сбоя обновления операционной системы.
После того, как вы полностью очистили диск от файлов Windows 10, вы можете приступить к установке версии XP, 7, 8, 10.
Описано, как сбросить Windows 10 до заводских настроек несколькими способами. В нем также описывается, как восстановить Windows 10 Mobile в исходное состояние.
Переустановка системы через Refresh Windows Tool
Пользователи, установившие на свой компьютер сборку 1607, выпущенную в начале августа 2016 года, имеют другой способ переустановить первую десятку с сохранением файлов или без него. Это актуально для ситуаций, когда первый метод дает сбой или дает сбой. Последовательность выполняемых действий будет следующей:
- Вызываем параметры и переходим в пункт «Сброс».

- В расширенных настройках реанимации щелкните ссылку «Узнайте, как начать заново с чистой установкой Windows». Это запустит браузер со ссылкой на веб-сайт Microsoft.
- На сайте нажмите «Загрузить инструмент сейчас».
- Запустите утилиту после завершения загрузки. Мы знаем условия его эксплуатации и принимаем их, если нет возражений.
- Указываем вариант обработки личных файлов, т.е удаление или сохранение, и нажимаем Старт .
В результате операционная система Windows 10 будет сброшена до заводских настроек по умолчанию.
Как снести Windows 7 и установить 10 — Как полностью удалить Windows с компьютера. Как снести Windows и установить новую операционную систему Чаще всего операционные системы устаревают и кажется
Как удалить виндовс 7 с компьютера через БИОС и с помощью программы Acronis Disk Director
Операционная система Microsoft на сегодняшний день является самой популярной средой для ПК. Бывают ситуации, когда вам нужно переустановить Windows, чтобы очистить вашу систему от «ненужных» файлов или исправить какие-то критические ошибки. Важно правильно переустановить и удалить старые файлы Windows 7, чтобы они не занимали место на жестком диске и не вызывали конфликты при загрузке.
Важно правильно переустановить и удалить старые файлы Windows 7, чтобы они не занимали место на жестком диске и не вызывали конфликты при загрузке.
Подготовка компьютера к удалению операционной системы
Удаляя Windows 7, вам нужно начать с создания загрузочного диска и копирования всех важных документов, которые есть на вашем компьютере. Помните, что большая часть документов сохраняется на диске C, который будет полностью отформатирован, ничего не останется. Это также становится причиной того, что программы на других разделах жесткого диска также не работают (реестр с их данными находится на C).
Решите, на каком носителе будет загрузочный файл Windows. На некоторых современных ноутбуках и ПК нет компакт-диска, поэтому требуется загрузочный usb-fdd. На нем должно быть специальное программное обеспечение, оно запустится при установке операционной системы на компьютер. Для этого вам необходимо с помощью Acronis Disk Director или другой программы заранее создать загрузочные USB-флешки с дистрибутивом Windows.
Как удалить виндовс 7 через биос
Седьмая версия Windows оказалась очень успешной, поэтому большинство пользователей выбрали ее. Иногда переустановка необходима, потому что система неизбежно засоряется и возникают проблемы. Клиенты даже отклонили более новые версии (8 или 8.1), поэтому они просто удалили старую ОС и поставили ее поверх той же самой. Деинсталлировать систему необходимо поэтапно, чтобы не удалить что-то важное и компьютер в дальнейшем работал бесперебойно. Один из вариантов — форматирование BIOS.
Сначала вам нужно удалить предыдущую версию, а затем установить новую операционную систему. Для этого необходимо предварительно установить правильные настройки в BIOS:
- Вставьте в компьютер диск или флешку с дистрибутивом Windows.
- Затем перезагрузите компьютер, чтобы войти в BIOS. Появится приветственное сообщение от разработчика материнской платы, а ниже будут написаны одна или несколько кнопок, открывающих доступ к BIOS. Обычно это клавиша Delete или F2.
 Это зависит от заводских настроек производителя материнской платы. Нажмите эту кнопку несколько раз, пока не загрузится BIOS.
Это зависит от заводских настроек производителя материнской платы. Нажмите эту кнопку несколько раз, пока не загрузится BIOS. - Найдите в меню запись, отвечающую за последовательность загрузки. По умолчанию есть жесткий диск, но нужно указать устройство, на котором находится файл запуска системы: диск или флешка. В названии раздела обычно есть слово BOOT.
- Затем нажмите F10, чтобы сохранить изменения и перезагрузить компьютер.
- При загрузке появится специальное меню, в котором вы указываете язык.
- После этого появится специальный интерфейс, в котором нужно выбрать диск для операционной системы и нажать «Форматировать». Это приведет к удалению предыдущей версии операционной системы.
- После этого вы можете продолжить установку новой версии Windows.
Программа для удаления windows Acronis Disk Director
Начало процедуры полностью повторяет первые 6 шагов пошаговых инструкций из предыдущего раздела. Чтобы система могла загружаться с носителя, необходимо выполнить отладку BIOS. Во-первых, вам необходимо установить дистрибутив операционной системы на USB-накопитель или диск, а Acronis Disk Director — это программа для удаления Windows 7 с вашего компьютера. После настройки необходимых для загрузки параметров необходимо сделать следующее:
Во-первых, вам необходимо установить дистрибутив операционной системы на USB-накопитель или диск, а Acronis Disk Director — это программа для удаления Windows 7 с вашего компьютера. После настройки необходимых для загрузки параметров необходимо сделать следующее:
- Перезагрузите компьютер с уже вставленным съемным носителем.
- После включения появится синее окно, в котором будет пункт для выбора Acronis Disk Director.
- Нажмите на нее, перед вами появится рабочая среда приложения. Щелкните «Запустить консоль управления».
- Откроется окно со списком жестких дисков, установленных на вашем компьютере. Щелкните правой кнопкой мыши раздел, из которого вы хотите удалить Windows 7. Нажмите «Форматировать».
- Осталось только нажать на пункт «Применить запланированные действия». Программа запустит процедуру удаления информации, восстановить ее невозможно.
Как установить новый виндовс и удалить старый
Есть два способа обновить операционную систему. Один из них предполагает удаление Windows уже во время установки новой операционной системы, когда дистрибутив предлагает пользователю выбрать каталог на жестком диске и отформатировать его перед запуском. Во втором случае вы можете установить Windows поверх существующей. На вашем компьютере появятся две системные папки. Это приведет к необходимости выбора «главной» операционной системы во время загрузки. Однако вы все равно можете удалить старую Windows и оставить новую.
Один из них предполагает удаление Windows уже во время установки новой операционной системы, когда дистрибутив предлагает пользователю выбрать каталог на жестком диске и отформатировать его перед запуском. Во втором случае вы можете установить Windows поверх существующей. На вашем компьютере появятся две системные папки. Это приведет к необходимости выбора «главной» операционной системы во время загрузки. Однако вы все равно можете удалить старую Windows и оставить новую.
Если вы сохранили все необходимые файлы с жесткого диска, мы рекомендуем выполнить чистую установку Windows, отформатировав системный том. Для этого вы можете использовать два описанных выше метода:
- установка со съемного носителя через BIOS;
- установка Windows с помощью Acronis Disk Director.
Как удалить предыдущую версию windows 7
Если вы не отформатируете диск в старой версии операционной системы, вам придется удалить Windows 7 вручную. Когда вы перейдете на диск C, вы увидите папку под названием Windows.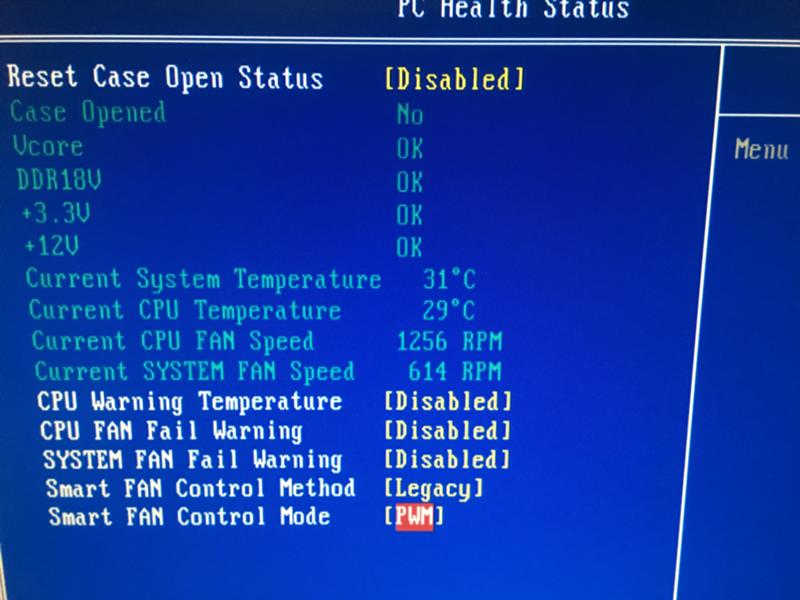 old., Она содержит файлы из старой операционной системы, которые могут повлиять на производительность новой. Вам нужно будет устанавливать приоритет загрузки каждый раз при запуске компьютера. Вам следует удалить ненужную папку, чтобы избежать проблем с Windows. Ниже приведены две типичные ситуации, с которыми сталкиваются новички.
old., Она содержит файлы из старой операционной системы, которые могут повлиять на производительность новой. Вам нужно будет устанавливать приоритет загрузки каждый раз при запуске компьютера. Вам следует удалить ненужную папку, чтобы избежать проблем с Windows. Ниже приведены две типичные ситуации, с которыми сталкиваются новички.
Если новая ОС инсталлирована на диск вместе со старой операционкой
Если вы пропустите шаг с форматированием корневого каталога на жестком диске, вам нужно будет отдельно удалить старую Windows с вашего компьютера. Для выполнения этой процедуры выполните следующие действия:
- Щелкните папку «Мой компьютер», щелкните правой кнопкой мыши системный диск.
- Найдите пункт «Свойства», в новом окне вам понадобится вкладка «Общие».
- Нажмите кнопку «Очистка диска».
- Затем нажмите «Очистить системные файлы».
- Установите флажок «Предыдущие настройки Windows» и нажмите «ОК».
- После этого появится уведомление, в котором нужно подтвердить свое желание избавиться от старых данных.

- Дождитесь завершения процедуры.
Если установлено одновременно несколько операционных систем
Когда человек нарушил алгоритм установки, забыл отформатировать, он мог выполнить несколько некорректных установок операционной системы, что привело к существованию нескольких системных папок одновременно. Это может повлиять на производительность Windows, потреблять энергию ПК, вызывать сбои или конфликты между драйверами устройств. В идеале у пользователя должна быть 1 основная операционная система. Чтобы удалить ненужные версии Windows, пользователь должен выполнить следующие действия:
- отформатируйте диск с его содержимым, на котором была установлена Windows 7;
- удалить соответствующий элемент из списка автозагрузки.
Как удалить старую версию операционной системы было описано выше. Далее вам нужно очистить список загрузки, выполнив следующие действия:
- Перейдите в Windows из последней версии, запустите командную строку от имени администратора, используя комбинацию Win + R.

- Вам понадобится раздел конфигурации. Вы можете открыть его с помощью команды msconfig.
- В новом окне откройте вкладку «Скачать».
- Нажмите на слова Windows 7, затем нажмите «Удалить».
- Нажмите «ОК» и перезагрузите компьютер.
Видео
Как полностью удалить Windows?
Как удалить вторую Windows 7 при старте системы
Нашли ошибку в тексте? Выделите его, нажмите Ctrl + Enter, и мы это исправим! Расскажи друзьям:
В этом руководстве подробно описаны все шаги по сбросу пароля в Windows 10. С помощью встроенных утилит и сторонней программы. Есть подробный видеоурок о том, как сбросить пароль Windows 10
Сброс пароля windows 10 в dism
Dism ++ — небольшая эффективная программа для ноутбука или ПК. Можно быстро удалить пароль в Windows 10 для локальных учетных записей:
- Создайте загрузочный диск с Windows, кроме того, нужно освободить разархивированные данные из архива с Dism на нем. Загрузитесь с носителя, откройте командную строку.
 Запустите «diskpart», чтобы узнать метку флешки. Запустите исполняемый файл Dism бита, соответствующего зарегистрированной ОС — используйте команду «x: \ DISM \ DISM ++ x64.exe» (вместо X — буква флешки). Примите сделку.
Запустите «diskpart», чтобы узнать метку флешки. Запустите исполняемый файл Dism бита, соответствующего зарегистрированной ОС — используйте команду «x: \ DISM \ DISM ++ x64.exe» (вместо X — буква флешки). Примите сделку. - Выберите Windows 10 в таблице на верхней панели, нажмите «Открыть сеанс». Во вкладке «Инструменты» разверните блок «Дополнительно», перейдите в «Учетные записи».
- Выделите строку с нужной учетной записью. Щелкните соответствующую кнопку.
Пароль будет сброшен, никаких дополнительных действий не требуется. Подумайте, как сбросить пароль для любой учетной записи, если вы забыли пароль и потеряли доступ к личным данным. Разберем сразу несколько вариантов — рассмотрим как системные инструменты, так и специальные инструменты.
Как удалить Ubuntu с компьютера полностью и оставить Виндовс
Автор: Anastasya · 21.01.2019
Ubuntu – бесплатная операционная система, которая работает на платформе Debian GNU/Linux. К сожалению, не каждый пользователь решится перейти на данную ОС, так как работа в ней радикально отличается от работы в Windows: в данном случае целесообразно удалить Ubuntu с компьютера полностью. Метод деинсталляции будет зависеть от того, является ли Убунту единственной системой, установленной на ПК, или на компьютере также имеется Windows. Рассмотрим оба варианта.
К сожалению, не каждый пользователь решится перейти на данную ОС, так как работа в ней радикально отличается от работы в Windows: в данном случае целесообразно удалить Ubuntu с компьютера полностью. Метод деинсталляции будет зависеть от того, является ли Убунту единственной системой, установленной на ПК, или на компьютере также имеется Windows. Рассмотрим оба варианта.
Ubuntu + Windows
Если на компьютере установлена ОС Windows, то удалить Убунту можно без деинсталляции Виндовс. Первым делом нужно восстановить загрузчик Виндовс: данная операция необходима, так как в противном случае, компьютер не сможет включиться.
Для восстановления загрузчика нужно выполнить следующие действия:
- Вставить DVD с Windows, установленным на компьютере рядом с Ubuntu, либо воспользоваться загрузочной флешкой – все зависит от того, какой способ инсталляции предпочел конкретный юзер.
- Перезагрузить компьютер, удерживая клавишу «Shift» – сразу после его включения потребуется зажать комбинацию клавиш, уникальную для конкретного BIOS.
 Так, существует 3 вида BIOS: Award, AMI и UEFI. Для первого вида нужно нажать «Delete», для AMI – «F2», либо «F10». На некоторых ноутбуках могут встречаться такие варианты, как «F1», «F3», «Esc», а также комбинации Ctrl + Alt + Ins или + Ctrl + Alt + Esc. Главное успеть зажать нужную клавишу до того, как произойдет Setup.
Так, существует 3 вида BIOS: Award, AMI и UEFI. Для первого вида нужно нажать «Delete», для AMI – «F2», либо «F10». На некоторых ноутбуках могут встречаться такие варианты, как «F1», «F3», «Esc», а также комбинации Ctrl + Alt + Ins или + Ctrl + Alt + Esc. Главное успеть зажать нужную клавишу до того, как произойдет Setup. - На мониторе появятся настройки Биоса. Нужно перейти на вкладку «Boot» – нажать 3 или 4 раза, в зависимости от версии BIOS, стрелку вправо на клавиатуре. После того как раздел «Boot» выделится – нажать «Enter».
- В меню «Boot Settings» выбрать опцию «Boot Device Priority» и кликнуть на «Enter».
- В качестве первого параметра «1st Boot Device» указать USB или CD/DVD в зависимости от типа съемного носителя с операционной системой Виндовс. Для этого выделить стрелкой «1st Boot Device», кликнуть «Enter» — в раскрывшемся меню выбрать параметр «USB» или «CD/DVD». Нажать «Enter».
- Переместиться стрелочкой на последнюю вкладку верхней панели инструментов Биоса – «Exit», тапнуть «Enter».
 Выбрать верхний элемент списка в «Exit Options», т. е. «Exit and Save Changes». Подтвердить свое действие, нажав на «Enter».
Выбрать верхний элемент списка в «Exit Options», т. е. «Exit and Save Changes». Подтвердить свое действие, нажав на «Enter». - Компьютер перезагрузится, появится синий экран с окошком установщика Виндовса. Следует установить язык, форматы отображения даты и времени, раскладку для клавиатуры. После настройки трех параметров системы нужно тапнуть на «Далее».
- В следующем диалоговом окне щелкнуть на ссылку, которая находится в левом нижнем углу – «Восстановление».
- На экране появится меню «Выбора действия» — перейти во второй раздел «Диагностика», чтобы вернуть ПК в исходное состояние.
- В открывшемся окошке тапнуть на «Дополнительные параметры».
- Выбрать верхний элемент правого столбца – «Командная строка».
- Теперь останется восстановить нужный загрузчик. Потребуется ввести код «bootrec /FixMbr» без кавычек и нажать на «Enter», после чего вбить кодовую фразу «bootrec /FixBoot» и нажать Enter. В результате данной манипуляции загрузчик Grub будет удален, а в качестве основного инструмента загрузки системы будет использоваться Windows.

- Закрыть окно «CMD». В «Выборе действия» кликнуть по первому параметру «Продолжить». Компьютер загрузиться в привычной ОС.
Теперь можно полностью удалить Ubuntu и почистить место на HDD. Для этого нужно следовать инструкции:
- Щелкнуть правой клавишей мышки по меню «Пуск», расположенному в левом нижнем углу экрана.
- В раскрывшемся списке выбрать «Управление дисками». Попасть в окно «Управление дисками» можно также при помощи встроенной поисковой строки – щелкнуть по значку лупы, который находится в левом нижнем углу дисплея, и вбить кодовое слово «Управление компьютером», щелкнуть по отобразившемуся элементу списка.
- Во втором разделе боковой панели инструментов окна «Управление компьютером», «Запоминающие устройства», найти подраздел «Управление дисками» — щелкнуть по данному элементу левой клавишей мыши.
- На основной части экрана отобразится список томов, установленных на данном ПК.
- Обычно Убунту создает в системе следующие дисковые разделы: загрузчик, который весит от 100 до 300 Мб, файл подкачки – от 2 до 8 Гб, основной (корневой) том – от 20 до 30 Мб, а также домашний раздел.

- Чтобы удалить разделы Убунту и оставить только тома Виндовс, нужно поочередно выделять удаляемые sections из общего списка – в области «Диск 0 номер раздела» кликнуть правой кнопкой мыши по наименованию удаляемого тома и выбрать параметр «Удалить том…» или «Delete Logical Drive…» (для ПК с англоязычной версией ОС).
- Подтвердить свое действие, нажав на «Да».
Обратите внимание! После того как пользователь нажмет «Да», диск будет полностью форматирован. Это значит, что вся хранящаяся на нем информация безвозвратно удалится.
В результате проведенных манипуляций в окне «Управление дисками» появится нераспределенное дисковое пространство, которому не присвоено имя. Пользователю рекомендуется использовать его по прямому назначению, т. е. создать том. Для этого:
- Выделить нераспределенный раздел левой клавишей мышки — в области «Нераспределенное пространство» щелкнуть правой кнопкой мыши и выбрать верхний пункт раскрывшегося меню «Создать простой том…».
 По умолчанию указывается размер всего свободного нераспределенного места на жестком диске. Пользователь может указать меньший объем памяти или создать несколько логических дисков по собственному усмотрению.
По умолчанию указывается размер всего свободного нераспределенного места на жестком диске. Пользователь может указать меньший объем памяти или создать несколько логических дисков по собственному усмотрению. - На мониторе отобразится окно «Мастера создания простого диска» — кликнуть «Далее».
- В окне «Указание размера тома» указать объем раздела в Мб – можно оставить настройки по умолчанию, тапнуть по «Далее». В разделе «Назначение буквы…» указать название disk – от A до Z. Наименование должно быть уникальным и не дублироваться. Щелкнуть «Далее» — в меню «Форматирование».
- В окне «Форматирование раздела» установить тип файловой системы «NTFS», указать размер кластера самостоятельно или оставить настройки «По умолчанию» и в графе «Метка тома» указать наименование, кликнуть «Далее», указать метку для тома. Щелкнуть «Далее».
- В окне «Завершения мастера создания…» кликнуть по интерактивной клавише «Готово».
- Место на дисковом пространстве, которое ранее было занято под операционную систему Linux Ubuntu, будет успешно удалено.

Деинсталляция Ubuntu, установленной в качестве единственной ОС
Чтобы удалить Ubuntu с компьютера и вернуться на Windows, понадобится:
- Установить программу «WoeUSB» через терминал или «Software Manager».
- В терминале понадобится ввести команду «sudo apt-get install woeusb».
- Скачать образ Виндовса с Deluge (загрузить торрент-клиент можно через менеджер или терминал).
- Зайти в «WoeUSB» и создать через данную утилиту загрузочную флешку с Windows: указать в разделе «From a disk image» iso Виндовса, в поле «Target device» выбрать съемный носитель – DataTravaler. Если на экране появится ошибка типа «256» — вставить другую flash, размером более 4 Гб. Ждать завершения процесса создания загрузочной флешки.
Также можно создать флешку с ОС Виндовс следующим методом:
- Зажать Ctrl + Alt + T и ввести команду «dd if=/windows.iso of=/dev/sdx», либо установить gparted и ntfsprogs при помощи кода «sudo apt install gparted ntfsprogs».
 Отформатировать флешку в gparted – в правом углу сверху кликнуть на нужный съемный носитель, щелкнуть правой клавишей мыши по элементу «dev/название Flashcard», расположенному в основной части экрана и выбрать опцию «Отмонтировать».
Отформатировать флешку в gparted – в правом углу сверху кликнуть на нужный съемный носитель, щелкнуть правой клавишей мыши по элементу «dev/название Flashcard», расположенному в основной части экрана и выбрать опцию «Отмонтировать». - Повторно кликнуть правой клавишей мышки по «dev/название Flashcard» и установить параметр «Форматировать в…» — «ntfs». Выбрать «Применить» — подтвердить действие.
- Выполнить указанные выше манипуляции можно через ввод команды «sudo mkfs.ntfs /dev/название Flashcard» в терминале. Чтобы узнать наименование флешки – ввести в терминале код «fdisk –l».
- В Gparted щелкнуть по области «dev/sdb1» правой клавишей мыши и выбрать опцию «Установить флаги» – щелкнуть параметр «boot», после чего выбрать опцию «Close».
- Открыть iso Виндовс – ввести в терминале код «sudo mkdir /media/iso», после чего вбить ключевую фразу «sudo mount windows10.iso /media/iso -t udf -o loop».
- Теперь нужно перенести файлы iso на съемный носитель – «cp -R /media/iso/* /run/media/имя Flashcard».
 Для записи данных на флешку ввести код «ls /run/media».
Для записи данных на флешку ввести код «ls /run/media». - Ждать окончания процесса записи образа диска на флешку.
После того как iso записан, можно приступить к установке Windows с последующим удалением Ubuntu 16.04:
- Перезагрузить ПК.
- При появлении черного экрана кликнуть «Del» или «F2».
- В меню «BIOS Setup Utility» зайти в «Boot».
- В качестве первого параметра («First Boot Device») установить USB и нажать «Enter».
- В параметре «Hard Disk Drives» выбрать нужную флешку и нажать «Enter». В результате в «Hard Disk Drives» USB-носитель будет установлен в качестве «1st Drive».
- Выйти из BIOS через вкладку «Exit».
- Перезагрузить компьютер.
- На экране появится полоса загрузки Винды с надписью «Windows is loading files…». Через несколько минут на мониторе появится стандартное окно установки — установить параметры и нажать «Далее».
- Щелкнуть «Установить».
- Спустя пару минут на дисплее появится «Условия лицензии» — отметить галочкой пункт «Я принимаю…» и щелкнуть «Далее».

- Выбрать параметр «Полная установка (доп. параметры).
- В окне выбора раздела для установки Виндовса указать «Системный» диск, щелкнуть «Форматировать» — подтвердить действие нажатием клавиши «ОК» — «Далее»
- Ожидать завершения автоматического процесса установки системы на ПК – на моменте «Завершение установки» пользователь должен вынуть flash из USB разъема и кликнуть по «Перезагрузить сейчас».
- На экране отобразится окошко «Настройка Виндовс» — ввести имя пользователя и имя ПК, щелкнуть «Далее».
- Ввести пароль с подсказкой при необходимости. Если пароль не нужен, то можно пропустить данный шаг.
- Ввести код активации (можно выполнить данное действие позже – убрать галочку с параметра «Автоматически активировать Windows») – «Далее».
- Нажать «Использовать рекомендуемые параметры».
- Указать дату/время – «Далее».
- Выбрать расположение ПК – «Домашняя сеть» — на мониторе появится надпись «Подготовка рабочего стола».
- Спустя пару минут пользователь увидит стандартный desktop от Windows.

- Теперь можно удалить Ubuntu 18.04 путем очистки нераспределенных разделов диска способом, описанным выше.
Читайте также:
Как удалить операционную систему из BIOS — LEMP
Большинство компьютеров теперь поставляются с UEFI BIOS, который сильно отличается от традиционного BIOS, к которому мы все привыкли. В этой статье мы покажем вам, как удалить операционную систему из BIOS. Если на вашем компьютере установлено более одной операционной системы, вы можете удалить операционную систему из BIOS по разным причинам. Возможно, вы хотите удалить старую операционную систему, которой больше не пользуетесь, или освободить место на жестком диске. Какой бы ни была причина, удаление операционной системы из BIOS — относительно простой процесс. Однако важно отметить, что удалять операционную систему из BIOS следует только в том случае, если вы абсолютно уверены, что она вам не нужна. После удаления операционной системы из BIOS восстановить ее будет невозможно. Чтобы удалить операционную систему из BIOS, сначала загрузитесь в BIOS вашего компьютера. Как только вы окажетесь в BIOS, найдите параметр, позволяющий удалить операционную систему. Этот параметр обычно находится на вкладке «Загрузка» или на вкладке «Безопасность». Как только вы нашли возможность удалить операционную систему, просто выберите ее и следуйте инструкциям. Вас могут попросить подтвердить удаление, поэтому перед этим убедитесь, что вы хотите удалить операционную систему. После того, как вы удалили операционную систему из BIOS, вам нужно будет переустановить ее, если вы когда-нибудь захотите использовать ее снова. Для этого просто вставьте установочный диск вашей операционной системы в компьютер и загрузитесь с него. Следуйте инструкциям по установке операционной системы, как обычно.
Однако важно отметить, что удалять операционную систему из BIOS следует только в том случае, если вы абсолютно уверены, что она вам не нужна. После удаления операционной системы из BIOS восстановить ее будет невозможно. Чтобы удалить операционную систему из BIOS, сначала загрузитесь в BIOS вашего компьютера. Как только вы окажетесь в BIOS, найдите параметр, позволяющий удалить операционную систему. Этот параметр обычно находится на вкладке «Загрузка» или на вкладке «Безопасность». Как только вы нашли возможность удалить операционную систему, просто выберите ее и следуйте инструкциям. Вас могут попросить подтвердить удаление, поэтому перед этим убедитесь, что вы хотите удалить операционную систему. После того, как вы удалили операционную систему из BIOS, вам нужно будет переустановить ее, если вы когда-нибудь захотите использовать ее снова. Для этого просто вставьте установочный диск вашей операционной системы в компьютер и загрузитесь с него. Следуйте инструкциям по установке операционной системы, как обычно.
Как восстановить жесткий диск с компьютера? Пожалуйста, установите Windows, если вы хотите удалить Linux с вашего компьютера. Как я могу отредактировать файл Boot Manager? BIOS не может форматировать ни один жесткий диск. Если вы хотите отформатировать диск, но Windows не загружается, вы должны создать загрузочный USB-накопитель или CD/DVD и загрузить его. BCDEdit (BCDEdit.exe), утилита, входящая в состав Windows, позволяет изменять параметры загрузки в операционной системе. Вы также можете изменить конфигурацию загрузки с помощью утилиты настройки системы (MSConfig.exe). Вы можете выбрать параметры загрузки. После нажатия кнопок «Применить» и «ОК» программа будет завершена.
Когда вы увидите загрузочный экран, выберите f12 в меню BIOS . Когда вы нажмете внизу страницы, вы попадете на страницу сброса. Загрузчик GNU следует сбросить, а затем удалить.
Как удалить ОС из меню загрузки BIOS?
Авторы и права: Суперпользователь
Чтобы удалить операционную систему из меню загрузки BIOS, вам необходимо получить доступ к настройкам BIOS и изменить порядок загрузки .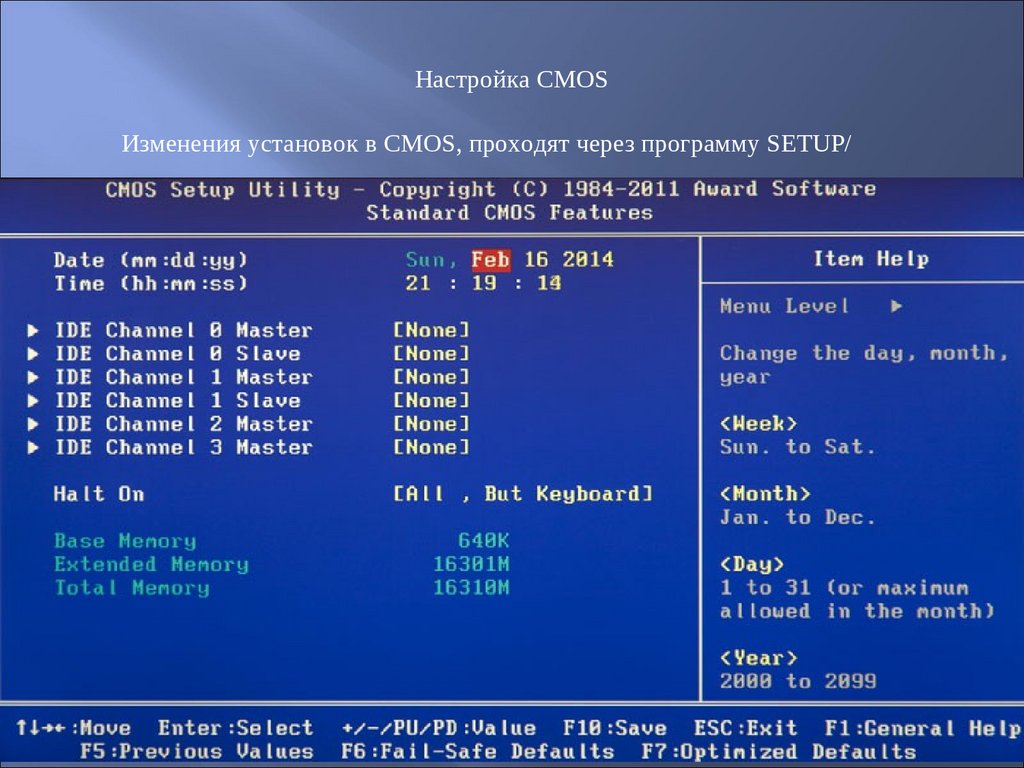 Порядок загрузки определяет, какая операционная система загружается первой. Чтобы изменить порядок загрузки, вам потребуется доступ к утилите настройки BIOS. Шаги для этого будут различаться в зависимости от марки и модели вашего компьютера. После того, как вы получили доступ к утилите настройки BIOS, вам нужно будет найти настройки порядка загрузки. Эти настройки обычно находятся в разделе «Boot» или «Boot Order». Измените порядок загрузки, чтобы операционная система, которую вы хотите удалить, больше не была приоритетной. Сохраните изменения и выйдите из утилиты настройки BIOS. Теперь ваш компьютер будет загружаться со следующей приоритетной операционной системы в порядке загрузки.
Порядок загрузки определяет, какая операционная система загружается первой. Чтобы изменить порядок загрузки, вам потребуется доступ к утилите настройки BIOS. Шаги для этого будут различаться в зависимости от марки и модели вашего компьютера. После того, как вы получили доступ к утилите настройки BIOS, вам нужно будет найти настройки порядка загрузки. Эти настройки обычно находятся в разделе «Boot» или «Boot Order». Измените порядок загрузки, чтобы операционная система, которую вы хотите удалить, больше не была приоритетной. Сохраните изменения и выйдите из утилиты настройки BIOS. Теперь ваш компьютер будет загружаться со следующей приоритетной операционной системы в порядке загрузки.
На ваш компьютер можно установить несколько операционных систем. Вы можете установить Linux и Windows, а можете установить и то, и другое одновременно. Он будет присутствовать в меню загрузки, если вы выполните чистую установку Windows 10 или удалите одну из других операционных систем. Если у вас установлена только одна операционная система, таймер будет установлен на 0, но вы можете изменить его на что-то другое, если вам нужно просмотреть меню загрузки.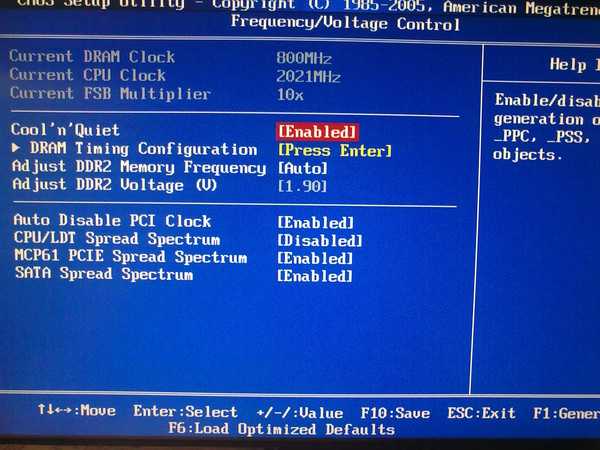 Если дополнительная ОС не исчезает при перезапуске системы, следует выключить ее, а затем снова включить при перезапуске.
Если дополнительная ОС не исчезает при перезапуске системы, следует выключить ее, а затем снова включить при перезапуске.
Как переустановить операционную систему
Вы не сможете загрузить компьютер, если удалите запись загрузчика Windows. Следующие шаги по-прежнему позволят вам переустановить операционную систему.
Как удалить программу установки Windows из меню загрузки?
Чтобы удалить Windows SETUP из меню загрузки, вам нужно изменить параметры загрузки в BIOS. Для этого потребуется перезагрузить компьютер и нажать клавишу, открывающую меню BIOS. Обычно это F2, F10 или DEL. Как только вы окажетесь в меню BIOS, перейдите к пункту 9.0003 Меню параметров загрузки . В этом меню вы сможете изменить порядок параметров загрузки. Переместите SETUP в конец списка и сохраните изменения. Выйдите из меню BIOS, и теперь ваш компьютер должен загружаться нормально.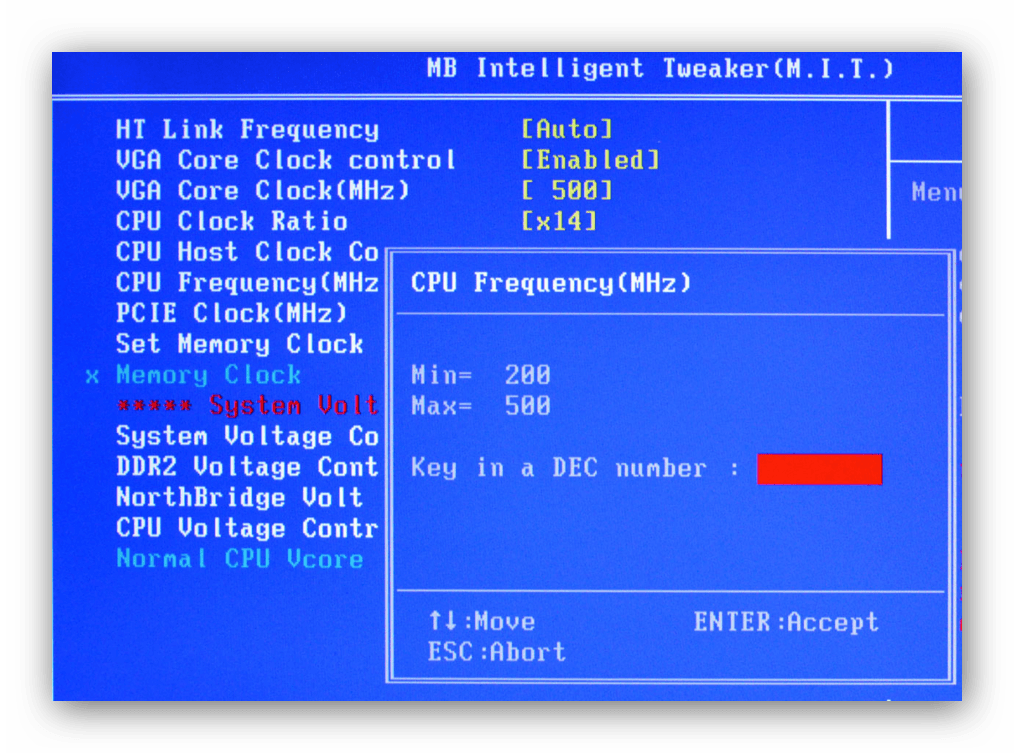 Как удалить операционную систему с ноутбука Выберите его, затем нажмите «Установить по умолчанию». Затем выберите Windows, которую хотите удалить, нажмите «Удалить», а затем «Применить» или «ОК».
Как удалить операционную систему с ноутбука Выберите его, затем нажмите «Установить по умолчанию». Затем выберите Windows, которую хотите удалить, нажмите «Удалить», а затем «Применить» или «ОК».
Как лучше всего удалить операционную систему по умолчанию из Windows? [Шаг за шагом] является примером того, как это сделать. Как удалить операционную систему с жесткого диска? Затем щелкните правой кнопкой мыши раздел или диск и выберите «Удалить том или формат» в контекстном меню. Список порядка загрузки UEFI также можно использовать для удаления параметров загрузки UEFI. Как удалить Windows 10? Вы также можете переустановить Windows 7 или Windows 8.1 с помощью этого руководства.
Как удалить Windows 10 и установить Windows 7? Чтобы удалить обновление, перейдите в приложение «Настройки» и выберите Windows 10 в раскрывающемся меню. Если вы используете Windows 10, вот список некоторых приложений, которые вы должны удалить.
Как удалить операционную систему из меню загрузки
Чтобы удалить операционную систему из меню загрузки, вам потребуется доступ к меню параметров загрузки. Это можно сделать, нажав клавишу во время загрузки, например, F2, F12 или ESC. Как только вы окажетесь в меню параметров загрузки, вам нужно будет найти возможность изменить порядок загрузки. Это зависит от вашего BIOS, но обычно вы будете использовать клавиши со стрелками для перемещения вверх и вниз по списку вариантов загрузки. Найдите операционную систему, которую хотите удалить, и с помощью клавиш со стрелками переместите ее в конец списка. После сохранения изменений операционная система больше не будет отображаться в меню загрузки.
Это можно сделать, нажав клавишу во время загрузки, например, F2, F12 или ESC. Как только вы окажетесь в меню параметров загрузки, вам нужно будет найти возможность изменить порядок загрузки. Это зависит от вашего BIOS, но обычно вы будете использовать клавиши со стрелками для перемещения вверх и вниз по списку вариантов загрузки. Найдите операционную систему, которую хотите удалить, и с помощью клавиш со стрелками переместите ее в конец списка. После сохранения изменений операционная система больше не будет отображаться в меню загрузки.
Более ранние версии Windows следует удалить из загрузочного меню Windows 10/8/7. Его можно удалить после удаления одной операционной системы с компьютера с двойной загрузкой. Чтобы открыть командную строку (администратор), выберите WinX или командную строку (администрирование) в меню «Пуск» Windows 11/10/8.1. Введя следующую команду и нажав Enter, вы можете попасть в командную строку, которая была открыта с правами администратора. Вы узнаете, какая операционная система (ы ) установлена на вашем ПК, если увидите ее на этом рисунке.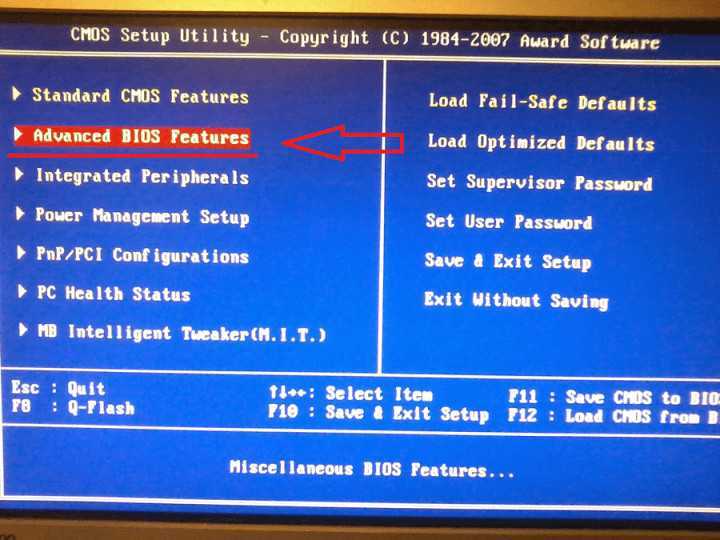 Это бесплатная программа для редактирования загрузки, которую некоторые люди могут захотеть попробовать. Advanced Visual BCD Editor и Boot Repair Tool — отличные инструменты для работы с BCD.
Это бесплатная программа для редактирования загрузки, которую некоторые люди могут захотеть попробовать. Advanced Visual BCD Editor и Boot Repair Tool — отличные инструменты для работы с BCD.
Как перейти с Linux на Windows
После этого создайте новую таблицу разделов GUID и отформатируйте ее как NTFS. Создайте новый раздел NTFS, объединив разделы Linux. Убедитесь, что все разделы Linux очищены.
Как стереть биос с жесткого диска?
Место жительства
> Н
> Как очистить жесткий диск от биоса?
Как использовать Disk Sanitizer или Secure Erase
- Включите или перезагрузите компьютер.
- Пока дисплей пуст, несколько раз нажмите клавишу F10, чтобы войти в меню настроек BIOS.
- Выберите Безопасность.
- Выберите «Утилиты жесткого диска» или «Инструменты жесткого диска».
- Выберите Secure Erase или Disk Sanitizer, чтобы открыть инструмент.
Lire la suite
Как стереть SSD из BIOS Windows 10?
Вот как безопасно стереть SSD из BIOS.
- Войдите в настройки BIOS/UEFI вашей системы.
- Найдите свой диск и выберите его.
- Найдите вариант безопасного стирания или удаления данных.
- Выполните процедуру безопасного стирания или очистки, следуя любым подсказкам или инструкциям, которые могут возникнуть.
Как войти в BIOS в Windows 10? Метод клавиши F12
- Включите компьютер.
- Если вы видите приглашение нажать клавишу F12, сделайте это.
- Параметры загрузки появятся вместе с возможностью входа в программу установки.
- С помощью клавиши со стрелкой прокрутите вниз и выберите <Войти в настройки>.
- Нажмите Enter.
- Появится экран настройки (BIOS).
- Если этот метод не работает, повторите его, но удерживайте F12.
Когда вы увидите экран BIOS, выключите компьютер, а затем снова включите его обычным способом.
Сбрасывает ли форматирование BIOS?
Скорее всего, в системе не настроена попытка загрузки в первую очередь с правильного диска. Но нет, форматирование вашего диска не приведет к потере вашего BIOS, это две физически разные системы. Как стереть жесткий диск ASUS из BIOS? Во-первых, если вы стираете данные с жесткого диска, вы можете стереть все данные, отформатировав разделы жесткого диска. Но если вы пытаетесь стереть системный диск, вам нужно стереть его из биоса.
Но нет, форматирование вашего диска не приведет к потере вашего BIOS, это две физически разные системы. Как стереть жесткий диск ASUS из BIOS? Во-первых, если вы стираете данные с жесткого диска, вы можете стереть все данные, отформатировав разделы жесткого диска. Но если вы пытаетесь стереть системный диск, вам нужно стереть его из биоса.
Как стереть ASUS BIOS?
Шаг 1. Подключите загрузочный USB-накопитель или CD/DVD и установите для него приоритет загрузки в BIOS. Шаг 2. В окне типа очистки выберите «Очистить выбранные разделы и нераспределенное пространство на диске» или «Очистить диск». Можно ли стереть SSD из BIOS? Многие спрашивают, как отформатировать жесткий диск из БИОС. Короткий ответ: вы не можете. Если вам нужно отформатировать диск и вы не можете сделать это из Windows, вы можете создать загрузочный компакт-диск, DVD-диск или USB-накопитель и запустить бесплатное стороннее средство форматирования.
Как безопасно стереть SSD из BIOS?
BIOS/UEFI
- Войдите в настройки BIOS или UEFI вашего компьютера.

- Найдите и выберите свой SSD.
- Найдите параметр очистки данных или безопасного стирания.
- Следуйте любым соответствующим подсказкам или инструкциям, которые могут появиться при выполнении операции безопасного стирания или очистки.
Можно ли отформатировать жесткий диск из BIOS? Если у вас возникла проблема с вашей системой, то форматирование жесткого диска может решить ее. Поскольку вы не можете получить доступ к его интерфейсу, вы всегда можете отформатировать жесткий диск из BIOS. Однако, прежде чем вы это сделаете, вам нужно иметь установочный носитель Windows или носитель для восстановления, который вы можете использовать для загрузки системы.
Как войти в BIOS, если не работает клавиша F2?
Как войти в BIOS, если не работает клавиша F2?
- Убедитесь, что система выключена и не находится в спящем или спящем режиме.
- Нажмите кнопку питания и удерживайте ее в течение трех секунд, а затем отпустите.


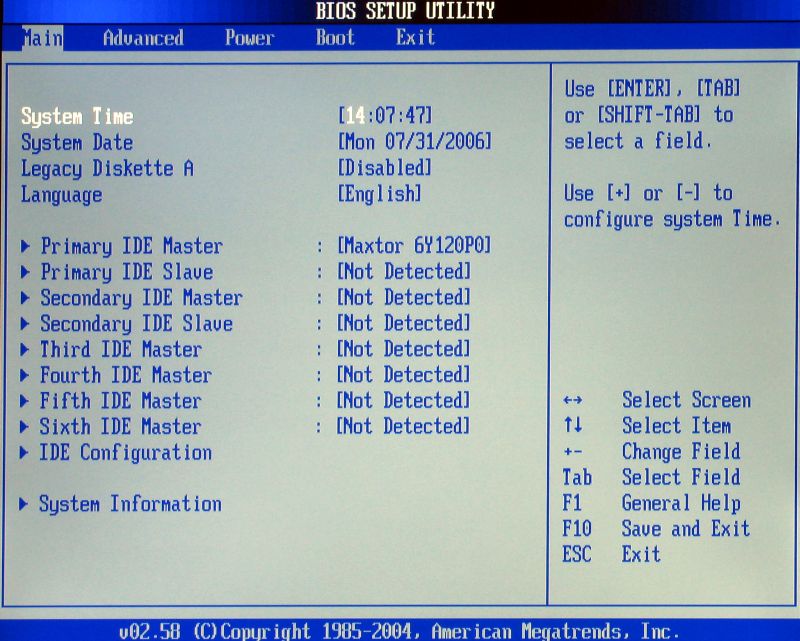
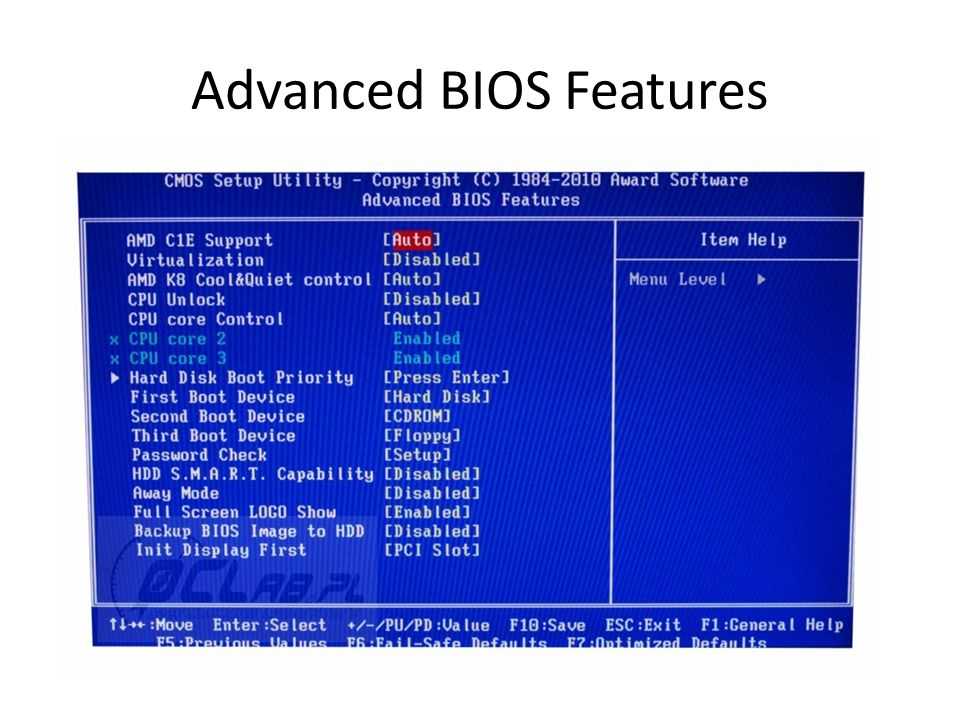 Это зависит от заводских настроек производителя материнской платы. Нажмите эту кнопку несколько раз, пока не загрузится BIOS.
Это зависит от заводских настроек производителя материнской платы. Нажмите эту кнопку несколько раз, пока не загрузится BIOS.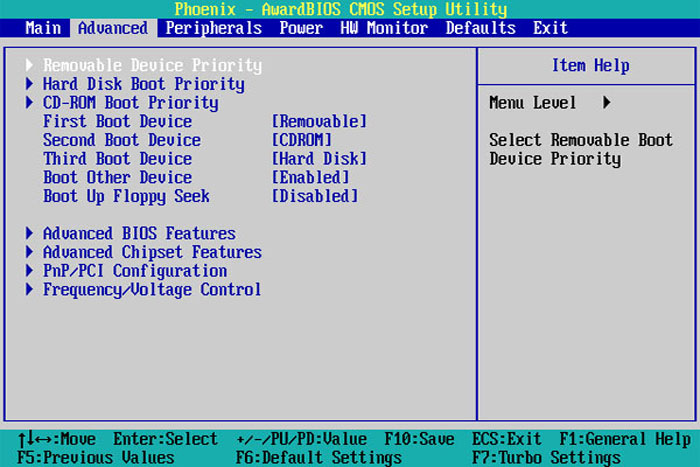

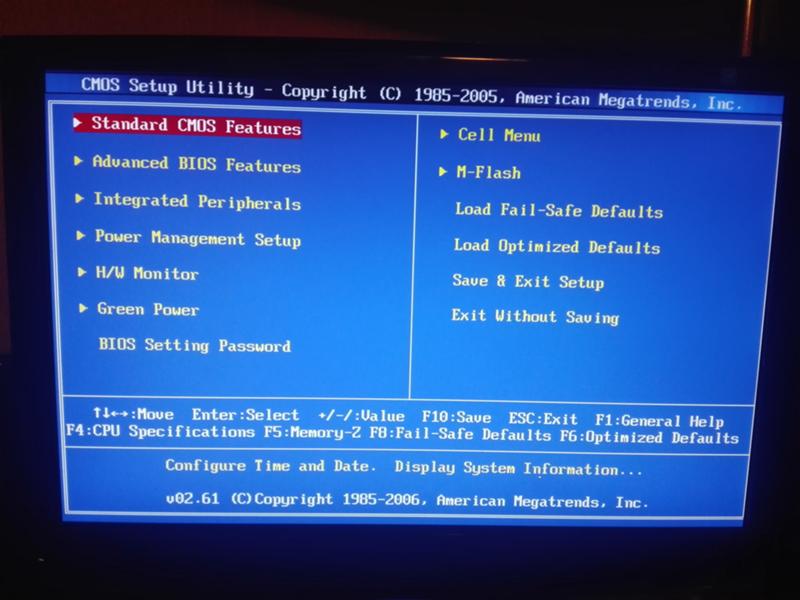 Запустите «diskpart», чтобы узнать метку флешки. Запустите исполняемый файл Dism бита, соответствующего зарегистрированной ОС — используйте команду «x: \ DISM \ DISM ++ x64.exe» (вместо X — буква флешки). Примите сделку.
Запустите «diskpart», чтобы узнать метку флешки. Запустите исполняемый файл Dism бита, соответствующего зарегистрированной ОС — используйте команду «x: \ DISM \ DISM ++ x64.exe» (вместо X — буква флешки). Примите сделку. Так, существует 3 вида BIOS: Award, AMI и UEFI. Для первого вида нужно нажать «Delete», для AMI – «F2», либо «F10». На некоторых ноутбуках могут встречаться такие варианты, как «F1», «F3», «Esc», а также комбинации Ctrl + Alt + Ins или + Ctrl + Alt + Esc. Главное успеть зажать нужную клавишу до того, как произойдет Setup.
Так, существует 3 вида BIOS: Award, AMI и UEFI. Для первого вида нужно нажать «Delete», для AMI – «F2», либо «F10». На некоторых ноутбуках могут встречаться такие варианты, как «F1», «F3», «Esc», а также комбинации Ctrl + Alt + Ins или + Ctrl + Alt + Esc. Главное успеть зажать нужную клавишу до того, как произойдет Setup.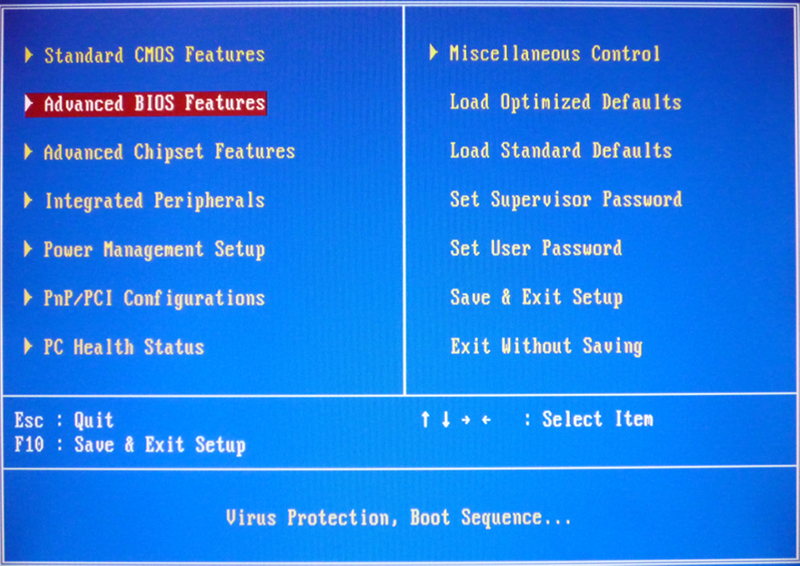 Выбрать верхний элемент списка в «Exit Options», т. е. «Exit and Save Changes». Подтвердить свое действие, нажав на «Enter».
Выбрать верхний элемент списка в «Exit Options», т. е. «Exit and Save Changes». Подтвердить свое действие, нажав на «Enter».

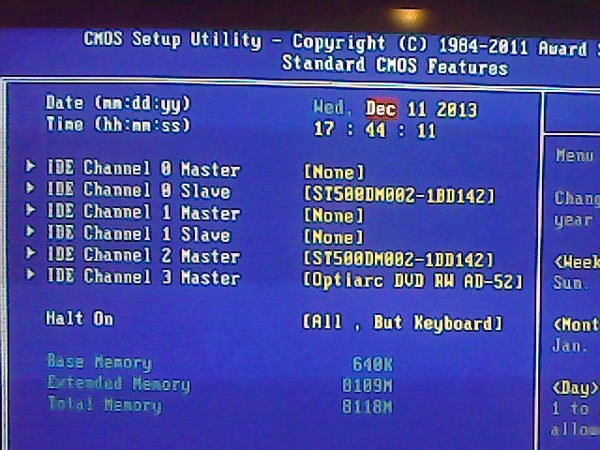 По умолчанию указывается размер всего свободного нераспределенного места на жестком диске. Пользователь может указать меньший объем памяти или создать несколько логических дисков по собственному усмотрению.
По умолчанию указывается размер всего свободного нераспределенного места на жестком диске. Пользователь может указать меньший объем памяти или создать несколько логических дисков по собственному усмотрению.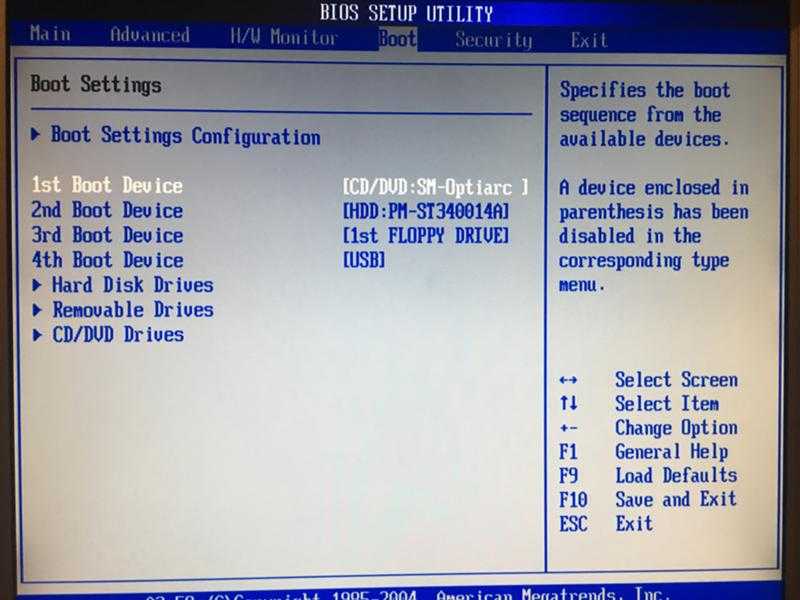
 Отформатировать флешку в gparted – в правом углу сверху кликнуть на нужный съемный носитель, щелкнуть правой клавишей мыши по элементу «dev/название Flashcard», расположенному в основной части экрана и выбрать опцию «Отмонтировать».
Отформатировать флешку в gparted – в правом углу сверху кликнуть на нужный съемный носитель, щелкнуть правой клавишей мыши по элементу «dev/название Flashcard», расположенному в основной части экрана и выбрать опцию «Отмонтировать». Для записи данных на флешку ввести код «ls /run/media».
Для записи данных на флешку ввести код «ls /run/media».


