Как в биосе разбить жесткий диск на разделы: Как разбить жесткий диск на разделы
Содержание
Как разбить диск на разделы — 3 способа
Многие пользователи сталкиваются с необходимостью разбить диск (HDD или SSD) на разделы для более удобной работы в операционной системе Windows. На жестком диске компьютера (HDD) или на твердотельном накопителе (SDD) создается несколько разделов, на которых находится система и отдельно пользовательские данные.
Разбить жесткий диск на разделы можно средствами операционной системы Windows или с помощью стороннего программного обеспечения.
Содержание:
- Нужно ли разбивать диск на разделы
- Как разбить жесткий диск на разделы
- Как разбить диск на разделы в Windows 10, Windows 8, Windows 7
- Как разделить диск на разделы в программе MiniTool Partition Wizard
- Как разбить диск на разделы при установке Windows
- Выводы статьи
Нужно ли разбивать диск на разделы
Разбивать ли жесткий диск на разделы каждый пользователь решает самостоятельно. В некоторых случаях, например, на новых ноутбуках уже могут быть дополнительные разделы, созданные производителем устройства.
Разделение диска на разделы — совсем не обязательная операция. Множество компьютеров работает на одном системном разделе, который занимает весь физический жесткий диск.
Обычно, на жестком диске имеется несколько служебных разделов, необходимых для выполнения загрузки или восстановления системы. На системах с UEFI BIOS имеется несколько подобных разделов, а на ПК с BIOS Legasy — 1 раздел с MBR (Главной загрузочной записью).
Помимо служебных разделов, на устройстве может находится раздел восстановления — Recovery, созданный производителем ноутбука. Эти дополнительные служебные разделы мы не рассматриваем в этой статье.
Стоит ли разбивать диск на разделы, вы решите самостоятельно после обдумывания текущей ситуации на вашем ПК. Ознакомьтесь с доводами «за» создание дополнительного раздела на жестком диске компьютера.
Разделить жесткий диск на разделы в Windows можно в следующих случаях:
- Для отделения операционной системы и установленного программного обеспечения от других данных пользователя.

- Для более эффективной работы на ПК и для более быстрого обслуживания системы.
Часто пользователи отделяют операционную систему от других своих данных: музыки, видео, фото, документов и т. д. Windows с программами находится на одном системном разделе диска, а остальные данные располагаются на другом разделе. Обычно, это локальные диски: «C» — для системы и «D» — для всех других данных.
Если в результате сбоев и неполадок на компьютере, пользователь переустановит операционную систему, то вся информация с системного раздела будет удалена, а данные, находящиеся на другом разделе жесткого диска, сохранятся.
Если на навести порядок на компьютере, будет намного продуктивнее работать, потому что пользователю легче найти нужные файлы, размещенные на определенных разделах, чем в ситуации, когда вся информация находится вперемешку в одном месте. Программы для обслуживания системы станут быстрее выполнят свою работу на системном разделе без лишних данных, потому что размер диска будет меньше.
Кроме того, вирусы чаще заражают диск «C», поэтому для данных на диске «D» повышаются шансы избежать заражения от действий вредоносного программного обеспечения.
Исходя из вышесказанного, сами решайте, нужно ли разбивать жесткий диск на разделы или нет. Можно ничего не менять и продолжать использовать жесткий диск, не создавая на нем новых разделов, особенно, если на вашем ПК установлен винчестер малого размера.
Как разбить жесткий диск на разделы
Выполнить перераспределение пространства на жестком диске компьютера можно несколькими способами:
- Разбить жесткий диск на разделы средствами Windows.
- Создание нового раздела на диске с помощью стороннего программного обеспечения.
- Создание необходимых разделов в процессе установки операционной системы Windows на компьютер.
Эти методы используются в зависимости от текущей ситуации, имеющейся на конкретном компьютере.
Не всегда получается создать новый раздел при помощи средств операционной системы Windows. В этой ситуации можно воспользоваться помощью сторонних программ, предназначенных для работы с дисками компьютера: Acronis Disk Director, AOMEI Partition Assistant, EaseUS Partition Master, Paragon Hard Disk Manager, MiniTool Partition Wizard и т. д.
В этой ситуации можно воспользоваться помощью сторонних программ, предназначенных для работы с дисками компьютера: Acronis Disk Director, AOMEI Partition Assistant, EaseUS Partition Master, Paragon Hard Disk Manager, MiniTool Partition Wizard и т. д.
Существует еще довольно неплохой вариант: разбиение диска на разделы во время установки Windows на компьютер.
Системный раздел должен быть с минимальным размером примерно в 80-120 ГБ. Здесь находится операционная система, установленные программы, на диске должно быть свободное место, необходимое для хранения временных файлов. Остальное место жесткого диска можно отдать другому разделу, в котором сохраняйте все остальные данные.
Как разбить диск на разделы в Windows 10, Windows 8, Windows 7
Сначала посмотрим, как разбить жесткий диск на разделы в Windows 10, Windows 8.1, (Windows 8), Windows 7 с помощью инструментов, встроенных в операционную систему.
На компьютере следующая ситуация: на одном физическом диске находится системный раздел и несколько служебных разделов, которые не отображаются в Проводнике.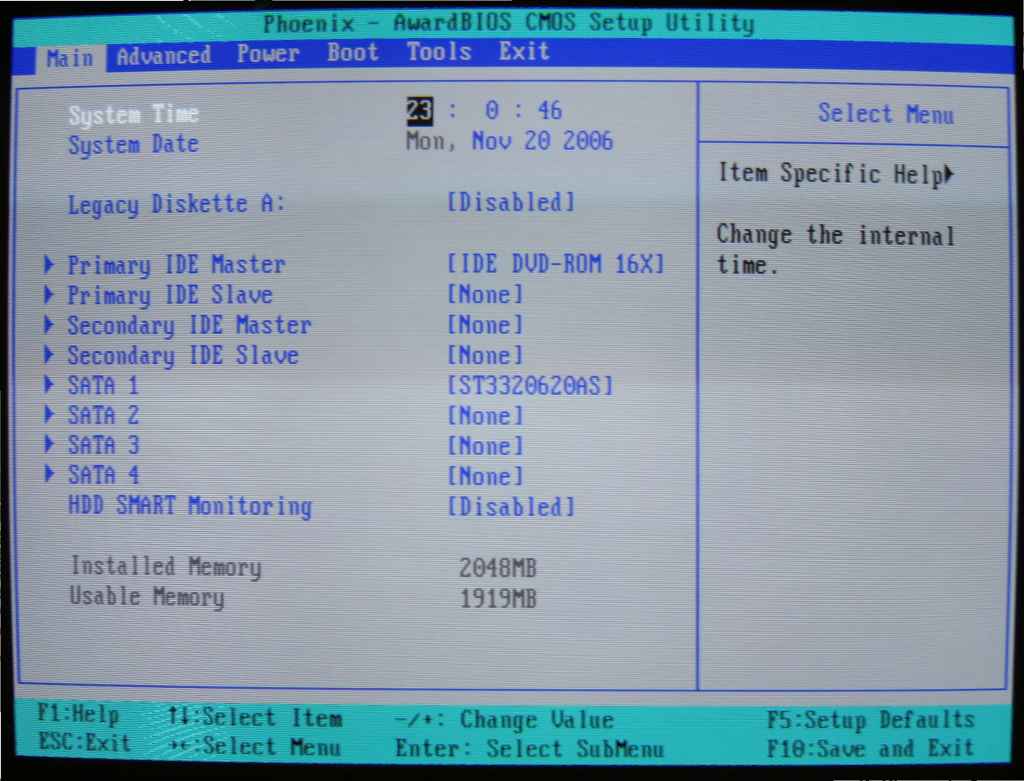 Мы создадим дополнительный раздел для хранения пользовательских файлов.
Мы создадим дополнительный раздел для хранения пользовательских файлов.
Для работы с дисковой системой компьютера нам понадобится встроенный инструмент: утилита «Управление дисками». Открыть управление дисками можно несколькими способами.
1 способ для всех ОС Windows:
- Нажмите на клавиатуре на клавиши «Win» + «R».
- В диалоговое окно «Выполнить» введите команду: «diskmgmt.msc» (без кавычек), а затем нажмите на клавишу «Enter».
2 способ для Windows 10:
- Щелкните правой кнопкой мыши по меню «Пуск».
- В открытом меню нажмите на пункт «Управление дисками».
В окне «Управление дисками» отображены все диски (тома, разделы) компьютера. На жестком диске часть разделов служебные (они не имеют букв), операционная система Windows установлена на диске «С:».
Теперь пошагово посмотрим, как разбить жесткий диск на разделы Windows с помощью встроенного средства:
- Щелкните правой кнопкой мыши по диску «C:», в контекстном меню нажмите на пункт «Сжать том…».

- После выполнения запроса места для сжатия, откроется окно, в котором показано доступное пространство для сжатия. Согласитесь с выбором системы, или задайте свой размер, который должен быть меньше предложенного.
- Нажмите на кнопку «Сжать».
- В оснастке «Управление дисками» появилось нераспределенное пространство, из которого нужно создать новый раздел (том, локальный диск).
- Нужно щелкнуть правой кнопкой мыши по области «Не распределена».
- В открывшемся контекстном меню нажмите на «Создать простой том…».
- В первом окне «Мастер создания простого тома» нажмите на кнопку «Далее».
- В окне «Указание размера тома» нажмите на кнопку «Далее».
- В окне «Назначение буквы диска или пути» автоматически подставляется первая свободная буква английского алфавита. Нажмите на кнопку «Далее».
Если на данном ПК нет других разделов (служебные разделы не учитываются), то создаваемому локальному диску присваивается буква «D».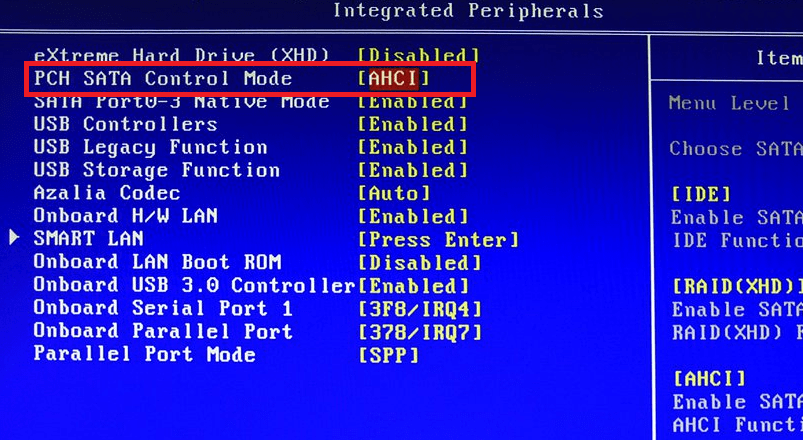 Вы можете выбрать любую другую доступную букву, чтобы назначить ее для нового раздела.
Вы можете выбрать любую другую доступную букву, чтобы назначить ее для нового раздела.
- В окне «Форматирование раздела» нажмите на кнопку «Далее».
По умолчанию выбрана файловая система NTFS. В пункте «Метка тома» можно присвоить этому разделу подходящее имя. По умолчанию, Windows присваивает имя: «Новый том». Впрочем, эту операцию можно выполнить в любое другое время непосредственно из Проводника.
- В окне «Завершение мастера создания простого тома» нажмите на кнопку «Готово».
В окне средства управления дисками появится новый раздел, который мы только что создали на жестком диске.
Как разделить диск на разделы в программе MiniTool Partition Wizard
С помощью системного инструмента не всегда удается создать раздел нужного размера. В этом случае, нам на помощь придут сторонние приложения, предназначенные для работы с дисками компьютера.
Мы воспользуемся услугами программы MiniTool Partition Wizard, в частности бесплатной версии приложения — MiniTool Partition Wizard Free, в которой имеются все необходимые нам инструменты.
В программе MiniTool Partition Wizard выполните следующие действия:
- Выделите диск, в котором нужно создать новый раздел, в нашем случае это локальный диск «C:».
- В боковом меню нажмите на опцию «Movie/Resize Partition», находящуюся в разделе «Change Partition».
- В открывшемся окне «Movie/Resize Partition» передвиньте ползунок для уменьшения размера диска «C:». Установите нужный размер для вновь создаваемого раздела.
- Нажмите на кнопку «ОК».
- На жестком диске появилось нераспределенное пространство (Unllocated), которое нужно выделить.
- Нажмите на пункт бокового меню «Create Partition» в разделе «Partition Management».
- В окне «Create New Partition», в пункте «Partition Label» введите метку тома. Можете выбрать, что вам больше подходит: «Локальный диск», «DATA» и т. п.
- Для применения изменений нажмите на кнопку «ОК».
- На жестком диске компьютера появился новый раздел.
 Нажмите на кнопку «Apply», расположенную в левом нижнем углу на боковой панели.
Нажмите на кнопку «Apply», расположенную в левом нижнем углу на боковой панели.
- В окне с предупреждением нажмите на кнопку «Yes».
- Откроется еще одно окно, в котором нужно нажать на кнопку «Restart Now».
- Во время перезагрузки ПК, программа MiniTool Partition Wizard выполнит работы по созданию разделов на жестком диске, проходящие в два этапа.
В результате, на компьютере появился новый раздел.
Как разбить диск на разделы при установке Windows
При чистой установке системы или при переустановке Windows, можно разделить жесткий диск на разделы во время процесса установки ОС на компьютер. Этот способ одинаково работает в Windows 10, Windows 8.1, Windows 8, Windows 7.
Предложенные действия подходят в ситуации, кода на ПК еще не было системы, или когда нужно переустановить Windows с одним системным разделом на жестком диске.
Во время установки Windows в процессе создания разделов все данные, которые были на разделах жесткого диска, будут удалены. Позаботьтесь заранее об их переносе в другое место хранения.
Позаботьтесь заранее об их переносе в другое место хранения.
Необходимо выполнить следующие действия:
- В процессе начала установки Windows на компьютер дойдите до окна, в котором нужно выбрать место для установки ОС. В нашем случае, могут быть две ситуации:
- Если на данном ПК еще не было установленной операционной системы, то весь объем жесткого диска занимает незанятое пространство.
- Если на диске имеются разделы от предыдущей операционной системы, удалите их. Выделите раздел, а затем нажмите на кнопку «Удалить», пока не останется одно незанятое пространство.
- В итоге, у нас окажется незанятое пространство на всем диске. Нажмите на кнопку «Создать».
- Выберите подходящий размер для системного раздела в мегабайтах (1 ГБ = 1024 МБ), нажмите на кнопку «Применить».
- В окне с предупреждением о создании дополнительных служебных разделов, предназначенных для системных файлов, нажмите на кнопку «ОК».

На жестком диске появился раздел, в который мы будем устанавливать Windows, и несколько дополнительных служебных разделов на компьютере с GPT (UEFI), или один служебный раздел на ПК с MBR (BIOS Legasy).
- Выделите незанятое пространство, нажмите на кнопку «Создать».
- В следующем окне нажмите на кнопку «Применить».
- Выделите только, что созданный раздел, нажмите на кнопку «Форматировать».
Это нужно для того, чтобы этот раздел сразу стал отображаться в Проводнике, иначе раздел придется форматировать из управления дисками.
- Подтвердите форматирование раздела.
- Выделите раздел, созданный для установки Windows, нажмите на кнопку «Далее», чтобы продолжить установку операционной системы на компьютер.
Выводы статьи
В некоторых ситуациях, пользователям нужно разбить жесткий диск на разделы в Windows 10, Windows 8, Windows 7. Необходимые работы по разделению диска на разделы можно выполнить с помощью системных средств Windows, стороннего программного обеспечения, или в процессе установки ОС на компьютер. В результате, на компьютере появится еще один раздел, кроме системного, предназначенный для хранения данных пользователя.
Необходимые работы по разделению диска на разделы можно выполнить с помощью системных средств Windows, стороннего программного обеспечения, или в процессе установки ОС на компьютер. В результате, на компьютере появится еще один раздел, кроме системного, предназначенный для хранения данных пользователя.
Нажимая на кнопку, я даю согласие на обработку персональных данных и принимаю политику конфиденциальности
6 способов разбивки жесткого диска или SSD на разделы — инструкция
Нужно разбить накопитель на сектора, чтобы на одном хранить ОС и софт, а на другом — личные данные? Эта статья представляет собой подробный гайд по разбивке носителей информации на разделы в двух операционных системах, от Майкрософт и Эппл, разными способами. Также представлены три простые утилиты, которые способны решить эту задачу. Стоит ли вообще переразбивать накопитель, он тоже расскажет.
Зачем нужно делить (разбивать) жесткий диск?
Операционная система способна видеть жесткие и твердотельные накопители как разделы, которые еще называются локальными дисками или же виртуальными томами.
Как правило, только что приобретенные носители информации не поделены на такие тома. Они состоят из одного раздела, где хранятся все загруженные пользователем файлы.
Однако диск без разбивки не слишком удобен в использовании. И дело даже не в поиске нужных файлов, ведь их можно хранить в папках. Допустим, пользователь хранит все данные вместе: операционку, инстальники программ, а также мультимедиа, текстовые документы. В этом случае при переустановке ОС все файлы удалятся.
Более практичное решение — разделить накопитель на несколько дисков, на каждый из которых пользователь сможет распределить память. Например, носитель на 2 Тб можно переразбить на 2 диска:
- С — для операционки и программ. Под это дело можно выделить 50 Гб.
- Оставшееся место — «диск D» — оставить под мультимедиа, игры, текстовые файлы.
Если понадобится переустановить систему, личные данные останутся нетронутыми.
Важно! Если нужно разбивать жесткий или твердотельный носитель, на котором уже есть данные, следует скопировать необходимые файлы на другой накопитель: в процессе разбивки данные сотрутся.
Чем разбивать накопитель, подскажут следующие разделы.
Любопытно: Кто и как изобрел первый жесткий диск: 4 эпохи истории HDD
Как разбить диск в Windows 10, 8.1 и 7 стандартными средствами
Чтобы поделить ССД или винчестер на тома, можно воспользоваться системной программкой, которая вшита в Виндовс. Эта классическая утилита есть в 7, 8.1 и 10-й версиях.
Интересно: жесткий носитель SATA 3.0 16TB 7200 512MB способен передавать 12 гигабит информации в одно мгновение.
Рекомендация: если пользователю нужно хранить ресурсоемкое ПО, хорошо бы выбрать ССД как минимум на 2 ТБ. Например, MZ-76Q2T0BW не только вместит необходимые файлы, но и ускорит отклик операционки, тяжелых программ.
Если потом захочется разбить диск еще на несколько разделов, можно использовать это же руководство.
Читайте также: ТОП-10 лучших SSD-накопителей объемом 240-256 Гб
Как разделить диск на разделы в командной строке
Быстро разбить накопитель можно и таким способом. Однако стоит учесть, что приведенная здесь инструкция подходит только для тех дисков, которые не разделяли ранее. Итак, как поделить диск С на 2 части:
Однако стоит учесть, что приведенная здесь инструкция подходит только для тех дисков, которые не разделяли ранее. Итак, как поделить диск С на 2 части:
Сначала необходимо вызвать строчку от имени админа: зажать клавиши Win + X и выбрать соответствующую опцию.
Совет: если пользователю необходим носитель для ноутбука, при выборе следует обращать внимание на форм-фактор. Для лэптопов подойдут М2 и 2,5-дюймовые модели. Первый вариант — относится только к твердотельникам, а второй — и к жестким, и к ССД. Для ПК же годятся и 3,5” форматы.
Ввести команды:
- diskpart;
- list volume — тут необходимо запомнить номер тома, который соответствует разделу С;
- select volume N — вместо буквы указать номер раздела;
- shrink desired=размер — прописать число в мегабайтах, на которое нужно сократить системный диск, чтобы поделить его на две части;
- list disk — нужно запомнить № накопительного устройства, на котором размещен системный раздел;
- select disk M — вместо буквы подставить номер диска из предыдущего пункта списка;
- create partition primary;
- format fs=ntfs quick;
- assign letter= — после «равно» написать букву, которая будет соответствовать новому тому;
- exit.

Интересно: TS256GMTE110S в силу своего формата — М2 — подходит даже для супертонких ноутов.
Теперь можно закрывать command. Чтобы проверить, все ли получилось, можно открыть проводник Windows. В нем надо посмотреть, отображается ли новый раздел под указанной юзером буквой. Если нет — стоит перезагрузить компьютер. Если и после этого не отображается, можно попробовать сделать разбивку еще раз.
Если системными средствами разделить хранилище не получается, можно воспользоваться специальными утилитами. Чем делить носитель в таком случае, описано ниже: есть три популярные утилиты. Важно скачивать их с официального источника, чтобы не навредить своему ПК.
Подборка: ТОП-5 лучших HDD на 2 TB – Рейтинг внутренних жестких дисков на 2000 Гб
Как разбить диск на разделы с помощью программы Minitool Partition Wizard Free
Удобная программа, которая поддерживает все классические для накопителей операции. С ее помощью можно создать, поделить или удалить раздел жесткого или ССД носителя.
С ее помощью можно создать, поделить или удалить раздел жесткого или ССД носителя.
Рекомендация: если есть вместительное хранилище, можно установить твердотельник небольшого объема, вроде 120-гигабайтного KINGSTON A400, как системный вариант. Тогда его и разбивать не понадобится.
Что делать:
1. После установки и запуска ПО выбрать значок с его названием в открывшемся окошке.
2. Нажать по диску, который необходимо поделить, ПКМ и выбрать «Move / Resize».
3. Распределить память: с помощью ползунка установить значение, на которое уменьшится разбиваемый диск. Оно же станет местом для еще одного раздела.
4. Кликнуть на свободное пространство компьютерной мышкой и выбрать «Create».
5. На экране отобразится окошко, которое показывает количество свободного места. Если все в порядке — просто кликнуть «ОК», а затем — «Apply». Если значение нужно изменить, тогда следует вернуться на два шага назад.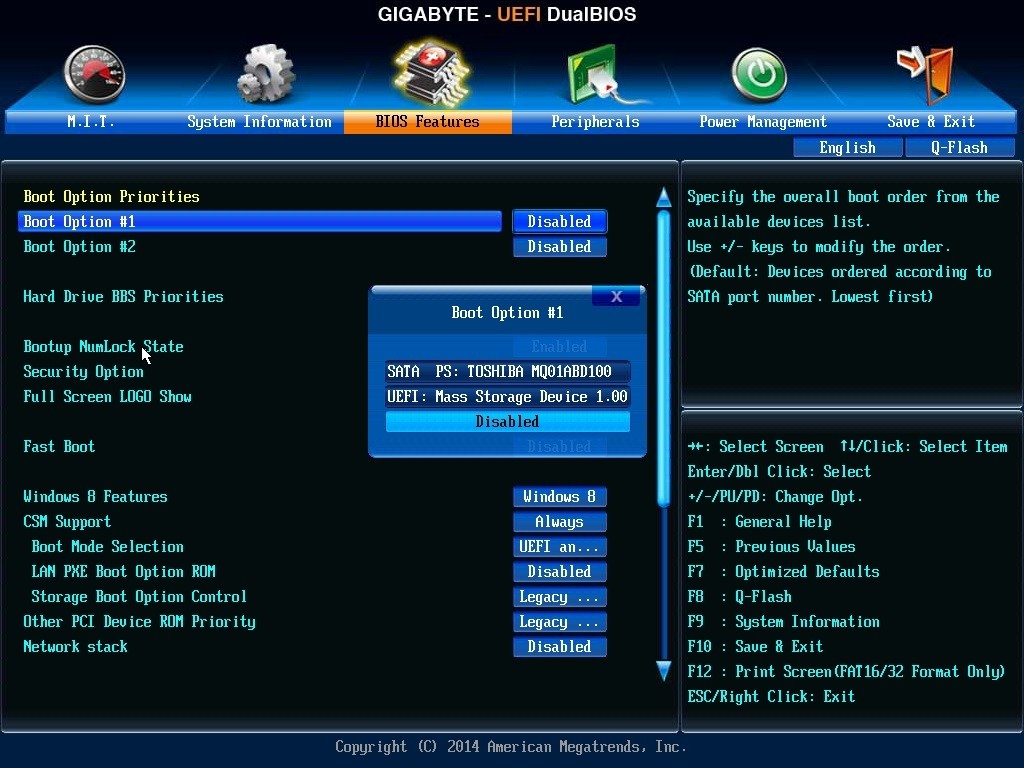
Примечание: когда пользователь разбивает диск С, после всех вышеперечисленных действий компьютер перезагружается. Этого не будет, если идет переразбивка других разделов.
Сравнение: SSD или HDD — что лучше: отличия 2 видов накопителей
AOMEI Partition Assistant
Еще одна простая бесплатная утилита, которая дает возможность не только разделять диски Solid State и HDD, но и форматировать, перемещать их, удалять. ПО простое в использовании. Как и в предыдущем случае, все действия, которые нужно выполнять, оно подсказывает. Еще одно достоинство приложения — поддержка русского языка. Его можно выбрать при первом запуске.
Таблица ниже пошагово объясняет, как работать с программой.
Смотрите также: Можно ли устанавливать игры на SSD — 4 преимущества SSD для игр перед HDD
Acronis Disk Director
Программа удобна в использовании, обладает дружелюбной оболочкой, благодаря которой можно интуитивно разобраться в управлении.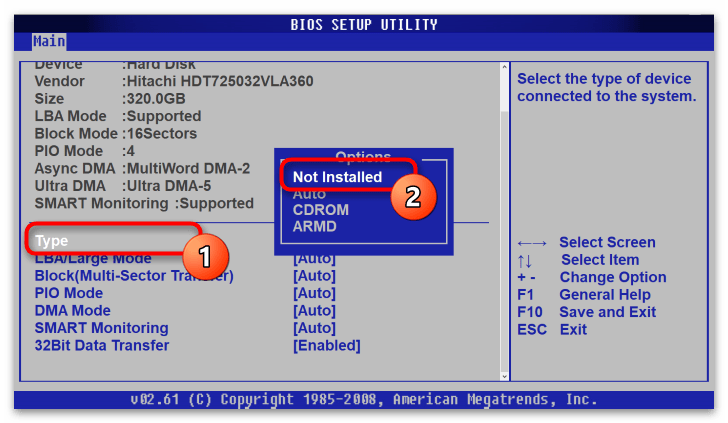 Пожалуй, единственный ее минус — отсутствие полноценной бесплатной версии. Есть только демка. Впрочем, чтобы разбить носитель информации на разделы, хватит и демонстрационного варианта.
Пожалуй, единственный ее минус — отсутствие полноценной бесплатной версии. Есть только демка. Впрочем, чтобы разбить носитель информации на разделы, хватит и демонстрационного варианта.
Совет: если нужен быстрый жесткий диск, лучше выбирать вариант, который использует SATA подключение третьего поколения, а также чей шпиндель совершает 7,2 тысяч оборотов за 60 секунд. WD4005FZBX — как раз такой.
Как переразбить:
- После запуска приложения нужно кликнуть по названию диска, который необходимо поделить, ПКМ и выбрать в открывшемся меню соответствующую опцию.
- Теперь понадобится задать объем новому или нескольким новым разделам, двигая ползунок. После того, как размер выбран, нужно кликнуть «ОК», а затем — «Применить».
Интересно: Samsung 2.5″ 870 QVO — высокоскоростной SSD. Модель в одно мгновение способна записать 1700 мегабит информации, а считать — 2 тысячи мегабит. К тому же, это — довольно долговечный вариант: показатель работы его мотора до отказа равен двум миллионам часов.
К тому же, это — довольно долговечный вариант: показатель работы его мотора до отказа равен двум миллионам часов.
Вот и все. После этого выбранный пользователем том будет разбит в соответствии с теми параметрами, которые были указаны в процессе настройки. Как и в случае с первой описанной утилитой, понадобится перезагрузка, если разбивалась системная часть.
Как разбить жесткий диск в MacOS X штатными средствами
Поскольку операционку Mac редко нужно переустанавливать, а обновляется она быстро и сама, мало кто задумывается о разбивке жесткого диска. Однако это может пригодиться, если владелец макбука или компьютера от Эппл, захочет использовать несколько ОС.
Несмотря на то, что во время установки новой операционной системы через системную программку Boot Camp нужный том создастся автоматически, поделить накопитель нужно, чтобы было удобно пользоваться данными из каждой ОС и не волноваться об их целостности.
В «яблочной» операционке есть предустановленное ПО и для работы с носителями информации. Оно называется «Дисковая утилита».
Оно называется «Дисковая утилита».
Интересно: портативные ССД и ХДД обычно не разбивают. Они просто играют роль большой флешки.
Как с ней работать:
- Запустить системное приложение с помощью Launchpad или Spotlight.
- В левом блоке отметить носитель информации, который нужно разбить и кликнуть на соответствующую кнопку.
- Добавить новый раздел, нажав «+».
- На диаграмме отметить новый том и задать его размер, а также тип файловой системы и метку.
- Кликнуть «Применить» и подождать, пока утилита закончит разбивку.
Примечание: процесс деления диска на разделы может затянуться надолго, особенно если на основном томе после переразбивки остается очень мало незанятого пространства.
Узнайте: Как правильно установить SSD в MacBook и iMac: инструкция в 4 разделах
Как видно, поделить накопитель на разделы нетрудно, независимо от типа хранилища. Сделать это можно как классическими приложениями, встроенными в ОС, так и с помощью специального ПО. Процесс разбивки дисков на отдельные томы в каждой из приведенных здесь утилит осуществляется по одному и тому же принципу, поэтому какой вариант выбрать, посоветовать трудно: все индивидуально.
Сделать это можно как классическими приложениями, встроенными в ОС, так и с помощью специального ПО. Процесс разбивки дисков на отдельные томы в каждой из приведенных здесь утилит осуществляется по одному и тому же принципу, поэтому какой вариант выбрать, посоветовать трудно: все индивидуально.
разделов жесткого диска на основе BIOS/MBR | Microsoft Learn
- Статья
- 6 минут на чтение
Создавайте собственные макеты разделов для жестких дисков (HDD), твердотельных накопителей (SSD) и других дисков при развертывании Windows на устройствах с BIOS.
Примечание
Если вы используете настраиваемый макет разделов в Windows 10 или Windows 11 для настольных компьютеров (Домашняя, Pro, Корпоративная и для образовательных учреждений), обновите сценарий восстановления с помощью кнопки сброса, чтобы инструменты восстановления могли воссоздать пользовательский макет разделов.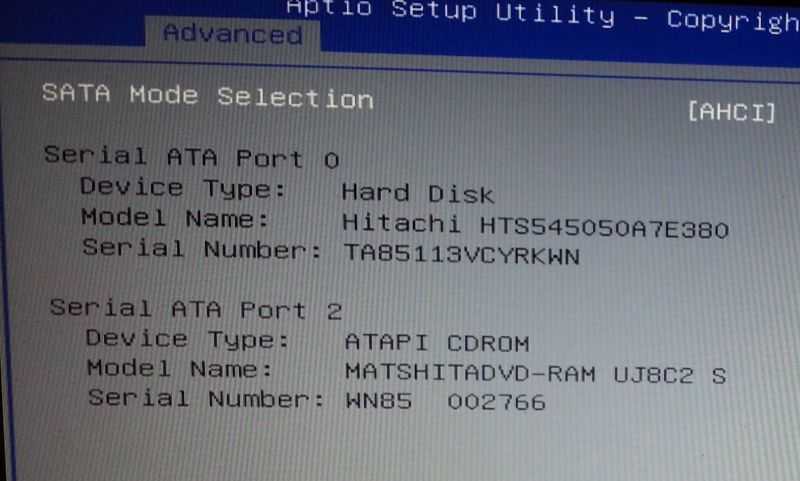 при необходимости.
при необходимости.
Требования к разделу
При развертывании Windows на устройстве с BIOS необходимо отформатировать жесткие диски с помощью файловой системы MBR. Windows не поддерживает файловую систему таблицы разделов GUID (GPT) на компьютерах с BIOS.
Диск MBR может иметь до четырех стандартных разделов. Обычно эти стандартные разделы обозначаются как первичные разделы . Сведения о том, как создать дополнительные разделы сверх этого ограничения, см. в разделе Настройка более четырех разделов на жестком диске с BIOS/MBR.
Системный раздел
Каждый загрузочный диск должен содержать системный раздел. Системный раздел должен быть настроен как активный раздел.
Минимальный размер этого раздела 100 МБ.
Раздел Windows
- В этом разделе должно быть не менее 20 гигабайт (ГБ) дискового пространства для 64-разрядных версий или 16 ГБ для 32-разрядных версий.
- Раздел Windows должен быть отформатирован с использованием формата файла NTFS.

- В разделе Windows должно быть 16 ГБ свободного места после того, как пользователь завершит процедуру запуска при первом включении (OOBE) и завершит автоматическое обслуживание.
- Этот раздел может иметь максимум 2 терабайта (ТБ) пространства. Программные инструменты для расширения видимого пространства раздела за пределы 2 ТБ не поддерживаются в BIOS, поскольку они могут мешать программным решениям для совместимости приложений и восстановления.
Раздел средств восстановления
Создайте отдельный раздел восстановления для поддержки автоматического перехода на другой ресурс и поддержки загрузки разделов Windows BitLocker Drive Encryption, зашифрованных.
Мы рекомендуем разместить этот раздел в отдельном разделе сразу после раздела Windows. Это позволяет Windows изменить и воссоздать раздел позже, если для будущих обновлений потребуется образ восстановления большего размера.
Для инструментов среды восстановления Windows (Windows RE) требуется дополнительное свободное пространство:
- Требуется минимум 52 МБ, но рекомендуется 250 МБ для размещения будущих обновлений, особенно с пользовательскими макетами разделов.

При подсчете свободного места обратите внимание:
- Образ восстановления, winre.wim, обычно занимает от 250 до 300 МБ, в зависимости от того, какие драйверы, языки и настройки вы добавляете.
- Сама файловая система может занимать дополнительное место. Например, NTFS может зарезервировать 5-15 МБ или более на разделе размером 750 МБ.
Разделы данных
Рекомендуемая структура разделов не включает разделы служебных программ и данных.
Однако, если требуются разделы служебных программ или данных, их следует размещать либо перед разделом Windows, либо после раздела Windows RE. Сохраняя вместе разделы Windows и восстановления, когда будут доступны будущие обновления области Windows RE, Windows сможет увеличить раздел Windows RE за счет сжатия раздела Windows.
Этот макет затрудняет для конечных пользователей удаление раздела данных и объединение пространства с разделом Windows. Например, может потребоваться переместить раздел Windows RE в конец неиспользуемого пространства, освобожденного от раздела данных, чтобы можно было расширить раздел Windows. В Windows 10 нет функций или утилит, облегчающих этот процесс. Однако производители могут разработать и предоставить такую утилиту, если ПК поставляются с разделами данных.
В Windows 10 нет функций или утилит, облегчающих этот процесс. Однако производители могут разработать и предоставить такую утилиту, если ПК поставляются с разделами данных.
Каждый раздел может иметь максимум 2 терабайта (ТБ) пространства.
Если вы собираетесь добавить на диск более четырех разделов, дополнительную информацию см. в разделе Настройка более четырех разделов на жестком диске на базе BIOS/MBR.
Компоновка разделов
Если вы устанавливаете Windows с помощью загрузочного USB-ключа, созданного конструктором образов и конфигураций Windows (ICD), по умолчанию создается следующая компоновка: системный раздел, раздел Windows и раздел средств восстановления.
Системные и служебные разделы
По умолчанию системные разделы не отображаются в проводнике. Это помогает защитить конечных пользователей от случайного изменения раздела.
Чтобы предотвратить сброс системных и служебных разделов, используйте тип 0x27. Не используйте следующие типы: 0x7, 0x0c, 0x0b, 0x0e, 0x06 и 0x42.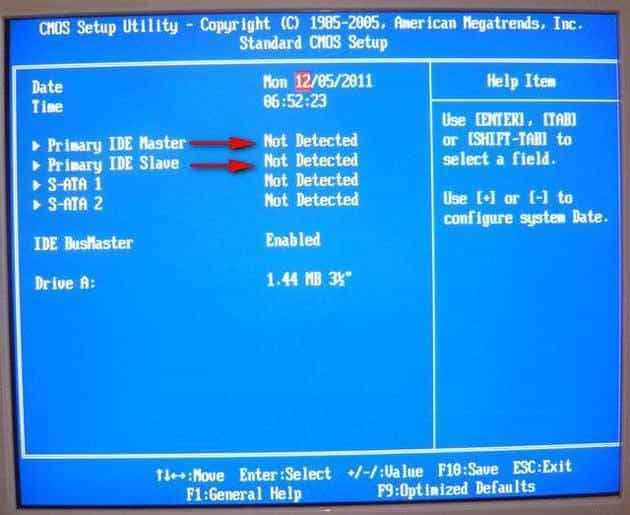
Установка разделов в качестве служебных разделов
При использовании Diskpart в процессе развертывания используйте установите команду id=27 после создания раздела.
Чтобы убедиться, что системный и служебный разделы существуют
- Щелкните Пуск , щелкните правой кнопкой мыши Этот компьютер , а затем щелкните Управление . Откроется окно Управление компьютером .
- Нажмите Управление дисками . Появится список доступных дисков и разделов.
- В списке дисков и разделов убедитесь, что системный и служебный разделы присутствуют и им не назначена буква диска.
Примеры файлов: настройка разметки диска с помощью сценариев Windows PE и DiskPart
Для развертывания на основе образа загрузите ПК в среду предустановки Windows, а затем используйте инструмент DiskPart для создания структур разделов на целевых ПК.
Примечание
В этих примерах DiskPart разделам назначаются буквы: System=S, Windows=W и Recovery=R.
Измените букву диска Windows на букву ближе к концу алфавита, например W, чтобы избежать конфликтов букв дисков. Не используйте X, так как эта буква диска зарезервирована для среды предустановки Windows. После перезагрузки устройства разделу Windows присваивается буква C, а остальным разделам буквы дисков не присваиваются.
При перезагрузке Windows PE переназначает буквы диска в алфавитном порядке, начиная с буквы C, независимо от конфигурации в программе установки Windows. Эта конфигурация может меняться в зависимости от наличия различных дисков, например USB-накопителей.
Следующие шаги описывают, как разбить ваши жесткие диски на разделы и подготовиться к применению образов. Вы можете использовать код в следующих разделах, чтобы выполнить эти шаги.
Разделение жестких дисков и подготовка к применению образов
Сохраните следующий код в виде текстового файла (CreatePartitions-BIOS.
 txt) на флэш-накопителе USB.
txt) на флэш-накопителе USB.рем == CreatePartitions-BIOS.txt == rem == Эти команды используются с DiskPart для rem создать три раздела rem для компьютера с BIOS/MBR. rem Отрегулируйте размеры разделов, чтобы заполнить диск рем по необходимости. == выберите диск 0 чистый rem == 1. Системный раздел ====================== создать основной размер раздела = 100 быстрый формат fs=ntfs label="Система" назначить букву = "S" активный rem == 2. Раздел Windows ===================== рем == а. Создайте раздел Windows ======= создать раздел первичным рем == б. Освободите место для инструментов восстановления rem ** Обновите этот размер, чтобы он соответствовал размеру rem инструменты восстановления (winre.wim) rem плюс немного свободного места. минимальная усадка = 650 рем == с. Подготовьте раздел Windows ====== быстрый формат fs=ntfs label="Windows" присвоить букву = "W" rem == 3. Раздел средств восстановления ============== создать раздел первичным быстрый формат fs=ntfs label="Восстановление" присвоить букву = "R" установить идентификатор = 27 список томов Выход
Используйте Windows PE для загрузки целевого компьютера.

Очистите и разделите диск. В данном примере F — это буква USB-накопителя.
DiskPart /s F:\CreatePartitions-BIOS.txt
Если вы используете настраиваемый макет разделов в выпусках Windows 10 для настольных ПК, обновите сценарий быстрого восстановления, чтобы инструменты восстановления могли при необходимости воссоздать пользовательский макет разделов.
Важно
Чтобы избежать проблем с загрузкой при восстановлении с нуля из-за размера раздела, производителям рекомендуется разрешать сценарию автоматического создания функции восстановления с нуля создавать раздел, используемый для восстановления WIM. Если производитель хочет использовать пользовательский сценарий DISKPART для создания раздела, рекомендуемый минимальный размер раздела составляет 990 МБ и не менее 250 МБ свободного места.
Следующие шаги
Используйте сценарий развертывания, чтобы применить образы Windows к вновь созданным разделам.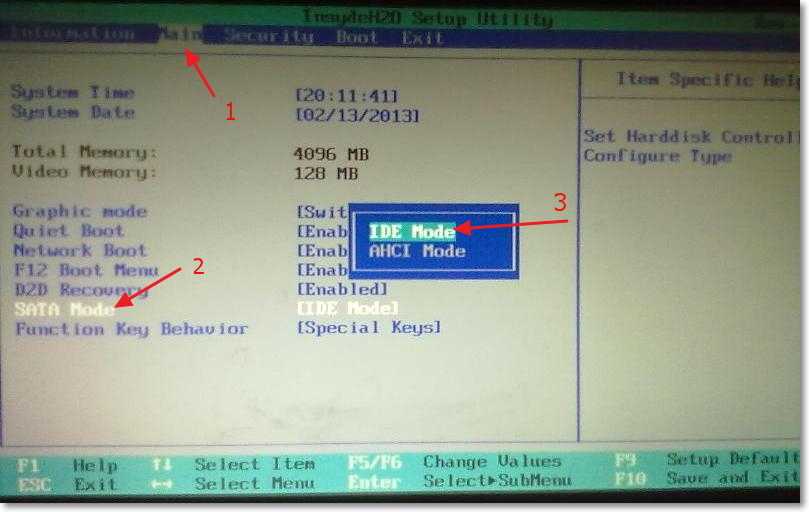 Дополнительные сведения см. в разделе Захват и применение разделов Windows, системы и восстановления.
Дополнительные сведения см. в разделе Захват и применение разделов Windows, системы и восстановления.
Примеры сценариев
Настройка более четырех разделов на жестком диске на основе BIOS/MBR
Настройка разделов жесткого диска на основе UEFI/GPT
Шифрование диска BitLocker
Настройка зеркального отображения диска из BIOS в винде? Доступны 3 надежных метода
Обновлено
Дейзи 22 февраля 2023 г.
Автор
Трейси Кинг
Можно ли отформатировать жесткий диск из BIOS ? Вот краткое руководство, которому вы можете следовать:
- 1-й. Сделайте резервную копию всех важных данных с жесткого диска на другой диск.
- 2-й. Создайте установочный носитель Windows или загрузочный USB-накопитель с помощью стороннего инструмента форматирования, такого как EaseUS Partition Master.
- 3-й. Следуйте и отформатируйте жесткий диск из BIOS с помощью соответствующего руководства.
Вы ищете эффективное решение с подробным руководством, которое поможет вам отформатировать жесткий диск из BIOS? На этой странице мы покажем вам полную процедуру самостоятельного форматирования жесткого диска из BIOS.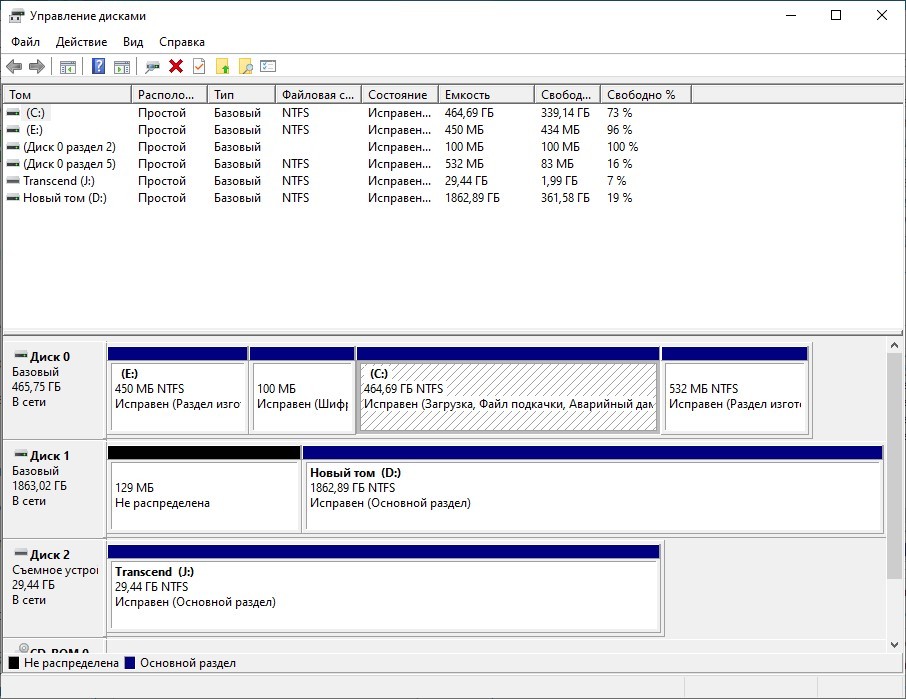 Готов идти? Давайте начнем.
Готов идти? Давайте начнем.
СОДЕРЖАНИЕ СТРАНИЦЫ:
- Метод 1. Форматирование жесткого диска из BIOS с помощью EaseUS Bootable USB Format Tool
- Метод 2. Форматирование жесткого диска из BIOS с помощью командной строки
- Метод 3. Форматирование жесткого диска из BIOS во время установки Windows
Как отформатировать жесткий диск из BIOS
Можно ли отформатировать бывший в употреблении жесткий диск из BIOS на компьютере с Windows? В процессе управления компьютером и жестким диском может потребоваться форматирование жесткого диска из BIOS в связи со следующими перечисленными ситуациями:
- Для полного удаления всех данных с жесткого диска на выключенном ПК.
- Для сброса жесткого диска, готового к установке Windows из BIOS.
- Отформатировать жесткий диск без ОС на компьютере.
- Для форматирования жесткого диска на незагружаемом компьютере.
- Отформатируйте жесткий диск, который не загружается.

- Форматирование системного жесткого диска.
- Важно
Форматирование диска — это процесс очистки или очистки устройства хранения, например жесткого диска, USB-накопителя или SD-карты, на компьютерах с Windows. Он удалит все существующие данные с вашего устройства. Поэтому убедитесь, что вы заранее сделали резервную копию всех важных данных с целевого жесткого диска в другом безопасном месте.
Чтобы отформатировать диск с данными, вы можете перейти по этой ссылке: отформатировать диск Windows 10 для справки. Если ваш компьютер не загружается, вы можете перейти по этой ссылке, чтобы узнать, как создавать резервные копии файлов, не загружая Windows 10.
Итак, как отформатировать жесткий диск из BIOS после резервного копирования всех важных данных? У нас есть решения для вас.
3 способа форматирования жесткого диска из BIOS
- #1. Используйте инструмент форматирования загрузочного USB EaseUS — самый простой
- №2.
 Используйте командную строку
Используйте командную строку - №3. Процесс установки Windows
Вот сравнительная таблица, и вы можете следовать ей, чтобы узнать, какой метод подходит вам лучше:
| Средства форматирования жесткого диска | Необходимые инструменты | Сложный Уровень |
|---|---|---|
| Средство форматирования загрузочного USB-накопителя EaseUS |
| Легкий, для начинающих. |
| Командная строка |
| Комплекс, для опытных пользователей. |
| Процесс установки Windows |
| Комплекс, для опытных пользователей.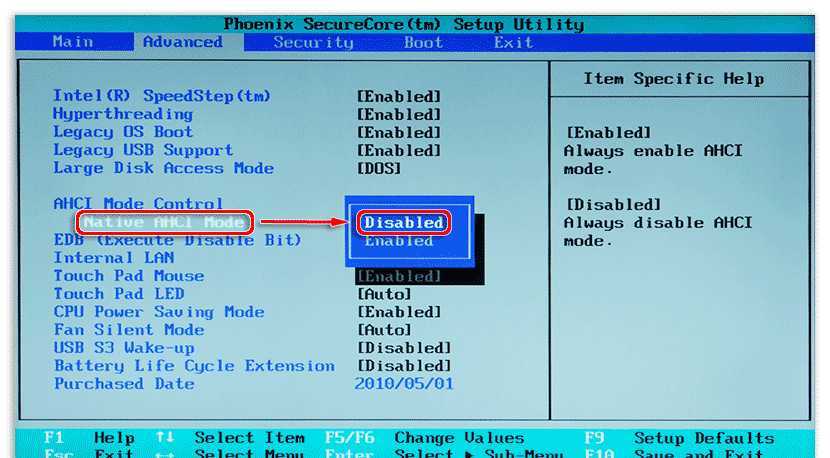 |
Согласно этой таблице становится ясно, что начинающим пользователям Windows больше подходит инструмент для форматирования загрузочного USB EaseUS. Итак, приступим к просмотру деталей форматирования жесткого диска или SSD в настройках BIOS.
Обратите внимание, что как для метода 2, так и для метода 3 необходимо заранее создать установочный носитель Windows на USB-накопителе. Подробное руководство можно найти на этой странице:
Как создать установочный USB-накопитель Windows 10
Это официальный и наиболее очевидный способ создания установочного носителя Windows 10 с помощью Media Creation Tool. Таким образом, вы можете использовать его для установки Windows, ремонта компьютера и даже форматирования жесткого диска с загрузочного USB.
Метод 1. Форматирование жесткого диска из BIOS с помощью EaseUS Bootable USB Format Tool
- Подходит для: Windows для начинающих
- Поддерживаемые ОС: Все операционные системы Windows
- Необходимые инструменты: Пустой USB-накопитель, EaseUS Partition Master
Самое простое решение для форматирования жесткого диска из BIOS — обратиться за помощью к стороннему программному обеспечению для форматирования, такому как EaseUS Partition Master. Его функция WinPE может помочь вам создать загрузочный USB-накопитель, с помощью которого вы сможете легко отформатировать любой тип жесткого диска без загрузки Windows.
Его функция WinPE может помочь вам создать загрузочный USB-накопитель, с помощью которого вы сможете легко отформатировать любой тип жесткого диска без загрузки Windows.
Вы можете напрямую отформатировать жесткий диск из BIOS всего за несколько кликов. Вот как это сделать:
1. Создать инструмент форматирования загрузочного USB
Шаг 1. Чтобы создать загрузочный диск EaseUS Partition Master, подготовьте носитель, например USB-накопитель, флэш-накопитель или компакт-диск. /DVD-диск. Затем правильно подключите диск к компьютеру.
Шаг 2. Запустите EaseUS Partition Master и найдите функцию «Загрузочный носитель» слева. Нажмите здесь.
Шаг 3. Вы можете выбрать USB или CD/DVD, когда дисковод доступен. Однако, если у вас нет под рукой запоминающего устройства, вы также можете сохранить файл ISO на локальный диск, а позже записать его на носитель. После выбора опции нажмите кнопку «Создать», чтобы начать.
- Проверьте предупреждающее сообщение и нажмите «Да».
Когда процесс завершится, вы успешно создали загрузочный диск EaseUS Partition Master WinPE. Теперь вы можете управлять своими жесткими дисками и разделами через загрузочный диск, когда компьютер не загружается нормально.
Если у вас есть диски RAID, сначала загрузите драйвер RAID, щелкнув «Добавить драйвер» в строке меню, что может помочь вам добавить драйвер вашего устройства в среду WinPE, поскольку некоторые конкретные устройства не могут быть распознаны в среде WinPE без установленных драйверов. например, RAID или какой-либо конкретный жесткий диск.
2. Отформатируйте жесткий диск из BIOS
Подключите загрузочный USB-накопитель к компьютеру, перезагрузите компьютер и нажмите F2/Del для входа в BIOS, установите загрузочный USB-диск в качестве загрузочного диска. Затем подождите, пока компьютер загрузится в EaseUS Partition Master в BIOS, чтобы отформатировать диск.
Шаг 1. Запустите EaseUS Partition Master, щелкните правой кнопкой мыши раздел жесткого диска, который хотите отформатировать, и выберите «Форматировать».
Шаг 2. В новом окне задайте Метку раздела, Файловую систему (NTFS/FAT32/EXT2/EXT3/EXT4/exFAT) и Размер кластера для форматируемого раздела, затем нажмите «ОК».
Шаг 3. После этого вы увидите окно с предупреждением, нажмите в нем «Да» для продолжения.
Шаг 4. Нажмите кнопку «Выполнить 1 задание», чтобы просмотреть изменения, затем нажмите «Применить», чтобы начать форматирование раздела на жестком диске.
Что еще можно сделать с помощью EaseUS Bootable USB Format Tool?
Помимо форматирования жесткого диска из BIOS, вы также можете управлять жестким диском и данными компьютера с помощью следующих операций с помощью инструмента форматирования EaseUS Bootable USB:
- Форматирование жесткого диска или форматирование твердотельного накопителя без Windows
- Преобразование MBR в GPT без операционной системы
- Клонирование жесткого диска без загрузки Windows
- Отформатировать диск C в диске C без загрузки Windows
- Очистить жесткий диск из BIOS
Если у вас также есть одно из вышеперечисленных требований, вы можете прямо сейчас обратиться за помощью к EaseUS Partition Master с его рекомендуемыми функциями.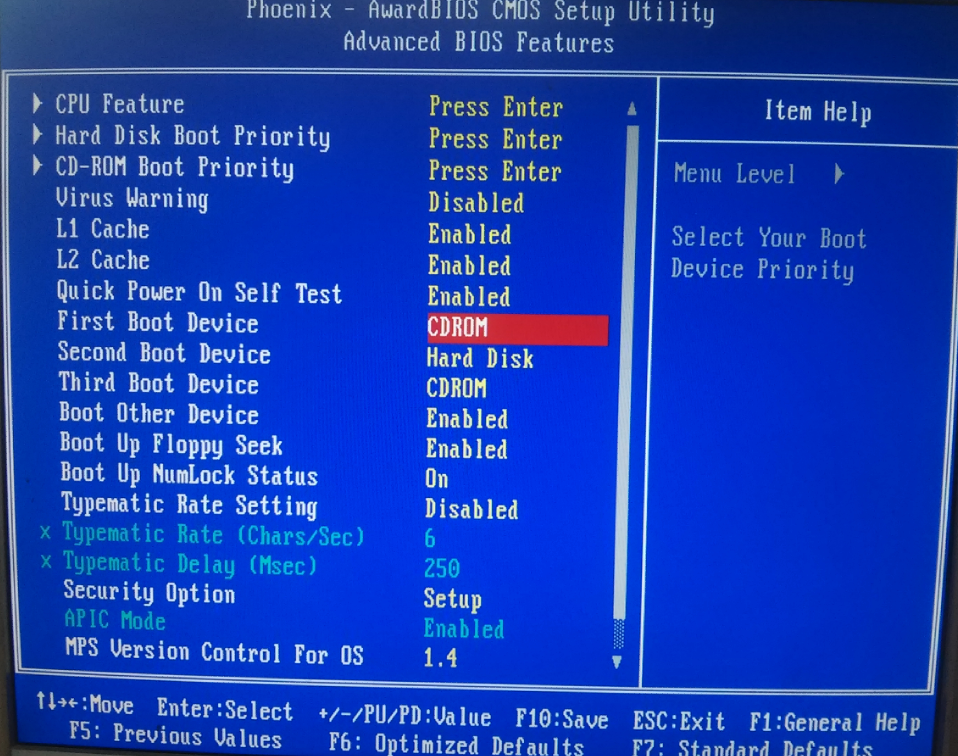
Метод 2. Форматирование жесткого диска из BIOS с помощью командной строки
- Подходит для: Опытных пользователей Windows
- Поддерживаемые ОС: Все операционные системы Windows
- Необходимые инструменты: Загрузочный USB-накопитель, созданный с помощью установочного носителя Windows 9.0004
Как мы знаем, вы можете напрямую отформатировать жесткий диск с помощью быстрой команды Diskpart format fs=ntfs для форматирования жесткого диска, когда операционная система работает нормально. Однако, если вы не можете загрузить компьютер или вам необходимо отформатировать жесткий диск из BIOS без загрузки Windows, вам потребуется использовать установочный USB-накопитель Windows для выполнения операции.
Вот шаги для форматирования жесткого диска из BIOS с помощью командной строки:
Шаг 1. Подключите загрузочный USB-накопитель к компьютеру, перезагрузите компьютер и нажмите F2.
Шаг 2. Войдите в BIOS, установите USB-накопитель в качестве загрузочного и подождите, пока откроется установочный носитель Windows.
Шаг 3. Нажмите «Восстановить компьютер» в окне «Установить новую».
Шаг 4. Перейдите в раздел «Устранение неполадок» и выберите «Командная строка» на экране «Дополнительные параметры».
Шаг 5. Когда откроется командная строка, введите следующие командные строки, чтобы начать форматирование томов жесткого диска из BIOS в командной строке:
- дискпарт
- том списка
- выход
- каталог C: (Если системный диск не помечен как C, замените его на D, E или F, пока не найдете диск ОС.)
- формат C: /fs:NTFS (Замените C: другими буквами на жестком диске, который вы хотите отформатировать.)
- Д
Повторяйте процесс, пока не завершите форматирование всех существующих разделов на жестком диске с помощью командной строки в BIOS.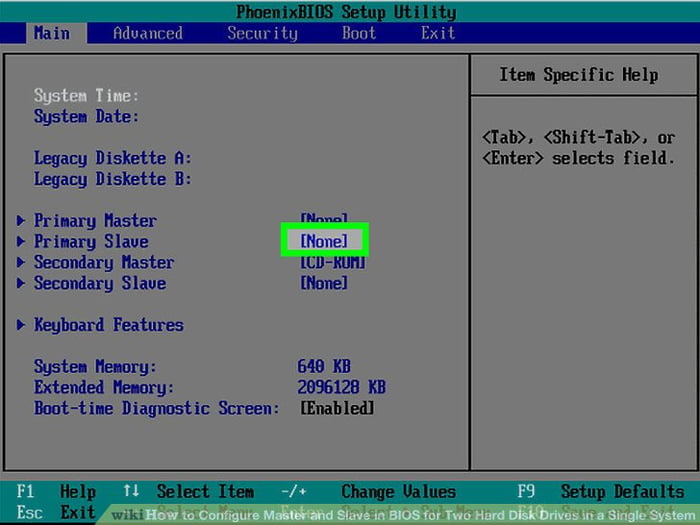
Метод 3. Форматирование жесткого диска из BIOS во время установки Windows
- Подходит для: Опытных пользователей Windows
- Поддерживаемые ОС: Все операционные системы Windows
- Необходимые инструменты: Загрузочный USB-накопитель, созданный с помощью установочного носителя Windows
Этот метод в основном предназначен для пользователей, которым необходимо переустановить свой компьютер с установочного носителя Windows. Если вы один из них и вам нужно отформатировать жесткий диск в BIOS для переустановки операционной системы Windows, вы можете сначала загрузить Windows ISO и создать установочный носитель Windows на USB-накопителе.
Затем выполните следующие действия, чтобы отформатировать жесткий диск из BIOS:
Шаг 1. Подключите загрузочный USB-накопитель к компьютеру, перезагрузите компьютер и настройте загрузку с USB-накопителя.
Шаг 2.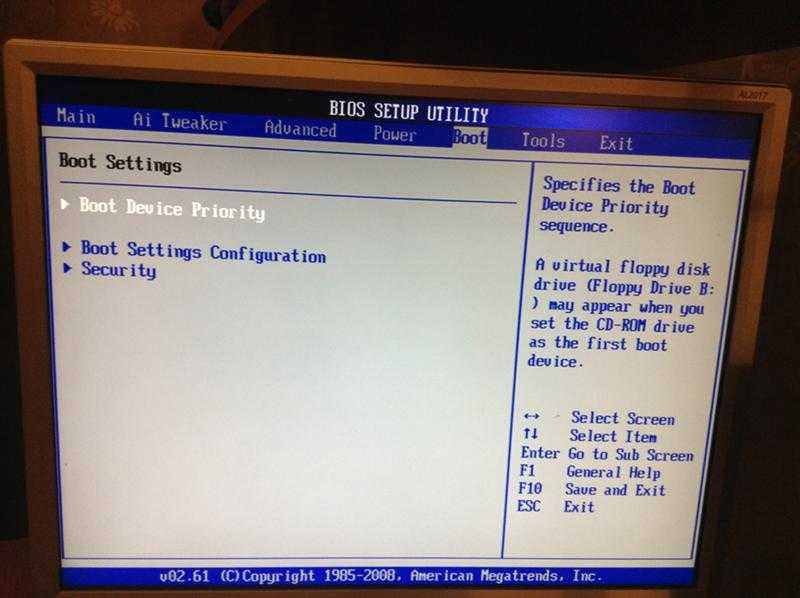 Нажмите «Установить сейчас» в окне настройки.
Нажмите «Установить сейчас» в окне настройки.
Шаг 3. Пропустите настройки ключа продукта Windows и условий лицензии и выберите «Пользовательский: установить только Windows (дополнительно)».
Шаг 4. Выберите один за другим существующие разделы на целевом жестком диске и нажмите «Форматировать».
Шаг 5. Нажмите «ОК», чтобы подтвердить форматирование выбранного раздела на целевом жестком диске.
Повторяйте процесс, пока не завершите форматирование всех жестких дисков на вашем компьютере.
Обратите внимание: если вы не хотите завершать установку Windows на жесткий диск, вы можете остановить процедуру после форматирования всех существующих разделов на жестком диске из BIOS с помощью описанных выше шагов.
Форматирование жесткого диска из BIOS сложно, и вы можете сделать это так же просто, как 1-2-3
На этой странице мы обсуждали, что многим людям необходимо отформатировать жесткие диски из BIOS из-за системного сбоя или по неизвестным причинам.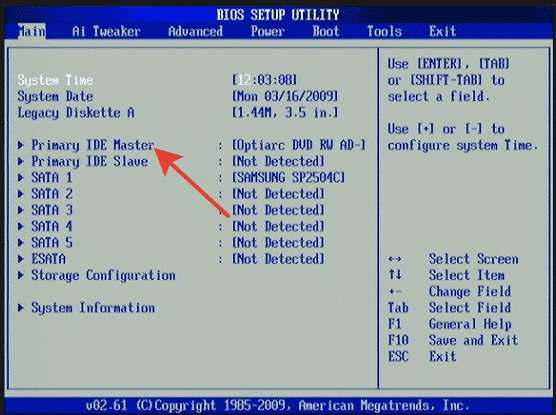
Решения для форматирования жестких дисков из настроек BIOS сложны, и большинству новичков в Windows необходимо обратиться за помощью к профессионалам. В Методе 1 мы отобразили процедуру с помощью надежного стороннего инструмента форматирования — EaseUS Partition Master. Пользователи могут просто отформатировать свои диски в BIOS с помощью созданного инструмента форматирования загрузочного USB с помощью EaseUS Partition Master.
Что касается опытных пользователей, мы предлагаем вам попробовать метод командной строки, упомянутый выше. Это гораздо проще по сравнению с процедурой установки Windows.
Часто задаваемые вопросы о форматировании жесткого диска из BIOS
Если у вас все еще есть вопросы по этому вопросу, обратитесь к ответам, приведенным ниже.
1. Как стереть жесткий диск из BIOS?
Чтобы стереть жесткий диск из BIOS, вы можете создать загрузочный USB-диск с помощью EaseUS Partition Master WinPE Creator. Затем загрузите ПК в BIOS и настройте его на загрузку с загрузочного USB.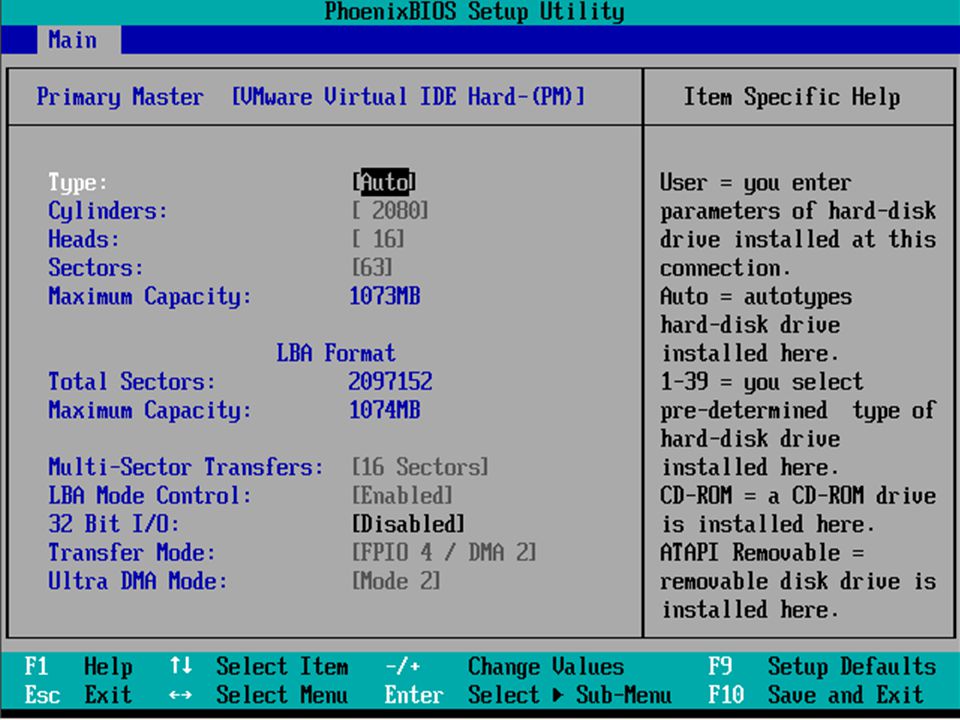



 Нажмите на кнопку «Apply», расположенную в левом нижнем углу на боковой панели.
Нажмите на кнопку «Apply», расположенную в левом нижнем углу на боковой панели.

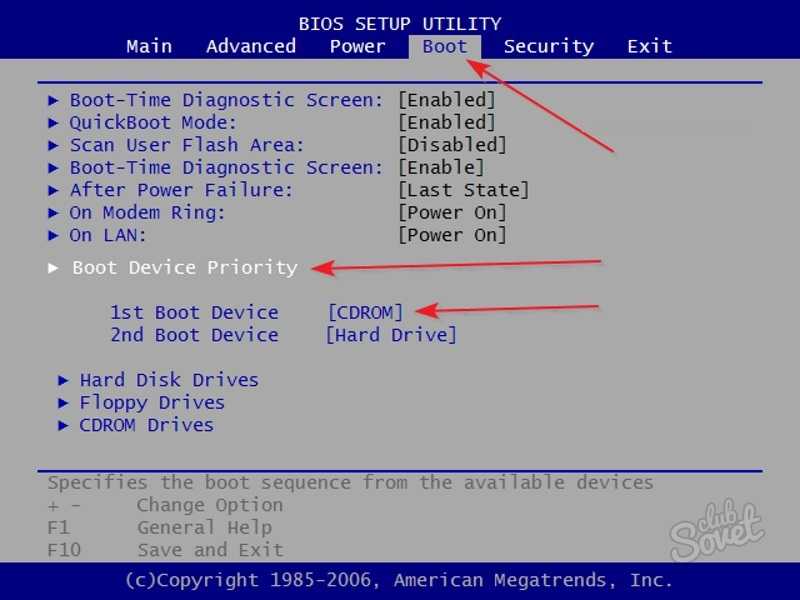
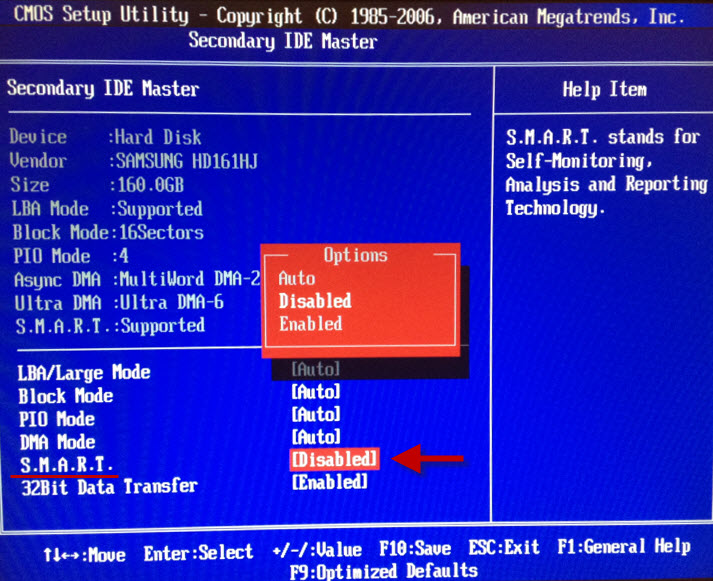
 txt) на флэш-накопителе USB.
txt) на флэш-накопителе USB.

 Используйте командную строку
Используйте командную строку