Не работает причина: Что делать, если компьютер не включается
Содержание
Почему не работает интернет и что делать — «Где лучше»
Часто проблемы с подключением можно решить самостоятельно, без помощи службы поддержки провайдера. Рассказываем о распространенных проблемах и советуем, что делать, если интернет подключен, но не работает.
Причины, по которым нестабильно работает интернет
Сеть может отсутствовать из-за проблем с оборудованием на стороне пользователя или технических неполадок у провайдера. Спровоцировать отключение может:
-
Обрыв линии связи. Интернет подводят к дому с помощью проводов. Они могут быть медными или оптоволоконными. В случае с медными кабелями на линии между абонентом и провайдером находится активное сетевое оборудование с электронными схемами. Оно обеспечивает передачу сигнала по кабелю, получая питание от электрической сети. Если электричество перестает поступать, например, из-за аварии на подстанции, сигнал не передается. Оптоволоконные провода стабильнее. Сигнал по ним передается при помощи световых импульсов, а не электрических, поэтому на линии нет активного оборудования, которое может оказаться обесточенным или выйти из строя. Однако в случае и с медными, и с оптоволоконными проводами, возможны разрывы самих кабелей как в квартире абонента, так и на любом участке до серверов провайдера.
Сигнал по ним передается при помощи световых импульсов, а не электрических, поэтому на линии нет активного оборудования, которое может оказаться обесточенным или выйти из строя. Однако в случае и с медными, и с оптоволоконными проводами, возможны разрывы самих кабелей как в квартире абонента, так и на любом участке до серверов провайдера. - Проблемы с оборудованием абонента. Роутеры и модемы могут зависать или ломаться. В первом случае достаточно отключить устройство на пару минут для перезагрузки и очистки кэша. Второй случай сложнее. Чаще всего роутеры выходят из строя после перепада напряжения в электрической сети. Если вы не можете зайти в настройки роутера, на устройстве уперестали светиться все индикаторы или оно не реагирует на сброс настроек до заводских, скорее всего, его придется заменить.
- Проблема в настройках роутера. Если через Wi-Fi интернет не работает, хотя подключение есть через кабель, возможно, в роутере слетели настройки. Это могло произойти из-за перепада напряжения в сети, программной ошибки или аппаратной неисправности.
 В первом случае вы можете решить проблему, настроив маршрутизатор заново. В остальных случаях придется менять прошивку или ремонтировать устройство.
В первом случае вы можете решить проблему, настроив маршрутизатор заново. В остальных случаях придется менять прошивку или ремонтировать устройство. - Проблема с сетевой платой компьютера. Сетевая плата может зависнуть или выйти из строя. При зависании поможет перезагрузка компьютера. Если плата вышла из строя, ее придется заменить.
- Заражение компьютера вирусами. Иногда причиной медленного доступа в сеть или блокировки входа на сайты являются вирусы. Их наличие можно проверить с помощью антивируса. Бывают и обратные случаи, когда страница не загружается из-за блокировщика негативного контента, например, расширения AdGuard. Если у вас установлено расширение, попробуйте открыть другие сайты или программы, работающие через интернет. Когда проблема в расширении, не загружаются только отдельные страницы.
- Перегруженный радиоканал. При использовании Wi-Fi роутера иногда возникает проблема подключения через перегруженный радиоканал. Так бывает, когда одну частоту использует слишком много устройств на небольшом радиусе.
 Попробуйте поменять частоту в настройках роутера.
Попробуйте поменять частоту в настройках роутера. -
Небольшая зона покрытия Wi-Fi. Если у вас большая квартира с межстенными перегородками из материалов, которые препятствуют прохождению сигнала, возможно, интернет перестал работать из-за удаленного расположения компьютера от роутера. Попробуйте выйти в сеть рядом с устройством.
Что делать, если перестал работать интернет
Перед тем, как зайти в настройки роутера или позвонить оператору связи, попробуйте простые способы решения проблемы:
-
Проверьте надежность подключение провода во всех точках соединения: роутер, модем, компьютер, розетка RJ-45. - Перезагрузите модем/ Wi-Fi роутер. Выключите устройство и вытащите блок питания из розетки на 10 секунд. После этого включите устройство и попробуйте подключиться к сети.
Если эти действия не помогли, проверьте настройки подключения.
Ситуация 1: интернет подключается через кабель напрямую, но не работает через роутер
Если перезагрузка роутера не решила проблему, скорее всего, на устройстве сбились настройки.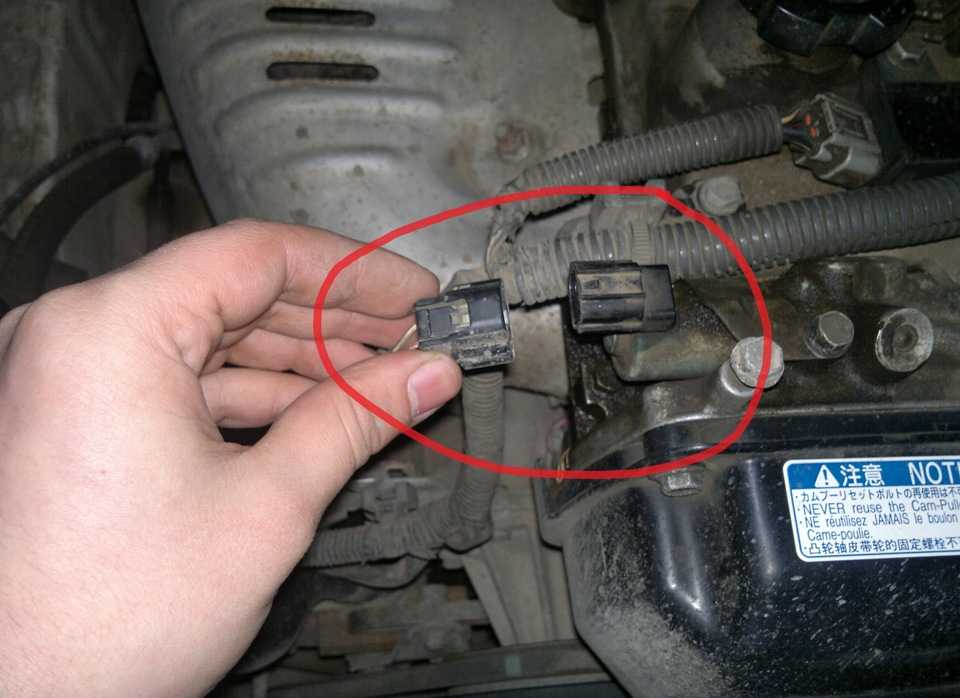 Чтобы восстановить их, в браузере наберите 192.168.1.1 или 192.168.0.1 и перейдите на страницу конфигураций устройства. У некоторых моделей роутеров адрес может быть другим. После перехода на страницу настроек, вам потребуется пройти авторизацию. В большинстве случаев логин и пароль для входа – admin. Далее нужно ввести ряд обязательных данных – логин и пароль абонента, которые провайдер выдал при регистрации, прописать IP–адрес и DNS. Подробные конфигурации указаны в той же регистрационной карте, где логин и пароль. Если у вас нет этой информации, свяжитесь со службой поддержки провайдера.
Чтобы восстановить их, в браузере наберите 192.168.1.1 или 192.168.0.1 и перейдите на страницу конфигураций устройства. У некоторых моделей роутеров адрес может быть другим. После перехода на страницу настроек, вам потребуется пройти авторизацию. В большинстве случаев логин и пароль для входа – admin. Далее нужно ввести ряд обязательных данных – логин и пароль абонента, которые провайдер выдал при регистрации, прописать IP–адрес и DNS. Подробные конфигурации указаны в той же регистрационной карте, где логин и пароль. Если у вас нет этой информации, свяжитесь со службой поддержки провайдера.
Ситуация 2: не работает интернет, подключенный по кабелю
Иногда интернет не работает при прямом подключении кабеля к компьютеру. При этом в настройках сети на компьютере можно увидеть статус «Идентификация» или «Неопознанная сеть».
Наиболее вероятная причина, почему интернет не работает через кабель, заключается в IP-адресе. Зайдите в «Центр управления сетями» во вкладку «Изменение параметров адаптера». Далее правой кнопкой мыши нажмите на иконку с подключением по локальной сети и перейдите в свойства. Выберите «Протокол Интернета версии 4» и поставьте галочки около пунктов автоматического получения IP и DNS.
Далее правой кнопкой мыши нажмите на иконку с подключением по локальной сети и перейдите в свойства. Выберите «Протокол Интернета версии 4» и поставьте галочки около пунктов автоматического получения IP и DNS.
После выполнения действий вытащите кабель из компьютера и подключите снова. Если это не помогло подключиться к сети, пропишите IP и DNS самостоятельно. Нужные конфигурации указаны в карте регистрации абонента, выданной провайдером. Изменение настроек DNS – это первое, что делать, если подключение есть, а интернет не работает. Чаще всего, проблема бывает именно в них.
Обратитесь в службу техподдержки провайдера
В большинстве случаев проблемы с подключением можно решить с помощью оператора поддержки по телефону, без визита специалиста. Поэтому при выборе провайдера обращайте внимание на отзывы о работе его службы технической поддержки. От оперативности и четкости консультации специалиста зависит ваше время. Если вас не устраивает поддержка текущего провайдера или стабильность соединения с сетью, вы можете выбрать другого оператора, который обслуживает ваш дом.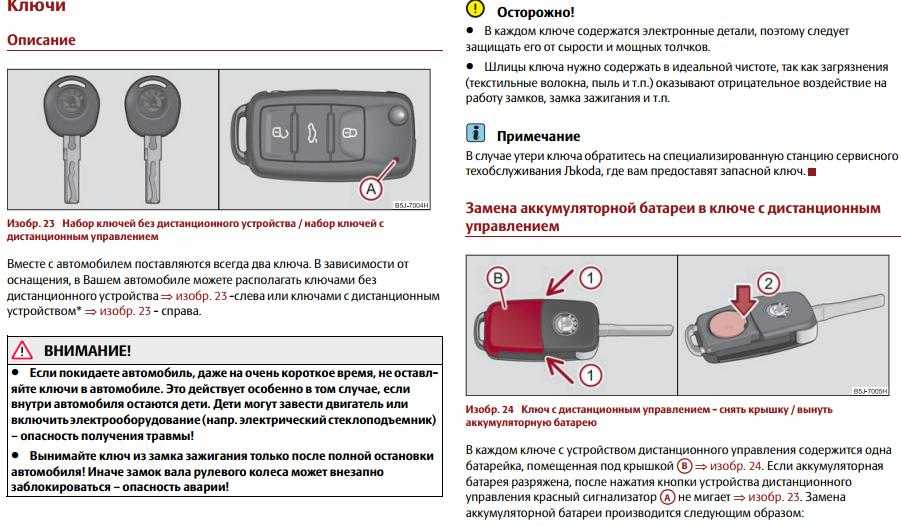 Просто введите свой адрес и выберите подходящий тариф.
Просто введите свой адрес и выберите подходящий тариф.
что делать и куда обращаться?
Смартфон, который неожиданно перестает работать, способен серьезно испортить настроение. Кажется, еще полчаса назад все было в порядке, а теперь телефон не включается, не хочет реагировать ни на какие нажатия клавиш. И понять, что делать и куда обращаться, не так-то просто. То ли дело раньше, на заре эпохи мобильников: можно было и батарейку вынуть, подзарядить ее в «лягушке» (внешнее зарядное устройство для аккумулятора), нажать на клавиши, чтобы понять, в чем именно проблема. Да и разобрать устройство было не в пример легче – вооружаешься простой крестовой отверткой и за дело. Сейчас все сложнее: превратившийся в «кирпич» современный смартфон просто повергает хозяина в ступор. Что случилось? Может быть, не работает сенсор? Умер аккумулятор? Как до него добраться, если крышку телефона невозможно открыть? А еще иногда смартфон начинает вибрировать с черным экраном, задумывается на моменте загрузки и долго показывает фирменное яблоко или андрочеловечка.
Есть хорошая новость: в некоторых случаях с проблемой реально справиться без обращения к специалистам. Хоронить телефон, который не включается, сразу не стоит. В этой статье расскажем о том, почему это происходит, и объясним, как справиться с проблемой самостоятельно, дома и без сложных инструментов.
Проверьте, не попала ли в смартфон жидкость
Если экран смартфона темный, он не реагирует на кнопку включения, но начинает вибрировать, возможно, внутрь устройства попала вода. Если вы давали телефон в чужие руки, уточните, не падал ли он в жидкость или не попадал под дождь. Если такое было, то телефон лучше выключить и просушить. Как это сделать, можно прочитать здесь. Не стоит пытаться включить залитый телефон или ставить его на зарядку. Вода – отличный проводник электрического тока, направившись не туда, он может спалить контакты микросхем.
Проверьте зарядку и батарею
Телефон разрядился и больше не включается, даже после того, как вы его «подкормили» электричеством. Ситуация достаточно распространенная. Вариантов здесь несколько. Первое: дело в зарядном устройстве. Возможно, вы используете неподходящий зарядник, или же провод где-то перетерся. Бывает, что не работает розетка. Поэтому первое, что стоит делать, чтобы исключить кажущиеся очевидными варианты: попробовать зарядить телефон от другого ЗУ, подключиться к другому источнику тока. Подождали час и ничего не помогло? Проблема может быть в аккумуляторе. Например, телефон слишком сильно разрядился (вы пытались включить его после разрядки несколько раз, устройство слишком долго лежало разряженным, оно было на сильном морозе или жаре). Иногда в таких случаях смартфон не будет заряжаться от обычной розетки. В этом случае нужно либо вынуть батарею и воспользоваться внешней зарядкой, чтобы оживить ее, либо попробовать зарядить телефон от power-банка.
Ситуация достаточно распространенная. Вариантов здесь несколько. Первое: дело в зарядном устройстве. Возможно, вы используете неподходящий зарядник, или же провод где-то перетерся. Бывает, что не работает розетка. Поэтому первое, что стоит делать, чтобы исключить кажущиеся очевидными варианты: попробовать зарядить телефон от другого ЗУ, подключиться к другому источнику тока. Подождали час и ничего не помогло? Проблема может быть в аккумуляторе. Например, телефон слишком сильно разрядился (вы пытались включить его после разрядки несколько раз, устройство слишком долго лежало разряженным, оно было на сильном морозе или жаре). Иногда в таких случаях смартфон не будет заряжаться от обычной розетки. В этом случае нужно либо вынуть батарею и воспользоваться внешней зарядкой, чтобы оживить ее, либо попробовать зарядить телефон от power-банка.
Очевидный совет: не торопитесь включать телефон и паниковать. Если батарея села почти до нуля, устройству понадобится некоторое время, чтобы заработать.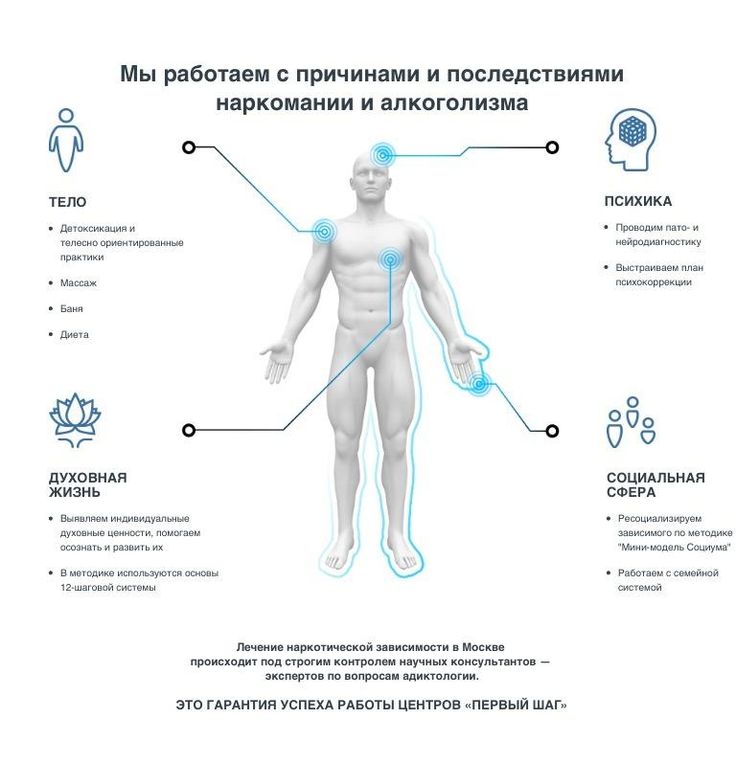 Лучше оставить телефон в покое на пару часов.
Лучше оставить телефон в покое на пару часов.
Извлеките карту памяти и симку, и попробуйте включить телефон без них
Иногда причиной того, что телефон не включается, могут быть «заглючившие» карта памяти или сим-карта, вернее, контакты, которые соединяют их с телефоном .Чтобы отмести этот вариант, необходимо извлечь их и затем попробовать запустить телефон снова. Если в этом случае телефон загрузился, то нужно попробовать обменять сим-карту у оператора, поменять флешку. Если проблема остается, придется обращаться в сервисный центр, чтобы понять, где кроется подвох.
Дайте смартфону остыть и попробуйте включить его через 2-3 часа
Еще одна возможная причина, из-за которой смартфон может оставаться глухим к вашим обращениям — он перегрелся из-за долгой работы или нахождения на солнце/морозе. В таком случае нужно оставить телефон в состоянии покоя на 2-3 часа и затем снова попробовать подключить его к зарядке или нажать на кнопку включения. За это время все детали остынут и, возможно, телефон вернется к жизни.
Устройте смартфону принудительную перезагрузку
Если ваш телефон нормально работал в течение дня, а потом показал экран смерти или же вообще не реагирует на касания, его можно принудительно перезагрузить. Это позволит избавиться от возникшей ошибки, которая не позволяет программному обеспечению загрузиться.
Как перезагрузить iPhone, который не включается
Для новой модели iPhone X нужно быстро нажать и отпустить кнопку увеличения громкости, затем тоже самое сделать с кнопкой уменьшения громкости. После этого держите нажатой кнопку включения.
В моделях iPhone 8 и 8 Plus просто зажмите и отпустите клавишу увеличения громкости, затем тоже самое проделайте с кнопкой, увеличивающей громкость. Затем нажмите на боковую кнопку и держите ее утопленной, пока на экране не появится логотип Apple.
Для моделей 7 и 7 Plus нужно вместе нажать боковую кнопку и ту, которая уменьшает громкость, также до тех пор, пока не возникнет логотип «яблока». На более старых моделях нужно нажимать вместе кнопку «Домой» и верхнюю кнопку.
На более старых моделях нужно нажимать вместе кнопку «Домой» и верхнюю кнопку.
Как перезагрузить телефон на Android
Для того, чтобы телефон, который не хочет включаться, ввести в режим восстановления, необходимо зажать одновременно кнопку питания и клавишу уменьшения громкости. Держите их в течение 10-25 секунд. В большинстве новых систем Андроид аппарат начнет перезагружаться в режиме восстановления и предложит пользователю выбрать, что он хочет сделать: перезагрузиться или перейти в режим восстановления. Выбирайте принудительную перезагрузку (hard reset).
Подключите телефон к компьютеру или ноутбуку
Иногда для того, чтобы оживить зависший телефон, достаточно подключить его с помощью USB -провода к компьютеру. Тогда программное обеспечение найдет аппарат и передаст на него свои команды, которые могут оживить устройство.
Сбросьте телефон до заводских настроек
Если телефон ведет себя странно, вибрирует, загорается экран и гаснет, можно выполнить сброс до заводских настроек. Это поможет, если ошибка возникла из-за неправильно работающего приложения, перегруза в памяти. Внимание, в этом случае пропадут все данные, которые находятся на диске телефона: контакты, фотографии, сообщения, пароли и прочее. Если вы не создавали резервной копии, это может составлять потенциальную проблему. Но если другие варианты все равно не помогли, лучше лишиться некоторой информации, чем устройства. В любом случае, мы рекомендуем чаще создавать резервные копии вашего устройства — хотя бы раз в две недели.
Это поможет, если ошибка возникла из-за неправильно работающего приложения, перегруза в памяти. Внимание, в этом случае пропадут все данные, которые находятся на диске телефона: контакты, фотографии, сообщения, пароли и прочее. Если вы не создавали резервной копии, это может составлять потенциальную проблему. Но если другие варианты все равно не помогли, лучше лишиться некоторой информации, чем устройства. В любом случае, мы рекомендуем чаще создавать резервные копии вашего устройства — хотя бы раз в две недели.
Превратившийся в «кирпич» современный смартфон просто повергает хозяина в ступор. Фото: pixabay.com
Как вернуться к заводским настройкам на iPhone
Для решения проблемы потребуется кабель, компьютер с установленным iTunes. Устройство нужно подключить к компьютеру и нажать на кнопки для принудительной перезагрузки. При нажатии финальной комбинации нужно дождаться появления на экране режима восстановления и следовать подсказкам программы. В дальнейшем компьютер предложит восстановить настройки из резервной копии, которую вы сохраняли ранее.
Как сбросить настройки на Android
Для принудительного возвращения в исходное состояние невключенного телефона могут использоваться несколько комбинаций клавиш. Это «увеличение громкости и питание», «уменьшение громкости и питание», «клавиши громкости — питание — домой» — чаще всего последняя комбинация используется для планшетов. На экране появится надпись о том, что он входит в режим Recovery, после этого нужно выбрать пункт factory reset (заводской сброс). Смартфон перезагрузится и может начать работу.
Обновите прошивку телефона или наоборот откатитесь к старой операционке
Если телефон не включается, то прошивку придется скачать из интернета на компьютере. Дальше действуйте как в предыдущем пункте. Для iPhone прошивку можно скачать прямо в iTunes. В самом начале работы нужно выбрать пункт «обновить» и указать путь к скачанной прошивке. Для телефона прошивку нужно скачать заранее , подключить кабелем устройство к компьютеру и следовать появившимся инструкциям.
Обратитесь в сервисный центр
Если ни один из советов не помог вернуть устройство к жизни, обратитесь за диагностикой в сервисный центр. Здесь могут проверить, доходит ли питание до всех элементов на материнской плате и в каких именно элементах возникла проблема. Возможно, поможет замена экрана (если проблема связана с тем, что не работает матрица или сенсор), аккумулятора или его контактов.
Причина в «Причине и следствии»
Том Карпентер
12.01.2022 — Добавить комментарий
В этой статье Том Карпентер кратко определяет некоторые психологические принципы, влияющие на процесс устранения неполадок для инженеров беспроводной связи.
При устранении неполадок беспроводной сети важно определить причину в сценарии проблемы. Что-то породило наблюдаемый эффект, и это является причиной. Но, учитывая множество возможных причин, как определить фактическую причину в данном сценарии? Как правило, оно начинается на основе экспертизы с определения наиболее вероятных причин. В процессе используется дисконтирования , как это определено Гарольдом Х. Келли (1972) в Причинно-следственных схемах и Процессе атрибуции и 9.0013 Процесс причинной атрибуции (1973). Принцип обесценивания гласит, что «роль данной причины в производстве данного следствия не принимается во внимание, если также присутствуют другие вероятные причины» (Kelley, 1973)». вы столкнулись с проблемой (системный контекст и переменные конфигурации в беспроводном решении), тем больше вероятность того, что вы отбросите многие причины и дополните другие. Это ядро экспертизы. Благодаря знаниям и опыту вы обнаруживаете вероятные причины различных проблем (следствий) и, следовательно, осуществляете быстрое дисконтирование причин.
Что-то породило наблюдаемый эффект, и это является причиной. Но, учитывая множество возможных причин, как определить фактическую причину в данном сценарии? Как правило, оно начинается на основе экспертизы с определения наиболее вероятных причин. В процессе используется дисконтирования , как это определено Гарольдом Х. Келли (1972) в Причинно-следственных схемах и Процессе атрибуции и 9.0013 Процесс причинной атрибуции (1973). Принцип обесценивания гласит, что «роль данной причины в производстве данного следствия не принимается во внимание, если также присутствуют другие вероятные причины» (Kelley, 1973)». вы столкнулись с проблемой (системный контекст и переменные конфигурации в беспроводном решении), тем больше вероятность того, что вы отбросите многие причины и дополните другие. Это ядро экспертизы. Благодаря знаниям и опыту вы обнаруживаете вероятные причины различных проблем (следствий) и, следовательно, осуществляете быстрое дисконтирование причин.
Например, если вы сталкивались с одной и той же проблемой много раз и в большинстве случаев она была вызвана одной и той же проблемой, вы будете игнорировать другие причины, основываясь на этом опыте, и в большинстве случаев будете правы. Эксперт интуитивно не учитывает маловероятные причины. Новичок становится экспертом, изучая как можно больше о целевой системе/концепции и приобретая опыт работы с ней, что приводит к созданию большой базы данных потенциальных причин последствий. Затем эти причины можно оценить путем дисконтирования (менее вероятные или менее важные) и дополнений (более вероятные или более важные), чтобы определить вероятную проблему в данной ситуации.
Эксперт интуитивно не учитывает маловероятные причины. Новичок становится экспертом, изучая как можно больше о целевой системе/концепции и приобретая опыт работы с ней, что приводит к созданию большой базы данных потенциальных причин последствий. Затем эти причины можно оценить путем дисконтирования (менее вероятные или менее важные) и дополнений (более вероятные или более важные), чтобы определить вероятную проблему в данной ситуации.
Келли развил психологическую теорию атрибуции , обратившись к тому, как люди определяют причину поведения других людей. В своей модели теории атрибуции он предположил, что люди ведут себя так, как они это делают, по трем причинам (причинам): сами люди, стимул или сущность, воздействующая на них, или обстоятельства, связанные с происшествием в то время. Чтобы связать это с причинно-следственным анализом при устранении неполадок в беспроводных решениях, мы можем указать, что есть три категории причин: сама система (какая-то внутренняя ошибка, сбой или проблема с конфигурацией), ввод в систему (например, кадры искажены) или окружающей среды в данный момент (например, спорадические помехи).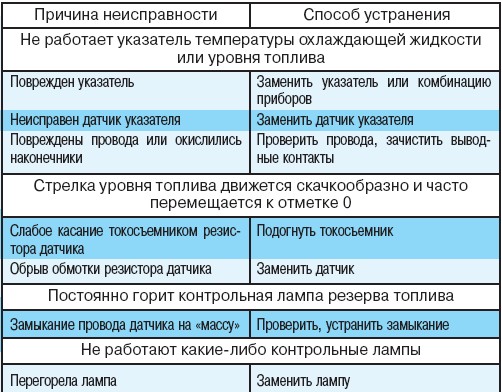 Рассмотрим пример каждого:
Рассмотрим пример каждого:
- Точка доступа испытывает проблемы с перегревом, что приводит к периодическим отказам (самой системы).
- Клиент отправляет кадры на точку доступа с неправильно установленными битами, запрещающими соединение или связь (вход в систему).
- Машина генерирует радиочастотную энергию, когда она активна, вызывая помехи (окружающая среда в это время).
Каждый из них представляет собой реальные проблемы, с которыми сталкиваются специалисты по устранению неполадок беспроводной связи, и я уверен, что вы можете придумать еще десятки в каждой категории. Составление списков причин и следствий создает информационную базу, которую можно использовать в процессе устранения неполадок. На самом деле, Келли, в 1980 ( Теория атрибуции и исследования ) предлагает модель, основанную на антецедентах, атрибуциях и последствиях:
- Антецеденты
- Информация
- Убеждения
- Мотивация
- Атрибуция
- Предполагаемые причины
- Последствия
- Поведение
- Влияние
- Ожидание
То есть ваша информационная база, убеждения и мотивы влияют на ваши предполагаемые причины и приводят к конкретным действиям. Следовательно, если основа неправильная или слабая (мало информации, неправильные убеждения, слабая мотивация), вы с меньшей вероятностью найдете правильную причину (причины) и предпримете правильные действия.
Следовательно, если основа неправильная или слабая (мало информации, неправильные убеждения, слабая мотивация), вы с меньшей вероятностью найдете правильную причину (причины) и предпримете правильные действия.
Основываясь на информации, представленной здесь в качестве отправной точки для рассмотрения психологии устранения неполадок, вы можете увидеть, что разработка списка общих причин общих проблем может быть весьма полезной. Именно по этой причине я всегда был сторонником документации. Когда мы документируем следствие (проблему) и причину, после решения проблемы мы строим такой список. Такая документация может быть внутренней или внешней. Например, многие инженеры по беспроводным технологиям документируют важные выводы в общедоступных блогах, что помогает донести информацию до всего сообщества. Конфиденциальная информация, такая как параметры конфигурации, используемые в организации, не должна распространяться в открытом доступе; однако принципы и концепции ценны для всех.
Итак, мы подошли к концу, и я еще раз говорю о необходимости документации. Надеюсь, мы это услышим.
Надеюсь, мы это услышим.
С тегами: устранение неполадок, беспроводная связь
Отказ от ответственности в блоге: Мнения, выраженные в этих сообщениях блога, принадлежат исключительно авторам и не отражают мнения и убеждения Certitrek, CWNP или их аффилированных лиц.
Почему YouTube не работает? Как исправить YouTube на ПК и мобильных устройствах
YouTube не работает? Не бойтесь, скоро мы снова вернем вас к просмотру видео с кошками. Возможно, YouTube не работает у всех, но проблема, скорее всего, на вашей стороне.
Независимо от того, происходит ли бесконечная буферизация видео, не загружается ли приложение YouTube или что-то еще, наши шаги по устранению неполадок для настольных и мобильных устройств должны помочь вам восстановить работу YouTube.
Во-первых, проверьте, не работает ли YouTube
Прежде всего, проверьте, связана ли проблема с самим YouTube, а не с чем-то на вашей стороне. Полное отключение YouTube происходит редко, но такое случается.
Полное отключение YouTube происходит редко, но такое случается.
Downdetector собирает пользовательские отчеты, показывающие, о каких проблемах сообщается и из какой точки мира. Это удобный способ узнать, не работает ли YouTube у всех или только у вас.
Когда у YouTube будет серьезный сбой, новостные агентства сообщат об этом. Самый быстрый способ проверить это — зайти в Новости Google и выполнить поиск «YouTube не работает» или «YouTube перебои».
Кроме того, просматривайте каналы социальных сетей YouTube, такие как @TeamYouTube в Twitter, чтобы получать обновления из первых рук от компании.
Если YouTube не работает, все, что вы можете сделать, это подождать. В противном случае вы установили, что YouTube работает для других? Если это так, выполните следующие действия по устранению неполадок.
Как исправить YouTube на компьютере
Если вы используете YouTube в браузере компьютера, выполните следующие действия, чтобы попытаться исправить YouTube.
1. Обновите свой браузер
Всегда используйте самую последнюю версию своего браузера. Большинство популярных браузеров, таких как Chrome и Firefox, должны обновляться автоматически, но всегда лучше перепроверить это.
Для Chrome вставьте chrome://settings/help в адресную строку и нажмите Введите . Вы должны увидеть «Chrome обновлен». Если вы этого не сделаете, последняя сборка будет загружена автоматически. Когда закончите, нажмите Перезапустить .
Для других браузеров см. наше руководство по обновлению веб-браузера.
2. Очистите файлы cookie и кэш
Попробуйте очистить файлы cookie и кэш, чтобы очистить браузер.
В Chrome:
- Вставьте chrome://settings/clearBrowserData в адресную строку и нажмите Введите .
- В раскрывающемся списке Диапазон времени выберите Все время .
- Проверка Файлы cookie и другие данные сайта и Кэшированные изображения и файлы .

- Щелкните Очистить данные .
Для других браузеров прочитайте наше руководство по удалению интернет-куки.
3. Отключите ваши расширения
Расширения браузера могут вызывать проблемы совместимости с YouTube.
Чтобы просмотреть расширения в Chrome, вставьте chrome://extensions/ в адресную строку и нажмите Введите .
Для каждого расширения по очереди переместите ползунок влево, чтобы отключить его. После каждого повторите попытку YouTube и посмотрите, решена ли проблема. Если это так, оставьте расширение отключенным и свяжитесь с разработчиком, чтобы узнать, могут ли они исправить проблему.
Для других браузеров ознакомьтесь с нашим руководством по очистке расширений браузера.
4. Обновите видеодрайверы
Если ваши видеодрайверы устарели, это может вызвать проблемы с воспроизведением видео. Попробуйте обновить их, чтобы убедиться, что это решает проблему.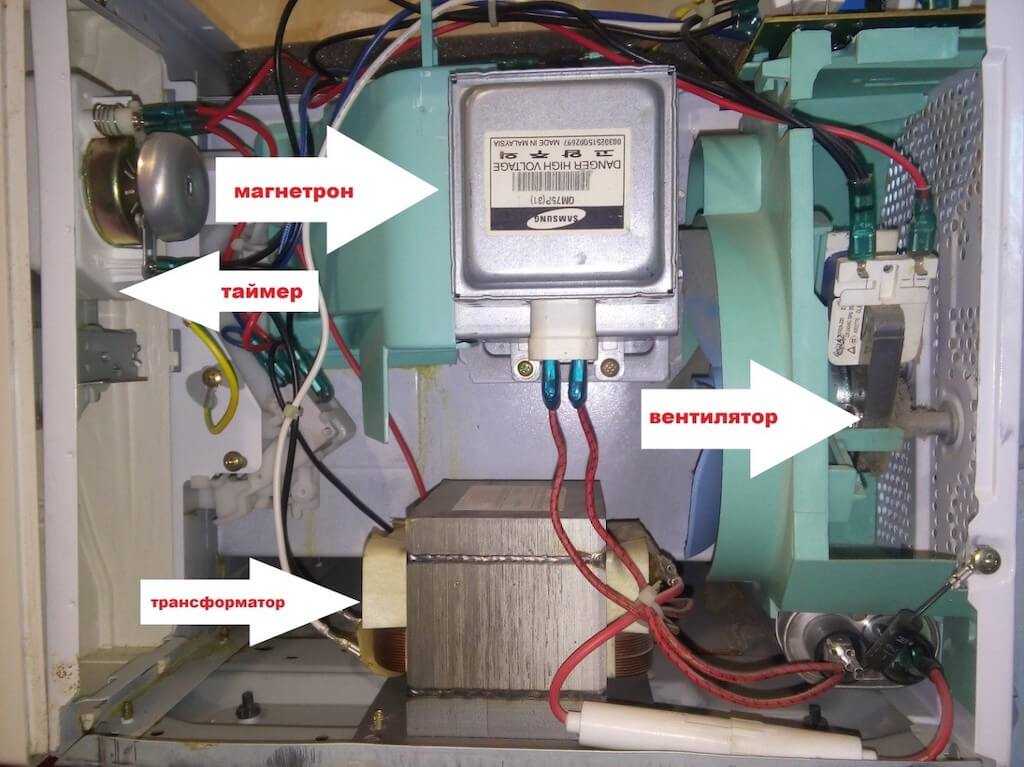
Если вы используете Windows 10 или 11, сначала загрузите последние версии драйверов с веб-сайта производителя вашей видеокарты (вероятно, AMD, NVIDIA или Intel).
Затем выполните следующие действия:0079 и нажмите Диспетчер устройств .
Для получения дополнительной поддержки обратитесь к нашему руководству по обновлению графических драйверов Windows.
В macOS вам просто нужно убедиться, что вы используете последнюю версию операционной системы. Сделайте это через Логотип Apple > Системные настройки > Обновление ПО .
5. Устранение неполадок подключения к Интернету
Даже если вы можете получить доступ к другим веб-сайтам, это не означает, что ваше подключение к Интернету не неисправно. Это может быть недостаточно стабильно для потоковой передачи YouTube.
Это может быть недостаточно стабильно для потоковой передачи YouTube.
Windows имеет собственное средство устранения неполадок для обнаружения и устранения проблем. Чтобы найти его, нажмите клавишу Windows + I , чтобы открыть «Настройки», затем:
- В Windows 10 перейдите в раздел «Обновление и безопасность» > «Устранение неполадок» > «Дополнительные средства устранения неполадок» > «Подключения к Интернету» > «Запустить средство устранения неполадок».0079 .
- В Windows 11 выберите Система > Устранение неполадок > Другие средства устранения неполадок > Подключения к Интернету > Выполнить .
Если это не сработает, дополнительные советы см. в нашей статье о диагностике сетевых проблем.
Если вы используете Mac, выполните действия, описанные в нашем руководстве по устранению неполадок с подключением к Интернету в macOS.
Как исправить YouTube на Android и iOS
Если вы используете YouTube на устройстве Android или iOS (например, iPhone или iPad), попробуйте выполнить следующие действия по устранению неполадок.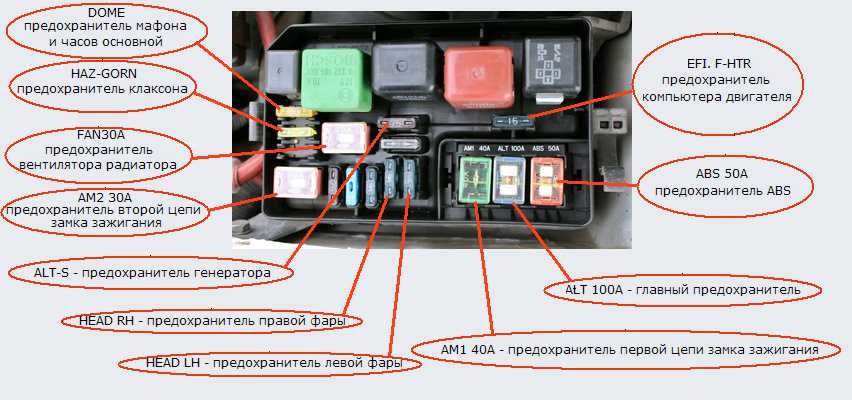
Существует множество версий Android. Следуя приведенным ниже инструкциям, вы можете обнаружить, что некоторые элементы меню имеют несколько иные метки. Если вы изо всех сил пытаетесь добраться до нужного экрана, используйте функцию поиска вашего устройства.
1. Обновите операционную систему
Возможно, ваша операционная система устарела, поэтому YouTube не может работать корректно.
На Android откройте Настройки и найдите Обновление программного обеспечения (или Обновление системы .) Это может быть в пределах О телефоне раздел. Если доступна новая версия, загрузите и установите ее.
3 Изображения
В iOS выберите «Настройки» > «Основные» > «Обновление ПО », загрузите и установите обновление, если оно доступно.
2. Обновите приложение YouTube
Всегда используйте последнюю версию приложения YouTube, чтобы пользоваться новыми функциями и исправлениями ошибок.
На Android откройте Play Store , коснитесь значка своего профиля и выберите Управление приложениями и устройством . Затем нажмите Ожидание обновлений и, если YouTube здесь, нажмите Обновление .
3 Изображения
В iOS откройте App Store , коснитесь значка своего профиля и прокрутите вниз до Доступные обновления . Если вы видите YouTube в этом списке, нажмите Обновить .
3. Очистите кеш и данные приложения YouTube
Если вы какое-то время использовали приложение YouTube, возможно, накопился большой объем кеша и данных, что вызывает проблемы.
На Android выберите «Настройки» > «Приложения» > «YouTube» > «Хранилище» . Нажмите Очистить кеш и посмотрите, решит ли это проблему. Если нет, вернитесь к тому же экрану и коснитесь Очистить данные .
3 Изображения
На iOS лучший способ сделать это — удалить и переустановить YouTube. Нажмите и удерживайте приложение на главном экране и нажмите Удалить приложение > Удалить приложение . Затем зайдите в App Store и снова загрузите YouTube.
4. Синхронизация даты и времени
Приложение YouTube может давать сбои, если дата и время на вашем устройстве не совпадают с датой и временем на сервере YouTube. Лучший способ решить эту проблему — разрешить вашей сети автоматически обрабатывать дату и время.
На Android перейдите в Настройки > Общее управление > Дата и время и слайд Автоматическая дата и время на На .
3 Изображения
В iOS выберите «Настройки» > «Основные» > «Дата и время» и слайд 9.0078 Установить автоматически с по Вкл. .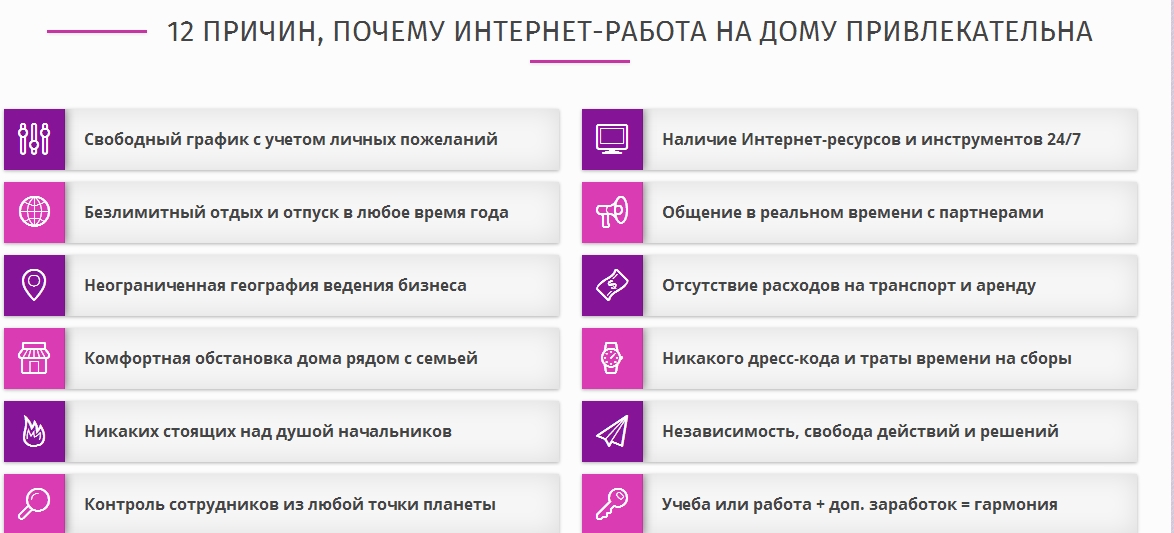
5. Перезагрузите подключение к Интернету
YouTube может не работать, если у вас проблемы с подключением к Интернету. На Android перейдите в Настройки > Подключения . В iOS откройте Центр управления .
Сначала включите и выключите Режим полета . Часто это может обновить настройки сети и решить проблему. Затем переключите метод подключения на Wi-Fi или сотовую сеть (в зависимости от того, какой из них вы в настоящее время не используете). Если это не работает, отключите Bluetooth.
Все еще не повезло? Вы можете полностью сбросить сетевое подключение. На Android перейдите в Настройки > Общее управление > Сброс > Сбросить настройки сети .
3 Изображения
В iOS выберите «Настройки» > «Основные» > «Передача или сброс» > «Сброс» > «Сбросить настройки сети» .
Теперь вы выполнили эти инструкции, надеюсь, YouTube или приложение YouTube снова работают.

 Сигнал по ним передается при помощи световых импульсов, а не электрических, поэтому на линии нет активного оборудования, которое может оказаться обесточенным или выйти из строя. Однако в случае и с медными, и с оптоволоконными проводами, возможны разрывы самих кабелей как в квартире абонента, так и на любом участке до серверов провайдера.
Сигнал по ним передается при помощи световых импульсов, а не электрических, поэтому на линии нет активного оборудования, которое может оказаться обесточенным или выйти из строя. Однако в случае и с медными, и с оптоволоконными проводами, возможны разрывы самих кабелей как в квартире абонента, так и на любом участке до серверов провайдера. В первом случае вы можете решить проблему, настроив маршрутизатор заново. В остальных случаях придется менять прошивку или ремонтировать устройство.
В первом случае вы можете решить проблему, настроив маршрутизатор заново. В остальных случаях придется менять прошивку или ремонтировать устройство. Попробуйте поменять частоту в настройках роутера.
Попробуйте поменять частоту в настройках роутера.
![Установка windows с флешки bios: [Ноутбук/Десктоп/AIO] Как загрузить систему с USB носителя/CD-ROM? | Официальная служба поддержки](https://dilios.ru/wp-content/themes/dilios.ru/assets/front/img/thumb-medium-empty.png)