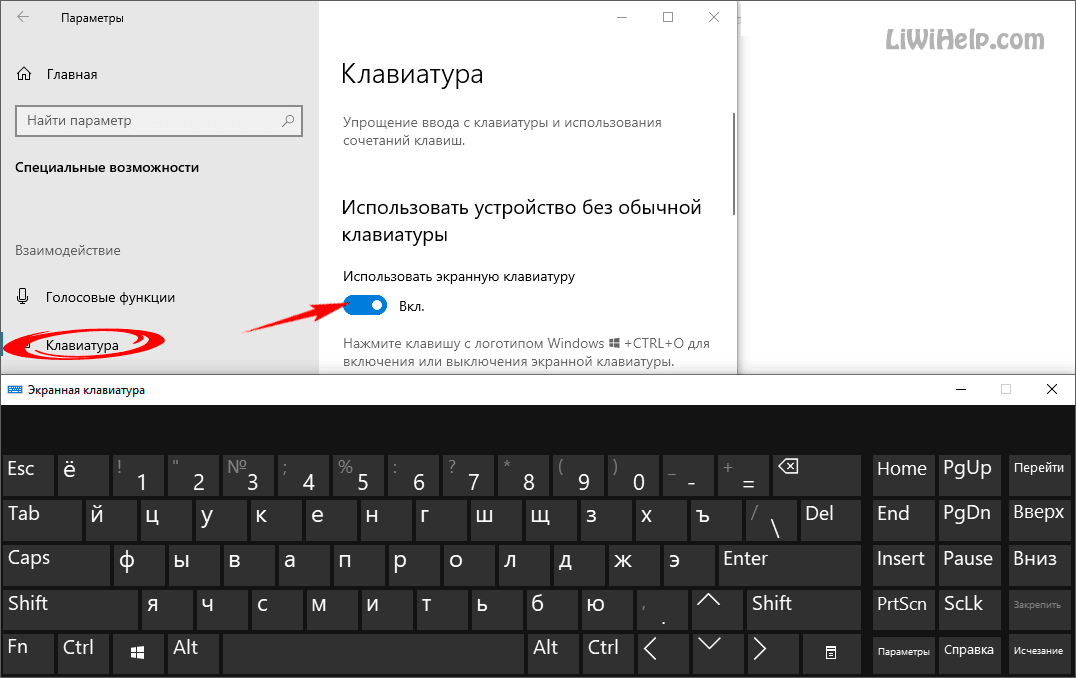Клавиатура на ноутбуке плохо реагирует на нажатие клавиши: Что делать если не работает клавиатура на ноутбуке
Содержание
Ремонт клавиатуры ноутбука в Москве от сервисного центра Notebook1.ru
Клавиатура или отдельные клавиши ноутбука не реагируют на нажатие? Приносите ваше устройство в сервисный центр Notebook1: мы произведем ремонт клавиатуры ноутбука Acer, Asus, HP, Леново и других производителей.
Разберем типичные проблемы с клавиатурой ноутбуков и рассмотрим способы их устранения.
Клавиатура совсем не работает
Если ноутбук включился, но на нажатие клавиш система ввода не реагирует, проблема чаще всего связана с программными повреждениями. Часто владельцы лэптопов случайно блокируют работу устройства, нажав на комбинацию некоторых клавиш. Подобные комбинации отличаются у разных моделей ноутбуков.
Инструкция, как устранить проблему самостоятельно:
- Узнайте комбинацию клавиш блокировки клавиатуры для вашего устройства. Как правило, она указана в инструкции, но при желании информацию можно найти в интернете. Попробуйте разблокировать ноутбук.
- Одновременно нажмите на кнопки NumLock и Fn –, как правило, одна из комбинаций совпадает с заводским сочетанием клавиш блокировки клавиатуры.

- Если на клавиатуре есть клавиша с изображением замка, нажмите на нее.
Не сработало? Включите режим экранной клавиатуры, затем выйдите из него: возможно, клавиатура заработает. Если этого не произошло, перезагрузите ноутбук. Если проблема не решилась, очевидно, дело не в блокировке. В данном случае попытки устранить неисправность стоит отложить, особенно если ее возникновению предшествовало механическое воздействие на устройство или попадание в него жидкости.
Не работают отдельные клавиши
Как правило, ремонт клавиш ноутбука не вызывает больших сложностей. Причины, по которым кнопки не реагируют на нажатие:
- «Залипание» в результате попадания под них крошек, мелкого мусора, забивания пылью. Попробуйте аккуратно вытряхнуть все лишнее из-под кнопок или пропылесосить их с помощью специального устройства для клавиатуры.
- Попадание воды. Тут все гораздо серьезнее. Жидкость, проникшая в клавиатуру, может запустить процесс окисления микросхем отдельных клавиш и вывести их из строя.
 Потребуется демонтаж клавиатуры, обработка спиртом, замена компонентов.
Потребуется демонтаж клавиатуры, обработка спиртом, замена компонентов. - Сильные механические воздействия. Если при печати или игре на компьютере вы сильно бьете по клавишам, они попросту могут не выдержать. Чаще всего страдают буквы «А», «О», «Enter», пробел и цифры. Проблема в данном случае решается заменой неисправных частей.
- Производственный брак. Если ноутбук на гарантии, смело идите в мастерскую с гарантийным талоном.
Сервисный центр Notebook1 предлагает профессиональную диагностику и устранение проблем, связанных с клавиатурой ноутбуков всех производителей. В нашей мастерской всегда в наличии клавиатуры популярных моделей и отдельные детали, которые позволяют нам быстро и качественно устранять неисправности любой сложности.
Вызвать мастера
Схема работы
Прием ноутбука
на ремонт
Проведение диагностики в течении 3 рабочих дней
Согласование стоимости ремонта с клиентом
Проведение ремонта ноутбука
Оповещение
о готовности
Отзывы
Сергей
Комп сначала грелся и тормозил, потом перестал вообще заряжаться, думал, это конец, а у меня там файлов важных куча ))) Принес в Ноутбук1-сервис.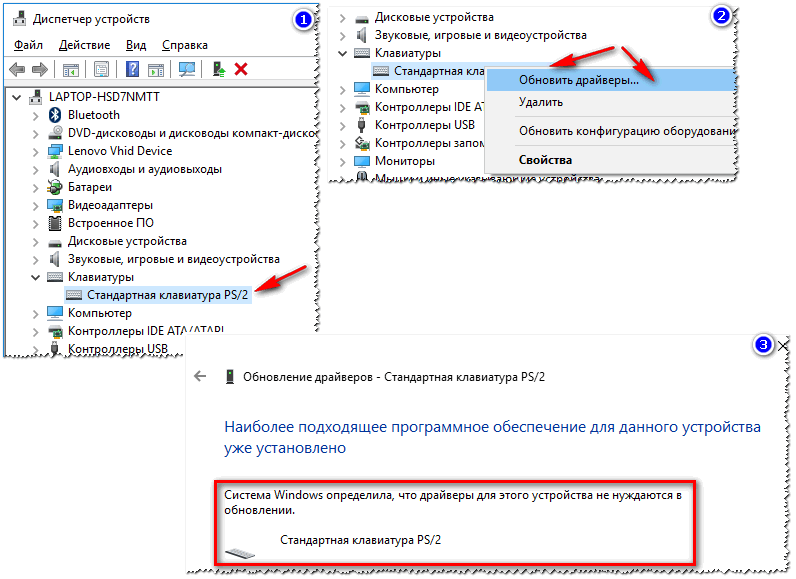 Фуууух, все сделали.
Фуууух, все сделали.
Алина Л.
Думала, что дети убили ноут. Было много странностей, реальных глюков, вдобавок экран грохнули. Хочешь – не хочешь – отнесла в мастерскую. Все проверили бесплатно, сделали замену. Оказалось, еще и вирусов там было много. Теперь снова все летает.
Алексей Петрович
Обращался в несколько сервисных центров, хотел починить компьютер. Везде отказывали, говорили, что слишком сложно. Принес ребятам. Произвели бесплатную диагностику, рассказали, что к чему. И все-таки они его починили! Благодарю!
© 2023 НоутБук1 Сервис. Ремонт ноутбуков и компьютерной техники.
Если не работает клавиатура и трекпад на MacBook
Случаи, когда одновременно перестают работать клавиатура и тачпад на Apple MacBook — характерны для некоторых моделей. В частности это MacBook Pro 13”и 15” 2015 модельных годов, MacBook Air, а также MacBook и MacBook Pro 2016-2017 годов. В этой статье мы рассмотрим причины почему перестают работать клавиатура и трекпад, а также как исправить эту проблему.
×
Если у вас перестала работать только клавиатура, о ремонте читайте здесь.
Перестал работать только трекпад на MacBook, читайте здесь.
Не работает клавиатура и трекпад на MacBook Pro Retina 13”и 15” 2015 года
Конструкция шлейфа Force Touch в этих моделях довольно хрупкая, из-за чего клавиатура и трекпад могут выйти из строя. Заметим, что в самых простых случаях может помочь простая перезагрузка ноутбука. Или же сброс параметров памяти NVRAM. Для этого необходимо при выключенном MacBook зажать комбинацию клавиш Shift+Control+Option и нажать кнопку питания (на 10 сек.). А также сброс параметров контроллера управления системой (SMC). Чтобы выполнить сброс, необходимо при перезагрузке компьютера зажать комбинацию клавиш Command+Option+P+R. Если данные процедуры не помогли — это свидетельствует о повреждении шлейфа.
Причиной выхода шлейфа из строя может стать залитие жидкостью, или же износ детали от времени. Для того, чтобы клавиатура и трекпад начали работать, необходимо заказать в нашем сервисном центре Apple замену шлейфа.
После установки новой детали, работоспособность ноутбука будет полностью восстановлена.
Не работает клавиатура и тачпад на Apple MacBook Air
Как и в предыдущем случае, чаще всего причиной выхода клавиатуры и трекпада на MacBook Air — становится повреждение шлейфа и его контактов. Конструкция шлейфа Air несколько отличается от Pro. Здесь имеется два шлейфа, один из которых идет от клавиатуры на трекпад, а второй от трекпада на материнскую плату. При этом расположение шлейфа таково, что влага, попадая под кромку тачпада, просачивается прямо на контакты. В результате коррозии шлейф выходит из строя и нуждается в замене. В более сложных случаях понадобится также компонентный ремонт разъема шлейфа.
Заменить или провести ремонт контактов шлейфа MacBook Air можно быстро и качественно в нашем сервисе.
Перестали работать тачпад и клавиатура на MacBook Pro 2016-2017 годов
В отличии от вышеописанных случаев, повреждение шлейфа на MacBook и MacBook Pro 2016-2017 годов, ведет к тому что перестает работать только трекпад. Но мы решили упомянуть и об этой поломке, как довольно распространенной. Дело в том, что шлейф тачпада на этих моделях очень хрупкий, в результате чего, любая крошка или мелкий мусор который попадает между нижней крышкой ноутбука и шлейфом — ведет к его повреждению. Конечно в данном случае необходима замена шлейфа MacBook, которую мы предлагаем в нашем сервисе Apple BashMac в Киеве.
Но мы решили упомянуть и об этой поломке, как довольно распространенной. Дело в том, что шлейф тачпада на этих моделях очень хрупкий, в результате чего, любая крошка или мелкий мусор который попадает между нижней крышкой ноутбука и шлейфом — ведет к его повреждению. Конечно в данном случае необходима замена шлейфа MacBook, которую мы предлагаем в нашем сервисе Apple BashMac в Киеве.
Выводы
Если на вашем MacBook одновременно перестали работать клавиатура и трепад — причина, в большинстве случаев, кроется в повреждении шлейфа.
Заменить шлейф или провести компонентный ремонт его контактов можно в нашем сервисном центре. При появлении данной проблемы — не откладываете посещение сервиса для быстрого и качественного ремонта.
Функциональные клавиши не работают в Windows 10 [ИСПРАВЛЕНО] — Блог Auslogics
- Через Диспетчер устройств
- Переход на веб-сайт производителя для загрузки драйвера
- Использование Auslogics Driver Updater
Функциональные клавиши
(клавиши Fn) обеспечивают более удобный и быстрый способ выполнения различных задач.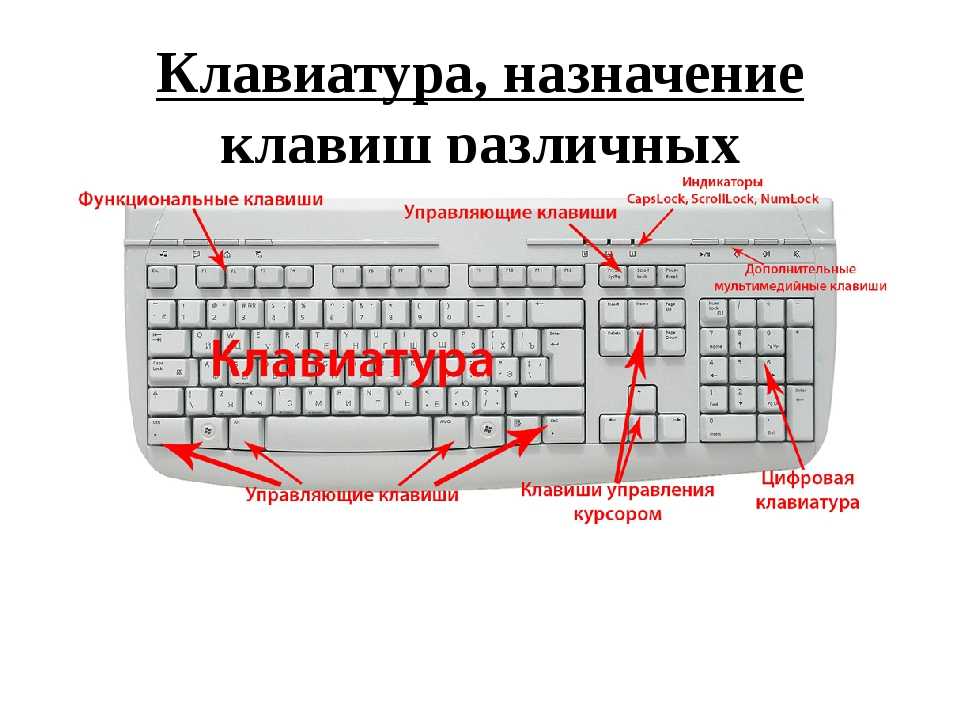 С помощью правильной комбинации клавиш вы сможете включить Wi-Fi, увеличить громкость динамика и выполнить множество других функций.
С помощью правильной комбинации клавиш вы сможете включить Wi-Fi, увеличить громкость динамика и выполнить множество других функций.
Однако бывают случаи, когда вы не получаете соответствующего результата, несмотря на нажатие правильной комбинации клавиш. Вы можете задаться вопросом: «Почему функциональные клавиши не работают на моей клавиатуре?» Что ж, за этим может стоять несколько причин. В этом посте мы узнаем, что они из себя представляют. Более того, мы научим вас, как исправить проблему с неработающими клавишами Fn на вашем компьютере.
Метод 1: Проверка блокировки функциональных клавиш
В большинстве случаев причиной невозможности использования функциональных клавиш является неосознанное нажатие клавиши блокировки F. Не беспокойтесь, потому что мы можем научить вас, как разблокировать функциональные клавиши в Windows 10. Мы рекомендуем найти на клавиатуре клавишу F Lock или F Mode. Если он есть, попробуйте нажать его, затем проверьте, работают ли теперь клавиши Fn.
Быстро устраните эту проблему
Вы можете попробовать использовать безопасный и абсолютно бесплатный инструмент, разработанный командой экспертов Auslogics.
Несколько простых шагов для устранения проблемы:
- Загрузите крошечный инструмент Auslogics TroubleShooter.
- Запустить приложение (установка не требуется).
- Приложение выполнит проверку на наличие проблемы, упомянутой в статье. Когда сканирование будет завершено, убедитесь, что это проблема, которую вы хотели решить, и нажмите «Применить сейчас», чтобы применить рекомендуемое исправление.
- Вы можете использовать приложение для бесплатного устранения других неполадок, просто введя краткое описание проблемы, с которой сталкивается ваш компьютер. Или вы можете проверить свой компьютер на наличие проблем с производительностью, используя вкладку «Мой сканер».
Разработано для Windows 10 (8, 7, Vista, XP). Пожалуйста, ознакомьтесь с EULA и Политикой конфиденциальности.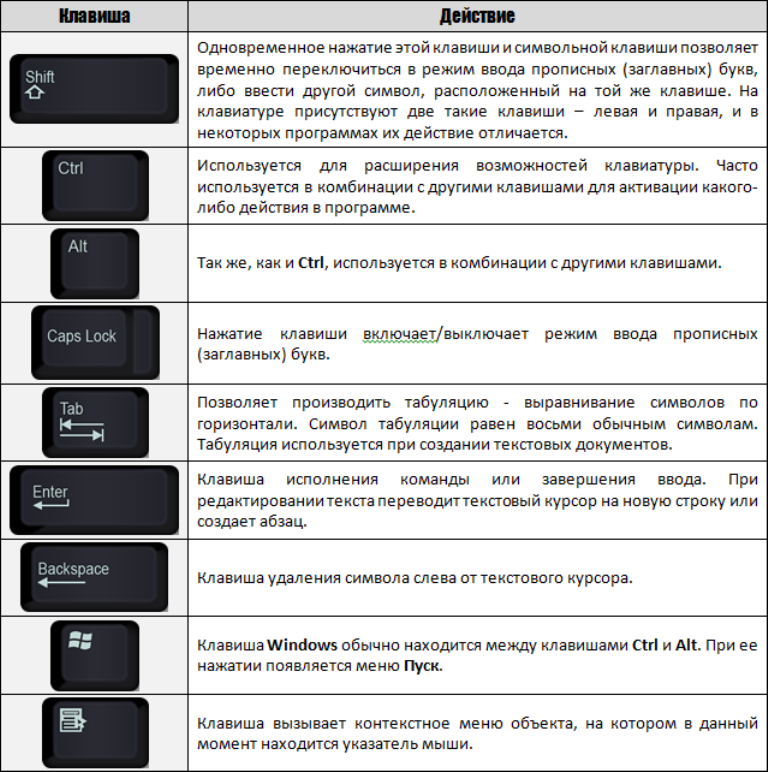
Способ 2. Попробуйте нажать клавиши F11 или F12
Несколько пользователей сообщили, что им удалось заставить свои функциональные клавиши работать, нажимая клавишу F11 или F12. Нет ничего плохого в том, чтобы попробовать одно и то же решение. Попробуйте, а затем проверьте, решил ли он проблему.
Способ 3. Обновление драйвера клавиатуры
Клавиши Fn могут начать работать со сбоями или вообще перестать работать, если драйвер клавиатуры на вашем компьютере поврежден, поврежден или устарел. К счастью, эту проблему можно легко решить, обновив драйверы. Это можно сделать тремя способами:
- Через Диспетчер устройств
- Переход на веб-сайт производителя для загрузки драйвера
- Использование программы обновления драйверов Auslogics
Через Диспетчер устройств
- На клавиатуре нажмите Windows Key+X.
- В списке выберите Диспетчер устройств.
- Теперь разверните содержимое категории «Клавиатуры».

- Щелкните правой кнопкой мыши клавиатуру и выберите «Обновить драйвер».
Переход на веб-сайт производителя для загрузки драйвера
Вы должны знать, что даже когда вы обновляете драйвер клавиатуры через Диспетчер устройств, ваша система все равно может пропустить соответствующую версию. Таким образом, вам нужно перейти на веб-сайт производителя, а затем найти правильный драйвер клавиатуры для вашего типа процессора и ОС. Убедитесь, что вы нашли правильную версию, потому что, если вы этого не сделаете, вы создадите больше проблем для своего компьютера.
Использование программы обновления драйверов Auslogics
Когда вы вручную обновляете драйвер клавиатуры, вы подвергаете свой компьютер риску. Кроме того, этот процесс может занять много времени, поскольку вам нужно найти правильную версию для вашей операционной системы и типа процессора. С другой стороны, когда вы используете Auslogics Driver Updater, вам нужно всего лишь нажать кнопку.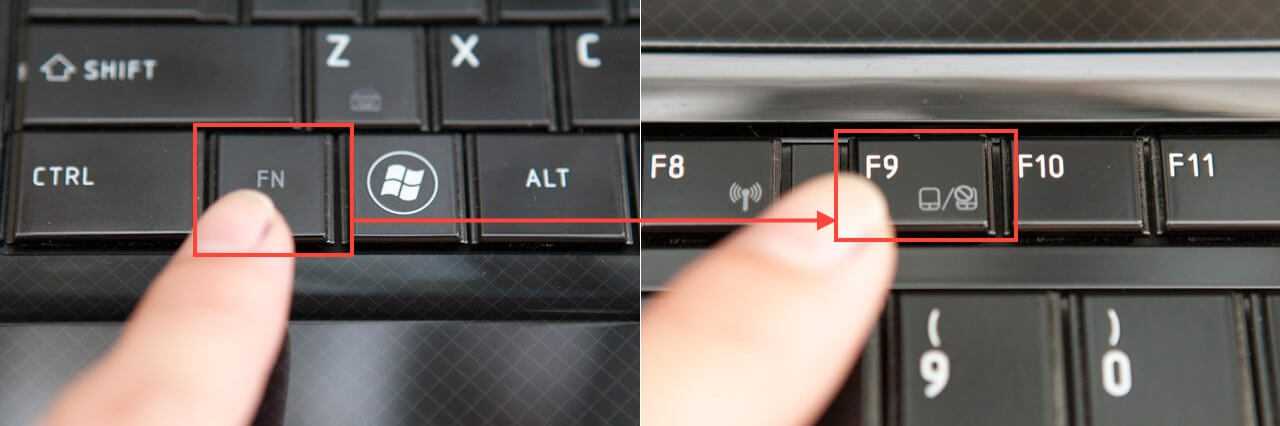 Инструмент автоматически распознает вашу ОС и тип процессора, а затем найдет правильный драйвер клавиатуры для вашего компьютера. Самое приятное то, что эта программа обновит все ваши драйверы. Таким образом, вы можете решить проблему и даже повысить производительность вашего ПК.
Инструмент автоматически распознает вашу ОС и тип процессора, а затем найдет правильный драйвер клавиатуры для вашего компьютера. Самое приятное то, что эта программа обновит все ваши драйверы. Таким образом, вы можете решить проблему и даже повысить производительность вашего ПК.
Какую тему вы бы хотели, чтобы мы обсудили в нашей следующей статье?
Поделитесь своими предложениями в комментариях ниже!
Нравится ли вам этот пост? 🙂
Пожалуйста, оцените и поделитесь им и подпишитесь на нашу рассылку!
50 голосов,
средний: 3,28 из
5
Загрузка…
macbook pro — периодический отказ некоторых клавиш реагировать
спросил
Изменено
2 года, 10 месяцев назад
Просмотрено
37 тысяч раз
На этот вопрос уже есть ответ здесь :
Клавиша клавиатуры застряла или не распознается; как исправить
(1 ответ)
Закрыт 2 года назад.
Недавно наткнулся на вторую клавиатуру MacBook Pro с очень странными симптомами.
Кажется, что некоторые клавиши перестают реагировать, несмотря на то, что они чистые и перемещаются очень легко, как и остальные клавиши. Оба они отправились в бар Genius для тестирования, один из них «в долгосрочной перспективе» и вернулся как «работает нормально». Конечно, несмотря на периодически проявляющиеся симптомы.
Затронутые клавиши в обоих случаях были ограничены верхним рядом буквенных символов раскладки QWERTY, например t y u i o p . Не всегда одни и те же ключи, не всегда все ключи. Иногда все они действительно работают нормально.
При поиске сообщалось о некоторых похожих проблемах, по-видимому, в основном на оборудовании Apple.
Первым портом вызова должна быть эта клавиша клавиатуры, застрявшая или не распознаваемая; как исправить, но это читается как постоянная физическая/электрическая проблема. И предполагаемое исправление на самом деле просто неудобный обходной путь, который в дальнейшем было бы совершенно непрактично реализовать на таком количестве ключей.
И предполагаемое исправление на самом деле просто неудобный обходной путь, который в дальнейшем было бы совершенно непрактично реализовать на таком количестве ключей.
Поиск еще некоторых похожих симптомов сообщается здесь
Клавиатура периодически не отвечает — только верхний ряд Qwerty (эта проблема на самом деле не была решена…)
ряд qwerty на macbook air время от времени не работает Также нет решения, но много рассуждений или наблюдений вуду.
не работает клавиша shift + ряд клавиш qwerty Посмотреть на аналогичную, но не фруктовую ситуацию.
Клавиши qwer uiop не работают, остальные клавиши работают нормально — ноутбук, настольный компьютер Связывание сбоев клавиш с грязью.
Странные симптомы со странными решениями, которые указывают на то, что клавиатура сама по себе может быть в порядке: не отвечает проблема с клавиатурой и трекпадом разобрал полностью до действительно чистил это. Нет ни вздувшейся батареи, ни посторонних предметов внутри машин.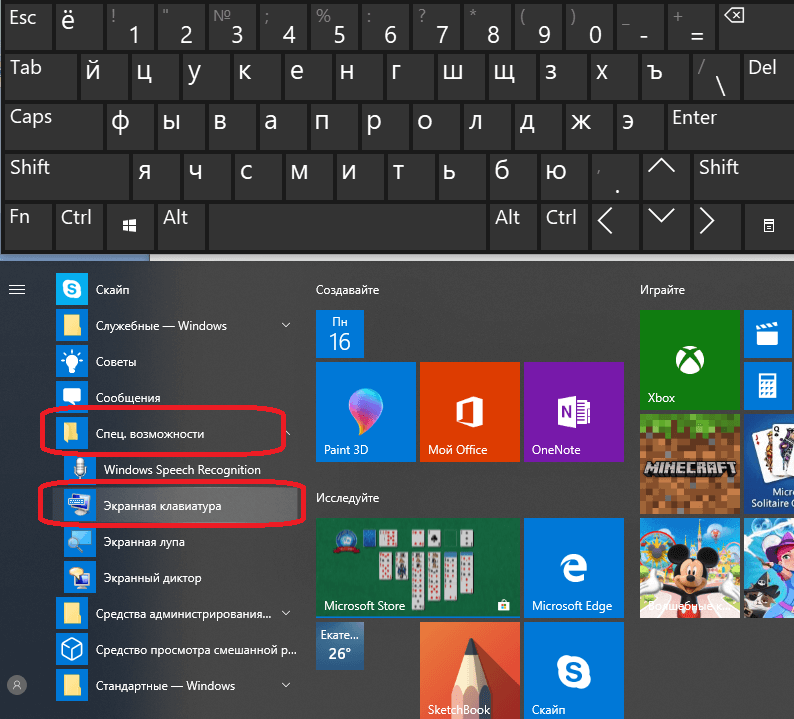
Еще две особенности, на которые стоит обратить внимание:
Нажатие нескольких (не реагирующих) клавиш одновременно, по-видимому, дает временное облегчение, и проблемы, кажется, становятся более серьезными, когда машина нагревается, и менее серьезными, когда она работает при более низкой температуре.
Что может быть причиной этого? Как это исправить?
- macbook-pro
- клавиатура
- оборудование
1
Если у вас возникла эта проблема, приготовьтесь к долгим поискам и частичным ответам. Я бы хотел, чтобы Apple суммировала все различные возможности на одной странице.
В моем случае пошла «p», а затем клавиша ENTER. (Трюк выживания: используйте средство просмотра клавиатуры, чтобы ввести ENTER или любую другую клавишу. Если вы вышли из системы, я не смог понять, как ввести «p» в моем пароле, используя формат ALT-### …).
Итак … Я сделал все рекомендуемые сбросы (PRAM, SMC, перезагрузка в безопасном режиме, обновление до High Sierra).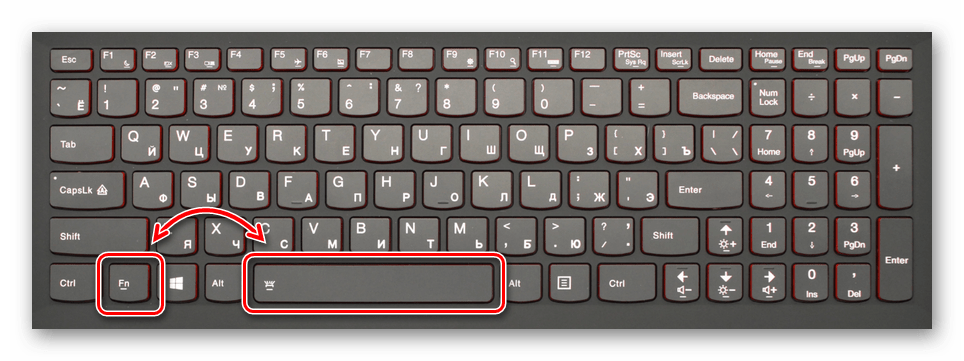 Я проверил, что все системные настройки неверны, добавил другие языковые клавиатуры, обновился до High Sierra.
Я проверил, что все системные настройки неверны, добавил другие языковые клавиатуры, обновился до High Sierra.
Наконец-то я рискнул впервые зайти с инструментами в свою клавиатуру, убрал и почистил «р» с помощью этого видео на ютубе, лучшего среди многих, что я видел. (Обратите внимание, что не все клавиши созданы одинаковыми, и в нескольких статьях говорится, что управляющие клавиши — SPACE, ENTER, SHIFT, ALT, OPTION — сложнее вставить обратно, поскольку они имеют штифт).
И… ничего.
В одной статье (которую сейчас не могу найти) были очень полезные изображения прозрачной пленки под клавишами, что объясняет, почему клавиши, находящиеся в одном ряду, имеют тенденцию выходить из строя вместе. Эта пленка имеет токопроводящую золотую краску, которая проходит по горизонтальному последовательному пути с одной стороны, поэтому, если есть коррозия или механическая проблема в одной клавише, это, вероятно, повлияет (или начнет влиять) на клавиши в том же ряду, например, когда перегорает лампочка. в рождественском свете только с двумя кабелями.
в рождественском свете только с двумя кабелями.
Поскольку проблема носит периодический характер, я случайно обнаружил, что закрытие крышки, установка ноутбука вертикально и нажатие на оба конца временно устраняют проблемы с «p» и ENTER. Думаю моя проблема в аккумуляторе, которому 2-3 года и в какой-то момент я читал, что они начинают вздуваться.
Не исправление, но мне помогло.
Неисправность заключалась в том, что ряд qwerty иногда не работал, и для его работы требовалось несколько нажатий клавиш. Как только это сработает, оно будет продолжать работать, пока система не перейдет в спящий режим, а затем снова та же проблема.
Для меня вывод британского языка на экранную клавиатуру и оставление его открытым в Dock обеспечил безупречную работу клавиш.
Я просмотрел множество плат, обсуждающих эту ошибку, и все «эксперты» не согласны с тем, что это ошибка программного обеспечения, и советуют всем устанавливать новые клавиатуры и платы ввода-вывода.
Я надеюсь, что это сработает для тех, кому нужен быстрый обходной путь.
Получите это здесь: —
Перейдите в Системные настройки > Клавиатура.
Установите флажок «Показывать средства просмотра клавиатуры и эмодзи в строке меню».
Щелкните значок в строке меню с символом команды (⌘) и выберите «Показать средство просмотра клавиатуры».
Клавиатура появится на вашем экране. Затем переместите его в Dock или держите его подальше от нижней правой части экрана.
3
Ответ Эда Кумбса работает и для меня, хотя и не безошибочно, но намного лучше, чем без «живого» средства просмотра клавиатуры.
Если бы мне пришлось гадать, я бы подумал, что это аппаратная проблема, которая стала проблемой из-за «обновления» программного обеспечения или программы. Клавиатура «опрашивается» для ввода ОС, и когда электромеханические «допуски» теперь выходят за пределы времени, отведенного для «ответов» в ОС, нажатие клавиши не регистрируется.
Я подозреваю, что изменения ОС в таймингах или антишпионские программы, перехватывающие нажатия клавиш, могут привести к непреднамеренным последствиям нераспознанных нажатий клавиш.
Добавление средства просмотра с клавиатуры явно увеличивает время, поскольку средство просмотра реагирует на нажатия на клавиатуру — возможно, ОС воспринимает нажатие клавиши средства просмотра с клавиатуры, а не ввод с клавиатуры, поэтому нажатие клавиатуры > средство просмотра с клавиатуры > ОС.
Что касается возможности того, что это проблема «времени», то до того, как я нашел решение Эда, моим обходным путем был более трудоемкий преднамеренный стиль набора текста — он работал, но не очень хорошо.
Решение
В течение многих лет на моем Macbook Pro 2012 года была проблема, заключавшаяся в том, что некоторые клавиши на правой стороне клавиатуры Mac Pro включались и выключались. Иногда помогало сильно надавить на них, но иногда они просто умирали несколько дней, а потом возвращались без всякой причины. Затронутые клавиши были = f12 [ ] стрелка вправо и клавиша управления вправо, а также все их функции переключения. Все ключи вокруг них работали без нареканий. Я просто подумал, что это должна быть проблема с программным обеспечением, но я пробовал все функции сброса, перезагрузки и т. д., и раздражает то, что это иногда срабатывало, но теперь я понимаю, что это было случайно, просто из-за перемещения ноутбука.
Я просто подумал, что это должна быть проблема с программным обеспечением, но я пробовал все функции сброса, перезагрузки и т. д., и раздражает то, что это иногда срабатывало, но теперь я понимаю, что это было случайно, просто из-за перемещения ноутбука.
Сегодня наконец выяснилось, что это было вызвано тем, что задняя панель давит на оптический привод. Если я встряхнул ноутбук так, чтобы оптический привод немного отвалился от клавиатуры, он снова заработал, а если надавил на заднюю панель в определенном месте коленом, то он перестал работать. Когда я открыл его, на оптическом приводе была определенная точка давления, из-за которой он переставал работать, и он был очень чувствителен к любому давлению в этой области. Я повозился некоторое время и, наконец, нашел место, где я мог засунуть скрепку под оптический привод, чтобы, если заднюю крышку снова закрутить, она оказывала давление на другой конец скрепки и поджимала оптический привод к задней части. панель подальше от клавиатуры.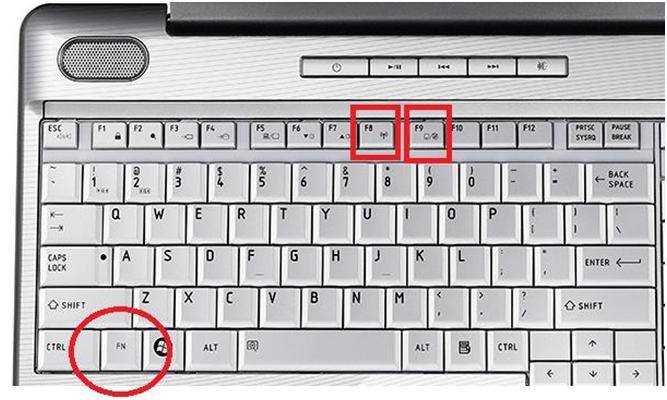


 Потребуется демонтаж клавиатуры, обработка спиртом, замена компонентов.
Потребуется демонтаж клавиатуры, обработка спиртом, замена компонентов.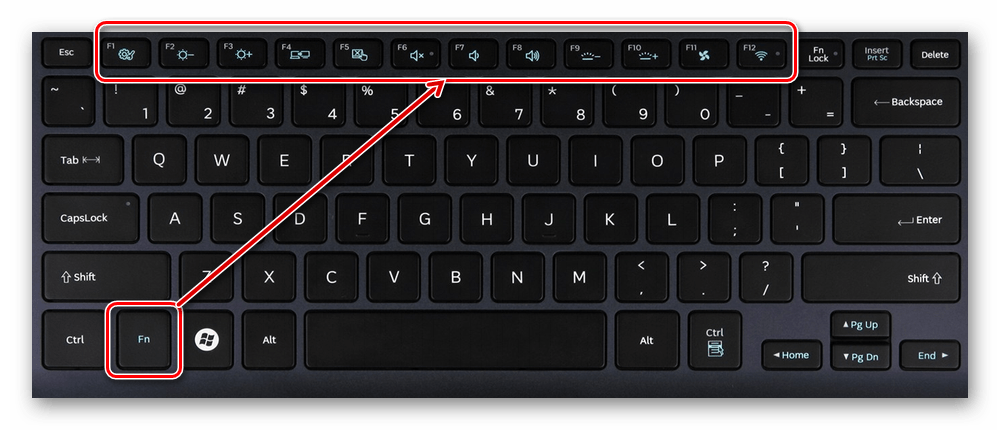 После установки новой детали, работоспособность ноутбука будет полностью восстановлена.
После установки новой детали, работоспособность ноутбука будет полностью восстановлена.