На колонках звука нет: Нет звука на компьютере. Пропал звук. Проблемы со звуком. Не работает звук. Нет звука
Содержание
Блютуз колонка нет звука
Содержание
Bluetooth-колонки последние пару лет стали популярными среди любителей музыки, вытеснили старые с длинными проводами, и используются со всеми компьютерами, смартфонами, телевизорами, планшетами. Но, несмотря на такую популярность, в 75 процентах случаев устройство не обнаруживает беспроводные колонки.
В данной статье мы попробуем разобраться, почему так случается и как можно за две минуты устранить проблему.
Как устранить неисправности при подключении?
Чтобы купленная колонка заработала, определите, почему она не работает, и устраните неполадки.
Перед началом
Если вы подключаете портативную колонку, а она не работает, то не стоит паниковать. Проверьте заряд батареи и посмотрите – включена она или нет. Стоит обратить внимание на Bluetooth, если он не включен, то устройство не сможет воспроизвести звук. В 90 процентов случаев последовательность включения описана в инструкции, которая прилагается к купленному устройству.
В 90 процентов случаев последовательность включения описана в инструкции, которая прилагается к купленному устройству.
Колонка не включена
Чтобы включить колонку нажмите на «On». Но встречаются случаи, когда при нажатии на эту кнопочку световые индикаторы не реагируют. Это говорит о том, что устройство не включилось. Причины обычно просты:
- на 100 процентов разряжена батарея;
- устройство неисправно и требует ремонта.
Почему колонка не видна по Bluetooth?
Причин, почему при включении не видна колонка, масса. Если вы не уверены, что сможете самостоятельно устранить возникшие неполадки, то обратитесь в сервисный центр.
В 80 процентах случаев главной причиной становится выключенный Bluetooth. Происходит это в случае невнимательности или истек срок видимости сопряженного устройства. Перед включением проверьте включен ли Bluetooth.
Драйвера
Проблема в 50 процентах случаев возникает и в компьютере. Если не установлены необходимые драйвера, то устройство не обнаружит портативную акустику.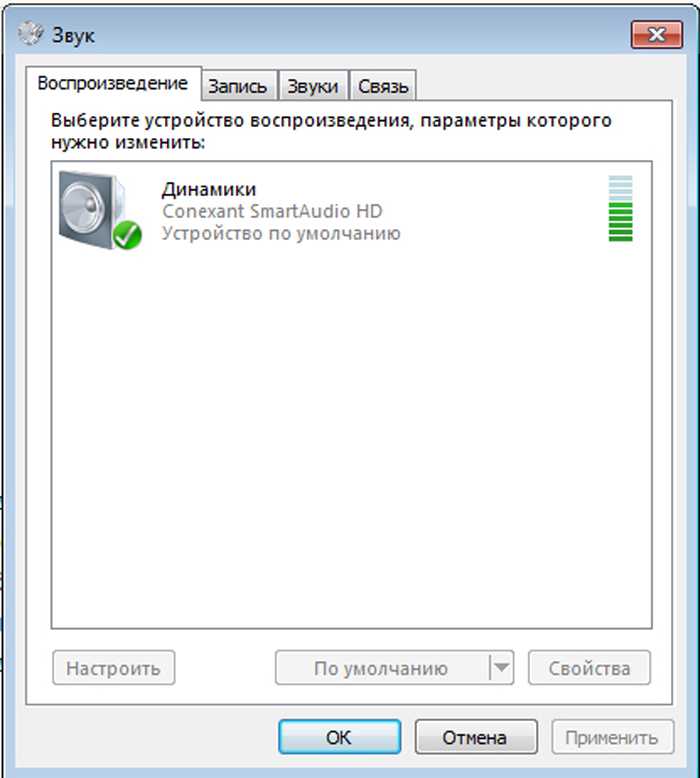
К тому же драйвера могут быть несовместимы с современным устройством или оперативной системой компьютера.
Сопряжение
Когда покупают беспроводную колонку, чаще всего ее подключают ко всем устройствам, которые есть. Это и компьютер, и планшет, и смартфон и даже телевизор. Если вы будете использовать устройство с разными девайсами, то выберете функции «Автоматического подключения». В этом случае другие устройства могут не видеть колонку по причине, что она уже подключена к другому устройству.
Частые проблемы JBL
Несмотря на надежность, портативные колонки jbl временами выходят из строя. Как правило, виной тому неправильные условия использования, но иногда у колонки обнаруживают заводской брак. Решением в 65 процентах случаев станет обращение в специализированный сервис по починке и диагностике нарушений работы колонки. Не всегда поход к мастеру экономически целесообразен.
Подробнее распишем возможные проблемы bluetooth колонки и объясним, как в некоторых ситуациях самостоятельно починить девайс.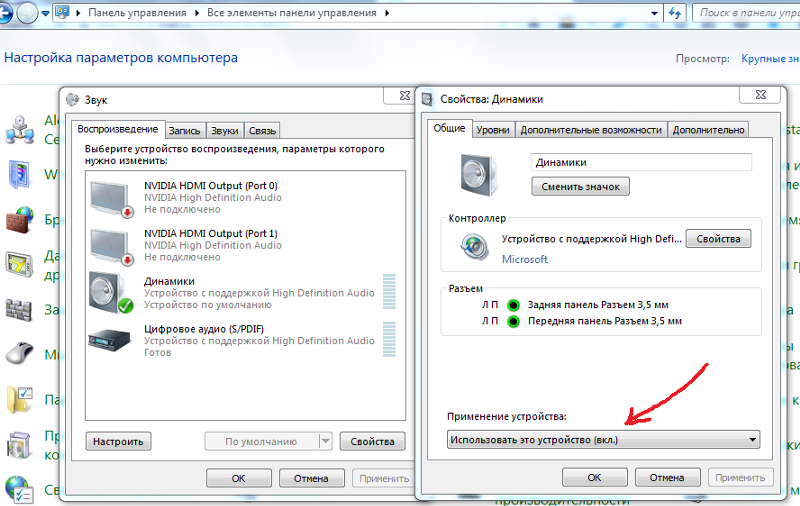
Прерывания
Частые проблемы – прерывания звука в колонке через фиксированные промежутки времени или заикание. В 40 процентах случаев проблема кроется в нестабильном блютуз соединении проигрывателя с JBL. Переподключите устройства или подсоедините через провод. Если заикание не прекратится – исключите ошибку в источнике музыки, например, телефоне, и замените его.
В 30 процентах случаев проблема заикания кроется в неправильной работе частот JBL. Для исправления этого варианта включите режим низких частот – зажмите и 7-10 секунд удерживайте кнопки «Блютуз» и «Громкость -». Это действие поможет улучшить звук.
В случае сохранения прерываний ошибка заключается в девайсе JBL. Тогда без похода в ремонтный отдел не обойтись.
Не заряжается
Ещё одна неисправность JBL – устройство перестает заряжаться. Проведите осмотр гаджетов. Как правило, нарушение выявляется визуально, обратив внимание на разъем micro USB. Если он поврежден, то колонку придется разобрать и заменить разъем зарядки.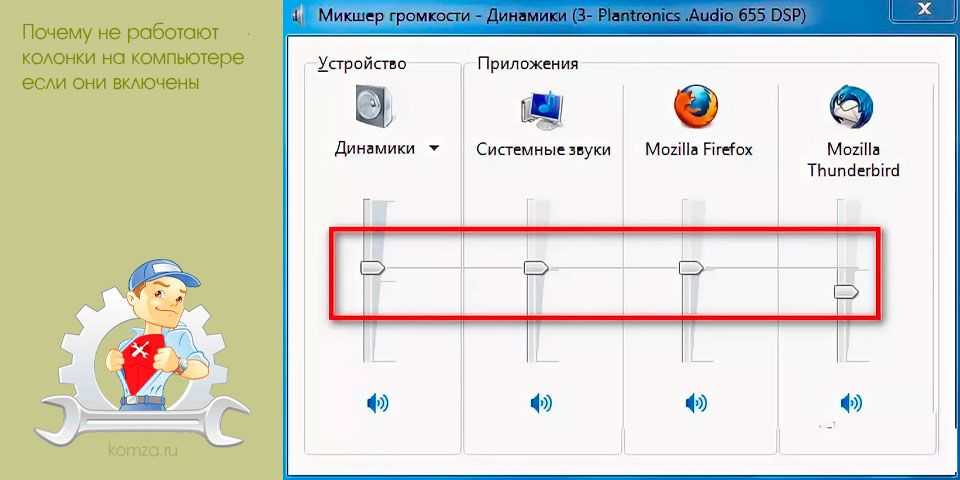
Сбросить к заводским настройкам
В ряде случаев ошибка кроется в программном обеспечении колонки. Например, неправильно встал драйвер для девайса или возник баг в подключенных беспроводных устройствах. Чтобы не разбирать колонку до платы попробуйте сбросить колонку к заводским настройкам. Используйте два пункта:
- Для того чтобы осуществить откат удерживайте на JBL кнопки «Громкость +» и «Play» на протяжении 3 секунд.
- Если вы решили автоматически обновить версию девайся зажмите на 10 секунд кнопки «Connect+» и «Гроскость+».
Изменить голосовую подсказку
Пользователей раздражает звук голосовых подсказок портативной колонки JBL. Чтобы поправить эту ситуацию измените голосовую подсказку устройства.
По умолчанию громкость помощника установлена на максимум и её нельзя исправить во внутренних настройках. Чтобы поменять этот недочет разберите устройство и работайте с платой продукта вручную. Подсказка меняется исключительно благодаря перепрограммированию.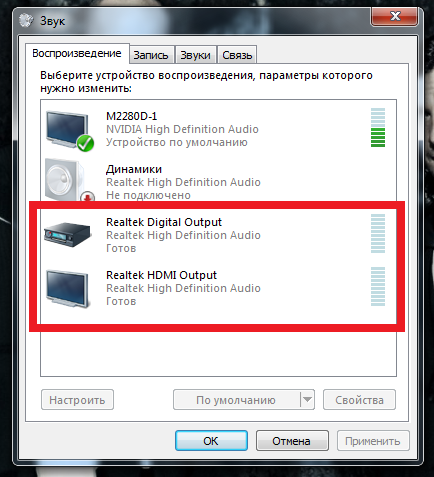
Если вы подкованы в схемах и электронике, попытайтесь разобраться самостоятельно. В противном случае – обращайтесь в сервис для точной настройки.
Выявить короткое замыкание на плате (на схеме)
В большинстве случаев изделие не работает из-за отсутствия контакта в сети или, наоборот, когда этот контакт появился в ненужном месте. Имея минимальный опыт в электротехнике, у вас получится разобрать и починить JBL своими руками.
Чтобы выявить короткое замыкание на плате нужно залезть внутрь устройства и воспользоваться специальным инструментом для измерения напряжения в цепи – мультиметром.
Как разобрать китайскую копию jbl charge 2?
Зачастую, заказав на aliexpress и после получения посылки, с jbl часто возникают проблемы с подключением.
После визуального осмотра становится понятно, что снаружи нет ни одного винта (их не видно). Поэтому напрашивается вопрос «как разобрать блютуз колонку»? Кажется, что корпус склеен и после ее разборки собрать детали не получится.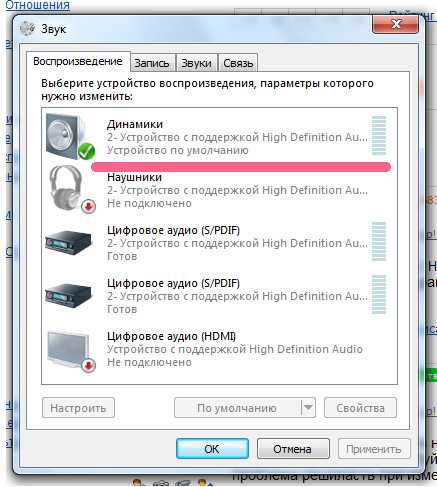 Но это не так.
Но это не так.
- Первым делом приготовьте отвертки разного размера. Затем отклейте резиновые накладки. Приклеены они слабо, поэтому оторвать будет очень просто.
- Болтики расположены на задней части, они спрятаны декоративной решеткой. Снимается она легко, достаточно подцепить отверткой. Соблюдайте осторожность, т.к. при снятии можно повредить покрытие.
- Вы обнаружите 6 болтов, которые можно открутить с помощью крестообразной отвертки. После этого откройте колонку, перед вами будут две части.
- Вы увидите маленький аккумулятор, сразу же напрашивается вопрос: как может колонка работать с такой батареей?
- С обеих сторон находится плата, по бокам расположены разъемы.
Разобрать устройство несложно, собирается в обратном порядке.
Как починить разъем для зарядки
У компании JBL нет определенных рекомендаций или инструкций к разбору девайса. У новых моделей нет видимых креплений. Это сделано для обеспечения максимальной сохранности в условиях влаги или грязи.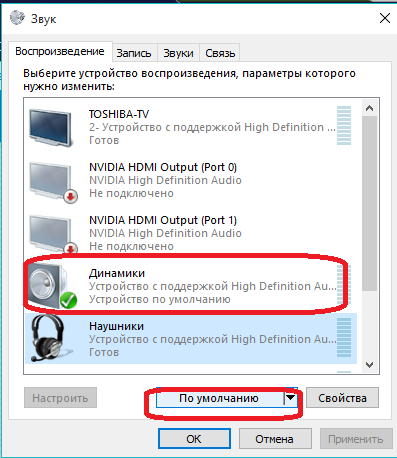
Чтобы вскрыть корпус подденьте резонирующие решетку продукта – за ней вы найдете спрятанные болты. Открутив, получите доступ к внутренностям устройства. Замените сломанный разъем и продолжайте наслаждаться музыкой с заряженной колонкой.
Для примера вскрытия портативного динамика приведем видео с разбором устройства от компании Билайн.
Видео блютуз колонка билайн
Проблемы со звуком в колонках? Воспользуйтесь рекомендациями ниже.
Колонки не включаются
Используете адаптер питания переменного тока?
- Убедитесь, что розетка работает.
Искажение звука
Слишком высокий уровень громкости? Слишком низкий уровень громкости? Пощелкивание, потрескивание, хлопки в колонке? Звук отсутствует? Не переживайте и выполните следующие действия.
- Включите устройство и убедитесь, что оно воспроизводит музыку.

- Отрегулируйте уровень громкости на устройстве.
- Отрегулируйте уровень громкости на колонке.
- Если колонка подключена к устройству с помощью аудиокабеля (со штекером 3,5 мм), убедитесь, что он вставлен в разъем до конца.
- В случае подключения через Bluetooth воспользуйтесь стереокабелем (3,5 мм) или попробуйте найти ответ в инструкции по устранению неполадок с Bluetooth.
Дублирование звука — эффект эха в режиме разговора
Ваш собеседник слышит эхо, когда вы отвечаете на вызов с помощью колонки?
Подключение через кабель
Вероятнее всего, это акустическая обратная связь между колонкой и микрофоном телефона, не связанная с какой-либо неисправностью в колонке.
Подключение через Bluetooth
Если при подключении колонки через Bluetooth проблема не была устранена, воспользуйтесь инструкцией по устранению неполадок с Bluetooth.
Некоторые пользователи Windows 10 столкнулись с проблемой. В колонках или наушниках, подключенных к компьютеру через Bluetooth, звук стал прерывистым или вообще отсутствует.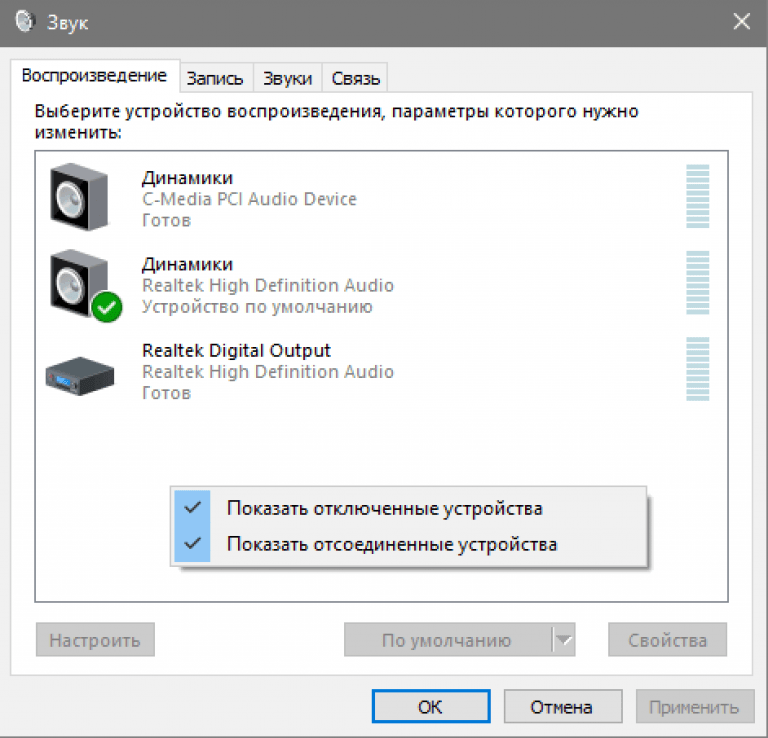
Как выяснилось, эта проблема вызвана багами в патче, который вышел недавно. Речь идёт о накопительном обновлении с индексом KB4505903, которое приходит на Windows 10 May 2019 Update.
В некоторых случаях при попытке вывести звук через Bluetooth источником звука остаётся внутренний динамик устройства. Даже если система позволяет направлять звук по Bluetooth, качество звучания крайне низкое — с искажениями, паузами или прерываниями.
По словам Microsoft, после установки KB4505903 из операционной системы полностью удаляется Intel Bluetooth Adapter. Переустановить его или активировать заново невозможно. Компания советует провести проверку системы, при которой целостность системных файлов восстанавливается.
Как решить проблему с Bluetooth в Windows 10:
- Нажмите правой кнопкой мыши на меню «Пуск» и запустите Windows PowerShell от имени администратора.
- Введите команду sfc /scannow и нажмите Enter.
- Будет проведено сканирование системы на наличие ошибок.
 По завершению проверки перезагрузите компьютер.
По завершению проверки перезагрузите компьютер.
НЕТ ЗВУКА НА КОМПЬЮТЕРЕ, НОУТБУКЕ, МОНОБЛОКЕ
14
Май
asvfedf
Информация
Большинство проблем со звуком на компьютере можно решить в домашних условиях. Рассмотрим наиболее распространённые:
- Проблем нет — звук выключен штатным образом. Проверьте, включено ли питание колонок, установлен ли на них уровень звука, убедитсь в том, что звук включен в операционной системе и выставлен уровень звука.
- Колонки не подключены к компьютеру. Убедитесь, что джек полностью входит в соответствующий разъём.
- Стереосистема неправильно подключена к компьютеру. Звуковая карта обычно имеет несколько разъёмов для подключения тыловых, центральной и низкочастотной колонок.
- Звуковая карта отключена в операционной системе. В диспетчере устройств убедитесь, что звуковая карта присутствует, готова к использованию и используется для вывода звука (к системе может быть подключено несколько устройств воспроизведения и звуковых карт).

- Не установлен драйвер на звуковую карту. Убедитесь, что операционная система видит ту модель звуковой карты, которая действительно установлена на аппаратном уровне. Если звуковая карта интегрирована в материнскую плату, то в большинстве случаев для установки драйвера достаточно установить драйвер на материнскую плату. Если звуковая карта внешняя, то установите правильный драйвер, используя диск либо с веб-сайта производителя.
- Нет звука в фильмах. Если звук в системе присутствует (системные звук, музыка), но его нет при просмотре фильмов, то установите соответствующие мультимедийные кодеки.
- Звуковая карта отключена в BIOS/UEFI. Убедитесь, что звуковая карта видна и подключена в настройках BIOS/UEFI вашего компьютера (ноутбука, моноблока).
- Вышли из строя колонки. Например, где-то в компьютерных колонках отошёл контакт. Гипотеза проверяется путём подключения других колонок или наушников.
- Работу со звуком нарушил компьютерный вирус. Воспользуйтесь антивирусными утилитами (в том числе бесплатными) для проверки данной гипотезы.

- Обрыв одного из проводников, соединяющих колонки с компьютером. Подобные проблемы легко исключить мультиметром.
- Неисправен разъём звуковой карты. Если звуковая карта интегрирована в материнскую плату, то разъём должен быть установлен непосредственно на материнской плате. Убедитесь, что разъём не расшатан. С помощью мультиметра убедитесь в исправности контакта разъёма с материнской платой (может понадобиться тонкий щуп/наконечник).
- Неисправна звуковая карта. Звуковая карта редко выходит из строя. Если на компьютере имеется две звуковые карты — интегрированная и внешняя, то неисправность легко проверить путём тестирования звука на второй звуковой карте. В домашних условиях точно диагностировать поломку микросхемы звуковой карты под силу лишь специалистам по электротехнике и электронике.
- Неисправна материнская плата. В данном случае нередки проблемы с другими устройствами компьютера. Ремонт материнской платы зачастую нерентабелен. Ремонт микросхемы материнской платы рекомендуется производить в сервис-центрах, сертифицированных производителем материнской платы.

Восстановление звука на компьютере в большинстве случаев можно осуществить в домашних условиях.
Для устранения механического повреждения разъёма, ремонта материнской платы или звуковой карты (например, профессиональной) как микросхем требуются специальные навыки и оборудование — обращайтесь в компьютерную помощь за восстановлением звука.
Устранение неполадок со звуком — нет звука из динамиков/наушников
Сообщение от
Орбитальные компьютерына
30 мая 2021 г.
Как исправить отсутствие звука
Мы выполним несколько простых шагов, чтобы решить проблему, скорее всего, наиболее сложную. Если у вас нет звука с вашего ПК, это лучший способ устранить неполадку.
- Убедитесь, что динамик или наушники подключены правильно.
Если вы используете дополнительные динамики 3,5 мм, убедитесь, что кабель AUX подключен к зеленому линейному аудиоразъему на задней панели ПК.
Если вы используете наушники, подключите их к разъему на передней панели ПК, рядом со значком наушников.
Если вы используете динамики USB, подключите их к любому порту USB.
Если вы пытаетесь использовать динамики, встроенные в ваш монитор, сначала убедитесь, что в ваших мониторах действительно есть динамики — многие мониторы не имеют встроенных динамиков, и вам придется использовать внешние динамики, подобные этим. - Убедитесь, что динамики включены. Если на нем есть разъем питания, подключите его к удлинителю/розетке.
Убедитесь, что светодиоды на динамиках горят.
Поверните ручку громкости на динамиках наполовину.
3. Щелкните правой кнопкой мыши значок динамика в правом нижнем углу панели задач (рядом с часами и датой), а затем выберите «Настройки звука». И появится окно, как показано ниже.
- Сначала установите флажок рядом с «Выберите устройство вывода». И выберите правильное устройство вывода, которое вы пытаетесь использовать.
 В моем случае я использую «Динамики», подключенные к звуковой карте «Sound Blaster». Для большинства орбитальных компьютеров правильным вариантом, если вы используете порт Aux, будет «Цифровой выход Realtek (Realtek Audio)».
В моем случае я использую «Динамики», подключенные к звуковой карте «Sound Blaster». Для большинства орбитальных компьютеров правильным вариантом, если вы используете порт Aux, будет «Цифровой выход Realtek (Realtek Audio)».
Если вы используете монитор со встроенными динамиками, выберите имя монитора из этого списка.
Важно! На ПК с несколькими мониторами, если вы пытаетесь использовать встроенные динамики монитора, вам может потребоваться прокрутить список доступных мониторов, попробовать каждый монитор по одному, чтобы найти правильный, который вывод аудио. - Потяните ползунок «Основная громкость» до конца вправо, чтобы получить 100% аудиовыход, он может стать громче, когда они включатся!
- После выполнения шагов 1–4 подключитесь к Интернету (например, на Youtube) и воспроизведите видео. Начните с Youtube, а не с другого сайта, так как легко понять, что на Youtube нет проблем со звуком. Убедитесь, что видео не отключено, а уровень громкости звука в видео установлен на 100%.

- Очень простой трюк, который вы можете попробовать, это убедиться, что все уровни звука установлены на 100% — в видео, которое вы пытаетесь воспроизвести, на ручке физической громкости на ваших динамиках и на ползунке основной громкости выше. . Включите их все на максимум. Теперь воспроизведите видео. Теперь перейдите в поле «Вывод, выберите устройство вывода» и просто выбирайте каждый элемент в этом списке по одному, пока не получите громкость с ПК.
Расширенный поиск и устранение неисправностей.
1. Если ни один из этих шагов не работает, напишите нам по электронной почте и сообщите, что вы выполнили все эти шаги, но ваш звук не работает. Возможно, аудиодрайвер необходимо обновить. Вы можете попробовать обновить аудиодрайвер вручную —
Щелкните правой кнопкой мыши кнопку «Пуск» Windows, выберите «Диспетчер устройств». Затем разверните поле «Звуковые, видео и игровые контроллеры» и найдите правильную звуковую карту, которую вы пытаетесь использовать.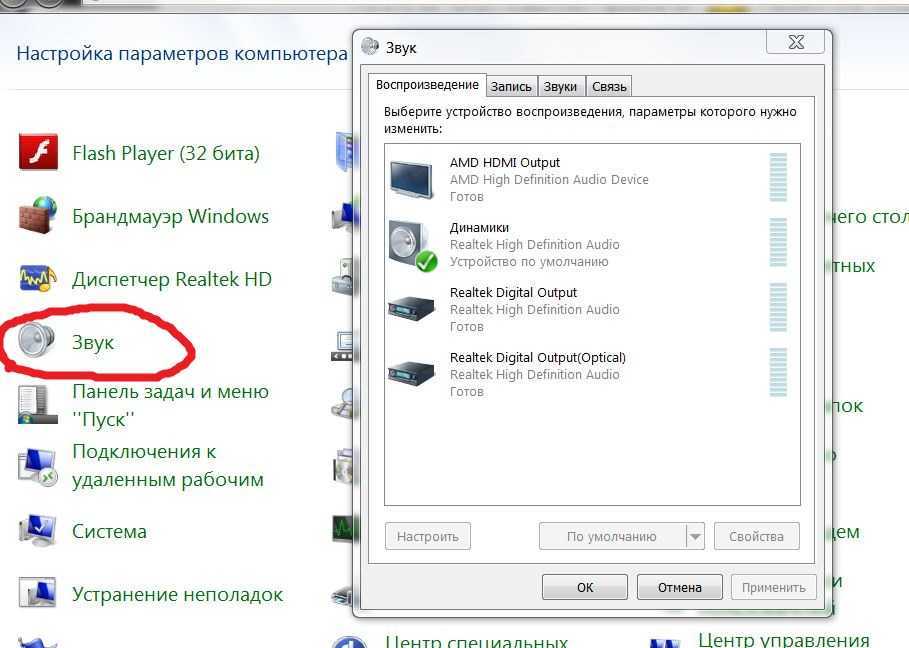 В большинстве случаев это будет вариант «Realtek Audio». Щелкните правой кнопкой мыши этот параметр и нажмите «Обновить драйвер». Щелкните следующие подсказки, чтобы Windows выполнила поиск в Интернете нужного аудиодрайвера.
В большинстве случаев это будет вариант «Realtek Audio». Щелкните правой кнопкой мыши этот параметр и нажмите «Обновить драйвер». Щелкните следующие подсказки, чтобы Windows выполнила поиск в Интернете нужного аудиодрайвера.
2. Если обновление аудиодрайвера не работает, обратитесь в службу поддержки по электронной почте и сообщите нам: какие шаги по устранению неполадок вы предприняли до сих пор, как и когда именно возникла проблема, а также ваш серийный номер Orbital. Пожалуйста, пишите только для устранения неполадок со звуком, а не звоните. У нас есть несколько руководств и шагов по устранению неполадок, которые вы можете попробовать, а электронная почта гораздо эффективнее для устранения неполадок со звуком.
Просмотр рабочих станций
Просмотр торговых ПК
Как починить усилитель без звука – FuelRocks
//
Автор
Эрик
//
причин.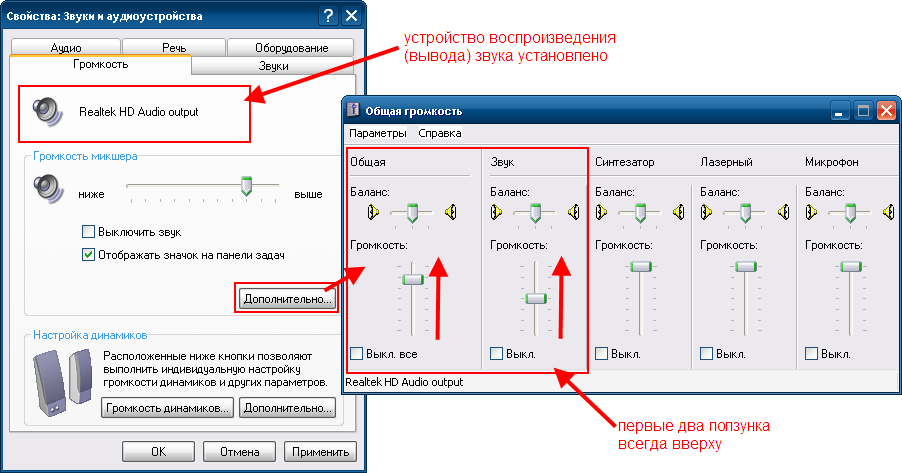 Самая частая причина – не включен усилитель. Другие причины включают в себя: слишком низкий уровень громкости, перегоревший предохранитель, неисправных кабелей или неправильный ввод. Если усилитель включен, но звука по-прежнему нет, следующим шагом будет проверка громкости. Громкость должна быть достаточно высокой, чтобы усилитель слегка обрезал звук. Если громкость слишком низкая, звук будет слабым и нечетким. Если громкость слишком высока, звук будет искажен. Следующим шагом будет проверка предохранителя. Предохранитель защищает усилитель от повреждений, вызванных перегрузкой по току. Если предохранитель перегорел, его необходимо заменить. Плохие кабели также могут привести к потере звука. Проверьте все кабели, чтобы убедиться, что они подключены правильно и не повреждены. Последний шаг — проверка ввода. Вход должен быть настроен на правильный источник. Если вход настроен на неправильный источник, звука не будет.
Самая частая причина – не включен усилитель. Другие причины включают в себя: слишком низкий уровень громкости, перегоревший предохранитель, неисправных кабелей или неправильный ввод. Если усилитель включен, но звука по-прежнему нет, следующим шагом будет проверка громкости. Громкость должна быть достаточно высокой, чтобы усилитель слегка обрезал звук. Если громкость слишком низкая, звук будет слабым и нечетким. Если громкость слишком высока, звук будет искажен. Следующим шагом будет проверка предохранителя. Предохранитель защищает усилитель от повреждений, вызванных перегрузкой по току. Если предохранитель перегорел, его необходимо заменить. Плохие кабели также могут привести к потере звука. Проверьте все кабели, чтобы убедиться, что они подключены правильно и не повреждены. Последний шаг — проверка ввода. Вход должен быть настроен на правильный источник. Если вход настроен на неправильный источник, звука не будет.
Отсутствие звука обычно вызвано рядом факторов.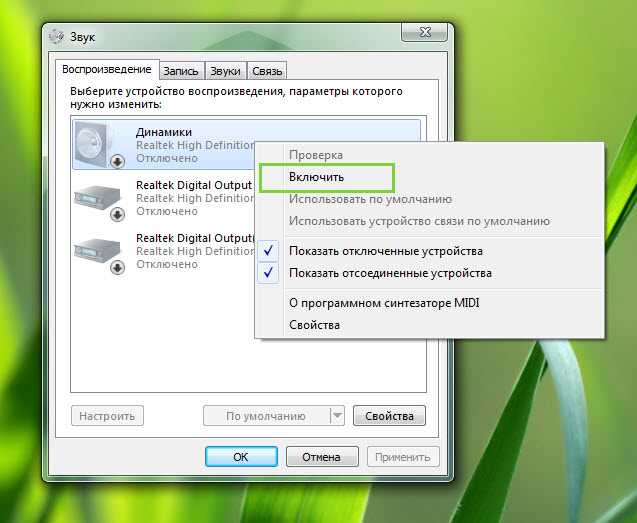 Большинство из них можно выполнить практически в любом месте без особой формальной подготовки. Убедитесь, что соединения между динамиками надежно подключены и не ослаблены. Рекомендуется проверить целостность кабеля с помощью тестера непрерывности. Лампа гитарного усилителя перегрелась, что привело к отсутствию звука или прерывистым звукам . Тестеры непрерывности доступны по низкой цене в большинстве музыкальных магазинов и магазинов электроники. Проверьте выходные или входные разъемы вашего усилителя, чтобы убедиться в отсутствии окисления.
Большинство из них можно выполнить практически в любом месте без особой формальной подготовки. Убедитесь, что соединения между динамиками надежно подключены и не ослаблены. Рекомендуется проверить целостность кабеля с помощью тестера непрерывности. Лампа гитарного усилителя перегрелась, что привело к отсутствию звука или прерывистым звукам . Тестеры непрерывности доступны по низкой цене в большинстве музыкальных магазинов и магазинов электроники. Проверьте выходные или входные разъемы вашего усилителя, чтобы убедиться в отсутствии окисления.
Почему мой гитарный усилитель включен, но нет звука?
Изображение: imgur
Если ваш усилитель или акустическая система не включены, вероятно, они не работают. При использовании микшера убедитесь, что он не отключен и к нему подключены все шнуры. В чем проблема с подключением усилителя/кабеля к другим гитарам? Убедитесь, что ваш усилитель работает, а кабели в хорошем рабочем состоянии.
Предусилитель, усилитель мощности и динамик являются тремя наиболее распространенными компонентами в системах гитарных усилителей.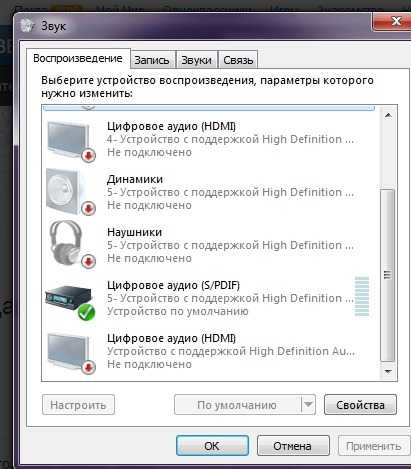 Каждая секция гитары содержит набор функций, улучшающих ее специфические характеристики. Предусилитель — основной инструмент, используемый для улучшения и усиления входного сигнала. Схемы предусилителей обычно имеют фильтры, которые позволяют им управлять тоном и отфильтровывать нежелательные звуки. Когда усилитель вырабатывает мощность, электронный преобразователь преобразует этот сигнал в звук. Он состоит из тонкой вибрирующей диафрагмы, которая вибрирует и разрушает окружающий воздух, производя звук. Входной сигнал не может быть принят динамиком, поскольку он несовместим с устройством.
Каждая секция гитары содержит набор функций, улучшающих ее специфические характеристики. Предусилитель — основной инструмент, используемый для улучшения и усиления входного сигнала. Схемы предусилителей обычно имеют фильтры, которые позволяют им управлять тоном и отфильтровывать нежелательные звуки. Когда усилитель вырабатывает мощность, электронный преобразователь преобразует этот сигнал в звук. Он состоит из тонкой вибрирующей диафрагмы, которая вибрирует и разрушает окружающий воздух, производя звук. Входной сигнал не может быть принят динамиком, поскольку он несовместим с устройством.
Убедитесь, что проводка правильно подсоединена к конусам и что нет ослабленных проводов. Если вы используете ламповый усилитель, можно заменить электронные лампы одну за другой на исправную запасную часть. Возможно, усилитель работает, но также возможно, что динамик не работает.
Почему мой усилитель включен, но не работает?
Проверьте, подключен ли усилитель к сети и правильно ли работает проводка.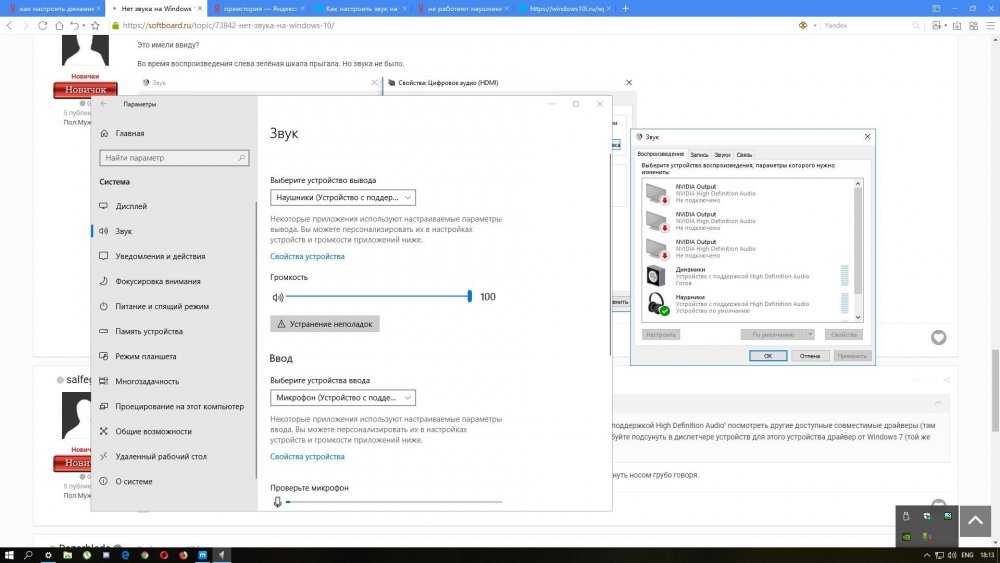 Убедитесь, что все провода правильно подключены. Не исключено, что проблема в блоке питания, ведь если усилитель вообще не включится, то работать он не будет. В некоторых случаях вы не сможете найти ослабленный шнур, что легко исправить.
Убедитесь, что все провода правильно подключены. Не исключено, что проблема в блоке питания, ведь если усилитель вообще не включится, то работать он не будет. В некоторых случаях вы не сможете найти ослабленный шнур, что легко исправить.
Как подключить динамики к усилителю
Перед подключением динамиков к усилителю убедитесь, что провода динамика и усилителя находятся в хорошем рабочем состоянии. Если вы хотите увеличить громкость, не перегружайте усилитель. При использовании динамиков всегда используйте правильный импеданс.
Как узнать, что мой гитарный усилитель перегорел?
Изображение: v-cdn
Когда перегоревший динамик издает неприятный жужжащий или царапающий звук, который либо примерно соответствует высоте ноты, которую он пытается воспроизвести, либо сам по себе. Звука могло вообще не быть.
Когда вы начинаете понимать, что искать, пушок или шипение быстро становится невозможно не заметить.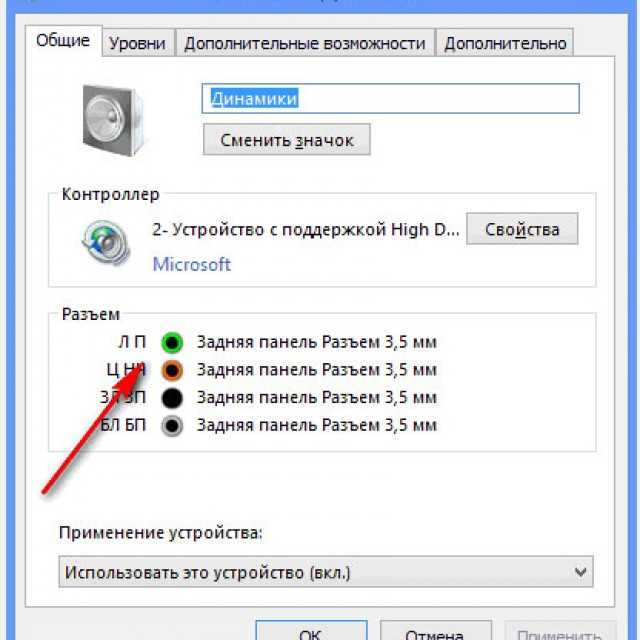 На производительность плохих динамиков может влиять множество факторов. Если ваши гитарные динамики или кабинеты не продуваются (частично или полностью), это верный признак того, что они перегорели.
На производительность плохих динамиков может влиять множество факторов. Если ваши гитарные динамики или кабинеты не продуваются (частично или полностью), это верный признак того, что они перегорели.
Перегоревшие предохранители: как проверить и что делать
Чтобы обеспечить точные показания, используйте мультиметр для проверки перегоревших предохранителей. Если нет изменений в омах (), то предохранитель исправен. Если показания почти нулевые, очень вероятно, что предохранитель перегорел. При работе с электрическими компонентами всегда соблюдайте меры предосторожности и поручайте квалифицированному специалисту проверять их на наличие проблем.
Гитарный усилитель включен, но нет звука
Существует несколько причин, по которым ваш гитарный усилитель может быть включен, но не издавать звука. Первая возможность заключается в том, что усилитель включен недостаточно громко. Проверьте ручку громкости на вашем усилителе, чтобы убедиться, что она включена до упора.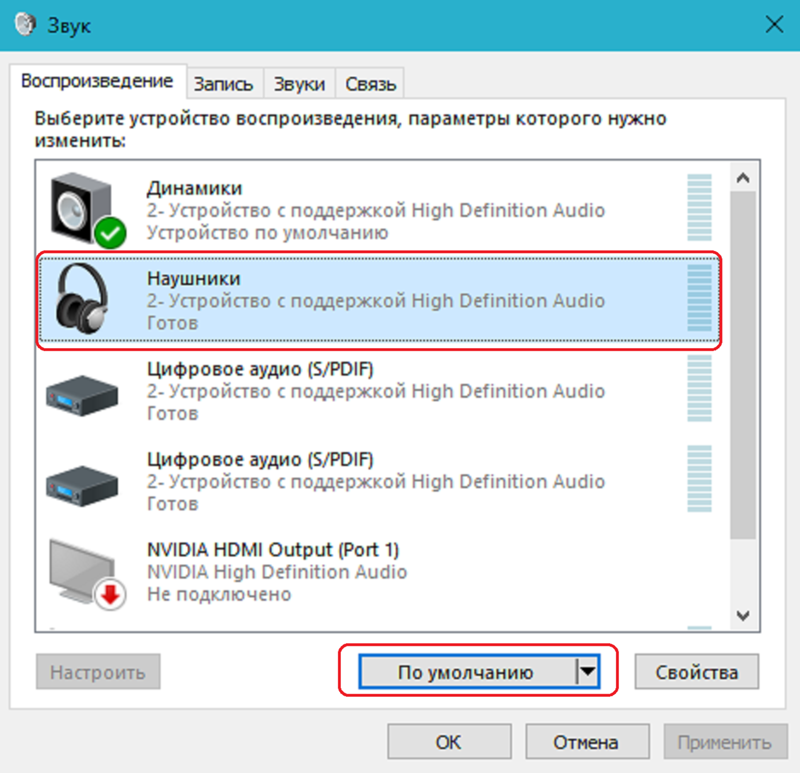 Вторая возможность заключается в том, что входной разъем не подключен до конца. Убедитесь, что ваша гитара надежно подключена к входному разъему. Третья возможность заключается в том, что шнур питания не подключен к розетке или розетка не работает. Убедитесь, что шнур питания подключен и в розетке есть питание. Если ни один из этих способов не решит проблему, вам, возможно, придется отнести свой усилитель в магазин гитар, чтобы проверить его.
Вторая возможность заключается в том, что входной разъем не подключен до конца. Убедитесь, что ваша гитара надежно подключена к входному разъему. Третья возможность заключается в том, что шнур питания не подключен к розетке или розетка не работает. Убедитесь, что шнур питания подключен и в розетке есть питание. Если ни один из этих способов не решит проблему, вам, возможно, придется отнести свой усилитель в магазин гитар, чтобы проверить его.
Твердотельный гитарный усилитель Нет звука
Если ваш твердотельный гитарный усилитель не воспроизводит звук, первое, что вы должны проверить, это источник питания. Убедитесь, что усилитель подключен к работающей розетке и выключатель питания включен. Если блок питания работает, следующее, что нужно проверить, это входной разъем. Убедитесь, что ваша гитара надежно подключена к входному разъему. Если входной разъем работает, следующее, что нужно проверить, — это регулятор громкости. Убедитесь, что громкость включена до упора. Если громкость увеличена, а звука по-прежнему нет, последнее, что нужно проверить, — это предохранитель. Если предохранитель перегорел, замените его новым и повторите попытку.
Если громкость увеличена, а звука по-прежнему нет, последнее, что нужно проверить, — это предохранитель. Если предохранитель перегорел, замените его новым и повторите попытку.
Когда вы используете полупроводниковые усилители, транзисторы используются для усиления сигнала, исходящего от вашей гитары. В результате говорят, что они более надежны, чем ламповые усилители , но не так хороши, как ламповые. Тот факт, что они более надежны, не означает, что они не подвержены отказам из-за своего возраста или повреждения. Каковы распространенные проблемы с твердотельными усилителями (Samp)? Вы можете разобрать заменяемую деталь и отнести ее в магазин электротоваров или в магазин гитар для замены. Убедитесь, что задняя панель плотно закреплена, чтобы не скапливалась пыль. В большинстве случаев проблемы со звуком на твердотельных усилителях можно решить простой очисткой.
Усилитель включается, но из динамиков нет звука
Если усилитель включается, но из динамиков нет звука, это может быть вызвано несколькими возможными причинами. Во-первых, убедитесь, что динамики правильно подключены к усилителю. Затем проверьте уровни громкости, чтобы убедиться, что они достаточно высоки, чтобы вас было слышно. Наконец, проверьте, нет ли проблем с самим источником звука, протестировав его с другим набором динамиков. Если ни одно из этих решений не решает проблему, возможно, проблема связана с самим усилителем, и его необходимо отремонтировать.
Во-первых, убедитесь, что динамики правильно подключены к усилителю. Затем проверьте уровни громкости, чтобы убедиться, что они достаточно высоки, чтобы вас было слышно. Наконец, проверьте, нет ли проблем с самим источником звука, протестировав его с другим набором динамиков. Если ни одно из этих решений не решает проблему, возможно, проблема связана с самим усилителем, и его необходимо отремонтировать.
Для улучшения качества звука динамика или басового сабвуфера усилитель обычно называют усилителем. В результате, если он не работает должным образом, звук не будет выводиться из динамиков или сабвуфера. Если в усилителе, сабвуфере или динамике возникает неисправность системы питания, проблема может заключаться в их блоке питания. Эта проблема со звуком также может быть вызвана неисправными кабелями питания или неправильными настройками. Когда вы переходите к неправильным настройкам, ошибка также может дорого обойтись. Возможно, что сабвуфер не будет принимать определенную частоту. Это происходит при неправильной настройке частоты среза.
Это происходит при неправильной настройке частоты среза.
Увеличьте уровень разрешения до самого высокого. Убедитесь, что ваш усилитель также подключен к сетевой розетке. Если ваш усилитель не работает должным образом, это может быть связано с динамиком или сабвуфером. Проверьте импеданс вашего усилителя и динамиков отдельно, потому что они могут быть не такими хорошими, как кажутся. Проверьте настройки стерео и громкости в динамике или сабвуфере, чтобы увидеть, подключен ли там усилитель. Кабели в вашем усилителе или динамике должны быть отключены. Если тест на удары не пройден, ваш сабвуфер поврежден, если мощность достаточна, а соединение правильное.
Если вашему автомобилю требуется ремонт, обратитесь к техническому специалисту или производителю. Часто можно обнаружить, что усилитель работает и подает питание, но звук не исходит ни из динамика, ни из сабвуфера. Это руководство поможет вам решить оба типа проблем. Если у вас есть проблема между вашим усилителем и динамиком или сабвуфером, они могут не работать вместе.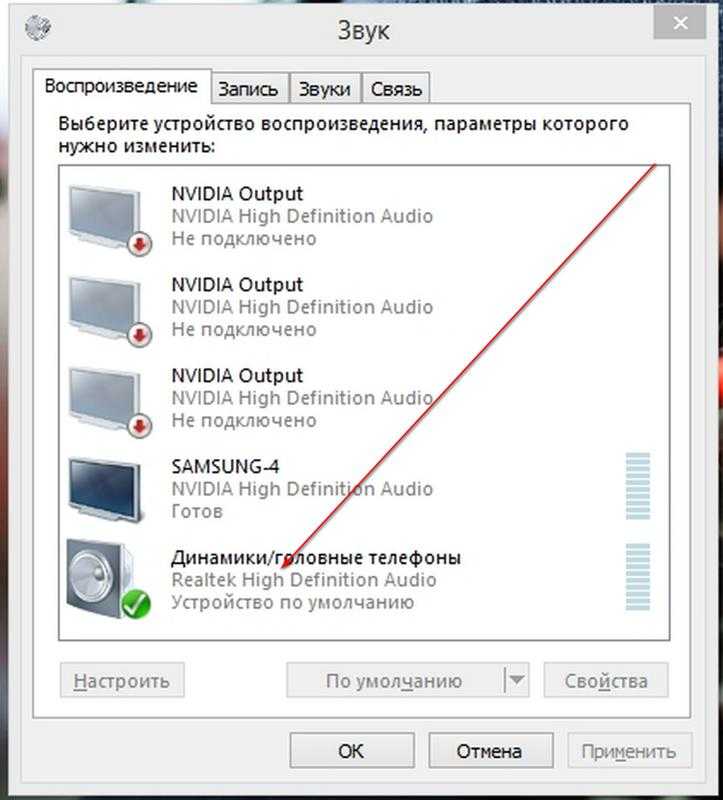 Также возможно решить проблему, очистив и протестировав соединительные кабели устройств.
Также возможно решить проблему, очистив и протестировав соединительные кабели устройств.
Ламповый усилитель без звука
Если ваш ламповый усилитель не издает никаких звуков, проблема может быть вызвана несколькими причинами. Во-первых, убедитесь, что шнур питания подключен и усилитель включен. Затем проверьте все соединения, чтобы убедиться, что они безопасны. Если проблема не устранена, возможно, вам придется заменить трубки.
Давайте рассмотрим различные типы усилителей и способы устранения неполадок в ламповом усилителе. Это тип усилителя, в котором используются клапаны или трубки вакуумного типа для усиления входящих сигналов электрической передачи, генерируемых музыкальными инструментами. Усилитель Marshall, наряду с Fender и другими продуктами высокого класса, является самой известной моделью. Большинство усилителей класса А испытывают искажения быстрее, если они быстро увеличивают громкость. Ламповый усилитель класса А производит интенсивный и легкий басовый эффект, в то время как Ламповый усилитель AB создает более интенсивный басовый эффект, которого легко достичь.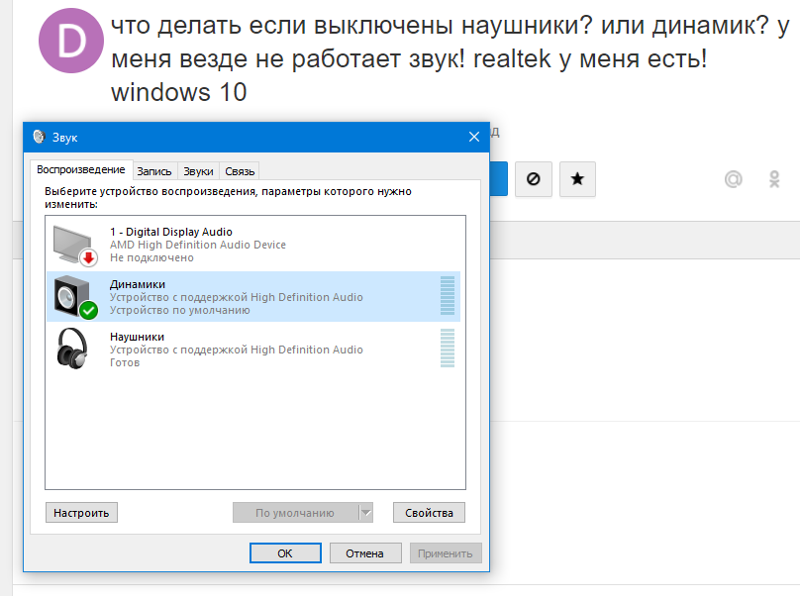

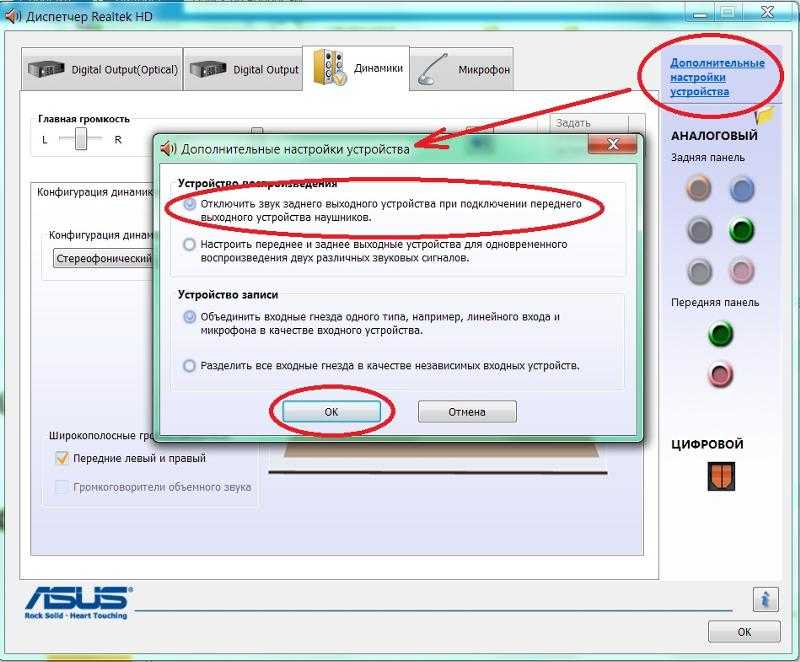
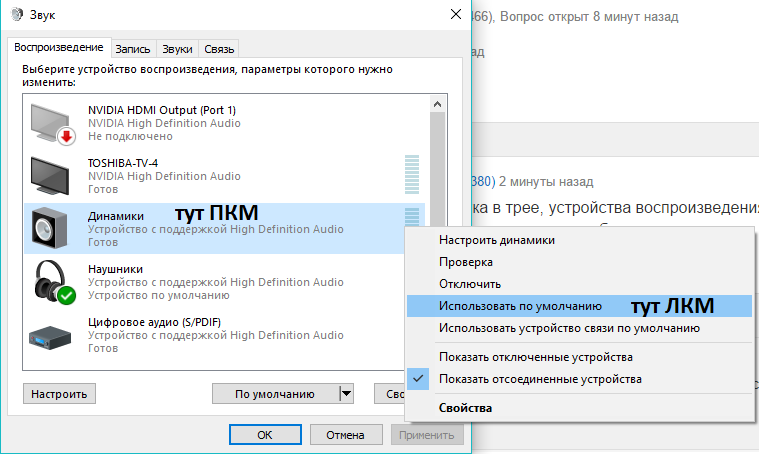 По завершению проверки перезагрузите компьютер.
По завершению проверки перезагрузите компьютер.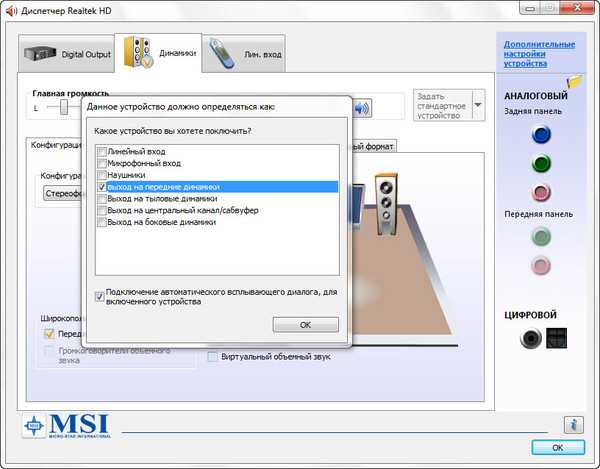
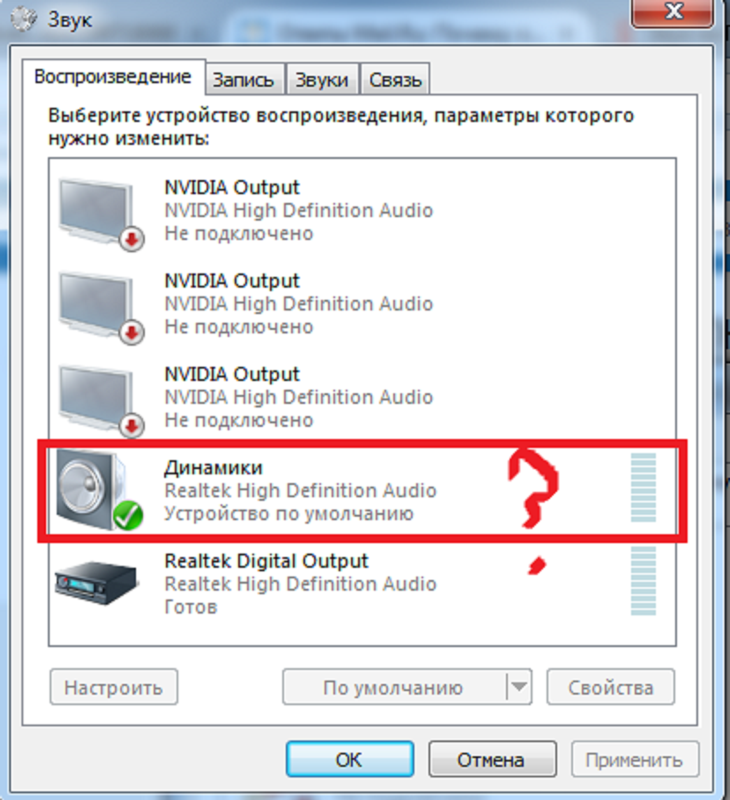
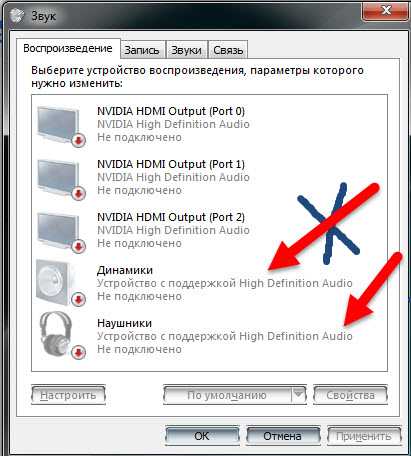
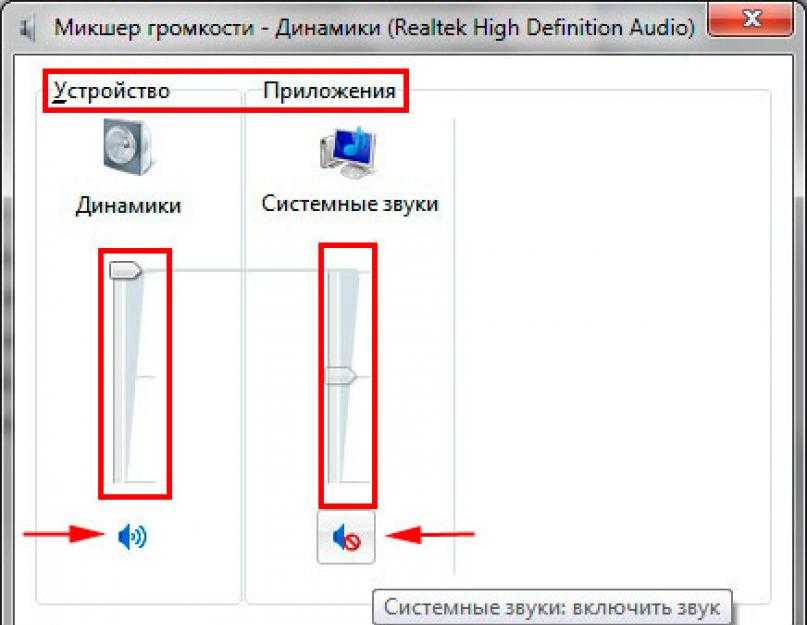
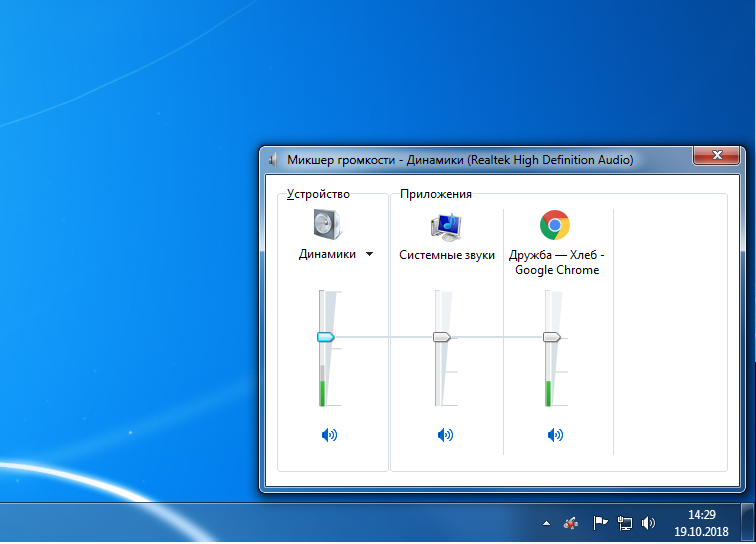 В моем случае я использую «Динамики», подключенные к звуковой карте «Sound Blaster». Для большинства орбитальных компьютеров правильным вариантом, если вы используете порт Aux, будет «Цифровой выход Realtek (Realtek Audio)».
В моем случае я использую «Динамики», подключенные к звуковой карте «Sound Blaster». Для большинства орбитальных компьютеров правильным вариантом, если вы используете порт Aux, будет «Цифровой выход Realtek (Realtek Audio)». 
