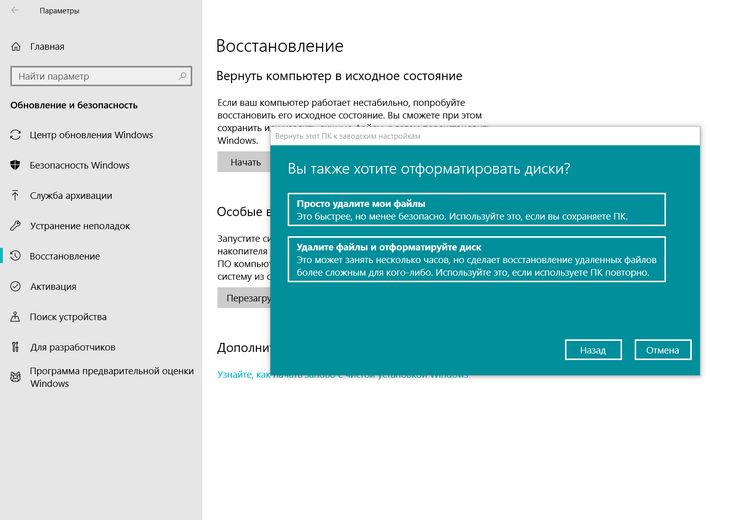Как сбросить настройки до заводских на виндовс 7: Как сбросить Windows 7 до заводских настроек
Содержание
Восстановление заводских настроек Windows 7 без компакт-диска | Руководство 2020
Попробуйте наш инструмент устранения неполадок
Выберите операционную систему
Windows 10Windows 8Windows 7Windows VistaWindows XPmacOS Big SurUbuntuDebianFedoraCentOSArch LinuxLinux MintFreeBSDOpenSUSEManjaroВыберите язык програмирования (опционально)
-PythonJavaScriptJavaC#C++RubySwiftPHPGoTypeScriptKotlinRustScalaPerl
Опишите свою проблему
‘>
Хотите восстановить заводские настройки компьютера с Windows 7, но не знаете, как это сделать? Не волнуйся. Прочитав эту статью, вы точно будете знать, что делать.
Если вы хотите освободить место на диске или увеличить скорость работы системы, вам не обязательно выполнять сброс настроек компьютера до заводских. У нас есть еще одно руководство, которое поможет вам ускорить работу вашего ПК с Windows 7 .

Существует 2 метода сброса настроек устройства с Windows 7. Необязательно пробовать их все. Просто выберите нужный вам способ.
- Перезагрузите компьютер из раздела восстановления
- Переустановите Windows 7 с / без компакт-диска
Восстановление компьютера с Windows до заводских настроек приведет к удалению всех файлов и программ с вашего компьютера, поэтому, прежде чем продолжить, сделайте резервную копию ваших данных.
Метод 1. Сбросьте настройки компьютера из раздела восстановления
На некоторых компьютерах может быть раздел восстановления, позволяющий пользователям восстанавливать систему до заводских настроек по умолчанию. Следуйте инструкциям ниже, чтобы узнать, как это сделать:
1) На клавиатуре нажмите Логотип Windows ключ и ЯВЛЯЕТСЯ в то же время, чтобы открыть проводник.
2) Щелкните правой кнопкой мыши Компьютер, затем выберите Управляй.
3) Нажмите Место хранения, тогда Управление диском .
4) Проверьте, есть ли на вашем компьютере раздел восстановления.
Если вы найдете раздел восстановления, следуйте приведенным ниже инструкциям. Если у вас нет раздела для восстановления, перейдите к Способ 2 .
5) Выключите компьютер, затем отключите все периферийные устройства от вашего компьютера (кроме монитора, клавиатуры и мыши).
6) нажмите кнопка питания чтобы включить компьютер, затем, прежде чем появится логотип Windows, несколько раз нажмите кнопку ключ восстановления на клавиатуре.
Ключ восстановления может отличаться в зависимости от разных компьютеров. Вот как получить доступ к разделу восстановления для самых популярных брендов:
| Марка | Команда |
| Acer | F10 или Alt + F10 или Ctrl + F |
| Адвент | F10 |
| Asus | F9 |
| Dell | Ctrl + F11 |
| HP / Compaq | F11 |
| IBM — Lenovo | F11 |
| LG | F11 |
| MSI | F3 |
| Samsung | F4 |
| Sony Vaio | F8 или 10 |
| Toshiba | F8 или 0 |
Если вы не можете найти функциональную клавишу для своего компьютера, посетите веб-сайт производителя компьютера.
7) Следуйте инструкциям на экране, чтобы перезагрузить компьютер.
Метод 2: переустановите Windows 7 на свой компьютер
Другой способ восстановить заводские настройки компьютера — это переустановить Windows 7. Самый простой способ сделать это — использовать установочный диск, который поставляется вместе с компьютером. Если у вас есть диск, см. как переустановить Windows 7 с установочного диска . Если у вас нет диска, вот как переустановить Windows 7 с помощью USB / DVD привода восстановления .
Опция 1 —
Переустановите Windows 7 с установочного диска
1) выключить ваш компьютер и отключите все периферийные устройства от вашего компьютера (кроме монитора, клавиатуры и мыши).
2) Включите твой компьютер.
3) На клавиатуре нажмите Логотип Windows ключ и тип восстановление . Затем выберите Восстановление .
Затем выберите Восстановление .
4) Нажмите Расширенные методы восстановления .
5) Выбрать Переустановите Windows.
6) Нажмите да .
как сбросить настройки моего ноутбука acer
7) Нажмите Сделайте резервную копию сейчас .
8) После резервного копирования файлов щелкните Рестарт и следуйте инструкциям на экране, чтобы восстановить заводские настройки компьютера.
Вариант 2 — Переустановите Windows 7 с помощью USB / DVD-диска восстановления
Если у вас нет установочного диска, вам следует создать USB / DVD-накопитель для восстановления, чтобы переустановить Windows. Следуйте инструкциям ниже:
Перед тем как начать, убедитесь, что у вас есть:
1. Ваш Ключ продукта Windows .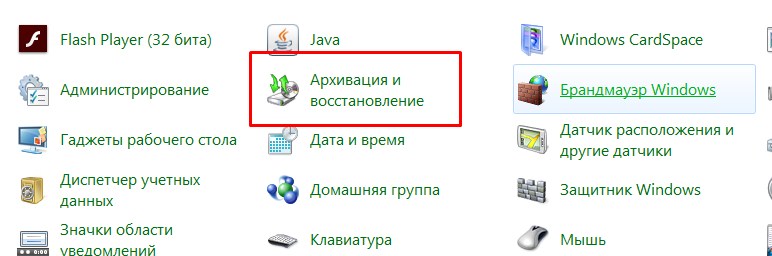 (Если вы забыли ключ продукта, проверьте Эта статья чтобы узнать, как найти ключ продукта Windows 7.)
(Если вы забыли ключ продукта, проверьте Эта статья чтобы узнать, как найти ключ продукта Windows 7.)
2. An интернет-соединение .
3. А пустой USB или DVD с как минимум 4 ГБ свободного места, если вы хотите создать носитель.
Шаг 1. Загрузите файлы ISO для Windows 7
1) Перейти к Страница загрузки образа диска Windows 7 .
2) Войти ключ продукта , затем щелкните Проверить для загрузки файлов ISO Windows 7.
Шаг 2. Создайте установочный USB-накопитель
1) Перейти к Страница загрузки Windows USB / DVD Download Tool и щелкните Скачать .
2) Выбрать Windows7-USB-DVD-Download-Tool-Installer-en-US.exe , затем щелкните следующий .
3) Откройте загруженный файл, чтобы установить Windows7 USB / DVD Download Tool.
4) Запустите Windows7 USB / DVD Download Tool. Затем щелкните Просматривать найдите загруженный ISO-файл Windows 7 и щелкните следующий продолжать.
5) Нажмите USB-устройство если вы используете USB-накопитель.
6) Выберите USB-накопитель, который хотите использовать, затем нажмите Начать копирование .
7) По завершении процесса закройте инструмент загрузки.
Шаг 3. Установите Windows 7 через USB / DVD.
1) Выключите компьютер и отключить все периферийные устройства (кроме монитора, клавиатуры и мыши).
2) Подключите свой флешка в порт USB на вашем компьютере. Или вставьте компакт-диск в привод.
3) Включите ваш компьютер. Затем, до появления логотипа Windows, несколько раз нажмите функциональная клавиша на клавиатуре, чтобы войти в меню загрузки .
Функциональная клавиша для входа в меню загрузки может различаться в зависимости от компьютера. Вот как получить доступ к меню загрузки для самых популярных брендов:
Если вы не можете найти функциональную клавишу для своего компьютера, посетите веб-сайт производителя компьютера.
| Марка | Команда |
| Acer | Esc, F9 или F12 |
| Asus | Esc или F8 |
| Dell | F12 |
| HP | Esc или F9 |
| Lenovo | F12 |
| Samsung | Esc |
| Sony Vaio | F11 |
| Toshiba | F12 |
4) Выберите Загрузки вкладка с помощью клавиш со стрелками на клавиатуре, затем выберите Приоритет загрузочных устройств и нажмите Войти ключ.
Этот процесс может отличаться в зависимости от разных типов компьютеров.
5) Выберите 1-е загрузочное устройство и установите загрузочное устройство на свой USB.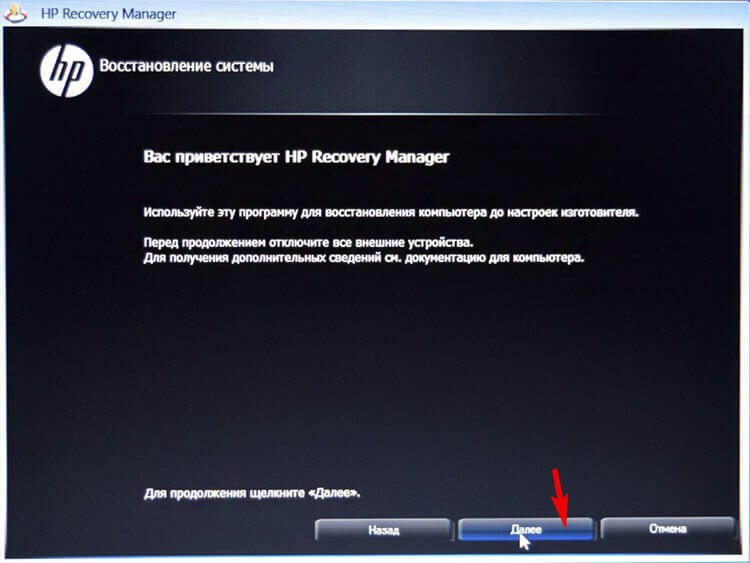
колонки монитора acer не работают hdmi
6) нажмите F10 нажмите на клавиатуре и следуйте инструкциям на экране, чтобы переустановить компьютер с Windows 7.
Надеюсь, эта статья помогла. Пожалуйста, оставьте комментарий ниже, если у вас есть какие-либо предложения и вопросы.
- сброс к заводским настройкам
- Windows 7
Как выполнить сброс к заводским настройкам в Windows 7?
Используйте установочный диск или раздел восстановления для восстановления заводских настроек в Windows 7. Для начала вам понадобится компьютер с Windows 7 с установочным компакт-диском или встроенным разделом восстановления.
- Резервное копирование данных
Используйте USB-накопитель для резервного копирования всех важных данных с вашего компьютера. Вы также можете загружать свои файлы в Dropbox или аналогичный облачный сервис хранения.

- Вставьте установочный диск
Откройте дисковод и вставьте установочный диск. Закройте лоток для дисков и все всплывающие окна с запросом открыть или воспроизвести компакт-диск. Если на вашем компьютере есть встроенный раздел восстановления, откройте папку восстановления в списке «Все программы» в меню «Пуск». Откройте программное обеспечение для управления восстановлением и следуйте инструкциям на экране, чтобы восстановить заводские настройки компьютера.
- Перезагрузите компьютер
После установки диска перезагрузите компьютер. Во время перезагрузки нажмите любую клавишу, чтобы загрузиться с компакт-диска. Если вы видите логотип Windows, перезагрузите компьютер и непрерывно нажимайте клавишу для загрузки с компакт-диска.
- Сброс Windows 7
Выберите «Восстановление системы» в параметрах диска, чтобы переустановить Windows 7 на вашем компьютере. Выберите основной раздел для установки и следуйте инструкциям на экране, чтобы переформатировать диск и переустановить Windows 7.

Похожие посты
Как сбросить забытый пароль в Windows Vista?
Как разблокировать ноутбук, если вы забыли пароль?
Как набирать экспоненты на клавиатуре?
Какие есть способы восстановить удаленные данные?
Другие интересные посты
Что такое план Verizon 65 Plus?
Почему мой сабвуфер издает треск?
Как вы перемещаетесь по порталу BSC на Mta. info/employment?
info/employment?
Что означает «нераскрытые получатели» в электронном письме?
Что такое веб-публикации?
Откуда взялось название Google?
Как мне сбросить кабельную коробку Comcast?
Как загрузить музыкальную дорожку в Facebook?
Где находится кнопка сброса на моем ноутбуке Dell?
В чем разница между аналоговым и цифровым компьютером?
Для чего используется сканирование радужной оболочки глаза?
Как сделать смайлики на Facebook?
Как включить Bluetooth на телевизоре?
Как получить песни для MP3-плеера?
Как восстановить заводские настройки ноутбука с Windows 7? [Ответ 2023] — Droidrant
Как восстановить заводские настройки ноутбука с Windows 7? У вас должен быть установочный диск или раздел восстановления, чтобы выполнить сброс до заводских настроек.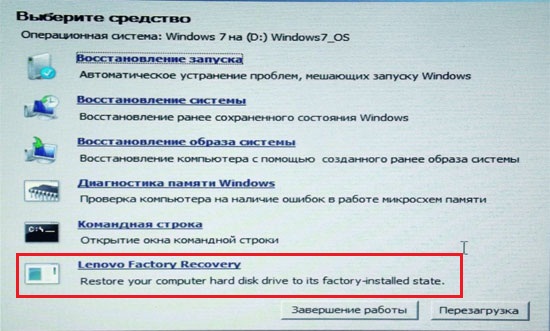 Если у вас нет диска восстановления, вы также можете попробовать восстановить образ системы с помощью встроенной утилиты резервного копирования. Однако помните, что Windows 7 больше не поддерживается Microsoft, поэтому лучше обновиться до Windows 10 или 11, чтобы получать свежие обновления безопасности и новые функции.
Если у вас нет диска восстановления, вы также можете попробовать восстановить образ системы с помощью встроенной утилиты резервного копирования. Однако помните, что Windows 7 больше не поддерживается Microsoft, поэтому лучше обновиться до Windows 10 или 11, чтобы получать свежие обновления безопасности и новые функции.
Прежде чем пытаться восстановить заводские настройки ноутбука с Windows 7, убедитесь, что вы сделали резервную копию всех своих файлов. Вам нужно будет проверить mbr и track 0 жестких дисков, чтобы убедиться, что система загружается правильно. Если вы уверены, что сделали резервную копию своих файлов, вы также можете восстановить заводские настройки через меню «Дополнительные методы восстановления» в Панели управления. После восстановления образа системы вам нужно будет установить все отсутствующие программы или драйверы.
После того, как вы все это сделали, перезагрузите ноутбук. Перезагрузка Windows может занять несколько минут, поэтому обязательно подождите хотя бы несколько минут, пока процесс завершится. После перезагрузки ноутбука вам будет предложено выбрать вариант «Восстановить компьютер до заводского состояния». Затем следуйте инструкциям на экране, чтобы восстановить исходное состояние вашей системы.
После перезагрузки ноутбука вам будет предложено выбрать вариант «Восстановить компьютер до заводского состояния». Затем следуйте инструкциям на экране, чтобы восстановить исходное состояние вашей системы.
Как полностью восстановить заводские настройки ноутбука?
Если вам интересно, как полностью перезагрузить ноутбук с Windows 7, то вы попали по адресу. Эта статья покажет вам, как перезагрузить ноутбук за несколько простых шагов. Сначала выключите компьютер и отсоедините все периферийные устройства (монитор, клавиатуру и мышь). Затем несколько раз нажмите и удерживайте клавишу F8, чтобы открыть меню дополнительных параметров загрузки. Выберите вариант «Восстановить компьютер» и нажмите «Далее». После этого нажмите функциональную клавишу или клавишу восстановления на клавиатуре. Следуйте инструкциям на экране, чтобы восстановить заводские настройки ноутбука.
Сброс образа системы рекомендуется только для компьютеров в хорошем рабочем состоянии. Этот метод можно использовать для восстановления данных. Для этого потребуется резервная копия образа системы, которую вы можете сохранить на внешнем диске, DVD или в сетевой папке. Прежде чем начать, вы также можете сделать резервную копию важных файлов перед форматированием. Наконец, вы можете выбрать расширенные методы восстановления, если хотите их использовать. Эти параметры позволяют восстановить исходные заводские настройки системы и восстановить все данные.
Для этого потребуется резервная копия образа системы, которую вы можете сохранить на внешнем диске, DVD или в сетевой папке. Прежде чем начать, вы также можете сделать резервную копию важных файлов перед форматированием. Наконец, вы можете выбрать расширенные методы восстановления, если хотите их использовать. Эти параметры позволяют восстановить исходные заводские настройки системы и восстановить все данные.
Как стереть данные на моем ноутбуке с Windows 7?
Вам может быть интересно, как восстановить заводские настройки ноутбука с Windows 7. Хотя этот метод удаляет личные файлы и настройки, он также является наиболее эффективным вариантом для чистого, нового старта. Вы можете выполнить этот процесс двумя способами. Во-первых, вы можете использовать установочный DVD-диск Windows 7. Во-вторых, вы можете использовать внешний жесткий диск. В-третьих, вы можете использовать раздел восстановления или диск. Раздел восстановления ближе всего к заводскому сбросу. Если вы хотите сохранить личные файлы и пользовательские программы, вы можете использовать сторонний инструмент для создания полной резервной копии системы.
Если вы не хотите создавать резервную копию, вы можете пропустить этот шаг. После выполнения процесса вы можете снова включить компьютер. Нажмите кнопку питания и функциональную клавишу, чтобы войти в режим восстановления Windows. Затем вы должны выбрать «Восстановить операционную систему до заводских настроек по умолчанию». Процесс может занять несколько минут, но шансы на восстановление данных значительно снизятся. В любом случае вы должны сохранить резервную копию для дальнейшего использования.
Как выполнить сброс до заводских настроек?
Чтобы выполнить сброс настроек на ноутбуке с Windows 7, вам необходимо выполнить несколько основных шагов. Во-первых, вы должны выключить ноутбук и отключить все периферийные устройства, включая монитор, клавиатуру и мышь. После завершения этого шага вы должны нажать кнопку питания, а затем кнопку восстановления или функциональную клавишу. Выберите опцию «Восстановить заводские настройки компьютера». После завершения процесса операционная система перезагрузится, и вы сможете нормально пользоваться ноутбуком.
Следующим шагом является создание резервной копии образа системы. Этот вариант лучше всего подходит для компьютеров в рабочем состоянии. Этот метод работает только с Windows 7. Вы можете сделать резервную копию образа системы, используя внешний жесткий диск, DVD или сетевую папку. Чтобы восстановить образ системы, необходимо следовать инструкциям утилиты восстановления. После резервного копирования компьютера следуйте инструкциям на экране. После восстановления заводских настроек компьютера вы можете установить любые дополнительные приложения или файлы.
Удаляет ли сброс к заводским настройкам все на ноутбуке?
Прежде чем решить, подходит ли сброс настроек для вашего компьютера, необходимо создать резервную копию всех личных файлов. Существует несколько способов резервного копирования ваших данных. Во-первых, вы можете использовать утилиту резервного копирования Windows. Кроме того, вы можете использовать стороннюю утилиту резервного копирования для создания копии ваших данных. Несмотря на свою простоту, вы всегда должны создавать резервные копии всех ваших личных файлов перед попыткой сброса настроек.
Несмотря на свою простоту, вы всегда должны создавать резервные копии всех ваших личных файлов перед попыткой сброса настроек.
После резервного копирования данных вы можете очистить жесткий диск. Для этого перейдите в меню «Настройки» и разверните раскрывающийся список «Дополнительно». Оттуда нажмите Сброс. Появится подтверждающее сообщение. Если вы не видите никаких сообщений, попробуйте другой жесткий диск. Если жесткий диск не подключен к Интернету, он будет стерт. После этого вам придется переустановить Windows. Вы также можете использовать раздел восстановления для восстановления данных.
Если вы хотите переустановить Windows 7, вам следует сначала установить резервную копию вашей системы. Это отличный способ обеспечить безопасность ваших файлов. Кроме того, вы можете использовать образ системы для восстановления заводских настроек компьютера. Если вы не хотите снова устанавливать Windows с нуля, вы всегда можете воспользоваться утилитой восстановления образа системы из области «Дополнительные методы восстановления» панели управления.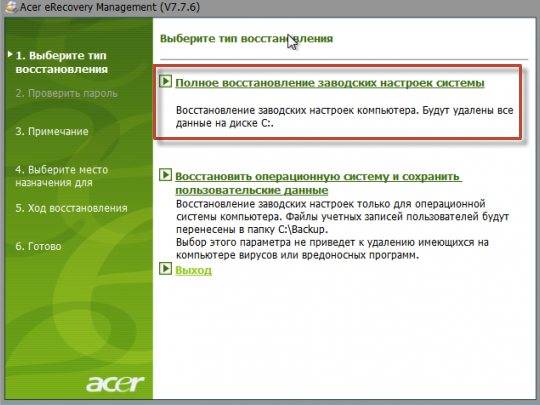 Однако, если ваш жесткий диск становится нечитаемым, вы должны сделать резервную копию своих данных, прежде чем пытаться переустановить Windows.
Однако, если ваш жесткий диск становится нечитаемым, вы должны сделать резервную копию своих данных, прежде чем пытаться переустановить Windows.
Как стереть Windows 7 без переустановки?
Если вашему компьютеру нужен чистый лист, вы можете узнать, как восстановить заводские настройки ноутбука с Windows 7 без переустановки. Сброс к заводским настройкам удалит ваши личные файлы и настройки, но вы все равно сможете восстановить все свои личные файлы и настройки, если у вас есть резервный диск или внешний жесткий диск. Однако вы должны знать, что чистый сброс также удалит файлы вашей операционной системы и настройки.
Первый метод известен как «сброс образа системы» и будет работать только с Windows 7. Чтобы выполнить сброс образа системы, вы должны войти в свой компьютер, а затем открыть утилиту, чтобы восстановить компьютер до заводского состояния. Прежде чем приступить к процедуре, создайте резервную копию образа системы на жестком диске вашего компьютера. Затем эта резервная копия сохраняется на внешнем жестком диске, DVD или в сетевой папке.
Вы также можете попробовать восстановить заводские настройки Windows 7 с помощью установочного диска Windows или раздела восстановления. Вы также можете восстановить образ системы с помощью утилиты резервного копирования Windows, которую можно найти в расширенных методах восстановления. Хотя Windows 7 больше не поддерживается Microsoft, восстановить образ системы все же можно. Чтобы избежать риска потери ваших файлов и личной информации, всегда создавайте резервную копию образа системы Windows 7 перед попыткой сброса настроек.
Сброс к заводским настройкам удаляет все?
Ответ на вопрос Удаляет ли сброс к заводским настройкам все на ноутбуке с Windows 7? зависит от причины, по которой вы хотите это сделать. Если вам просто нужен чистый лист, вы можете рассмотреть этот вариант. Хотя это означает потерю всех личных файлов, это также может быть полезно для исправления важных системных файлов. Вы должны сделать резервную копию всех данных, прежде чем пытаться выполнить этот процесс.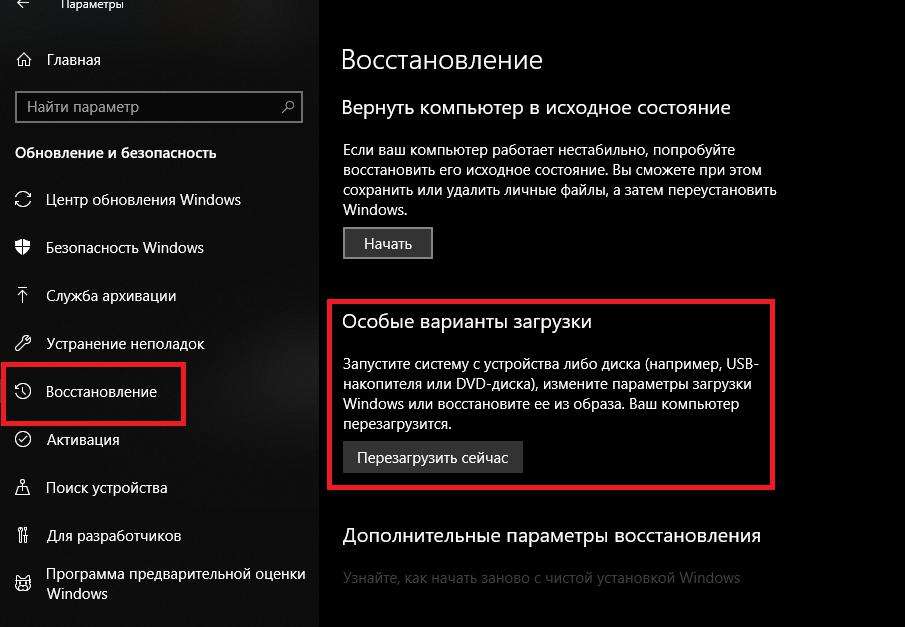 На самом деле резервные копии могут быть заражены вредоносным ПО.
На самом деле резервные копии могут быть заражены вредоносным ПО.
Вы должны сначала создать резервную копию своего компьютера, прежде чем пытаться восстановить заводские настройки. Если вы не хотите этого делать, вы можете пропустить этот шаг. Если вы хотите навсегда стереть свои данные, вам необходимо отключить все периферийные устройства и клавишу с логотипом Windows. Сделав это, нажмите кнопку «Перезагрузить» и выберите вариант восстановления настроек по умолчанию. Затем вам будет предложен ряд вариантов.
При сбросе к заводским настройкам удаляется операционная система?
Сброс к заводским настройкам удаляет все ваши личные файлы, настройки и загруженные приложения с вашего ноутбука с Windows 7. Чтобы этого не произошло, заранее сделайте резервную копию важных файлов вашей системы. После завершения сброса настроек убедитесь, что на жестком диске есть не менее 4 ГБ свободного места. Если вы не хотите создавать резервную копию своей системы, пропустите этот шаг. Затем перейдите в меню «Пуск» вашего компьютера и выберите «Сброс». Отсюда выберите «Восстановить операционную систему до заводских настроек по умолчанию».
Затем перейдите в меню «Пуск» вашего компьютера и выберите «Сброс». Отсюда выберите «Восстановить операционную систему до заводских настроек по умолчанию».
Прежде чем пытаться перезагрузить компьютер, сделайте резервную копию всех важных файлов. Эти файлы включают фотографии, документы, музыку, фильмы и пароли. То же самое касается дисков восстановления. Наконец, сделайте резервную копию всех ваших данных, включая Windows и программы. Это особенно важно, если вы собираетесь переустанавливать систему. Это может быть очень опасным процессом, если вы не знаете, как это сделать.
Узнайте больше здесь:
1.) Справочный центр Windows
2.) Windows – Википедия
3.) Блог Windows
4.) Windows Central
Как восстановить заводские настройки Windows 7, 8 и 10 «Руководства по Windows
Table of Contents
Toggle
Если вы попали сюда, значит, ваша операционная система Windows работает не так, как должна. Вы в надежных руках, вы нашли исчерпывающее руководство по изучению , как сбросить вашу версию Windows , какой бы она ни была. Эти шаги одинаково работают для Windows 10, Windows 7 и Windows 8.
Вы в надежных руках, вы нашли исчерпывающее руководство по изучению , как сбросить вашу версию Windows , какой бы она ни была. Эти шаги одинаково работают для Windows 10, Windows 7 и Windows 8.
В этой статье вы узнаете, как восстановить заводские настройки вашей версии Windows, чтобы решить возникающие проблемы.
Будет ли решение проблемы восстановлением системы?
Прежде чем приступить к руководству, напоминаем вам, что , возможно, ваша версия Windows работает неправильно, потому что ей требуется обновление. Возможно, пришло время загрузить «Настройку» с помощью средства обновления, которое предварительно установлено в системе.
Много раз мы считали, что операционную систему следует перезапустить, когда нам действительно нужно просто отложенное обновление.
Существует множество причин, по которым наш компьютер может работать неправильно. От вирусов или вредоносных программ до отказов компонентов из-за перегрева. Мы объясняем это вам, потому что, возможно, после восстановления вашей версии Windows ваши проблемы останутся.
Мы объясняем это вам, потому что, возможно, после восстановления вашей версии Windows ваши проблемы останутся.
В противном случае, , если ваш компьютер не работает должным образом и выдает слишком много сообщений об ошибках, определенно пришло время восстановить заводские настройки Windows.
В этом случае помните, что вам необходимо сделать резервную копию всех файлов, прежде чем приступать к восстановлению, это будет единственный способ гарантировать, что ваши файлы не будут потеряны.
Несмотря на то, что Windows предлагает различные варианты во время сброса, вы можете выбрать между удалением всего или выбором вручную. Лучший вариант , чтобы быть уверенным на 100%, — это сначала сделать резервную копию всего важного, чтобы избежать неожиданностей.
Восстановление Windows подразумевает удаление всех установленных или загруженных файлов после активации операционной системы.
Вы можете сохранить свои документы и файлы, но если они связаны с установленными или загруженными программами после активации системы, они также будут удалены.
В этом руководстве мы покажем вам эталонные образы операционных систем, установленных на английском языке, не волнуйтесь, если ваш компьютер на испанском языке, мы также дадим вам письменные инструкции на обоих языках.
В конце руководства мы оставляем вам видеоролики на испанском языке о пошаговом сбросе каждой операционной системы , по одному для каждой версии, мы их протестировали, и все методы работают.
Без дальнейших церемоний, мы представляем вам подробное руководство по сбросу настроек вашей версии Windows, применив его, вы снова заставите свой компьютер работать должным образом.
Вот как сбросить настройки Windows 7, 8 или 10
Первый шаг — получить доступ к настройкам , нажать кнопку Windows и найти значок шестеренки, представляющий системные настройки.
В настройках системы вы найдете окно, подобное этому:
Там вы должны нажать на опцию безопасности и обновлений.
Находясь в параметрах восстановления, вы должны нажать кнопку со словом «Пуск» прямо под подзаголовком, в котором говорится, что перезагрузите этот компьютер.
При нажатии откроется синее всплывающее окно, в котором вам будет предложено несколько вариантов на выбор. Вы можете выбрать между сохранением всех ваших файлов и удалением только тех приложений, которые вы загрузили, или решить удалить все файлы на вашем жестком диске, чтобы он оставался в силе.
Если вы выберете первый вариант и решите сохранить файлы, вы должны выбрать из большого списка, какие файлы вы хотите удалить, а какие оставить.
Если вы выберете второй вариант, файлы будут безвозвратно удалены для очистки и восстановления вашего жесткого диска таким образом.
Если вы выполняете эту процедуру с целью или в надежде исправить неполадки в вашей системе , мы рекомендуем вам выбрать второй вариант для действительного сброса вашего заводского оборудования.
При выборе одного из двух вариантов появится окно, очень похожее на это, в зависимости от установленной версии Windows. Единственное, что вам нужно сделать, это нажать на кнопку «reset» или по-испански «reset».
Нажатие на ваш компьютер перезагрузит его, и через несколько минут начнется процесс сброса. Он запустится автоматически, просто подождите, пока ваша операционная система Windows снова заработает.
Процесс займет значительно больше времени, если вы выбрали вариант удаления всех файлов.
Когда вы войдете в систему, вы заметите, что все файлы, которые вы просили удалить, больше не присутствуют на вашем компьютере. Помните, что перед началом работы с этим руководством крайне важно сделать резервную копию всех важных материалов.
Готово! Ваша версия Windows сброшена.
Дополнительные возможности для восстановления или сброса Windows
Расскажите нам Решили ли вы проблемы с компьютером после восстановления вашей версии Windows? Если ответ да, то вам повезло.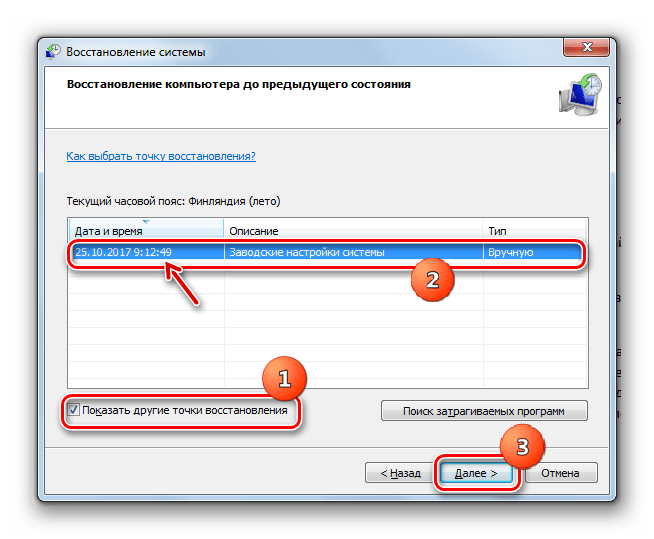 Если это не так, вам следует обратиться к опытному специалисту по компьютерам, чтобы определить истинную причину ваших сбоев.
Если это не так, вам следует обратиться к опытному специалисту по компьютерам, чтобы определить истинную причину ваших сбоев.
В идеале всегда следует консультироваться и перед тем, как предпринимать какие-либо действия, с квалифицированным специалистом по компьютерам, это позволит нам избежать траты времени, денег и особенно плохих времен, когда мы пытаемся решить только проблемы с нашим оборудованием. Как говорится: Цезарю что кесарю! И мы могли бы добавить… И мы можем продолжать играть.
Наш общий совет — избегать накопления ошибок, помните, что некоторые типы ошибок накапливаются. Они могут начинаться как крошечные детали, но если вы пропустите их, они повлияют на ваш игровой процесс, ваш игровой опыт и особенно на ваше терпение.
Ниже мы оставляем вам конкретные видеоролики, чтобы вы могли самостоятельно восстановить заводские окна в каждой операционной системе:
- Видео для сброса Windows 7:
youtube.com/embed/iz0oO18giHw?feature=oembed» frameborder=»0″ allow=»accelerometer; autoplay; clipboard-write; encrypted-media; gyroscope; picture-in-picture; web-share» allowfullscreen=»»>
- Видео для сброса Windows 8:
- Видео для сброса Windows 10:
Если вам понравилась эта статья о , как восстановить заводские настройки Windows независимо от версии, вам следует ознакомиться с остальной частью нашего технического контента.