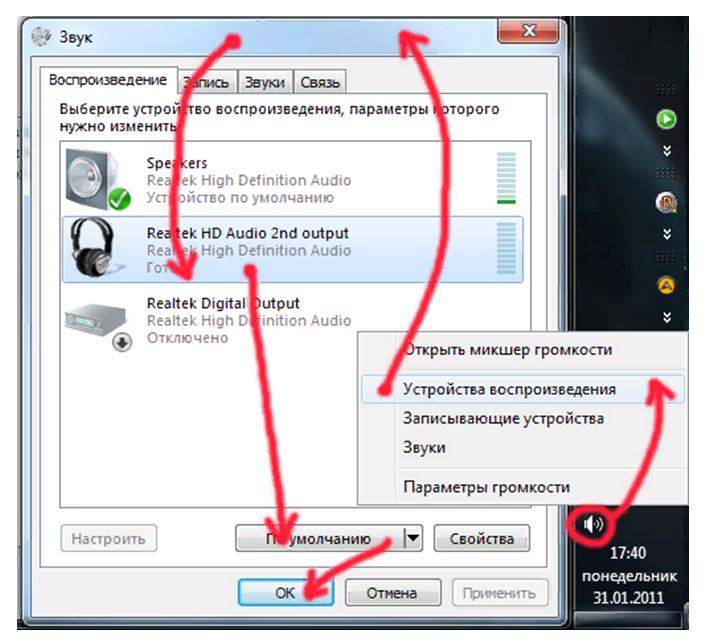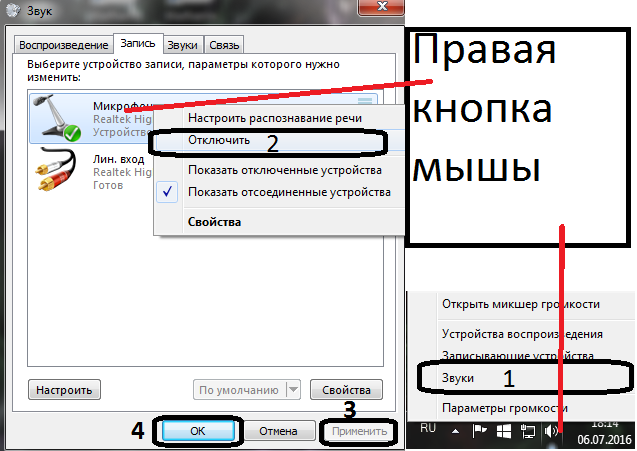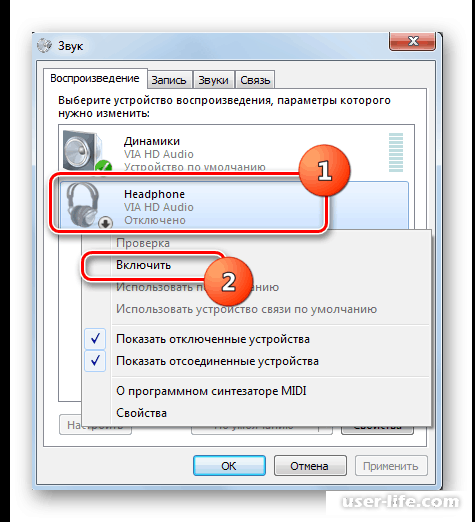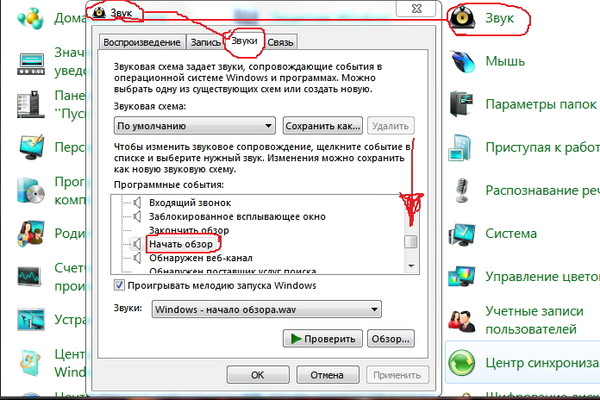Как на пк включить звук: Настройка звука на компьютере | Компьютер для чайников
Содержание
Как отключить (включить) звук в Windows 10
Сегодня мы рассмотрим как разными способами отключить или включить звук в Windows 10.
Отключить (включить) звук из значка громкости на панели задач
Нажмите на значок громкости в области уведомлений панели задач и перетяните бегунок в самый левый край, чтобы отключить звук, или в правый край, чтобы его включить. Также, вы можете нажать на значок громкости в панели задач и затем в появившемся окне еще раз нажать на значок громкости.
Отключить (включить) звук с помощью клавиатуры
На многих ноутбуках есть клавиша отключения звука, выглядит она приблизительно как в нашем примере. Нажмите на клавишу отключения звука, чтобы его отключить или включить снова.
Отключить (включить) звук в микшере громкости
Нажмите на значок звука в области уведомлений панели задач правой кнопкой мыши и выберите “Открыть микшер громкости”.
Нажмите на значок громкости, чтобы отключить или включить звук.
Отключить (включить) звук в параметрах системы
1. Откройте меню “Пуск” и зайдите в “Параметры” (Win+I).
2. Зайдите в “Система” => “Звук” => нажмите на значок звука, чтобы его отключить или включить (смотрите рисунок).
Отключить (включить) звук в дополнительных параметрах звука
1. Откройте меню “Пуск” и зайдите в “Параметры” (Win+I).
2. Зайдите в “Система” => “Звук” => “Дополнительные параметры звука”.
3. Здесь вы можете отключить (включить) общий звук или звук отдельного приложения, нажмите на значок громкости напротив нужного (смотрите рисунок).
Отключить (включить) звук в панели управления
1. Откройте “Панель управления”.
2. Возле “Просмотр” выберите “Мелкие значки” и нажмите на “Звук”.
3. Во вкладке “Воспроизведение” нажмите на устройство звук которого вы хотите включить или отключить и зайдите в “Свойства”.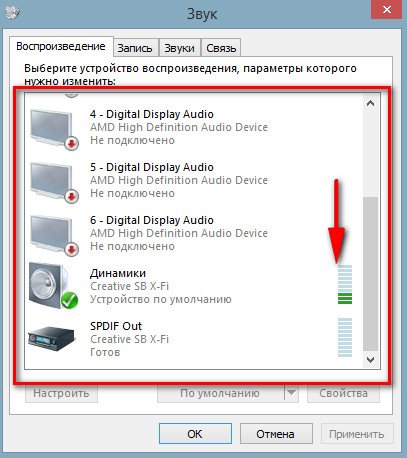
4. Во вкладке “Уровни” нажмите на значок звука, чтобы его включить или отключить. Нажмите “ОК” во всех открытых окнах.
Отключить (включить) звук в Центре мобильности Windows
1. Откройте “Центр мобильности Windows”: один из способов – в строке поиска или в меню “Выполнить” (выполнить вызывается клавишами Win+R) введите команду mblctr.exe и нажмите клавишу Enter.
2. Возле “Громкость” поставьте флажок в поле “Без звука”, чтобы отключить звук, или уберите флажок, чтобы его включить.
Отключить (включить) звук в игровой панели
1. Нажмите Win + G на клавиатуре, чтобы открыть игровую панель.
2. Здесь вы можете отключить (включить) общий звук или звук отдельного приложения, нажмите на значок громкости напротив нужного (смотрите рисунок).
На сегодня все, если вы знаете другие способы – пишите в комментариях! Удачи Вам 🙂
FacebookTwitterPinterestПочта
Type to search or hit ESC to close
See all results
4 способа открыть настройки звука на ПК с Windows • Оки Доки
Когда у вас возникают проблемы со звуком или вы хотите улучшить уровень звука вашего ПК, пора получить доступ к настройкам звука Windows и внести некоторые изменения.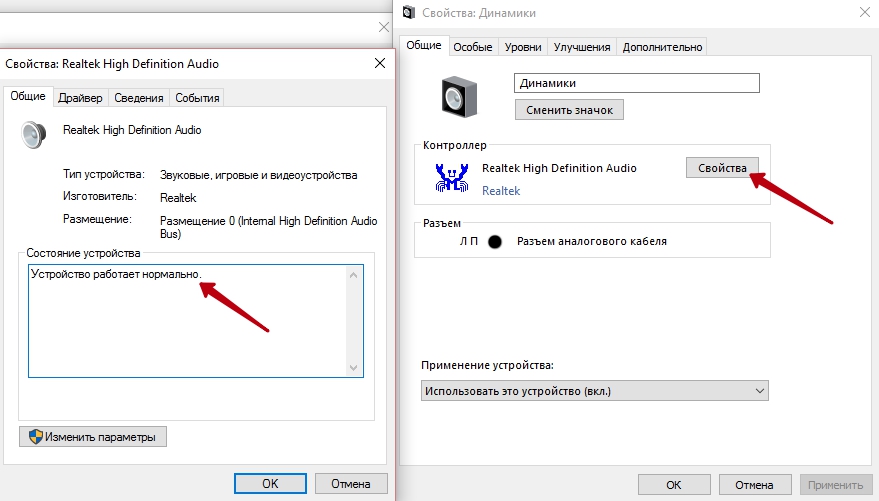 Однако знаете ли вы, что есть несколько ярлыков и приемов, которые можно использовать, чтобы быстро добраться туда, где вам нужно быть?
Однако знаете ли вы, что есть несколько ярлыков и приемов, которые можно использовать, чтобы быстро добраться туда, где вам нужно быть?
В этой статье мы покажем вам четыре простых способа получить доступ к настройкам звука на вашем ПК с Windows.
1. Как открыть основные настройки звука системы
Если вы хотите получить доступ к основным функциям звука на вашем компьютере, вы можете найти их все в основных настройках звука ПК. Это включает в себя настройку улучшений звука, изменение звуков приложений, выбор устройства вывода или ввода и многое другое.
Программы для Windows, мобильные приложения, игры — ВСЁ БЕСПЛАТНО, в нашем закрытом телеграмм канале — Подписывайтесь:)
В этих настройках также есть различные кнопки для устранения неполадок, которые помогут вам легко решить проблемы с динамиком и микрофоном. Таким образом, их полезно иметь под рукой всякий раз, когда вы сталкиваетесь с критическими проблемами со звуком на вашем устройстве.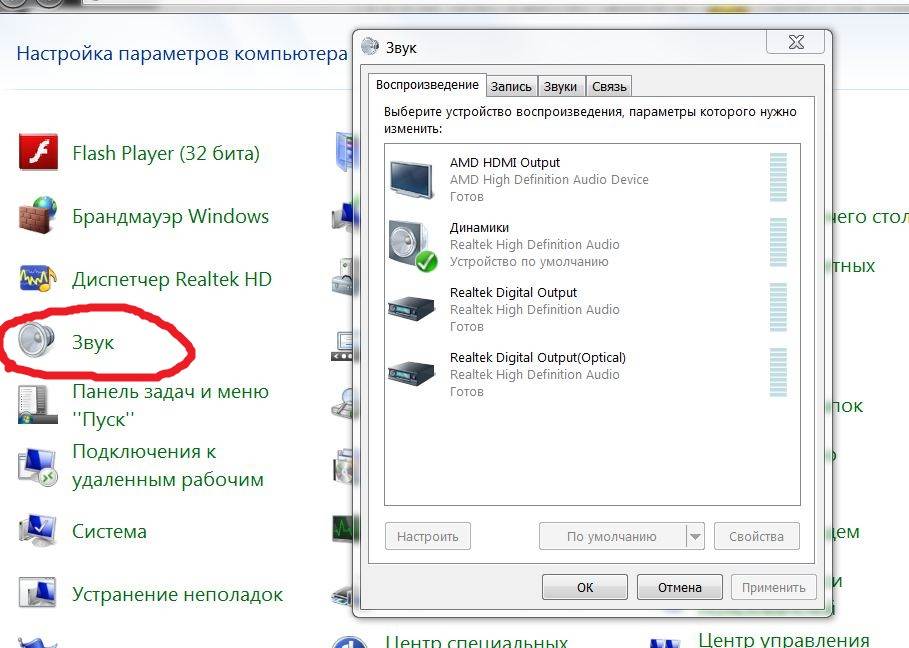
Если вы хотите открыть основные настройки звука системы, есть несколько способов сделать это:
Используйте панель поиска Windows
Панель поиска Windows — довольно удобный инструмент, который можно использовать для поиска различных программ и настроек системы. Чтобы открыть основные настройки звука системы с помощью этого инструмента, введите настройки звука в строке поиска Windows и выберите «Лучшее совпадение». Если вы отключили панель поиска, вы все равно можете получить к ней доступ, нажав кнопку «Пуск» и введя то, что вы хотите найти.
Кроме того, вы можете открыть главное окно настроек звука с помощью меню «Пуск», сочетания клавиш или значка звука на панели задач.
Чтобы использовать меню «Пуск», перейдите в меню «Пуск» Windows> Параметры ПК> Система> Звук.
Чтобы использовать сочетание клавиш, нажмите Win + I.

Чтобы использовать значок звука, щелкните правой кнопкой мыши значок звука на панели задач и выберите «Открыть настройки звука».
2. Откройте окно панели управления звуком.
Окно панели управления звуком очень полезно для настройки параметров воспроизведения, записи, звука и связи. Эти настройки могут пригодиться, если вы хотите исправить неисправные компьютерные динамики, настроить такие параметры, как распознавание речи, или выбрать различные параметры воспроизведения.
Теперь давайте посмотрим на различные способы открытия окна панели управления звуком:
Используйте диалоговое окно «Выполнить команду» или командную строку
Как и панель поиска Windows, диалоговое окно «Выполнить команду» действительно может пригодиться в различных ситуациях. Например, это очень полезно, когда вы хотите быстро открыть определенные программы или настройки системы.
Вот как вы можете открыть окно панели управления звуком с помощью диалогового окна «Выполнить команду»:
Нажмите Win + R, чтобы открыть диалоговое окно «Выполнить команду».
Введите контрольные звуки mmsys.cpl и нажмите Enter.
Вы также можете открыть окно панели управления звуком с помощью командной строки. Вот как:
Откройте диалоговое окно «Выполнить команду», как описано выше.
Введите CMD и нажмите Ctrl + Shift + Enter, чтобы открыть командную строку с повышенными привилегиями.
Введите следующую команду и нажмите Enter:
управлять звуками mmsys.cpl
Используйте панель управления
Панель управления — еще один удобный инструмент Windows, который можно использовать для различных целей. Чтобы открыть настройки звука через панель управления, вам нужно сделать следующее:
Чтобы открыть настройки звука через панель управления, вам нужно сделать следующее:
Введите «Панель управления» в строке поиска Windows и выберите «Лучшее совпадение».
Щелкните раскрывающееся меню Просмотр по и выберите Крупные значки.
Выберите Звук в пунктах меню Панели управления.
Кроме того, вы можете открыть окно панели управления звуком через меню «Пуск» или значок звука на панели задач. Вот как это сделать:
Чтобы использовать меню «Пуск», перейдите в меню «Пуск» Windows> Параметры ПК> Система> Звук> Панель управления звуком.
Чтобы использовать значок звука, щелкните значок звука на панели задач правой кнопкой мыши и выберите «Звуки».
3.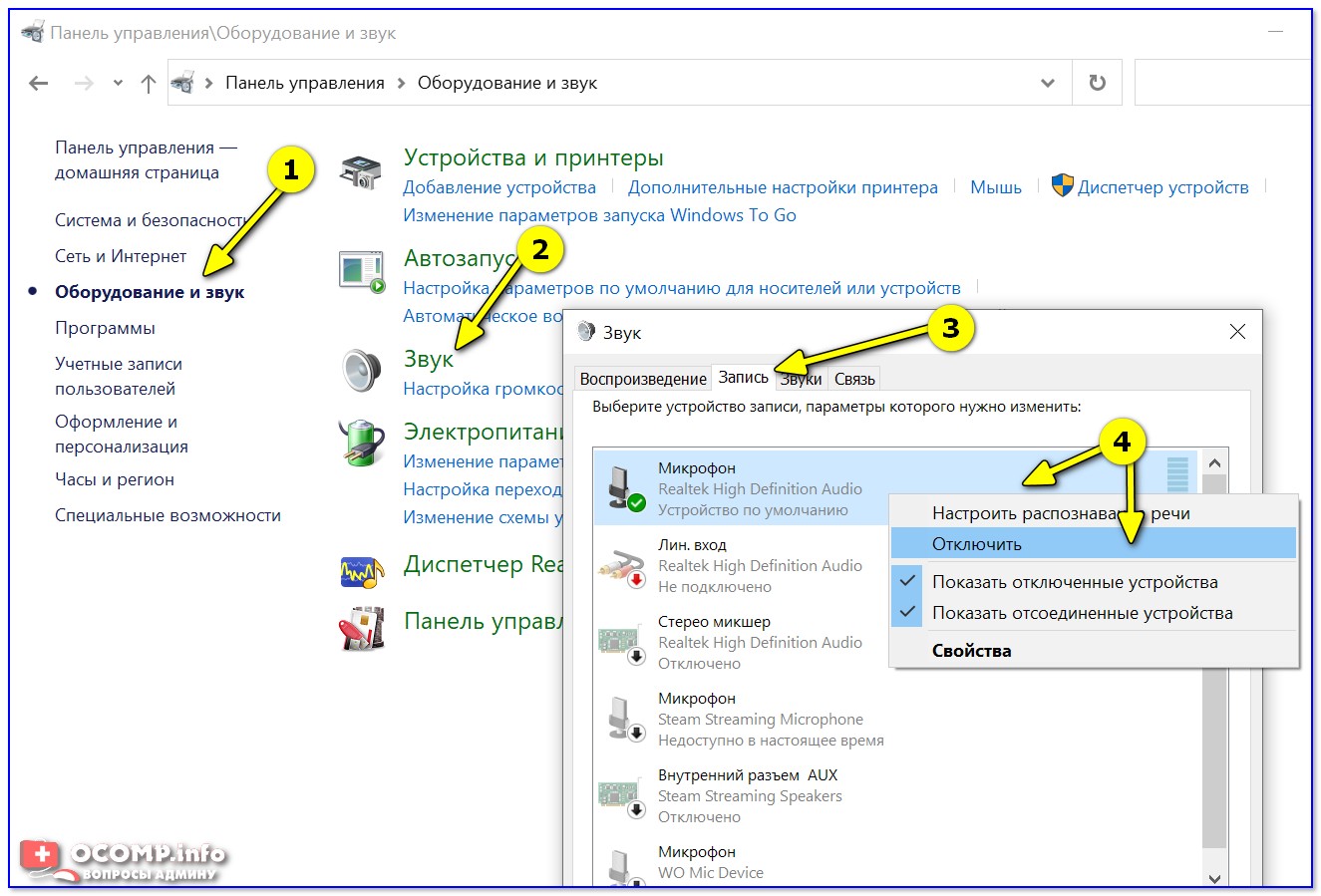 Быстро откройте вкладки панели управления звуком.
Быстро откройте вкладки панели управления звуком.
Окно панели управления звуком очень полезно для настройки различных параметров системы. Однако знаете ли вы, что вы можете создать собственную команду, которая может сразу же открывать определенную вкладку? Затем вы можете создать ярлык командной строки на рабочем столе, предварительно загруженный этими командами, чтобы вы могли запускать их двойным щелчком на рабочем столе.
Откройте вкладку воспроизведения
Чтобы напрямую открыть вкладку «Воспроизведение», откройте диалоговое окно «Выполнить команду», введите следующую команду и нажмите Enter:
rundll32.exe Shell32.dll, Control_RunDLL Mmsys.cpl ,, 0
Откройте вкладку записи
Вам нужно без проблем сразу перейти на вкладку «Запись»? Откройте диалоговое окно «Выполнить команду», введите следующую команду и нажмите Enter:
rundll32. exe Shell32.dll, Control_RunDLL Mmsys.cpl ,, 1
exe Shell32.dll, Control_RunDLL Mmsys.cpl ,, 1
Откройте вкладку «Звук»
Чтобы перейти прямо на вкладку Sounds, откройте диалоговое окно Run command, введите следующую команду и нажмите Enter:
rundll32.exe Shell32.dll, Control_RunDLL Mmsys.cpl ,, 2
Откройте вкладку «Связь»
Наконец, чтобы перейти прямо на вкладку Communications, откройте диалоговое окно Run command, введите следующую команду и нажмите Enter:
rundll32.exe Shell32.dll, Control_RunDLL Mmsys.cpl ,, 3
4. Быстро откройте настройки пространственного звука, микшер громкости и средство устранения неполадок.
Существуют различные настройки системного звука, в которых вам, возможно, иногда придется покопаться. До сих пор мы исследовали, как значок звука на панели задач может помочь вам легко получить доступ к некоторым из них.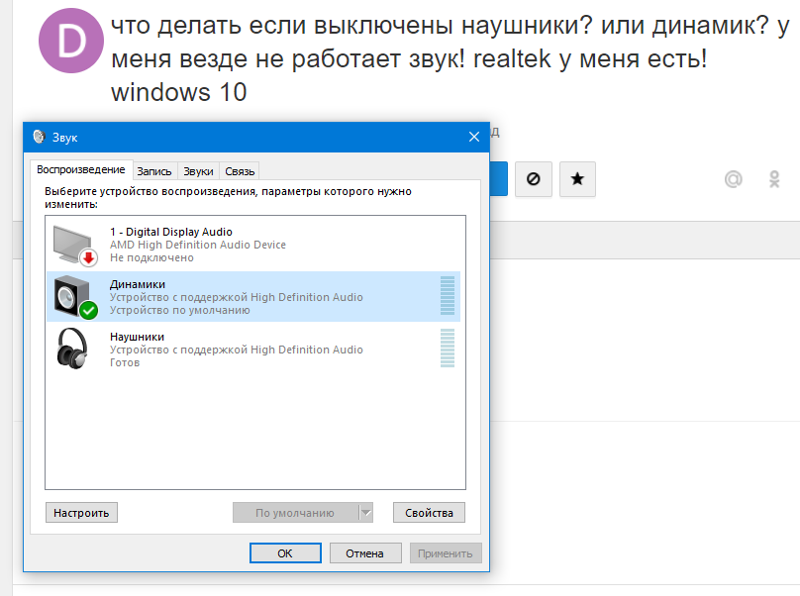 Но есть еще несколько настроек звука, к которым вы можете получить доступ, используя значок звука.
Но есть еще несколько настроек звука, к которым вы можете получить доступ, используя значок звука.
Например, вы можете открыть микшер громкости, настроить пространственные звуки и быстро запустить средство устранения неполадок со звуком, используя значок звука. Посмотрим, как все это можно сделать:
Чтобы открыть микшер громкости, щелкните правой кнопкой мыши значок звука и выберите «Открыть микшер громкости».
Чтобы открыть настройки «Пространственные звуки», щелкните правой кнопкой мыши значок звука и выберите «Пространственный звук». Оттуда вы можете настроить параметры звука в соседнем окне.
Чтобы быстро запустить средство устранения неполадок со звуком, щелкните значок звука правой кнопкой мыши и выберите Устранение неполадок со звуком.
Легкий доступ к настройкам звука Windows
Знание того, как настроить параметры звука, может пригодиться независимо от того, сталкиваетесь ли вы с трудностями со звуком или просто хотите поиграть с настройками звука. Просто следуя советам, которые мы рассмотрели, вы сможете получить доступ ко всем настройкам звука на вашем устройстве.
Просто следуя советам, которые мы рассмотрели, вы сможете получить доступ ко всем настройкам звука на вашем устройстве.
И если вы освоите эти методы, вы сможете быстро без проблем переходить к нужным настройкам звука.
Как управлять настройками звука в Windows 11
Когда вы покупаете по ссылкам на нашем сайте, мы можем получать партнерскую комиссию. Вот как это работает.
Windows 11 Изменить настройки звука
(Изображение предоставлено: Будущее)
Несмотря на то, что аудиоустройства в Windows 11 практически подключаются по принципу plug-and-play, иногда вам все равно может потребоваться управлять настройками, чтобы обеспечить правильное воспроизведение звука или его назначение, в зависимости от содержимого.
Например, если у вас есть несколько устройств вывода (например, стереодинамики и игровые гарнитуры), вы можете подключить оба к системе и настроить систему так, чтобы одно из них использовалось по умолчанию. Пространственный звук предлагает более захватывающий звук, который создает ощущение, что звук воспроизводится вокруг вас, а не прямо из динамиков. Вы можете включить монофонический звук для преобразования стереозвука в один канал. Вы можете настроить специальные звуковые функции для улучшения качества звука. Кроме того, вы можете настроить различные другие параметры и быстро устранить наиболее распространенные проблемы.
Пространственный звук предлагает более захватывающий звук, который создает ощущение, что звук воспроизводится вокруг вас, а не прямо из динамиков. Вы можете включить монофонический звук для преобразования стереозвука в один канал. Вы можете настроить специальные звуковые функции для улучшения качества звука. Кроме того, вы можете настроить различные другие параметры и быстро устранить наиболее распространенные проблемы.
В этом практическом руководстве описаны шаги по управлению настройками звука в Windows 11.
Как изменить аудиовыход по умолчанию в Windows 11
В Windows 11 вы можете выбрать другой набор динамиков, наушников, или гарнитуры для всей системы или для каждого приложения.
Выберите вывод по умолчанию для системы
Чтобы изменить, где компьютер должен воспроизводить звук в Windows 11, выполните следующие действия:
- Откройте Настройки .
- Щелкните Система .

- Нажмите на страницу Sound справа.
(Изображение предоставлено Future)
- В разделе «Вывод» щелкните параметр «Выберите, где воспроизводить звук».
- Выберите динамики, наушники или гарнитуры, которые вы хотите использовать.
(Изображение предоставлено в будущем)
Кроме того, вы также можете изменить устройство вывода по умолчанию, открыв всплывающее окно «Быстрые настройки» ( Клавиша Windows + сочетание клавиш ), нажав кнопку «Управление аудиоустройствами» рядом с ползунком громкости и выбрав устройство.
Выбор вывода по умолчанию для каждого приложения
Чтобы установить устройство вывода по умолчанию для конкретного приложения, выполните следующие действия:
- Открыть Настройки .
- Щелкните Система .
- Нажмите на страницу Sound справа.

(Изображение предоставлено в будущем)
- В разделе «Дополнительно» выберите параметр Микшер громкости .
(Изображение предоставлено Future)
- В разделе «Приложения» выберите приложение.
- Используйте параметр Устройство вывода , чтобы выбрать другое устройство вывода.
(Изображение предоставлено Future)
После выполнения этих шагов Windows 11 будет воспроизводить звуки на выбранном вами устройстве.
Как включить пространственный звук в Windows 11
Чтобы включить или отключить пространственный звук, выполните следующие действия:
- Открыть Настройки .
- Щелкните Система .
- Нажмите на страницу Sound справа.
(Изображение предоставлено: Будущее)
- В разделе «Вывод» выберите параметр Динамики .

(Изображение предоставлено в будущем)
- Выберите параметр «Windows Sonic для наушников» в настройке «Пространственное аудио».
(Изображение предоставлено в будущем)
- (дополнительно) Выберите параметр Off для параметра «Тип».
После того, как вы выполните эти шаги, вы услышите более захватывающий звук с вашего компьютера.
Как включить улучшенный звук в Windows 11
Windows 11 предоставляет дополнительные функции для улучшения качества звука за счет большего количества басов, виртуального объемного звучания, коррекции помещения и эквалайзера громкости.
Включить расширенные функции звука
Чтобы включить и настроить улучшенный звук в Windows 11, выполните следующие действия:
- Открыть Настройки .
- Щелкните Система .
- Нажмите на страницу Sound справа.

(Изображение предоставлено: Будущее)
- В разделе «Вывод» выберите параметр Динамики .
(Изображение предоставлено в будущем)
- В разделе «Настройки вывода» выберите профиль звука для использования в настройке «Улучшения звука».
(Изображение предоставлено в будущем)
- Нажмите кнопку Назад , чтобы снова открыть страницу «Звук».
- Нажмите «Дополнительные настройки звука» .
(Изображение предоставлено в будущем)
- Выберите устройство из списка на вкладке «Воспроизведение» и нажмите кнопку Свойства .
(Изображение предоставлено: Future)
- Щелкните вкладку Enhancements .
- Снимите флажок «Отключить все улучшения» (если применимо).
- Проверьте функцию улучшения звука для Windows 11:
- Усиление басов — Усиливает самые низкие частоты, которые может воспроизводить устройство.

- Virtual Surround — Кодирует звук для передачи в виде стереофонического вывода на приемники с матричным декодером.
- Коррекция помещения — Компенсирует характеристики помещения и динамиков. При выборе этого параметра вам необходимо завершить работу мастера исправления.
- Выравнивание громкости — Использует понимание человеческого слуха, чтобы уменьшить воспринимаемую разницу в громкости.
(Изображение предоставлено: Будущее)
- Краткое примечание: Если вы выберете «Усиление басов» при нажатии кнопки Настройки , вы можете настроить частоту и уровни усиления. Если вы выберете «Выравнивание громкости», вы можете изменить время выпуска, нажав кнопку Настройки .
- Нажмите кнопку Применить .
- Нажмите ОК кнопка.
После того, как вы выполните шаги, улучшения звука улучшат качество звука..png)
Эти возможности доступны не всем. Если они вызывают проблемы, лучше отключить их, выполнив следующие действия.
Отключить расширенные функции звука
Чтобы отключить расширенные настройки звука в Windows 11, выполните следующие действия:
- Нажмите кнопку Применить .
- Нажмите кнопку OK .
(Изображение предоставлено: Будущее)
- В разделе «Вывод» щелкните параметр Динамики .
(Изображение предоставлено в будущем)
- В разделе «Настройки вывода» выключите тумблер Улучшения звука .
(Изображение предоставлено Future)
После выполнения этих шагов все улучшения звука немедленно отключатся.
Как отключить вывод звука в Windows 11
Вы можете включить или отключить доступ системы и приложений к устройству вывода в любое время, не отключая драйвер.
Отключить устройство вывода
Чтобы отключить устройство вывода в Windows 11, выполните следующие действия:
- Откройте Настройки .
- Щелкните Система .
- Нажмите на страницу Sound справа.
(Изображение предоставлено: Будущее)
- В разделе «Вывод» выберите параметр Динамики .
(Изображение предоставлено: Будущее)
- В разделе «Общие» нажмите Не разрешать кнопку для настройки «Аудио».
(Изображение предоставлено Future)
- Нажмите кнопку Не разрешать еще раз.
После выполнения этих шагов Windows 11 больше не будет воспроизводить звуки на этом конкретном наборе динамиков, гарнитур или наушников.
Включить устройство вывода
Чтобы включить устройство вывода в Windows 11, выполните следующие действия:
- Откройте Настройки .

- Нажмите Система .
- Нажмите на страницу Sound справа.
(Изображение предоставлено: Будущее)
- В разделе «Вывод» выберите параметр Динамики .
(Изображение предоставлено Future)
- В разделе «Общие» нажмите кнопку Разрешить для настройки «Аудио».
(Изображение предоставлено Future)
После того, как вы выполните шаги, устройство вывода снова будет доступно на компьютере.
Как проверить версию аудиодрайвера в Windows 11
Чтобы проверить версию аудиодрайвера, выполните следующие действия:
- Откройте Настройки .
- Щелкните Система .
- Нажмите на страницу Sound справа.
(Изображение предоставлено Future)
- Подтвердите драйвер устройства вывода в правом верхнем углу.

(Изображение предоставлено Future)
В дополнение к номеру версии на странице также отображается дата драйвера и информация о поставщике.
Как включить монофонический звук в Windows 11
Чтобы включить или отключить монофонический звук в Windows 11, выполните следующие действия:
- Откройте Настройки .
- Щелкните Система .
- Нажмите на страницу Sound справа.
(Изображение предоставлено Future)
- Включите тумблер Mono audio , чтобы включить эту функцию.
(Изображение предоставлено: Будущее)
- (Необязательно) Выключите Моно аудио Тумблер для отключения этой функции.
После выполнения этих шагов стереозвук будет преобразован в один канал, что позволит вам слышать все в Windows 11.
Как подключить устройство вывода звука в Windows 11 или гарнитуры в Windows 11, сделайте периферийное устройство доступным для обнаружения и выполните следующие действия:
- Откройте Настройки .

- Щелкните Система .
- Нажмите на страницу Sound справа.
(Изображение предоставлено в будущем)
- В разделе «Вывод» нажмите кнопку «Добавить устройство» для параметра «Подключить новое устройство вывода».
(Изображение предоставлено Future)
- Нажмите на опцию Bluetooth .
(Изображение предоставлено Future)
- Выберите беспроводные динамики.
(Изображение предоставлено Future)
- Продолжайте следовать инструкциям на экране (если применимо).
После выполнения этих шагов беспроводное устройство вывода подключится к Windows 11.
Как управлять системной громкостью в Windows 11
Чтобы управлять системными звуками и приложениями в Windows 11, выполните следующие действия:
- Открыть Настройки .

- Щелкните Система .
- Нажмите на страницу Sound справа.
(Изображение предоставлено Future)
- В разделе «Вывод» используйте ползунок громкости для управления громкостью системы.
(Изображение предоставлено Future)
- В разделе «Дополнительно» выберите параметр Микшер громкости .
(Изображение предоставлено Future)
- В разделе «Приложения» используйте ползунок Системные звуки для регулировки громкости системных звуков.
(Изображение предоставлено Future)
- Используйте ползунок, чтобы увеличить или уменьшить громкость для определенного приложения.
- Совет: Если у вас есть несколько наборов устройств вывода или ввода, вы можете щелкнуть приложение, чтобы выбрать, какие динамики или микрофон оно должно использовать.

Вы также можете увеличить или уменьшить громкость с помощью специальных кнопок звука или сочетаний клавиш на клавиатуре, открыв всплывающее окно Быстрых настроек ( клавиша Windows + сочетание клавиш A ) и с помощью ползунка громкости. Или вы можете щелкнуть значок динамика , чтобы отключить звук в системе.
Как переименовать устройство вывода звука в Windows 11
Чтобы переименовать устройство вывода в Windows 11, выполните следующие действия:
- Откройте Настройки .
- Щелкните Система .
- Нажмите на страницу Sound справа.
(Изображение предоставлено: Будущее)
- В разделе «Вывод» выберите параметр Динамики .
(Изображение предоставлено Future)
- Нажмите кнопку Переименовать в верхнем левом углу.

(Изображение предоставлено Future)
- Подтвердите новое имя для динамиков.
- Щелкните Переименовать 9кнопка 0016.
После выполнения этих шагов новое имя появится на устройстве (в верхней левой части страницы).
Как проверить динамики или наушники в Windows 11
Чтобы проверить динамики, наушники или гарнитуры в Windows 11, выполните следующие действия:
- Откройте Настройки .
- Щелкните Система .
- Нажмите на страницу Sound справа.
(Изображение предоставлено: Будущее)
- В разделе «Вывод» нажмите Проверить кнопку в настройках «Формат».
(Изображение предоставлено в будущем)
После выполнения шагов вы узнаете, работает ли устройство вывода или требуется устранение неполадок.
Как управлять балансом звука в Windows 11
Чтобы настроить баланс звука слева и справа в Windows 11, выполните следующие действия:
- Откройте Настройки .

- Щелкните Система .
- Нажмите на страницу Sound справа.
(Изображение предоставлено в будущем)
- В разделе «Дополнительно» нажмите «Дополнительные настройки звука» .
(Изображение предоставлено: Будущее)
- Выберите устройство из списка на вкладке «Воспроизведение» и нажмите кнопку Свойства .
(Изображение предоставлено: Будущее)
- Перейдите на вкладку Уровни .
- Нажмите кнопку Баланс .
- Измените настройки громкости слева и справа (при необходимости).
(Изображение предоставлено Future)
- Нажмите кнопку OK .
- Нажмите кнопку Применить .
- Нажмите кнопку OK .
После выполнения этих шагов звук на устройстве вывода должен воспроизводиться более сбалансированно..png)
Как исправить проблемы со звуком в Windows 11
Чтобы устранить наиболее распространенные проблемы со звуком на ноутбуке или настольном компьютере, выполните следующие действия:
- Откройте Настройки .
- Нажмите Система .
- Нажмите на страницу Sound справа.
Источник: Windows Central (Изображение предоставлено в будущем)
- В разделе «Дополнительно» выберите параметр Устройства вывода для параметра «Устранение распространенных проблем со звуком».
(Изображение предоставлено Future)
- Нажмите кнопку Да в приложении «Получить помощь», чтобы запустить средство устранения неполадок.
(Изображение предоставлено в будущем)
- Продолжайте выполнять указания на экране (если применимо).
Кроме того, вы также можете запустить средство устранения неполадок со звуком непосредственно со страницы настроек устранения неполадок.
Дополнительные ресурсы
Для получения дополнительных полезных статей, обзоров и ответов на распространенные вопросы о Windows 10 и Windows 11 посетите следующие ресурсы:
- Windows 11 в Windows Central — все, что вам нужно знать
- Windows 10 в Windows Центральный — все, что вам нужно знать
Windows 11
Передовая операционная система
Обновленный дизайн в Windows 11 позволяет вам делать то, что вы хотите, легко и безопасно, с биометрическими входами в систему для зашифрованной аутентификации и расширенной антивирусной защитой.
Все последние новости, обзоры и руководства для фанатов Windows и Xbox.
Свяжитесь со мной, чтобы сообщить о новостях и предложениях от других брендов Future. Получайте электронные письма от нас от имени наших надежных партнеров или спонсоров.
Мауро Хукулак — технический писатель WindowsCentral.com. Его основной задачей является написание подробных инструкций, которые помогут пользователям максимально эффективно использовать Windows 10 и многие связанные с ней технологии. У него есть опыт работы в сфере ИТ с профессиональными сертификатами Microsoft, Cisco и CompTIA, и он является признанным членом сообщества Microsoft MVP.
У него есть опыт работы в сфере ИТ с профессиональными сертификатами Microsoft, Cisco и CompTIA, и он является признанным членом сообщества Microsoft MVP.
Как отключить звуки уведомлений приложений в Windows
Уведомления приложений Windows могут быть неоценимы. Однако вы можете отключить звуки уведомлений приложений в Windows, чтобы не отвлекаться. Вот как.
Появление уведомлений приложений на экране полезно во многих ситуациях. Однако, если ваш компьютер постоянно издает звуковой сигнал, когда на экране появляются уведомления, это может раздражать.
Уведомления системы и приложений предупреждают вас о вещах, требующих вашего внимания. Если вы получаете постоянные уведомления, звуки могут раздражать вас и окружающих, которые пытаются что-то сделать.
Хорошей новостью является то, что вы можете отключить звуки уведомлений в Windows, но по-прежнему видеть всплывающие окна уведомлений. Мы объясним, как отключить звуки уведомлений в Windows.
Можно ли отключить звуки уведомлений приложений в Windows?
Вы можете отключить звуки уведомлений в Windows, используя наши простые инструкции.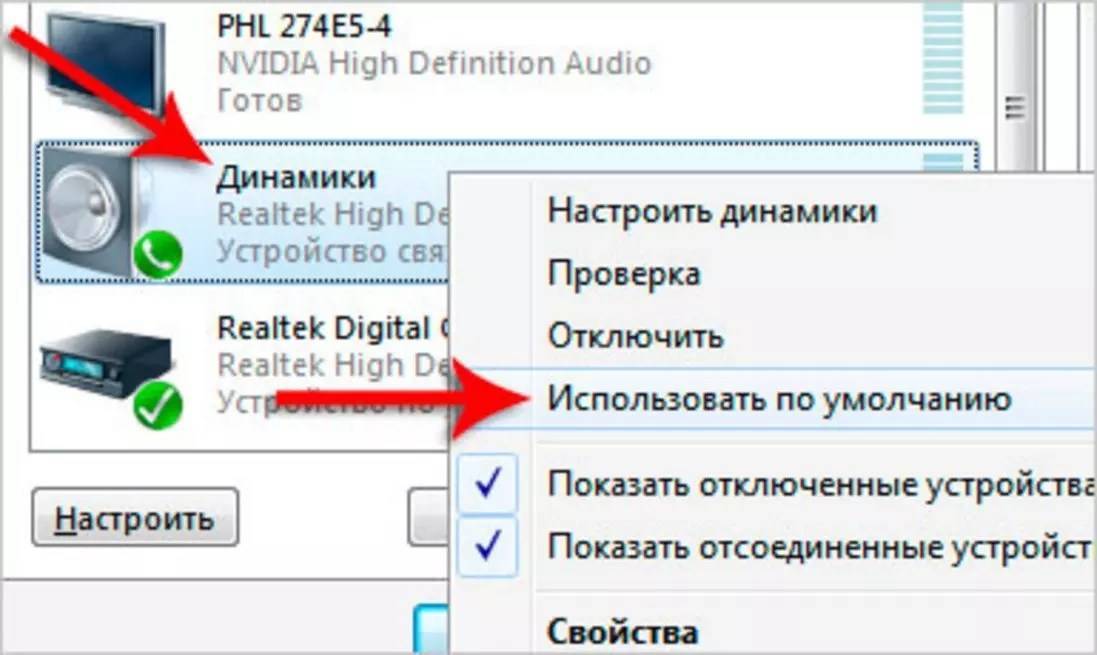 Благодаря меньшему количеству шума, исходящего от вашего ПК, он может меньше отвлекать вас и других людей в пределах слышимости, но по-прежнему позволяет вам получать важную информацию из приложений на вашем экране.
Благодаря меньшему количеству шума, исходящего от вашего ПК, он может меньше отвлекать вас и других людей в пределах слышимости, но по-прежнему позволяет вам получать важную информацию из приложений на вашем экране.
Также стоит отметить, что вы можете отключить звуки уведомлений приложений в Windows 10 и 11. Мы рассмотрим обе версии, начиная с Windows 10.
Как отключить звуки уведомлений приложений в Windows 10
Если вы хотите отключить звук уведомлений Windows 10, вы можете сделать это через приложение «Настройки».
Чтобы отключить звуки уведомлений приложений в Windows 10, выполните следующие действия. Теперь настроенные вами приложения по-прежнему будут отображать уведомления на экране, но больше не будут воспроизводить звук. Кроме того, обратите внимание, что уведомления по-прежнему будут отображаться в Центре уведомлений по мере их поступления. Если вам не нравится перемещаться по приложениям по одному, чтобы отключить звуки уведомлений, вы можете отключить звуки уведомлений для всех приложений в Windows. Однако имейте в виду, что вы не услышите звуков уведомлений ни от одного из ваших приложений, использующих этот маршрут. Чтобы отключить все звуки уведомлений приложений в Windows 10: Теперь, продвигаясь вперед, вы по-прежнему будете получать визуальные всплывающие уведомления в правом нижнем углу экрана. Кроме того, в Центре уведомлений будут перечислены уведомления приложений, но вы не услышите звуковых уведомлений ни для каких приложений. Помимо отключения звуков уведомлений в Windows 10, вы можете сделать это и в Windows 11. Как и в Windows 10, процесс прост, но выглядит иначе в приложении «Параметры Windows 11». Чтобы отключить звуки уведомлений приложений в Windows 11, выполните следующие действия: В дальнейшем вы больше не будете получать звуковые уведомления от этого конкретного приложения. Тем не менее, вы по-прежнему будете получать всплывающие уведомления, которые вылетают из правого нижнего угла экрана и отображаются в Центре уведомлений на вашем ПК. Если вы предпочитаете отключать все уведомления приложений, а не отключать звук по отдельности, вы можете это сделать. Обратите внимание, что при использовании этой опции ни одно из ваших приложений не будет воспроизводить звуковое уведомление, но будет отображать его на вашем экране. Отключить все звуки уведомлений приложений в Windows 11: Теперь Windows 11 больше не будет воспроизводить звуки при отображении уведомления. Этот вариант лучше, если вы хотите отключить все звуки уведомлений одним махом, а не по отдельности. Если вам нравится возможность просматривать уведомления приложений на экране, но звуки уведомлений вас раздражают, выполните описанные выше действия, чтобы отключить звуки. Еще одна хорошая вещь: вы можете отключить звуки в Windows 10 и 11; нужно знать, где искать. Когда дело доходит до уведомлений Windows, есть и другие способы управления ими. Например, вы можете отключить уведомления об обновлениях в Windows 11. А если уведомления вас отвлекают, вы можете заблокировать их в Windows 11. Если вы еще не используете Windows 11, не беспокойтесь.
Как отключить все звуки уведомлений приложений в Windows 10

Как отключить звуки уведомлений приложений в Windows 11

Как отключить все звуки уведомлений приложений в Windows 11
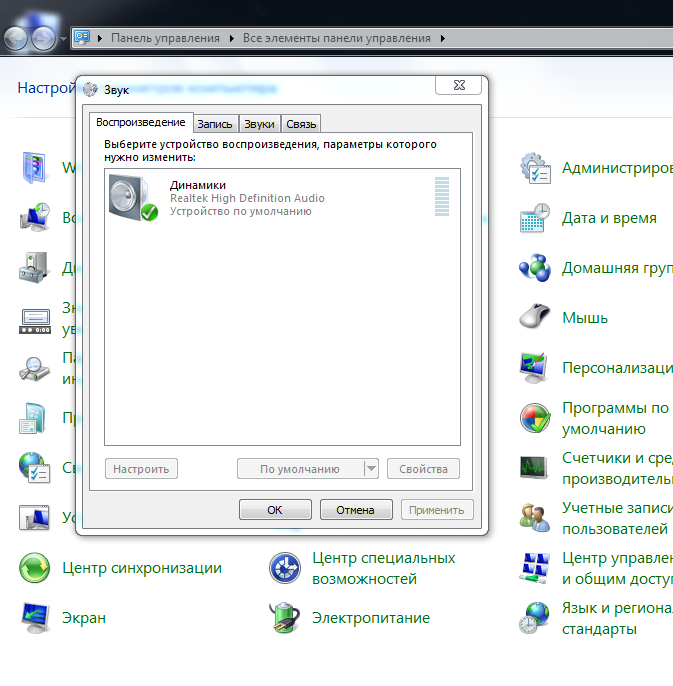
Управление уведомлениями и звуками Windows