Клавиатура и мышка не работает на ноутбуке: Страница не найдена — Компьютерная помощь
Содержание
Что необходимо сделать, если не работает клавиатура или мышь – Компьютерные советы в картинках, шаг за шагом + ОС Android
Отказы в работе как клавиатуры, так и мыши не являются чем-то неординарным. Такие проблемы часто возникают при регулярном и интенсивном использовании оборудования в своей работе. Если не работает клавиатура или мышь на компьютере или ноутбуке с Windows 10, выполните следующие действия, чтобы попытаться устранить эту проблему.
Безусловно, перед началом выполнением каких-либо других действий, сначала необходимо тщательно проверить свое аппаратное обеспечение. Начните с проверки всех физических подключений.
Попробуйте переключить их на другой порт USB. Если дело касается только ноутбука, убедитесь, что вы случайно не отключили клавиатуру или мышь с помощью верхних функциональных клавиш.
Наличие беспроводных устройств ввода предусматривает проверку уровня заряда аккумуляторов, чтобы обеспечить правильную их работу. Также можно переключиться на использование проводной альтернативы, чтобы перепроверить, что проблема не в самом аппаратном обеспечении.
Кроме того, попробуйте использовать свои клавиатуру или мышь на другом компьютере. В любом случае, если они будут нормально работать, то можно предположить, что проблема связана только с вашим ПК. Дальше больше информации.
Шаг 1. Проверьте свою Windows 10 на наличие вирусов и вредоносного программного обеспечения. Иногда именно они могут препятствовать правильному функционированию (отключению) устройств. Воспользуйтесь Защитником Windows. Вам может понадобиться сканирование в безопасном режиме, если вирус не позволяет контролировать ПК.
Для этого перейдите в “Настройки”, а потом в категорию “Обновление и безопасность”. Откройте “Защиту от вирусов и угроз” и щелкните по ссылке “Параметры сканирования”. Далее выберите опцию “Проверка автономного Защитника Windows” и нажмите на кнопку “Выполнить сканирование сейчас”. Перед этим, конечно же, сохраните все свои данные, находящиеся в работе, так как ПК будет перезагружен.
Далее выберите опцию “Проверка автономного Защитника Windows” и нажмите на кнопку “Выполнить сканирование сейчас”. Перед этим, конечно же, сохраните все свои данные, находящиеся в работе, так как ПК будет перезагружен.
Проверка автономного Защитника
Процесс займет некоторое время. После окончания сканирования удалите все обнаруженные угрозы. Далее можете проверить свою историю сканирования и найти в Интернете дополнительную информацию о поселившихся на вашем устройстве вирусах или вредоносном ПО.
Шаг 2. Переустановите драйверы. Windows 10 автоматически обрабатывает нужные драйверы, но заставив систему переустановить их, иногда можно решить проблему. Зайдите в Диспетчер устройств, где увидите их полный список.
Найдите свою клавиатуру и мышь, развернув соответствующие категории, потом щелкните правой кнопкой мыши на устройство, затем выберите опцию удаления. Подтвердите свое намерение во всплывающем диалоговом окне подтверждения и перезагрузите систему.
Удалить устройство
Внимание: если удаленные устройства перестанут функционировать до перезагрузки, то в этом случае задействуйте кнопку питания на ПК или тачпад на ноутбуке.
Шаг 3. Используйте встроенные опции доступности Windows 10. Они будут работать только в том случае, если у вас работает только одно из двух управляющих манипуляторов.
Путь будет следующий. Откройте “Параметры” системы или задействуйте сочетание клавиш Win+I, затем перейдите в “Специальные возможности”. Прокрутите окно вниз и найдите раздел “Взаимодействие”. В зависимости от того, какое устройство будем задействовать, выберите нужное.
Для управления мышью активируйте переключатель, и установите отметки для всех необходимых опций. Для включения экранной клавиатуры используйте соответствующий переключатель.
Управление указателем мыши с клавиатурыУстройство без клавиатуры
Стоит понимать, что использование функций взаимодействия актуально только в качестве краткосрочного решения. Также с ними более удобно работать на устройствах с сенсорным экраном.
Шаг 4. С целью вернуть работоспособность встроенной клавиатуре ноутбука можно задействовать не совсем обычный способ. Сделайте следующее:
Сделайте следующее:
- выключите ноутбук;
- отсоедините шнур питания;
- вытащите аккумулятор;
- несколько раз (около 7) нажмите на кнопку включения;
- подсоедините аккумулятор;
- включите ноут.
Если же проблему не получается решить вышеуказанными способами, то придется покупать новые устройства управления. А в случае с не работающей клавиатурой ноутбука — обращаться за помощью в сервисный центр. Спасибо за внимание!
[Решено] Не работает клавиатура на ноутбуке или мышь, что делать?
Не редко человек, работающий на ПК сталкивается с проблемой, когда перестала работать клавиатура. Такие ситуации могут настичь внезапно, т.е. во время работы, а могут после обновления или переустановки ПО. И далеко не всегда эта проблема связана с поломкой. В панику впадать не стоит, часто проблему можно решить без вызова мастера.
Содержание статьи:
- Определяем причину отказа клавиатуры или почему клавиатура перестала работать
- Решение проблем с работой клавиатуры или мыши
- Что делать если не работает клавиатура беспроводная и мышь
- Устраняем проблему с отказом в работе клавиатуры в биосе
- Решение проблемы с не рабочей клавиатурой в assassins creed origins
- Не работают кнопки цифр на клавиатуре, что делать?
- Некоторые кнопки на клавиатуре не работают, что делать?
- Как воспользоваться электронной клавиатурой, если клавиатура сломана?
- Программы для тестирования и диагностики устройств ввода
Определяем причину отказа клавиатуры или почему клавиатура перестала работать
- причина: Заражение виросом.

Достаточно нередкая проблема. Большинство пользователей слишком легкомысленно подходят к проблеме защиты своего ПК и личных данных от вирусов. А современные вирусы способны поражать не только операционную систему и воровать ваши данные, но и повреждать драйверы подключенных устройств, использовать компьютер пользователя для майнинга, изнашивать жесткий диск ПК записывая и перезаписывая на него непрерывно большие объемы информации и все это незаметно для хозяина устройства. Вирус может отключить клавиатуру или выводить на экран не те символы, которые нажимаются, или выводить сразу несколько символов нажатием одной клавиши. - причина: Сбой в работе Windows.
ОС Windows достаточно продвинутая система, но ее создавал человек, который склонен ошибаться, поэтому в системе иногда случаются сбои. Подавляющее большинство подключаемых к ПК устройств в ОС уже интегрировано. Проблемы в работе могут возникать с новыми устройствами, драйверы которых еще не были интегрированы в ОС. Поэтому любителям покупать самые новые мультимедийные устройства следует быть готовым к такой проблеме как некорректное определение устройства системой.
Поэтому любителям покупать самые новые мультимедийные устройства следует быть готовым к такой проблеме как некорректное определение устройства системой. - причина: Неправильная работа драйвера устройства.
Причина связана с первыми двумя. Или нужный драйвер устройства отсутствует в ОС, или его повредил вирус. Чаще всего такие проблемы бывают у многофункциональных игровых устройств с встроенными дополнительными кнопками. Но случается, что драйверы устройств начинают конфликтовать после обновления ОС. - причина: Повреждение контактов, кнопок или микросхемы.
Если вы небрежно относитесь к клавиатуре и редко её чистите — это может оказаться одной из причин её отказа. Эта проблема чаще всего возникает по вине самого пользователя, который элементарно не следит за своей техникой. Или неаккуратно с ней обращается. Не секрет, что многие любят пить кофе и принимать пищу сидя за компьютером. Пролитая случайно на клавиатуру жидкость, особенно горячая с сазаром или солью запросто может убить любую клавиатуру. Хуже всего когда такая жидкость попадает на клавиатуру ноутбука.
Хуже всего когда такая жидкость попадает на клавиатуру ноутбука.
Основные причины отказов клавиатуры описаны, остается определить как решить описанные проблемы.
Решение проблем с работой клавиатуры или мыши
Чтобы устранить возникшую проблему с работой клавиатуры для начала надо определить какой тип клавиатуры подключен. Самая распространенная USB с технологией (подключи и работай) plug-and-play, еще встречаются устройства с подключением PS/2 и все больше появляется беспроводных устройств. Если устройство не беспроводное следует придерживаться такой схемы действий:
- Проверка контактов, переподключение устройства. Это первое, что необходимо сделать, особенно, если не работают клавиатура и мышь с USB-подключением. Хорошо, если просто отошли или окислились контакты, тогда проблема будет решена сразу же. Но, если из строя вышел сам USB-порт, тогда необходимо подключить клавиатуру к другому такому же порту. С портами PS/2 тоже могут возникать проблемы, но в данном случае необходимо посмотреть не загнулся ли один из контактов, тогда необходимо его аккуратно выпрямить и вновь подключить устройство.
 Если же клавиатура перестала отзываться на нажатие клавиш непосредственно в процессе работы, тогда дело, скорее всего, не в контакте, а в драйверах.
Если же клавиатура перестала отзываться на нажатие клавиш непосредственно в процессе работы, тогда дело, скорее всего, не в контакте, а в драйверах. - Обновление драйверов устройств. Это следующий шаг, если не помог первый. Необходимо в анели управления найти пункт «Устройства» или оборудование с правами администратора. При нажатии правой кнопкой мышки в этом окне, выбираем «Диспетчер устройств» ищем в открывшемся меню Клавиатуру (Keyboards) и переустанавливаем или обновляем драйвер устройства. Если клавиатура новейшая, то понадобится установочный диск, который всегда есть в коробке с купленным устройством. После установки драйвера ПК необходимо перезагрузить. Чаще всего это действие помогает устранить проблему. Если не помогло.
- Сканирование ос на наличие вирусов. Это следующий необходимый шаг, который лучше всего выполнять с защищенного от записи устройства. Многие вирусы блокируют антивирусные программы записывая в их тело код, который позволяет Антивирусной программе их незамечать.
 Поэтому сканировать на вирусы лучше всего с внешнего устройства на котором записана Антивирусная программа. Если же проблема была вызвана залитием.
Поэтому сканировать на вирусы лучше всего с внешнего устройства на котором записана Антивирусная программа. Если же проблема была вызвана залитием. - Чистка клавиатуры или мыши от пыли и грязи. Следует аккуратно разобрать клавиатуру и прочистить ее. Для этой цели подойдут пылесос, чистая тряпочка и чистый спирт.
Как настроить windows 10 если перестала работать клавиатура?
Скорее всего не были автоматически установлены драйверы контроллера USB. Решение простое, необходимо установить их принудительно. Способ описан выше.
Что делать если не работает клавиатура беспроводная и мышь
Если не работает беспроводная клавиатура, первое, что необходимо установить — нет ли блокировки сигнала. Надо очистить стол от посторонних предметов, которые могут экранировать сигнал от ПК к клавиатуре и обратно. Проверить батарейки и сменить их на новые. Беспроводные устройства отличаются от USB только отсутствием проводов.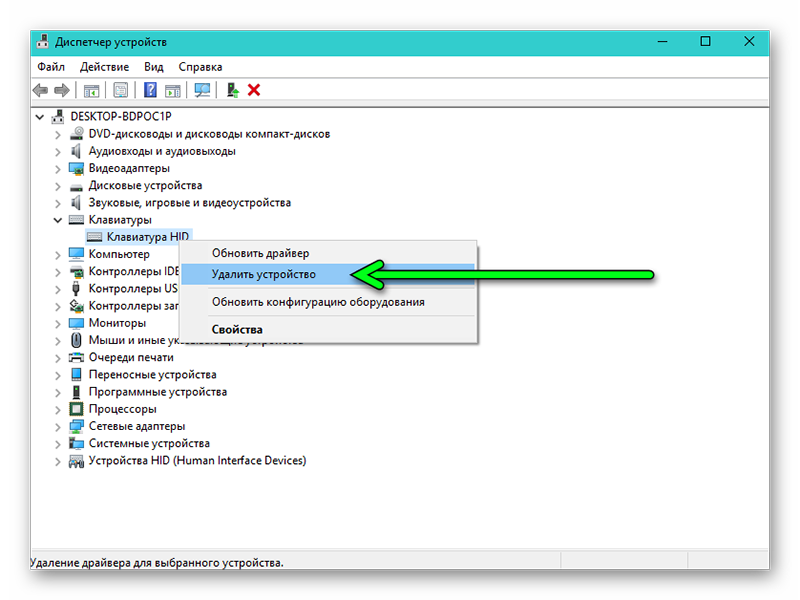 Поэтому, если сигнал не блокируется дальнейшие действия следует предпринимать те же, что и для обычной USB-клавиатуры.
Поэтому, если сигнал не блокируется дальнейшие действия следует предпринимать те же, что и для обычной USB-клавиатуры.
Если не работает клавиатура на ноутбуке можно попробовать перезагрузить устройство в безопасном режиме. Если в этом режиме клавиатура работает без проблем, дело в драйверах. Если на клавиатуру ноутбука была пролита жидкость может пострадать не только клавиатура но и материнская плата устройства. Поэтому ноутбук следует сразу же выключить, вынуть аккумулятор, устройство перевернуть, удалить жидкость и просушить его полностью вентилятором или феном. Клавиатура в ноутбуке может отказать и в случае повреждения шлейфа, окисления его контактов. В этом случае лучше обратиться в сервисный центр.
Совет: Если во время установки windows не работает клавиатура и мышь следует сначала проверить USB-порты, иногда ОС не видит порты 3.0, поэтому можно переключить устройства ввода в порты 2.0.
Устраняем проблему с отказом в работе клавиатуры в биосе
В этом случае надо смотреть конкретно, поскольку BIOS современных компьютеров разных производителей различаются.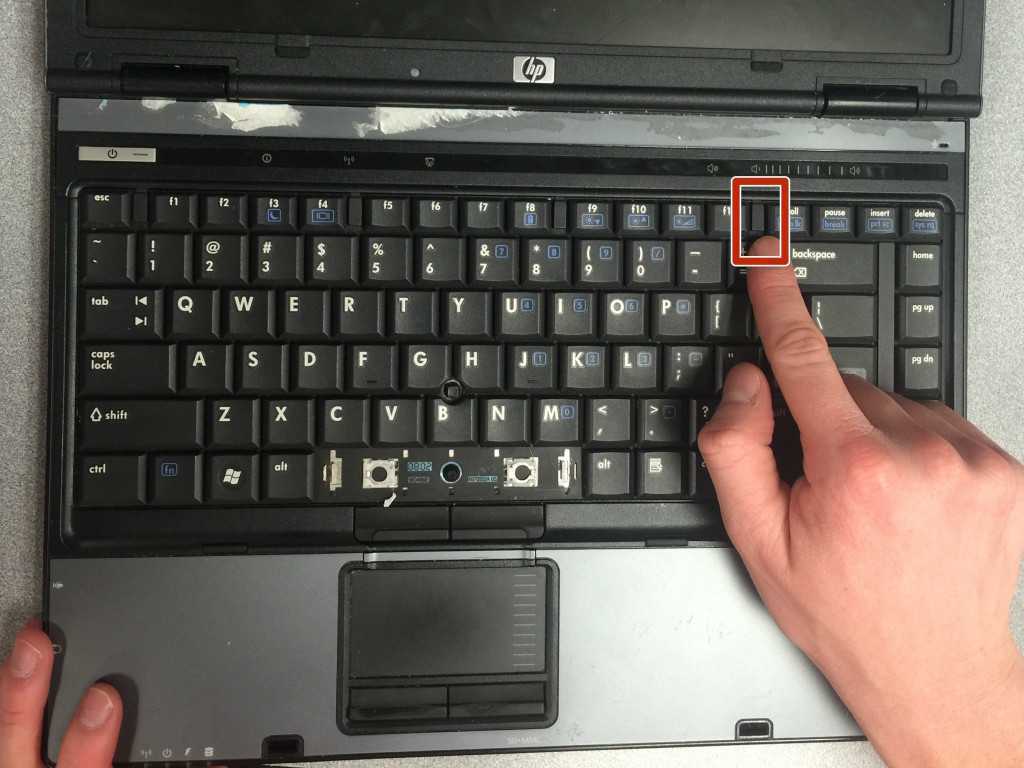 В меню Advanced необходимо поменять в пункте xHCI Mode режим на Disabled. Сохранить настройки и перезагрузить ПК.
В меню Advanced необходимо поменять в пункте xHCI Mode режим на Disabled. Сохранить настройки и перезагрузить ПК.
Решение проблемы с не рабочей клавиатурой в assassins creed origins
Проверьте нет ли в системе подключенного гемпада, система может автоматически переключать работу на него. Если его нет или система показывает наличие нескольких устройств ввода, надо отключить лишние и оставить только одну клавиатуру и одну мышь.
Не работают кнопки цифр на клавиатуре, что делать?
Ответ на этот вопрос чаще всего прост, кнопки цифр на клавиатуре отключаются и включаются отдной клавишей — Num Look или Shift + Num Look.
Некоторые кнопки на клавиатуре не работают, что делать?
Очистить клавиатуру от мусора, чаще всего проблема именно в грязи или повреждении отдельных дорожек.
Как воспользоваться электронной клавиатурой, если клавиатура сломана?
Виртуальная клавиатура может быть запущена через меню Пуск — Папка Стандартные — Спец. возможности. Или запустить утилиту osk.exe с помощью меню Выполнить (для запуска меню используйте сочетания клавиш Windows+R).
возможности. Или запустить утилиту osk.exe с помощью меню Выполнить (для запуска меню используйте сочетания клавиш Windows+R).
Программы для тестирования и диагностики устройств ввода
Для тестирования устройств ввода есть много программ, например, KeyboardTest — бесплатная программа тестирования. Другие программы можно легко найти в сети и посмотреть там же их рейтинг.
Материалы по теме
[ИСПРАВЛЕНО] USB-мышь и клавиатура перестали работать после подключения USB-накопителя — Блог Auslogics
Будучи активным пользователем компьютера, вы, вероятно, имеете несколько устройств, подключенных к вашему ПК одновременно. Если у вас есть все время в мире для медиа, возможно, вы используете внешний динамик, микрофон или специализированные усилители звука. Если вы геймер, у вас может быть подключен контроллер USB или Bluetooth, специальная игровая мышь или гарнитура виртуальной реальности. А если вы просто хотите перенести файлы на компьютер или с него, вы можете просто подключить флэш-накопитель USB.
Очевидно, вам нужны мышь и клавиатура, чтобы перемещаться и выбирать то, что вы хотите скопировать на USB-накопитель. Но что, если клавиатура и мышь перестанут работать в тот момент, когда вы подключите накопитель? Это то, что эта статья пытается решить.
Что делать, если USB-мышь и клавиатура перестают работать после подключения USB-накопителя?
По словам некоторых пользователей Windows, подключение USB-накопителя приводит к тому, что другие подключенные устройства, такие как мышь и клавиатура, перестают работать. Некоторые из этих пользователей сообщили, что проблема возникла и с беспроводными устройствами. Периферийные устройства, подключенные через Bluetooth, перестали работать, когда USB-накопитель был подключен к одному из портов ПК.
Судя по жалобам, проблема чаще всего возникает с мышами и клавиатурами, хотя затрагиваются и другие устройства.
«Почему моя мышь перестает работать, когда я подключаю флэш-накопитель?»
Критически взглянув на эту проблему, мы обнаружили несколько причин, которые могут привести к тому, что подключенная мышь или клавиатура не работают при подключении флэш-накопителя USB. Знание приведенных ниже возможных причин должно помочь в решении проблемы, а также во избежание проблема в будущем.
Знание приведенных ниже возможных причин должно помочь в решении проблемы, а также во избежание проблема в будущем.
Компьютер зависает
Если ваш компьютер по какой-то причине зависает, это, вероятно, повлияет также на мышь и клавиатуру — независимо от того, подключен ли USB-накопитель.
Аппаратные проблемы
Если подключенные устройства конфликтуют, одно из них может привести к зависанию или прекращению работы других. В такой ситуации виновником обычно является новейшее оборудование.
Проблемы с подключением
Если соединение с мышью или клавиатурой отсутствует, устройство не будет получать всю возможную мощность. Когда затем подключается флэш-накопитель, он потребляет еще больше энергии, в результате чего движение курсора или устройство для набора текста перестают работать. Убедитесь, что USB или беспроводная мышь и клавиатура правильно подключены.
Проблемы с драйверами
Проблема может быть связана с системным драйвером USB Root Hub или другим аппаратным драйвером.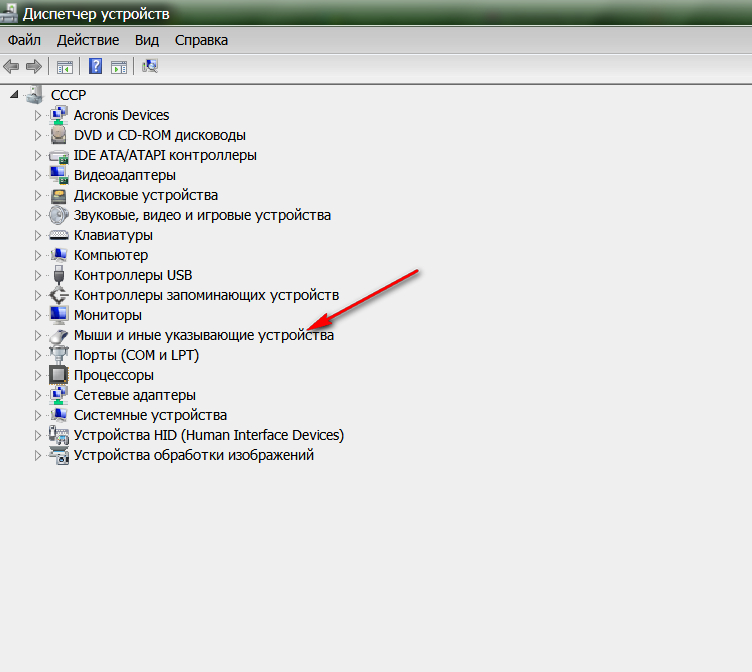 Если драйвер мыши или клавиатуры устарел, может возникнуть такая ошибка. Кроме того, установка специального драйвера для определенного оборудования обычно лучше, чем использование универсального драйвера, предоставляемого Windows. Вы также можете проверить драйверы USB-порта, чтобы узнать, не в этом ли проблема.
Если драйвер мыши или клавиатуры устарел, может возникнуть такая ошибка. Кроме того, установка специального драйвера для определенного оборудования обычно лучше, чем использование универсального драйвера, предоставляемого Windows. Вы также можете проверить драйверы USB-порта, чтобы узнать, не в этом ли проблема.
Конфликты драйверов
Помимо потенциальных причин, описанных выше, конфликт между двумя драйверами также может привести к тому, что по крайней мере одно из соответствующих аппаратных устройств перестанет работать, когда оба подключены.
Проблемы с системой
В редких случаях проблема с зависанием мыши или клавиатуры при подключении USB-накопителя вызвана системными проблемами. Простое сканирование с помощью сканера системных файлов должно исправить это.
Теперь, когда вам известны некоторые возможные причины, по которым перестают работать беспроводные мышь и клавиатура после подключения флешки, можно переходить к решениям.
Как устранить проблему «Беспроводная мышь и клавиатура перестают отвечать при подключении USB-накопителя»
Эта ошибка Windows затрагивает как настольные ПК, так и ноутбуки с подключенными USB-мышками и клавиатурами. Даже когда к ноутбуку подключена внешняя мышь или клавиатура, встроенная клавиатура и трекпад также могут перестать работать в том же сценарии, поэтому решения также применимы.
Примечание: Если ваша внешняя клавиатура не работает из-за этой проблемы, вы можете использовать основную клавиатуру для навигации в Windows и доступа к областям, упомянутым в этом руководстве. Если не работает только мышь, вы можете использовать стрелки направления и клавишу Enter на клавиатуре для перемещения.
Если ваша мышь и клавиатура зависают при подключении USB-накопителя, вы можете попробовать перечисленные решения:
- Отключить управление питанием для корневого USB-концентратора
- Переустановите или обновите драйвер USB-концентратора
- Переустановите или обновите проблемный драйвер оборудования
- Сброс BIOS
- Повторно подключите периферийные устройства
Давайте поговорим о каждом решении подробнее.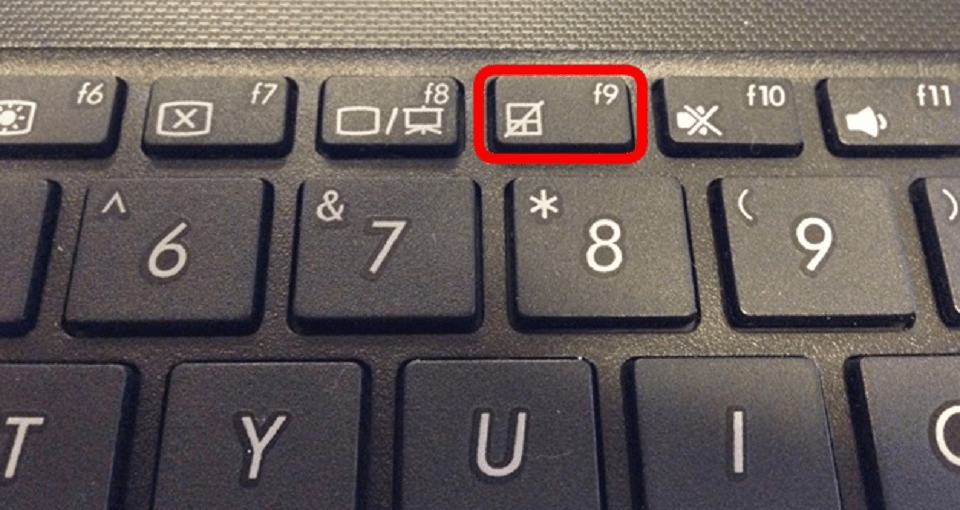
Исправление 1: отключение управления питанием для корневого концентратора USB
Управление питанием в Windows экономит заряд батареи, переводя периферийные устройства и другое оборудование в режим пониженного энергопотребления, когда они не используются. В этом состоянии они потребляют минимальную мощность от батареи, что помогает снизить общее энергопотребление.
С другой стороны, если корневому USB-концентратору не хватает питания, подключенные устройства могут перестать работать при подключении другого устройства, например флэш-накопителя. Это связано с тем, что вновь подключенное устройство потребляет много энергии, оставляя мало энергии для других периферийных устройств. По сути, поддержание нормального питания корневого USB-концентратора может быть менее экономичным, но гарантирует, что все подключенные периферийные устройства получат питание, необходимое им для работы.
Поэтому, если возникает эта проблема, может помочь отключение функции управления питанием для корневого концентратора USB. Вот как это сделать:
Вот как это сделать:
- Наведите курсор на значок меню «Пуск» справа, щелкните его правой кнопкой мыши (или просто нажмите Win + X) и выберите «Диспетчер устройств».
- В диспетчере устройств найдите параметр «Контроллеры универсальной последовательной шины» и дважды щелкните его, чтобы развернуть запись.
- Вы найдете по крайней мере один корневой концентратор USB в разделе Контроллеры универсальной последовательной шины. Щелкните его правой кнопкой мыши и выберите «Свойства».
- В окне свойств корневого концентратора USB перейдите на вкладку «Управление питанием».
- Снимите флажок «Разрешить компьютеру отключать это устройство для экономии энергии».
- Нажмите OK, чтобы подтвердить изменение, а затем перезагрузите систему.
Если у вас есть несколько записей корневого концентратора USB, перечисленных в разделе Контроллеры универсальной последовательной шины, повторите шаги 3–5 для каждой из них перед перезагрузкой системы.
Исправление 2. Переустановите или обновите драйвер USB-концентратора
Корневой USB-концентратор управляет портами на вашем компьютере. Следовательно, он также контролирует соединения между ПК и любыми периферийными устройствами. Если драйвер USB Root Hub неисправен, это может привести к зависанию мыши и клавиатуры при подключении флешки.
Одним из способов решения этой проблемы является переустановка драйвера корневого концентратора USB. Другой способ — обновить его. Для этого можно использовать диспетчер устройств.
Вам не нужно переустанавливать или обновлять драйвер вручную. Windows поможет вам выполнить любую задачу через диспетчер устройств.
Как переустановить драйвер корневого концентратора USB с помощью диспетчера устройств
- Нажмите Win + X и выберите «Диспетчер устройств».
- Перейдите к узлу Контроллеры универсальной последовательной шины в Диспетчере устройств. Дважды щелкните его, чтобы развернуть узел.
- Щелкните правой кнопкой мыши корневой USB-концентратор и выберите «Удалить устройство».

- Появится предупреждающее сообщение. Щелкните Удалить.
Примечание. Если на вашем компьютере есть порты USB 3.0, вы, скорее всего, увидите корневой концентратор USB (3.0) в списке Контроллеров универсальной последовательной шины. Кроме того, в зависимости от типа порта вашего компьютера вы можете увидеть более одного корневого USB-концентратора в списке. Просто повторите процедуру для каждого. Затем перезагрузите систему. После перезагрузки попробуйте снова подключить флешку и проверьте, не мешает ли она по-прежнему работать мышке и клавиатуре.
Исправление 3. Переустановите или обновите проблемный драйвер оборудования
Драйвер оборудования необходим для работы подключенного периферийного устройства в системе. Хотя Windows предоставляет универсальные драйверы для наиболее распространенного оборудования, для каждого устройства обычно лучше всего подходит специальный драйвер.
Если драйвер оборудования неисправен, неисправен, поврежден, несовместим или устарел, могут возникнуть ошибки, подобные обсуждаемой. Вы можете попробовать переустановить или обновить драйвер и проверить, что произойдет.
Вы можете попробовать переустановить или обновить драйвер и проверить, что произойдет.
Проблема может заключаться в драйвере мыши, клавиатуры или флешки — не всегда легко узнать виновника. Один из способов найти его — открыть Диспетчер устройств и проверить, какие устройства имеют желтый треугольник или восклицательный знак рядом с их именами. Переустановите или обновите их, и все должно быть в порядке.
Если нет визуального индикатора, все становится сложнее. Вы можете попробовать переустановить драйвер для каждого устройства. Удалите каждый драйвер, а затем перезагрузите систему.
Если это не поможет, тогда можно обновить драйвера. Это сработает, если проблема вызвана старым или несовместимым драйвером.
Вы также можете использовать метод, описанный в предыдущем разделе, для обновления драйверов оборудования. Однако, поскольку вы обновляете более одного драйвера, этот процесс может очень быстро стать утомительным.
Лучшим способом является использование Auslogics Driver Updater для обновления всех старых, неисправных или несовместимых драйверов на вашем ПК до их последних версий.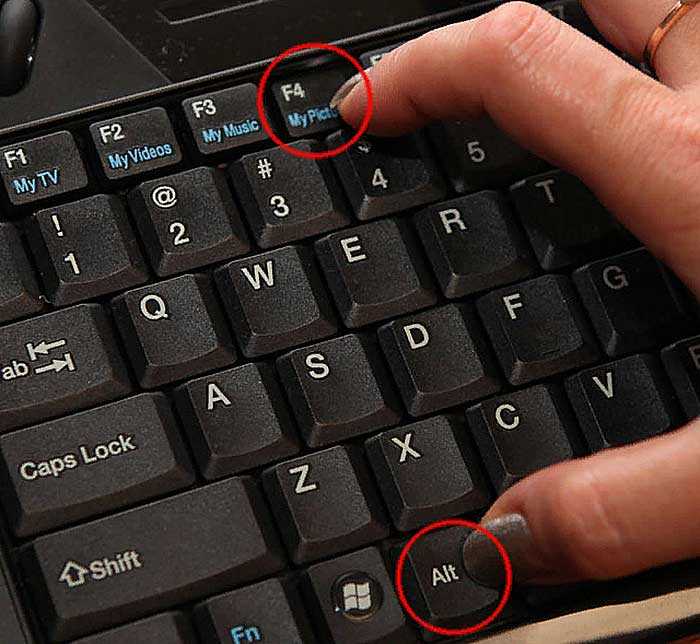 Просто загрузите и установите программное обеспечение, а затем просканируйте с его помощью свой компьютер. Менее чем через минуту вы получите отчет обо всех аппаратных и программных драйверах на вашем компьютере и их статусе. Нажмите кнопку «Обновить» рядом с драйвером, чтобы обновить его. После того, как вы купили лицензию, вы можете нажать кнопку «Обновить все», чтобы сделать все сразу.
Просто загрузите и установите программное обеспечение, а затем просканируйте с его помощью свой компьютер. Менее чем через минуту вы получите отчет обо всех аппаратных и программных драйверах на вашем компьютере и их статусе. Нажмите кнопку «Обновить» рядом с драйвером, чтобы обновить его. После того, как вы купили лицензию, вы можете нажать кнопку «Обновить все», чтобы сделать все сразу.
Auslogics Driver Updater получает необходимые драйверы из официальных источников и выбирает только те, которые совместимы с вашим ПК, так что вам не о чем беспокоиться. Он также создает резервные копии ваших текущих драйверов перед их обновлением, чтобы вы могли откатиться, если возникнет необходимость.
Когда вы закончите обновление драйверов, перезагрузите компьютер, и все подключенные периферийные устройства должны начать работать правильно.
РЕКОМЕНДУЕТСЯ
Устранение проблем с ПК с помощью программы обновления драйверов
Нестабильная работа ПК часто бывает вызвана устаревшими или поврежденными драйверами. Auslogics Driver Updater диагностирует проблемы с драйверами и позволяет обновлять старые драйверы все сразу или по одному, чтобы ваш компьютер работал более плавно
Auslogics Driver Updater диагностирует проблемы с драйверами и позволяет обновлять старые драйверы все сразу или по одному, чтобы ваш компьютер работал более плавно
Программа обновления драйверов Auslogics является продуктом компании Auslogics, сертифицированной Microsoft® Silver Application Developer
ЗАГРУЗИТЕ СЕЙЧАС
Исправление 4: сброс настроек BIOS вам может понадобиться сбросить настройки BIOS.
BIOS — это базовая система ввода-вывода ПК. Это набор инструкций, хранящихся на микросхеме материнской платы компьютера. BIOS предоставляет инструкции по загрузке операционной системы. Сброс BIOS возвращает его к настройкам по умолчанию.
Марка вашего ПК не имеет большого значения, когда речь идет о восстановлении настроек BIOS по умолчанию. Шаги более-менее одинаковые.
Включите компьютер и сразу же начните нажимать специальную аппаратную клавишу. Это одна из функциональных клавиш, обычно F10 на большинстве ноутбуков, но F2 или F5 на некоторых моделях.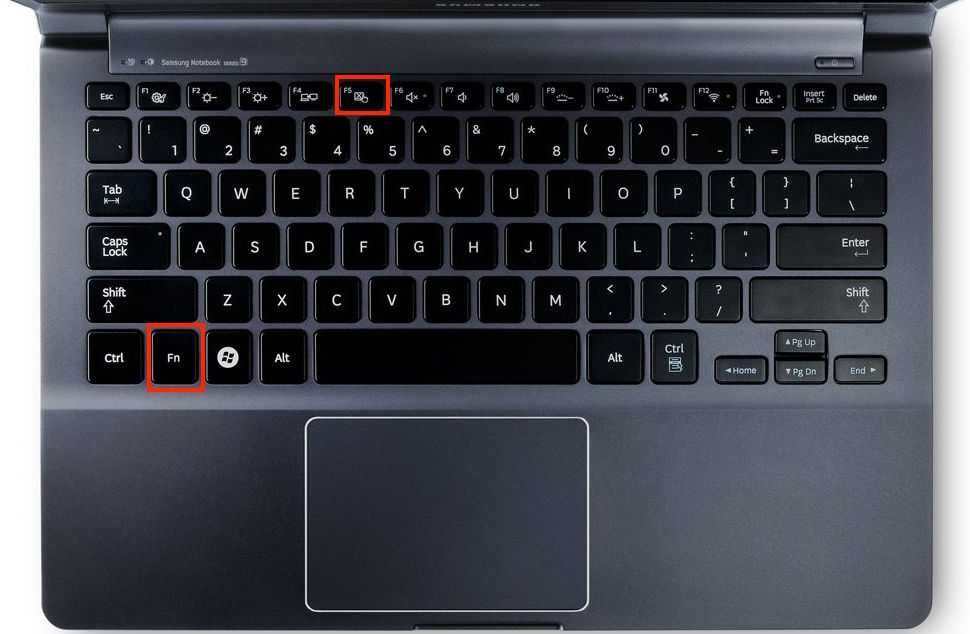 Вы можете увидеть клавишу, которую нужно нажать, в нижнем левом или правом углу после запуска системы. Если вы сомневаетесь, обратитесь к руководству по вашему оборудованию или поищите в Интернете.
Вы можете увидеть клавишу, которую нужно нажать, в нижнем левом или правом углу после запуска системы. Если вы сомневаетесь, обратитесь к руководству по вашему оборудованию или поищите в Интернете.
Продолжайте нажимать эту клавишу, чтобы загрузить утилиту настройки BIOS. Когда BIOS, наконец, загрузится, вы можете перемещаться с помощью клавиш со стрелками на клавиатуре. Мышь или трекпад не работают в BIOS.
Когда вы находитесь на экране BIOS, нажмите F9, чтобы вызвать возможность восстановления настроек BIOS по умолчанию. У разных брендов всплывающие окна будут называться по-разному, но всегда происходит одно и то же. Нажатие F9 на большинстве ноутбуков HP вызовет «Подтверждение установки. Загрузить конфигурации по умолчанию сейчас?» всплывающее окно, при нажатии F9 в типичной среде настройки Dell BIOS появится сообщение «Загрузить настройки по умолчанию?» выскакивать.
Нажмите «Да» во всплывающем окне, чтобы сбросить настройки BIOS до значений по умолчанию, а затем выйти из BIOS. Чтобы выйти из среды настройки BIOS, либо нажмите F10, чтобы сохранить изменения и выйти напрямую, либо перейдите на вкладку «Выход», сохраните изменения и выйдите из среды.
Чтобы выйти из среды настройки BIOS, либо нажмите F10, чтобы сохранить изменения и выйти напрямую, либо перейдите на вкладку «Выход», сохраните изменения и выйдите из среды.
Исправление 5. Повторное подключение периферийных устройств
Беспроводные периферийные устройства могут перестать работать при подключении флэш-накопителя USB из-за того, что активные порты ПК находятся на одной стороне. Эта проблема может возникнуть, если все ваши устройства подключены к портам на одной стороне компьютера.
Рабочий метод — распределить соединения так, чтобы все они не занимали одну сторону ПК. Это поможет избежать или свести к минимуму помехи, которые могут вызвать задержку отклика беспроводных устройств.
С помощью этих методов вы сможете поддерживать работоспособность клавиатуры и мыши даже при подключении другого устройства.
Как использовать клавиатуру для управления указателем мыши в Windows 10
Примечание: Для использования клавиш мыши вам понадобится клавиатура с цифровой панелью.
Краткое руководство:
- Откройте Ease of Access настройки , нажав клавишу Windows + U на клавиатуре.
- Прокрутите вниз и выберите «Мышь» в левом столбце.
- В правой части экрана щелкните или коснитесь тумблера под Управляйте мышью с помощью клавиатуры , чтобы включить ее.
- Отрегулируйте ползунки Скорость указателя и Ускорение указателя до тех пор, пока вы не будете чувствовать себя комфортно при перемещении указателя мыши по экрану.
До и после
Пошаговое руководство
экраны вам в помощь.
Откройте настройки специальных возможностей
1. Откройте настройки специальных возможностей , нажав клавишу с логотипом Windows + U на клавиатуре. Прокрутите вниз и выберите Мышь 9.0074 в левой колонке.
Включить клавиши мыши
2. В правой части экрана щелкните или коснитесь переключателя под Включить клавиши мыши , чтобы включить эту функцию.
Настройка параметров клавиш мыши
3. Появятся новые настройки для настройки работы клавиш мыши. Используйте ползунки для настройки параметров Скорость указателя и Ускорение указателя , затем переместите указатель с помощью клавиш мыши, чтобы увидеть, нужно ли их поворачивать вверх или вниз. Продолжайте перемещать два ползунка влево или вправо, пока не оцените скорость перемещения указателя по экрану.
Использование клавиш мыши
4. Когда клавиши мыши включены, вы можете использовать клавиши 1-9 на цифровой клавиатуре для перемещения указателя по экрану.

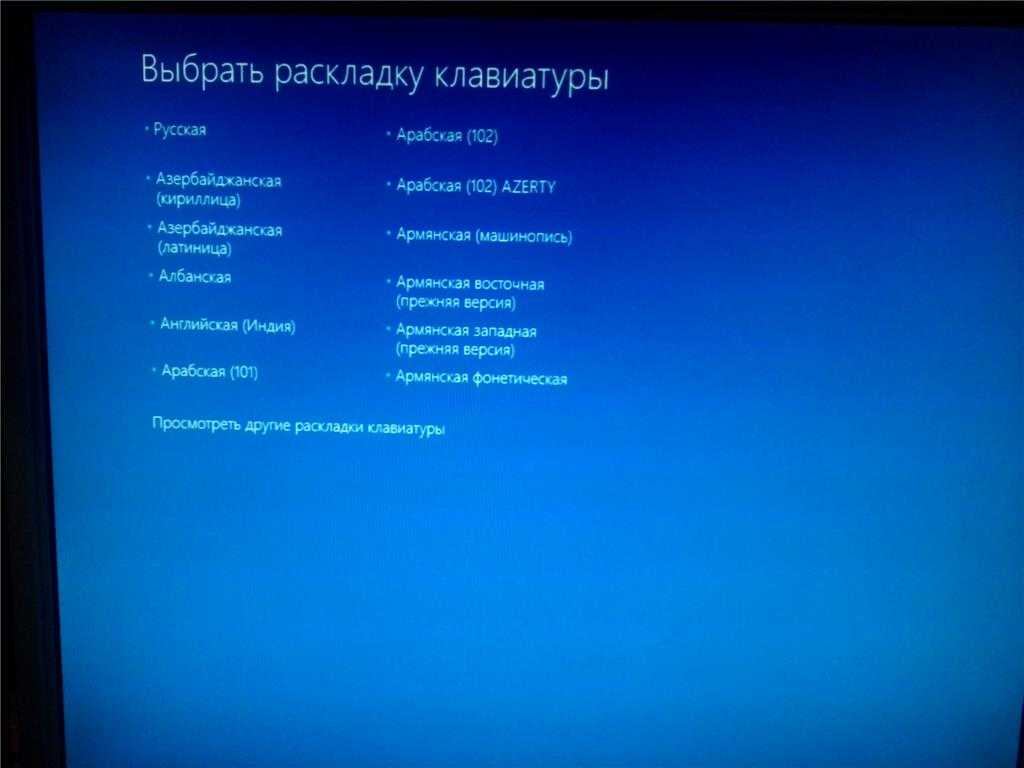
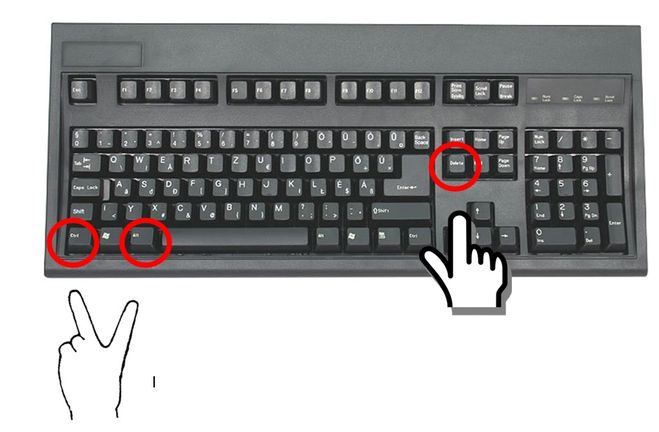 Поэтому любителям покупать самые новые мультимедийные устройства следует быть готовым к такой проблеме как некорректное определение устройства системой.
Поэтому любителям покупать самые новые мультимедийные устройства следует быть готовым к такой проблеме как некорректное определение устройства системой.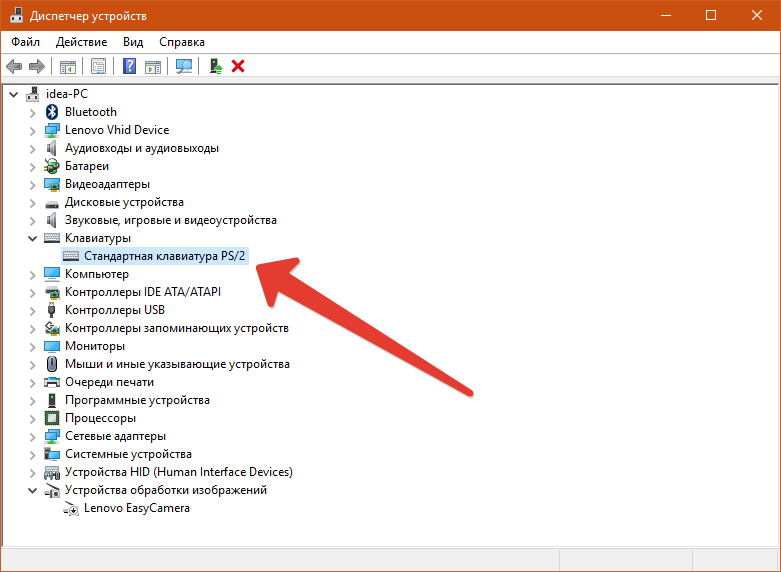 Хуже всего когда такая жидкость попадает на клавиатуру ноутбука.
Хуже всего когда такая жидкость попадает на клавиатуру ноутбука.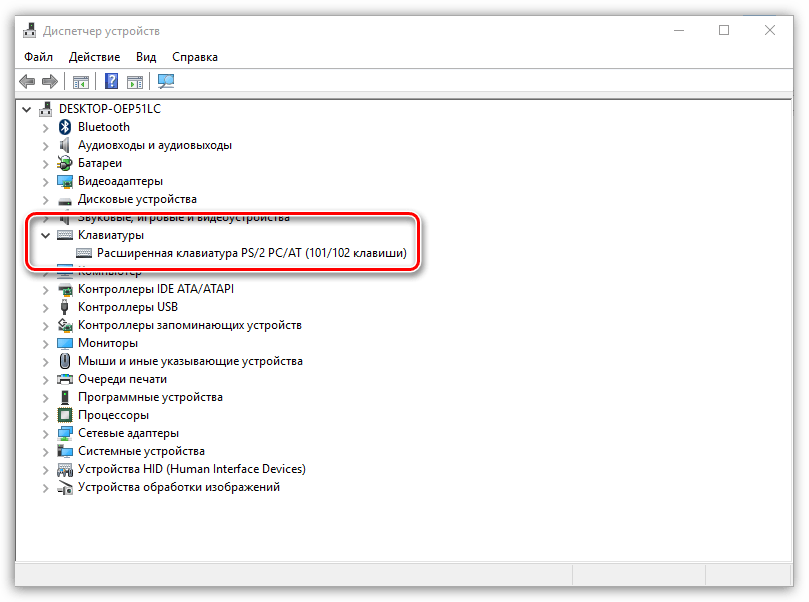 Если же клавиатура перестала отзываться на нажатие клавиш непосредственно в процессе работы, тогда дело, скорее всего, не в контакте, а в драйверах.
Если же клавиатура перестала отзываться на нажатие клавиш непосредственно в процессе работы, тогда дело, скорее всего, не в контакте, а в драйверах.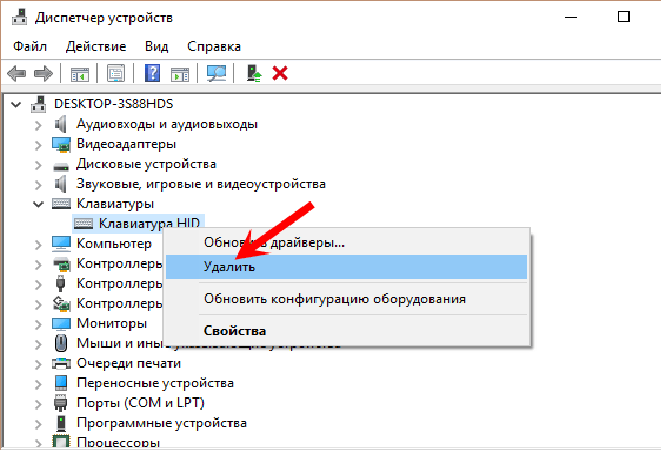 Поэтому сканировать на вирусы лучше всего с внешнего устройства на котором записана Антивирусная программа. Если же проблема была вызвана залитием.
Поэтому сканировать на вирусы лучше всего с внешнего устройства на котором записана Антивирусная программа. Если же проблема была вызвана залитием.
