После форматирования остаются файлы на флешке: После форматирования на флешке остаются файлы – почему и что делать
Содержание
Восстановление файлов данных после форматирования флешки или жесткого диска
Многие владельцы компьютеров рано или же поздно вынуждены сталкиваться с таким животрепещущим вопросом, как восстановление файлов после форматирования. В некоторых случаях даже имело место форматирование диска, что в некотором роде усложняет процесс возврата утраченных данных. Но и в такого рода случаях процесс не представляет из себя очень сложную проблему.
Содержание:
Способы восстановления данных после форматирования
Чтобы понять, как происходит процесс восстановления файлов, сначала нужно понять, как происходит процесс их удаления. При форматировании диска создаётся новая таблица размещения данных, где указывается, что все секторы пусты. Но сами данные остаются по-прежнему на жёстком диске. Окончательно они будут удалены только тогда, когда на их сектор будет внесена новая необходимая информация. Единственным вариантом, когда файлы удаляются полностью, является низкоуровневое форматирование.
В подавляющем большинстве случаев восстановление данных после форматирования жёсткого диска совершается благодаря специализированных программным решениям. Хоть развитие компьютерных программ и не стоит на месте, и различные операционные системы становятся всё совершеннее, они по-прежнему не решают главного вопроса — как обезопасить пользователей от случайной утраты информации — будь то вирус, перепад напряжения, программная ошибка или что-либо ещё. Но специальное программное обеспечение делает возможным восстановление любых данных.
Восстановление данных после форматирования жесткого диска или флешки
К сожалению, какими бы успешными и популярными ни были программы для оперативного восстановления информации, ни одна из них не сможет дать стопроцентной гарантии результата и восстановления абсолютно всех данных. Ввиду этого полностью полагаться на них не стоит. Лучшим способом увеличить шансы на восстановление будет сведение к минимуму любых действий с винчестером, с которого были удалены данные, чтобы исключить возможность заполнения (перезаписи) необходимого нам сектора жёсткого диска или флешки.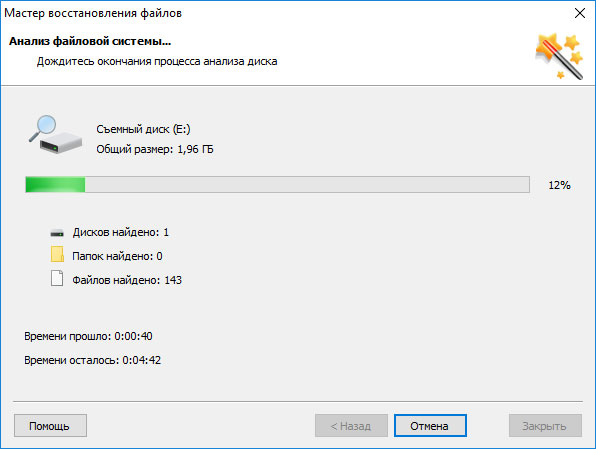 Восстановление данных с флешки после форматирования будет наиболее успешным, если после него (форматирования) никаких данных на неё более не записывалось.
Восстановление данных с флешки после форматирования будет наиболее успешным, если после него (форматирования) никаких данных на неё более не записывалось.
Если вы просто удаляете файлы стандартными средствами виндоус – фактического их удаления не происходит, хотя вам эти файлы больше не показываются, т.е. они ещё остаются на винчестере, но при этом становятся недоступными для вас. Учтите, что данные, удалённые с системного диска (где установлена операционная система), будет восстановить сложнее, чем с других секторов.
Windows постоянно производит определённые правки на этом разделе, записывая новую информацию, которая легко может попасть в тот раздел, который необходим вам для восстановления информации. Кроме того, даже если вы сразу начнёте искать в поисковых системах, как восстановить удалённые данные, временные файлы интернета и куки могут быть, опять-таки, записаны в тот раздел, где хранилась ваша информация. Поэтому запомните — системный диск крайне нежелательно использовать для хранения важной и необходимой информации.
Смотри наши инструкции по настройке девасов в ютуб!
Эффективные программы для востановления файлов после форматирования
Наиболее популярными решениями для восстановления утерянных данных являются специализированные программы. Если вопрос стоит о действительно важной информации или о восстановлении коммерческих или корпоративных данных, то лучше обратиться к платным решениям от известных производителей. Для большинства же домашних потребностей подойдут и бесплатное программное обеспечение типа:
- PC Inspector Smart Recovery;
- Pandora Recovery;
- PC Inspector File Recovery;
- Recuva;
- FreeUndelete;
- Undelete Plus;
- SoftPerfect File Recovery.
Данные программы отличаются перечнем возможностей, размером, сложностью и проработанностью. В любом случае, возможностей любой из них вам должно хватить для бытовых задач. Попробуйте, при возможности, несколько, и выберите наиболее подходящую для себя.
Сам процесс восстановления информации предельно прост – качаем одну из программ, запускаем её и смотрим список доступных к восстановлению данных.
Как восстановить флешку без форматирования?
Иногда каждому может встретиться достаточно неприятная ситуация — флешка вставляется в соответствующий порт компьютера, а компьютер, в свою же очередь, информирует вас, что флешку невозможно прочитать и предлагает только один вариант — отформатировать её. Особенно неприятно такое видеть, если дополнительной копии данных, что хранятся на флешке, нет. В таком случае у вас есть два варианта решения вопроса:
- Попробовать вставить флешку в другой порт или в другой компьютер. Хоть этот способ и выглядит слишком простым и наивным, но очень часто он даёт необходимый результат. Так что, прежде чем делать кардинальные шаги, попробуйте самые очевидные;
- Если же первый вариант не помог, то можно согласиться на форматирование, но обязательно при выборе способа отметить галочкой пункт «Быстрое (очистка оглавления)».
Как восстановить отформатированную флешку?
В случае быстрого форматирования все данные на ней сохранятся, и можно будет применять любое программное решение для восстановления информации из указанных выше. Главное, после форматирования ничего на флешку не записывать до восстановления старых данных!
Главное, после форматирования ничего на флешку не записывать до восстановления старых данных!
Эти способы подойдут в случае программных проблем с носителем информации. Если же имеют место физические повреждения, без специализированных салонов вам, увы, не обойтись.
Восстановление удаленных файлов с флешки
Флешки сейчас используются повсеместно, как для передачи хранения и передачи документов, так и для использования в телефонах или видеокамерах. Очень часто люди случайно удаляют или форматируют флешку, а потом ломают голову как вернуть файлы обратно.
На самом деле файлы после удаления вовсе не удаляются с флешки, так что их вполне можно восстановить.
В этой статье я подробно расскажу, как восстановить удаленные файлы с флешки на примерах таких программ как R-Studio и Recuva.
Содержание
- Предупреждение
- Проверка флешки на скрытые файлы
- Восстанавливаем удаленные файлы с флешки с помощью программы R-STUDIO
- Восстанавливаем удаленные файлы с флешки с помощью программы Recuva
Предупреждение
Самое главное после удаления или форматирования флешки не записывайте на нее ничего и не форматируйте еще раз. Чем больше операций записи вы сделаете до восстановления файлов, тем меньше будет вероятность их восстановить.
Чем больше операций записи вы сделаете до восстановления файлов, тем меньше будет вероятность их восстановить.
Это связанно с тем, что после удаления файлы на самом деле не удаляются с флешки. Удаляется лишь запись о них в специальной файловой таблице, а сами файлы как были так и остаются на флешке. Соответственно, если вы запишите новый документ, то он вполне может записаться не то место где на самом деле находиться ваш удаленный файл и восстановить его уже будет невозможно.
Восстановление удаленных файлов с флешки сводится к проверке действительно ли они удалены (может быть они скрыты) и анализе удаленных файлов.
Проверка флешки на скрытые файлы
Прежде чем восстанавливать удаленные файлы следует проверить были ли они действительно удалены. Иногда бывает, что файлы просто становятся скрытыми, например такое любят делать вирусы. Соответственно в таком случае нам нужно лишь сделать их видимыми.
Перейдите в меню Пуск — Панель управления — Оформление и персонализация — Параметры папок.
Теперь перейдите на закладку «Вид«. Уберите галку у пункта «Скрывать защищенные системные файлы» и поставьте галку «Показывать скрытые файлы, папки и диски«. Нажмите кнопку «ОК«.
Теперь зайдите в «Мой компьютер» и выберите вашу флешку. Если вы увидите там ваши файлы, которые будут иметь полупрозрачный фон (как на картинке ниже), значит они скрытые и вам нужно сделать их видимыми.
Для этого выделите все объекты на флешке, нажмите правой кнопкой и выберите «Свойства». Уберите галку у атрибута «Скрытый» и нажмите «ОК».
Теперь ваши файлы вновь отображаются нормально и вы можете скопировать их с флешки на другой диск. Однако, не забудьте проверить компьютер антивирусом. Файлы не сами по себе стали скрытыми.
Если же файлы с флешки все-таки удалены, а не стали скрытыми, то ниже пойдет речь о восстановлении удаленных файлов с флешки.
Восстанавливаем удаленные файлы с флешки с помощью программы R-STUDIO
Программа R-STUDIO поможет вам как восстановить файлы с флешки, так и с жесткого диска компьютера. Скачать R-STUDIO можно на официальном сайте или на любом другом торрент-трекере. В статьи я использовать версию программы R-STUDIO 7.8.160654.
Скачать R-STUDIO можно на официальном сайте или на любом другом торрент-трекере. В статьи я использовать версию программы R-STUDIO 7.8.160654.
Для примера я закачал на флешку песню в формате .mp3 и картинку котика в формате .jpg. После этого я отформатировал флешку и теперь покажу как восстановить эти файлы.
Запустите программу R-STUDIO. Вы увидите все ваши диски, в том числе и вашу флешку. Если не можете понять какой из дисков является флешкой, то обратите внимание на столбец «размер». В моем случае используется флешка Transcend на 4гб.
Выделите флешку в списке как на картинке выше и нажмите «Сканировать«.
В открывшемся окне вы можете выбрать файлы какого типа искать, например только картинки или только видео. По-умолчанию стоит галка «искать известные типы файлов». Оставим все как есть и нажмем кнопку «Сканирование«.
Процесс сканирования и поиск удаленных файлов на флешке начался. В правой части экрана можно наблюдать над тем какой сектор сейчас проверяется и как идет восстановление файлов с флешки.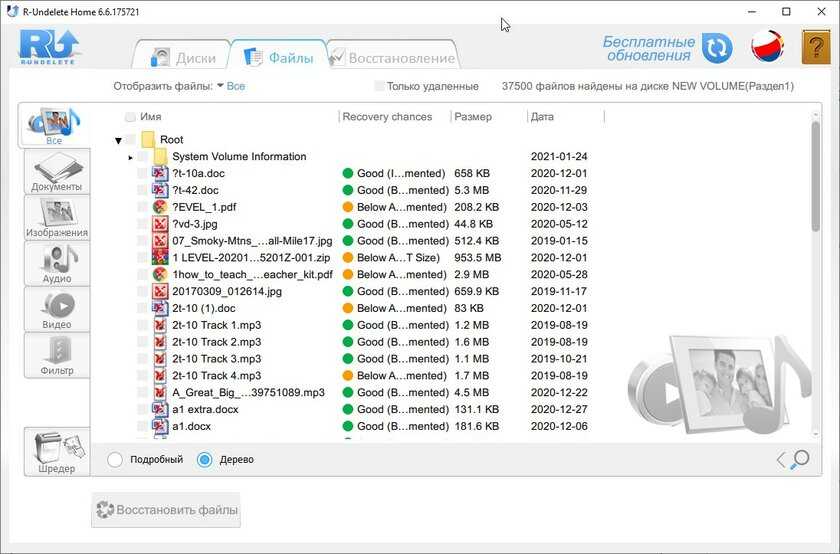 Внизу идет зеленая шкала прогресса с отображением сколько осталось ждать.
Внизу идет зеленая шкала прогресса с отображением сколько осталось ждать.
В моем случае сканирование флешки размером 4 Гб. заняло чуть больше трёх минут.
Когда процесс сканирования завершиться и вы увидите об этом соответствующую строку в журнале программы в левом столбце с дисками появится строчка золотого цвета «Найденные по сигнатурам«.
Кликните два раза по этой строчке и вы увидите все найденные удаленные файлы. Отметьте все найденные и нажмите «Восстановить«.
В появившимся окне укажите папку в которую переместятся восстановленные файлы. По-умолчанию они восстанавливаются в папку C:\Users\ИмяПользователя\Documents\R-TT\R-Studio. После нажатия кнопки «Да» ваши файлы переместятся в указанную вами папку.
Как мы видим, файлы действительно восстановились. Картинка с котиком попала в папку JPEG, а песня в формате .mp3 попала в папку Аудио. Цель достигнута.
Видео обзор по восстановлению файлов в программе R-Studio.
Восстанавливаем удаленные файлы с флешки с помощью программы Recuva
Как и в случае с программой R-STUDIO я для примера опять разместил на флешке два файла (картинку с собачкой в формате .jpg и песню в формате .mp3), после чего отформатировал флешку. Попробуем их восстановить с помощью программы Recuva.
Программа Recuva для восстановления удаленных файлов с флешки является бесплатной для домашнего использования, поэтому смело качайте ее с официального сайта и устанавливайте. После скачивания и установки программы запустите её.
При старте программы появится мастер Recuva. Нажмите на этом окне «Далее«.
Теперь следует указать, какие файлы мы будем восстанавливать (картинки, музыка, документы). Выберите пункт «Все файлы» (по-умолчанию) и нажмите «Далее«.
Укажите место, где хранились файлы. В нашей случае это флешка под буквой H. Выберите пункт «В указанном месте«, нажмите «Обзор» и выберите вашу флешку. После этого нажмите «Далее«.
На последнем окне мастера обязательно поставьте «Включить углубленный анализ«. С этой галкой шансов найти удаленные файлы на флешке будут выше. После этого нажмите «Начать«, чтобы программа приступила к поиску.
Начался процесс поиска удалённых файлов на флешке. Как видно на скриншоте ниже ждать осталось 3 минуты и найдено уже два файла (собственно их два и должно быть в моем примере).
После завершения поиска удалённых файлов программа показывает все файлы, которые ей удалось найти. Обратите внимание на кружочки в столбе «Имя файла». Восстановление флешки после форматирования, увы, не всегда удается полностью.
Зеленый круг — файлы можно полностью восстановить (идеальный вариант)
Желтый круг — файлы можно восстановить частично (например часть текста)
Красный круг — файлы восстановить нельзя
В моем случае все два файла которые нашла программа имеют зеленый кружок и их можно без проблем восстановить.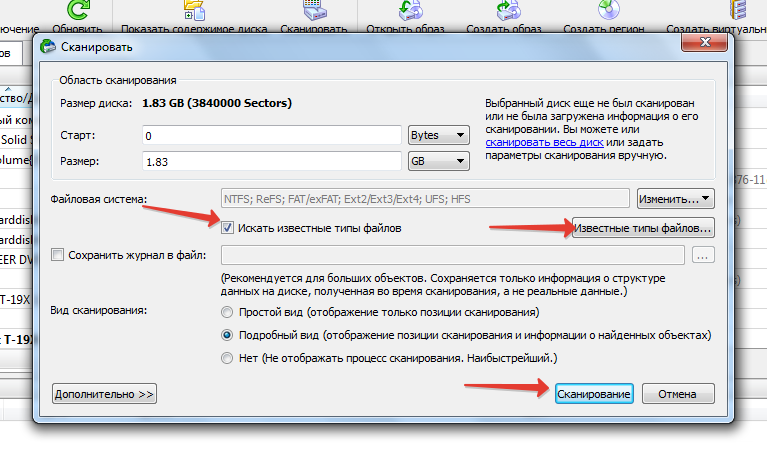 Для этого надо выбрать все файлы которые хотим восстановить поставив рядом с ними галки и нажать кнопку «Восстановить».
Для этого надо выбрать все файлы которые хотим восстановить поставив рядом с ними галки и нажать кнопку «Восстановить».
Указываем папку куда хотим сохранить, например папка «C:\восстановленные файлы». После восстановления получаем вот такое уведомление.
Проверяем папку в которую восстановили файлы.
Как видим всё на месте.
Видео обзор по восстановлению файлов в программе Recuva.
Если у вас остались вопросы, то обязательно задавайте вопросы в комментариях к этой статье.
Понравилась статья? Поделиться с друзьями:
восстановление данных — Будет ли быстрое форматирование удалять файлы на флешке?
спросил
Изменено
9 лет, 11 месяцев назад
Просмотрено
32к раз
Мне было поручено восстановить данные с диска, который говорит, что Windows должна его отформатировать, чтобы использовать.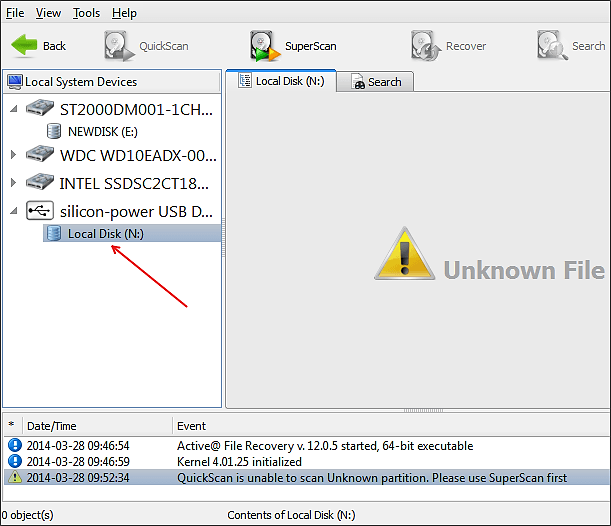 Если я сделаю быстрое форматирование, оно удалит или повредит какие-либо файлы? Я пытаюсь использовать Recuva для восстановления файлов, но он все еще говорит, что я должен сначала отформатировать…
Если я сделаю быстрое форматирование, оно удалит или повредит какие-либо файлы? Я пытаюсь использовать Recuva для восстановления файлов, но он все еще говорит, что я должен сначала отформатировать…
- восстановление данных
- форматирование
Зачем форматировать, если вы пытаетесь восстановить файлов? Форматирование стирает диск; в этом весь смысл. Неважно, делаете ли вы быстрое или полное форматирование, цель форматирования — стереть диск и пометить его как пустой.
Быстрое форматирование может стереть только FAT, а не кластеры, содержащие фактические файлы, но любая попытка восстановления будет гораздо более успешной с неповрежденной FAT, чем с одними только записями каталога.
Если у вас возникли проблемы с монтированием файловой системы на диске, прежде чем пытаться что-либо еще, проверьте, работает ли она на другом порту или компьютере. Тогда попробуйте почистить контакты на накопителе, так как обычно на металлических поверхностях образуется налет, а грязные контакты приводят к плохому контакту, а то, что вы описали, является частым признаком этой проблемы с флешками. После этого используйте инструмент клонирования, такой как DriveImageXML, чтобы сделать необработанную резервную копию диска, чтобы ничего не потерять навсегда во время экспериментов по восстановлению. Наконец, используйте инструмент, который может видеть и проверять диск на низком уровне, вместо того, чтобы запрашивать доступ через файловую систему (большинство инструментов восстановления могут это сделать; на ум приходит список дисков PhotoRec).
После этого используйте инструмент клонирования, такой как DriveImageXML, чтобы сделать необработанную резервную копию диска, чтобы ничего не потерять навсегда во время экспериментов по восстановлению. Наконец, используйте инструмент, который может видеть и проверять диск на низком уровне, вместо того, чтобы запрашивать доступ через файловую систему (большинство инструментов восстановления могут это сделать; на ум приходит список дисков PhotoRec).
3
Да, он «удалит или повредит» файлы… Recuva может быть достаточно приличной в их возвращении, однако, при этом существует неотъемлемый риск.
Лучше загрузить Linux Live CD и смонтировать его, чтобы попытаться восстановить данные. (Список концертных компакт-дисков). Самый простой из них, вероятно, Ubuntu, который вы можете пройти с помощью графического интерфейса (а не командной строки).
4
Единственная разница между форматированием и быстрым форматированием заключается в том, что быстрое форматирование не выполняет поиск поврежденных секторов (источник).
Не знаю, как в других файловых системах, но в случае с NTFS я могу сказать вам по своему опыту, что форматирование диска , а не влияет на ваши шансы на восстановление ваших файлов (хотя и разрушит структуру каталогов).
В любом случае, лучше сохранить побитовую копию флешки перед попыткой изменения ничего на нем. Этого можно добиться с помощью dd для Linux или dd для Windows.
Инструмент PhotoRec, предложенный Journeyman Geek в комментариях к другому ответу, отлично работает для небольших файлов, поскольку он не учитывает отсутствующую/поврежденную файловую систему. Однако, как правило, это не удается для больших файлов по той же причине (см. Восстановленные видеофайлы не воспроизводятся).
1
Вы не захотите работать в Windows. Если вы отформатируете его, вы МОЖЕТЕ восстановить данные, но шансы довольно малы. Вы нарушаете первый закон выздоровления — ничего не менять.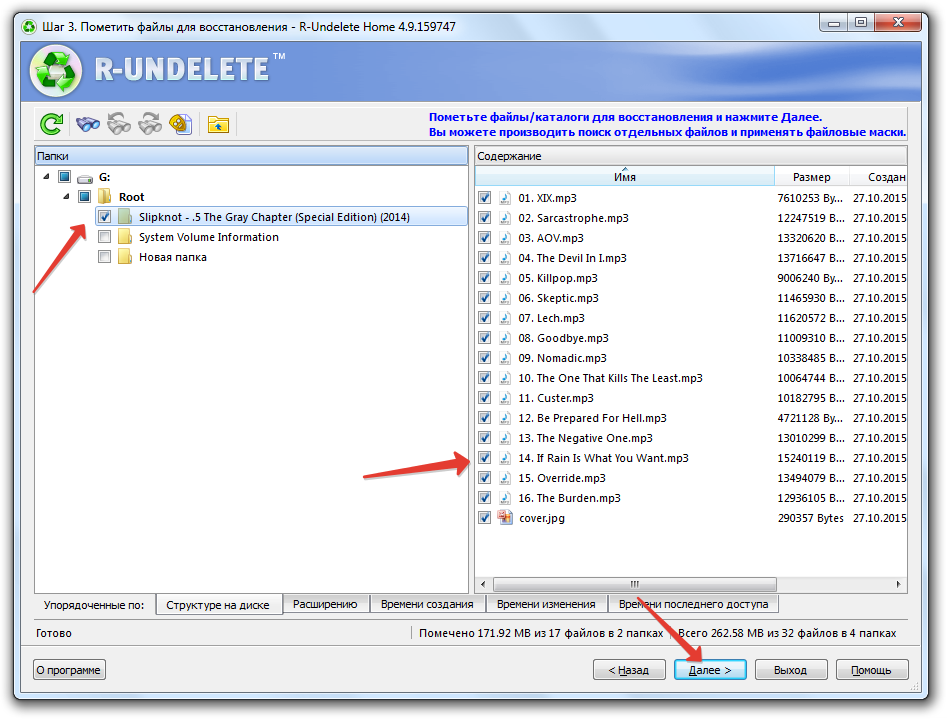 Я бы начал с linux livedisk — возможно, что-то вроде xubuntu, и использовал инструменты оттуда.
Я бы начал с linux livedisk — возможно, что-то вроде xubuntu, и использовал инструменты оттуда.
Существует довольно много хороших инструментов для восстановления (и резервного копирования), и вы захотите попробовать несколько разных, чтобы получить наилучшие шансы на восстановление ваших файлов.
Я бы начал с gnu ddrescue, это приятный маленький вариант dd, ориентированный на спасение, который хорошо делает образы поврежденных дисков. В версиях Ubuntu имя пакета — gddrescue, так как есть еще одна программа, называемая ddrescue.
Затем я бы попробовал testdisk (который восстанавливает файловые системы целиком) и photorec (который восстанавливает некоторые файлы)
Если это не помогло, попробуйте использовать formost и скальпель на копиях образа диска — они выполняют «вырезание» или восстановление файлов на основе заголовков, нижних колонтитулов и метаданных.
1
ДА, Не форматируйте диск, это сотрет данные.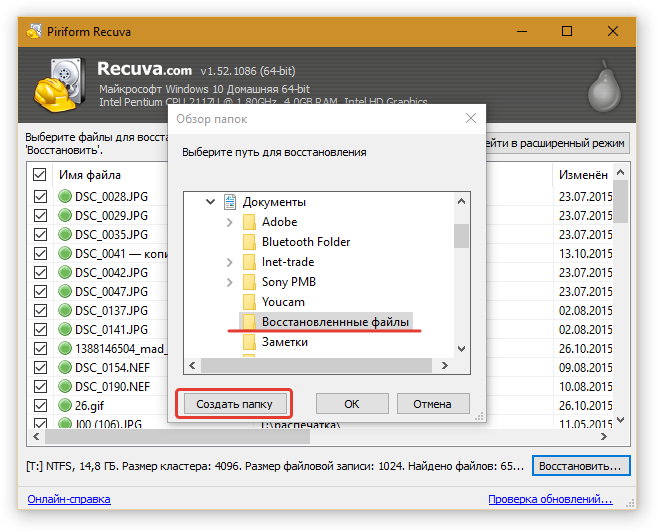 Не до такой степени, что невозможно восстановить его, но есть лучшие способы получить ваши данные. Прежде всего, попробуйте подключить диск к разным USB-портам, а затем попробуйте щелкнуть правой кнопкой мыши диск в «Моем компьютере» и запустить на нем проверку диска.
Не до такой степени, что невозможно восстановить его, но есть лучшие способы получить ваши данные. Прежде всего, попробуйте подключить диск к разным USB-портам, а затем попробуйте щелкнуть правой кнопкой мыши диск в «Моем компьютере» и запустить на нем проверку диска.
Если это не сработает, загрузитесь с живого диска Ubuntu или GParted и проверьте, как Ubuntu читает диск. Чаще всего Ubuntu может его прочитать, и с помощью файлового менеджера вы можете восстановить файлы, а затем чисто отформатировать их.
Флэш-накопители могут быть повреждены по множеству причин, но делать ядерную бомбу, а затем смотреть, что Recuva может вернуть, — плохой способ сделать это.
1
У меня есть несколько предложений. Откройте диск любым доступным способом. Но если вы потерпите неудачу и будете вынуждены отформатировать его, сделайте быстрое форматирование и НЕ менять файловую систему.
После форматирования попытайтесь восстановить данные с помощью средств восстановления.
Я предпочитаю:
Мастер восстановления данных EaseUS Professional
Я восстановил >250 ГБ с быстро отформатированного диска с файловой системой NTFS. Потребовалось 3 дня, чтобы восстановить более 98% данных. Так что найдите время и будьте готовы!
Всего наилучшего…
Зарегистрируйтесь или войдите в систему
Зарегистрируйтесь с помощью Google
Зарегистрироваться через Facebook
Зарегистрируйтесь, используя электронную почту и пароль
Опубликовать как гость
Электронная почта
Требуется, но никогда не отображается
Опубликовать как гость
Электронная почта
Требуется, но не отображается
Нажимая «Опубликовать свой ответ», вы соглашаетесь с нашими условиями обслуживания, политикой конфиденциальности и политикой использования файлов cookie
.
Формат
— Как защитить файлы на USB-накопителях
спросил
Изменено
8 лет, 3 месяца назад
Просмотрено
12 тысяч раз
Итак, я хочу, чтобы на моем USB-накопителе были файлы, которые нельзя удалять или редактировать, поэтому они доступны только для чтения. Они также должны оставаться на USB при форматировании Windows или diskmgmt.msc. Есть ли способ сделать определенные файлы только для чтения, чтобы их нельзя было форматировать, удалять или редактировать?
USB не имеет переключателя.
- usb
- формат
- только для чтения
Первая возможность состоит в том, чтобы сделать USB только для чтения. Но файлы все равно удалятся при форматировании USB-устройства:
Войдите в систему под своей учетной записью администратора Windows.
Вы сможете сделать устройство хранения или любой файл доступным только для чтения, если у вас есть
административные привилегии.Подключите USB-накопитель к USB-порту на боковой или задней панели ноутбука или настольного компьютера.
Нажмите «Пуск» и дважды щелкните значок «Компьютер».
Щелкните правой кнопкой мыши USB-накопитель и выберите пункт «Свойства» в раскрывающемся меню.
Перейдите на вкладку «Безопасность» и выберите параметр «Изменить». Найдите раздел «Запись атрибутов» и поставьте галочку рядом с
Опция «Только для чтения».Нажмите кнопку «Применить» или «ОК» в правом нижнем углу окна «Свойства», чтобы сохранить все изменения и настроить USB-накопитель.
диск имеет атрибуты только для чтения.Источник
Вторая возможность — создать скрытый раздел, который останется даже после форматирования устройства: Как создать скрытый раздел с помощью FbInst
Не в классическом случае, нет.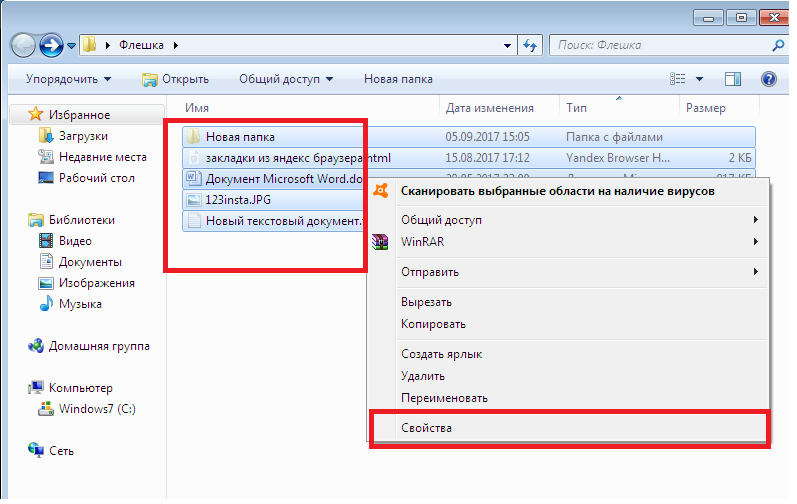

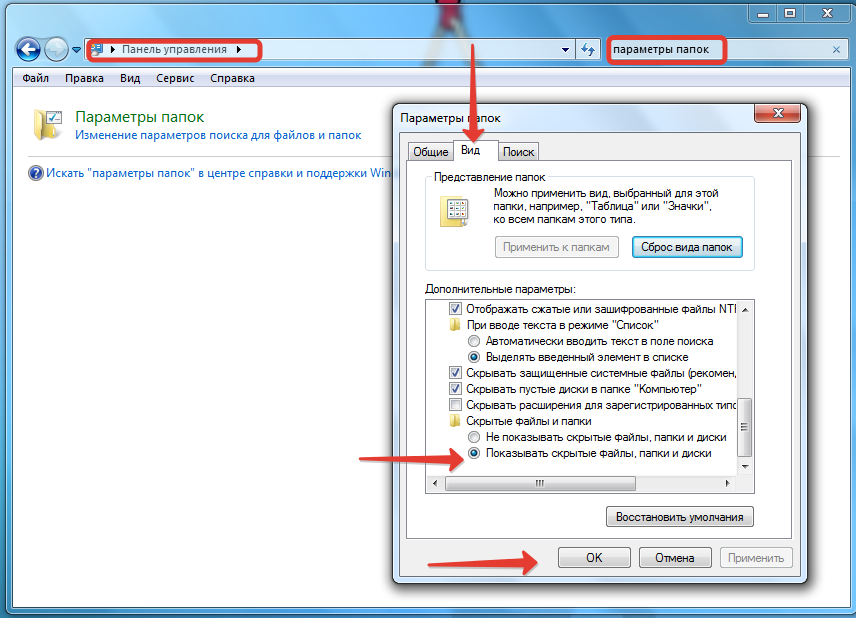
 Вы сможете сделать устройство хранения или любой файл доступным только для чтения, если у вас есть
Вы сможете сделать устройство хранения или любой файл доступным только для чтения, если у вас есть