С сделать снимок экрана: Как сделать скриншот экрана на компьютере или ноутбуке Samsung с Windows
Содержание
Снимки экрана и скринкасты
» Полезные советы »
Вы можете сделать снимок изображения свого экрана (скриншот) или снять видео с тем, что происходит на экране (скринкаст). Это полезно, когда, например, нужно кому-нибудь показать, как выполнить какое-то действие на компьютере. Скриншоты и скринкасты — это обычные файлы, которые содержат соответственно изображения или видео, их, как и обычные файлы, можно отправлять по электронной почте или выложить в общий доступ в Интернете.
Сделать снимок экрана
Open Screenshot from the
Activities overview.В окне приложения Снимок экрана выберите, какой именно снимок нужно сделать: всего рабочего стола, текущего окна или области экрана. Установите задержку, если для снимка необходимо дополнительное время, чтобы выбрать окно или выполнить какие-либо подготовительные действия. Затем выберите любой эффект по своему желанию.
Нажмите кнопку Сделать снимок экрана.
If you selected Selection, the pointer changes
into a crosshair. Click and drag the area you want for the
Click and drag the area you want for the
screenshot.В окне Сохранить снимок экрана введите имя файла и выберите папку, затем нажмите Сохранить.
Можно также импортировать снимок экрана непосредственно в графический редактор, не сохраняя его сначала в файл. Нажмите Копировать в буфер обмена, затем вставьте изображение в другое приложение или перетащите миниатюру снимка экрана в приложение.
Комбинации клавиш
Чтобы быстро сделать снимок рабочего стола, окна или области на экране, используйте эти глобальные комбинации клавиш:
Prt Scrn, чтобы сделать снимок рабочего стола.
Alt+Prt Scrn, чтобы сделать снимок окна.
Shift+Prt Scrn, чтобы сделать снимок выделенной вами области.
При использовании комбинаций клавиш изображение автоматически будет сохранено в папку «Изображения», имя файла с изображением начинается со слов «Снимок экрана от» и содержит дату и время снимка.
Если папка Изображения не существует, изображения будут сохраняться в домашний каталог.
Можно также удерживать нажатой Ctrl при использовании одной из описанных выше комбинаций клавиш, чтобы вместо сохранения снимка экрана скопировать его в буфер обмена.
Создание скринкаста
Можно создать видеозапись того, что происходит на вашем экране:
Чтобы начать запись видео с экрана, нажмите Ctrl+Alt+Shift+R.
A red circle is displayed in the top right corner of the screen
when the recording is in progress.Чтобы остановить запись, ещё раз нажмите Ctrl+Alt+Shift+R.
Записанные видеофайлы автоматически сохраняются в папку Видео, имя файла начинается со слова Скринкаст и содержит дату и время записи.
Если папка Видео не существует, видео будут сохраняться в домашний каталог.
Общие сведения
© 2011 Tiffany Antopolski
© 2012 Шон МакКенс (Shaun McCance)
© 2011 Александр Прокудин
© 2011-2012 Алексей Кабанов
© 2013-2014 Станислав Соловей
© 2013-2014 Юлия Дронова
© 2015 Юрий Мясоедов
Написано
- Tiffany Antopolski
- Шон МакКенс (Shaun McCance)
Отредактировано
- Майкл Хилл (Michael Hill)
- Дэвид Кинг (David King)
Переведено
- Александр Прокудин
- Алексей Кабанов
- Станислав Соловей
- Юлия Дронова
- Юрий Мясоедов
Лицензия
Данное руководство распространяется под лицензией Creative Commons Attribution-ShareAlike 3. 0 Unported License.
0 Unported License.
Есть замечание? Нашли ошибку? Считаете инструкции неясными? Отправьте отзыв об этой странице.
Создание скриншотов в Firefox | Справка Firefox
Поиск в Поддержке
Наладьте Firefox
Очистить Firefox
- Как это работает?
Загрузить свежую копию
Вы можете создавать снимки экрана для захвата видимых частей веб-страниц или даже полных веб-страниц, а также копирования или сохранения этих изображений.
- 1 Как создать скриншот?
- 2 Какие скриншоты можно сделать?
- 3 Как мне использовать скриншот?
- 4 Почему Скриншоты Firefox не работают на определённых страницах?
- 5 Какие данные собирают Скриншоты Firefox?
- 6 Могу я не принимать участия в сборе данных?
Чтобы создать скриншот:
- Щёлкните правой кнопкой мышиУдерживая клавишу control, щёлкните мышью
на пустом месте страницы, чтобы открыть контекстное меню.
- Выберите Сделать снимок экрана.
В качестве альтернативы используйте сочетание клавиш Ctrl + Shift + Scommand + shift + S.
Совет: Вы можете также персонализировать свою панель инструментов Firefox, чтобы добавить кнопку «Снимок экрана»:
- Нажмите на кнопку меню , нажмите Другие инструменты и выберите Настройка панели инструментов…
- Откроется специальная вкладка, где вы можете переместить элементы из дополнительного меню на панель инструментов и обратно.
- Переместите элемент Снимок экрана на желмемое место на панели инстурментов.
- Нажмите Готово.
Есть несколько вариантов для захвата скриншотов:
- Выбор области страницы: Нажмите и переместите курсор по странице, чтобы выбрать необходимую область страницы, которую хотите захватить. После выбора области вы всё ещё можете изменить размер и область для захвата с помощью маркерных точек на краю области.
- Выбор части страницы автоматически: Когда вы перемещаете курсор по странице, автоматически будут подсвечиваться различные части страницы.
 Нажмите на ту, которую хотите захватить. После выбора части вы можете также изменить размер и область для захвата с помощью маркерных точек вокруг области.
Нажмите на ту, которую хотите захватить. После выбора части вы можете также изменить размер и область для захвата с помощью маркерных точек вокруг области. - Захват всей страницы: Выберите Сохранить всю страницу в верхнем правом углу.
- Захват видимой части страницы: Выберите Сохранить видимую область в верхнем правом углу, чтобы захватить видимую в данный момент область веб-страницы.
После выбора области захвата вам будут доступны следующие варианты:
- Загрузить скриншот в виде графического файла: Нажмите Загрузить, чтобы сохранить скриншот в графический файл с именем
Screenshot год-месяц-день at час-минута-секунда Наименование страницы.png. Файл будет сохранён в папку, используемую в Firefox в качестве папки загрузки по умолчанию. - Копировать в буфер обмена: Нажмите на кнопку Копировать, чтобы скопировать изображение в буфер обмена и вставить его позже в какое-либо приложение.

- Отмена: Нажмите кнопку X, чтобы отменить создание скриншота. Также для отмены вы можете использовать клавишу Esc.
Скриншоты будут работать почти на всех веб-страницах. Некоторые страницы, содержащие HTML <frameset>, поддерживаются не полностью и могут в некоторых случаях не скриниться.
Также некоторые страници со специальными правами на модификацию Firefox, например, Test Pilot и addons.mozilla.org, не поддерживаются из-за ограниченных правил безопасности, введённых для защиты от манипуляций со страницей.
Наконец, определённые страницы браузера, такие как Начальная страница Firefox и страница Настройки
, не поддерживаются. Эти страницы созданы с помощью языка программирования, отличного от используемого в интернете.
Скриншоты Firefox собирают данные о событиях в некотором смысле похожим образом с Уведомлением о приватности браузера Firefox. Мы собираем эти данные для того, чтобы изучать, как люди используют Скриншоты, так что мы можем сделать их лучше для каждого. Вы можете увидеть все события, которые мы перехватываем, в этом документе.
Вы можете увидеть все события, которые мы перехватываем, в этом документе.
Конечно. Скриншоты содержат компонент, основанный на веб, и компонент, основанный на браузере. Настройки
Firefox подвергаются пересмотру, поэтому отключение метрики работает немного по-другому в зависимости от того, какую версию вы используете.
Отключение сбора данных дополнением
На Панели меню в верхней части экрана щёлкните Firefox и выберите Настройки.
Нажмите кнопку и выберите Настройки.Нажмите кнопку и выберите Настройки.- Перейдите на панель Приватность и Защита.
- Перейдите к разделу Сбор и использование данных Firefox.
- Снимите флажок Разрешить Firefox отправлять технические данные и данные взаимодействия в Mozilla.
Отключение сбора данных о сайтах
Screenshots уважает параметр Защита от отслеживания в вашем браузере, чтобы определить, будут ли собираться данные веб-сайтов. Это применимо к Firefox, как и любому браузеру, который поддерживает Защиту от отслеживания.
Это применимо к Firefox, как и любому браузеру, который поддерживает Защиту от отслеживания.
На Панели меню в верхней части экрана щёлкните Firefox и выберите Настройки.
Нажмите кнопку и выберите Настройки.Нажмите кнопку и выберите Настройки.- Выберите панель Приватность и Защита.
- Установите переключатель Передавать сайтам сигнал «Не отслеживать», означающий, что вы не хотите, чтобы вас отслеживали, в положение Всегда.
Поделитесь этой статьёй: https://mzl.la/3Qwvmfp
Эти прекрасные люди помогли написать эту статью:
Harry, Anticisco Freeman, Valery Ledovskoy, Темак
Станьте волонтёром
Растите и делитесь опытом с другими. Отвечайте на вопросы и улучшайте нашу базу знаний.
Подробнее
Как сделать скриншот в скайпе?
Скриншот — это изображение вашего экрана, которое вы можете сделать и сохранить на своем компьютере. Скриншоты полезны, если вы хотите показать кому-то именно то, что видите на своем экране, например, при устранении неполадок. Когда вы сохранили снимок экрана, вы можете прикрепить его к электронному письму, чтобы отправить его другим.
Скриншоты полезны, если вы хотите показать кому-то именно то, что видите на своем экране, например, при устранении неполадок. Когда вы сохранили снимок экрана, вы можете прикрепить его к электронному письму, чтобы отправить его другим.
Если вы ищете, как сделать снимок во время видеозвонка, прочтите нашу статью о том, как сделать снимок.
В этой статье описывается, как сделать и сохранить снимок экрана на рабочем столе Windows, Mac и Linux.
Создание снимка экрана рабочего стола Windows
- На клавиатуре нажмите клавишу Print Screen ( Prt Scr ), чтобы сделать снимок всего рабочего стола. Чтобы сделать скриншот активного окна, нажмите Alt + Prt Scr .
- Нажмите Пуск > Все программы/программы > Аксессуары > Paint (в Windows 10 и Windows 11 нажмите Пуск , введите Paint и откройте приложение Paint).

- Нажмите Ctrl + V , чтобы вставить скриншот в Paint.
- В строке меню нажмите Файл > Сохранить и перейдите туда, куда вы хотите сохранить изображение. Убедитесь, что вы помните, где вы его сохранили, так как вам нужно будет найти файл, чтобы прикрепить изображение к электронному письму.
- Введите имя файла.
- В раскрывающемся меню Сохранить как тип : выберите JPEG .
- Нажмите Сохранить .
Создание снимка экрана на Mac
На клавиатуре нажмите Command + Shift + 4 + Пробел комбинацию клавиш и щелкните окно, которое хотите сделать скриншот из.
Чтобы сделать скриншот всего рабочего стола, нажмите комбинацию клавиш Command + Shift + 3 . Чтобы захватить часть рабочего стола, нажмите Command + Shift + 4 Комбинация клавиш . Появится курсор в виде перекрестия. Нажмите и перетащите курсор, чтобы выбрать область, которую вы хотите захватить. Чтобы сохранить скриншот, отпустите кнопку мыши.
Появится курсор в виде перекрестия. Нажмите и перетащите курсор, чтобы выбрать область, которую вы хотите захватить. Чтобы сохранить скриншот, отпустите кнопку мыши.
Скриншот сохраняется на рабочем столе в формате .png.
Создание снимка экрана в Linux
Самый простой способ сделать снимок экрана — нажать клавишу Print Screen ( PrtSc ) на клавиатуре. Это займет изображение, которое вы можете затем вставить в свое графическое программное обеспечение и сохранить в виде файла. 9Клавиша 0012 Prt Scr сделает скриншот всего экрана. Чтобы сделать скриншот активного окна, нажмите Alt + Prt Scr .
Важно : На некоторых клавиатурах Prt Scr может отображаться как PRTSC , Print Scr или подобное сокращение. На некоторых ноутбуках и мобильных устройствах нет клавиши Print Screen , и для создания снимка экрана могут использоваться комбинации клавиш, например Function + Insert . См. руководство пользователя устройства, чтобы узнать правильную клавишу или комбинацию клавиш.
См. руководство пользователя устройства, чтобы узнать правильную клавишу или комбинацию клавиш.
Создание снимков экрана на устройствах Fire
Когда вы отправляете свое приложение в магазин приложений Amazon, вы должны приложить различные снимки экрана вашего приложения, чтобы включить его в список вашего приложения. В этом руководстве описывается процесс создания снимков экрана на различных устройствах Fire. Список необходимых изображений см. в разделе Рекомендации по изображениям для отправки в Amazon Appstore.
- Пожарный телевизор
- Таблетки Fire (2013 г. и новее)
- Планшеты Fire (2012 года и старше) и другие планшеты Android
Fire TV
Чтобы сделать снимки экрана с устройства Fire TV, выполните тот же процесс (как указано в документации Android adb) для создания снимков экрана на других устройствах Android:
Подключитесь к устройству Fire TV через ADB.
В сеансе терминала введите следующую команду:
adb shell screencap -p /sdcard/filename.
 png
png
Измените
filename.pngна желаемое имя файла скриншота. Обратите внимание, что/sdcardна самом деле является эмулированной SD-картой. Физическая SD-карта не требуется.Перенесите снимок экрана с устройства Fire TV на компьютер с помощью следующей команды:
adb тянуть /sdcard/filename.png /tmp
Измените
/tmpна каталог на вашем компьютере, куда вы хотите перенести снимок экрана.Перейдите в каталог и откройте файл:
компакт-диск /tmp открыть имя файла.png
Чтобы удалить снимок экрана из папки
/sdcard, используйте командуrm(удалить):adb shell rm /sdcard/filename.png
Примечание: Вам не нужен монитор с разрешением 1920 пикселей, чтобы получить такие же размеры на скриншотах. Когда вы делаете снимок экрана для устройства Fire TV, размеры по умолчанию составляют 1920 x 1080 пикселей.
Запись видео на Fire TV
Чтобы записать видео на Fire TV, выполните действия, описанные в документации Android. Тип adb shell screenrecord /sdcard/x.mp4 , чтобы начать запись (заменив x на желаемое имя видео). Нажмите Ctrl+c , чтобы остановить запись. Затем введите adb pull /sdcard/x.mp4 /tmp/x.mp4 , чтобы переместить видео в папку tmp на вашем компьютере.
Планшеты Fire (2013 г. и новее)
Для большинства планшетов Fire (2013 г. и новее) для создания снимков экрана можно использовать физические кнопки на устройстве. Если вы разрабатываете для старых планшетов Fire, вы можете делать снимки экрана со своего компьютера для разработки.
Чтобы сделать снимок экрана на планшете Fire (модели 2013 года и новее):
При включенном устройстве одновременно нажмите и удерживайте кнопку уменьшения громкости и кнопку питания в течение одной секунды.
Экран кратковременно мигнет, и в центре экрана появится уменьшенное изображение экрана, что свидетельствует об успешном выполнении снимка экрана.
 Если громкость увеличена, вы также услышите звук затвора непосредственно перед миганием экрана.
Если громкость увеличена, вы также услышите звук затвора непосредственно перед миганием экрана.- Отпустите кнопки.
С помощью кабеля USB подключите планшет к компьютеру.
В Windows: Перейдите к Внутреннее хранилище > Изображения > Скриншоты на устройстве. Скриншоты сохраняются с именами файлов, которые включают год, месяц, день, час, минуту и секунду в формате: Screenshot_yyyy-mm-dd-hh-mm-ss.png .
В Mac OS X: Установите бесплатное приложение Android File Transfer (AFT), чтобы выполнить передачу через USB. Посетите android.com/filetransfer и следуйте инструкциям на экране. После установки приложение AFT запускается автоматически при подключении устройства Fire. В окне AFT перейдите к Картинки > Скриншоты . Скриншоты сохраняются с именами файлов, которые включают год, месяц, день, час, минуту и секунду в формате: Screenshot_yyyy-mm-dd-hh-mm-ss.


 Click and drag the area you want for the
Click and drag the area you want for the
 Нажмите на ту, которую хотите захватить. После выбора части вы можете также изменить размер и область для захвата с помощью маркерных точек вокруг области.
Нажмите на ту, которую хотите захватить. После выбора части вы можете также изменить размер и область для захвата с помощью маркерных точек вокруг области.

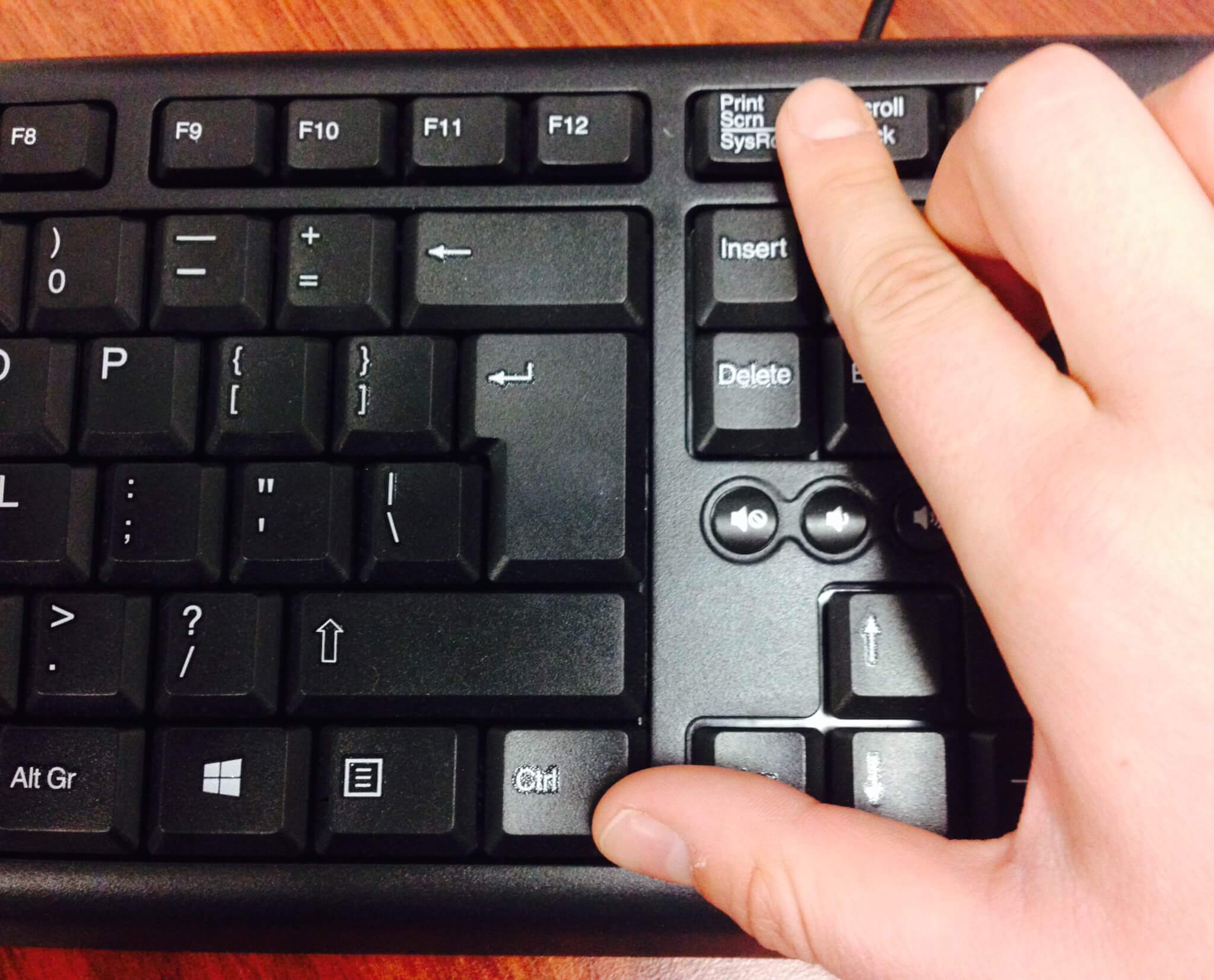 png
png
 Если громкость увеличена, вы также услышите звук затвора непосредственно перед миганием экрана.
Если громкость увеличена, вы также услышите звук затвора непосредственно перед миганием экрана.
