Windows 10 войти в безопасный режим при загрузке: Как зайти в безопасный режим Windows 10: простые способы
Содержание
Как загрузиться в безопасном режиме Windows 10
В Windows есть режим, который может быть полезен при устранении разного рода неполадок.
Этот режим называется безопасным и его используют в тех случаях, когда, например, компьютер зависает во время загрузки или появляется синий экран смерти (BSoD).
В безопасный режим легко попасть при загрузке компьютера, но в Windows 10 не все так просто… Поэтому в данной заметке я также отвечу на вопрос — как загрузиться в безопасном режиме Windows 10?
Зачем нужен безопасный режим Windows
Например, вы установили какую-то программу или обновили драйвер и после перезагрузки компьютера Windows отказывается загружаться — виснет или уходит в постоянную перезагрузку. В этом случае нам и поможет безопасный режим.
В безопасном режиме Windows загружается с ограниченными возможностями, то есть запускаются только основные драйверы, программы и службы.
Если при запуске Windows в безопасном режиме проблема не возникает, то это может свидетельствовать о том, что к проблеме приводит именно какая-то из установленных программ или какой-то из драйверов.
Удаляем в безопасном режиме программу или проблемный драйвер и этим самым восстанавливаем работоспособность системы.
Кроме этого, безопасный режим можно использовать для проверки компьютера на вирусы антивирусными сканерами, но, сказать по правде, мне такой вариант не очень нравится, так как хоть операционная система и загружает только самый необходимый минимум, но все же довольно большое количество системных файлов не будет доступно для проверки антивирусом.
Я считаю, что лучше создать флешку с антивирусом и загрузиться с нее. Подобные флешки аварийного восстановления позволяют создать все известные антивирусные программы, либо у разработчиков антивирусов есть отдельные утилиты, специально «заточенные» для решения такой задачи.
Но вернемся к безопасному режиму и поговорим о том, как же в нем запустить операционную систему.
Как запустить безопасный режим
В версиях Windows XP и Windows 7 безопасный режим вызывается функциональной клавишей F8.
Для его запуска нужно во время перезагрузки компьютера нажать и удерживать клавишу F8, при этом клавишу необходимо нажать до появления логотипа Windows. Если же логотип Windows появился, то необходимо повторить попытку, перегрузив компьютер.
В Windows 8 разработчики расширили инструменты по восстановлению работоспособности операционной системы и для вызова безопасного режима нужно нажимать сочетание клавиш Shift + F8 сразу после включения компьютера.
Ну а в Windows 10 разработчики вообще убрали возможность вызова данного меню с помощью сочетания клавиш.
Как загрузиться в безопасном режиме Windows 10
Итак, как загрузиться в безопасном режиме Windows 10?
В Windows 10 мы можем загрузиться в безопасном режиме, выбрав его в настройках операционной системы, но эта возможность будет доступна только в том случае, если Windows все же загружается.
Для этого нужно зайти в «Параметры» и в разделе «Обновление и безопасность» перейти в «Восстановление». Затем в подразделе «Особые варианты загрузки» нужно выбрать «Перезагрузить сейчас».
После перезагрузки компьютера выбираем «Поиск и устранение неисправностей», далее «Дополнительные параметры», затем «Параметры загрузки» и нажимаем «Перезагрузить».
Компьютер перезагрузится и появится список параметров.
Необходимо нажать клавишу «4» или «F4», чтобы запустить компьютер в безопасном режиме.
Если во время работы в безопасном режиме вам понадобится Интернет, например, для скачивания каких-то файлов или поиска информации, то необходимо нажать клавишу «5» или «F5». Данное действие позволит запустить систему в безопасном режиме с загрузкой сетевых драйверов.
Но далеко не всегда есть возможность загрузить Windows, а затем уже перезагрузить компьютер в безопасном режиме. Если вход в систему или ее запуск невозможен, то можно воспользоваться другим, универсальным способом.
Для этого нам потребуется загрузочная флешка или диск с установочными файлами Windows 10.
О создании загрузочной флешки я рассказывал в одном из видео моего бесплатного курса по основам работы в Windows 10.
Создаем флешку и загружаемся с нее. В окне выбора языка нажмите «Далее», а затем запускаем «Восстановление системы».
После этого переходим в «Поиск и устранение неисправностей», далее «Дополнительные параметры», затем «Командная строка».
В командной строке необходимо указать команду: bcdedit /set {default} safeboot minimal
Данная команда активирует безопасный режим и система будет загружена в нем после перезагрузки компьютера.
Если при работе в безопасном режиме нужен Интернет, то нужно включить безопасный режим с поддержкой сети.
В этом случае команда будет выглядеть так: bcdedit /set {default} safeboot network
После выполнения команды нужно перезагрузить компьютер и он автоматически загрузится в безопасном режиме.
Чтобы переключить загрузку компьютера в нормальный режим, необходимо вновь загрузиться с флешки и выполнить команду, отключающую безопасный режим:
bcdedit /deletevalue {default} safeboot
После этого перезагружаем компьютер и он будет загружен в штатном режиме.
Как попасть в безопасный режим Window 10, за минуту
Обновлено 01.04.2019
Как попасть в безопасный режим Window 10-01
Всем привет сегодня хочу рассказать как попасть в безопасный режим Window 10. В безопасном режиме запуск Windows выполняется с использованием ограниченного набора файлов и драйверов. В безопасном режиме не производится запуск программ, загружаемых при запуске, и устанавливается только базовый набор драйверов, необходимый для запуска Windows, за счет этого, вы в большинстве случаев имеете возможность произвести ремонт операционной системы, будь то откат версии драйвера или лечение трояна.
Ранее я уже рассказывал Как попасть в безопасный режим Window 7 и Как попасть в безопасный режим в Windows 8/8. 1 с выходом новой Windows 10 так же есть возможность попадания в данный режим. Существует уже как минимум 4 способа попадания в безопасный режим.
1 с выходом новой Windows 10 так же есть возможность попадания в данный режим. Существует уже как минимум 4 способа попадания в безопасный режим.
Как попасть в безопасный режим Window 10 с помощью msconfig
Открываем меню выполнить нажатием Win+R и вводим msconfig.
Как попасть в безопасный режим Window 10-02
Переходим на вкладку Загрузка и ставим галку Безопасный режим.
Как попасть в безопасный режим Window 10-03
перезагружаемся
Как попасть в безопасный режим Window 10-04
В результате мы в него попали и сможем произвести восстановление windows или вылечить его от вирусов.
Как попасть в безопасный режим Window 10 через меню пуск
Для этого открываем пуск и зажимаем кнопку Shift, щелкаем правым кликом по завершение работы и жмем перезагрузка.
В итоге после перезагрузки вы попадете в дополнительное меню загрузки. В окне выбора действий жмем Диагностика.
Далее Дополнительные параметры
Параметры загрузки
Перезагрузить
вы попадете в параметры загрузки, где с 4 пункта можно выбрать то что вам нужно.
Как попасть в безопасный режим Window 10 через параметры
Открываем пуск и щелкаем параметры
Выбираем стрелку снизу
Переходим в пункт Восстановление и жмем перезагрузка
перезагружаемся и попадаем в Меню выбор действий.
Как попасть в безопасный режим Window 10 через
bcdedit
И, наконец, если не удается попасть даже на экран входа в систему, то есть и еще один способ, но вам потребуется загрузочная флешка или диск с Windows 10 (которые можно легко создать на другом компьютере). Загрузитесь с такого накопителя, а затем либо нажмите клавиши Shift + F10 (это откроет командную строку), либо после выбора языка, в окне с кнопкой «Установить» нажмите «Восстановление системы», затем Диагностика — Дополнительные параметры — Командная строка.
В командной строке введите (безопасный режим будет применен к ОС, загружаемой на вашем компьютере по умолчанию, на случай, если таких систем несколько):
- bcdedit /set {default} safeboot minimal — для следующей загрузки в безопасном режиме.

- bcdedit /set {default} safeboot network — для безопасного режима с поддержкой сети.
Если требуется запуск безопасного режима с поддержкой командной строки, используйте сначала первую из перечисленных выше команд, а затем: bcdedit /set {default} safebootalternateshell yes
После выполнения команд, закройте командную строку и перезагрузите компьютер, он автоматически загрузится в безопасном режиме.
В дальнейшем, чтобы включить обычный запуск компьютера, используйте в командной строке, запущенной от имени администратора (или же способом, описанным выше) команду: bcdedit /deletevalue {default} safeboot
Еще один вариант, но запускающий не сразу безопасный режим, а различные варианты загрузки, из которых можно выбрать, при этом применяет это ко всем совместимым ОС, установленным на компьютере. Запустите командную строку с диска восстановления или загрузочной флешки Windows 10, как это уже было описано, затем введите команду:
bcdedit /set {globalsettings} advancedoptions true
В дальнейшем, чтобы отключить особые варианты загрузки, используйте команду (можно из самой системы, используя командную строку от имени администратора):
bcdedit /deletevalue {globalsettings} advancedoptions
Вот так вот просто загрузиться в безопасной режиме Window 10.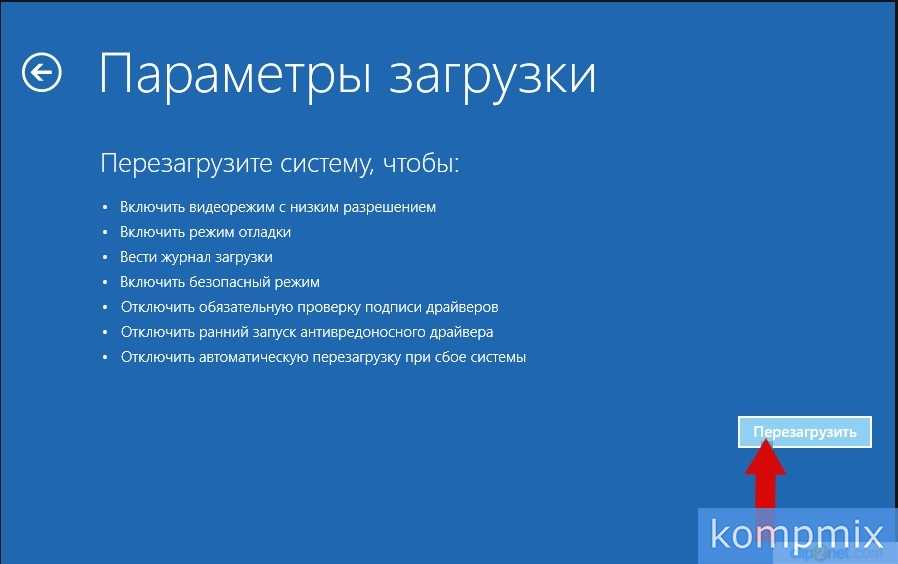
Материал сайта pyatilistnik.org
Как запустить Windows 10 в безопасном режиме, если Windows не может нормально загрузиться. — wintips.org
В предыдущем руководстве я описал способ включения меню дополнительных параметров F8 в работающей системе Windows 10, 8 или 8.1, чтобы быть готовым к устранению неполадок программного и аппаратного обеспечения в случае, когда Windows не работает. не загружается нормально.
В этом уроке я покажу вам, как включить меню расширенных параметров загрузки F8 (Безопасный режим, Безопасный режим с командной строкой и т. д.) в неработающей (загружаемой) системе на базе Windows 10 или Windows 8/8.1.
Как войти в меню «F8» (дополнительные параметры загрузки), если Windows 10 или 8 не загружается нормально.
Шаг 1. Загрузите установочный диск Windows.
Чтобы включить меню дополнительных параметров «F8» на незагружаемом компьютере с ОС Windows 10 или Windows 8, необходимо загрузить компьютер с установочного носителя Windows (USB или DVD). Если у вас нет установочного носителя Windows, то:
Если у вас нет установочного носителя Windows, то:
— если у вас есть компьютер на базе Windows 10 , вы можете создать установочный носитель Windows 10, следуя инструкциям, указанным в этих статьях:
- Как создать загрузочный USB-носитель Windows 10.
- Как создать загрузочный DVD-диск с Windows 10.
— если у вас есть компьютер на базе Windows 8.1 , перейдите на страницу «Создать установочный носитель для Windows 8.1» на веб-сайте Microsoft и нажмите кнопку «Создать носитель ». Затем откройте (для запуска) загруженный файл .exe и укажите желаемый язык , Windows 8.1 Edition и архитектуру вашей собственной лицензии, а затем нажмите 9.0015 Далее для создания установочного носителя Windows 8.1. Подробные инструкции и снимки экрана для выполнения этой задачи можно найти в разделе «Вариант 2» этого руководства.
- Статья по теме: Как загрузить любую версию Windows или Office без ключа продукта (легально и бесплатно)
Шаг 2.
 Включите меню F8 в Windows 10 или 8 (АВТОНОМНО).
Включите меню F8 в Windows 10 или 8 (АВТОНОМНО).
Чтобы включить меню «F8» в ОС Windows 10 или Windows 8, необходимо включить устаревшее меню, выполнив следующие действия:
1. Вставьте установочный носитель Windows (установочный DVD-диск Windows), созданный на шаге 1, и загрузите с него систему.
2. Нажмите любую клавишу для загрузки с DVD .
3. На экране установки Windows нажмите Далее .
4. Выберите Ремонт компьютера :
5. Выберите 0015 Устранение неполадок ” вариант:
6. Выберите Дополнительные параметры .
7. На экране дополнительных параметров выберите Командная строка.
7. В окне командной строки введите следующую команду и нажмите « Enter »:0020
В окне командной строки введите следующую команду и нажмите « Enter »:0020
После этого вы должны увидеть сообщение о том, что « Операция завершена успешно ».
8. Введите Exit , чтобы закрыть окно командной строки.
9. Извлеките установочный диск Windows и перезагрузите (выключите) компьютер.
С этого момента вы сможете войти в меню «Дополнительные параметры загрузки», нажав клавишу F8 на клавиатуре до того, как на экране появится логотип Windows.
Готово! Какой метод сработал для вас?
Дайте мне знать, помогло ли вам это руководство, оставив свой комментарий о своем опыте. Поставьте лайк и поделитесь этим руководством, чтобы помочь другим.
Если эта статья была для вас полезна, поддержите нас, сделав пожертвование. Даже 1 доллар может иметь огромное значение для нас в наших усилиях продолжать помогать другим, сохраняя при этом этот сайт бесплатным:
Даже 1 доллар может иметь огромное значение для нас в наших усилиях продолжать помогать другим, сохраняя при этом этот сайт бесплатным:
Мы нанимаем
Мы ищем технических писателей на неполный или полный рабочий день, чтобы присоединиться к нашей команде! Речь идет об удаленной должности, на которую могут претендовать квалифицированные технические писатели из любой точки мира. Нажмите здесь, чтобы узнать больше.
Если вы хотите оставаться постоянно защищенными от вредоносных программ, существующих и будущих , мы рекомендуем вам установить Malwarebytes Anti-Malware PRO , нажав ниже (мы
зарабатывайте комиссию с продаж, произведенных по этой ссылке, но без дополнительных затрат для вас. У нас есть опыт работы с этим программным обеспечением, и мы рекомендуем его, потому что оно полезно и полезно):
Полная защита домашних компьютеров — защитите до 3 компьютеров с помощью НОВОЙ программы Malwarebytes Anti-Malware Premium!
Как решить проблему восстановления активного рабочего стола (восстановить мой активный рабочий стол) в Windows XP. Как исправить ошибку 0x00000e9 в процессе запуска Windows 8, 7 или Vista.
Как исправить ошибку 0x00000e9 в процессе запуска Windows 8, 7 или Vista.
Как загрузиться в безопасном режиме во всех версиях Windows
Если ваш компьютер работает некорректно, безопасный режим Windows может помочь вам устранить проблемы, которые прерывают или препятствуют нормальному запуску Windows. Таким образом, вы можете сделать ремонт самостоятельно, не посещая мастерскую по ремонту компьютеров.
Безопасный режим запускает Windows в базовом состоянии с использованием ограниченного набора файлов и драйверов, чтобы вы могли наблюдать за Windows и сузить источник проблемы.
Содержание
До Windows 10 вы могли легко войти в безопасный режим, многократно нажимая клавишу F8 во время перезагрузки. С тех пор некоторые производители компьютеров отключили функцию клавиши F8, но вы по-прежнему можете использовать метод F8 для входа в безопасный режим в Windows 7, Vista и XP.
Вот как загрузиться в безопасном режиме во всех версиях Windows.
Windows 10
В Windows 10 вы можете получить доступ к безопасному режиму различными способами, включая:
- Экран входа.
- С пустого или черного экрана.
- Использование настроек Windows.
- С диска восстановления.
- Использование конфигурации системы.
- Использование команды «Завершение работы» в командной строке.
Загрузитесь в безопасном режиме с экрана входа в систему
Если вы находитесь на экране входа в Windows, вы можете войти в безопасный режим Windows, выполнив несколько шагов.
- Нажмите и удерживайте Shift при выборе Power > Restart .
- После перезагрузки компьютера выберите экран Выберите параметр .
- Выберите Устранение неполадок .
- Далее выберите Дополнительные параметры.

- Далее выберите Параметры запуска .
- Выберите Перезапустите и после перезагрузки компьютера выберите 4 от до Включить безопасный режим или 5 для Безопасный режим с поддержкой сети .
Примечание . Если вы зашифровали свой компьютер, вас могут попросить ввести ключ BitLocker перед загрузкой в безопасном режиме. Безопасный режим с поддержкой сети включает в себя службы и сетевые драйверы, необходимые для доступа к другим компьютерам в вашей сети и для доступа в Интернет.
Загрузка в безопасном режиме с черного или пустого экрана
Существует несколько причин, по которым вы можете видеть пустой или черный экран рабочего стола. Например, вы могли столкнуться с черным экраном смерти Windows 10 или возникла проблема с экраном.
Вы по-прежнему можете войти в безопасный режим Windows с черного или пустого экрана, но сначала вам нужно войти в WinRE (среду восстановления Windows).
- Нажмите кнопку питания и удерживайте ее в течение 10 секунд, пока устройство не выключится.
- Нажмите кнопку питания еще раз, чтобы снова включить компьютер.
- Когда на экране появится логотип производителя, снова нажмите и удерживайте кнопку питания в течение 10 секунд, чтобы выключить компьютер, а затем снова включите его.
- После перезагрузки Windows нажмите кнопку питания, чтобы выключить компьютер, а затем снова нажмите кнопку питания, чтобы включить его.
- Разрешите устройству полностью перезагрузиться, и вы войдете в WinRE.
- Выберите Устранение неполадок > Дополнительные параметры > Параметры запуска > Перезапустите .
- После перезагрузки компьютера выберите Включить безопасный режим (4) или Безопасный режим с поддержкой сети (5).
Загрузитесь в безопасном режиме из настроек
Если вы можете войти в Windows 10, вы можете войти в безопасный режим из приложения «Настройки».
- Выберите Пуск > Настройки > Обновление и безопасность .
- Далее выберите Восстановление > Расширенный запуск > Перезагрузить сейчас .
- Выберите Устранение неполадок > Дополнительные параметры > Параметры запуска > Перезапустите на Выберите пункт меню , а затем выберите Включить безопасный режим или Безопасный режим с поддержкой сети .
С диска восстановления
Вы можете создать диск восстановления, если у вас его еще нет, и использовать его для входа в безопасный режим.
- Подключите диск восстановления и включите компьютер. Нажмите клавишу с логотипом Windows + L , чтобы перейти к экрану входа, а затем выполните шаги, чтобы перезагрузить компьютер в WinRE.
 9. Выберите Включить безопасный режим (4) или Безопасный режим с поддержкой сети (5).
9. Выберите Включить безопасный режим (4) или Безопасный режим с поддержкой сети (5).
Примечание . Если вы не видите меню «Выбрать вариант», возможно, ваш компьютер не настроен на загрузку с диска, но вы можете изменить порядок загрузки.
Использование конфигурации системы
Вы также можете использовать средство настройки системы для входа в безопасный режим Windows.
- Щелкните правой кнопкой мыши Пуск > Выполнить .
- Введите msconfig.exe в диалоговом окне «Выполнить» и нажмите Введите .
- Выберите вкладку Boot в окне System Configuration, выберите Safe Boot под Boot options и нажмите OK .
- Если Windows предлагает перезагрузить компьютер, выберите Перезагрузить , чтобы войти в безопасный режим.

Использование команды Shutdown в командной строке
Вы можете войти в безопасный режим с помощью команды shutdown.exe в командной строке.
- Введите CMD в поле поиска и выберите Командная строка > Запуск от имени администратора .
- Затем введите команду shutdown.exe и нажмите Введите .
- Windows перезапустится в WinRE, вы выйдете из системы и откроется экран выбора параметров. Отсюда выберите Устранение неполадок > Дополнительные параметры > Параметры запуска > Перезагрузить .
- Выберите 4 или 5 в зависимости от параметра безопасного режима, в который вы хотите загрузиться.
Выход из безопасного режима в Windows 10
Чтобы выйти из безопасного режима в Windows 10, просто перезагрузите устройство.
Кроме того, вы можете снова открыть средство настройки системы, выбрать вкладку Boot , а затем снять флажок Safe Boot в разделе Boot параметров.
Windows 8 и 8.1
Как и в Windows 10, вы можете получить доступ к безопасному режиму в Windows 8 из меню «Параметры запуска» в «Дополнительных параметрах запуска».
Доступ к дополнительным параметрам запуска можно получить, удерживая нажатой клавишу Shift и выбрав Перезагрузить . Однако этот метод не будет работать с экранной клавиатурой, поэтому вам потребуется подключить физическую клавиатуру к компьютеру, чтобы открывать меню таким образом.
Кроме того, вы можете использовать меню «Настройки» для доступа к меню «Дополнительные параметры запуска» и загрузки в безопасном режиме в Windows 8/8.1.
- Откройте панель чудо-кнопок и выберите Изменить настройки ПК .

- Выберите Обновление и восстановление > Восстановление .
- Затем выберите Перезагрузить сейчас в разделе Расширенный запуск .
- В меню Выберите вариант выберите Устранение неполадок > Дополнительно Параметры запуска > Параметры запуска > Перезапуск . После перезагрузки компьютера выберите параметр безопасного режима, нажав 4 или 5 (или F4 или F5 ).
- Подождите, пока загрузится безопасный режим, и вы увидите обычный экран входа в систему при запуске компьютера.
- Войдите в систему с учетными данными администратора, внесите необходимые изменения в безопасном режиме, а затем перезагрузите компьютер, чтобы выйти из безопасного режима.
Windows 7
Microsoft больше не поддерживает Windows 7, что означает, что вы больше не будете получать обновления безопасности и техническую поддержку.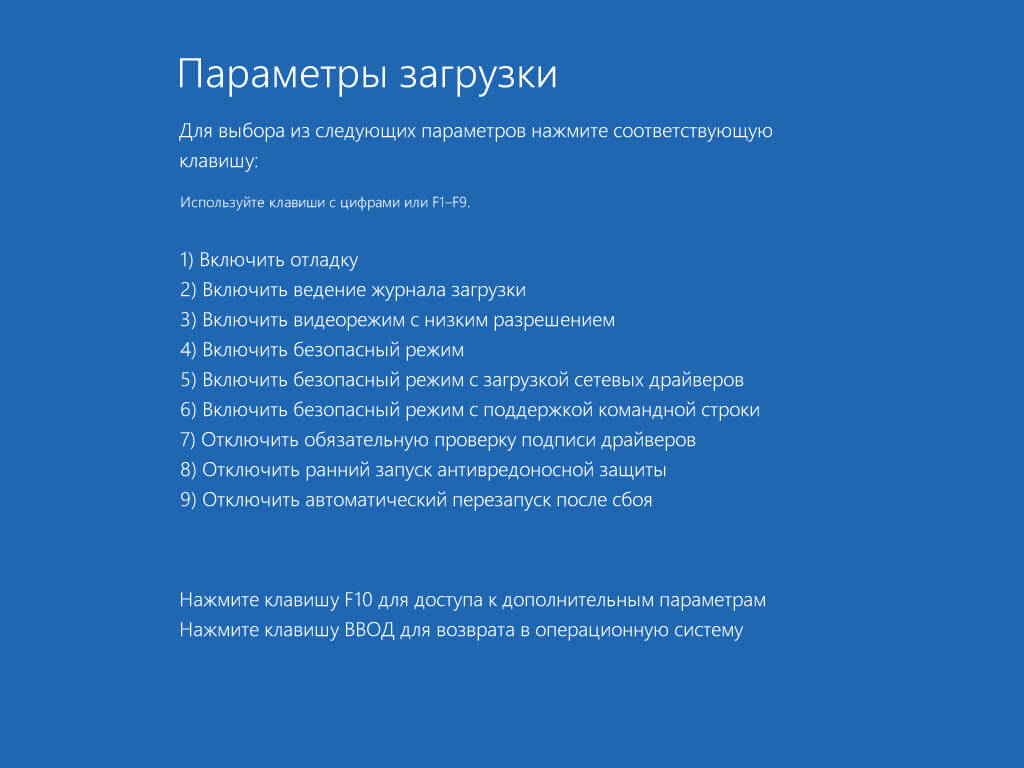 Однако вы по-прежнему можете войти в безопасный режим в Windows 7 из утилиты настройки системы.
Однако вы по-прежнему можете войти в безопасный режим в Windows 7 из утилиты настройки системы.
- Найдите msconfig и выберите вкладку Boot в окне утилиты System Configuration .
- Установите флажок рядом с Безопасная загрузка под Раздел Параметры загрузки .
- Затем выберите Минимум для входа в безопасный режим или Сеть для входа в безопасный режим с поддержкой сети, а затем выберите OK .
- Выберите Перезапустить .
Windows XP
Microsoft также прекратила поддержку Windows XP. Хотя вы больше не будете получать обновления или исправления для системы безопасности, вы по-прежнему можете получить доступ к безопасному режиму в операционной системе.
- Включите компьютер, если он выключен, и несколько раз нажмите клавишу F8 , когда появится первый экран.

- Выберите Безопасный режим в меню дополнительных параметров и нажмите Введите .
- Выберите Администратор для ввода пароля при появлении рабочего стола Windows XP.
Если ваш компьютер уже был включен, выполните следующие действия.
- Выбрать Пуск > Выполнить . Введите msconfig в диалоговом окне «Выполнить» и нажмите . Введите , чтобы открыть утилиту MS Configuration Utility .
- Выберите вкладку Boot.INI , а затем выберите /SAFEBOOT в разделе Параметры загрузки .
- Затем выберите Минимум > OK , а затем выберите Перезапустить при появлении запроса.
- После устранения неполадок в безопасном режиме повторите те же шаги, но снимите флажок /SAFEBOOT , чтобы предотвратить запуск компьютера в безопасном режиме.

Решайте все виды проблем в безопасном режиме
Знание того, как получить доступ к безопасному режиму, может помочь вам устранить неполадки и выполнить несколько функций, включая сканирование на наличие вредоносных программ, удаление программного обеспечения, обновление старых драйверов и восстановление всей вашей системы.
Вы также можете устранять такие проблемы, как ошибки «Синий экран смерти» и другие проблемы, связанные с файлами DLL и драйверами устройств.
Оставьте комментарий и сообщите нам, помогло ли это руководство получить доступ к безопасному режиму Windows на вашем компьютере.
Элси — технический писатель и редактор, уделяющий особое внимание Windows, Android и iOS. Она пишет о программном обеспечении, электронике и других технических темах, ее конечная цель — помочь людям с полезными решениями их повседневных технических проблем в простом, прямом и непредвзятом стиле. Она имеет степень бакалавра искусств в области маркетинга и в настоящее время получает степень магистра в области коммуникаций и новых медиа.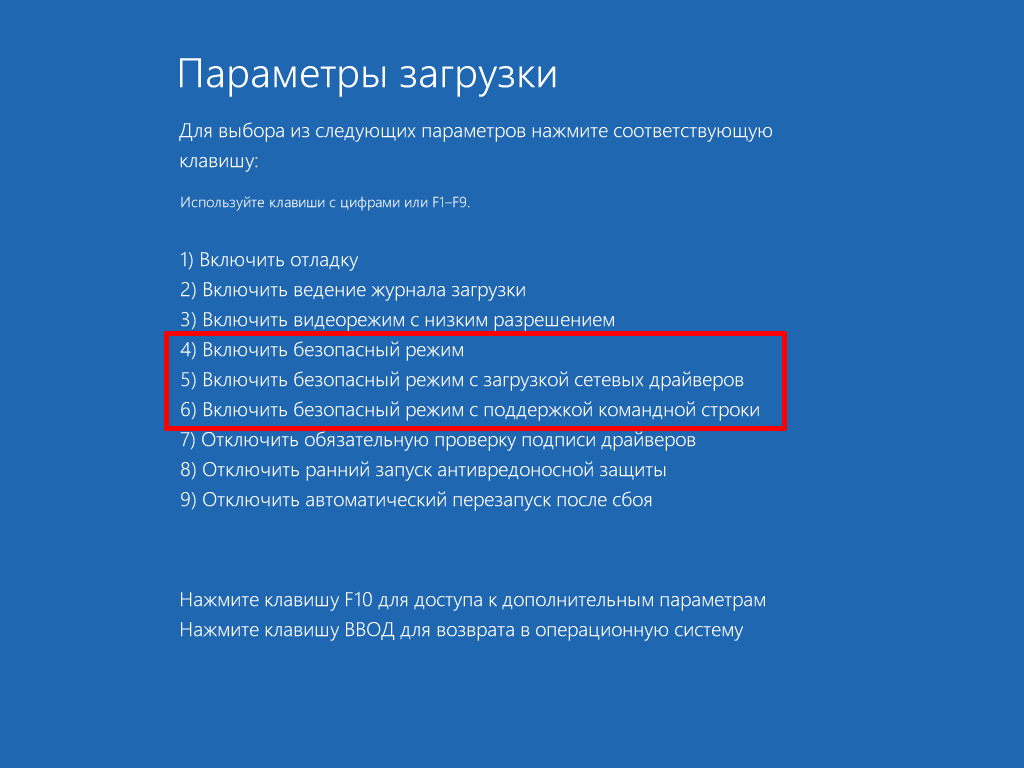

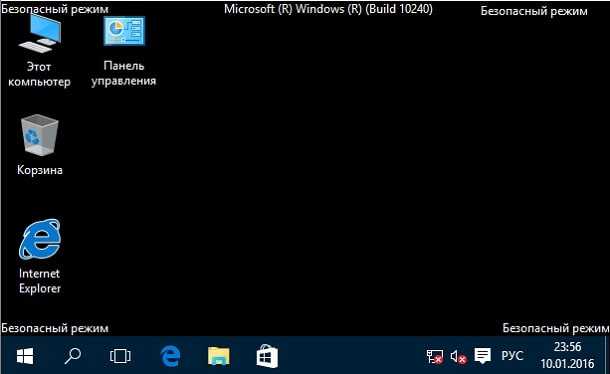
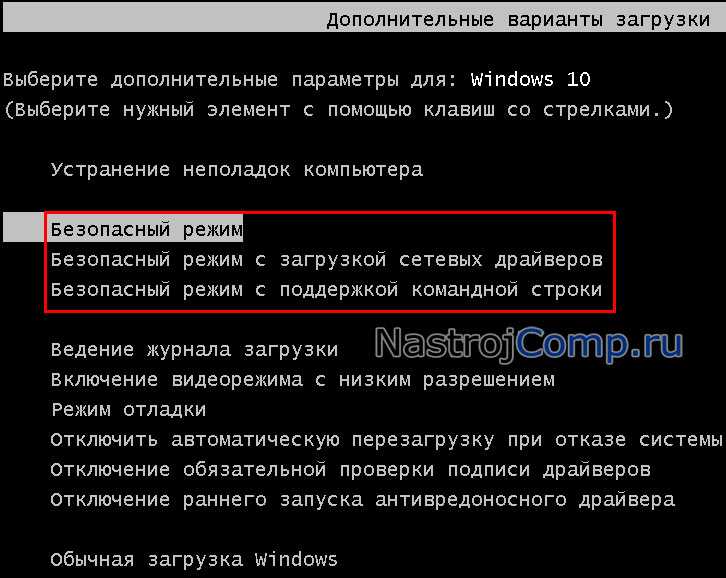
 9. Выберите Включить безопасный режим (4) или Безопасный режим с поддержкой сети (5).
9. Выберите Включить безопасный режим (4) или Безопасный режим с поддержкой сети (5).



