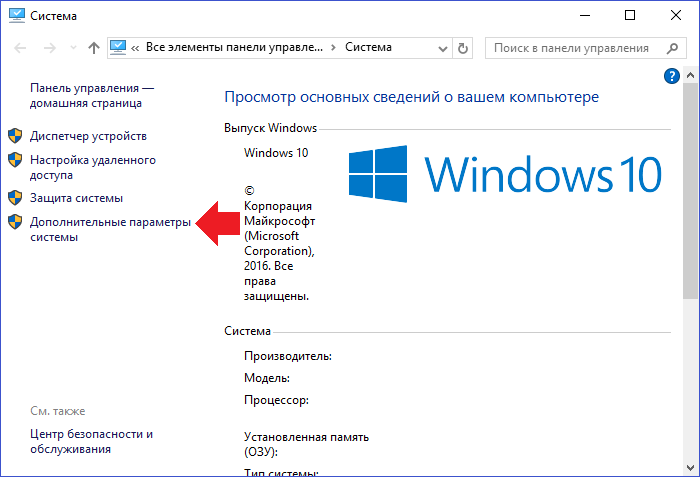Как узнать характеристики пк на windows 10: Все о настройке компьютеров, серверов и программ – SysAdminTips.ru
Содержание
Как посмотреть характеристики компьютера
В этом уроке я покажу, как посмотреть характеристики компьютера. Мы научимся определять конфигурацию оборудования через встроенные в Windows средства и дополнительные программы.
Средствами Windows
Рассмотрим основные способы и инструменты, с помощью которых можно узнать параметры ПК без установки дополнительных программ.
Через проводник
1. Щелкните по иконке проводника на панели задач.
2. Слева кликните на «Этот компьютер». Во вкладке «Устройства и диски» будет показана информация о жестких дисках и приводах.
Также в этой вкладке доступны подключенные флешки, кардридеры и другие съемные носители.
3. Для просмотра информации о процессоре и оперативной памяти щелкните по свободной области в окне «Этот компьютер» правой кнопкой мышки и выберите «Свойства».
В пункте «Процессор» показана модель и частота ЦП. Ниже отображен объем оперативной памяти и разрядность ОС.
4. Вернитесь на Рабочий стол, кликните правой кнопкой мыши по свободной части и выберите пункт «Параметры экрана».
На вкладке «Дисплей» перейдите в «Свойства графического адаптера».
Во вкладке «Адаптер» показана установленная модель видеокарты и её объем памяти.
5. Чтобы посмотреть свойства сетевой карты, кликните по кнопке «Пуск» и откройте «Параметры».
Перейдите в раздел «Сеть и интернет».
Щелкнув по меню «Настройка параметров адаптера», откроются все доступные сетевые подключения.
В диспетчере устройств
1. Щелкните правой кнопкой мыши по Пуск, в контекстном меню выберите «Управление компьютером».
2. Перейдите в раздел «Диспетчер устройств». В правом окне будут показаны все подключенные комплектующие.
Подробной информации здесь нет, зато указана модель и название каждого из устройств. В дальнейшем по модели в поисковике можно узнать характеристики.
В сведениях о системе
Сведения о системе — это инструмент Windows, который автоматически собирает данные о характеристиках ПК и выводит их на экран.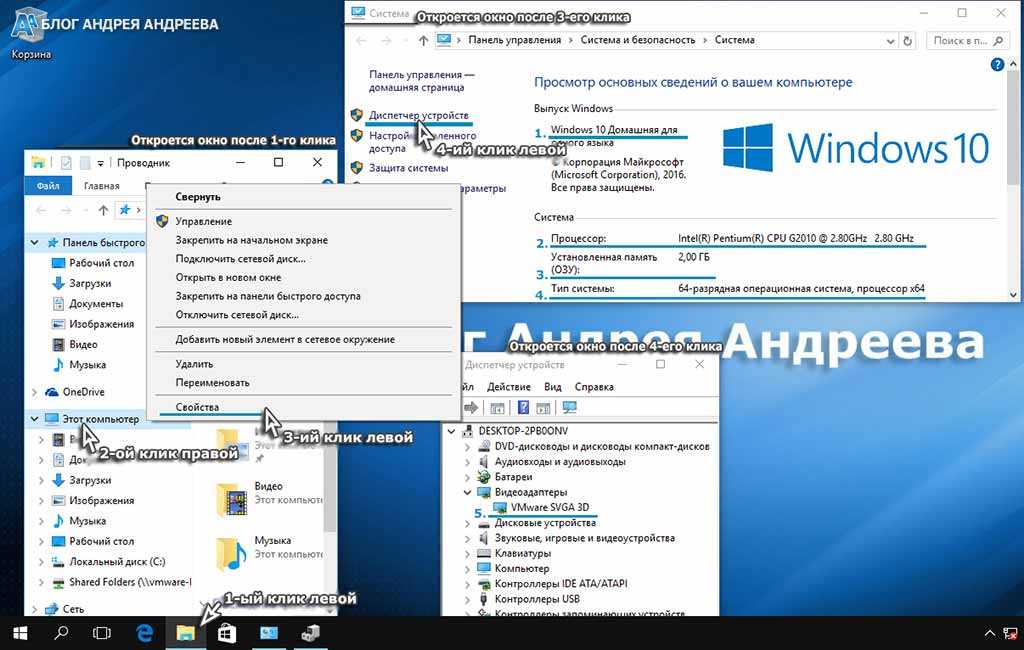
1. Прямо в открытом меню Пуск введите msinfo и запустите приложение.
2. Во вкладке «Сведения о системе» будет доступна следующая информация:
- Производитель материнской платы.
- Процессор.
- Оперативная память.
- Разрядность установленной ОС.
- Сборка и версия Windows.
3. Для просмотра сведений о других комплектующих разверните вкладку «Компоненты» и перейдите в нужную подкатегорию.
Через DirectX
В меню Пуск введите dxdiag и откройте приложение.
На вкладке «Система» указан производитель материнской платы, процессор и оперативная память.
На вкладке «Экран» — свойства видеокарты.
На вкладках «Звук» — устройства воспроизведения/записи звука.
В диспетчере задач
Диспетчер задач, через который мы принудительно завершаем зависшие процессы, также может отобразить краткую информацию о железе.
1. Щелкните правой кнопкой мыши по Пуск и откройте «Диспетчер задач».
Или же вызовите его через сочетание клавиш Ctrl + Alt + Delete.
2. Перейдите на вкладку «Производительность». В нижнем столбике можно посмотреть характеристики:
- Процессора.
- Оперативной памяти.
- Жестких дисков.
- Сетевых адаптеров.
- Видеокарты.
Также на этой вкладке удобно смотреть загруженность того или иного устройства.
Через командную строку
1. В меню Пуск введите cmd и запустите приложение.
2. Напечатайте команду systeminfo.
Откроется список сведений с информацией о дате установки ОС, производителе материнской платы, разрядности, оперативной памяти и т.д.
В меню BIOS
BIOS – это панель управления материнской платы, которая загружается при старте компьютера. Через нее можно узнать параметры материнки, процессора, подключенных жестких дисков, видеоадаптера и других устройств.
Важно! Не изменяйте никакие настройки по умолчанию, чтобы не нарушить стабильную работу. Посмотрите характеристики и выйдите из меню без сохранения изменений.
Посмотрите характеристики и выйдите из меню без сохранения изменений.
1. При запуске компьютера нажмите клавишу Del или F2 для входа в BIOS. На некоторых моделях клавиши могут отличаться.
2. Откроется панель управления — она может отличаться по внешнему виду в зависимости от производителя и модели.
Например, у меня модель материнской платы и название процессора отображается в верхнем меню. Ниже показаны установленные планки оперативной памяти. Кнопка «SATA Information» покажет все подключённые жесткие диски. А информацию о видеокарте можно посмотреть в расширенных настройках (Advanced mode).
В специальных программах
Перейдем к обзору дополнительных программ, через которые можно посмотреть основные характеристики ПК.
Бесплатные программы
Speccy
Скачать можно с официального сайта по ссылке: ccleaner.com/speccy/download.
При переходе на сайт доступны две версии — платная и бесплатная. Разница лишь в том, что в платной есть автоматическое обновление и премиальная техподдержка. Для просмотра конфигурации компьютера достаточно и бесплатной версии.
Для просмотра конфигурации компьютера достаточно и бесплатной версии.
1. В главном окне на вкладке «Общая информация» собраны данные по каждому компоненту ПК. Дополнительно показана температура.
2. В левом меню, выбрав нужное устройство, будет дана подробная информация о его параметрах.
Также в программе есть возможность сделать снимок состояния ПК, сохранив таким образом его характеристики.
Особенно полезна эта опция при апгрейде. Можно скопировать снимок на флешку и показать в сервис центре — там точно подскажут, как подобрать совместимое оборудование.
Плюсы программы:
- Объемный функционал.
- Приятный и простой интерфейс.
- Возможность сохранить снимок текущего состояния ПК.
Из минусов: нет функционала для тестирования железа.
CPU Z
Эта небольшая утилитка может в деталях рассказать о производительности вашего центрального процессора и вкратце про другие характеристики ПК. Для скачивания перейдите на официальный сайт по ссылке: cpuid.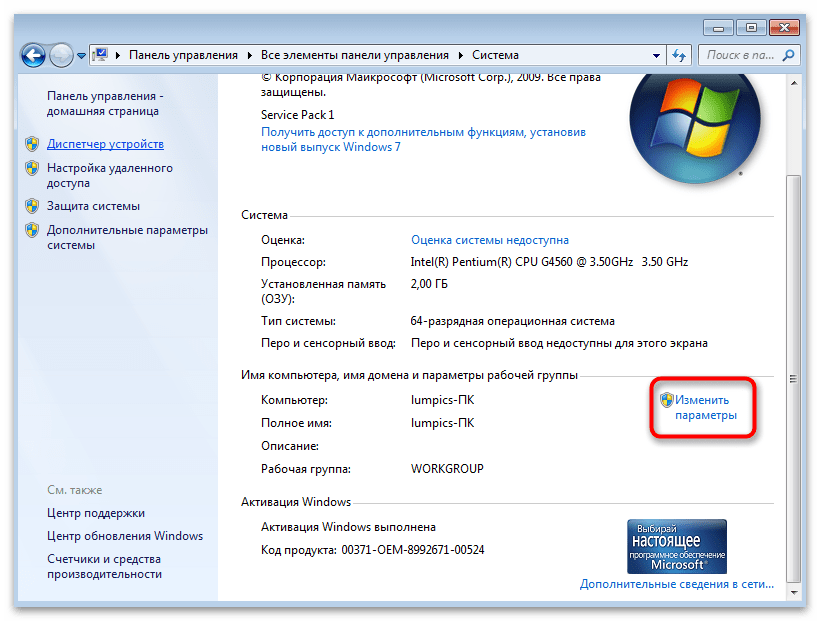 com/softwares/cpu-z.html.
com/softwares/cpu-z.html.
Сразу после старта откроется вкладка «CPU», на которой указана модель, сокет, частота и другие данные о процессоре.
В разделе «Mainboard» — информация об установленной материнской плате.
В разделе «SPD» можно посмотреть, в какой слот установлена оперативная память, и узнать её параметры.
Вкладка «Graphics» покажет краткую информацию о видеокарте.
Плюсы:
- Малый размер.
- Показывает полные характеристики процессора.
- Совместимость с любой версией Windows.
Минусы:
- Нет поддержки русского языка.
- Краткие сведения о видеокарте.
Hardware Info
Официальный сайт: hwinfo.com/download
Главное меню состоит из разделов, куда загружается подробная информация о каждом компоненте.
Щелкая по значку + и раскрывая списки, в дополнительном меню отображаются названия устройств. Кликнув по наименованию откроется его характеристика.
Дополнительно можно записать в html файл общие сведения о ПК. Для этого щелкните по кнопке «Save Report» и укажите место для сохранения.
Плюсы:
- Можно загрузить программу в портативной версии (без установки на комп).
- Показывает подробную информацию о каждом комплектующем.
- Есть возможность сохранить сведения в отчете.
- Присутствует встроенный датчик температуры и нагрузки на ПК.
Из недостатков:
- Нет поддержки русского языка.
- Нет инструментов тестирования.
GPU Z
Официальный сайт: techpowerup.com/gpuz
Утилитка предназначена для просмотра данных о видеокарте. В главном меню показаны сведения об объеме памяти, пропускной частоте, типе памяти и других её параметрах.
Платные программы
Aida 64
Официальный сайт: aida64.com/downloads
Программа мультиязычная и при установке автоматически выбирает язык системы.
При первом запуске доступно 30 дней пробного периода.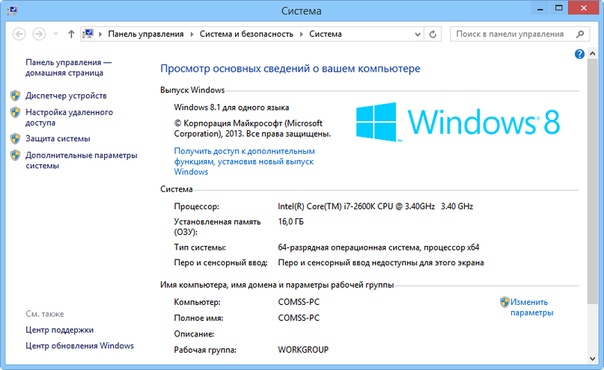 В нем ограничен функционал, но характеристики посмотреть можно. Также доступно меню диагностики системы, но не злоупотребляйте, чтобы не перегреть комплектующие.
В нем ограничен функционал, но характеристики посмотреть можно. Также доступно меню диагностики системы, но не злоупотребляйте, чтобы не перегреть комплектующие.
В главном окне находятся вкладки с названиями подключенных устройств.
Раскрыв список, откроются характеристики и компоненты устройства.
В меню «Сервис» доступны инструменты для диагностики комплектующих.
Преимущества:
- Комплекс инструментов для детальной информации о ПК.
- Современное меню управления и наличие постоянных обновлений.
- Инструменты диагностики и стресс тесты.
Из недостатков:
- Высокая цена.
- В пробной версии недоступна полная информация о комплектующих.
SIW
Официальный сайт: gtopala.com/download
Основной конкурент программы AIDA, включающий в себя целый комплекс инструментов для просмотра характеристик ПК. После установки будет 14 дней пробного периода.
В главном окне можно развернуть пункт «Оборудование» и просмотреть по списку данные о каждом из устройств.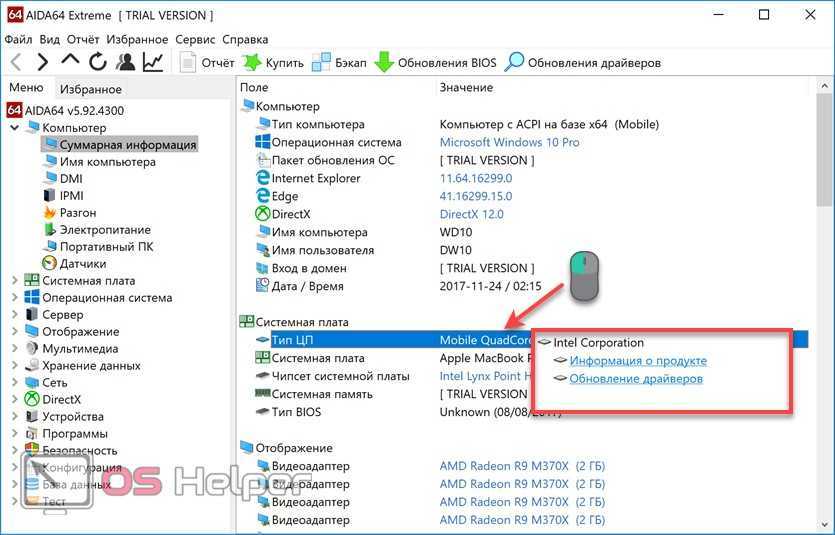
В меню «Файл» можно создать быстрый отчет, в котором будет собрана вся информация о комплектующих.
Преимущества:
- Программа не требовательна к железу.
- Удобное и понятное меню инструментов.
- Данные о процессах, службах, времени работы и т.д.
Недостатки:
- Нет инструментов диагностики.
- В пробной версии скрыты некоторые данные.
Информация о блоке питания
Большинство блоков питания не имеет специального модуля, который отслеживает и показывает общую мощность и объем потребления. Как правило, такое меню управления есть только в элитных, дорогих БП — утилита поставляется в комплекте с устройством.
Для того чтобы узнать характеристики стандартного БП, нужно снять боковую крышку корпуса и посмотреть на этикетку. На ней будет указан производитель, модель, общая мощность и напряжение по линиям питания.
Но по факту китайские недорогие БП зачастую завышают мощность, указанную на этикетке процентов на 10-15 (бывает и более).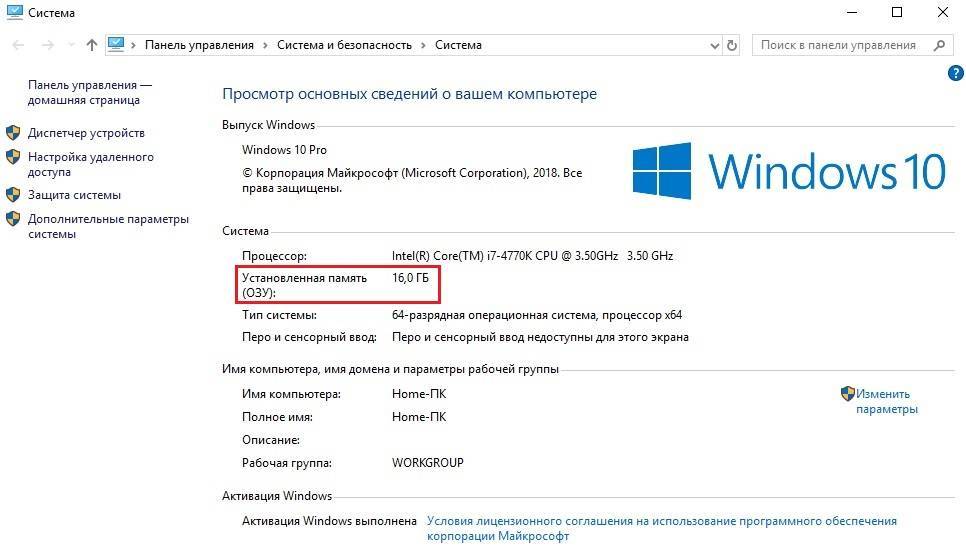 Потому отталкивайтесь от средних значений или можете поискать отзывы в интернете по вашей модели.
Потому отталкивайтесь от средних значений или можете поискать отзывы в интернете по вашей модели.
Как посмотреть характеристики ПК в системном блоке
Для этого понадобится отвертка, фонарик и блокнот. Открутите два болта и снимите боковую крышку. Внутри вы увидите материнскую плату с подключенными на неё комплектующими. Фонариком подсветите каждое из устройств и выпишите в блокнот название модели. Далее в поисковике можно узнать подробные характеристики и отзывы о каждом комплектующем.
На ноутбуке все гораздо проще. Как правило, данные о его составе наклеены на переднюю часть, около тачпада. Или же их можно узнать, вбив фирму и модель ноутбука в поисковик. Фирма и модель обычно указана на задней части (на наклейке).
Автор: Илья Курбанов
Редактор: Илья Кривошеев
6 способов проверить основные характеристики ПК с Windows 10 • Оки Доки
Вам интересно, как найти основные характеристики вашего ПК, такие как ОЗУ, ЦП, графический процессор, материнская плата и жесткий диск? Если вы хотите обновить свой компьютер или продать его, эти характеристики могут пригодиться.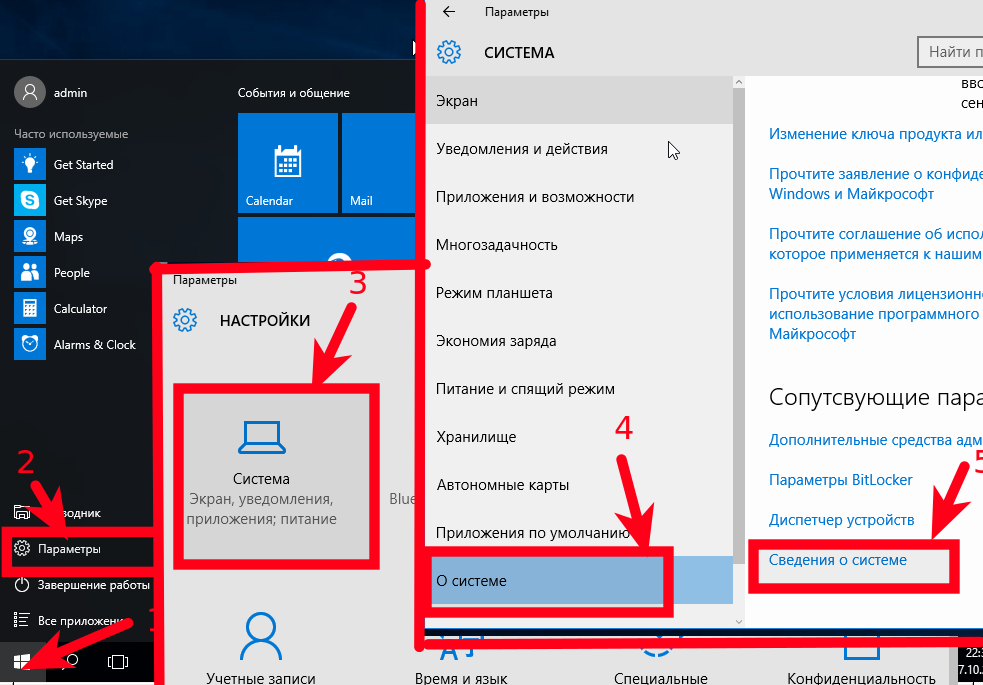
Windows 10 дает вам несколько способов проверить характеристики вашего компьютера. Однако эта информация разрознена, и вам может быть сложно найти конкретную деталь ПК. Тем не менее, мы покажем вам несколько способов найти все основные характеристики вашего ПК.
Объяснение основных характеристик ПК
Вы можете узнать много информации о своем ПК, но вот некоторые ключевые характеристики, с которыми вам следует ознакомиться.
Процессор
Программы для Windows, мобильные приложения, игры — ВСЁ БЕСПЛАТНО, в нашем закрытом телеграмм канале — Подписывайтесь:)
ЦП (центральный процессор) часто называют «мозгом» вашего компьютера. Он обрабатывает все инструкции, которые получает от оборудования и программного обеспечения, работающего на вашем ПК. После обработки данных он производит вывод, который может быть сохранен приложением или отображен на экране.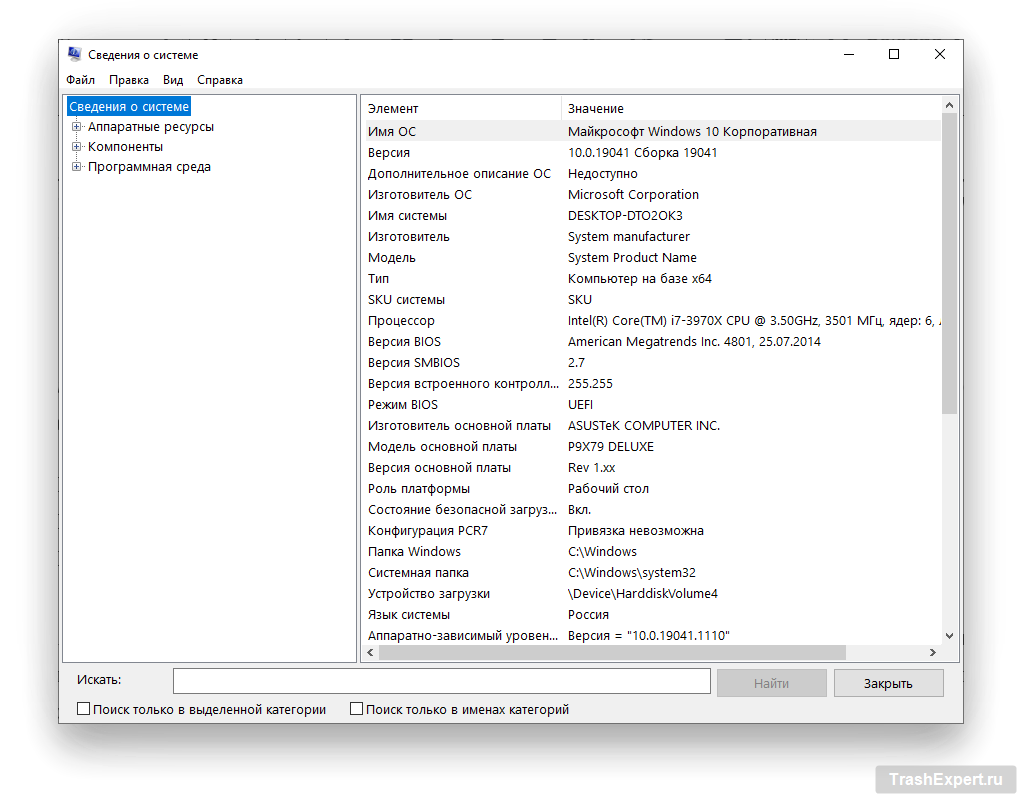
GPU
Графический процессор (графический процессор) — это процессор, который обрабатывает графические операции на вашем ПК. Он наиболее известен тем, что обеспечивает плавную графику в современных играх и видео.
баран
RAM (оперативная память) — это энергозависимое временное запоминающее устройство компьютера, на котором хранятся данные, когда ваш компьютер включен. По сути, это временная рабочая область, где выполняются инструкции и обрабатываются данные. Когда на вашем устройстве достаточно оперативной памяти, вы можете запускать несколько программ одновременно без каких-либо проблем с системой.
Системная плата
Материнская плата — это основная печатная плата (PCB) вашего ПК. Это центральная точка подключения магистрали связи вашего ПК, к которой подключаются все компоненты. ЦП, графический процессор и оперативная память подключаются к материнской плате.
Это центральная точка подключения магистрали связи вашего ПК, к которой подключаются все компоненты. ЦП, графический процессор и оперативная память подключаются к материнской плате.
Жесткий диск
Жесткий диск — это аппаратный компонент, в котором хранится весь ваш цифровой контент и данные. Все, что хранится на жестком диске, измеряется размером файла. Каждый раз, когда вы устанавливаете новую программу, она сообщит вам, сколько места ей потребуется на вашем жестком диске. Если у вас недостаточно места на диске, вы не сможете установить программу.
Зачем вам проверять характеристики вашего ПК?
Понимание аппаратного обеспечения вашего ПК может помочь вам по-разному. Вот несколько примеров, когда было бы хорошо проверить характеристики вашего ПК.
Когда вы планируете продать свой компьютер
Продавая свой компьютер, вы должны найти его основные характеристики, чтобы вы могли указать их в своем объявлении.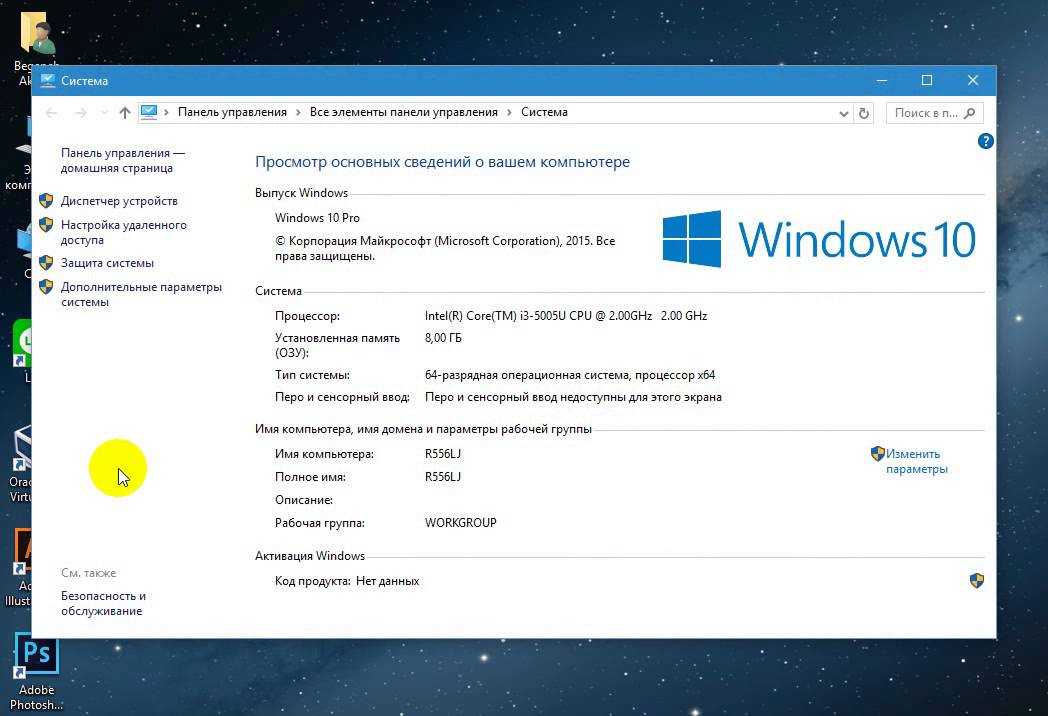 Это поможет вам понять, сколько вам следует взимать. Кроме того, это даст вашим потенциальным покупателям всю информацию, необходимую для принятия обоснованного решения.
Это поможет вам понять, сколько вам следует взимать. Кроме того, это даст вашим потенциальным покупателям всю информацию, необходимую для принятия обоснованного решения.
Когда вы хотите купить новый компьютер
Проверка текущих характеристик вашего ПК может помочь вам понять, что вам нужно от нового ПК. Если вы знаете, чего не хватает вашему текущему ПК, вы примете обоснованное решение, выбрав ПК с более продвинутыми функциями.
Когда вам нужна техническая поддержка
Если вы обратитесь в службу технической поддержки, чтобы сообщить о проблемах с оборудованием или о других проблемах с производительностью, вам, скорее всего, потребуется предоставить спецификации вашего ПК. Техническая поддержка может предложить лучший совет по устранению неполадок, только если они знают, какое устройство вы используете.
Если у вашего устройства есть проблемы с производительностью, знание его характеристик может помочь вам определить, нужно ли вам обновить компонент или выполнить быстрое устранение неполадок.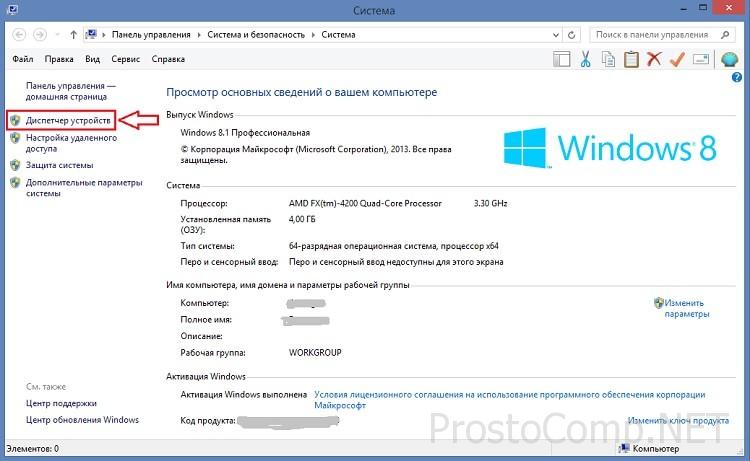 Иногда простая очистка диска может быть всем, что вам нужно для устранения проблем с производительностью системы.
Иногда простая очистка диска может быть всем, что вам нужно для устранения проблем с производительностью системы.
Когда вы хотите установить приложение или игру
Если вы хотите опробовать последнюю версию приложения или игры, вам нужно знать, поддерживает ли это ваше устройство. Вы можете узнать это, только если знаете характеристики своего ПК. В противном случае вы не сможете установить программу. Если вы загрузите несовместимую программу, вы столкнетесь с проблемами производительности при попытке ее запустить.
Теперь, когда вы знаете, почему так важно знать характеристики вашего ПК, вот как вы можете их проверить.
1. Используйте системные настройки Windows.
Этот метод удобен, если вам нужно узнать только основные характеристики системы, такие как процессор, оперативная память и сведения о Windows.
Чтобы начать работу, перейдите в меню «Пуск» Windows> «Параметры ПК»> «Система»> «О программе».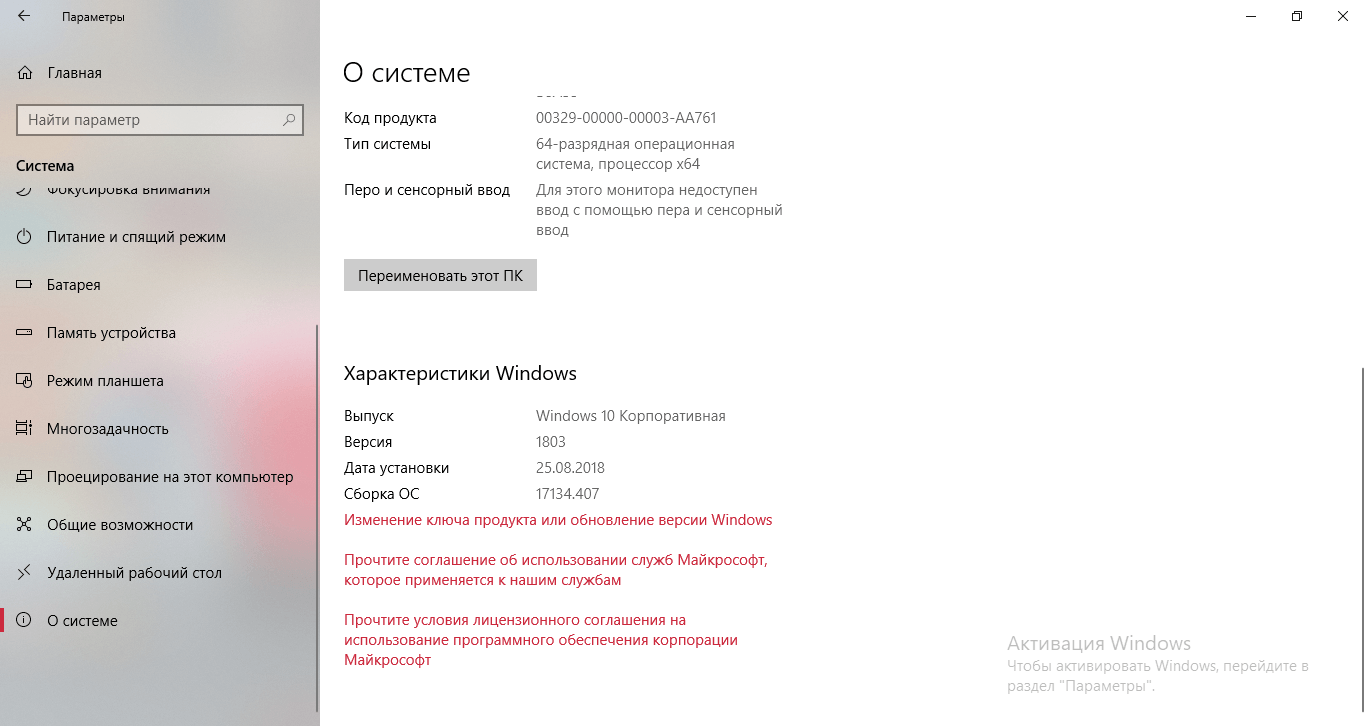
2. Найдите основную информацию о системе с помощью панели управления.
Панель управления дает вам быстрый способ просмотреть основную информацию о вашей системе. Для начала вот что вам нужно сделать.
В строке поиска меню «Пуск» введите «Панель управления» и выберите «Лучшее совпадение».
В окне Панели управления выберите опцию Система.
3. Проверьте характеристики своего ПК с помощью командной строки.
Нажмите Windows Key + R и введите CMD.
Нажмите Ctrl + Shift + Enter, чтобы открыть командную строку с повышенными привилегиями.
Введите следующую команду и нажмите Enter.
системная информация
4. Найдите подробные характеристики ПК, используя информацию о системе.
Найдите подробные характеристики ПК, используя информацию о системе.
Самый тщательный встроенный инструмент для проверки характеристик вашего ПК — это приложение «Информация о системе». Это включает дополнительную подробную информацию, такую как версия BIOS и многое другое. Для начала вот что вам нужно сделать.
Нажмите меню «Пуск» Windows, введите «Информация о системе» и выберите «Лучшее совпадение».
Этот инструмент также позволяет сохранять информацию о вашем ПК в текстовом файле. Это может быть полезно, когда специалист службы технической поддержки спрашивает характеристики вашего ПК. Чтобы сохранить эту информацию, выберите вкладку «Файл» и затем выберите «Экспорт».
5. Используйте средство диагностики DirectX.
Средство диагностики DirectX предоставляет подробную информацию о компонентах и драйверах DirectX, установленных на вашем компьютере. Это может быть полезно для демонстрации некоторых основных характеристик вашего ПК. Вот как это можно использовать.
Это может быть полезно для демонстрации некоторых основных характеристик вашего ПК. Вот как это можно использовать.
Нажмите Windows + R, введите dxdiag и выберите ОК, чтобы открыть средство диагностики DirectX.
Инструмент также дает вам возможность сохранить всю информацию в текстовом файле. Нажмите кнопку «Сохранить всю информацию», чтобы сохранить данные о вашем ПК.
6. Используйте сторонний инструмент для удобного просмотра подробных характеристик ПК.
Если вы ищете простой способ просмотреть все основные характеристики ПК в одном окне, вы можете попробовать использовать сторонний инструмент. Speccy — один из таких инструментов, который может помочь показать все характеристики вашего ПК. Это бесплатный интуитивно понятный инструмент с привлекательным пользовательским интерфейсом и прост в использовании.
Для начала скачайте и установите Speccy.
Запустите приложение.
Чтобы сохранить информацию о вашем ПК, выберите вкладку «Файл» и выберите соответствующий вариант.
Ознакомьтесь со спецификациями вашего ПК
Встроенные инструменты Windows дают вам несколько способов узнать характеристики вашего ПК. В зависимости от необходимого уровня детализации вы можете попробовать любой из методов, которые мы предложили в этой статье. Более того, вы можете просматривать спецификации своего ПК с помощью стороннего инструмента.
Теперь, когда вы знаете, какие характеристики имеет ваш компьютер, вы можете принять обоснованное решение о том, стоит ли обновлять вашу текущую систему. Если у вас более старая система, возможно, имеет смысл купить или построить новый компьютер.
Как проверить полные характеристики вашего ПК в Windows 10
Когда вы покупаете по ссылкам на нашем сайте, мы можем получать партнерскую комиссию. Вот как это работает.
Вот как это работает.
(Изображение предоставлено: Будущее)
В Windows 10 возможность определения технических характеристик вашего компьютера может пригодиться во многих ситуациях. Может быть полезно определить, соответствует ли устройство требованиям для установки приложения или обновления до новой версии. Если настольный компьютер или ноутбук не работает, технические характеристики могут помочь устранить проблему. Или, когда вы заметите, что компьютер со временем замедляется, вы можете проверить характеристики оборудования, чтобы убедиться, что вам нужно обновить компонент или пришло время приобрести новую машину.
Независимо от причины, в Windows 10 есть множество способов проверить характеристики устройства (например, ЦП, ОЗУ, материнскую плату, видеокарту, базовую систему ввода-вывода (BIOS) или унифицированный расширяемый интерфейс микропрограммы (UEFI), номер модели устройства, драйверы, сведения об обновлениях и версию Windows), используя настольные утилиты или командные инструменты.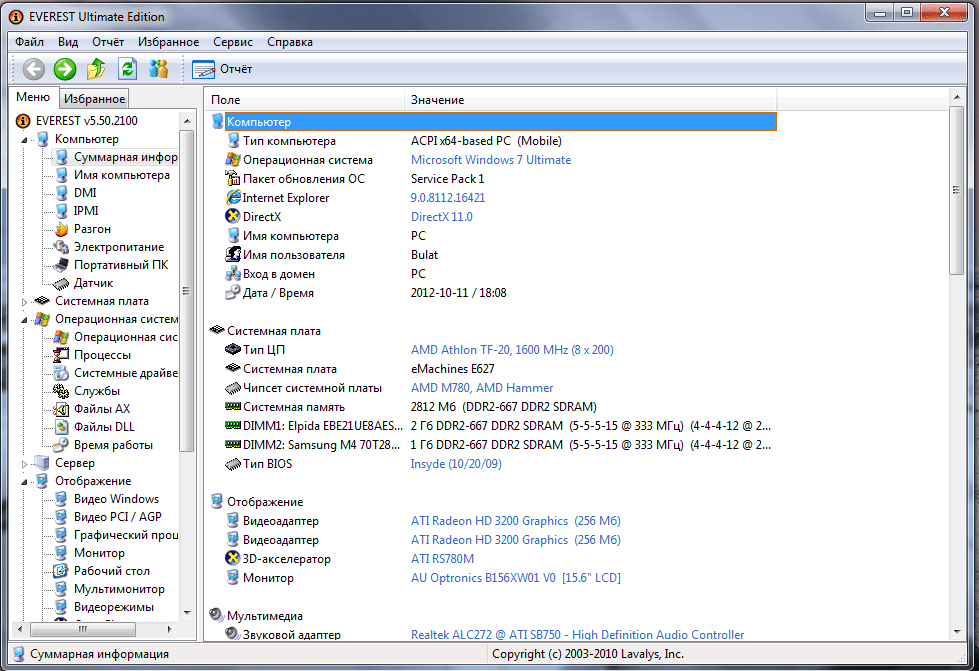 Единственное предостережение заключается в том, что доступные свойства могут немного отличаться в зависимости от метода.
Единственное предостережение заключается в том, что доступные свойства могут немного отличаться в зависимости от метода.
В этом руководстве приведены пошаговые инструкции по проверке полных технических характеристик аппаратного и программного обеспечения вашего устройства.
Как найти характеристики компьютерного оборудования в Настройках
Страница «О программе» содержит основные характеристики системы, такие как процессор, память и сведения об установке Windows.
Чтобы проверить технические характеристики компьютера с помощью приложения «Настройки», выполните следующие действия:
- Откройте «Настройки» .
- Щелкните Система .
- Нажмите О .
- В разделе Спецификации устройства проверьте процессор, системную память (ОЗУ), архитектуру (32-разрядную или 64-разрядную), а также поддержку пера и сенсорного ввода.
(Изображение предоставлено: Будущее)
- В разделе Спецификации Windows проверьте спецификации программного обеспечения:
- Edition — Показывает, является ли это установкой Windows 10 Pro или Windows 10 Home.

- Версия — Показывает текущую версию Windows на компьютере, и версия меняется каждый год после обновления компонента.
- Дата установки — Указывает дату установки последнего обновления компонента.
- Сборка ОС — Указывает номер сборки выпуска. Первые пять цифр представляют версию, а все, что после точки, представляет собой последнее исправление.
- Experience — Отображает версию пакета функций службы, установленную на устройстве.
(Изображение предоставлено Future)
Выполнив шаги, вы поймете основные технические характеристики компьютера.
Находясь на странице «О программе», вы также можете нажать кнопку Кнопка Копировать под каждым разделом, чтобы скопировать и поделиться спецификациями с другими людьми, сохранить для дальнейшего использования или инвентаризации.
Как найти характеристики компьютера в разделе «Информация о системе»
Приложение «Информация о системе» в Windows 10 — один из лучших вариантов для просмотра полного обзора технических характеристик компьютера.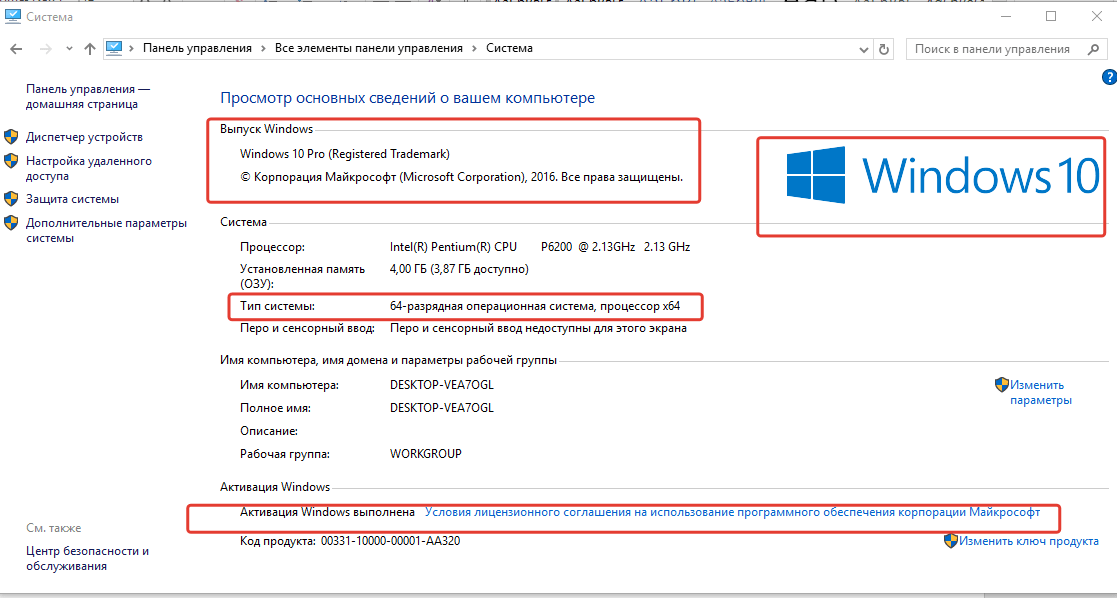
Чтобы просмотреть все характеристики оборудования компьютера, выполните следующие действия:
- Открыть Запустить .
- Искать msinfo32 и щелкните верхний результат, чтобы открыть приложение System Information .
- Выберите категорию System Summary на левой панели навигации.
(Изображение предоставлено в будущем)
- Подтвердите характеристики компьютера справа, включая модель и тип системы, марку и модель процессора, версию UEFI (или устаревшей BIOS) и другие сведения, объем системной памяти, марку материнской платы и модель и поддержка виртуализации.
- (дополнительно) Развернуть Компоненты филиал.
- Щелкните Display для просмотра технической информации о видеокарте.
(Изображение предоставлено Future)
После выполнения этих шагов у вас будет подробный обзор характеристик ноутбука или настольного компьютера.
Кроме того, внизу страницы вы найдете окно поиска, позволяющее быстро найти нужную информацию. Единственное предостережение заключается в том, что вам нужно быть точным с запросами, чтобы получить нужную информацию.
Создать отчет с техническими характеристиками оборудования
Сведения о системе также позволяют создать отчет со спецификациями аппаратного и программного обеспечения, который можно сохранить для дальнейшего использования, инвентаризации или отправки в службу технической поддержки.
Чтобы создать отчет со спецификациями системы в Windows 10, выполните следующие действия:
- Открыть Запустить .
- Найдите msinfo32 и щелкните верхний результат, чтобы открыть Сведения о системе 9Приложение 0019.
- Выберите спецификации для экспорта на левой панели навигации.
- Подсказка: При выборе «Сводка системы» будет экспортировано все.
 Однако, если вам нужно экспортировать только сведения о видеокарте, вам нужно выбрать только элемент Display .
Однако, если вам нужно экспортировать только сведения о видеокарте, вам нужно выбрать только элемент Display .
- Щелкните меню Файл .
- Выберите параметр Экспорт .
(Изображение предоставлено: Future)
- Выберите папку для экспорта файла.
- Подтвердите описательное имя отчета — например, «Характеристики оборудования Windows 10».
- Нажмите кнопку Сохранить .
- Открыть Проводник .
- Откройте папку, содержащую экспортированную информацию.
- Щелкните правой кнопкой мыши текстовый файл и выберите параметр «Открыть», чтобы просмотреть экспортированную информацию о системе.
(Изображение предоставлено Future)
После того, как вы выполните все шаги, спецификации будут экспортированы в текстовый файл, который затем можно будет открыть в любом текстовом редакторе.
Как найти характеристики компьютера с помощью средства диагностики DirectX
Windows 10 также включает средство диагностики DirectX (dxdiag) для просмотра информации о поддержке звука и видео DirectX, которую можно использовать для устранения различных системных проблем.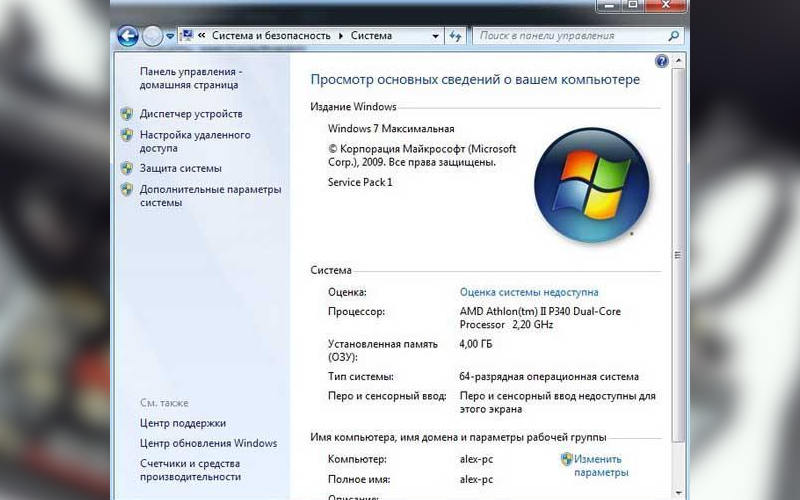 Однако вы также можете использовать его для определения многих технических характеристик машины, таких как информация, доступная на странице настроек «О программе».
Однако вы также можете использовать его для определения многих технических характеристик машины, таких как информация, доступная на странице настроек «О программе».
Чтобы проверить характеристики компьютера с Windows 10 с помощью средства диагностики DirectX, выполните следующие действия:
- Открыть Запустить .
- Найдите dxdiag и щелкните верхний результат, чтобы открыть Средство диагностики DirectX .
- Нажмите на вкладку Система .
- В разделе «Информация о системе» проверьте технические характеристики компьютера, включая процессор, память, версию BIOS или UEFI, модель и производителя системы, версию и выпуск Windows 10 и т. д.
(Изображение предоставлено в будущем)
- Нажмите на дисплей таб.
- В разделе «Устройство» укажите характеристики видеокарты, такие как имя и производитель, графическая память и сведения об отображении.

(Изображение предоставлено в будущем)
- (Необязательно) Нажмите кнопку «Сохранить всю информацию» .
(Изображение предоставлено: Future)
- Выберите папку назначения.
- Подтвердите описательное имя отчета — например, «Характеристики оборудования Windows 10».
- Нажмите Кнопка Сохранить .
- Открыть Проводник .
- Откройте папку, содержащую экспортированную информацию.
- Щелкните правой кнопкой мыши текстовый файл и выберите параметр «Открыть», чтобы просмотреть экспортированную информацию.
(Изображение предоставлено Future)
После выполнения шагов вы можете открыть текстовый файл, чтобы просмотреть сведения об аппаратном и программном обеспечении компьютера.
Как найти технические характеристики компьютера в PowerShell
Вы также можете использовать PowerShell, чтобы узнать технические характеристики вашего компьютера.
Чтобы использовать PowerShell для проверки технических характеристик компьютера в Windows 10, выполните следующие действия:
- Открыть Запустить .
- Найдите PowerShell , щелкните правой кнопкой мыши верхний результат и выберите параметр «Запуск от имени администратора ».
- Введите следующую команду, чтобы определить характеристики компьютера, и нажмите . Введите : Get-ComputerInfo
(Изображение предоставлено: Будущее)
- (Необязательно) Введите следующую команду для просмотра только детали одного определенный компонент и нажмите Введите : Get-ComputerInfo -Property «PROPERTY-NAME»
В команде измените PROPERTIES-NAME на детали, которые вы хотите просмотреть. В этом примере показано все, что касается информации BIOS: 9 0018 Get-ComputerInfo -Property «bios*»
- Краткое примечание: Звездочка (*) в команде является подстановочным знаком для соответствия каждому свойству, которое начинается с BIOS.

(Изображение предоставлено Будущим)
После того, как вы выполните эти шаги, PowerShell отобразит полный список Windows 10 и информацию об оборудовании или конкретное свойство, запрошенное вами в команде.
Как найти характеристики компьютера из командной строки
В качестве альтернативы, командная строка также может отображать характеристики компьютера с помощью команды для использования информации о системе (systeminfo), что позволяет просматривать еще больше сведений об оборудовании и программном обеспечении, чем в графической версии приложения.
Чтобы найти характеристики компьютера с помощью командной строки в Windows 10, выполните следующие действия:
- Открыть Запустить .
- Найдите Командная строка , щелкните правой кнопкой мыши верхний результат и выберите параметр Запуск от имени администратора .
- Введите следующую команду, чтобы найти спецификации устройства и нажмите Введите : SystemInfo
- Краткий совет: Используйте SystemInfo /? , чтобы просмотреть доступные параметры с помощью этого инструмента в командной строке.

(Изображение предоставлено: Future)
После того, как вы выполните шаги, вывод команды покажет вам информацию об аппаратном и программном обеспечении компьютера, включая Windows 10 и информацию об обновлениях, архитектуре системы, системной памяти и сведения о сети. Вы также сможете увидеть, использует ли настольный компьютер или ноутбук BIOS или UEFI.
Эти инструкции можно использовать для сохранения вывода команд PowerShell или командной строки в текстовый файл.
Дополнительные ресурсы
Для получения дополнительных полезных статей, обзоров и ответов на распространенные вопросы о Windows 10 и Windows 11 посетите следующие ресурсы:
- Windows 11 в Windows Central — все, что вам нужно знать
- Windows 10 в Windows Central — все, что вам нужно знать
Windows 11
Передовая операционная система 9 0003
Обновленный дизайн в Windows 11 позволяет вам делать то, что вы хотите, легко и безопасно, с биометрическими входами в систему для зашифрованной аутентификации и расширенной антивирусной защитой.
Все последние новости, обзоры и руководства для фанатов Windows и Xbox.
Свяжитесь со мной, чтобы сообщить о новостях и предложениях других брендов FutureПолучайте электронные письма от нас от имени наших надежных партнеров или спонсоров
Мауро Хукулак — технический писатель WindowsCentral.com. Его основной задачей является написание подробных инструкций, которые помогут пользователям максимально эффективно использовать Windows 10 и многие связанные с ней технологии. У него есть опыт работы в сфере ИТ с профессиональными сертификатами Microsoft, Cisco и CompTIA, и он является признанным членом сообщества Microsoft MVP.
Как проверить полные характеристики вашего ПК в Windows 10
Когда вы покупаете по ссылкам на нашем сайте, мы можем получать партнерскую комиссию. Вот как это работает.
(Изображение предоставлено: Будущее)
В Windows 10 возможность определения технических характеристик вашего компьютера может пригодиться во многих ситуациях.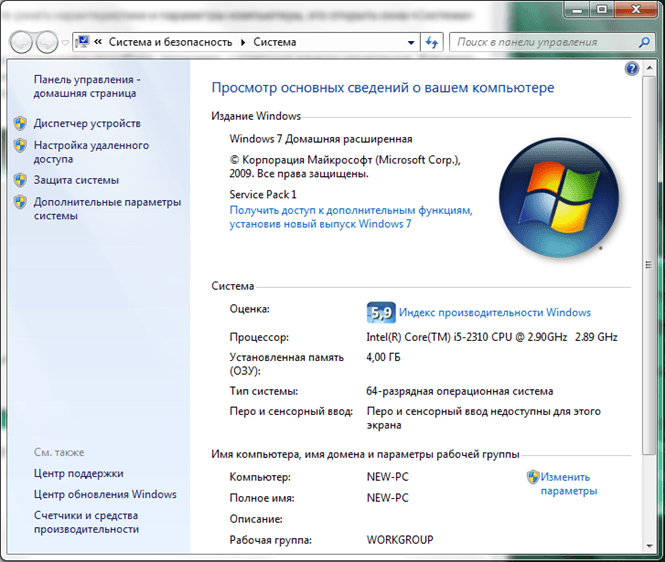 Может быть полезно определить, соответствует ли устройство требованиям для установки приложения или обновления до новой версии. Если настольный компьютер или ноутбук не работает, технические характеристики могут помочь устранить проблему. Или, когда вы заметите, что компьютер со временем замедляется, вы можете проверить характеристики оборудования, чтобы убедиться, что вам нужно обновить компонент или пришло время приобрести новую машину.
Может быть полезно определить, соответствует ли устройство требованиям для установки приложения или обновления до новой версии. Если настольный компьютер или ноутбук не работает, технические характеристики могут помочь устранить проблему. Или, когда вы заметите, что компьютер со временем замедляется, вы можете проверить характеристики оборудования, чтобы убедиться, что вам нужно обновить компонент или пришло время приобрести новую машину.
Независимо от причины, в Windows 10 есть множество способов проверить характеристики устройства (например, ЦП, ОЗУ, материнскую плату, видеокарту, базовую систему ввода-вывода (BIOS) или унифицированный расширяемый интерфейс микропрограммы (UEFI), номер модели устройства, драйверы, сведения об обновлениях и версию Windows), используя настольные утилиты или командные инструменты. Единственное предостережение заключается в том, что доступные свойства могут немного отличаться в зависимости от метода.
В этом руководстве приведены пошаговые инструкции по проверке полных технических характеристик аппаратного и программного обеспечения вашего устройства.
Как найти характеристики компьютерного оборудования в Настройках
Страница «О программе» содержит основные характеристики системы, такие как процессор, память и сведения об установке Windows.
Чтобы проверить технические характеристики компьютера с помощью приложения «Настройки», выполните следующие действия:
- Откройте «Настройки» .
- Щелкните Система .
- Нажмите О .
- В разделе Спецификации устройства проверьте процессор, системную память (ОЗУ), архитектуру (32-разрядную или 64-разрядную), а также поддержку пера и сенсорного ввода.
(Изображение предоставлено: Будущее)
- В разделе Спецификации Windows проверьте спецификации программного обеспечения:
- Edition — Показывает, является ли это установкой Windows 10 Pro или Windows 10 Home.
- Версия — Показывает текущую версию Windows на компьютере, и версия меняется каждый год после обновления компонента.

- Дата установки — Указывает дату установки последнего обновления компонента.
- Сборка ОС — Указывает номер сборки выпуска. Первые пять цифр представляют версию, а все, что после точки, представляет собой последнее исправление.
- Experience — Отображает версию пакета функций службы, установленную на устройстве.
(Изображение предоставлено Future)
Выполнив шаги, вы поймете основные технические характеристики компьютера.
Находясь на странице «О программе», вы также можете нажать кнопку Кнопка Копировать под каждым разделом, чтобы скопировать и поделиться спецификациями с другими людьми, сохранить для дальнейшего использования или инвентаризации.
Как найти характеристики компьютера в разделе «Информация о системе»
Приложение «Информация о системе» в Windows 10 — один из лучших вариантов для просмотра полного обзора технических характеристик компьютера.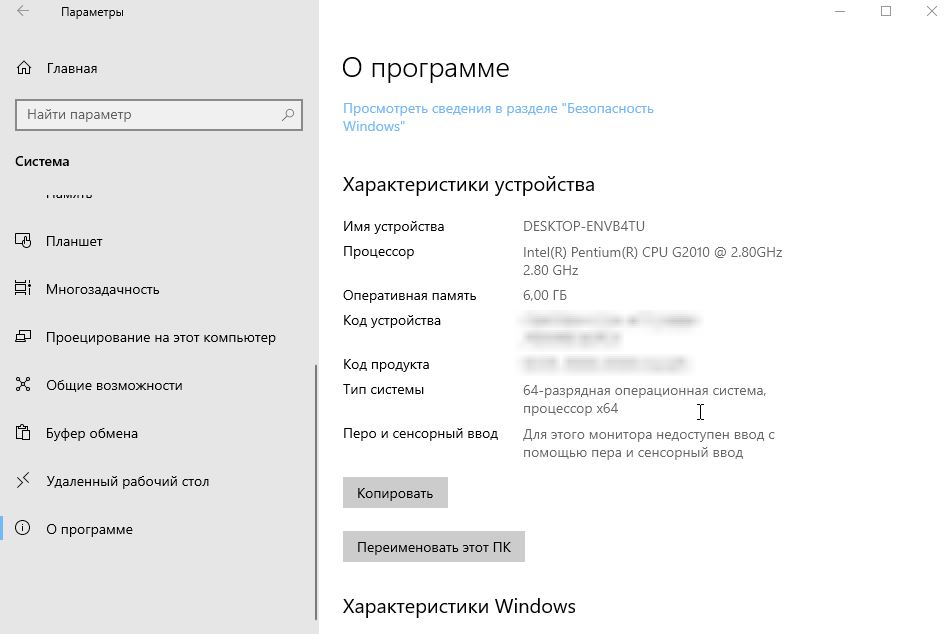
Чтобы просмотреть все характеристики оборудования компьютера, выполните следующие действия:
- Открыть Запустить .
- Искать msinfo32 и щелкните верхний результат, чтобы открыть приложение System Information .
- Выберите категорию System Summary на левой панели навигации.
(Изображение предоставлено в будущем)
- Подтвердите характеристики компьютера справа, включая модель и тип системы, марку и модель процессора, версию UEFI (или устаревшей BIOS) и другие сведения, объем системной памяти, марку материнской платы и модель и поддержка виртуализации.
- (дополнительно) Развернуть Компоненты филиал.
- Щелкните Display для просмотра технической информации о видеокарте.
(Изображение предоставлено Future)
После выполнения этих шагов у вас будет подробный обзор характеристик ноутбука или настольного компьютера.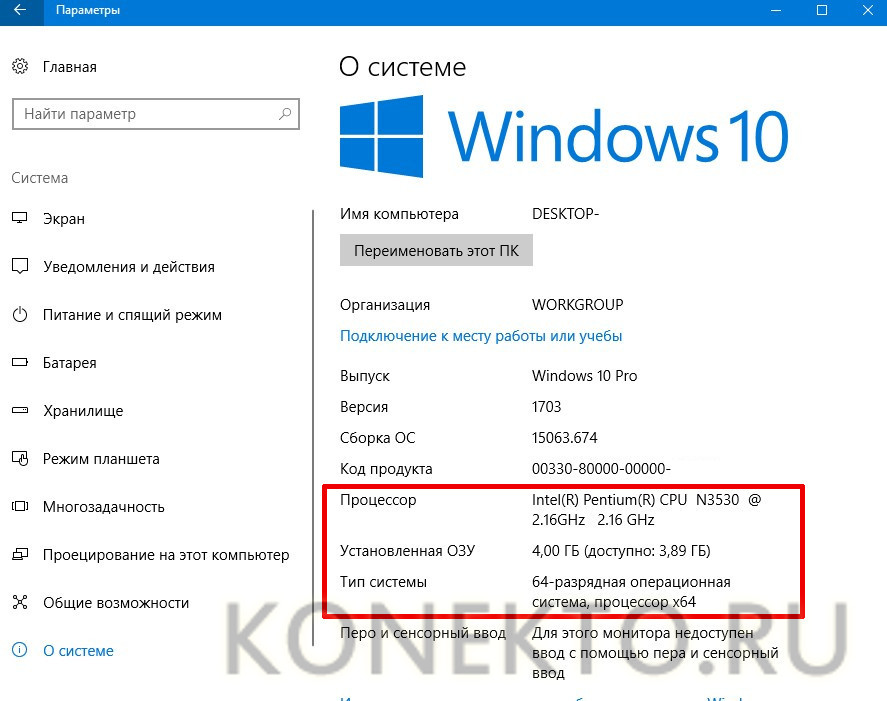
Кроме того, внизу страницы вы найдете окно поиска, позволяющее быстро найти нужную информацию. Единственное предостережение заключается в том, что вам нужно быть точным с запросами, чтобы получить нужную информацию.
Создать отчет с техническими характеристиками оборудования
Сведения о системе также позволяют создать отчет со спецификациями аппаратного и программного обеспечения, который можно сохранить для дальнейшего использования, инвентаризации или отправки в службу технической поддержки.
Чтобы создать отчет со спецификациями системы в Windows 10, выполните следующие действия:
- Открыть Запустить .
- Найдите msinfo32 и щелкните верхний результат, чтобы открыть Сведения о системе 9Приложение 0019.
- Выберите спецификации для экспорта на левой панели навигации.
- Подсказка: При выборе «Сводка системы» будет экспортировано все.
 Однако, если вам нужно экспортировать только сведения о видеокарте, вам нужно выбрать только элемент Display .
Однако, если вам нужно экспортировать только сведения о видеокарте, вам нужно выбрать только элемент Display .
- Щелкните меню Файл .
- Выберите параметр Экспорт .
(Изображение предоставлено: Future)
- Выберите папку для экспорта файла.
- Подтвердите описательное имя отчета — например, «Характеристики оборудования Windows 10».
- Нажмите кнопку Сохранить .
- Открыть Проводник .
- Откройте папку, содержащую экспортированную информацию.
- Щелкните правой кнопкой мыши текстовый файл и выберите параметр «Открыть», чтобы просмотреть экспортированную информацию о системе.
(Изображение предоставлено Future)
После того, как вы выполните все шаги, спецификации будут экспортированы в текстовый файл, который затем можно будет открыть в любом текстовом редакторе.
Как найти характеристики компьютера с помощью средства диагностики DirectX
Windows 10 также включает средство диагностики DirectX (dxdiag) для просмотра информации о поддержке звука и видео DirectX, которую можно использовать для устранения различных системных проблем.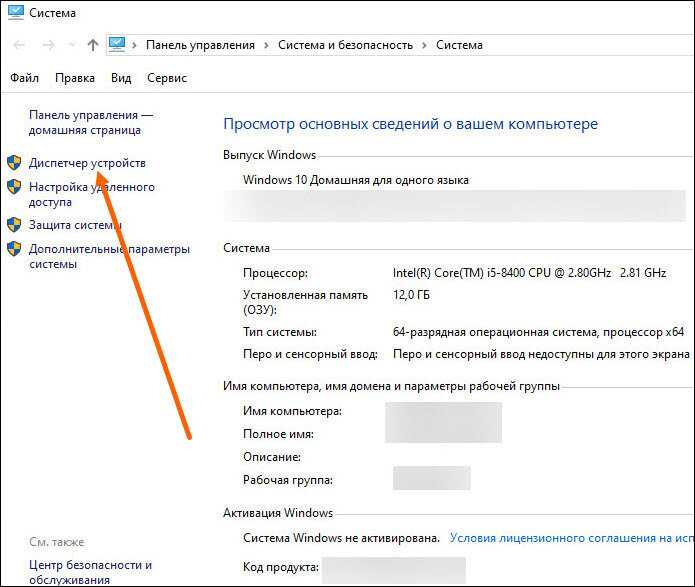 Однако вы также можете использовать его для определения многих технических характеристик машины, таких как информация, доступная на странице настроек «О программе».
Однако вы также можете использовать его для определения многих технических характеристик машины, таких как информация, доступная на странице настроек «О программе».
Чтобы проверить характеристики компьютера с Windows 10 с помощью средства диагностики DirectX, выполните следующие действия:
- Открыть Запустить .
- Найдите dxdiag и щелкните верхний результат, чтобы открыть Средство диагностики DirectX .
- Нажмите на вкладку Система .
- В разделе «Информация о системе» проверьте технические характеристики компьютера, включая процессор, память, версию BIOS или UEFI, модель и производителя системы, версию и выпуск Windows 10 и т. д.
(Изображение предоставлено в будущем)
- Нажмите на дисплей таб.
- В разделе «Устройство» укажите характеристики видеокарты, такие как имя и производитель, графическая память и сведения об отображении.

(Изображение предоставлено в будущем)
- (Необязательно) Нажмите кнопку «Сохранить всю информацию» .
(Изображение предоставлено: Future)
- Выберите папку назначения.
- Подтвердите описательное имя отчета — например, «Характеристики оборудования Windows 10».
- Нажмите Кнопка Сохранить .
- Открыть Проводник .
- Откройте папку, содержащую экспортированную информацию.
- Щелкните правой кнопкой мыши текстовый файл и выберите параметр «Открыть», чтобы просмотреть экспортированную информацию.
(Изображение предоставлено Future)
После выполнения шагов вы можете открыть текстовый файл, чтобы просмотреть сведения об аппаратном и программном обеспечении компьютера.
Как найти технические характеристики компьютера в PowerShell
Вы также можете использовать PowerShell, чтобы узнать технические характеристики вашего компьютера.
Чтобы использовать PowerShell для проверки технических характеристик компьютера в Windows 10, выполните следующие действия:
- Открыть Запустить .
- Найдите PowerShell , щелкните правой кнопкой мыши верхний результат и выберите параметр «Запуск от имени администратора ».
- Введите следующую команду, чтобы определить характеристики компьютера, и нажмите . Введите : Get-ComputerInfo
(Изображение предоставлено: Будущее)
- (Необязательно) Введите следующую команду для просмотра только детали одного определенный компонент и нажмите Введите : Get-ComputerInfo -Property «PROPERTY-NAME»
В команде измените PROPERTIES-NAME на детали, которые вы хотите просмотреть. В этом примере показано все, что касается информации BIOS: 9 0018 Get-ComputerInfo -Property «bios*»
- Краткое примечание: Звездочка (*) в команде является подстановочным знаком для соответствия каждому свойству, которое начинается с BIOS.

(Изображение предоставлено Будущим)
После того, как вы выполните эти шаги, PowerShell отобразит полный список Windows 10 и информацию об оборудовании или конкретное свойство, запрошенное вами в команде.
Как найти характеристики компьютера из командной строки
В качестве альтернативы, командная строка также может отображать характеристики компьютера с помощью команды для использования информации о системе (systeminfo), что позволяет просматривать еще больше сведений об оборудовании и программном обеспечении, чем в графической версии приложения.
Чтобы найти характеристики компьютера с помощью командной строки в Windows 10, выполните следующие действия:
- Открыть Запустить .
- Найдите Командная строка , щелкните правой кнопкой мыши верхний результат и выберите параметр Запуск от имени администратора .
- Введите следующую команду, чтобы найти спецификации устройства и нажмите Введите : SystemInfo
- Краткий совет: Используйте SystemInfo /? , чтобы просмотреть доступные параметры с помощью этого инструмента в командной строке.

(Изображение предоставлено: Future)
После того, как вы выполните шаги, вывод команды покажет вам информацию об аппаратном и программном обеспечении компьютера, включая Windows 10 и информацию об обновлениях, архитектуре системы, системной памяти и сведения о сети. Вы также сможете увидеть, использует ли настольный компьютер или ноутбук BIOS или UEFI.
Эти инструкции можно использовать для сохранения вывода команд PowerShell или командной строки в текстовый файл.
Дополнительные ресурсы
Для получения дополнительных полезных статей, обзоров и ответов на распространенные вопросы о Windows 10 и Windows 11 посетите следующие ресурсы:
- Windows 11 в Windows Central — все, что вам нужно знать
- Windows 10 в Windows Central — все, что вам нужно знать
Windows 11
Передовая операционная система 9 0003
Обновленный дизайн в Windows 11 позволяет вам делать то, что вы хотите, легко и безопасно, с биометрическими входами в систему для зашифрованной аутентификации и расширенной антивирусной защитой.

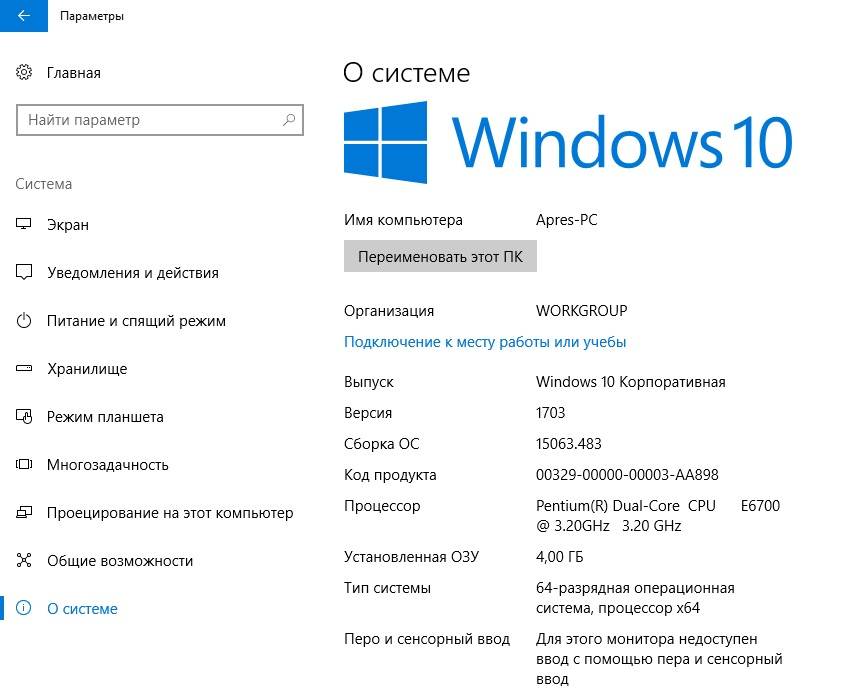
 Однако, если вам нужно экспортировать только сведения о видеокарте, вам нужно выбрать только элемент Display .
Однако, если вам нужно экспортировать только сведения о видеокарте, вам нужно выбрать только элемент Display .


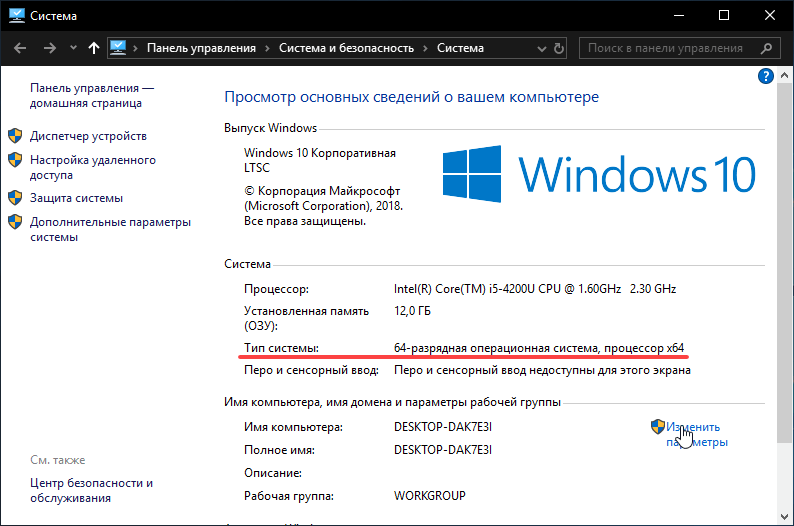
 Однако, если вам нужно экспортировать только сведения о видеокарте, вам нужно выбрать только элемент Display .
Однако, если вам нужно экспортировать только сведения о видеокарте, вам нужно выбрать только элемент Display .