Windows 8 на флешку установить: Создание установочного носителя для Windows
Содержание
Как установить Windows 8 без ключа
Обычно желание разобраться, как установить Windows 8 без ключа, возникает у пользователей, которые хотят попробовать «восьмёрку» в тестовом режиме, но при этом не решаются инсталлировать различные пиратские сборки. Могут быть и другие причины, однако они в данном случае не так важны. Запрос на активацию продукта во время инсталляции убрать просто, однако после установки всё равно придется вводить ключ, так как система будет работать только на протяжении пробного периода.
Создание файла
Чтобы убрать запрос на активацию продукта во время инсталляции, необходимо добавить в дистрибутив файл конфигурации выпуска Виндовс.
Он используется для указания ключа и позволяет пропустить этот этап при установке. Создать такой файл очень просто:
Создайте новый текстовый документ. Пропишите в нем текст
[Channel]
Retail
Сохраните и закройте созданный документ, назначив ему имя «ei.cfg».
Созданный файл необходимо перенести на установочный диск или флешку Windows 8, чтобы убрать запрос на активацию продукта во время инсталляции.
Изменение дистрибутива
Если вы решили установить Виндовс 8 с флешки, то включение созданного файла внутрь дистрибутива будет предельно простой процедурой:
- Подключите флешку к компьютеру.
- Откройте носитель и найдите внутри него папку «sources».
- Перенесите в найденный каталог созданный файл.
Теперь можно закрыть проводник и приступить к установке Windows 8 – никакой запрос на активацию при инсталляции системы не появится.
Не забудьте настроить BIOS, поменяв приоритет загрузки и выставив на первое место USB-накопитель.
Другое дело, если у вас есть только готовый ISO-образ дистрибутива Windows 8, который вы собираетесь записать на диск. В таком случае не обойтись без программы UltraISO, позволяющей работать с образами дисков.
Загрузите утилиту UltraISO с официального сайта и запустите её работу.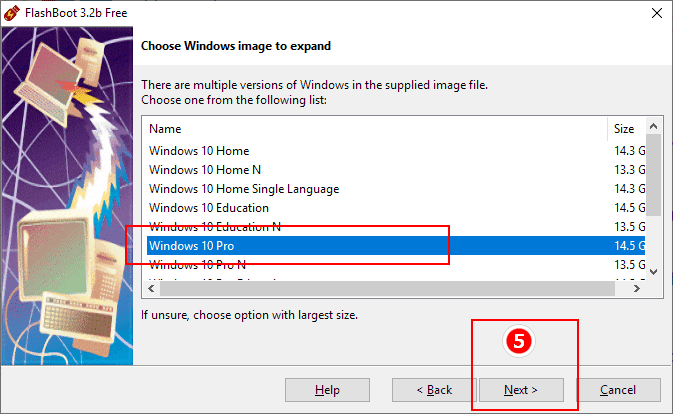
Выберите пробный период, чтобы не покупать полную версию программы. На функциональности это никак не скажется, кроме того, что пробная версия не позволяет сохранять файлы, размер которых превышает 300 Мб, но в данном случае это не так важно.
- Раскройте меню «Файл» и выберите пункт «Открыть».
- Найдите в окне проводника свой образ Виндовс 8, выделите его и нажмите «Открыть».
- В открытом дистрибутиве найдите папку «sources» и дважды щелкните по ней левой кнопкой, чтобы раскрыть её содержимое.
- В поле «Каталог» отыщите папку, в которой сохранен созданный вами файл «ei.cfg».
- Перенесите файл ei.cfg» в папку «sources», зажав его левой кнопкой мыши и переместив из одного поля окна программы в другое.
- Раскройте меню «Файл» и выберите пункт «Сохранить как». На всякий случай присвойте образу новое имя, чтобы не изменять его, а просто создать новый дистрибутив с файлом активации.
- После нажатия кнопки «Сохранить» запустится процесс создания нового образа.

После внесения необходимых изменений можно записывать дистрибутив на съемный носитель и начинать установку Windows 8 без ввода ключа продукта.
Как установить Windows 7, 8, 10 на флешку?
Любая современная версия Windows, будь то 7, 8 или 10 могут отлично работать не только с жесткого диска компьютера, но и с обыкновенной флешки.
На какую флешку можно установить Windows?
Windows 7, 8, 10 можно установить на любую флешку USB 2.0 или USB 3.0. Но тут не все так просто, предпочтительнее выбирать флешки с интерфейсом USB 3.0, так как у старых флешек с интерфейсом USB 2.0 очень маленькие скорости чтения и записи, и только Windows будет устанавливаться больше 2 часов. Также система на такой флешке будет работать крайне медленно, но работать все равно будет.
Второй пункт — это размер флешки. Современные версии Windows требуют как минимум 10 ГБ пространства, так что минимальным объемом будет флешка на 16 ГБ. Рекомендуемый объем 32-64 ГБ и больше.
Современные версии Windows требуют как минимум 10 ГБ пространства, так что минимальным объемом будет флешка на 16 ГБ. Рекомендуемый объем 32-64 ГБ и больше.
То есть идеальным вариантом будет являться достаточно скоростная флешка с интерфейсом USB 3.0, и емкостью 64-128 ГБ.
Как установить Windows на флешку?
Для этого воспользуемся очень удобной программой — WinNTSetup. Утилита распространяется совершенно бесплатно и скачать ее можно по ссылке ниже:
Скачать WinNTSetup
Открываем сайт, мотаем в самый низ странички и нажимаем кнопку «Скачать WinNTSetup».
Скачиваем программу, открываем архив и распаковываем папку WinNTSetup в любое удобное место, открываем и в зависимости от операционной системы запускаем один из файлов
Если у вас 32 битная система — то запускаем WinNTSetup_x86, а если 64 битная, как уже большинство операционных систем семейства в настоящее время то запускаем WinNTSetup_x64. exe.
exe.
Из названия файлов понятно, что каждый из них предназначен для запуска на системе с соответствующей разрядностью, как определить разрядность можно узнать в этой статье: «Как определить разрядность операционной системы».
После запуска программа докачает необходимые файлы и запуститься.
Теперь подготовим установочные файлы нашей системы, которую будем устанавливать на флешку. Для программы требуется один файл который присутствует в любом установочном диске Windows.
В самом простом варианте необходим установочный диск, вставленный в дисковод. Если же такой возможности нет, то можно воспользоваться образом системы, который необходимо предварительно скачать, а затем смонтировать/подключить в виртуальный привод.
Образ системы обычно представлен в виде файла в формате .iso, скачать такие образы можно на любом сайте, например здесь.
Для примера возьмем образ Windows 10, и подключим его в виртуальный привод. Для этого открываем образ в проводнике, нажимаем на файл правой кнопкой мыши, и нажимаем подключить.
Для этого открываем образ в проводнике, нажимаем на файл правой кнопкой мыши, и нажимаем подключить.
Теперь в левой части добавиться еще один диск, в котором и будет находиться наш подключенный образ.
Все наш образ готов.
Как подготовить флешку для установки на нее Windows?
Теперь необходимо подготовить нашу флешку для установки на нее Windows.
Внимание, скопируйте предварительно всю информацию с флешки, так как вся информация будет стерта.
Для этого необходимо открыть панель управления дисками. Если у вас Windows 10, то самым простым вариантом будет нажать правой кнопкой мыши на значок пуска и выбрать пункт «Управление дисками». Если же сделать это не получается, то делаем так: «Пуск» — «Средства администрирования Windows» — «Управление компьютером» — «Управление дисками».
Также можно сделать это через: «Панель управления» — «Средства администрирования Windows» — «Управление компьютером» — «Управление дисками».
Если все эти способы не получились, то нажимаем одновременно кнопку «Win» и «R» и вводим это «diskmgmt.msc»:
Откроется окно управления дисками,где мы должны будем увидеть подключенную нашу флешку, в нашем случае это «Диск 2», обычно он обозначается как съемное устройство:
После того, как нашли какой диск соответствует вашей флешке, нажимаем правой кнопкой по синей области и выбираем пункт «Удалить простой том», а затем в окошке нажимаем «Да»:
Должна получиться одна длинная неразмеченная черная область:
Затем нажимаем правой кнопкой на черную область и выбираем пункт «Создать простой том»
Откроется мастер создания томов, здесь мы будем делать первый том, который является загрузочным. В открывшемся окне нажимаем «Далее»
В следующем окне выставляем размер простого тома на 100 мб, как на картинке ниже, и нажимаем «Далее»:
Новому диску автоматически присвоиться свободная буква, здесь ничего трогать не нужно, нажимаем «Далее»:
Выбираем пункт «Форматировать том следующим образом», в файловой системе должно стоять NTFS, остальные параметры как на картинке:
В итоге должно получиться что то вроде этого, нажимаем далее и ждем пока завершиться процесс форматирования.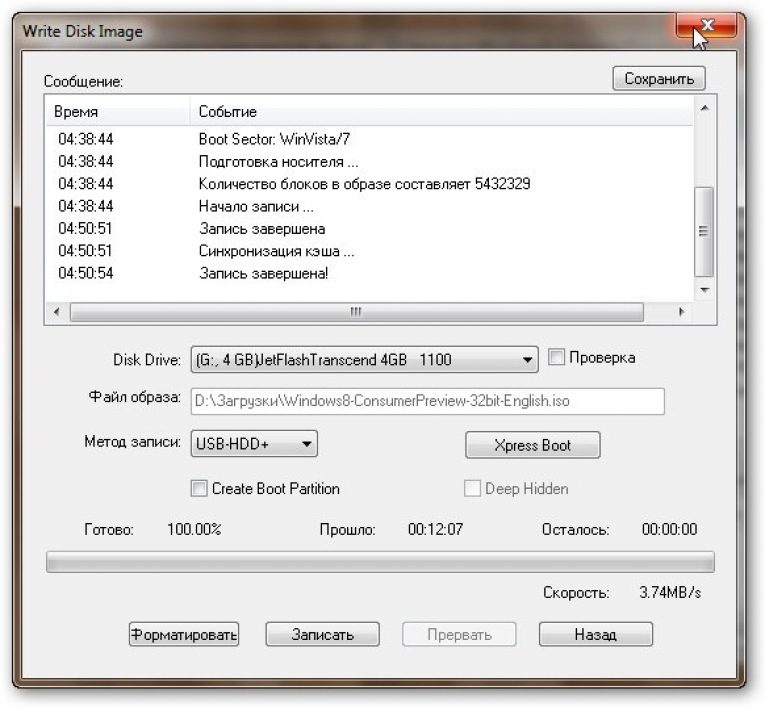
После завершения процесса форматирования должно получиться примерно следующее (буква диска может отличаться):
Теперь создадим основной раздел, куда будем устанавливать систему. Для этого на черной области нажимаем правой кнопкой мыши и также выбираем «Создать простой том».
Дальше все также как и делали в предыдущих пунктах, только теперь указываем максимальный размер, и нажимаем далее.
Буква диска присвоиться автоматически, нажимаем далее.
Выбираем пункт «Форматировать том следующим образом», в файловой системе должно стоять NTFS, остальные параметры как на картинке:
В итоге должно получиться что то вроде этого, нажимаем далее и ждем пока завершиться процесс форматирования.
После завершения процесса форматирования должно получиться примерно следующее (буквы диска может отличаться):
То есть теперь наша флешка разбита на 2 раздела. 1- загрузочный, с именем — «J», а второй основной с именем — «D». На этом подготовка флешки к установке системы завершена.
1- загрузочный, с именем — «J», а второй основной с именем — «D». На этом подготовка флешки к установке системы завершена.
Как установить Windows на флешку с помощью WinNTSetup?
Запускаем программу WinNTSetup, которую мы рассматривали чуть раньше и начинаем выполнять настройки.
В самом верху программы должно быть выбрано «Windows Vista/7/8/10/2008/2012», затем в графе Путь к установочным файлам нажимаем кнопку выбрать и выбираем файл из нашего привода с диском, или виртуального привода. Нам нужен файл Instal.wim. Он будет находится в папке «sources».
Затем в поле «Диск, на который будет установлен загрузчик» нажимаем кнопку выбрать и указываем наш диск размером 100 мб, в нашем примере это диск «J». А в поле Диск на который будет установлена ОС указываем основной раздел нашей флешки, в нашем примере это диск «D». Должно получиться что то вроде этого:
Обратите внимание, чтобы все 3 огонька над кнопкой выбрать были зелеными, в ином случае остановитесь на этом шаге и изучите эту статью «Решение проблем MBR, BOOTMRG PBR, BOOT PART в WinNTSetup».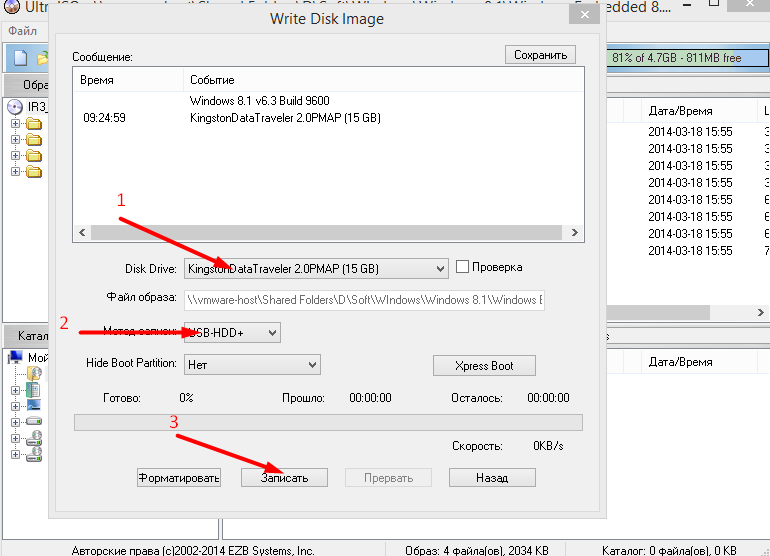
Если 3 огонька зеленые, то можем выбрать дополнительные настройки, например версию устанавливаемой Windows или нажать кнопку «Оптимизация ОС» и выбрать дополнительные параметры:
После завершения всех настроек нажимаем кнопку «Установка», в открывшемся окне ничего не трогаем и нажимаем «Ок».
Начнется процесс распаковки и установки ОС, это может занять значительное время:
Закончив установку, дальнейшим нашим шагом будет перезагрузка компьютера. До старта операционной системы нужно загрузиться с нашей флешки. На разных компьютерах это делается с помощью клавиш F11 или F12 или F8 или с помощью настроек в BIOS в разделе BOOT. Если все сделано правильно, то система загрузиться до экрана в выбором первоначальных настроек, где дальнейшие действия достаточно простые.
Оптимизация операционной системы при работе с флешки
При такой работе флешки она достаточно сильно изнашивается, так как ее память не рассчитана на такое большое количество циклов перезаписи, поэтому чтобы снизить износ накопителя будет желательно сделать следующие действия.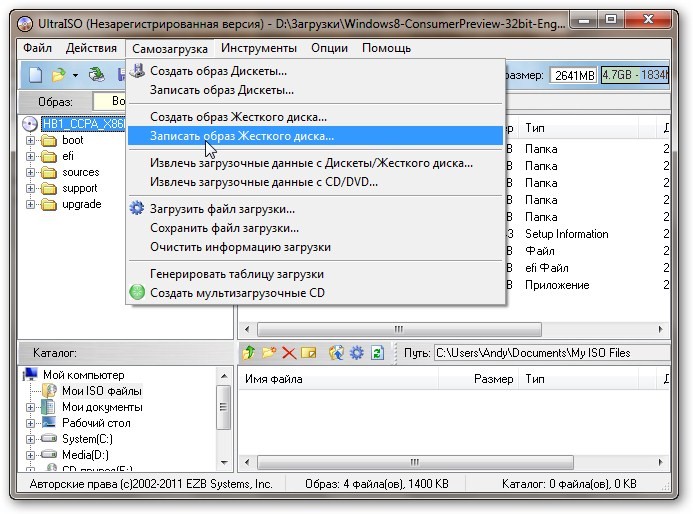
- Перенесите папку для временных файлов Temp на RAMDisk;
- Отключите режим гибернации;
- Отключите защиту системы;
- Отключите файл подкачки;
- Отключите дефрагментацию диска;
- Отключите индексацию.
Итог
Windows вполне прекрасно может работать с флешки, при достаточном количестве памяти, особенно это удобно если вам нужны все ваши программы под рукой, то такой вариант был бы очень полезен некоторым пользователям. Однако в качестве массового решения его сложно использовать, так как флешки не обладают такой скоростью как жесткие диски, а также достаточно дороги варианты с 32-64-128 гб, которые бы хорошо подошли под установку системы. Но тем немее, есть много ситуаций, когда такой подход может очень пригодиться.
Как определить разрядность операционной системы
< Назад
«Кофейные» процессоры Intel и новый чипсет z370, сравнение с z270
Вперёд >
Создание загрузочных установщиков Windows XP, 7, 8 и 10 USB-накопителей — Techgage
Долгое время Microsoft не продавала установочные носители Windows в виде загрузочных USB-накопителей. Вместо этого они предпочитали использовать устаревшие DVD-носители, несмотря на то, что сегодня многие ноутбуки слишком малы, чтобы включать в себя даже оптический привод, а многие самодельщики собирают ПК, которые намеренно отказываются от него.
Вместо этого они предпочитали использовать устаревшие DVD-носители, несмотря на то, что сегодня многие ноутбуки слишком малы, чтобы включать в себя даже оптический привод, а многие самодельщики собирают ПК, которые намеренно отказываются от него.
Однако дела пошли дальше, и Microsoft впервые начала продавать Windows 10 на предварительно настроенных USB-накопителях. Все предыдущие версии ОС (XP, 7 и 8.1) требовали от пользователя создания собственного загрузочного USB-накопителя.
Создание загрузочного USB-накопителя Windows раньше было рутинной работой, но сегодня одно решение может вполне подойти большинству людей. Однако существует случаев, когда флэш-накопитель имеет некоторые особенности, которые не позволяют ему работать с конкретным решением, поэтому в этой статье рассматриваются пять различных методов.
- Инструменты USB-установщика и успехи
- Получение образа диска (ISO)
- Метод 1 — Использование Rufus
- Метод 2 — UNetbootin
- Метод 3 — Использование Microsoft diskpart
- Метод 4 — Средство Microsoft Windows 7 USB/DVD
- Способ 5 — Windows 10 Media Creation Tool
- Примечания Windows XP
- Общие проблемы
Преимущества USB-установочного носителя
Даже если на целевом настольном компьютере или ноутбуке есть оптический дисковод, есть несколько причин, по которым следует подумать о создании установщика на USB-накопителе. По общему признанию, время и усилия, затраченные на создание накопителя, могут сделать его наиболее подходящим для сборщиков систем, но для таких людей, как мы, которые жонглируют тестовыми машинами, USB — это не проблема.
По общему признанию, время и усилия, затраченные на создание накопителя, могут сделать его наиболее подходящим для сборщиков систем, но для таких людей, как мы, которые жонглируют тестовыми машинами, USB — это не проблема.
Начнем с того, что USB-носитель более долговечен, чем дисковый носитель. Диски можно легко поцарапать, в то время как хорошо сделанные USB-флеш-накопители, как правило, выдерживают некоторые небрежное обращение. Тогда есть удобство. Вы когда-нибудь ходили с диском в кармане? Это выглядит немного странно.
Для нас производительность и надежность являются ключевыми причинами, по которым мы решили использовать установщики на основе USB вместо дисков, особенно с учетом того, что USB 3.0 гораздо более распространен. Даже если DVD был записан на самых высоких коммерческих скоростях, он не сможет конкурировать с флэш-памятью, которая предлагает гораздо более высокую производительность IOPS (операций в секунду) — по той же причине SSD намного быстрее загружают ОС и загрузка приложений, чем механический жесткий диск; время поиска ничтожно мало по сравнению с этим.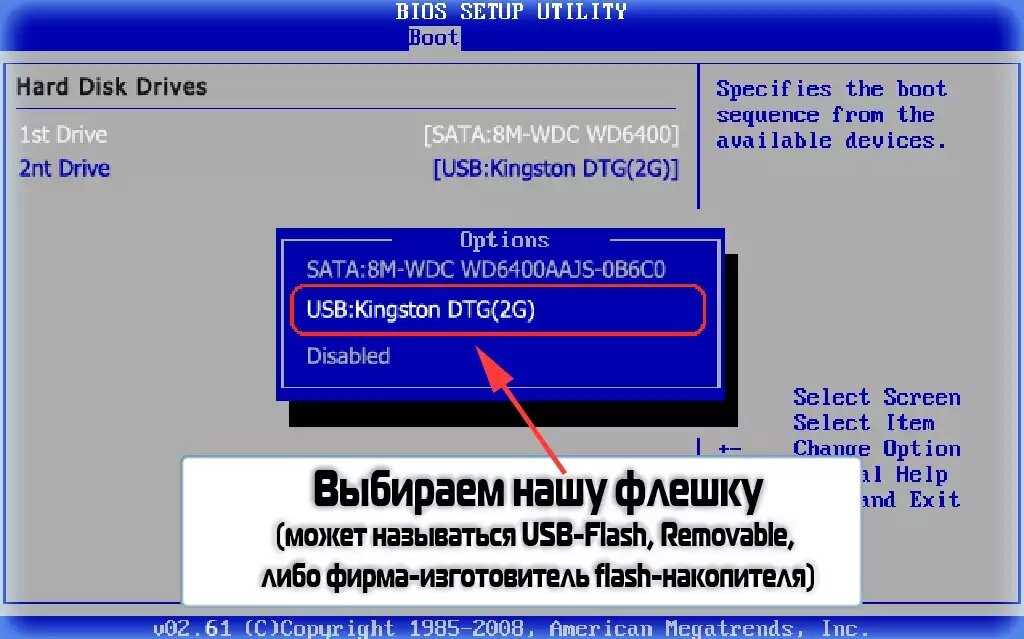
Хотя это выходит за рамки данной статьи, те, кто действительно хочет быстрой установки, могут внедрить поддержку USB 3.0 в установочный носитель, что на современных чипсетах и SSD позволяет установить Windows менее чем за 4 минуты. .
Установочные инструменты USB и успехи
В этой статье мы рассмотрим пять различных решений, которые выполняют одно и то же: создание установщика Windows на основе USB; если один не работает, следующий должен (по крайней мере, это надежда). Чтобы дать обзор того, чего ожидать от каждого решения, обратитесь к этой таблице успеха:
| Windows 10 | Windows 8 | Windows 7 | Windows XP | |
| Руфус | Да* | Да | Да | Да |
| UNetbootin | Да | Да | Да | № |
| дискпарт | Да | Да | Да | № |
| USB-инструмент Майкрософт | Да | Да | Да | № |
| Инструмент для создания мультимедиа | Да | № | № | № |
Учитывая тот факт, что Windows XP достигла статуса окончания срока службы и официально не поддерживает установку через USB, мы должны указать ряд проблем и условий, чтобы заставить ее работать. Windows XP через USB по-прежнему капризная, и есть большая вероятность, что она просто не будет работать с вашей системой, так что имейте это в виду.
Windows XP через USB по-прежнему капризная, и есть большая вероятность, что она просто не будет работать с вашей системой, так что имейте это в виду.
Начнем с того, что современные машины с UEFI не предназначены для поддержки такой старой ОС, поэтому есть вероятность, что она даже не будет установлена или вообще не будет обнаружена. Если рассматриваемая материнская плата поддерживает устаревший режим BIOS, то может работать и с . Различные версии Rufus (объясняется позже) имеют больше шансов на получение XP, чем другие. Мы настоятельно рекомендуем вам перейти к специальной части этой статьи, посвященной проблемам с Windows XP и поддержкой USB.
Как насчет Windows Vista? Как и Windows 7, 8 и 10, Vista также может быть установлена с USB-носителя теми же способами, но из-за того, что большинство из них отказались от нее в пользу 10, это не так важно.
Выше мы упоминали Rufus, и это инструмент, который мы собираемся использовать здесь, поскольку мы считаем его самым простым в использовании и наиболее эффективным. Мы обсуждали этот же инструмент в статье от лета 2012 года под названием «Легкий способ создания загрузочной флешки DOS», поскольку она позволяет легко создавать загрузочные флешки MS-DOS, как следует из названия.
Мы обсуждали этот же инструмент в статье от лета 2012 года под названием «Легкий способ создания загрузочной флешки DOS», поскольку она позволяет легко создавать загрузочные флешки MS-DOS, как следует из названия.
Посмотрев на Rufus, мы перейдем к UNetbootin, diskpart от Microsoft (инструмент, встроенный в Windows), краткое упоминание о другом официальном инструменте Microsoft, но который компания больше не продвигает для Windows 7 и 8. как последний метод, Media Creation Tool. Но сначала…
Получение образа диска (ISO)
Некоторые решения, перечисленные на этой странице, требуют наличия образа диска Windows (.iso). Исключением является diskpart, так как файлы диска нужно будет переносить вручную (не имеет значения, взяты ли они из смонтированного ISO или из привода в реальном DVD-ROM). ISO-образы доступны из нескольких источников, но большинство людей приобретут их после покупки ОС в Интернете через Microsoft или через какую-либо другую связанную службу Microsoft. Если у вас нет ISO-образа или диска, вам нужно будет приобрести его у друга или в другом месте в Интернете.
Если у вас нет ISO-образа или диска, вам нужно будет приобрести его у друга или в другом месте в Интернете.
Если вы просто хотите загрузить Windows 10 в виде ISO-образа, вам просто нужно запустить инструмент, указанный в шаге 5, и выбрать сохранение в формате ISO, а не запись образа на флэш-накопитель. Обратите внимание, что мы не можем предоставить MD5 для Windows 10 ISO, поскольку он меняется каждый раз при загрузке с помощью инструмента Microsoft. Только ISO-образы, напрямую поставляемые Microsoft, будут иметь статические хэши.
Существует несколько выпусков любой данной версии Windows, но мы собираемся перечислить точные ISO-образы, которые мы использовали, вместе с их контрольными суммами MD5 на случай, если они окажутся полезными.
Контрольные суммы MD5
- Windows XP Pro (пакет обновления 3): F424A52153E6E5ED4C0D44235CF545D5
- Windows 7 Ultimate (пакет обновления 1): 56A26636EC667799F5A7F42F142C772D
- Windows 8 Pro : 0E8F2199FAE18FE510C23426E68F675A
- Windows 8.
 1 (MSDN; несколько версий): CDADC5A76634651770A365F457702803
1 (MSDN; несколько версий): CDADC5A76634651770A365F457702803
Будьте внимательны при выборе источника образа ОС, так как большинство онлайн-источников являются пиратскими копиями и/или содержат дополнительное (иногда вредоносное) программное обеспечение. То, как был захвачен образ, также повлияет на то, как получится окончательный загрузочный диск, поэтому по возможности придерживайтесь официальных источников.
Для тех, у кого есть установочный DVD-диск Windows, можно использовать бесплатный инструмент, такой как CDBurnerXP или ImgBurn, чтобы скопировать его в файл .iso. Существуют и другие инструменты, которые выполняют то же самое, но мы можем порекомендовать только эти. Для монтирования ISO-образа мы рекомендуем Virtual CloneDrive, так как он бесплатный, а не бесплатный, но бесполезный.
ПРИМЕЧАНИЕ. Некоторые антивирусные приложения могут мешать процессу создания USB из-за задействованных свойств автозапуска, поэтому при возникновении проблем мы рекомендуем временно отключить антивирус до завершения процесса.
Использование Rufus
И Rufus, и UNetbootin являются простыми инструментами для этой задачи, и за исключением поддержки Rufus для Windows XP, оба работают одинаково. Тем не менее, мы предпочитаем Rufus, потому что мы находим, что он загружает лот быстрее и чувствует себя немного быстрее. По очень многим причинам это по-прежнему наш предпочтительный метод создания загрузочных USB-накопителей.
Загрузив Rufus, выберите соответствующее устройство, которое вы хотите превратить в загрузочный диск, в меню «Устройство» и убедитесь, что файловая система — NTFS (не FAT32). Другие параметры не должны иметь большого значения, хотя, если вы планируете установить Windows 8 в качестве официальной ОС EFI, вы можете просмотреть параметры в меню «Схема разделов и тип целевой системы». Для Windows XP выберите только раздел MBR.
Чтобы загрузить файл Windows .iso, можно щелкнуть маленький значок компакт-диска справа от параметра «Создать загрузочный диск с помощью:».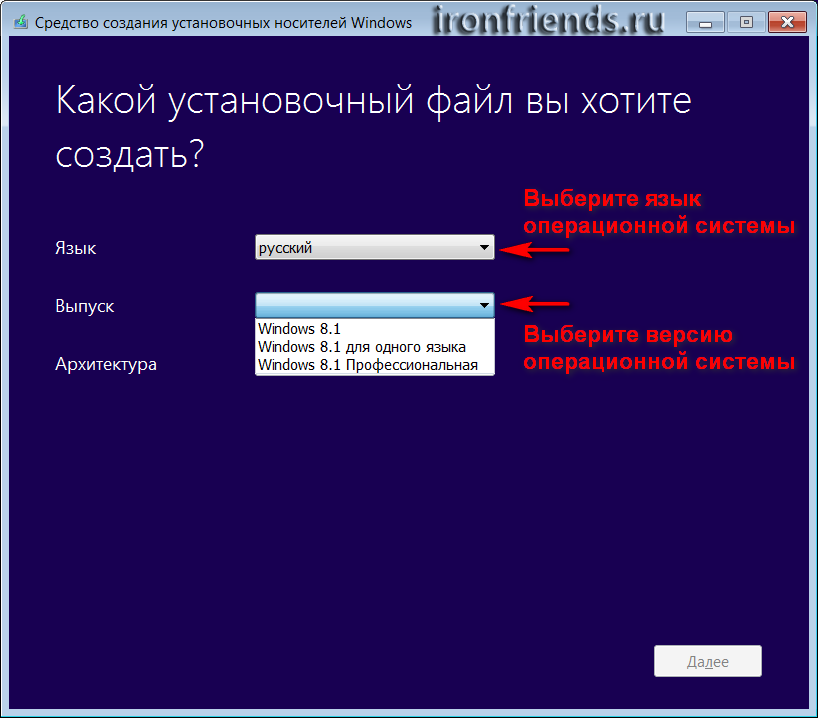 После просмотра файлового менеджера для образа ISO и его принятия можно нажать кнопку «Пуск», чтобы инструмент начал работать. ПРИМЕЧАНИЕ: Как будет указано в программе, это приведет к удалению всех данных с флэш-накопителя – , поэтому сначала создайте резервную копию .
После просмотра файлового менеджера для образа ISO и его принятия можно нажать кнопку «Пуск», чтобы инструмент начал работать. ПРИМЕЧАНИЕ: Как будет указано в программе, это приведет к удалению всех данных с флэш-накопителя – , поэтому сначала создайте резервную копию .
Если у вас есть какие-либо проблемы, обязательно ознакомьтесь с разделом «Распространенные проблемы» ниже.
Использование UNetbootin
UNetbootin — хорошо известный инструмент, поскольку он стал де-факто выбором для превращения загрузочного компакт-диска Linux Live CD в загрузочную живую флешку Linux — для этой цели он по-прежнему превосходен. Мало кто понимает, что он также может работать с ISO-образами Windows (но, как показано в таблице вверху этой страницы, он не поддерживает создание загрузочного диска Windows XP).
Как и в случае с Rufus, соответствующий диск следует выбрать в меню «Диск:» внизу, а затем нажать кнопку «…» справа от самого большого текстового поля, чтобы найти и принять требуемый ISO.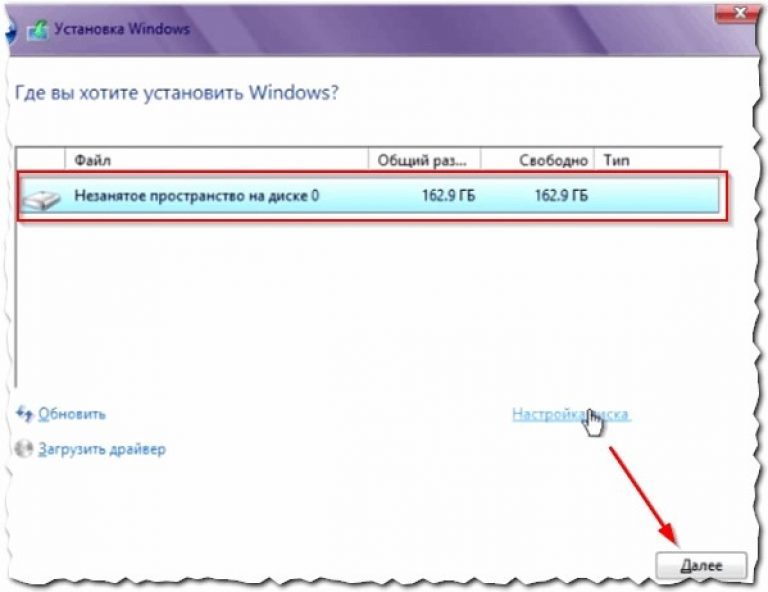 В этот момент можно нажать «ОК», и процесс пойдет.
В этот момент можно нажать «ОК», и процесс пойдет.
В отличие от Rufus, UNetbootin не стирает флэш-диск в первую очередь, поэтому данные остаются нетронутыми — однако , если вы неоднократно записываете новые ISO-образы на диск с помощью инструмента, рекомендуется форматировать после каждого, чтобы не оставлять неиспользованные файлы обрезков на диске. ПРИМЕЧАНИЕ: Мы все же рекомендуем сделать резервную копию личных данных перед записью на них ISO на всякий случай .
Использование Microsoft diskpart
Для тех, у кого нет ISO, а есть DVD, diskpart — это решение для вас. Это требует некоторого использования командной строки для , но, как вы увидите, это не так уж сложно. ПРИМЕЧАНИЕ. Этот метод удалит всю флэш-память, поэтому сначала сделайте резервную копию личных данных .
Чтобы правильно использовать diskpart, вам нужно открыть командную строку с правами администратора (зайдите в «Пуск», введите «cmd», щелкните правой кнопкой мыши и выберите «Открыть от имени администратора»).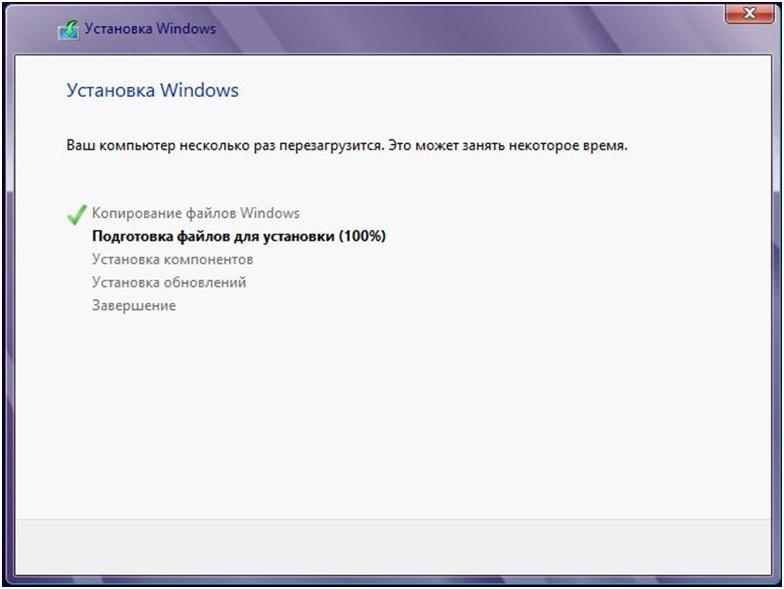 После открытия приглашения введите «diskpart», чтобы загрузить инструмент, а затем «list disk», чтобы выяснить, какой # относится к вашей флешке.
После открытия приглашения введите «diskpart», чтобы загрузить инструмент, а затем «list disk», чтобы выяснить, какой # относится к вашей флешке.
Внешний накопитель должен появиться в конце списка, и в нашем случае он появился (мы используем флэш-накопитель на 32 ГБ, который здесь отображается как 29 ГБ). Как только соответствующий диск определен, его можно выбрать с помощью команды «выбрать диск №». После выбора его необходимо очистить, создать раздел, а затем отформатировать. Весь процесс команды подытожен в этом блоке:
list disk — показывает доступные диски, внимательно ищите тот, который похож на вашу флешку
Выбрать диск № — Изменение # на диск (флэш -накопитель). Вы хотите использовать
Clean — Удаляет существующую пари. =ntfs quick
assign
exit
Для тех, кто может захотеть увидеть это в действии, мы предоставляем этот снимок экрана:
Обратите внимание, что «быстро» можно удалить из команды форматирования, чтобы запустить полное форматирование , но это может занять от нескольких минут до десятков минут в зависимости от диска (так как это более тщательно).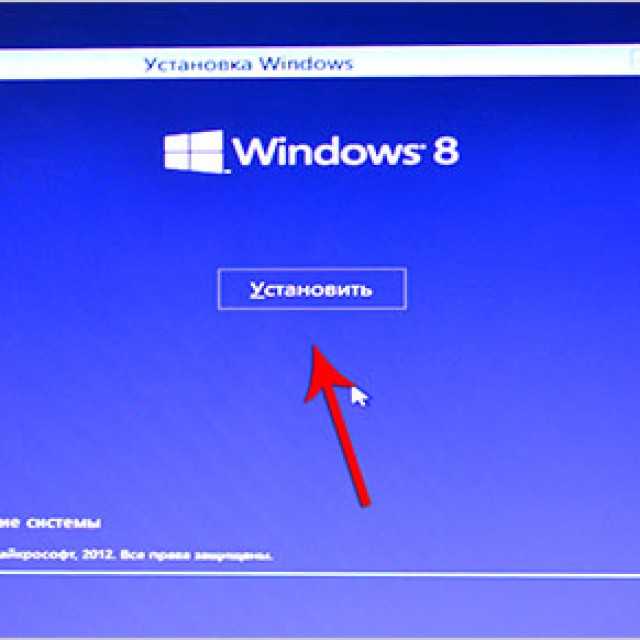
На этом этапе в дисковод можно вставить установочный DVD-диск Windows или смонтировать ISO-образ, а его файлы скопировать в корневую папку флэш-накопителя. После завершения процесса открытие флэш-накопителя в файловом менеджере должно отражать содержимое Windows DVD/ISO.
Использование Microsoft Windows 7 USB/DVD Tool
После запуска Windows 7 Microsoft выпустила собственный инструмент для создания USB, поддерживающий официальные ISO-образы. Хотя компания больше не продвигает этот инструмент, он отлично поддерживает как минимум 7 и 8, поэтому некоторые могут предпочесть использовать его другим решениям.
После загрузки и открытия необходимо выбрать ISO. После этого необходимо щелкнуть опцию «USB-устройство» (этот же инструмент также может записывать прямо на DVD).
На последнем экране нужно выбрать в меню подходящее флэш-погружение, и после нажатия «Начать копирование» весь процесс будет завершен всего через пару минут.
По правде говоря, инструмент Microsoft здесь может быть самым простым в использовании из всех, но поскольку компания никоим образом, ни в какой форме или форме его не продвигает (обратите внимание, что он называется Windows 7 USB/DVD tool, а не Windows 7 и 8 USB/DVD), мы считаем правильным сначала быстрее рекомендовать другие (часто обновляемые) решения.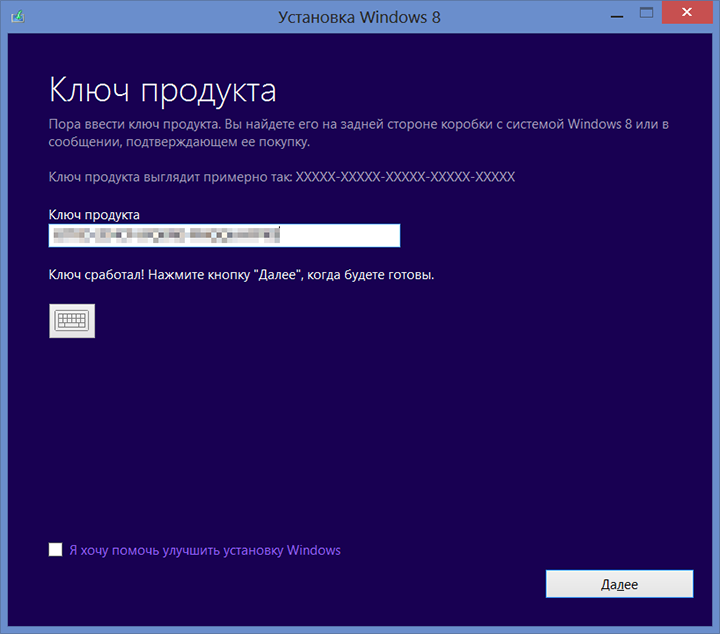
Использование Windows 10 Media Creation Tool
Если вы планируете установить Windows 10 на новую систему, использовать ее для восстановления существующей системы или обновить предыдущую установку Windows 7 или 8, сначала необходимо создать загрузочную флешку. шаг. Windows 10 — первая операционная система Microsoft, которая не только изначально поддерживает установку USB, но и поощряет ее и даже продает готовые USB-накопители.
Процесс с Windows 10 не сильно отличается от описанного выше для Windows 7 и 8/8.1, но упрощается тем, что вам даже не нужен образ диска, так как вы можете загрузить его прямо с сайта Microsoft, завершить со всеми последними пакетами обновлений, уже установленными.
Весь процесс создания загрузочного USB-накопителя Windows 10 можно выполнить с помощью Media Creation Tool; большинство систем в наши дни будут использовать 64-битную версию, так что берите ее.
После загрузки инструмента запустите его, и вы увидите процесс создания носителя.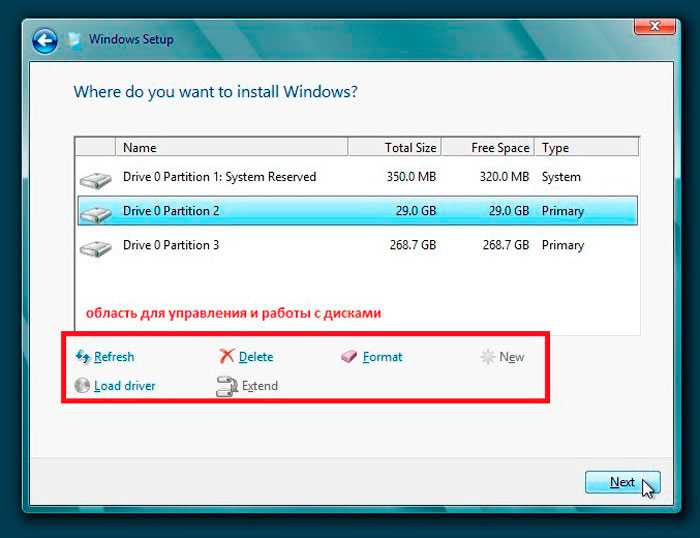 В галерее ниже описывается каждый шаг процесса базового метода. Есть несколько вещей, которые вам, возможно, придется проверить в первую очередь. В зависимости от того, где вы планируете установить Windows 10, вам нужно проверить, какая версия вам требуется, Home или Pro. ПРИМЕЧАНИЕ : Содержимое флэш-накопителя USB будет удалено, поэтому сначала сделайте его резервную копию.
В галерее ниже описывается каждый шаг процесса базового метода. Есть несколько вещей, которые вам, возможно, придется проверить в первую очередь. В зависимости от того, где вы планируете установить Windows 10, вам нужно проверить, какая версия вам требуется, Home или Pro. ПРИМЕЧАНИЕ : Содержимое флэш-накопителя USB будет удалено, поэтому сначала сделайте его резервную копию.
Выберите «Создать установочный носитель для другого ПК», чтобы начать процесс.
Мы будем создавать загрузочную флешку с помощью инструмента, поэтому выберите первый вариант.
Выберите версию Windows 10, которая вам нужна, в данном случае мы выбрали Home 64-bit.
Выберите USB-накопитель, который вы хотите превратить в загрузочный носитель. В списке будут отображаться только флэш-носители. На диске потребуется не менее 4 ГБ свободного места. ПРИМЕЧАНИЕ : Флэш-накопитель будет отформатирован, поэтому сначала сделайте резервные копии.
Дождитесь завершения загрузки инструмента. В зависимости от вашего интернет-соединения это может занять от нескольких минут до нескольких часов.
В зависимости от вашего интернет-соединения это может занять от нескольких минут до нескольких часов.
После загрузки образа Windows 10 он автоматически начнет создавать загрузочный носитель на выбранном вами диске. Это может занять несколько минут.
Если все идет по плану, Media Creation Tool сообщит об успехе, и вы готовы использовать новый загрузочный USB-накопитель Windows 10.
Версия, которую вы выберете здесь вначале, на самом деле не имеет значения, так как ваш лицензионный ключ будет определять версию, которую вы можете использовать, а ОС будет изменяться и настраиваться на основе этого ключа. Версия N каждого типа ОС предназначена для версии, совместимой с ЕС, но, по правде говоря, в настоящее время в ней нет ничего другого. Вы также можете выбрать 64-разрядную версию или обе 32/64-разрядные версии, если вы не уверены или планируете использовать загрузочную флешку в разных системах.
Средство создания носителя можно использовать для загрузки ISO-образа Windows 10, который затем можно использовать с чем-то вроде Rufus для создания загрузочного USB-накопителя. Это дает возможность сохранить резервную копию образа ISO, а также создать несколько загрузочных дисков без необходимости каждый раз загружать образ. Если у вас возникли проблемы с Media Creation Tool, когда дело доходит до создания загрузочной флешки, вы можете использовать следующий метод.
Это дает возможность сохранить резервную копию образа ISO, а также создать несколько загрузочных дисков без необходимости каждый раз загружать образ. Если у вас возникли проблемы с Media Creation Tool, когда дело доходит до создания загрузочной флешки, вы можете использовать следующий метод.
Вместо выбора USB-накопителя в Media Creation Tool просто выберите ISO-файл, выберите место для сохранения файла и после его загрузки выполните шаги, описанные в руководстве Rufus выше. В целом, мы сочли этот метод более надежным, чем использование Media Creation Tool для создания загрузочной флешки Windows 10, а также ряд других преимуществ использования Rufus.
ПРИМЕЧАНИЕ : Когда вы позволяете Media Creation Tool выполнять весь процесс создания загрузочного USB-накопителя, возникает небольшая проблема при работе с с USB-накопителями объемом более 32 ГБ . Инструмент создаст только один раздел размером до 32 ГБ, а затем полностью проигнорирует остальную часть диска, а операционные системы на базе Windows могут обрабатывать только один раздел на USB-накопителях. Если вы создадите загрузочный диск с помощью Rufus, он будет использовать весь диск, поэтому на флэш-дисках емкостью 64 ГБ и 128 ГБ будет доступно полное дисковое пространство.
Если вы создадите загрузочный диск с помощью Rufus, он будет использовать весь диск, поэтому на флэш-дисках емкостью 64 ГБ и 128 ГБ будет доступно полное дисковое пространство.
Примечания к Windows XP
Если вы пытаетесь использовать Windows XP на USB-накопителе, необходимо помнить о нескольких вещах. Во-первых, мы настоятельно рекомендуем использовать Rufus (32-разрядная версия) для установки XP на USB-накопителе по сравнению с другими методами, так как вероятность успеха намного выше. Если установка с помощью Rufus не работает с первого раза, измените режим раздела на MBR только для BIOS. Заставить XP загружаться через USB также немного сложно, потому что он гораздо более чувствителен к возрасту оборудования и системе, с которой вы его используете.
Насколько нам известно, 32-битный ISO-образ XP — единственная совместимая версия, которую можно поставить на загрузочную флешку (успех для 64-битной XP был ограничен). Однако одним из ключевых моментов является то, что вы не можете использовать порт USB 3.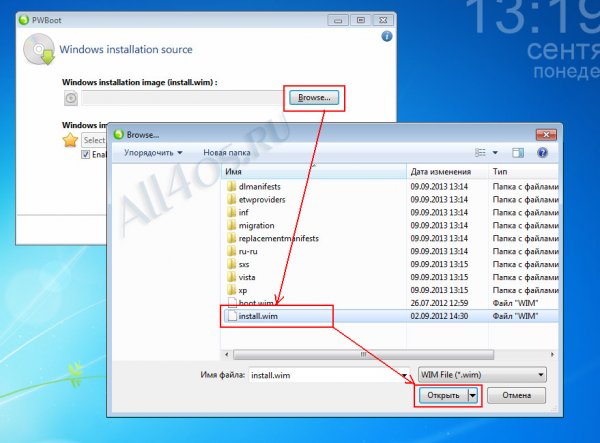 0 при установке, даже если включен режим EHCI. Мы также обнаружили, что многие современные аппаратные средства отказываются обнаруживать диск.
0 при установке, даже если включен режим EHCI. Мы также обнаружили, что многие современные аппаратные средства отказываются обнаруживать диск.
Если вы используете более старую систему, вам лучше будет загрузить Windows XP с USB-накопителя. Просто убедитесь, что ваша конкретная материнская плата в первую очередь поддерживает загрузку с USB (в старых системах она обычно отключена по умолчанию). Проверьте загрузочный раздел BIOS и проверьте, поддерживаются ли USB-накопители.
К сожалению, период времени, в течение которого материнские платы поддерживали загрузку с USB на старом оборудовании, довольно короткий, так как до этого такой возможности не было, а после (примерно во время взлета Windows Vista и 7) эти платы запустили переход на UEFI, который XP не поддерживает.
Несколько систем, на которых мы протестировали это, дали очень неоднозначные результаты. И старая система Pentium D с BIOS, и i7-2600 с UEFI не могли загрузиться в XP. USB-носитель работает на нескольких ноутбуках, но с другими системами он просто загружается с пустым экраном.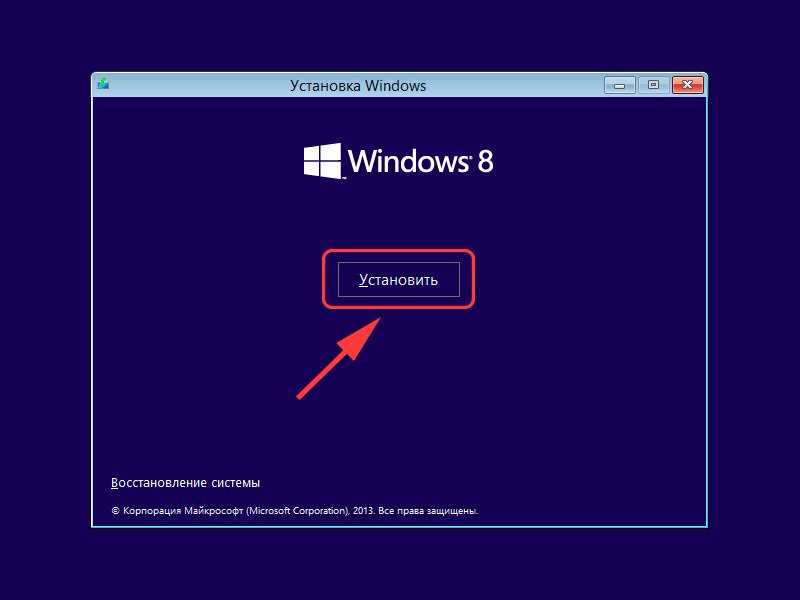 Если проверка настроек материнской платы на поддержку загрузки через USB и даже устаревшие режимы не работает, вам придется прибегнуть к использованию CD/DVD. Вы также можете прочитать ниже некоторые более общие советы.
Если проверка настроек материнской платы на поддержку загрузки через USB и даже устаревшие режимы не работает, вам придется прибегнуть к использованию CD/DVD. Вы также можете прочитать ниже некоторые более общие советы.
Общие проблемы
Загрузочное устройство не обнаружено
Это может быть вызвано рядом причин. Чаще всего ваша система не настроена на обнаружение или загрузку с USB-устройств. Вам нужно будет зайти в BIOS/EFI и проверить, определяется ли вообще ваш USB-накопитель. Если это так, убедитесь, что он доступен в меню загрузки. Если это не так, возможно, включен какой-то параметр безопасности, который предотвращает загрузку с USB-устройств.
Поскольку каждый BIOS/EFI отличается, мы не можем помочь с конкретными параметрами, но проверяем различные меню безопасности и загрузки, чтобы убедиться, что поддержка USB включена. Если все выглядит правильно, но по-прежнему не может быть обнаружено, попробуйте включить устаревшую поддержку USB или другой порт USB, например, порт USB 2.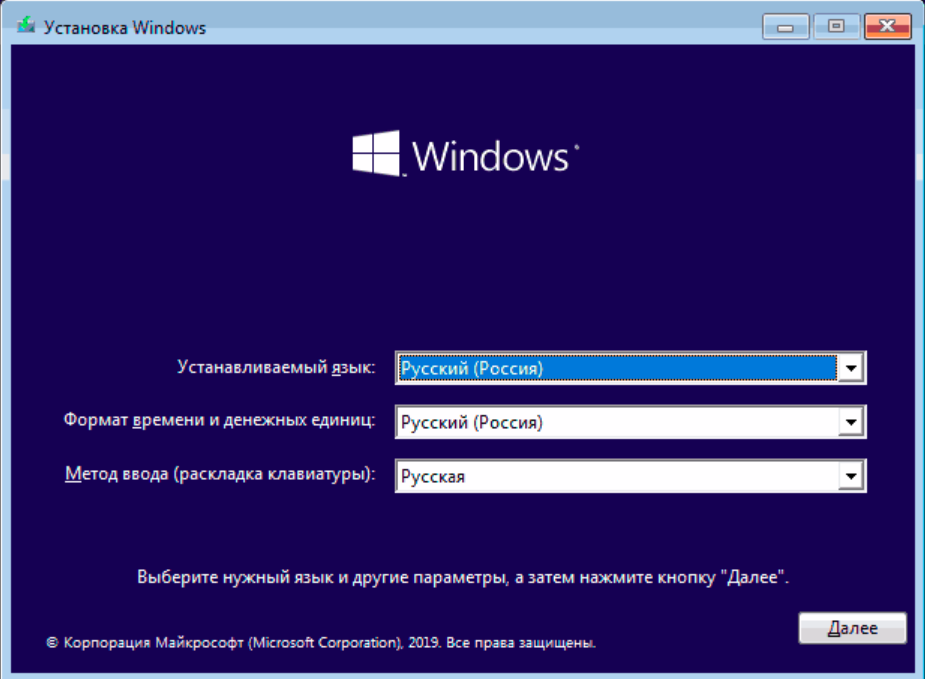 0 вместо USB 3.0.
0 вместо USB 3.0.
Также возможно, что на установочном носителе или ISO-образе отсутствует загрузочная информация. Попробуйте другой образ ISO, если это вообще возможно.
Установщик Windows запускается, но не может обнаружить установочный носитель
Если установщик запускается и позволяет выбрать параметры установки, но возникает ошибка, сообщающая либо о том, что не удается обнаружить DVD, либо о запросе на вставку носителя с дополнительными драйверами, тогда вам нужно использовать порт USB 2.0.
Windows XP, Vista и 7 не имеют встроенной поддержки портов USB 3.0. Попытка установки с флэш-накопителем, подключенным к порту USB 3.0, приведет к указанной выше ошибке. Отключите флэш-накопитель USB и вставьте его в порт USB 2.0, затем повторите процесс. Вы по-прежнему можете использовать флэш-накопитель USB 3.0, но не подключенный к порту USB 3.0.
Если порты USB 2.0 недоступны (например, в более современных системах), вам нужно либо войти в BIOS/EFI и включить принудительный устаревший режим, либо включить EHCI на портах USB, либо вам нужно будет ‘ драйверы USB 3.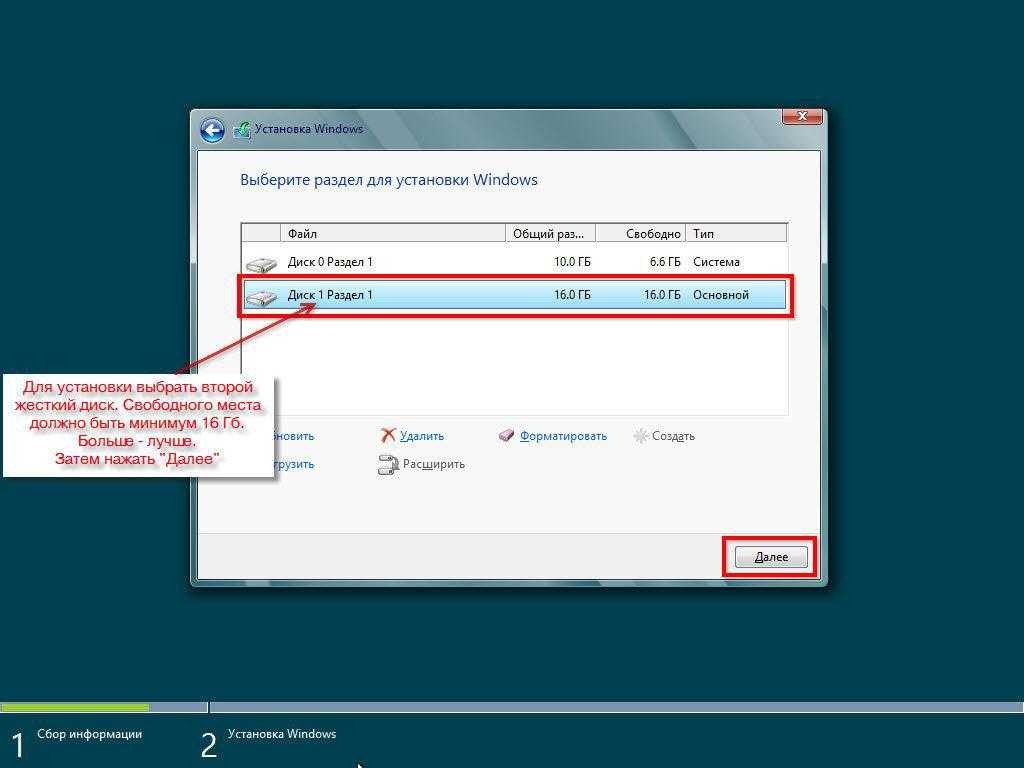 0 в установочный образ Windows.
0 в установочный образ Windows.
Флэш-накопитель не использует все доступное пространство
Это упоминалось ранее в разделе Windows 10, но если вы создаете загрузочный USB-накопитель для Windows 10, а на вашем 64-гигабайтном диске доступно только 32 ГБ, вам необходимо заново создать ваш загрузочный диск с Rufus. Media Creation Tool (MCT) поддерживает только диски объемом до 32 ГБ, а для дисков большего размера будет создан второй раздел, который Windows обычно не может обнаружить (но все еще доступен, если вы, например, подключите его к машине с Linux). Так что загрузите ISO с помощью MCT, а затем прошейте его с помощью Rufus.
Windows 10 «Что-то случилось»
Общая и очень полезная ошибка. Если вы используете Media Creation Tool для создания загрузочного USB-накопителя, и на последнем этапе он не работает, попробуйте альтернативный (и рекомендуемый) метод использования инструмента для загрузки образа ISO, а затем используйте Rufus для создания загрузочного носителя. . Если инструменту Media Creation Tool не удается загрузить ISO, вероятно, это проблема с сетью либо на вашем локальном компьютере, либо на сервере Microsoft. Попробуйте использовать проводное/Ethernet-подключение вместо беспроводного или просто подождите некоторое время и повторите попытку позже. В противном случае попробуйте загрузить с другого компьютера, если это возможно.
. Если инструменту Media Creation Tool не удается загрузить ISO, вероятно, это проблема с сетью либо на вашем локальном компьютере, либо на сервере Microsoft. Попробуйте использовать проводное/Ethernet-подключение вместо беспроводного или просто подождите некоторое время и повторите попытку позже. В противном случае попробуйте загрузить с другого компьютера, если это возможно.
Если у вас есть какие-либо вопросы по любому из шагов, оставьте комментарий ниже, и мы поможем вам, чем сможем.
Обновление : эта статья была обновлена Джейми Флетчером в мае 2018 года, чтобы включить Windows 10 и дополнительную информацию о проблемах с размером XP и USB. Первоначально опубликовано в декабре 2013 г.
Поддержите наши усилия! Поскольку доход от рекламы на письменных веб-сайтах находится на рекордно низком уровне, мы больше, чем когда-либо, полагаемся на поддержку читателей, которая помогает нам продолжать прилагать столько усилий к этому типу контента. Вы можете поддержать нас, став покровителем или воспользовавшись нашими партнерскими ссылками для покупок на Amazon, указанными в наших статьях. Спасибо за вашу поддержку!
Вы можете поддержать нас, став покровителем или воспользовавшись нашими партнерскими ссылками для покупок на Amazon, указанными в наших статьях. Спасибо за вашу поддержку!
Установка Windows 8 с Boot Camp на Yosemite с помощью USB-ключа даже официально поддерживается Apple по милости Boot Camp, который делает для вас раздел и загрузочный диск с необходимыми драйверами.
Если у вас более старый Mac (2010–2012 гг.), у вас могут возникнуть проблемы с использованием Boot Camp в MacOS X Yosemite. По какой-то причине Apple не позволяет компьютерам Mac с SuperDrive создавать загрузочную флешку с Windows из образа. Поскольку оптический SuperDrive в моем Mac недавно перестал меня беспокоить (и поскольку USB намного лучше), это привело меня к темным углам досок объявлений в поисках решения, которым я теперь делюсь с вами здесь.
Учтите, что это не официальное руководство службы поддержки Apple. Используйте по своему усмотрению и делайте резервные копии и т.д.
Обновление от 07 января 2017 г. : добавлены инструкции по отключению SIP в macOS El Capitan и более поздних версиях.
: добавлены инструкции по отключению SIP в macOS El Capitan и более поздних версиях.
Сделать загрузочную флешку
Для начала вам понадобится флешка 8 ГБ или больше. Затем вам нужно запустить Ассистент Boot Camp:
Первым пунктом меню должно быть «Создать установочный диск Windows 7 или более поздней версии». Если ваш экран не выглядит так, как , вы должны делать что-то вроде ниндзя. Чтобы убедить Ассистента Boot Camp, что вы достаточно выросли для использования образов ISO, выполните следующие действия:
- Перейдите в Приложения > Утилиты > Ассистент Boot Camp и щелкните правой кнопкой мыши, чтобы показать содержимое пакета
- Добавить доступ для чтения и записи администраторам к папке
Содержимоеи к файлуInfo.plist - Отредактируйте файл
Info.plistс помощью Xcode - Удалить
Preчасть с ключомUSBBootSupportedModelsи добавить вашу модель Mac
Чтобы увидеть версию вашей модели, откройте > Об этом Mac > Системный отчет > Идентификатор модели, например. «МакбукПро6,2».
«МакбукПро6,2».
Наконец, вы должны кодировать Boot Camp Assistant, иначе он выйдет из строя при запуске. Откройте терминал и выполните эту команду:
sudo codesign -fs - /Applications/Utilities/Boot\ Camp\ Assistant.app
Вас могут попросить загрузить инструмент разработчика с сайта Apple. После установки откройте новое окно терминала и снова запустите команду.
Запустите Ассистент Boot Camp еще раз, и он должен выглядеть так, как показано на скриншоте. Теперь просто выполните шаги, укажите его на установочный ISO-образ Windows и создайте загрузочную флешку.
Установка Windows
Перезагрузите Mac и удерживайте нажатой клавишу ⌥ (опция). Вы должны увидеть некоторые параметры загрузки. Выберите «EFI Boot», и вы должны загрузиться в установку Windows.
Когда вы введете лицензионный ключ и нажмете «Далее» полдюжины раз, вам будет представлен список разделов, один из которых является вашим недавно созданным Boot Camp (обычно раздел 4).
Если выбор этого в качестве цели установки работает для вас: отлично! Возьми домой. Если это не работает , и вы получаете ошибку диска GPT, читайте дальше…
Невозможно использовать раздел Boot Camp
Вы прошли весь этот путь только для того, чтобы встретить это надоедливое сообщение об ошибке:
Windows не может быть установлена на этот диск. Выбранный диск имеет таблицу разделов MBR. В системах EFI Windows можно устанавливать только GPT-диски.
Но не волнуйтесь, есть исправление:
- Удалите все разделы Boot Camp, восстановив таблицу разделов в один большой раздел Apple
- Используйте Дисковую утилиту в OS X, чтобы создать пустое пространство того размера, который вы хотите, чтобы был раздел Windows (не создавайте раздел)
- Перезагрузите Mac на USB-накопитель
- Используя расширенные параметры раздела Windows, создайте новый раздел на пустом месте
- Продолжить установку на новый раздел
- Установка Windows 8!
Кажется, что Boot Camp испортит таблицу разделов, но пока вы сами создаете новый раздел, в мире все хорошо.
Последний совет: управление вентилятором
Если вы установили твердотельный накопитель на свой старый Mac, датчики температуры на жестком диске больше не будут соответствовать ожиданиям системы, поэтому вентиляторы будут вращаться на максимальной скорости для защиты оборудования. Поскольку приятно сохранять слух, вы можете установить замечательное приложение Macs Fan Control и настроить систему на наблюдение за другим датчиком, например, датчиком. S.M.A.R.T в вашем SSD.
macOS Эль-Капитан и Сьерра
В El Capitan добавлена новая функция безопасности под названием «Защита целостности системы» (SIP), которая защищает файлы от изменения даже учетной записью root. Чтобы изменить Info.plist вам придется отключить SIP, выполнив следующие действия:
- Перезагрузите Mac в режим восстановления, перезагрузив компьютер и удерживая CMD + R , пока на экране не появится логотип Apple.
- Щелкните Утилиты > Терминал.



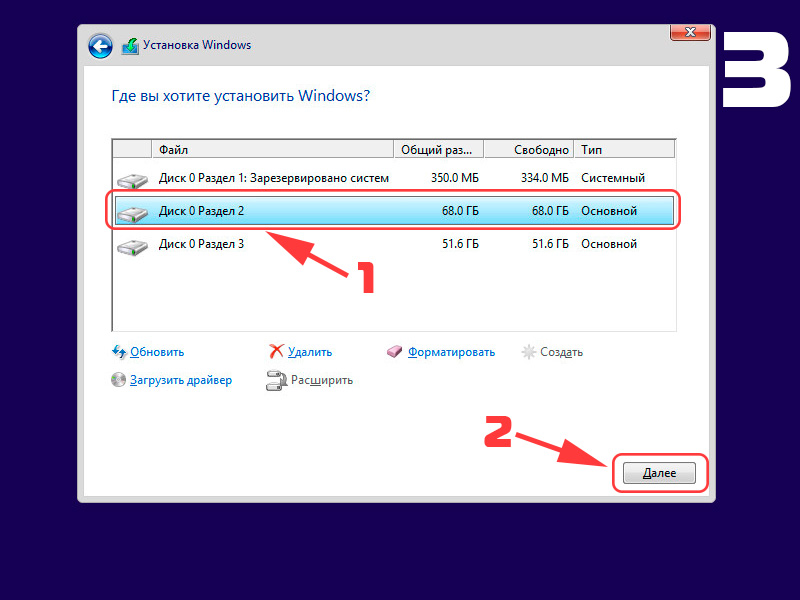 1 (MSDN; несколько версий): CDADC5A76634651770A365F457702803
1 (MSDN; несколько версий): CDADC5A76634651770A365F457702803
