С сделать снимок экрана: Как сделать скриншот экрана на компьютере или ноутбуке Samsung с Windows
Содержание
Как сделать скриншот экрана на ноутбуке? Ответ от iCover.ru
Ответ:
Скриншот – это снимок экрана, то есть изображение (фотография) того, что видит человек на мониторе компьютера. Сделать его можно несколькими способами, например, воспользоваться кнопкой Print Screen (также она может называться «Prt Scr») на клавиатуре.
Стоит учесть, в случае с ноутбуками на некоторых клавиатурах, клавиша “Print Screen” имеют совмещенную функцию, допустим с кнопкой “Insert”, в таком случае Print Screen выделен синим и срабатывает только в комбинации с кнопкой “Fn”.
После нажатия на нее ничего не происходит – ни щелчков, ни вспышек, однако сфотографированный экран будет сохранен в буфере обмена. Для того, чтобы сохранить изображение, следует открыть какую-нибудь программу для работы с изображениями (например Paint, Abobe Photoshop или другую похожую), и вставить изображение на чистый лист. Для этого нажмите на кнопку “Вставить” или на пункт “Правка” и выберите “Вставить”.
Не забудьте сохранить полученный результат, для этого воспользуйтесь пунктом меню “Сохранить как…” и выберите место для сохранения вашего снимка экрана.
Если вам нужно сделать снимок только одного окна, (например того, которое открыто в данный момент) нажмите комбинацию клавиш “Alt” и “Print Screen”
Затем вставьте полученный снимок окна в программу для работы с изображениями и сохраните. Этот способ создания снимков экрана универсален и подходит для любой версии Windows.
Если на Вашем компьютере установлены Windows Vista, Windows 7 или 8, есть более удобный способ создания скриншотов. Это небольшая программа под названием “Ножницы” (“Snipping Tool” в английской версии Windows).
Разыскать её можно в разделе “Пуск” > “Программы” > “Стандартные” > “Ножницы”
После нажатия на кнопку “Создать” курсор приобретет форму плюса, а экран подернется дымкой.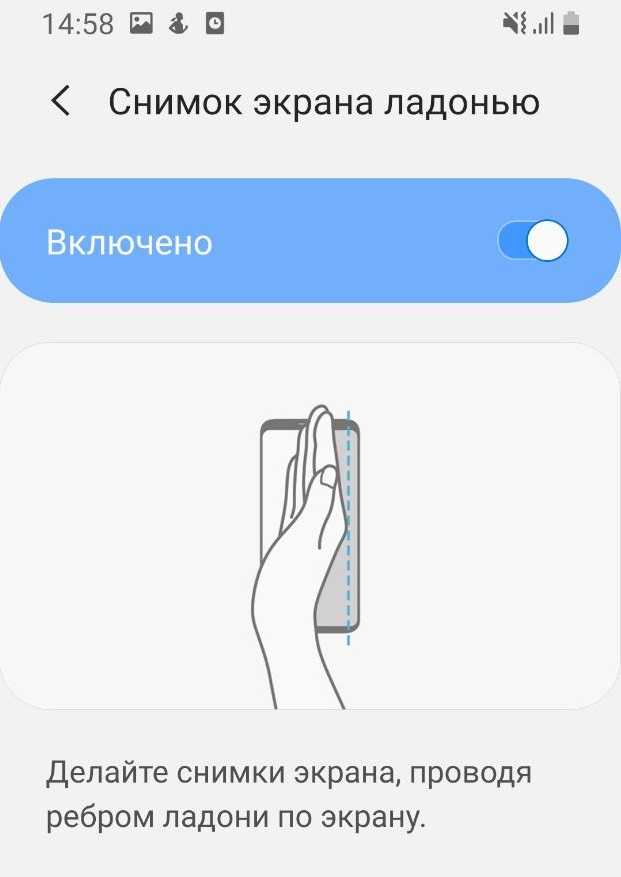 Курсором необходимо выделить нужную часть экрана или экран целиком, то есть нажать левую кнопку мышки и, не отпуская ее, провести по этой части. Как только вы отпустите левую кнопку мышки, выделенная часть “вырежется” и добавится в окошко “Ножниц”. В ней можно будет сделать правки и сохранить получившийся скриншот на компьютер (“Файл” > “Сохранить как…”).
Курсором необходимо выделить нужную часть экрана или экран целиком, то есть нажать левую кнопку мышки и, не отпуская ее, провести по этой части. Как только вы отпустите левую кнопку мышки, выделенная часть “вырежется” и добавится в окошко “Ножниц”. В ней можно будет сделать правки и сохранить получившийся скриншот на компьютер (“Файл” > “Сохранить как…”).
Существуют также альтернативные программы для создания скриншотов, такие как Screenshot Maker, если встроенная программа “Ножницы” не пришлась вам по вкусу.
Если вы используете ноутбук MacBook под управлением Mac OS, создать скриншот экрана еще проще, используйте следующие комбинации клавиш:
-
Command + Shift + 3: сохранить весь экран в файл на рабочем столе -
Command + Shift + 4: сохранить выделенную область в файл -
Command + Shift + 4 + пробел: сохранить окно программы в файл
Понравился ответ? Поделитесь с друзьями:
Другие вопросы по теме
Как вернуть ноутбук к заводским настройкам?
Как подключить Macbook к компьютеру?
Как настроить IP-камеру?
Как проверить работает ли микрофон на Macbook?
Как изменить курсор мыши на Windows 7?
Как раздать интернет с ноутбука?
Как включить видеокарту на ноутбуке?
Как обновить ОС на Macbook?
Как проверить микрофон на компьютере?
Как подключить два монитора к компьютеру?
Cмотреть все вопросы категории >
Как сделать скриншот на смартфоне?
Скриншот – вещь полезная.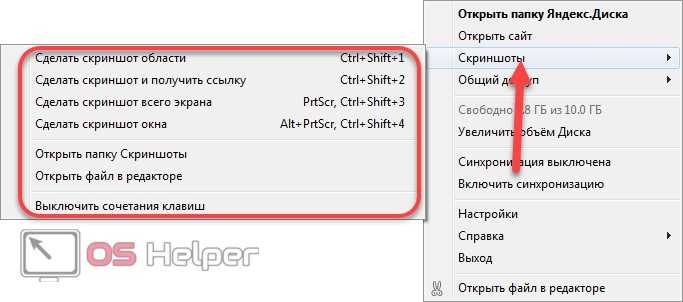 Это позволяет вам снимать то, что вы сейчас просматриваете на компьютере, планшете или смартфоне. С помощью этой функции можно графически отобразить разговоры в Messenger, текущее состояние сайта или событие в приложении. В следующих строчках вы узнаете, как сделать снимок экрана на телефонах Android и iOS (iPhone). Каждой из этих операционных систем мы посвятили отдельный отрывок. Также мы уделяем особое внимание скриншоту на телефонах Samsung.
Это позволяет вам снимать то, что вы сейчас просматриваете на компьютере, планшете или смартфоне. С помощью этой функции можно графически отобразить разговоры в Messenger, текущее состояние сайта или событие в приложении. В следующих строчках вы узнаете, как сделать снимок экрана на телефонах Android и iOS (iPhone). Каждой из этих операционных систем мы посвятили отдельный отрывок. Также мы уделяем особое внимание скриншоту на телефонах Samsung.
Как сделать скриншот на телефоне Android?
Как сделать снимок экрана на телефонах Android, зависит от типа устройства.
Если под экраном находятся физические клавиши, вы можете сделать снимок экрана телефона, удерживая одновременно кнопку «Домой» внизу устройства и кнопку блокировки (питания). Кнопка питания обычно находится со стороны смартфона. Просто удерживайте обе кнопки в течение двух секунд.
Если телефон не имеет физической кнопки «Домой», а такие функции, как возврат в главное меню или возврат на один шаг назад, выполняются на экранной панели, одновременно нажмите клавишу уменьшения громкости и клавишу активации. Вы можете найти оба на боковой панели смартфона. Как и в предыдущем случае, удерживайте обе кнопки в течение двух секунд.
Вы можете найти оба на боковой панели смартфона. Как и в предыдущем случае, удерживайте обе кнопки в течение двух секунд.
Во время скриншота дисплей мигает, а смартфон издает классический звук, характерный для съемки.
Некоторые телефоны также имеют специальный ярлык для создания снимков экрана, который можно найти в раскрывающемся меню. Чтобы развернуть главную панель, просто проведите пальцем вниз от верхнего края экрана. В этом меню также можно найти другие функции, такие как активация Bluetooth, Wi-Fi, мобильных данных или изменение звука.
Некоторые старые смартфоны Android не имеют функции снимка экрана. В этом случае мы рекомендуем одно из таких программ, как Easy Screenshot или Screenshot touch, которые доступны в Google Play. С их помощью вы легко сможете запечатлеть изображение дисплея на свой телефон.
Если ни один из этих методов не сработал и вы все равно хотите иметь возможность делать скриншоты на своем телефоне Android, нет ничего проще, чем посетить точку продаж вашего оператора и попросить кого-то из сотрудников за помощью.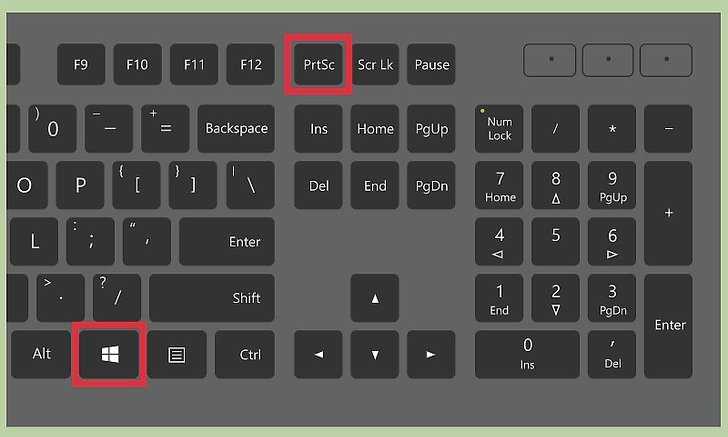 Эти специалисты должны хорошо знать модели смартфонов, которые они предлагают, и поэтому должны дать вам надежные советы по тому, как сделать снимок экрана.
Эти специалисты должны хорошо знать модели смартфонов, которые они предлагают, и поэтому должны дать вам надежные советы по тому, как сделать снимок экрана.
Скриншот Samsung
Сделать скриншот на телефоне Samsung несложно. На некоторых телефонах Samsung скриншот делается, как мы уже описывали: одновременным нажатием и удерживанием кнопок «Вкл./Выкл.» и «Уменьшение громкости» (расположены по бокам смартфона). Однако в других моделях Samsung это нужно делать по-другому.
К примеру, на смартфонах Galaxy J3, J5, J7, S7 и Note 4 вы делаете скриншот, нажав одновременно кнопки Home и Power (а не кнопку уменьшения громкости, как у других производителей). смартфоны).
Кроме того, такие модели как Galaxy J5, J7, S7, S8 и Note 4, S9, S10, S20, S21, имеют функцию создания скриншотов с помощью жестов. Просто проведите рукой по экрану, и телефон самостоятельно сделает снимок экрана.
Как сделать скриншот на Samsung с помощью жеста?
Если вы хотите сделать скриншот с помощью жестов на телефоне Samsung, вам нужно включить функцию Palm Save Screen. Процедура такова:
Процедура такова:
- Откройте Настройки
- Выберите «Дополнительные функции»
- Щелкните вкладку «Движения и жесты» (этот шаг отсутствует на некоторых моделях)
- Прокрутите вниз, пока не найдете «Palm save screen» и включите его
- Если вы хотите сделать скриншот, просто проведите ребром ладони от правой стороны к левой (рука должна прикасаться к дисплею).
Во время скриншота экран мигает, а Samsung издаст звук как во время съемки обычной фотографии. Изображение мгновенно хранится в галерее телефона.
Скриншоты телефонов и планшетов Samsung Galaxy Note также можно производить с помощью стилуса (если модель оснащена стилусом S Pen).
Как сделать скриншот на Samsung с помощью стилуса?
Если вы хотите сделать снимок экрана на своем Samsung Galaxy Note или планшете, сначала извлеките стилус S Pen и откройте Air Command. Просто нажмите кнопку на стилусе или щелкните значок стилуса на экране устройства. Есть два способа сделать снимок экрана с помощью стилуса на устройствах Samsung:
Способ №1 — Ввод текста на экране
- В меню S Pen выберите снимок экрана.
 Скриншот будет сделан автоматически.
Скриншот будет сделан автоматически. - Сразу после этого снимок экрана можно будет изменить, например, добавив текст или изображение. Скриншот можно также обрезать.
- Если вы хотите сохранить изображение в галерею, просто выберите опцию «Сохранить».
Способ №2 – Smart Select
- В меню S Pen выберите «Smart Select». Это также дает вам возможность выбрать другую форму для начала кадрирования части экрана (квадрат, прямоугольник, овал)
- Используйте пунктирные линии, чтобы пометить часть, которую вы хотите захватить.
- На дисплее появится выделенная часть.
- Вы можете настроить форму снимка экрана, добавив или вырезав определенные части в указанной области (знаки «+» и «-»). После изменения выберите «Готово». Даже в этом случае вы можете настроить скриншот, например, добавив надпись или изображение. Вы можете добавить готовое изображение в галерею, нажав «Сохранить».
Скриншот на телефонах iOS
На смартфонах Apple скриншот производится с помощью комбинации кнопки блокировки экрана и кнопки «Домой».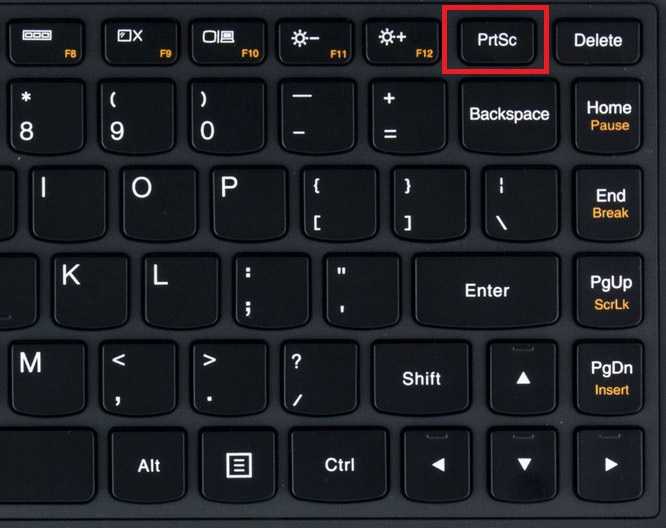 Для старых моделей блокировка находится сверху, для новых моделей сбоку устройства. Вы можете найти кнопку «Домой» внизу дисплея.
Для старых моделей блокировка находится сверху, для новых моделей сбоку устройства. Вы можете найти кнопку «Домой» внизу дисплея.
На iPhone X, не имеющем физической кнопки «Домой», снимок экрана несколько отличается. Если вы хотите сделать скриншот, необходимо одновременно нажать кнопку питания на правой стороне устройства и кнопку увеличения или уменьшения громкости на левой стороне телефона.
Расположение скриншотов
Скриншоты на телефонах Android будут храниться в папке Pictures/Screenshots. Снимки экрана на устройствах Apple можно найти в разделе «Фотографии» >> «Альбомы» >> «Камера».
Эй, Google, как мне сделать снимок экрана на устройстве Android?
Создание снимка экрана на Android-устройстве кажется простой задачей. Вы просто нажимаете несколько кнопок, и экран сохраняется на вашем телефоне. Однако устройства Android не так однородны, как iPhone, поэтому методы могут различаться в зависимости от производителя устройства и версии ОС, которую вы используете.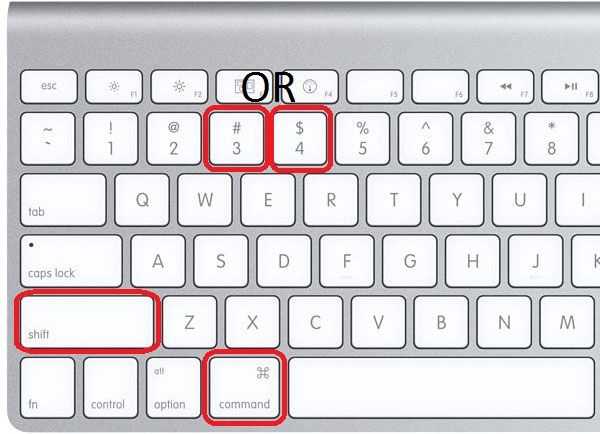
Телефоны Samsung, Google, Motorola и OnePlus имеют встроенные возможности для создания скриншотов. А если вы используете самую последнюю версию операционной системы Android, вы получите еще больше возможностей. Вот как сделать снимок экрана на телефоне Android.
Как сделать снимок экрана на любом телефоне Android
Google Пиксель 4а 5G
(Кредит: Стивен Винкельман)
Большинство последних устройств Android стандартизировали действие снимка экрана для одновременного нажатия кнопок питания и уменьшения громкости. Другие могут попросить вас нажать кнопку питания, а затем выбрать Скриншот в меню.
На телефоне Pixel смахните вверх от нижнего края экрана, чтобы открыть последние приложения, затем нажмите Скриншот для захвата текущего приложения. На старых телефонах с физической кнопкой «Домой» на передней панели может потребоваться одновременное нажатие кнопок «Питание» и «Домой».
Если на вашем телефоне есть Google Assistant, вы можете использовать голосовую команду, чтобы попросить его сделать снимок экрана для вас.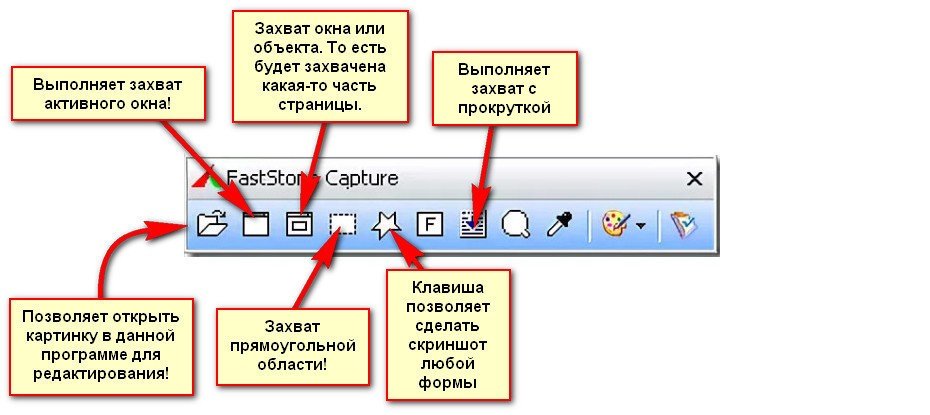 Скажите что-нибудь вроде «Окей, Google, сделайте снимок экрана», и действие будет выполнено.
Скажите что-нибудь вроде «Окей, Google, сделайте снимок экрана», и действие будет выполнено.
Samsung Galaxy S22 Ultra с S-Pen
(Кредит: Молли Флорес)
Для устройств Samsung Galaxy, использующих стилус S Pen, вы можете удерживать кнопку на S Pen и рисовать по экрану, чтобы сделать снимок экрана. Другой способ — снять перо с телефона и нажать 9.0014 Smart Выберите из меню. Затем вы можете выбрать квадратную, свободную или круглую область захвата, а затем нарисовать, чтобы захватить экран.
На экране будет «вспышка» и звук затвора (если у вас включен звук), затем снимок должен появиться в вашей фототеке.
Скриншот с прокруткой на Samsung Galaxy s20 FE
(Фото: PCMag)
По умолчанию снимок экрана захватывает все, что в данный момент находится на экране. Однако, если вы хотите захватить всю страницу, вам нужно будет сделать скриншот с прокруткой. Стандартизировано в Android 12, все, что вам нужно сделать, это сделать снимок экрана, а затем дождаться появления панели инструментов для снимков экрана.
Для устройств под управлением стандартной версии Android 12, таких как телефоны Google Pixel, нажмите кнопку Сделать еще и перетащите окно снимка экрана, пока оно не захватит всю страницу. Когда будете готовы, нажмите Сохранить , чтобы завершить создание снимка экрана. Если вы используете телефон OnePlus, экран будет автоматически прокручиваться, пока вы не скажете ему остановиться.
Скриншот с прокруткой в Google Pixel 6 Pro
(Кредит: Google)
Для устройств Samsung Galaxy все немного по-другому. Сделайте снимок экрана и дождитесь появления панели инструментов. Коснитесь значка с двойной стрелкой вниз, чтобы увеличить снимок экрана на один экран. Вы можете продолжать нажимать ту же кнопку, чтобы добавить столько экранов, сколько необходимо.
Как сделать снимок экрана с помощью жестов
Ваш телефон Android также позволит вам сделать снимок экрана с помощью определенных жестов. Однако конкретное требуемое движение руки зависит от производителя.
В телефонах Pixel 4a 5G и более поздних версиях есть доступ к Quick Tap, функции, аналогичной Apple Back Tap. Перейдите в «Настройки» > «Система» > «Жесты» > «Быстрое нажатие» , затем включите «Быстрое нажатие» и установите соответствующее действие на . Снимок экрана 9.0015 . Затем вы можете сделать снимок экрана, дважды нажав на заднюю панель телефона.
Для пользователей Samsung Galaxy: перейдите к экрану, который вы хотите захватить, затем расположите руку так, как будто вы планируете разрубить телефон карате. Проведите всей стороной ладони по экрану слева направо. Настройте (или отключите) эту функцию в Настройки > Дополнительные функции > Движение и жесты > Смахивание ладонью для захвата .
Рекомендовано нашей редакцией
Как делать снимки экрана на Chromebook
Как делать снимки экрана в Windows 11
Как сделать снимок экрана на любом устройстве
Вы можете сделать снимок экрана на своем телефоне Motorola или OnePlus, проведя тремя пальцами вниз. Владельцы Motorola могут настроить его из гамбургер-меню в приложении Moto. Коснитесь Moto Actions и включите Скриншот тремя пальцами . Пользователи OnePlus могут открыть Настройки > Кнопки и жесты > Быстрые жесты и включить Скриншот тремя пальцами .
Владельцы Motorola могут настроить его из гамбургер-меню в приложении Moto. Коснитесь Moto Actions и включите Скриншот тремя пальцами . Пользователи OnePlus могут открыть Настройки > Кнопки и жесты > Быстрые жесты и включить Скриншот тремя пальцами .
Меню специальных возможностей Android на Samsung Galaxy S20 FE под управлением Android 12
(Фото: PCMag)
Если вам нужно простое в использовании наложение кнопок, включите меню специальных возможностей на своем устройстве Android. Это представит плавающую кнопку, которая даст вам возможность сделать снимок экрана, перемещаться по экрану, регулировать громкость, выключать устройство и многое другое.
В стандартной операционной системе Android эту функцию можно активировать в меню «Настройки» > «Универсальный доступ» > «Специальные возможности» 9.0015 , затем включите ярлык и предоставьте необходимые разрешения. Пользователи OnePlus найдут функции специальных возможностей в разделе «Настройки» > «Система », а владельцам Samsung следует искать в разделе «Настройки » > «Доступность» > «Взаимодействие и ловкость» .
Пользователи OnePlus найдут функции специальных возможностей в разделе «Настройки» > «Система », а владельцам Samsung следует искать в разделе «Настройки » > «Доступность» > «Взаимодействие и ловкость» .
Как использовать программу записи экрана Android
Средство записи экрана на Samsung Galaxy S20 FE под управлением Android 11
Если у вас возникли проблемы с получением снимка экрана определенного экрана, возможно, вам больше повезет, если вы воспользуетесь встроенной функцией записи экрана. Для тех, кто работает под управлением Android 11 или выше, вы можете открыть меню быстрых настроек телефона и нажать Запись экрана , затем Начать запись для записи экрана. Как только видео будет снято, просто сделайте скриншот видео.
Появится панель инструментов, позволяющая рисовать на экране или включать фронтальную камеру. Панель инструментов и окно селфи можно перемещать по экрану по желанию. Для дополнительных настроек нажмите и удерживайте значок быстрых настроек Screen Recorder.
Для дополнительных настроек нажмите и удерживайте значок быстрых настроек Screen Recorder.
Нравится то, что вы читаете?
Подпишитесь на Советы и рекомендации 9Информационный бюллетень 0015 для получения экспертных советов по максимально эффективному использованию ваших технологий.
Этот информационный бюллетень может содержать рекламу, предложения или партнерские ссылки. Подписка на информационный бюллетень означает ваше согласие с нашими Условиями использования и Политикой конфиденциальности. Вы можете отказаться от подписки на информационные бюллетени в любое время.
Спасибо за регистрацию!
Ваша подписка подтверждена. Следите за своим почтовым ящиком!
Подпишитесь на другие информационные бюллетени
Как сделать снимок экрана на большинстве телефонов Android
Прошли те времена, когда для создания снимка экрана на устройствах Android требовалось стороннее приложение. Теперь вы можете найти несколько способов сделать снимок экрана, встроенных в Android, на всех телефонах, включая лучшие телефоны Android. Помимо методов, заложенных в Android, производители телефонов добавляют другие способы делать снимки экрана в своих скинах Android. Давайте рассмотрим различные способы сделать снимок экрана на большинстве телефонов Android.
Теперь вы можете найти несколько способов сделать снимок экрана, встроенных в Android, на всех телефонах, включая лучшие телефоны Android. Помимо методов, заложенных в Android, производители телефонов добавляют другие способы делать снимки экрана в своих скинах Android. Давайте рассмотрим различные способы сделать снимок экрана на большинстве телефонов Android.
Как сделать снимок экрана на большинстве телефонов и планшетов Android
На большинстве устройств Android можно сделать снимок экрана, одновременно нажав кнопки уменьшения громкости и питания на секунду или две. Вы услышите звук затвора и визуальное подтверждение того, что вы сделали снимок экрана. Часто в нижней части экрана появляется плавающая панель инструментов, где вы можете редактировать, делиться или удалять скриншот.
В последних версиях телефонов Samsung, OnePlus и других Android-смартфонов можно сделать длинный снимок экрана или скриншот с прокруткой. Это полезно, если вы хотите захватить список или веб-страницу, которые не помещаются на обычном снимке экрана. Это также устраняет необходимость делать несколько снимков экрана, чтобы захватить все.
Это также устраняет необходимость делать несколько снимков экрана, чтобы захватить все.
2 изображения
Чтобы сделать снимок экрана с прокруткой, сначала сделайте обычный снимок экрана. Затем нажмите кнопку Capture more на плавающей панели инструментов, которая отображается внизу. В зависимости от вашего устройства у вас может быть возможность выбрать начальную точку снимка экрана.
Как сделать снимок экрана с помощью Google Assistant
Google Assistant — полезный инструмент, доступный на всех устройствах Android. Google Assistant может делать множество полезных вещей, и создание снимка экрана — это задача, для которой он полезен. Чтобы сделать снимок экрана, активируйте Google Assistant 9.0014 и попросите его сделать снимок экрана.
2 изображения
После того, как вы сделаете снимок экрана, появится уведомление, уведомляющее вас об успешном создании снимка экрана. В уведомлении также есть кнопки для отправки, редактирования или удаления снимка экрана. Помощнику Google может потребоваться некоторое время, чтобы подумать, поэтому используйте другой метод, чтобы сделать снимок экрана, зависящий от времени.
В уведомлении также есть кнопки для отправки, редактирования или удаления снимка экрана. Помощнику Google может потребоваться некоторое время, чтобы подумать, поэтому используйте другой метод, чтобы сделать снимок экрана, зависящий от времени.
Хотя большинство телефонов Android поддерживают один из вышеперечисленных методов создания скриншотов, большинство производителей предлагают дополнительный метод. Поскольку они сильно различаются по устройствам, вот актуальный список с направлениями большинства основных брендов, продаваемых в США и Европе.
Как сделать скриншот на смартфоне Samsung Galaxy
Телефоны Samsung
имеют множество полезных функций благодаря единому пользовательскому интерфейсу. Однако возможность сделать быстрый снимок экрана, проведя ладонью по дисплею телефона, нравится многим пользователям Samsung. Если вы не знакомы с созданием снимка экрана смахиванием ладони, стоит упомянуть, что может потребоваться некоторая практика, прежде чем вы сможете активировать его. При использовании этого жеста убедитесь, что вы надежно держите телефон, потому что попытка сделать это на столе или без хорошего захвата может оттолкнуть телефон. Этот жест требует, чтобы вы коснулись экрана, поэтому убедитесь, что ваша ладонь плотно прилегает к экрану и проводит по нему.
При использовании этого жеста убедитесь, что вы надежно держите телефон, потому что попытка сделать это на столе или без хорошего захвата может оттолкнуть телефон. Этот жест требует, чтобы вы коснулись экрана, поэтому убедитесь, что ваша ладонь плотно прилегает к экрану и проводит по нему.
Чтобы включить или отключить этот жест на телефоне Samsung, перейдите в раздел Настройки > Дополнительные функции > Движения и жесты и включите параметр Проведение ладонью для захвата .
2 изображения
Как сделать снимок экрана на телефоне Google Pixel
Несмотря на то, что Google делает Android, он предоставляет пользователям Google Pixel уникальную возможность сделать снимок экрана. Чтобы использовать эксклюзивную функцию, откройте страницу, которую вы хотите сделать скриншотом, и проведите пальцем вверх от нижней части экрана. Когда появится меню недавних приложений, вы можете коснитесь значка «Снимок экрана» .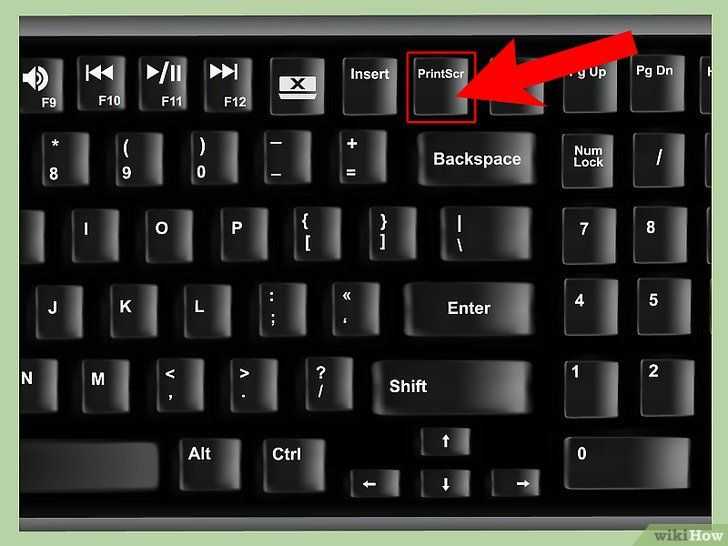
Чтобы перейти на страницу обзора приложения, если вы используете навигацию с помощью жестов, проведите пальцем вверх и удерживайте. Если вы используете навигацию с помощью кнопок, нажмите квадратную кнопку.
Вам не нужно изменять какие-либо настройки, чтобы это работало, так как это функция скина Google Pixel для Android. Это не будет работать для всех приложений, таких как приложения с конфиденциальными данными, такие как менеджер паролей. Если вы попытаетесь использовать его, появится сообщение «Отключено вашим администратором».
2 Изображения
Как сделать скриншот на телефоне Xiaomi
Xiaomi предлагает удобный жест тремя пальцами, чтобы сделать снимок экрана в MIUI. Тот же жест также доступен на телефонах Poco, поскольку они работают на MIUI.
Чтобы сделать снимок экрана, проведите тремя пальцами вниз по дисплею. Вы можете настроить этот жест из Настройки > Дополнительные настройки > Сочетания клавиш > Сделать снимок экрана и назначить его длительному нажатию кнопки «Домой», «Меню» или «Назад».
2 изображения
Как сделать снимок экрана на телефоне Motorola
Motorola включает в себя несколько различных способов сделать снимок экрана, сочетая методологии, используемые в телефонах Pixel и Xiaomi. Как и в случае с пикселями, если вы перейдете к обзорному экрану приложения, проведя пальцем вверх и удерживая или нажимая квадратную кнопку, внизу вы увидите кнопку Скриншот . Коснитесь значка, и ваш телефон сделает снимок экрана.
2 изображения
Вы также можете использовать метод Xiaomi и использовать свайп тремя пальцами. Чтобы включить эту функцию, перейдите на Настройки > Показать > Расширенные и включить Снимок экрана тремя пальцами параметр. Когда эта функция включена, вы можете провести тремя пальцами сверху вниз по экрану, чтобы сделать снимок экрана.
Как сделать снимок экрана на телефоне OnePlus
Телефоны OnePlus
используют тот же жест, что и телефоны Xiaomi и Motorola, для создания снимка экрана с помощью смахивания тремя пальцами.

 Скриншот будет сделан автоматически.
Скриншот будет сделан автоматически.