Kingston утилита для форматирования флешки: Kingston Format Utility скачать бесплатно на русском полную версию
Содержание
Как восстановить флешку Kingston
Практически каждый человек, который так или иначе связан с компьютерами, хоть раз, но сталкивался с проблемой неисправности флеш-карты. Выражаться она может по-разному: Windows не видит флешку, отказывается её форматировать, происходят сбои при копировании и перемещении файлов или определяется неправильный объём памяти.
Первые шаги восстановления
Большинство простых случаев можно вылечить, проведя простое форматирование флешки средствами операционной системы Windows. Для этого нужно вставить её в компьютер и после её определения зайти в «Мой компьютер», нажать правой кнопкой на накопителе и выбрать «Форматировать». После удачного форматирования система оповестит об этом.
Если после проведения форматирования проблемы остались или оно закончилось неудачей, например операционная система выдала ошибку — «Windows не может завершить форматирование», то нужно пробовать другой способ. Компания Kingston для своих накопителей предоставляет специальные средства для восстановления их работоспособности. Программа для восстановления флешки Kingston легко скачивается с официального сайта компании в разделе поддержки. После скачивания её необходимо распаковать и запустить. В открывшемся окне выбрать нужный накопитель и нажать Format. После проведения форматирования особым способом флешка должна заработать.
Программа для восстановления флешки Kingston легко скачивается с официального сайта компании в разделе поддержки. После скачивания её необходимо распаковать и запустить. В открывшемся окне выбрать нужный накопитель и нажать Format. После проведения форматирования особым способом флешка должна заработать.
MediaRecover
Ещё один способ, который стоит попробовать, — это использовать программу для низкоуровнего форматирования. Такой программой является, например, D-Soft Flash Doctor. Она не ориентирована под какой-то конкретный накопитель или производителя, поэтому может форматировать любые флешки и карты памяти.
DSoft Flash Doctor
Если все эти действия ни к чему не привели, значит, возникли серьёзные проблемы с контроллером.
Восстановление флешки Kingston с помощью прошивки
Восстановить флешку можно использовав специальную утилиту для низкоуровневой прошивки её контроллера. Но бывают ситуации, когда устройству действительно уже ничем не помочь, кроме физического вмешательства, типа пайки или подключения к специальным устройствам.
Если накопитель обладает следующими критериями жизнеспособности, то шанс её восстановить ещё имеется:
- Windows определяет флешку при её включении в порт компьютера;
- после вставки флешки в разъём система автоматически просит провести форматирование;
- накопитель идентифицирует себя, виден в системе, при обращении к нему выводится сообщение «Вставьте диск…»;
- систематические ошибки при проведении копирования или перемещении файлов на флешку;
- медленная скорость работы накопителя в целом.
Перед тем как восстановить флешку Kingston, нужно выяснить идентификаторы контроллера. Их нужно два, первый — VID, содержит идентификатор производителя. Второй — PID, обозначает код продукта. Определить их нужно утилитой наподобие Flash Drive Information Extractor. Получив их, можно записать куда-нибудь.
Flash Drive Information Extractor
Поиск утилиты для восстановления
Непосредственно для проведения прошивки понадобится специальная утилита, способная прошить контроллер флешки на низком уровне.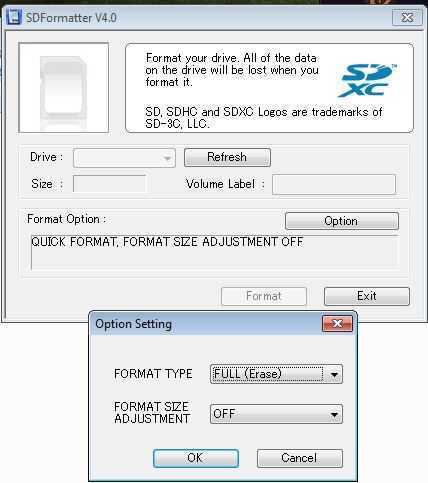 Такие специальные программы обычно бывают только у производителей оборудования. С помощью них они проводят первичную прошивку, ремонт и тестирование устройств. Иногда эти утилиты попадают в сеть случайно, а иногда производители делятся ими. Но проблема вся в том, что каждый производитель имеет свою утилиту, которая может быть разной в зависимости от модели контроллера и объёма памяти.
Такие специальные программы обычно бывают только у производителей оборудования. С помощью них они проводят первичную прошивку, ремонт и тестирование устройств. Иногда эти утилиты попадают в сеть случайно, а иногда производители делятся ими. Но проблема вся в том, что каждый производитель имеет свою утилиту, которая может быть разной в зависимости от модели контроллера и объёма памяти.
Для поиска нужной программы именно для реанимируемой модели и понадобятся SID и PID. В сети есть один сервис, называемый Flashboot ru, который хранит тысячи утилит для прошивки различных устройств и гаджетов.
В поля SID и PID необходимо подставить полученные номера и нажать поиск. Сервис может отобразить сразу несколько вариантов программ. Нужно выбирать ту, в описании которой указан соответствующий объём восстанавливаемого накопителя. Также в списке могут присутствовать утилиты и для других производителей. Нужно помнить, что необходимо восстановить флешку Kingston, поэтому выбирается максимально подходящая её конфигурация из списка. В поле Utils описывается название программы. После нахождения нужной строчки в списке нужно скопировать название утилиты и перейти в раздел «Files» сайта flashboot.ru. В строку поиска нужно вставить скопированное название и нажать «Найти».
В поле Utils описывается название программы. После нахождения нужной строчки в списке нужно скопировать название утилиты и перейти в раздел «Files» сайта flashboot.ru. В строку поиска нужно вставить скопированное название и нажать «Найти».
После нахождения утилиты её нужно скачать на компьютер и распаковать. Иногда возникает ситуация, когда искомой программы в файлах нет. Тогда можно просто поискать её по имени в любом поисковике.
Использование программы для восстановления флешки Kingston
Использование утилиты — самая простая часть операции. Нужно всего лишь вставить флешку, запустить программу и нажать на кнопку «Старт» в программе. Конечно, дизайн, локализация и методика работы разных утилит могут отличаться, но суть одна, и она интуитивно понятна. После успешной прошивки контроллера операционная система может сразу предложить отформатировать возродившуюся флешку.
Теперь рассмотрим, как это работает подробнее, на примере различных утилит:
- Media Recover.
 Программа считается фирменной и скачивать её следует с официального ресурса компании Kingston. Можно выбрать отдельные разновидности для разных операционных систем на ПК. Далее будет скачан архивированный файл, который необходимо раскрыть, а потом прописать путь, по которому он будет сохранён. Нажатие на кнопку «Unzip» приведёт к началу процесса разархивирования. Как только распакуется exe-файл, его запускают, а потом при помощи ярлыка открывают само приложение. Можно вставлять «битую» флешку в USB и нажать ОК, чтобы продолжить работу.
Программа считается фирменной и скачивать её следует с официального ресурса компании Kingston. Можно выбрать отдельные разновидности для разных операционных систем на ПК. Далее будет скачан архивированный файл, который необходимо раскрыть, а потом прописать путь, по которому он будет сохранён. Нажатие на кнопку «Unzip» приведёт к началу процесса разархивирования. Как только распакуется exe-файл, его запускают, а потом при помощи ярлыка открывают само приложение. Можно вставлять «битую» флешку в USB и нажать ОК, чтобы продолжить работу. - Kingston Format Utility. Очень удобная программа, которая также относится к разряду фирменного ПО, а потому заслуживает особого доверия. Она помогает с любыми флешками вышеуказанного бренда. Однако при восстановлении работоспособности происходит форматирование носителя. Это значит, что все данные не сохранятся. Сначала нужно загрузить приложение с официального источника и запустить загруженный файлик. Для распаковывания требуется указать путь. Нажатие на кнопку «Форматировать» приводит к процедуре восстановления флешки.

Kingston Format Utility
- HDD Low Level Format Tool. Как свидетельствуют отзывы пользователей, эта утилита очень хорошо себя показала при работе с повреждёнными носителями фирмы Kingston. Однако данные, которые хранились на таком диске, будут безвозвратно утеряны. Сначала требуется скачать программу и запустить её работу. Далее нужно выбрать нужный носитель информации из перечня. Выделить его и нажать на «Continue». Будет производиться верификация флешки, после чего на экране появится сообщение о том, что все сведения будут удалены. Теперь можно приступать непосредственно к форматированию. После окончания процесса можно будет протестировать устройство.
HDD Low Level Format Tool
- Super Stick Recovery Tool. Это довольно простая, но безотказная программа по возобновлению работоспособности сменных носителей. Как обычно, сначала её скачивают, затем вставляют флешку в компьютер и запускают файл-исполнитель. Нажатием на кнопку «Update» запускается процесс форматирования.
 Как только он будет завершён, можно тестировать работоспособность.
Как только он будет завершён, можно тестировать работоспособность.Kingmax Super Stick
Поиск других утилит для восстановления
Приложений, подобных по своим функциям, существует довольно много. Однако не каждая из них подходит для работы с флешками указанной марки. На сайте flashboot можно вообще отыскать целую базу с описанием подобных приложений. Как этим можно воспользоваться? Будем действовать по следующему сценарию:
- пользуясь стандартными инструментами Windows, нужно установить системные данные для конкретного флеш-носителя. В управлении компьютером есть раздел «Диспетчер устройств». В нём есть подраздел «Контроллеры», в котором мы выбираем своё устройство, а далее нажимаем на его «Свойства»;
- теперь пользователю нужно попасть на вкладку с названием «Сведения», где в поле «ИД оборудования» будут занесены искомые характеристики флеш-носителя;
- переходим на сайт flashboot и заносим их значения в предназначенные для этого поля.
 Согласно этим сведениям система сама подберёт программу, которая способна восстановить конкретное устройство.
Согласно этим сведениям система сама подберёт программу, которая способна восстановить конкретное устройство.
Теперь у пользователя есть информация о том, какие именно приложения нужно скачивать на свой ПК. Их использование ничем не отличается от аналогов для Kingston. Обычно для запуска процесса оздоровления достаточно нажать на кнопку «Format» или ей подобную.
Можно прибегнуть к помощи стандартных способов ОС Windows. В каталоге дисков сначала находим свою флешку. Нажатием правой клавиши мыши получаем пункт «Свойства». В нём можно обнаружить подраздел «Сервис», а там — «Выполнить проверку». В следующем окне выставляем сразу 2 галочки и нажимаем «Запуск». Остаётся дождаться окончания результатов сканирования.
Вообще можно до момента использования программного обеспечения по восстановлению просто отформатировать самостоятельно носитель. В некоторых случаях это быстро помогает вернуть утраченную работоспособность. Однако сначала нужно воспользоваться другой утилитой, которая поможет восстановить записанные на нём данные.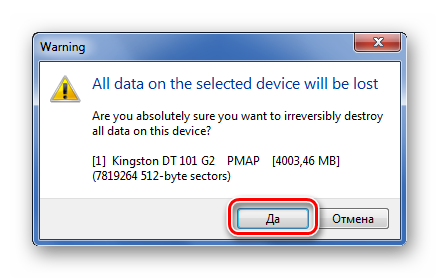
Если ничего не помогло
Если ничего не помогло или утилита так и не нашлась, то это значит, что, скорее всего, какой-то из модулей электросхемы накопителя повреждён физически. В такой ситуации сможет помочь только сервис-центр. Специалисты смогут физически подключиться к контактам флешки и провести анализ или сканирование на предмет повреждений. Если флешка подлежит ремонту, то её отремонтируют, если же нет, то ей уже ничего не поможет.
| File Name | File Size | File Version |
| kingston_format_utility.exe | 392KB | v1.0.3.0 |
DTHX30/XX — Format Utility
Kingston USB drives are pre-formatted with a FAT32 file system for cross platform compatibility and for optimum performance. Formatting this drive with Windows, Mac or Linux may cause a performance decrease.
The solution to obtain the best possible performance is to format the drive with the Kingston utility located below.
Note: ALL DATA WILL BE ERASED. Please back up the data stored on the Hyper X drive before using the Kingston Format Utility.
Supported Operating Systems:
Windows 7 (SP1), Vista (SP1, SP2) and Windows XP (SP2, SP3)
Installation Note: Please insert your Kingston USB drive before proceeding to step one.
- Click on the Kingston Format Utility link to initialize the utility download.

- Select «OPEN» and wait for the application to complete its download.
- From the WinZip self-extracting window, click the «BROWSE» button.
- Navigate to the Desktop (for easy access) and select it, then click «OK» to proceed.
- Select «Unzip» to continue to the final step.
- Double click on the Kingston Format Utility, then select the drive letter associated with your USB drive and click «Format» to begin the process.
Warning: Kingston Format Utility is only supported on the DTHX30/XX
Инструменты ремонта USB
Kingston и инструменты формата USB Kingston
Случаи
USB-накопитель Kingston не распознан/работает Windows 11/10/8/7? Кингстон флешка недоступна? Почему мой USB-накопитель Kingston не отображается на компьютере? Флешка Kingston не форматируется? Как починить флешку Kingston USB? Есть ли какой-нибудь инструмент для ремонта usb kingston dt50, ремонт usb-устройства kingston datatraveler 2.0?
Если вы беспокоитесь об этом, в этой статье представлены следующие части для исправления поврежденного флеш-накопителя Kingston.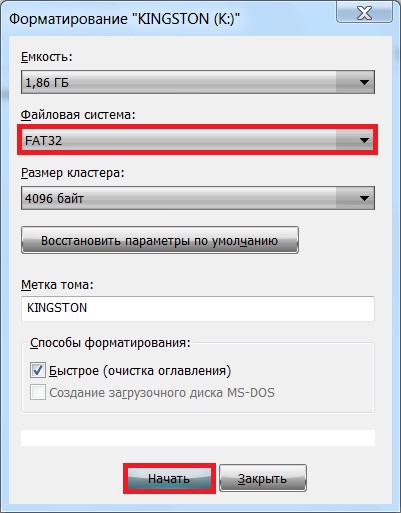
Quick Navi
- Инструменты для ремонта Kingston (включая утилиту формата kingston) — 6 бесплатно
- Часто задаваемые вопросы
- удалить битые сектора на кингстоне usb
- утилита формата kingston
- Kingston снятие защиты от записи с флешки
- загрузка драйвера usb kingston, инструмент обновления прошивки usb kingston
- как сбросить настройки Kingston DataTraveler
Kingston Format/Repair Tool для восстановления kingston — 6 бесплатных
Если ваш USB-накопитель или твердотельный накопитель Kingston не работает на компьютере или устройствах, следующая утилита восстановления Kingston или онлайн-инструмент форматирования помогут исправить возможные логические ошибки, такие как поврежденные сектора. на USB-накопителе Kingston и т. д….
#1 — Инструмент восстановления данных USB Kingston бесплатно
Если данные важны для вас, мы настоятельно рекомендуем программу восстановления Kingston для извлечения данных с недоступного флэш-накопителя.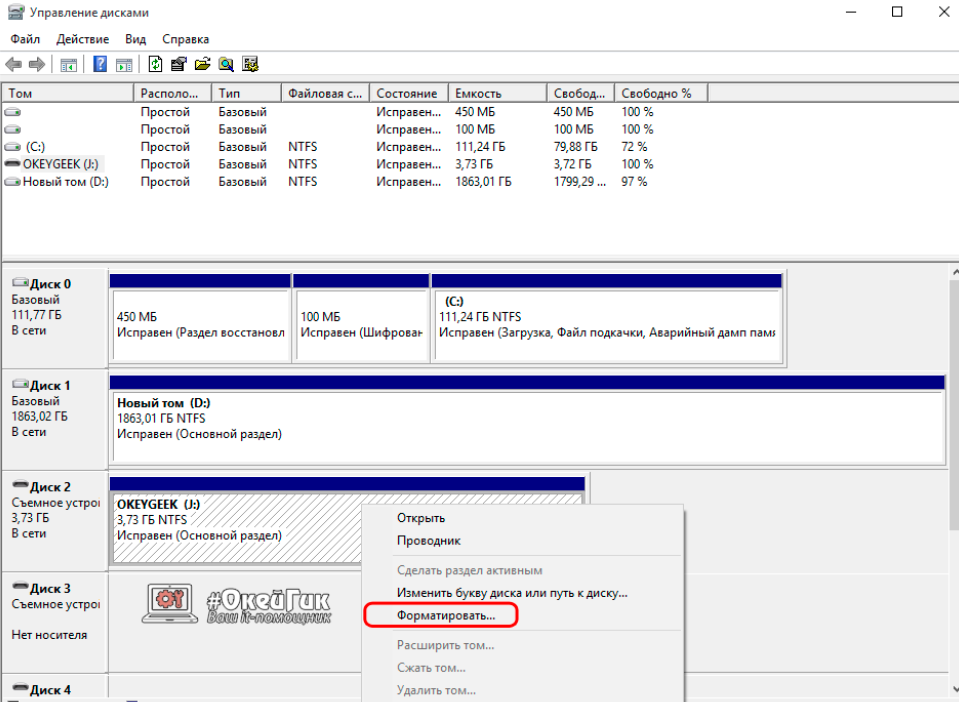 iCare Recovery Pro может помочь получить доступ к файлам с USB-накопителя Kingston, особенно когда USB-накопитель Kingston не был обнаружен, не работает на компьютере, отформатирован по ошибке, имеет плохие блоки, заражен вирусом, файловая система стала необработанной…
iCare Recovery Pro может помочь получить доступ к файлам с USB-накопителя Kingston, особенно когда USB-накопитель Kingston не был обнаружен, не работает на компьютере, отформатирован по ошибке, имеет плохие блоки, заражен вирусом, файловая система стала необработанной…
Скачать iCare Recovery Pro бесплатно для восстановления USB Kingston
Скачать iCare Pro Fee
Примечание : этот инструмент является ключом, если вы хотите восстановить USB Kingston без форматирования или если вы хотите отформатировать USB Kingston без потери данные. Ну а если данные для вас были не важны, то можете пропустить эту часть и сразу перейти к следующим исправлениям.
#2 Восстановление usb kingston без форматирования с помощью chkdsk cmd (включая удаление поврежденных секторов)
Chkdsk — еще один полезный способ восстановления USB-накопителя Kingston без форматирования или потери данных, и вот шаги для восстановления USB-накопителя. Chkdsk также может удалить плохие сектора usb kingston.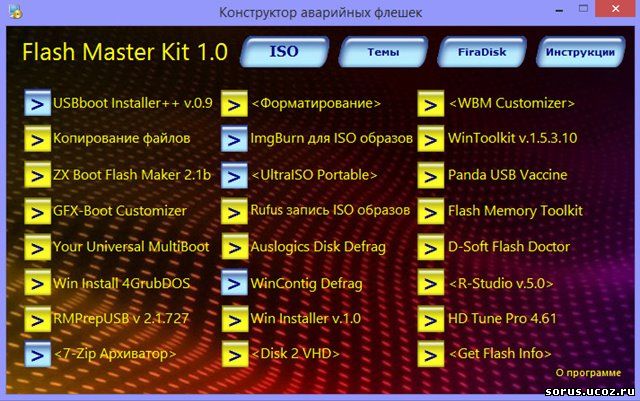
- Вставьте USB-накопитель Kingston в компьютер Windows 8/10/7 для ремонта
- Запустите cmd и запомните, какой буквой диска на вашем компьютере обозначен usb-накопитель kingston, например диск E
- Введите « chkdsk e: /f » и нажмите Enter (вы можете попробовать «chkdsk e: /f /r /x» или «chkdsk e: /f /r» для разных случаев)
.
Примечание: если USB не показывает букву диска на этом компьютере, вы можете вместо этого попробовать следующую команду cmd.
- Запустите cmd и вставьте USB-накопитель в компьютер
- Введите « list disk », чтобы компьютер показал, какой номер диска он назначил для вашего USB-накопителя
- Введите « select disk * » (пожалуйста, замените * на номер вашего USB-накопителя здесь), чтобы выбрать USB-накопитель в процессе
- Введите « chkdsk /f /r /x » и нажмите Enter
Примечание: ошибка chkdsk? См..jpg) решение: chkdsk недоступен для необработанных дисков, исправление SD-карты
решение: chkdsk недоступен для необработанных дисков, исправление SD-карты
Это может не исправить логические повреждения Kingston USB эффективно по сравнению с другими методами, такими как переформатирование, обновление драйвера и т. д. Если это не работает, перейдите к следующему методу восстановления.
#3 Утилита форматирования Kingston для usb/sd — форматирование в управлении дисками компьютера Windows
Утилита формата Kingston загрузите здесь ftp://supportdownload:[email protected]/kingston_format_utility.exe, или вы можете перейти по следующей ссылке, чтобы загрузить утилиту формата Kingston
https://www.kingston.com/en /support/technical/downloads/111247
http://www.mediafire.com/file/s940dfe0l67kj3u/kingston_format_utility.zip/file
Другая утилита для форматирования USB Kingston? Вы можете сделать формат usb kingston без какого-либо программного обеспечения следующим образом.
Вставьте ваш Kingston USB в компьютер, откройте управление дисками по следующему маршруту:
Щелкните правой кнопкой мыши «ЭТОТ ПК» на рабочем столе -> Управление (показано на следующем фото), а затем нажмите «Управление дисками» в левом столбце, чтобы загрузить обнаруженный диски для следующей операции.
Щелкните правой кнопкой мыши USB-накопитель Kingston, обнаруженный в правом столбце -> Формат
#4 Инструмент форматирования USB-накопителя Kingston — щелкните правой кнопкой мыши USB-накопитель и выберите параметр форматирования
Существует еще один быстрый способ форматирования USB-накопителя Kingston, щелкнув правой кнопкой мыши USB-накопитель. флэш-накопитель, когда вы дважды щелкаете «Этот компьютер», проводник Windows покажет ваш USB-накопитель Kingston, а затем щелкните правой кнопкой мыши USB-накопитель Kingston и перейдите к опции -> ФОРМАТ, и появится следующее окно, в котором будут показаны параметры форматирования.
Дополнительные утилиты для форматирования usb-накопителей Kingston доступны на этой странице: 8 бесплатных инструментов для форматирования USB-накопителей
Исправление #5 Инструмент для удаления защиты от записи с флэш-накопителя Kingston
Есть ли какой-либо инструмент для удаления защиты от записи для USB-накопителей Kingston, который может снять защиту от записи на кингстон юсб? Как снять защиту от записи с флешки Kingston?
ДА, вы можете бесплатно удалить защиту Kingston USB от записи с помощью командной строки Windows diskpart. И вот шаги.
И вот шаги.
- Вставьте флешку Kingston в компьютер с Windows 11/10/8/7 или любой другой компьютер с Windows
- Запустите cmd и введите «dispart», чтобы ввести
- Введите «список дисков» и нажмите Enter
- Введите «выбрать диск №» (нужно заменить # на номер вашего диска Kingston) и нажмите Enter
- Введите «атрибуты диска только для чтения», чтобы снять защиту от записи для USB-накопителя Kingston
- Введите «чистый» и нажмите Enter
- Введите «создать основной раздел»
- Введите «format fs=fat32», или вы также можете использовать «format fs=ntfs», если вы предпочитаете, чтобы ваш USB-накопитель был ntfs.
USB-накопитель Kingston по-прежнему имеет защиту от записи, не может читать, записывать, удалять или сохранять файлы на USB-накопителе? Подробнее о способах снятия защиты от записи USB-накопителя Kingston читайте здесь
Исправление № 6 — USB-накопитель Kingston не обнаружен/отображается на компьютерах.
 Исправления — обновление драйвера USB-накопителя Kingston, установка встроенного ПО USB
Исправления — обновление драйвера USB-накопителя Kingston, установка встроенного ПО USB
Если ваш usb-накопитель kingston не определяется или не отображается на компьютере или в телефоне Android, это означает, что с флэш-накопителем что-то не так. Вот решения, и вы также можете загрузить драйвер Kingston Pendrive в более поздней части этого исправления.
Способ №1. Отформатируйте USB-накопитель Kingston с помощью указанных выше инструментов форматирования, чтобы проверить, работает ли он.
Метод № 2 — Удалите usb-флэш-память Kingston в управлении дисками, а затем щелкните правой кнопкой мыши USB-накопитель Kingston в управлении дисками, создать для него новый том
Метод №3 — обновить драйвер usb kingston в диспетчере устройств компьютера Windows вставлен, пожалуйста, вставьте usb…
- Загрузите ChipGenius, который может передать информацию о вашем USB-накопителе из Интернета
Скопируйте следующий URL-адрес в свой браузер и откройте, чтобы загрузить chipgenius, или вы можете использовать Google в Интернете, чтобы получить следующее URL-адреса для загрузки: https://chipgenius. en.lo4d.com/windows
en.lo4d.com/windows
https://www.softpedia.com/get/System/System-Info/ChipGenius.shtml
https://www.usbdev.ru/files/chipgenius/ - Загрузите подходящую прошивку USB для вашего USB и обновите ее, после чего ваш Kingston USB не работает / появляется ошибка, которая может быть исправлена
Видео №1 — как восстановить прошивку Kingston USB (скачать chipgenius, загрузить подходящее ПО для прошивки USB)
Видео №2 — как обновить прошивку Kingston USB и исправить ошибку отсутствия носителя
Исправление № 7, как сбросить настройки kingston datatraveler
Это видео от Kingston Technology на Youtube для сброса данных kingston datatraveler.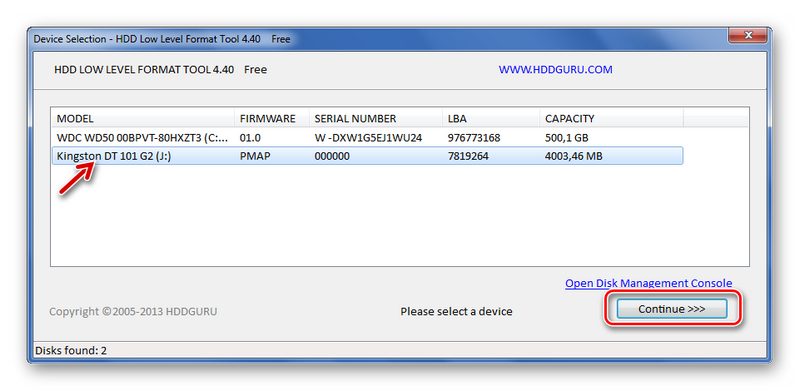
Часто задаваемые вопросы
Вопрос: Как удалить поврежденные блоки на USB-накопителе Kingston
Chkdsk доступен для уничтожения поврежденных блоков на USB-накопителе вместе с инструментами форматирования , предоставляемыми Windows , без форматирования. выбрано быстрое форматирование, а также другие инструменты восстановления поврежденных секторов, такие как IM-Magic Partition Resizer Free , который может восстанавливать поврежденные сектора на USB-накопителе, а также может бесплатно форматировать USB-накопитель Kingston.
Также читайте: 8 лучших инструментов для форматирования USB
Вопрос: программное обеспечение для восстановления твердотельных накопителей Kingston, программное обеспечение для восстановления флэш-памяти Kingston
Ответ: вышеуказанные инструменты работают для твердотельных накопителей Kingston, флэш-памяти Kingston, которые вы можете использовать для восстановить SSD Kingston, который не работает должным образом. Вышеуказанными инструментами можно восстановить не только Kingston ssd, но и Kingston SD Card, Kingston Flash Memory.
Вышеуказанными инструментами можно восстановить не только Kingston ssd, но и Kingston SD Card, Kingston Flash Memory.
Вопрос: загрузка драйвера USB Kingston, обновление драйвера SSD Kingston
Ответ: Драйвер USB Kingston можно автоматически загрузить в диспетчере устройств, если щелкнуть USB и перейти к опции обновления драйвера; или вы можете сначала удалить его драйвер в диспетчере устройств, а затем загрузить новый драйвер, нажав «Действие» -> «Сканировать изменения оборудования»
Вопрос: инструмент форматирования для удаления защиты флэш-накопителя Kingston
Diskpart «атрибуты диска очистить только для чтения» может сделать работа по удалению защиты от записи для USB-накопителя Kingston, твердотельного накопителя и т. д. (учебник на странице выше)
Вопрос: Jetflash online recovery kingston
Ответ: Восстановление данных с usb kingston на этой странице -> Восстановление удаленных файлов с usb kingston
Горячие статьи
- best sd card recovery
- Карта Micro SD нуждается в переформатировании
- инструмент для ремонта Кингстон
- USB-накопитель Kingston не обнаружен
Последнее обновление: 28 июля 2022 г.
Статьи по теме
- Kingston SD Card Recovery
- Твердотельный накопитель Kingston не обнаружен
- Форматный инструмент Kingston
- Ошибка формата микро SD карты Kingston
- Необработанная SD-карта Samsung имеет 0 байт пространства
- USB не определяется чипгениусом
6 Free USB Formatter — форматирование флешки и карты Micro SD
Как отформатировать флешку в FAT32/exFAT/EXT4 в Windows? Windows 10 не позволяет форматировать внешние USB-накопители объемом более 32 ГБ в файловую систему FAT32. Диалоговое окно утилиты форматирования предлагает только файловые системы NTFS и exFAT для USB-накопителей объемом более 32 ГБ. Ниже приведены некоторые инструменты, которые позволяют отформатировать флэш-накопитель USB в нужном формате, включая инструменты, совместимые с macOS или Linux от Apple.
😭 😍 😂 10 бесплатных программ для обнаружения поддельных USB-накопителей, SD-карт и SSD-дисков
FAT32 — старая файловая система, NTFS лучше и быстрее. NTFS допускает размер одного файла более 2 ГБ, чего нет в FAT32. NTFS также имеет шифрование, лучшее сжатие файлов, чем FAT32. Единственным недостатком является совместимость со старыми операционными системами, такими как Windows 2000.
NTFS допускает размер одного файла более 2 ГБ, чего нет в FAT32. NTFS также имеет шифрование, лучшее сжатие файлов, чем FAT32. Единственным недостатком является совместимость со старыми операционными системами, такими как Windows 2000.
Флэш-накопители USB содержат все, от личной и медицинской информации до музыки и изображений и даже защищенных данных, с дополнительным преимуществом, заключающимся в том, что они маленькие и достаточно прочные для использования в качестве брелка.
Утилита USB Disk Storage Format Tool позволяет быстро и тщательно отформатировать практически любой USB-накопитель, выбрав тип раздела FAT, FAT32, exFAT или NTFS. Протестировано с тысячами флэш-накопителей (Compact Flash, CF Card II, Memory Stick Duo Pro, SDHC, SDXC, Thumb Drive, Pen Drive) следующих марок: SanDisk, Kingston, Transcend, Corsair, HP, Sony, Lexar, Imation, Toshiba, PNY, ADATA, Verbatim, LaCie, Panda, Seatech, SDKSK9, Silicon Power, IronKey и HDE.
Средство форматирования карт памяти SD форматирует карты памяти SD, карты памяти SDHC и карты памяти SDXC (соответственно карты SD/SDHC/SDXC) в соответствии со спецификацией файловой системы SD, созданной ассоциацией SD (SDA).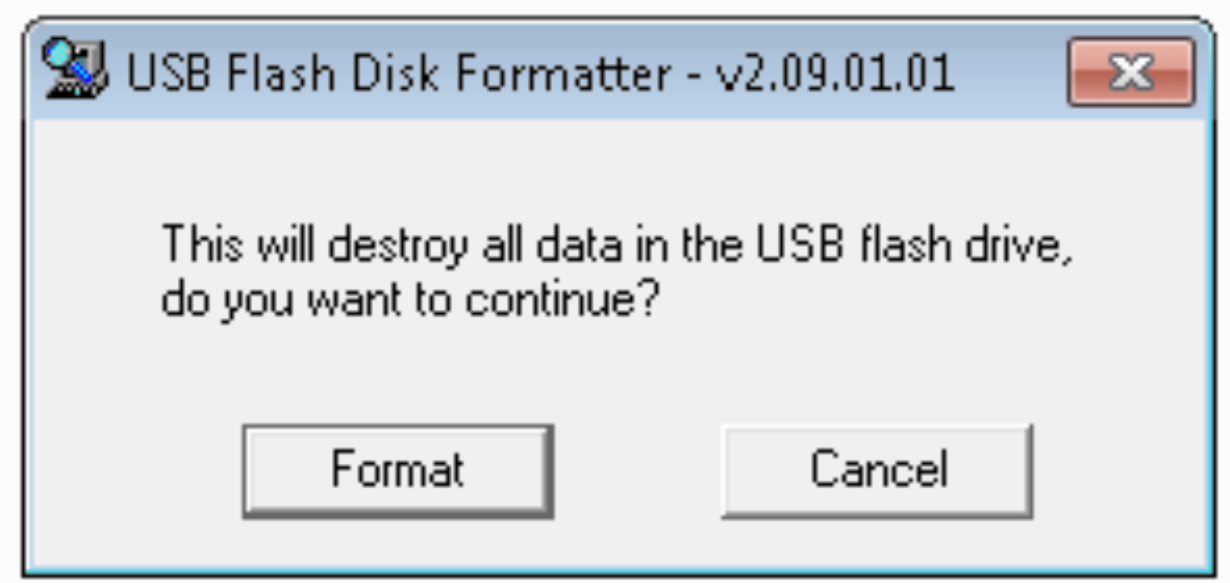
Настоятельно рекомендуется использовать форматтер карт памяти SD для форматирования карт SD/SDHC/SDXC, а не использовать инструменты форматирования, поставляемые с отдельными операционными системами. Как правило, инструменты форматирования, поставляемые с операционными системами, могут форматировать различные носители данных, включая карты SD/SDHC/SDXC, но они могут быть не оптимизированы для карт SD/SDHC/SDXC, что может привести к снижению производительности. 932 сектора. С секторами по 512 байт это означает диск на 2 ТБ. Однако некоторые (все?) внешние диски> 2 ТБ используют сектора 4 КБ. Это не означает, что использование FAT32 на таком большом устройстве обязательно является хорошей идеей — Windows потребуется несколько секунд, чтобы смонтировать его, потому что кажется, что он считывает одну или обе FAT как часть процесса монтирования. С диском 3 ТБ FAT будет 349 МБ, что займет ~ 10-20 секунд для чтения через USB 2.0, хотя вы не заметите большой задержки через USB 3.0
В общем, если устройства, которые вам нужно копировать файлы между всеми, поддерживают exFAT или NTFS, они, вероятно, лучше, чем FAT32, но с 2013 года поддержка FAT32, вероятно, будет более распространенной и более надежной на устройствах, отличных от ПК, чем exFAT или NTFS. Без установки драйвера файловой системы на ПК это ваш выбор, и, по моему опыту, сторонние FSD будут иметь тенденцию вызывать BSOD, потому что FSD не так просто написать в Windows.
Без установки драйвера файловой системы на ПК это ваш выбор, и, по моему опыту, сторонние FSD будут иметь тенденцию вызывать BSOD, потому что FSD не так просто написать в Windows.
Небольшая утилита, позволяющая полностью отформатировать любой диск (фиксированный жесткий диск, флэш-накопитель USB, внешний жесткий диск и т. д.) и поддерживающая несколько типов файловых систем, таких как NTFS, FAT, FAT32 и exFAT. Возможности полного и быстрого форматирования доступны в виде настраиваемых параметров, а также параметра безопасного форматирования (Disk Wiper), который помогает гарантировать невозможность восстановления файлов даже с помощью самых сложных инструментов восстановления, таких как программное обеспечение Piriform Recuva и многие другие.
Форматирование с помощью HP USB Disk Storage Format Tool восстановит исходную емкость USB-накопителя. Кроме того, на компьютере с Windows этот инструмент позволит вам отформатировать USB-накопители емкостью 64 ГБ и выше в файловую систему Fat32 для использования в средах, несовместимых с файловой системой exFat.

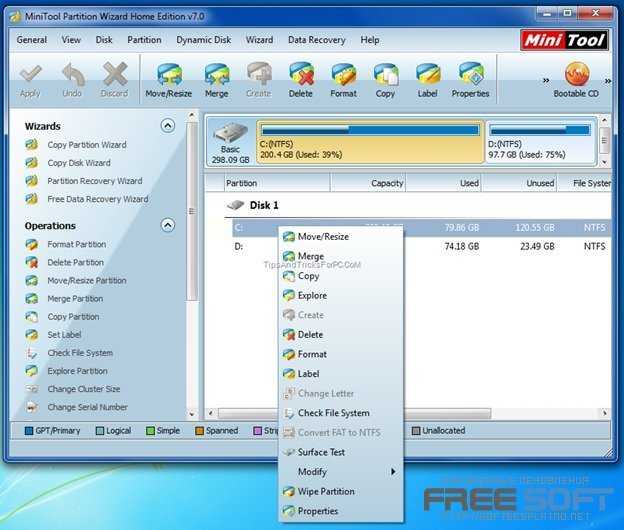 Программа считается фирменной и скачивать её следует с официального ресурса компании Kingston. Можно выбрать отдельные разновидности для разных операционных систем на ПК. Далее будет скачан архивированный файл, который необходимо раскрыть, а потом прописать путь, по которому он будет сохранён. Нажатие на кнопку «Unzip» приведёт к началу процесса разархивирования. Как только распакуется exe-файл, его запускают, а потом при помощи ярлыка открывают само приложение. Можно вставлять «битую» флешку в USB и нажать ОК, чтобы продолжить работу.
Программа считается фирменной и скачивать её следует с официального ресурса компании Kingston. Можно выбрать отдельные разновидности для разных операционных систем на ПК. Далее будет скачан архивированный файл, который необходимо раскрыть, а потом прописать путь, по которому он будет сохранён. Нажатие на кнопку «Unzip» приведёт к началу процесса разархивирования. Как только распакуется exe-файл, его запускают, а потом при помощи ярлыка открывают само приложение. Можно вставлять «битую» флешку в USB и нажать ОК, чтобы продолжить работу.
 Как только он будет завершён, можно тестировать работоспособность.
Как только он будет завершён, можно тестировать работоспособность. Согласно этим сведениям система сама подберёт программу, которая способна восстановить конкретное устройство.
Согласно этим сведениям система сама подберёт программу, которая способна восстановить конкретное устройство.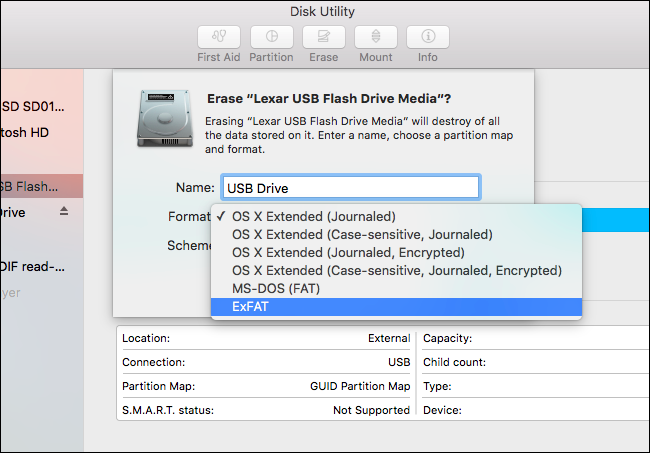 Или же попросту могут определяться не все данные. В общем, ситуации могут быть самыми разными. В любом случае, мы разберем несколько действенных способов восстановления работоспособности накопителя фирмы Kingston.
Или же попросту могут определяться не все данные. В общем, ситуации могут быть самыми разными. В любом случае, мы разберем несколько действенных способов восстановления работоспособности накопителя фирмы Kingston.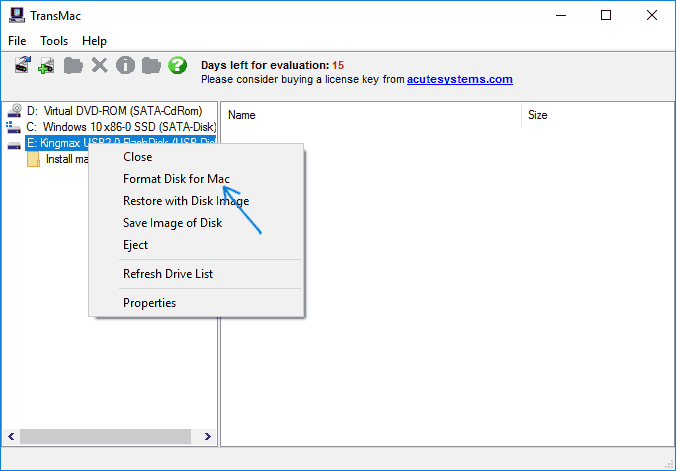 Теперь нажмите на кнопку «Unzip», чтобы распаковать архив.
Теперь нажмите на кнопку «Unzip», чтобы распаковать архив. Второй вариант заключается в стирании и восстановлении съемного носителя. Нажмите на кнопку «Wipe» и, опять же, дождитесь конца процесса.
Второй вариант заключается в стирании и восстановлении съемного носителя. Нажмите на кнопку «Wipe» и, опять же, дождитесь конца процесса.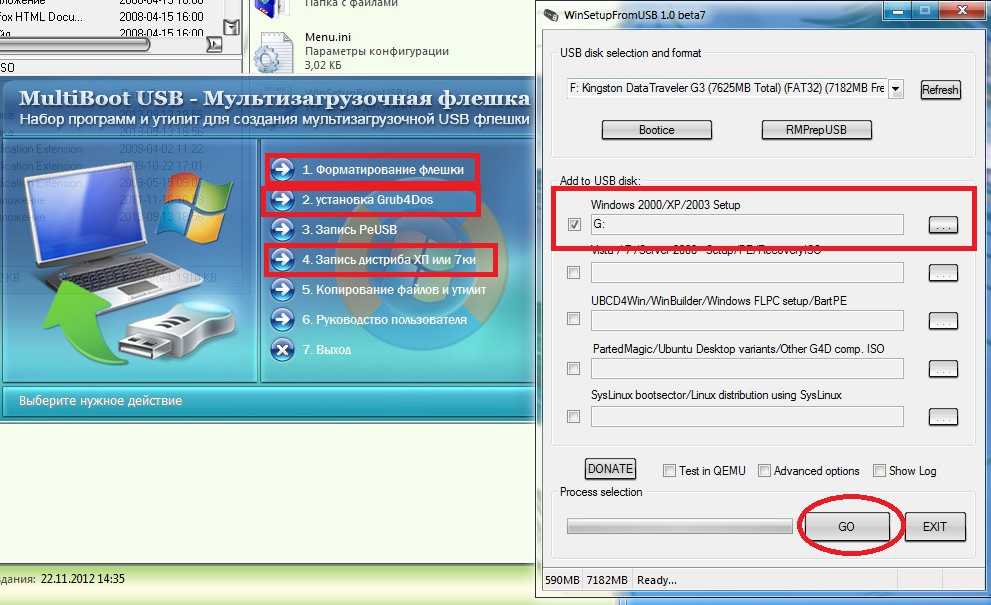 Low Level Format Tool работает на низком уровне, поэтому она достаточно успешна в своем деле. И это касается не только съемных носителей от Kingston. Но, опять же, утилита форматирует флешку и восстанавливает ее работоспособность, но не данные с нее. Чтобы воспользоваться данной программой, нужно сделать совсем немного, а конкретно:
Low Level Format Tool работает на низком уровне, поэтому она достаточно успешна в своем деле. И это касается не только съемных носителей от Kingston. Но, опять же, утилита форматирует флешку и восстанавливает ее работоспособность, но не данные с нее. Чтобы воспользоваться данной программой, нужно сделать совсем немного, а конкретно: Итак, чтобы воспользоваться Super Stick Recovery Tool, сделайте следующее:
Итак, чтобы воспользоваться Super Stick Recovery Tool, сделайте следующее: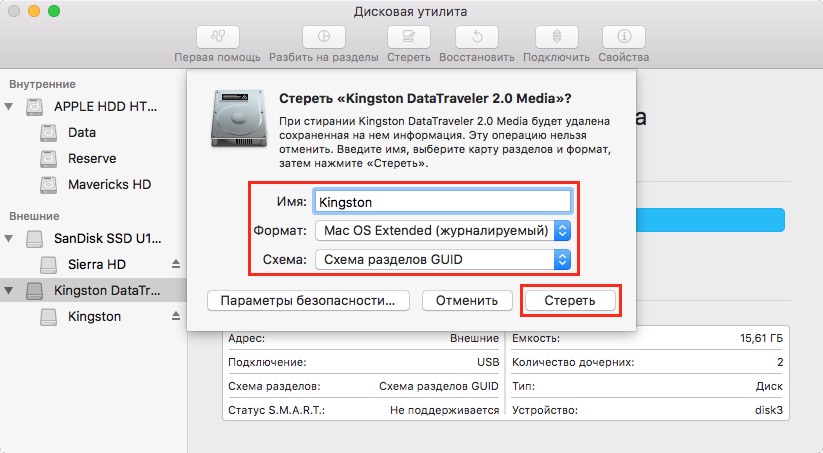 Для этого служит инструмент «Управление компьютером». Чтобы запустить его, откройте меню «Пуск» (меню «Windows» в более поздних версиях) и нажмите на пункте «Компьютер» правой кнопкой мыши. В выпадающем списке выберете пункт «Управлление».
Для этого служит инструмент «Управление компьютером». Чтобы запустить его, откройте меню «Пуск» (меню «Windows» в более поздних версиях) и нажмите на пункте «Компьютер» правой кнопкой мыши. В выпадающем списке выберете пункт «Управлление».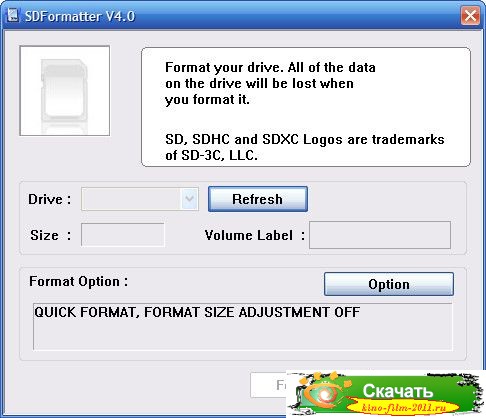 К примеру, в нашем случае удалось найти просто.
К примеру, в нашем случае удалось найти просто.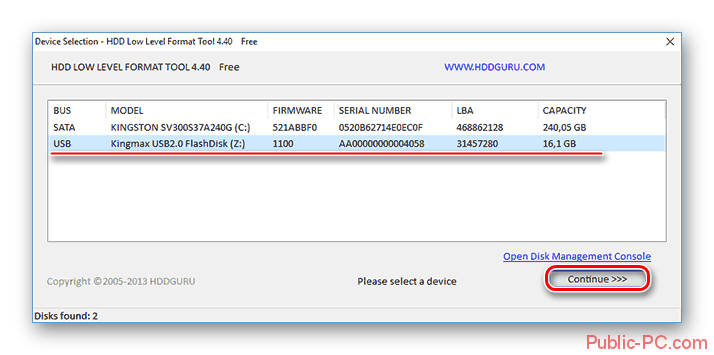
 Поэтому перед тем, как выполнять все эти способы, воспользуйтесь одной из утилит восстановления данных с поврежденного носителя информации.
Поэтому перед тем, как выполнять все эти способы, воспользуйтесь одной из утилит восстановления данных с поврежденного носителя информации.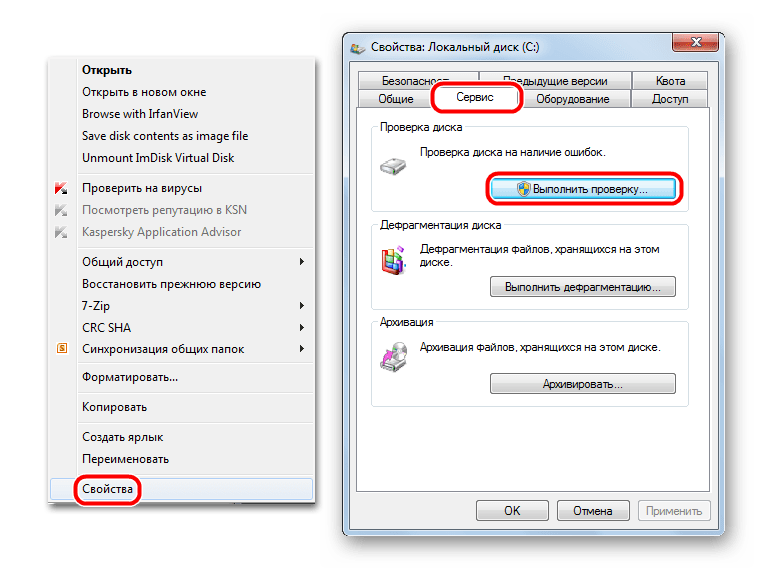
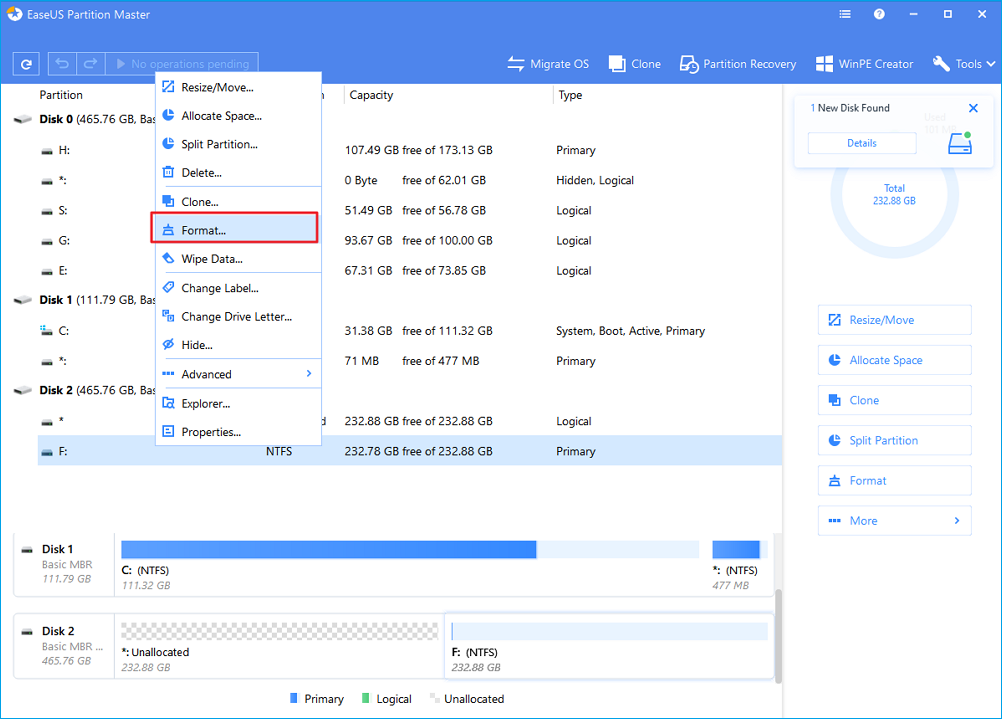
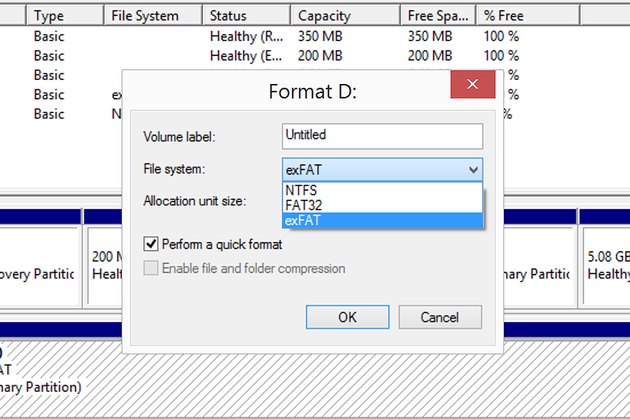 При наличии физических проблем они бесполезны – нужно обратиться в сервисный центр, где помогут сохранить записанную на носитель информацию. При выборе утилиты для ремонта стоит убедиться в том, что она подойдет вашему накопителю – в противном случае велик риск того, что флешка Kingston окончательно выйдет из строя.
При наличии физических проблем они бесполезны – нужно обратиться в сервисный центр, где помогут сохранить записанную на носитель информацию. При выборе утилиты для ремонта стоит убедиться в том, что она подойдет вашему накопителю – в противном случае велик риск того, что флешка Kingston окончательно выйдет из строя.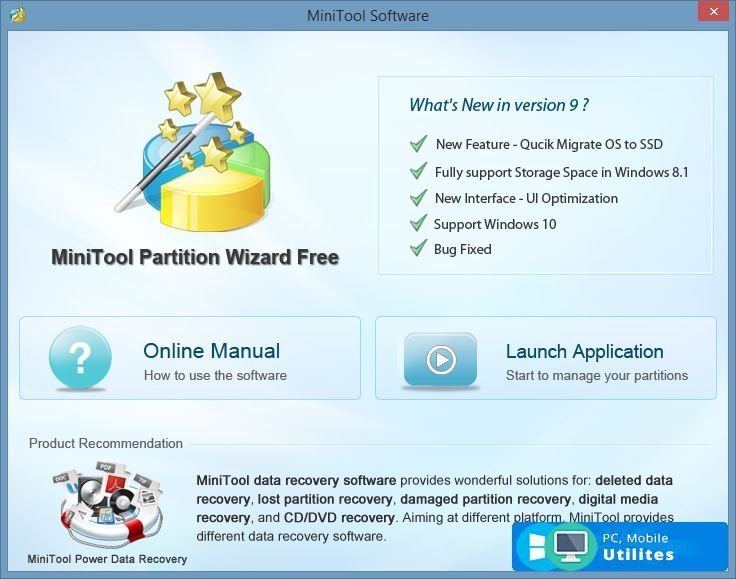 Программа разработана для накопителей Kingmax, но подходит и для Кингстон (контроллеры UT161, UT163, UT165). Приложение выполняет форматирование.
Программа разработана для накопителей Kingmax, но подходит и для Кингстон (контроллеры UT161, UT163, UT165). Приложение выполняет форматирование.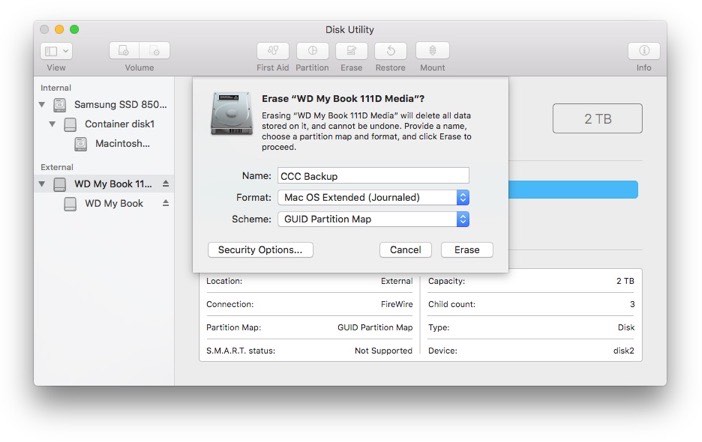 Имеется поиск по размеру, дате, названию. Доступен предосмотр.
Имеется поиск по размеру, дате, названию. Доступен предосмотр.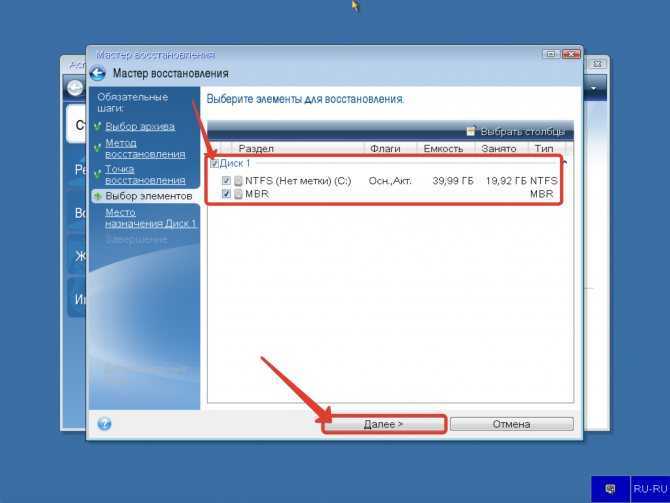 В этом случае перед тем как использовать программы для восстановления флешек Kingston Datatraveler, WiDrive или других моделей, стоит сделать файлы видимыми (вирус «прячет» их, изменяя атрибут на скрытый или системный).
В этом случае перед тем как использовать программы для восстановления флешек Kingston Datatraveler, WiDrive или других моделей, стоит сделать файлы видимыми (вирус «прячет» их, изменяя атрибут на скрытый или системный).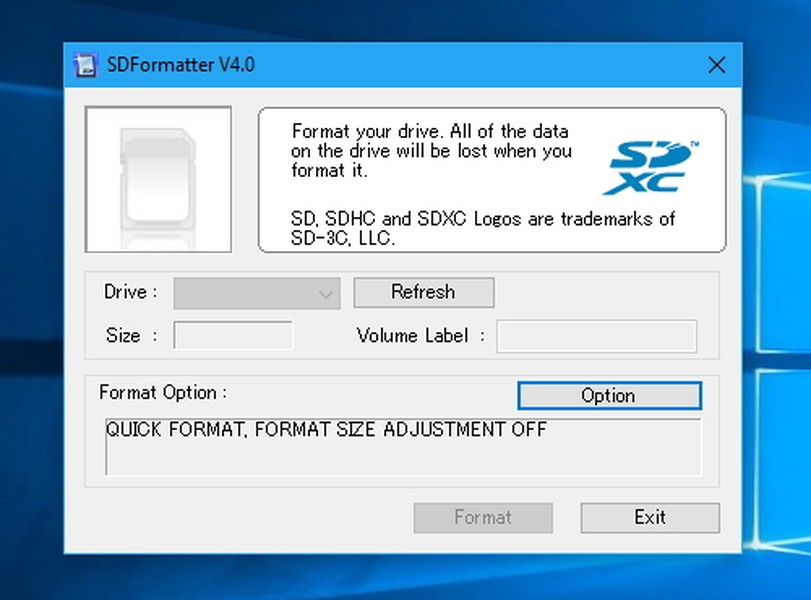 Такой ремонт флешки Kingston DT101G2 16GB или любой другой модели невозможен в случае использования иных операционных систем.
Такой ремонт флешки Kingston DT101G2 16GB или любой другой модели невозможен в случае использования иных операционных систем.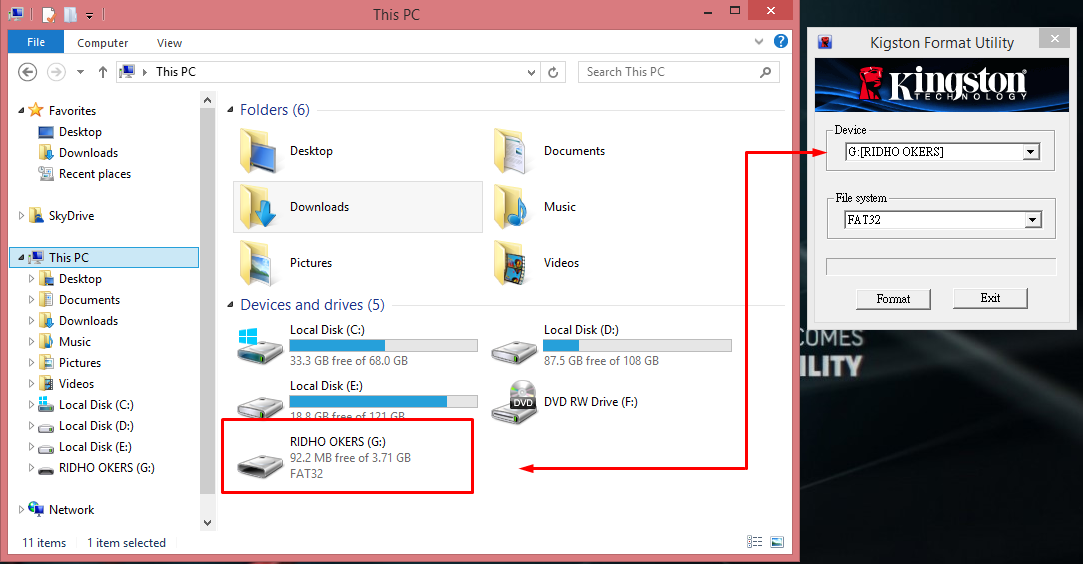
 В штате компании инженеры с опытом работы более 10 лет. Цена озвучивается после проведения бесплатной диагностики – необходимо убедиться в том, что ремонт осуществим. Обращаясь в нашу компанию, можно заказать выезд штатного курьера по указанному адресу. Он доставит флешку Kingston в лабораторию и отвезет обратно в случае, если у вас нет возможности посетить сервис-центр самостоятельно.
В штате компании инженеры с опытом работы более 10 лет. Цена озвучивается после проведения бесплатной диагностики – необходимо убедиться в том, что ремонт осуществим. Обращаясь в нашу компанию, можно заказать выезд штатного курьера по указанному адресу. Он доставит флешку Kingston в лабораторию и отвезет обратно в случае, если у вас нет возможности посетить сервис-центр самостоятельно.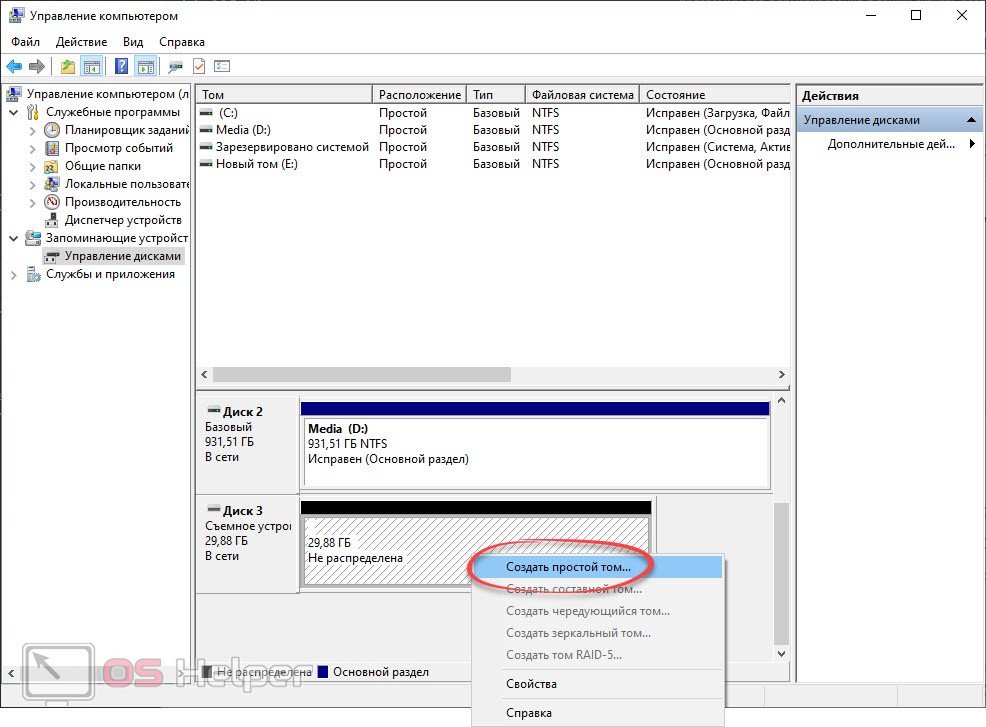 Все работы были выполнены в строго оговоренные сроки с надлежащим качеством.
Все работы были выполнены в строго оговоренные сроки с надлежащим качеством.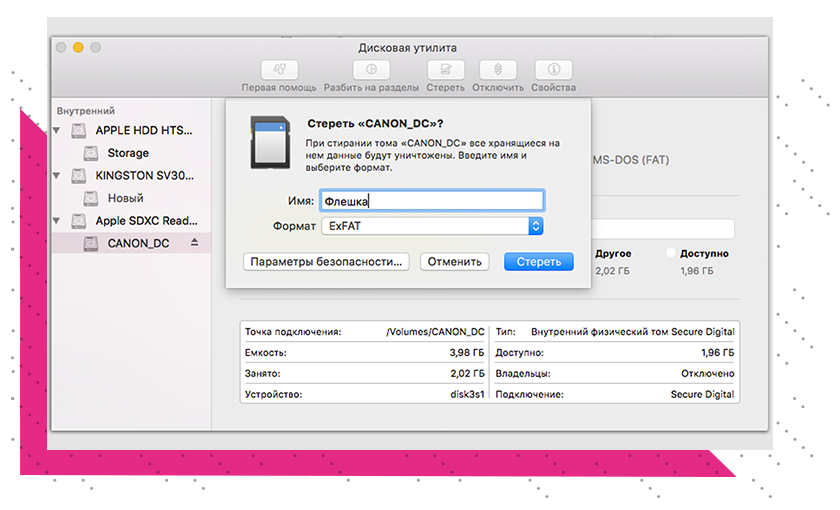
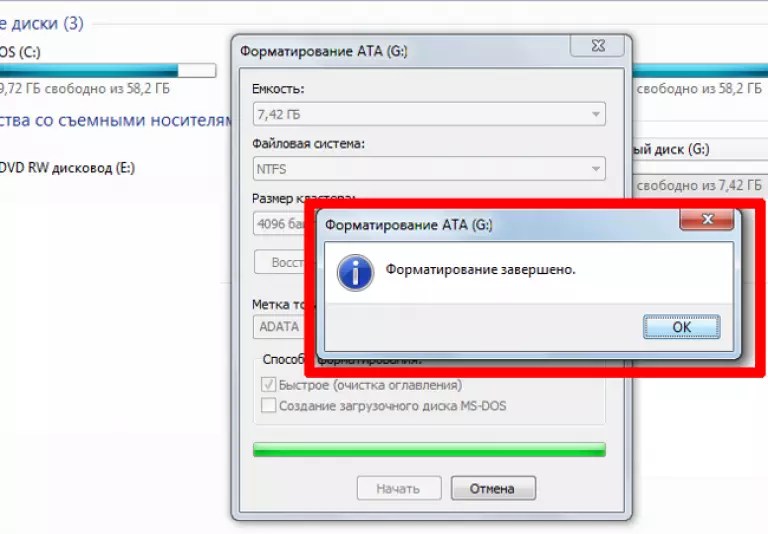 Узнать больше о политике работы с файлами cookie
Узнать больше о политике работы с файлами cookie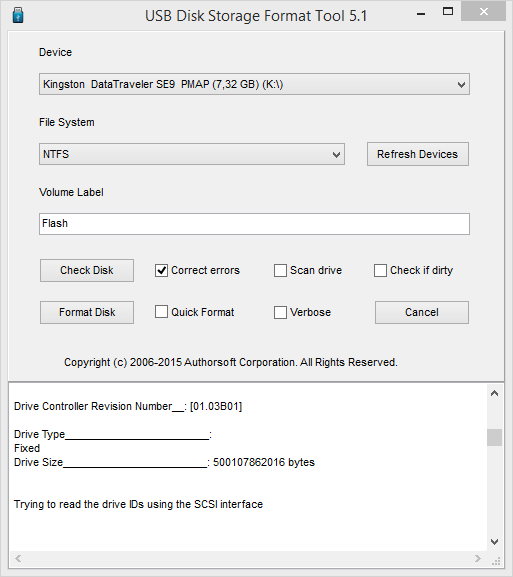
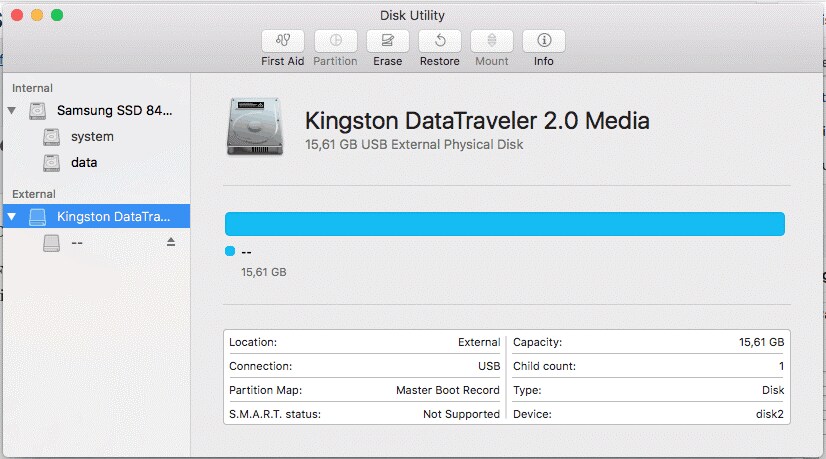 en.lo4d.com/windows
en.lo4d.com/windows 