Сброс пароля windows 10 через биос: Как сбросить пароль Windows 10: простые способы
Содержание
Что делать, если забыт пароль к учётной записи Windows или BIOS
Многие пользователи сталкиваются с тем, что забывают установленный пароль авторизации для входа в операционную систему Windows. В некоторых случаях, проблема усложняется, так как BIOS компьютера может быть защищен паролем.
В данной статье мы рассмотрим верные способы для решения этих задач и расскажем, как сбросить пароль доступа к BIOS и Виндовс.
Как «взломать» пароль BIOS?
Защита BIOS-а паролем – один из самых распространенных и старых способов для защиты компьютера от несанкционированного использования. Но отметим, что данный метод будет иметь толк, если посторонние не имеют доступа к системному блоку компьютера. В противном случае это равносильно тому, что дверь дома заперта на несколько замков, но окно открыто нараспашку.
По умолчанию, производители не предусматривают встроенных паролей на системные платы. Поэтому для того, чтобы убрать пароль, достаточно сбросить настройки конфигурации к стандартным. Такое действие также уничтожит и все настройки, которые были установлены пользователем.
Такое действие также уничтожит и все настройки, которые были установлены пользователем.
Для выполнения сброса настроек БИОСа существует два способа.
Первый – использование специального джампера, который призван очищать CMOS память. Чаще всего эта кнопка располагается на материнской плате рядом с батарейкой. На некоторых моделях материнских плат, вместо джампера предусмотрено 2 контакта, для сброса настроек БИОСа их требуется на мгновение замкнуть. В любом случае, для того, чтобы быть уверенным в правильности своих действий – лучше всего предварительно ознакомиться с инструкцией к материнской плате.
Если на материнской плате присутствует джампер, то для сброса пароля и настроек БИОС, нужно выключить компьютер, затем замкнуть контакты джампера и запустить компьютер. Система не запуститься, но произойдет сброс настроек БИОС.
После повторного запуска ПК на экране вероятнее всего появиться требование нажать клавишу F1 для осуществления необходимых настроек.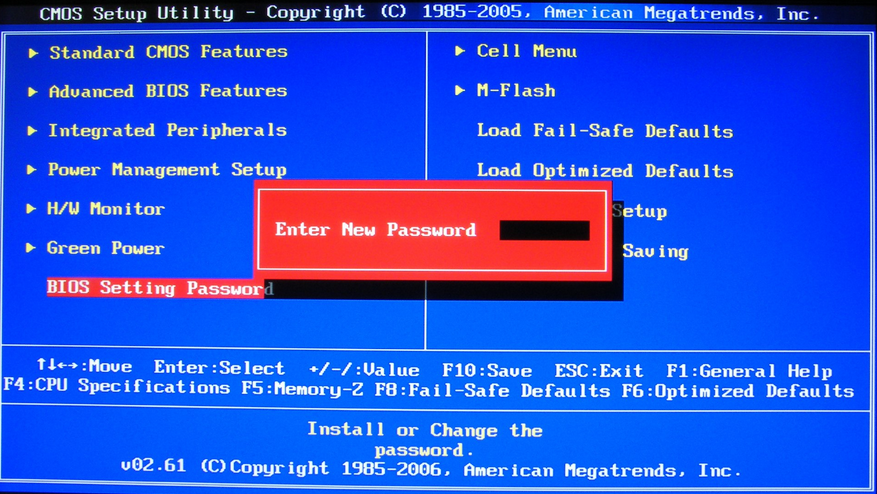 После установки всех нужных параметров следует нажать пункт ‘Save and exit’ (сохранить и выйти).
После установки всех нужных параметров следует нажать пункт ‘Save and exit’ (сохранить и выйти).
Если джампер найти не удается, то нужно вытащить источник питания CMOS. Как правило, это небольшая плоская батарейка, расположенная на материнской плате. Сначала нужно обесточить компьютер, вытащив штекер питания из розетки. Затем извлекается батарейка и через 5-10 минут возвращается в исходное положение. Далее производится настройка параметров БИОС, как и в вышеупомянутом пункте. Такие методы могут быть с легкостью выполнены на персональном компьютере.
Если забыт пароль на БИОС на ноутбуке, то, скорее всего, потребуется помощь специалистов, так как добраться до батарейки или джампера в нем – будет не просто.
Теперь поговорим о сбросе пароля от учетной записи Виндовс.
Как сбросить пароль на Windows
Существует несколько способов решения данной проблемы.
Сброс пароля с учетной записи администратора в безопасном режиме
Первым наиболее распространенным способом сброса пароля в операционной системе Windows, является вход в учетную запись администратора с использованием безопасного режима.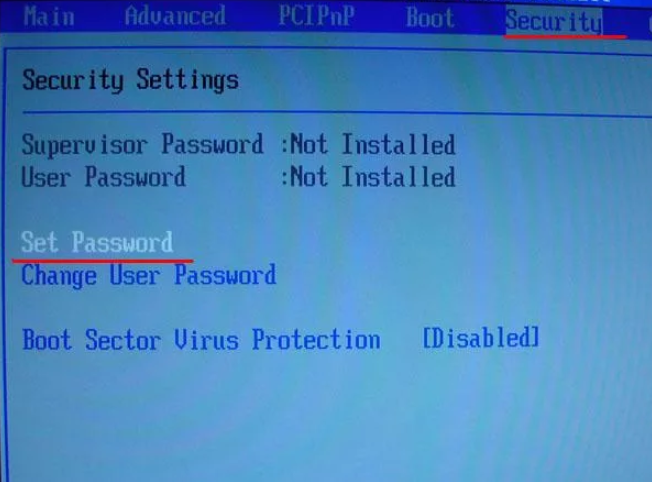
При загрузке операционной системы, необходимо нажать F8. В меню нужно выбрать пункт «Безопасный режим». Затем, при загрузке нужно выбрать учетную запись «Администратор». Обычно она не защищена паролем.
После загрузки системы, в появившемся окне-уведомлении, что ПК запущен в безопасном режиме – нажмите «ДА».
Затем пройдите в Панель управления (Пуск –> Панель управления –> Учетные записи пользователей). Выберете значок учетной записи, для которой требуется сбросить пароль. В появившемся слева меню – заполните пункты – «Имя_учетной_записи» и пароль. Если нет нужды в новом пароле, то поле оставьте пустым.
Для подтверждения нажмите «Сменить пароль» . После выполнения этой процедуры, произведите перезагрузку ПК.
Сброс пароля с использованием Net User
Вторым способом, который позволит запустить компьютер, если не удается вспомнить пароль от Windows является смена пароля с использованием команды Net User.
При загрузке операционной системы нажмите F8. В появившемся меню выберете пункт «Безопасный режим c поддержкой командной строки». Выберете учетную запись Администратор. В окне Интерпретатора введите:
В появившемся меню выберете пункт «Безопасный режим c поддержкой командной строки». Выберете учетную запись Администратор. В окне Интерпретатора введите:
net user
user_name
new_password
После этого введите команду exit и enter. Пароль успешно изменен, можно перезагрузить компьютер.
Изменение пароля с использованием Интерпретатора команд Windows
Для этого способа, понадобиться войти в безопасный режим под учетной записью администратора, нажатием кнопки F8 при загрузке.
Затем выполните следующие действия:
Нажмите Пуск, затем щелкните на пункт «Выполнить», в окошке введите команду «cmd» и подтвердите нажатием «ОК». В появившемся окне с темным фоном введите «control userpasswords и затем enter.
Откроется окно со списком всех учетных записей установленных в системе. Выбрав необходимую запись, снимите галочки напротив пункта «Требовать ввод имени пользователя и пароля», а ниже в пункте «Пароль» — выберете «Сменить пароль».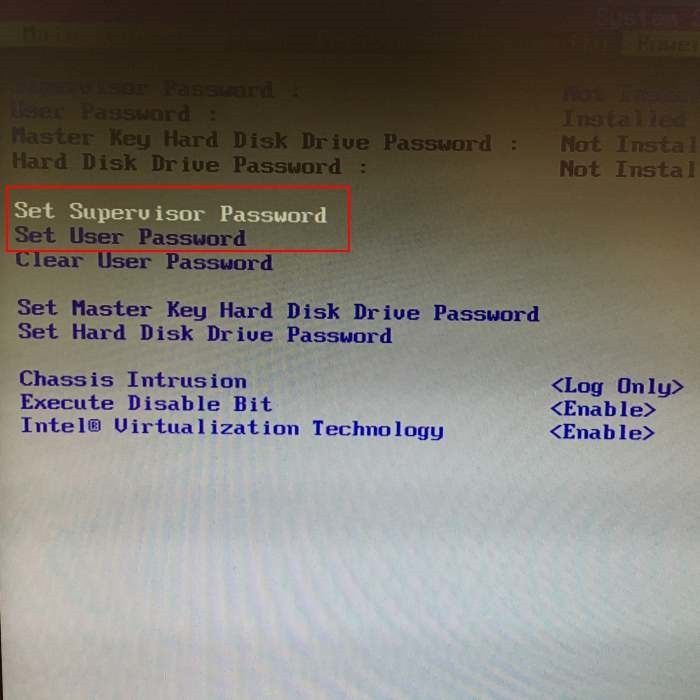 В появившемся окне введите новый пароль, если в нем нет необходимости, то оставьте эти поля пустыми. Подтвердите свои действия нажатием кнопки «ОК». Изменения сохранены – можно перезагружать компьютер.
В появившемся окне введите новый пароль, если в нем нет необходимости, то оставьте эти поля пустыми. Подтвердите свои действия нажатием кнопки «ОК». Изменения сохранены – можно перезагружать компьютер.
Еще одним распространенным способом, который поможет, если забыт пароль от Windows, является использование программной строки.
Для этого необходимо запустить безопасный режим с поддержкой командной строки. Это выполняется путем нажатия F8 при загрузке. Далее необходимо написать команду CD WINDOWS и подтвердить ее нажатием Enter. Затем вводится команда rename *.pwl *.abc или rename *.pwd *.abc. Жмем клавишу Enter и перезагружаем ПК.
Для снятия забытого пароля с учетной записи Windows можно использовать программные средства.
Используйте программу Windows Admin Password Hack. Она может применяться для сброса пароля в Windows 2000/XP. Для этого в настойках БИОСа выбирается пункт – загрузка ПК с CD диска. В привод вставляется диск с образом программы.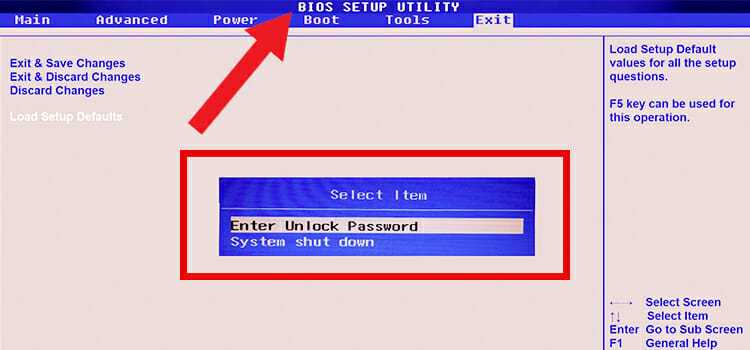 Далее запускается мини версия операционной системы Linux, с помощью которой и производятся нужные изменения в настройках учетных записей.
Далее запускается мини версия операционной системы Linux, с помощью которой и производятся нужные изменения в настройках учетных записей.
Как легко сбросить пароль BIOS на ПК с Windows 10
Существует множество вариантов защиты данных на компьютерах. Можно защитить паролем файлы и папки, зашифровать файлы, папки и диски, защитить компьютер паролем с помощью пароля учетной записи и заблокировать компьютер паролем BIOS для защиты данных на компьютере.
Большинство пользователей ПК предпочитают добавлять надежные пароли к своим учетным записям, чтобы другие люди не могли получить доступ к своим учетным записям и данным. Хотя пароль для входа является хорошей идеей, он не может помешать пользователям загружаться до экрана входа в систему. Что еще более важно, если кому-то удастся включить ваш компьютер и загрузиться с помощью Linux Live CD или загрузочного носителя Windows, он / она может передать данные на внешний диск в кратчайшие сроки.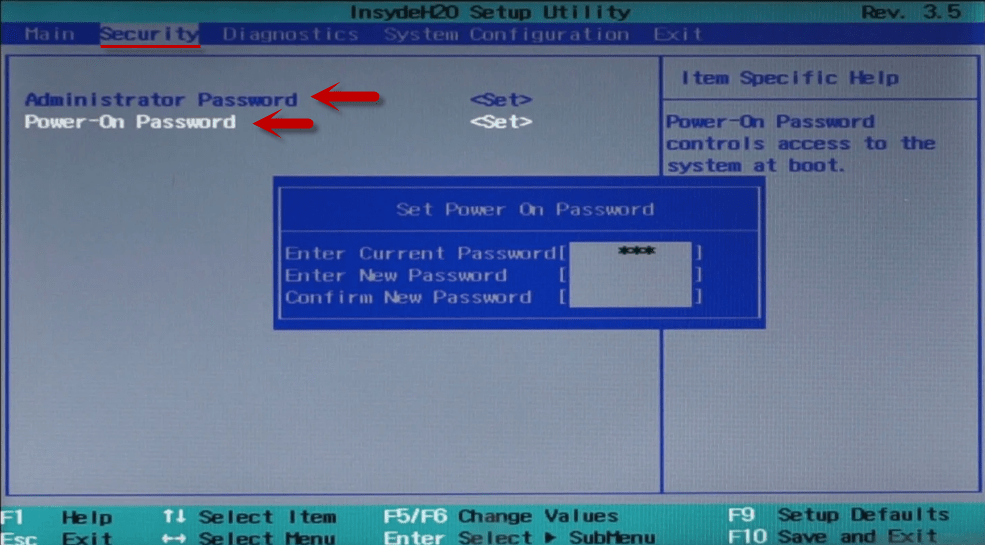
Поскольку пароли для входа в систему можно сбросить с помощью сторонних инструментов, некоторые пользователи предпочитают использовать пароли BIOS на своих ПК. Пароль BIOS является относительно более безопасным, чем пароль учетной записи пользователя, поскольку никто не может загрузиться с загрузочного носителя или загрузить экран входа в систему при текущей установке Windows без ввода правильного пароля BIOS.
Опять же, пароль BIOS можно сбросить, удалив батарею CMOS на материнской плате на вашем ПК, но тогда это не простая работа, особенно на ноутбуках и планшетах.
Если вы установили пароль BIOS на своем компьютере с Windows 10/8/7, но не можете вспомнить пароль, у вас есть два варианта. Первый вариант — переустановка батареи CMOS. Как упоминалось ранее, вы можете удалить, а затем установить батарею CMOS для сброса пароля BIOS. Переустановка батареи CMOS не простая работа на планшетах и ноутбуках.
Второй вариант — использовать код BIOS или служебный тег, полученный после ввода нескольких неправильных паролей. Хотите знать, как? Следуйте приведенным инструкциям, чтобы легко сбросить пароль BIOS, не открывая компьютер.
Хотите знать, как? Следуйте приведенным инструкциям, чтобы легко сбросить пароль BIOS, не открывая компьютер.
Сброс пароля BIOS на ПК с Windows 10
ПРИМЕЧАНИЕ. Этот метод должен работать на большинстве современных компьютеров. Мы попробовали этот метод на ноутбуке Dell Studio, и этот метод работал отлично.
Шаг 1: Включите компьютер, введите пароль BIOS несколько раз, пока вы не заблокированы.
Шаг 2: Теперь вы должны увидеть число или код на экране. Запишите этот код на небольшом листке бумаги или смартфоне.
Шаг 3: На своем смартфоне или другом компьютере посетите веб-сайт паролей BIOS, введите код, который вы видели на экране BIOS, а затем нажмите кнопку « Получить пароль», чтобы увидеть пароль.
Шаг 4: Наконец, введите указанный выше пароль на вашем ПК. Если вы не можете, перезагрузите компьютер и введите пароль, полученный на предыдущем шаге, для доступа к компьютеру. Это оно! Теперь вы должны иметь доступ к BIOS и вашему ПК.
Это оно! Теперь вы должны иметь доступ к BIOS и вашему ПК.
Если на странице показано несколько паролей для кода, попробуйте один за другим.
Что делать, если вы не можете сбросить пароль BIOS с помощью этого метода?
ВАЖНО: Если вы не можете получить доступ к своему компьютеру с помощью одного из этих паролей, обратитесь в службу поддержки производителей вашего компьютера и сообщите им метку или код. Они должны дать вам правильный пароль. Возможно, вам придется доказать, что вы являетесь владельцем ПК, чтобы получить пароль, хотя.
Мы рекомендуем вам либо удалить пароль BIOS, либо записать пароль BIOS в безопасном месте, чтобы не забыть его снова.
Хотите знать, как это работает? Ну, это довольно просто. Кажется, что уникальный мастер-пароль установлен на BIOS от OEM. Используя этот мастер-пароль, можно сбросить пароль пользователя или получить доступ к BIOS и ПК без учетной записи пользователя.
Быстрый веб-поиск показывает, что этот метод работает на большинстве ПК.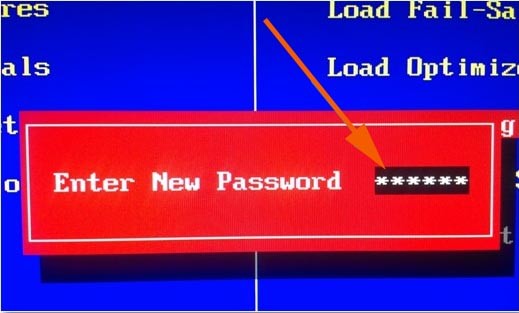 Тем не менее, похоже, что это не работает для Lenovo.
Тем не менее, похоже, что это не работает для Lenovo.
Как сбросить пароль администратора Windows без входа в систему
Скорее всего, вы часто сталкивались с самой простой и неприятной проблемой: забыли пароль для входа администратора Windows. Не имея возможности войти в систему, вы не могли даже выполнить базовое обслуживание, не говоря уже о тщательной настройке. Переустановка Windows — это всегда крайняя мера.
С помощью утилиты PCUnlocker вы можете легко сбросить забытый пароль администратора и другой учетной записи пользователя для Windows 10, 8, 7, 2012, 2008, Vista, 2003, XP system . Если у вас есть физический доступ к машине, вы можете сбросить забытый пароль администратора, создав загрузочный CD/DVD или флэш-накопитель USB. Выполните следующие действия:
1Запишите загрузочный CD/DVD или флэш-накопитель USB
- Нажмите здесь, чтобы загрузить и сохранить самораспаковывающийся Zip-файл PCUnlocker в папку на жестком диске, затем извлеките файл образа ISO: pcunlocker .
 iso из него.
iso из него. - Вставьте пустой CD/DVD или флэш-накопитель USB в компьютер.
- Загрузите и установите утилиту ISO2Disc, запустите программу.
Нажмите кнопку Browse , чтобы найти файл образа ISO, затем нажмите кнопку Start Burn , чтобы записать образ ISO на CD/DVD или флэш-накопитель USB.
2Изменить настройки BIOS
- Загрузите заблокированный компьютер. Когда он включен, проверьте экран загрузки для ключа настройки (например, DELETE, F8, F2), чтобы ввести Утилита настройки BIOS .
С помощью клавиш со стрелками выберите вкладку BOOT , затем измените Приоритет загрузочного устройства. Флешка создана.
- Нажмите F10 , чтобы сохранить изменения. Теперь ваш компьютер может загружаться с CD/DVD или USB-накопителя.
3Сброс пароля администратора Windows
- Вставьте только что записанный CD/DVD или флэш-накопитель USB в заблокированный компьютер, затем перезагрузите компьютер.

- После успешной загрузки с CD/USB-накопителя компьютер загрузит операционную систему WinPE и через некоторое время запустит программу PCUnlocker.
Просто выберите куст реестра Windows SAM, если на компьютере установлено несколько операционных систем, программа отобразит список всех учетных записей пользователей Windows. Выберите учетную запись администратора из списка, затем нажмите кнопку Сброс пароля Кнопка для сброса пароля на пустой.
- Нажмите кнопку Restart , чтобы перезагрузить компьютер, вы можете войти в учетную запись администратора без пароля.
Кроме того, PCUnlocker также позволяет сбросить забытый пароль администратора домена для серверов Active Directory Windows 2000/2003/2008/2012.
Готов попробовать или купить?
- Купить PCUnlocker Professional
- Скачать PCUnlocker
Статьи по теме
Как легко сбросить пароль BIOS на ПК с Windows 10
РЕКОМЕНДУЕТСЯ:
Загрузите инструмент восстановления ПК, чтобы быстро находить и автоматически исправлять ошибки Windows.
Существует множество вариантов защиты данных на компьютерах. Можно защитить паролем файлы и папки, зашифровать файлы, папки и диски, защитить паролем свой компьютер с помощью пароля учетной записи и заблокировать компьютер с помощью пароля BIOS для защиты данных на компьютере.
Большинство пользователей ПК предпочитают добавлять надежный пароль к своим учетным записям, чтобы другие не могли получить доступ к их учетным записям и данным. Хотя пароль для входа в систему является хорошей идеей, он не может помешать пользователям загрузиться на экран входа в систему. Что еще более важно, если кому-то удастся включить ваш компьютер и загрузиться с помощью Linux Live CD или загрузочного носителя Windows, он/она сможет мгновенно перенести данные на внешний диск.
Поскольку пароли для входа можно сбросить с помощью сторонних инструментов, некоторые пользователи предпочитают использовать пароли BIOS на своих ПК. Пароль BIOS относительно безопаснее, чем пароль учетной записи пользователя, поскольку никто не может загрузиться с загрузочного носителя или загрузиться с экрана входа в систему при текущей установке Windows без ввода правильного пароля BIOS.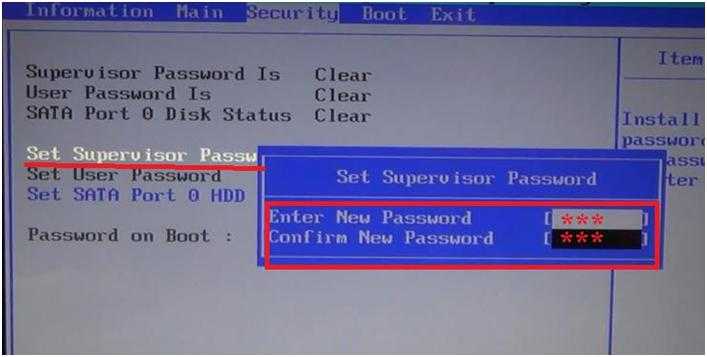
Опять же, пароль BIOS можно сбросить, удалив батарею CMOS на материнской плате вашего ПК, но тогда это непростая работа, особенно на ноутбуках и планшетах.
Если вы установили пароль BIOS на компьютере с Windows 10/8/7, но не можете его вспомнить, у вас есть два варианта. Первый вариант — переустановка батарейки CMOS. Как упоминалось ранее, вы можете удалить, а затем установить батарею CMOS, чтобы сбросить пароль BIOS. Переустановка батареи CMOS — непростая задача на планшетах и ноутбуках.
Второй вариант — использовать код BIOS или сервисный код, который вы получаете после ввода нескольких неправильных паролей. Интересно, как? Следуйте приведенным инструкциям, чтобы с легкостью сбросить пароль BIOS, не открывая компьютер.
Сброс пароля BIOS на ПК с Windows 10
ПРИМЕЧАНИЕ. Этот метод должен работать на большинстве последних ПК. Мы попробовали этот метод на ноутбуке Dell Studio, и он отлично сработал.
Шаг 1: Включите компьютер, введите пароль BIOS несколько раз, пока не будет заблокирован.
Шаг 2: Теперь вы должны увидеть число или код на экране. Запишите этот код на маленьком листе бумаги или на своем смартфоне.
Шаг 3: На своем смартфоне или другом компьютере посетите веб-сайт паролей BIOS, введите код, который вы видели на экране BIOS, а затем нажмите кнопку Get password , чтобы увидеть пароль.
Шаг 4: Наконец, введите указанный выше пароль на своем ПК. Если вы не можете, перезагрузите компьютер и теперь введите пароль, который вы получили на предыдущем шаге, чтобы получить доступ к вашему компьютеру. Вот и все! Теперь у вас должен быть доступ к BIOS и вашему ПК.
Если на странице отображается несколько паролей для кода, попробуйте один за другим.
Что делать, если вы не можете сбросить пароль BIOS этим методом?
ВАЖНО: Если вы не можете получить доступ к своему ПК с помощью одного из этих паролей, позвоните в службу поддержки клиентов производителя вашего ПК и сообщите им тег или код.

 iso из него.
iso из него.
