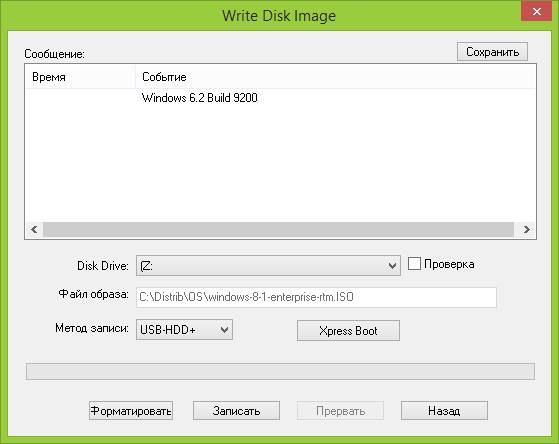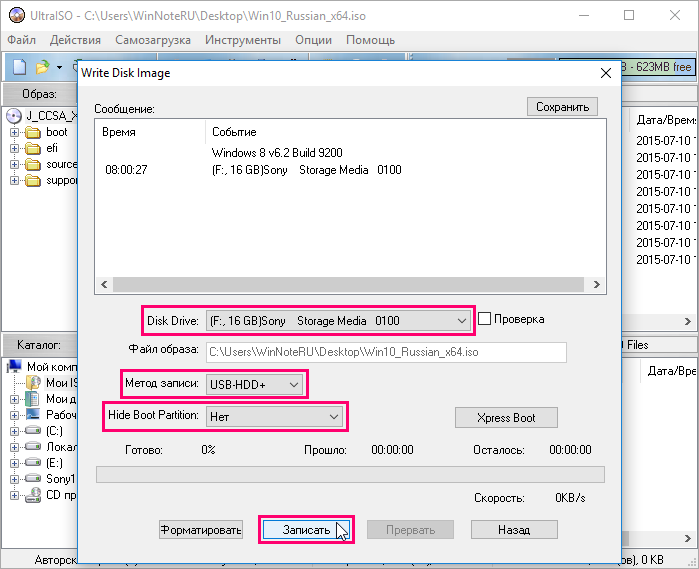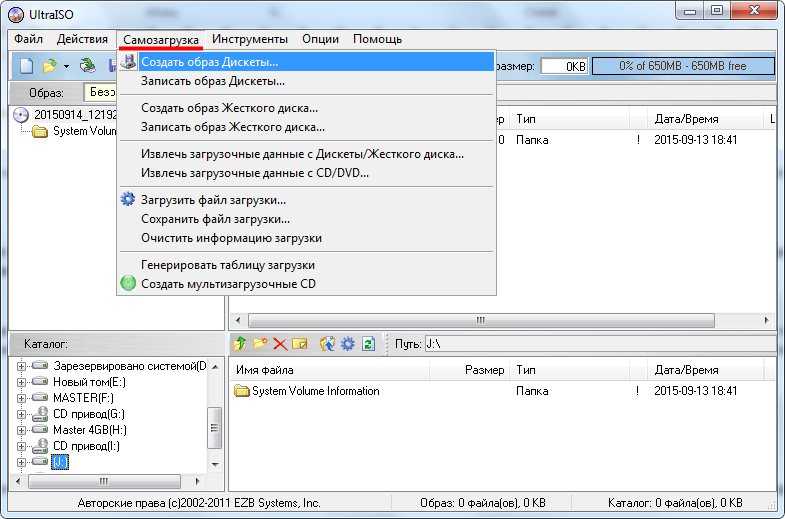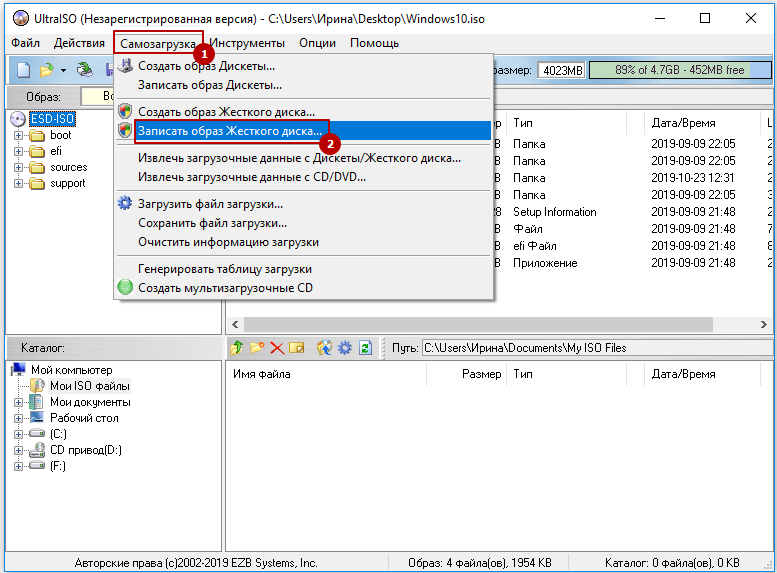Как записать образ на флешку windows 8: Создание установочного носителя для Windows
Содержание
Загрузочная флешка Windows 8 | remontka.pro
| Статью загрузил: itsfox |
Категория: Windows 10 / 11 |
Комментарии: 0 |
Читали: 170 раз
Вопрос о том как создать загрузочную флешку Windows 8 может возникнуть у любого пользователя, которому понадобилось установить операционную систему на ноутбук, нетбук или компьютер без привода для чтения дисков. Хотя, не только в этом случае — загрузочная флешка Windows 8 является куда более удобным способом установки ОС чем быстро теряющие актуальность диски DVD. Рассмотрим несколько способов и программ, позволяющих легко сделать загрузочную флешку с ОС Win 8.
Обновление (ноябрь 2014): появился новый официальный способ от Microsoft сделать загрузочную флешку — Installation Media Creation Tool. Неофициальные программы и способы описаны ниже в этой инструкции.
Как сделать загрузочную флешку Windows 8 средствами Microsoft
Данный способ подойдет только тем пользователям, у которых есть легальная копия Windows 8 и ключ к ней. Если Вы, к примеру, приобрели ноутбук или диск DVD с Windows 8 и хотите создать загрузочную флешку с этой же версией Windows 8, этот способ для Вас.
Если Вы, к примеру, приобрели ноутбук или диск DVD с Windows 8 и хотите создать загрузочную флешку с этой же версией Windows 8, этот способ для Вас.
Загрузите и запустите эту программу Windows 8 Setup с официальной страницы загрузки на сайте Microsoft. После запуска программы Вас попросят ввести ключ Windows 8 — сделайте это — он находится на наклейке на компьютере или же в коробке с DVD-дистрибутивом.
После этого появится окно с сообщением о том, какой именно версии соответствует данный ключ и начнется загрузка Windows 8 с сайта Microsoft, что может занять продолжительное время и зависит от того, какая у Вас скорость Интернета.
Подтверждение загрузки Windows 8
После завершения загрузки Вам предложат создать загрузочную флешку для установки Windows 8 или же диск DVD с дистрибутивом. Просто выбираете флешку и следуете указаниями программы. В итоге Вы получите готовый USB носитель с лицензионной версией Windows 8. Все что остается сделать — установить загрузку с флешки в BIOS и произвести установку.
Еще один «официальный способ»
Есть и еще один способ, который подходит для создания загрузочной флешки Windows 8, хотя он и был сделан для предыдущей версии Windows. Вам понадобится утилита USB/DVD Download Tool. Раньше ее легко было найти на сайте Microsoft, теперь же она оттуда исчезла, а ссылки на непроверенные источники давать не хочется. Надеюсь, у Вас получится найти. Также Вам понадобится образ ISO дистрибутива Windows 8.
Процесс создания загрузочной флешки в USB/DVD Download Tool
Далее все просто: запускаете программу USB/DVD Download Tool, указываете путь к файлу ISO, указываете путь к флешке и дожидаетесь завершения работы программы. Вот и все, загрузочная флешка готова. Стоит отметить, что данная программа для создания загрузочных флешек не всегда работает с различными «сборками» Windows.
Загрузочная флешка Windows 8 с помощью UltraISO
Хороший и проверенный способ создания установочных USB носителей — программа UltraISO. Для того, чтобы сделать загрузочную флешку в данной программе Вам потребуется ISO файл с образом дистрибутива Windows 8, откройте этот файл в UltraISO. Далее выполните следующие действия:
Далее выполните следующие действия:
- Выберите пункт меню «Самозагрузка», затем — «Записать образ жесткого диска».
- Укажите букву Вашей флешки в Disk Drive (Диск), а путь к файлу ISO в поле Image File (Файл образа), обычно это поле уже заполнено.
- Нажмите кнопку «Форматировать» (Format), а по окончании форматирования флешки — «Записать образ» (Write Image).
Через какое-то время программа сообщит о том, что образ ISO был успешно записан на флешку, которая отныне является загрузочной.
WinToFlash — еще одна программа для создания загрузочной флешки Windows 8
Также очень простой способ сделать загрузочную флешку для последующей установки Windows 8 — бесплатная программа WinToFlash, скачать которую можно по ссылке http://wintoflash.com/ .
Действия после запуска программы элементарны — в главном окне программы выберите вкладку «Расширенный режим», а в поле «Тип задания» — «Перенос программы установки Vista/2008/7/8 на накопитель», после этого — просто следовать указаниям программы.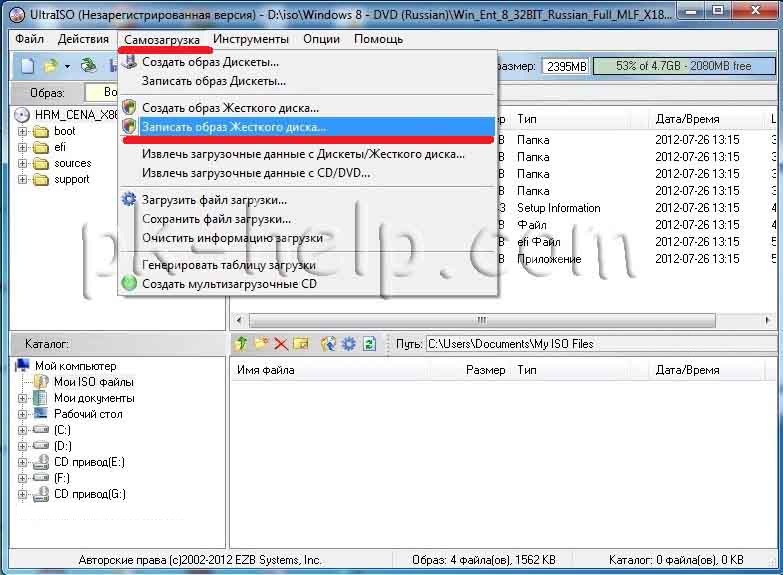 Да, для того, чтобы создать загрузочную флешку Windows 8 данным способом Вам потребуется, на выбор:
Да, для того, чтобы создать загрузочную флешку Windows 8 данным способом Вам потребуется, на выбор:
- Компакт-диск с Windows 8
- Смонтированный в системе образ с дистрибутивом Windows 8 (например, ISO, подключенный через Daemon Tools)
- Папка с файлами установки Win 8
В остальном использование программы интуитивно понятно.
Есть множество других способов и бесплатных программ для создания загрузочных флешек. В том числе и с Windows 8. Если перечисленных выше пунктов Вам недостаточно, то Вы можете:
- Ознакомиться с обзором Создание загрузочной флешки — лучшие прораммы
- Узнать, как создать загрузочную флешку Windows 8 в командной строке
- Прочитать, как сделать мультизагрузочную флешку
- Узнать, как установить загрузку с флешки в BIOS
- Как установить Windows 8
Скачать:
←
Предыдущая публикация
→
Следующая публикация
Важно:
Все статьи и материал на сайте размещаются из свободных источников. Приносим свои глубочайшие извинения, если Ваша статья или материал была опубликована без Вашего на то согласия.
Приносим свои глубочайшие извинения, если Ваша статья или материал была опубликована без Вашего на то согласия.
Напишите нам, и мы в срочном порядке примем меры.
Заходи на mc.foxygame.ru:25565
Скопировано в буфер обмена
Как сделать загрузочную флешку windows 7 через ultraiso
Сегодня более подробно разберем тему про то, как сделать загрузочную флешку windows 7 через ultraiso. Существует несколько способов монтирования операционных систем на съемный usb носитель. С помощью программ (USB/DVD Download Tool, WinSetupFromUSB, Rufus) и командной строки (cmd).
Вообще концепция развития подталкивает на то, что чем больше проходит времени, тем сфера информационных технологий стремительней развивается. Все более становится актуальным хранить информацию на съемных носителях не большего размера.
Давайте разберемся, в чем же преимущество, например, флешки, внешнего HDD по сравнению с оптическим носителем – диском:
- компактность;
- надежность;
- удобство использования;
- возможность многократного использования;
- запись более большего объема данных.

Что нужно для создания загрузочной флешки
- Скачать образ (файл с расширением .iso) операционной системы Windows 7 c любого доступного сайта. С этим проблем возникнуть не должно. Если не знаете, что такое образ прочитайте пост о создании образа. Есть альтернативный вариант, создать самостоятельно, но думаю, не имеет смысла тратить время и силы.
- Наличие флешки минимум 4 ГБ, так как дистрибутив Windows 7 весит примерно столько.
- Программа ultraiso. Не пугайтесь что она платная. Когда скачаете и установите, изначально Вам будет доступна пробная версия. Этого вполне хватит, чтобы сделать загрузочную флешку под windows 7 через ultraiso. Если есть желание можно найти крякнутую версию.
Первое что необходимо сделать, отформатировать USB накопитель. Зачем это нужно? Предположим, что флешка объемом 8 ГБ, на которой хранится несколько файлов. Перед тем как записать образ windows 7, необходимо структурировать кластеры. Форматирование, как раз удаляет все лишнее, и готовит накопитель к новой записи файлов.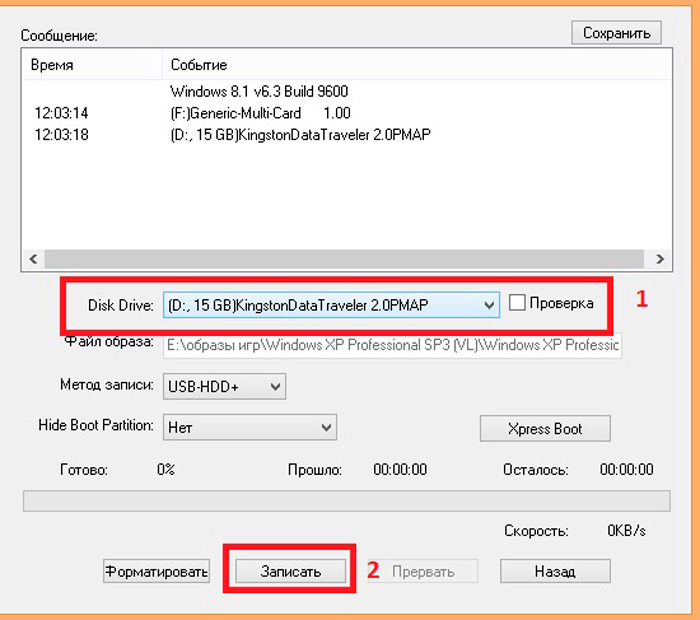
Как известно, при покупки флешки стоит файловая система FAT32. Является устаревшей, поэтому правильней будет переформатировать в NTFS. Эта система позволяет хранить файлы более 4 ГБ.
По умолчанию форматирование флешки в NTFS средствами Windows XP недоступно. Нужно включить эту опцию.
Подсоединяем USB накопитель к компьютеру. Переходим в раздел «мой компьютер». Находим флешку и кликаем по ней правой кнопкой мыши. В меню выбираем «свойства». Добираемся до вкладки «оборудование» и выделяем нужный накопитель. Затем нажимаем «свойства», вкладку «политика» и помечаем «оптимизировать для выполнения».
После подтверждения действий, Вам будет предложено перезагрузить компьютер. Когда запустите окно форматирования, Вам станет доступна NTFS. Для windows 7 данные действия делать не надо.
Как форматировать флешку в NTFS
ВАЖНО! Прежде чем начать процедуру форматирования, скопируйте все файлы на другой носитель. Данная процедура удаляет все файлы.
Самый распространенный способ, форматирование через стандартные возможности windows 7.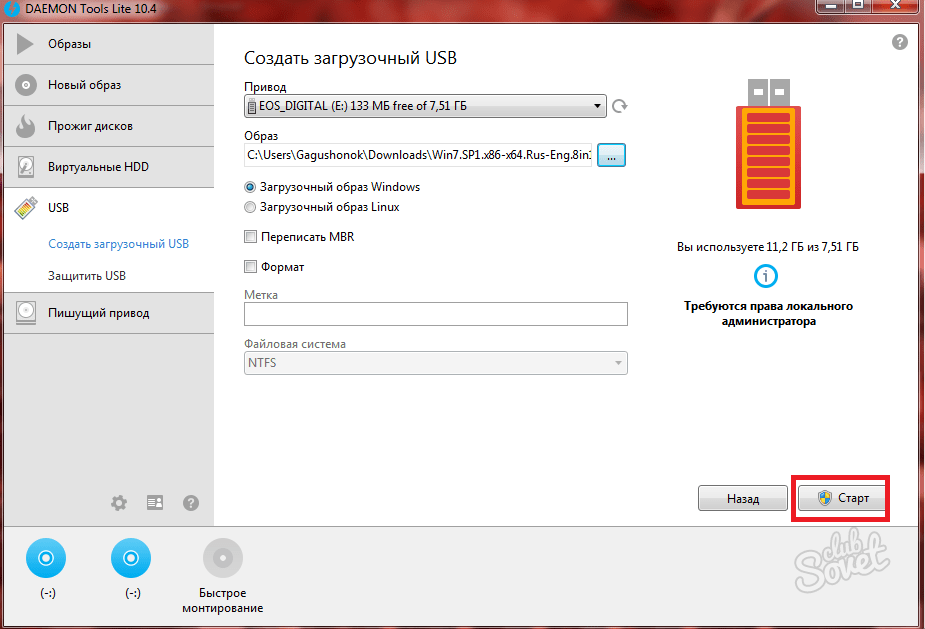 Для этого нажмите «пуск» — «компьютер» и во вкладке «устройства со съемными носителями», найдите будущую загрузочную флешку.
Для этого нажмите «пуск» — «компьютер» и во вкладке «устройства со съемными носителями», найдите будущую загрузочную флешку.
ВАЖНО! Будьте внимательны, выбирайте то устройство, на которое планируете записывать windows 7 через программу ultraiso.
Кликните по ней правой кнопкой мыши, в меню выберите команду под названием «форматировать».
Далее в открывшемся окне, соответственно в разделе файловая система в выпадающем списке кликните на NTFS, остальное оставьте без изменений.
Нажмите начать и дождитесь окончания процедуры форматирования.
На этом форматирование флешки закончена. Теперь можно приступить к следующему шагу.
После того как установили программу ultraiso, запустите ее, нажмите на кнопку пробный период. Этого вполне достаточно чтобы записать загрузочную флешку.
Программа запустится, Вы увидите ее внешний вид. Быстренько пробегите глазами и просмотрите расположение основных элементов.
Для начала необходимо открыть сам образ с windows 7. Нажмите в верхнем меню «фаил» – «открыть» или комбинацию CTRL + O. Выберите скачанные файлы windows 7 с расширением iso.
Нажмите в верхнем меню «фаил» – «открыть» или комбинацию CTRL + O. Выберите скачанные файлы windows 7 с расширением iso.
Теперь когда образ открыт, двигаемся по меню вправо, находим вкладку «самозагрузка». Здесь понадобится пункт меню «записать образ жесткого диска».
- В Disk Drive укажите загрузочную флешку.
- Во-второй строке автоматически прописывается путь к файлику с windows 7.
- Напротив метод записи обязательно проверьте, что бы стояло значение USB-HDD+.
По большому счету при открытии данного окна менять практически ничего не нужно, но все таки сравните параметры с выше перечисленными, во избежании не приятных ситуаций.
Примечание: программа ultraiso дает возможность форматирования загрузочной флешки. Если Вы не отформатировали устройство, обязательно проведите данную процедуру! Шаги процедуры описаны выше.
Нажимайте заветную кнопочку записать. Дождитесь окончания записи.
На этом все, урок — как сделать загрузочную флешку windows 7 через ultraiso закончен. Как видите, ничего сложного нет. Теперь смело втыкайте USB накопитель и выходите в БИОС. Выбирайте загрузку с флешки и наслаждайтесь результатом установки windows 7.
Как видите, ничего сложного нет. Теперь смело втыкайте USB накопитель и выходите в БИОС. Выбирайте загрузку с флешки и наслаждайтесь результатом установки windows 7.
Ссылки — Запись установочного образа на флэш-носитель
Создание загрузочного установочного носителя зависит от операционной системы и требует
запись установочного образа на флэш-носитель, такой как USB-накопитель,
иногда называют «флешкой».
Требования
Флэш-накопитель USB.
Размер диска должен быть не менее 4 ГБ , в идеале 8 ГБ или больше.
Текущие установочные образы от Netgate могут иметь размер более 2 ГБ, но это
вероятно, будет увеличиваться со временем.Файл образа установочного носителя.
В этом документе предполагается, что установочный образ уже загружен на
клиентский компьютер, который создаст установочный носитель. Обратитесь к
платформу и/или документацию по программному обеспечению для получения информации о том, как получить
файл установочного образа.
Клиентский компьютер, с которого можно записать образ (например, ПК с Windows, Mac, Linux).
Использование Etcher
Самый простой способ создать загрузочный установочный носитель — использовать Etcher.
Etcher доступен в Windows, macOS и Linux, поэтому процедура написания
изображение одинаково для всех поддерживаемых платформ. Etcher прост в использовании,
поддерживает сжатые файлы изображений и имеет несколько функций, помогающих предотвратить
пользователей от совершения непреднамеренных ошибок в процессе, таких как выбор
неправильный целевой диск. Кроме того, в отличие от других методов, нет необходимости
выполните другие шаги перед записью образа, чтобы подготовить файл образа или диск.
Загрузите и установите Etcher с https://www.balena.io/etcher/
Вставьте флэш-накопитель USB в клиентский компьютер
Запустить гравировальный станок
Etcher отобразит свой главный экран, как показано на следующем рисунке:
Нажмите Flash из файла
Найдите и выберите файл образа установки
Tip
Etcher может использовать сжатые изображения напрямую, нет необходимости вручную
сначала распаковать файл изображения.
Нажмите Выберите цель
Щелкните флешку, на которую Etcher должен записать образ
Примечание
Гравёр пытается скрыть и/или визуально пометить потенциально опасные
выборки, такие как системные диски, диск, содержащий исходный образ,
и большие диски. Это облегчает определение правильного выбора.Нажмите Выберите (1) для продолжения
Нажмите Вспышка! для записи образа на целевой USB-накопитель
В этот момент может появиться запрос на продолжение проверки подлинности или UAC.
Примечание
Etcher требует повышенных привилегий для записи на USB-накопители. В большинстве
случаях Etcher вызовет запрос операционной системы на дополнительные
привилегии по мере необходимости. Если это не так, перезапустите Etcher от имени администратора.
явно.Дождитесь завершения процесса прошивки
Если есть ошибка от Etcher, попробуйте другую флешку или следуйте
советы, данные в Etcher для решения проблемы.
Предупреждение
После записи диска установочный носитель будет содержать разделы
которые не могут быть прочитаны большинством операционных систем. Игнорировать любую операционную систему
предупреждения о невозможности монтирования диска или предложения отформатировать диск.Закрыть Etcher после завершения
Извлеките флэш-накопитель USB из клиентской системы
Что дальше?
Теперь установочный носитель готов к использованию. Приступить к установке
инструкции для операционной системы.
Альтернативные методы
Если Etcher нежизнеспособен, есть другие более сложные методы для создания
установочный носитель.
Распаковка образа
Некоторое программное обеспечение, используемое для создания установочных носителей, не поддерживает сжатие
файлы изображений. Прежде чем продолжить, распакуйте файл изображения, чтобы убедиться, что
совместимость.
Наиболее распространенным признаком того, что файл сжат, является его расширение.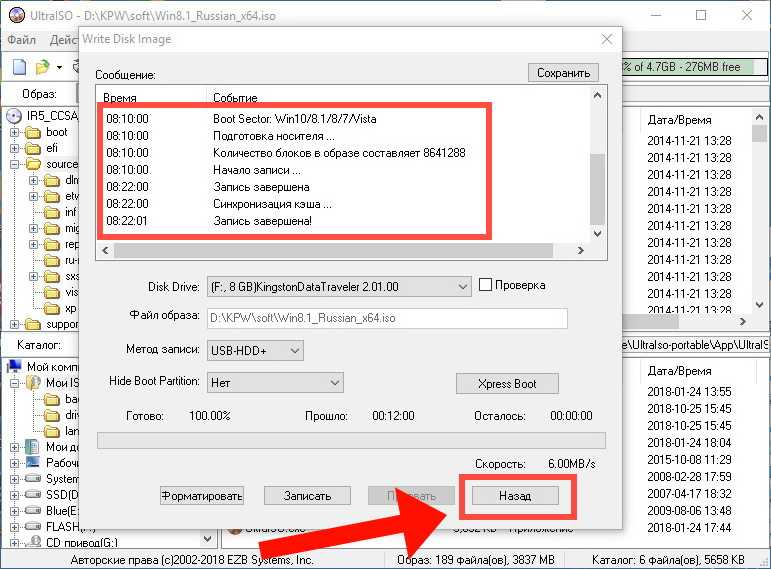 Если
Если
имя файла заканчивается на .gz , .bz2 , .zip или аналогичный, то вполне вероятно
сжатый. Если это так, распакуйте его с помощью соответствующей утилиты:
Windows
FreeBSD
Использование 7-Zip
Щелкните правой кнопкой мыши загруженный файл
img.gzClick 7-zip
Нажмите Извлечь здесь
Используйте утилиту командной строки gunzip для распаковки образа:
$ gunzip /path/to/file
Используйте утилиту командной строки gzip для распаковки образа:
$ gzip -d /path/to/file
Используйте утилиту командной строки gzip для распаковки образа:
$ gzip -d /path/to/file
Очистка целевого диска
При очистке целевого диска удаляются все разделы и данные на устройстве.
Этот шаг является необязательным, но рекомендуется, так как он дает диску чистый лист.
с меньшей вероятностью, что предыдущее содержимое диска вызовет конфликт. Например,
Win32 Disk Imager в Windows имеет проблемы при записи образов дисков на флешки
если они содержат несколько разделов.
Процесс очистки диска зависит от операционной системы:
Windows
FreeBSD
Предупреждение
Выбор неправильного места назначения может стереть один из системных жестких дисков
диски. Проверьте и перепроверьте выбор диска перед внесением изменений.
Интерфейс управления дисками в Windows — это один из способов удалить
разделы с диска, но часто эта операция отключена.
самый простой и надежный способ — использовать diskpart .
Запустите командную строку от имени администратора
Выполнить
diskpartВведите
list disk, чтобы отобразить диски, подключенные к системеОдин из этих дисков будет целевым USB-накопителем.
Введите
выберите диск n, гдеn— номер целевого диска
Флешка из списка в предыдущем выводе командыТип
чистыйдля удаления разделов с диска.
Полный сеанс diskpart можно увидеть на следующем изображении:
Предупреждение
Выбор неправильного места назначения может стереть один из
диски. Проверьте и перепроверьте выбор диска перед внесением изменений.
Команда dd — самый простой способ стереть раздел диска.
таблица:
% sudo dd if=/dev/zero of=/dev/rdiskX bs=1m status=progress
Примечание
В версиях macOS до 12 команда dd не поддерживает
параметр status=progress параметр, который показывает состояние
команда как пишет.
Ограничение очистки до начала диска с count=1 или подобным
не будет полностью стирать метаданные с диска, так как стирает только начало
диска, а не конца. Есть способы стереть конец, используя
seek=<всего секторов>-1024 или аналогичные параметры, но этот метод
намного сложнее и подвержено ошибкам. Лучше всего стереть
весь диск.
Предупреждение
Выбор неправильного места назначения может привести к удалению одного из системных
диски. Проверьте и перепроверьте выбор диска перед внесением изменений.
Проверьте и перепроверьте выбор диска перед внесением изменений.
Команда dd — самый простой способ стереть раздел диска.
таблица:
$ sudo dd if=/dev/zero of=/dev/sdX bs=1M status=progress
Примечание
Ограничение очистки до начала диска с count=1 или подобным
не будет полностью стирать метаданные с диска, так как стирает только начало
диска, а не конца. Есть способы стереть конец, используя
seek=<всего секторов>-1024 или аналогичные параметры, но этот метод
намного сложнее и подвержено ошибкам. Лучше всего стереть
весь диск.
Предупреждение
Выбор неправильного места назначения может привести к удалению одного из системных жестких дисков.
диски. Проверьте и перепроверьте выбор диска перед внесением изменений.
Использование команд для очистки метаданных диска с последующей командой dd
стереть начало диска, безусловно, самый быстрый способ очистить диск на
FreeBSD:
$ sudo gpart уничтожить -F daX $ sudo zpool labelclear -f /dev/daX $ sudo dd if=/dev/zero of=/dev/daX bs=1M count=1 status=progress
Примечание
В качестве альтернативы пропустите первые две команды и опустите count=1 on
dd , чтобы стереть весь целевой диск от начала до конца.
Запись образа
Теперь пришло время записать образ на флешку. Точная процедура варьируется
по операционной системе.
Windows
FreeBSD
Предупреждение
Операции в этом разделе полностью перезапишут все существующие
содержимое на флэш-накопителе, поэтому убедитесь, что все ранее сохраненные файлы
на диске резервируются в другом месте.
Для записи образа на диск с рабочей станции Windows лучше всего
практика заключается в использовании инструмента с графическим интерфейсом, такого как Etcher, как описано ранее,
или альтернативную утилиту, такую как Win32 Disk Imager.
Использование Win32 Disk Imager
Win32 Disk Imager — это бесплатная и простая в использовании программа, которая может записывать
образы дисков в Windows. Он также перечисляет только съемные диски в своем графическом интерфейсе.
что предотвращает случайную перезапись постоянного диска.
Запустите Win32 Disk Imager и убедитесь, что он работает как
АдминистраторЩелкните значок папки (1)
Перейдите к местоположению загруженного файла изображения
Выберите файл изображения
Выберите целевой диск (2)
Щелчок Запись (3)
Дождитесь окончания записи образа и Write Successful диалог
появится
Предупреждение
Операции в этом разделе полностью перезапишут все существующие
содержимое на флэш-накопителе, поэтому убедитесь, что все ранее сохраненные файлы
на диске резервируются в другом месте.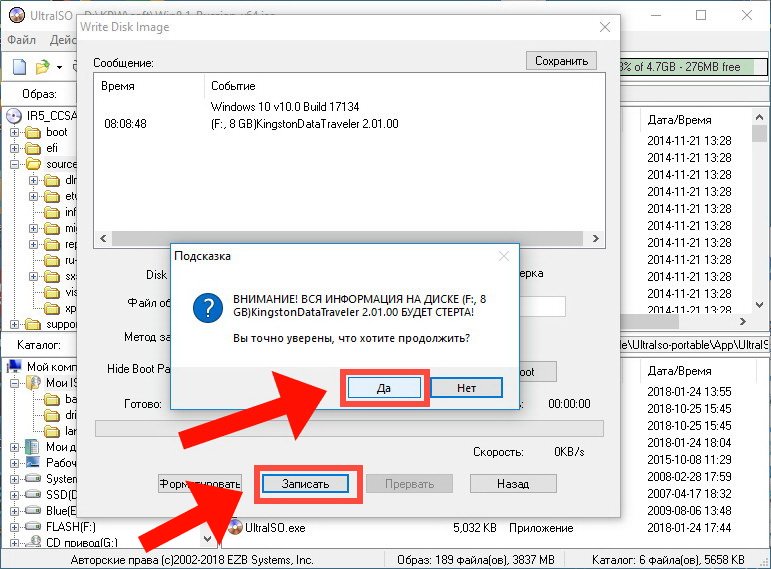
Запишите образ на диск с помощью команды dd . Это занимает
общая форма:
% sudo diskutil unmountDisk% sudo dd if= of= bs=4m status=progress % sudo diskutil извлечь
Например:
% sudo diskutil unmountDisk /dev/rdisk3 % sudo dd if=file1.img of=/dev/rdisk3 bs=4m status=progress % sudo diskutil извлечь /dev/rdisk3
Параметр bs=X является необязательным и указывает dd выполнять чтение и запись на
4 МБ блоков данных за раз. Размер блока по умолчанию, используемый dd , равен
512 байт. Указание большего размера блока может значительно увеличить
скорость записи, которая приведет к более быстрой записи изображения.
Примечание
В версиях macOS до 12 команда dd не поддерживает
параметр status=progress параметр, который показывает состояние
команда как пишет.
Если выводится предупреждение о «конечном мусоре», его можно смело игнорировать,
так как это из цифровой подписи файла.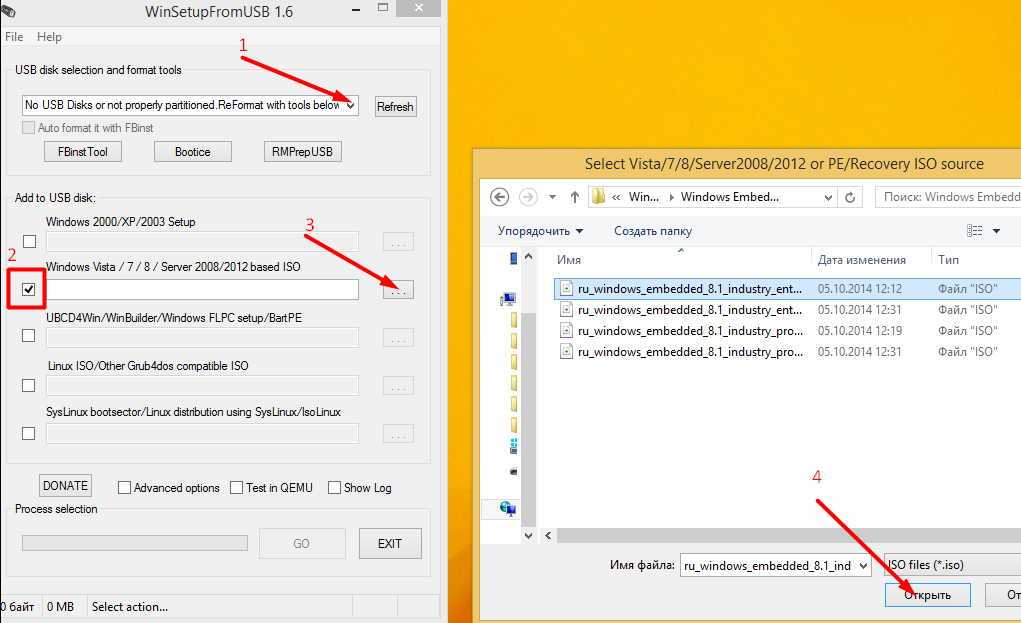
Предупреждение
Операции в этом разделе полностью перезапишут все существующие
содержимое на флэш-накопителе, поэтому убедитесь, что все ранее сохраненные файлы
на диске резервируются в другом месте.
Запишите образ на диск с помощью команды dd из зарегистрированной оболочки
в качестве пользователя с доступом sudo или непосредственно пользователем root. Это занимает
общая форма:
$ sudo dd if=of= bs=4M status=progress
Например:
$ sudo dd if=file1.img of=/dev/sdb bs=4M status=progress
Параметр bs=X является необязательным и указывает dd выполнять чтение и запись на
4 МБ блоков данных за раз. Размер блока по умолчанию, используемый от дд есть
512 байт. Указание большего размера блока может значительно увеличить
скорость записи, которая приведет к более быстрой записи изображения.
Если выводится предупреждение о «конечном мусоре», его можно смело игнорировать,
так как это из цифровой подписи файла.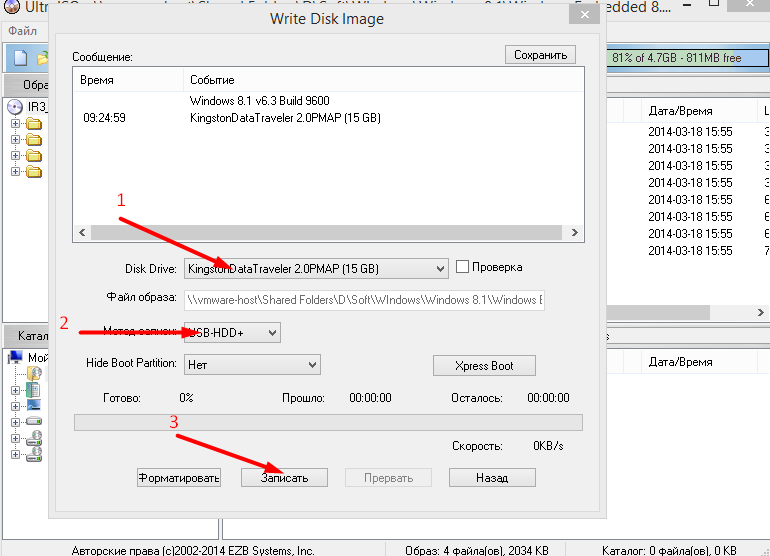
Предупреждение
Операции в этом разделе полностью перезапишут все существующие
содержимое на флэш-накопителе, поэтому убедитесь, что все ранее сохраненные файлы
на диске резервируются в другом месте.
Запишите образ на диск с помощью команды dd . Это занимает
общая форма:
$ sudo dd if=of= bs=4M status=progress
Например:
$ sudo dd if=file1.img of=/dev/da1 bs=4M status=progress
Параметр bs=X является необязательным и указывает dd выполнять чтение и запись на
4 МБ блоков данных за раз. Размер блока по умолчанию, используемый dd , равен
512 байт. Указание большего размера блока может значительно увеличить
скорость записи, которая приведет к более быстрой записи изображения.
Если выводится предупреждение о «конечном мусоре», его можно смело игнорировать,
так как это из цифровой подписи файла.
Что дальше?
Теперь установочный носитель готов к использованию. Приступить к установке
Приступить к установке
инструкции для операционной системы.
USB-накопитель: передача файлов
Существует несколько способов передачи файлов на съемный диск или со съемного диска.
— Копировать и вставить
— Перетащить
— Отправить
— Копировать и вставить с помощью сочетаний клавиш
Дополнительный справочник: Перенос больших файлов (4 ГБ или больше)
МЕТОД 1 – Копирование и вставка (вверху)
Windows 7 или Vista
Windows XP
Mac OS X
Windows 10
9 Использование Windows 0 3 7 или Vista 1. Вставьте флэш-накопитель USB напрямую в свободный порт USB.
ПРИМЕЧАНИЕ. Сообщение об обнаружении нового устройства отображается в правом нижнем углу монитора. Обнаружение МОЖЕТ занять несколько секунд.
2. Если флэш-накопитель USB или папка на внешнем диске НЕ открывается автоматически, выполните следующие действия:
а. Щелкните Пуск > Компьютер .
б. Дважды щелкните съемный диск , связанный с флэш-накопителем USB.
3. Перейдите к папкам на вашем компьютере, содержащим файлы, которые вы хотите передать.
4. Щелкните правой кнопкой мыши файл, который хотите скопировать, затем выберите Копировать.
5. Вернитесь в окно Removable Disk , щелкните правой кнопкой мыши в окне и выберите Paste .
Использование Windows XP
1. Вставьте флэш-накопитель USB непосредственно в свободный порт USB.
ПРИМЕЧАНИЕ. Сообщение об обнаружении нового устройства отображается в правом нижнем углу монитора. Обнаружение МОЖЕТ занять несколько секунд.
2. Если флэш-накопитель USB или папка на внешнем диске НЕ открывается автоматически, выполните следующие действия:
a. Щелкните Пуск > Мой компьютер .
б. Дважды щелкните съемный диск , связанный с флэш-накопителем USB.
3. Перейдите к папкам на вашем компьютере, содержащим файлы, которые вы хотите передать.
4. Щелкните правой кнопкой мыши файл, который хотите скопировать, затем выберите Копировать .
5. Вернитесь в окно Removable Disk , щелкните правой кнопкой мыши в окне, затем выберите Вставить .
Использование Windows 10:
1. Вставьте флэш-накопитель USB непосредственно в свободный порт USB
ПРИМЕЧАНИЕ. В проводнике Windows 9 вы увидите «USB-накопитель».0003
2. Перейдите к файлам на вашем компьютере, которые вы хотите перенести на USB-накопитель
3. Щелкните правой кнопкой мыши файл, который вы хотите скопировать, затем выберите Копировать
4. Перейдите к подключенному USB-накопителю, щелкните правой кнопкой мыши и выберите Вставить
Использование Mac OS X
1. Вставьте флэш-накопитель USB непосредственно в свободный порт USB.
ПРИМЕЧАНИЕ. На рабочем столе появится значок диска No Name или Untitled .
2. Дважды щелкните значок Macintosh HD (жесткий диск), чтобы открыть его.
3. В Finder выберите файлы, которые вы хотите передать
4. Нажмите и удерживайте клавишу Command и нажмите C .
Нажмите и удерживайте клавишу Command и нажмите C .
5. Дважды щелкните значок Removable Disk , чтобы открыть его.
6. Нажмите и удерживайте клавишу Command и нажмите V .
МЕТОД 2 — Перетаскивание (сверху)
Windows 7 или Vista
Windows XP
Mac OS X
Windows 10
Использование Windows 7 или Vista
1. Вставьте флэш-накопитель USB напрямую в свободный порт USB.
2. Разрешите компьютеру распознать диск, затем нажмите Пуск > Компьютер .
3. Дважды щелкните съемный диск , связанный с флэш-накопителем USB.
4. Перейдите к папкам на вашем компьютере, содержащим файлы, которые вы хотите передать.
5. Нажмите и перетащите нужные файлы на съемный диск.
6. Отпустите кнопку мыши.
Использование Windows XP
1. Вставьте флэш-накопитель USB напрямую в свободный порт USB.
2. Разрешите компьютеру распознать диск, затем нажмите Пуск > Мой компьютер .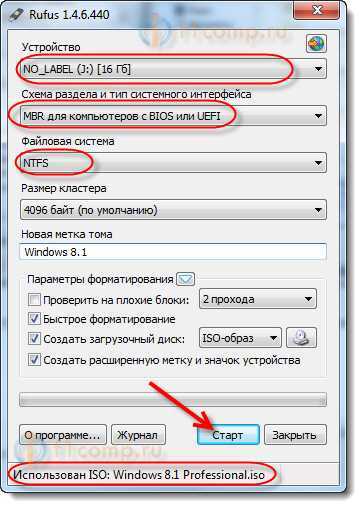
3. Дважды щелкните съемный диск , связанный с флэш-накопителем USB.
4. Перейдите к папкам на вашем компьютере, содержащим файлы, которые вы хотите передать.
5. Щелкните и перетащите файлы, которые необходимо переместить на съемный диск.
6. Отпустите кнопку мыши.
Виндовс 10:
1. Вставьте флэш-накопитель USB непосредственно в свободный USB-порт
Примечание. В проводнике Windows появится надпись «USB-накопитель»
2. Перейдите к файлам на компьютере, которые вы хотите перенести на USB-накопитель
3. Выберите файл, который вы хотите передать
4. Нажмите и удерживайте файл, чтобы перетащить его на USB-накопитель.
Использование Mac OS X
1. Вставьте флэш-накопитель USB непосредственно в свободный порт USB.
ПРИМЕЧАНИЕ: A No Name или Untitled 9На рабочем столе появится значок диска 0446.
2. Дважды щелкните значок Macintosh HD (жесткий диск), чтобы открыть его.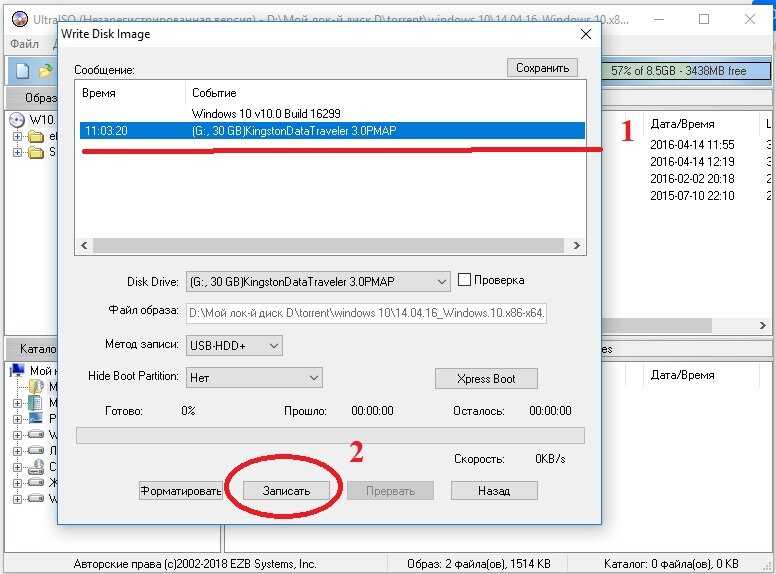
3. Выберите файлы, которые вы хотите перетащить
4. Перетащите файлы с вашего Macintosh HD на съемный диск.
СПОСОБ 3 — Отправить (Windows) (вверху)
1. Вставьте флэш-накопитель USB непосредственно в свободный порт USB.
2. Перейдите к папкам на вашем компьютере, содержащим файлы, которые вы хотите передать.
3. Щелкните правой кнопкой мыши файл, который хотите перенести на съемный диск.
4. Нажмите Отправить на и выберите съемный диск , связанный с флэш-накопителем USB.
СПОСОБ 4 — копирование и вставка с помощью сочетаний клавиш (Windows) (вверху)
1. Вставьте флэш-накопитель USB непосредственно в свободный порт USB.
2. Щелкните нужный файл, чтобы выбрать его.
ПРИМЕЧАНИЕ. Вы можете выбрать несколько файлов, удерживая нажатой клавишу Ctrl и щелкая левой кнопкой мыши по нужным файлам. Или вы можете выбрать все файлы, удерживая нажатой клавишу Ctrl и нажав A.
3.