Сбросить ноутбук asus на заводские настройки: [Игровой ноутбук/десктоп] MyASUS Введение в заводские настройки восстановления (ASUS Recovery) | Официальная служба поддержки
Содержание
Как восстановить заводские настройки телефона Samsung без пароля с помощью PassFab Android Unlocker
Смартфоны стали одним из самых важных гаджетов, которые мы используем в повседневной жизни. Следовательно, такие бренды, как Samsung, известны своими инновационными технологиями и расширенными функциями, гарантирующими безопасность наших данных.
Но что, если вы обнаружите, что ваш телефон Samsung заблокирован, и вы отчаянно пытаетесь вспомнить неуловимый пароль?
Это может быть невероятно неприятно и даже вызывать панику, поскольку вы боитесь потерять доступ к своему ценному устройству и ко всем заветным моментам, которые оно хранит.
Сделайте глубокий вдох и не бойтесь, потому что в этом руководстве мы рассмотрим, как восстановить заводские настройки Samsung без пароля.
Способ 1: разблокировать устройство Samsung без пароля с помощью PassFab Android Unlock
PassFab Android Unlock — это мощный инструмент, который может помочь вам восстановить доступ к вашему Android-смартфону, если вы потеряли пароль или устройство было заблокировано FRP.
Если вы ищете универсальный PIN-код для разблокировки Android, чтобы восстановить доступ, PassFab Android Unlock — хороший вариант. Однако важно убедиться, что инструмент совместим с вашим устройством, прежде чем покупать его.
Если вы не уверены, вы можете обратиться за помощью в службу поддержки клиентов PassFab.
Вот шаги, чтобы разблокировать Samsung без пароля:
Шаг 1: Начните с загрузки и установки удобной программы PassFab Android Unlocker на свой компьютер. Этот мощный инструмент станет вашим союзником в разблокировке устройства Samsung без необходимости ввода пароля.
Шаг 2: Дождитесь завершения процесса установки.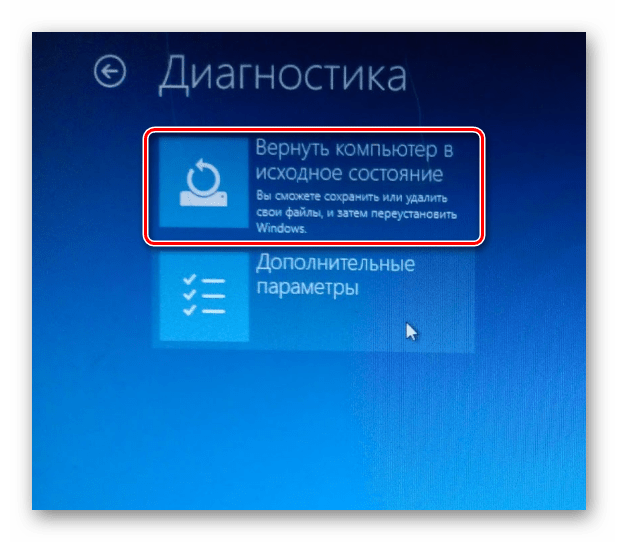
Шаг 3: Теперь запустите PassFab Android Unlocker и подключите устройство Samsung к надежному ПК или ноутбуку с помощью USB-кабеля.
Позвольте им установить соединение, создав мост надежды между вашим заблокированным телефоном и решением для разблокировки.
Шаг 4: Когда интерфейс PassFab Android Unlocker подсветится на вашем экране, вы увидите ряд функций, предназначенных для решения различных задач по разблокировке.
Шаг 5: Найдите и выберите опцию «Удалить Google Lock (FRP)». Эта функция будет вашим проводником в этом путешествии по разблокировке.
С надеждой в сердце и щелчком мыши нажмите «Начать удаление», чтобы перейти к следующему шагу.
Шаг 6: Теперь вам нужно определить версию ОС вашего смартфона Samsung. Это недавнее обновление Android 11 или 12 или более ранняя версия, например Android 7 или 8?
Сделав свой выбор, нажмите «Старт», чтобы программа PassFab Android Unlocker творила чудеса.
Если у вас устройство Android 12, 11:
Если ваше устройство работает под управлением Android 6, 9 или 10:
Если ваше устройство работает под управлением Android 7, 8:
900 03
Примечание. Присоединяйтесь к празднованию 13-й годовщины PassFab, чтобы получить скидку 20% и воспользоваться предложением «Купи один, получи один бесплатно».
Способ 2: сброс настроек Samsung без пароля через учетную запись Google
Вот шаги, которые необходимо выполнить, чтобы разблокировать телефон Samsung, если вы забыли пароль без сброса настроек.
Шаг 1: Убедитесь, что ваш телефон Samsung Galaxy включен и подключен к мобильной сети или Wi-Fi. Затем возьмите другое устройство, например компьютер или планшет, и откройте любой веб-браузер.
Шаг 2: В веб-браузере перейдите на сайт https://www.google.com/android/find. Здесь вы можете удаленно управлять своими устройствами Android.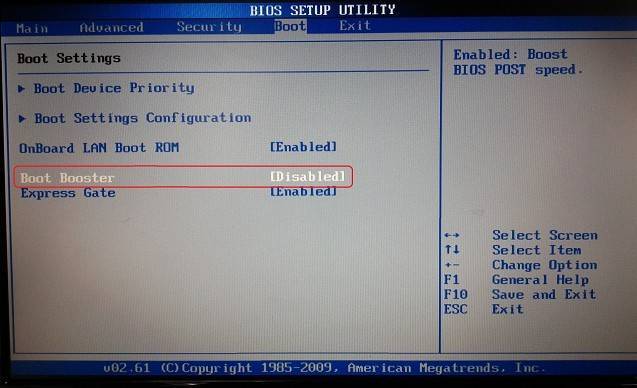
Шаг 3: На веб-сайте войдите в систему, используя ту же учетную запись Google, которая в данный момент используется на вашем телефоне Samsung Galaxy. Это позволит вам получить доступ к информации вашего телефона и управлять им удаленно.
Шаг 4: После входа в систему вы увидите изображение своего телефона Galaxy на странице. Найдите параметр с надписью «УДАЛЕНИЕ УСТРОЙСТВА» в левой части экрана и нажмите на него.
Шаг 5: Появится новая страница с запросом подтверждения. Нажмите «СТЕРЕТЬ УСТРОЙСТВО» еще раз, а затем нажмите «Стереть», чтобы подтвердить свой выбор. Это действие запустит процесс сброса настроек на вашем телефоне.
Шаг 6: После подтверждения ваш заблокированный телефон Samsung перезагрузится и начнет восстанавливать свои заводские настройки. Этот процесс может занять несколько минут. Просто дождитесь завершения сброса и ваш телефон снова включится.
Способ 3: сброс устройства без пароля с помощью функции Samsung «Забыли графический ключ»
Ниже описано, как разблокировать телефон Samsung, если вы забыли пароль и не хотите выполнять сброс настроек.
Шаг 1: Если вы пять раз безуспешно ввели неверный графический ключ на своем телефоне Samsung, вы увидите опцию «Забыли графический ключ», расположенную в нижней части экрана блокировки. Нажмите на нее.
Шаг 2: Появится экран с запросом на ввод идентификатора электронной почты и пароля. Введите правильные учетные данные, связанные с вашей учетной записью Google, и нажмите на вкладку «Вход».
Шаг 3: После успешного входа вы будете перенаправлены на страницу настроек разблокировки экрана. На этой странице у вас будет возможность сбросить графический ключ на вашем устройстве Samsung.
Способ 4: сброс устройства Samsung без пароля, обратившись в службу поддержки
Нет секретного кода для разблокировки пароля телефона Android. Но если ничего не помогает, вы можете обратиться в службу поддержки Samsung.
Шаг 1: Найдите контактную информацию службы поддержки Samsung. Подробную информацию о них можно найти на официальном сайте Samsung или в документации, прилагаемой к вашему устройству.
Подробную информацию о них можно найти на официальном сайте Samsung или в документации, прилагаемой к вашему устройству.
Шаг 2: Свяжитесь со службой поддержки Samsung по телефону, электронной почте или в чате. Сообщите им, что вам нужна помощь, чтобы сбросить настройки устройства Samsung, потому что вы забыли пароль.
Когда вы объясните ситуацию, служба поддержки Samsung проведет вас через необходимые шаги, чтобы подтвердить, что вы являетесь владельцем устройства. Они могут запросить такие подробности, как номер IMEI, серийный номер или другую конкретную информацию о вашем устройстве.
Шаг 3: После того, как они подтвердят ваше право собственности, служба поддержки Samsung предоставит вам инструкции о том, как выполнить сброс настроек на вашем устройстве без запроса пароля.
Они могут показать вам ряд комбинаций кнопок или предложить специальные программные инструменты, которые помогут вам выполнить сброс.
Часто задаваемые вопросы о том, как сбросить настройки телефона Android
Вот наиболее часто задаваемые вопросы о том, как перезагрузить устройство Android.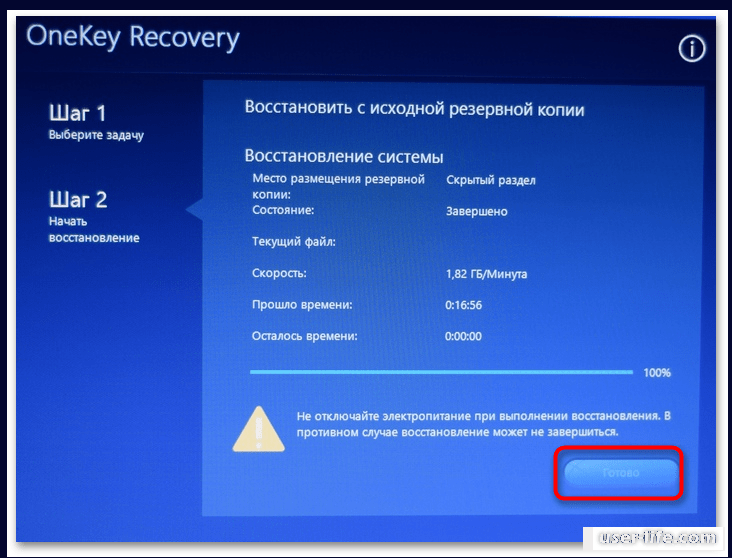
1. Что такое главный код сброса для Samsung?
Нет секретного кода для разблокировки пароля телефона Android. Однако вы можете использовать такие инструменты, как PassFab, для разблокировки устройства.
2. Как сбросить заблокированный телефон?
Вы можете использовать различные способы сброса заблокированного телефона. Например, вы можете выполнить сброс настроек с помощью кнопок на устройстве Samsung.
3. Можно ли удаленно восстановить заводские настройки телефона Samsung?
Да, можно удаленно восстановить заводские настройки устройства Samsung при соблюдении определенных условий.
В частности, если вы вошли в учетную запись Google на заблокированном телефоне Samsung Galaxy и включили функцию «Найти мое устройство».
4. Можно ли разблокировать заблокированный телефон Android?
Да, заблокированный телефон Android можно разблокировать. Однако вам придется перезагрузить устройство, чтобы получить доступ. Следовательно, вы потеряете свои данные в процессе.
Следовательно, вы потеряете свои данные в процессе.
Заключение
Если вы вышли из своего телефона из-за того, что забыли пароль, не нужно паниковать. Есть много способов, которые вы можете использовать, чтобы узнать, как сбросить настройки телефона Android, когда он заблокирован.
Например, вы можете попробовать связаться со службой поддержки Samsung, вы можете восстановить доступ к своему устройству и начать все заново. Тем не менее, PassFab выделяется как рекомендуемый инструмент для облегчения процесса разблокировки.
У компании также есть подробное руководство о том, как разблокировать телефон Android без пароля, которое вы можете посмотреть здесь.
Отказ от ответственности: Это спонсируемый пост, который стал возможен благодаря PassFab. PiunikaWeb не несет никакой ответственности за рекламируемый здесь продукт.
О PassFab : Компания была основана в 2010 году с целью предоставления простых решений для восстановления паролей для Windows, iPhone, Office, PDF, ZIP, RAR и других. PassFab обслуживает более 20 миллионов пользователей по всему миру.
PassFab обслуживает более 20 миллионов пользователей по всему миру.
PiunikaWeb начинался как веб-сайт исключительно журналистских расследований с упором на «срочные» или «эксклюзивные» новости. Вскоре наши истории были подхвачены такими изданиями, как Forbes, Foxnews, Gizmodo, TechCrunch, Engadget, The Verge, Macrumors и многими другими. Хотите узнать больше о нас? Направляйтесь сюда.
Как исправить время ожидания Watchdog Timeout в Windows
Никогда не бывает весело получать ошибку синего экрана на вашем ПК с Windows. Итак, вот как исправить тайм-аут Clock Watchdog в Windows.
Вы можете подумать, что ваша система готова, когда вы получаете ошибку «синий экран смерти» (BSOD) при загрузке компьютера. Но не нужно паниковать.
Ошибка BSOD Clock_Watchdog_Timeout связана с проблемой обмена данными между вашей системой и процессором. Это процесс системного уровня, называемый «системным прерыванием», что является нормальным поведением. Однако, если ваша система слишком долго находится в фазе прерывания, вы получите ошибку синего экрана.
Однако, если ваша система слишком долго находится в фазе прерывания, вы получите ошибку синего экрана.
Проблему можно решить простой перезагрузкой или могут потребоваться дополнительные действия по устранению неполадок из командной строки. Итак, вот как исправить тайм-аут Clock Watchdog в Windows.
Перезагрузите компьютер
При первом появлении BSOD с истечением времени ожидания сторожевого таймера в Windows первым делом необходимо перезагрузить систему и переустановить внешние устройства. Поскольку ошибка BSOD не позволяет вам войти в среду Windows, вам нужно нажать и удерживать физическую кнопку питания в течение 10 секунд, пока ваш компьютер полностью не выключится.
Отключите от компьютера все периферийные устройства, такие как мышь, клавиатура, принтер и мониторы. Если у вас есть настольный компьютер, переустановите ОЗУ, SSD (если он у вас есть) и графический процессор и проверьте, не отсоединены ли кабели. Повторно подключите все внешние устройства, чтобы обеспечить надежное соединение. Подождите от 30 до 60 секунд и нажмите Кнопка питания еще раз для перезагрузки.
Подождите от 30 до 60 секунд и нажмите Кнопка питания еще раз для перезагрузки.
Проверить наличие обновлений Windows
Windows обычно обновляется в фоновом режиме; однако у вас могут быть не самые последние обновления. Например, ожидающее обновление может содержать исправления ошибок, которых ожидает ваш компьютер. Чтобы получить ожидающие обновления, выполните следующие действия.
Запустите утилиту диагностики памяти Windows
Причиной ошибки может быть проблема с памятью, и вам нужно будет проверить ее на наличие ошибок. Вы можете проверить оперативную память вашей системы, запустив встроенную утилиту Microsoft Windows Memory Diagnostics .
Чтобы запустить утилиту диагностики памяти Windows, выполните следующие действия:
- Нажмите Клавиша Windows + R , чтобы открыть диалоговое окно «Выполнить ».

- Введите mdsched и нажмите OK .
- Когда откроется средство диагностики памяти Windows, нажмите Перезагрузить сейчас и проверьте наличие проблем .
- Ваш компьютер перезагрузится, и утилита выполнит диагностическое сканирование оперативной памяти вашей системы. При обнаружении каких-либо проблем средство диагностики автоматически устраняет найденные проблемы.
Примечание: Утилита будет работать долго. Если он не находит проблем, но вам нужно второе мнение, попробуйте бесплатную утилиту с открытым исходным кодом memtest86+.
Управление драйверами оборудования
Обновление драйверов оборудования может устранить ряд проблем, включая ошибку тайм-аута Watchdog Watchdog. Вы должны получать обновления драйверов через Центр обновления Windows, но иногда что-то проскальзывает. Однако вы можете заставить Windows искать определенный драйвер оборудования или установить его самостоятельно.
Чтобы вручную проверить драйверы на наличие обновлений, выполните следующие действия:
- Нажмите клавишу Windows или нажмите кнопку Пуск .
- Введите Диспетчер устройств и выберите параметр Панель управления диспетчера устройств в разделе Наилучшее соответствие .
- Проверьте список на наличие желтых индикаторов ошибок. Если вы найдете его, щелкните правой кнопкой мыши устройство в списке и выберите в меню Обновить драйвер .
- Выберите Автоматический поиск драйверов и разрешите Windows автоматически обновлять драйвер.
- Драйвер можно установить вручную, если ошибка Watchdog сохраняется, а Windows не находит драйвер.
Запустите сканирование DISM и SFC
Запуск сканирования DISM и SFC может исправить ошибку BSOD. Обе утилиты сканируют поврежденные системные файлы и заменяют их рабочими.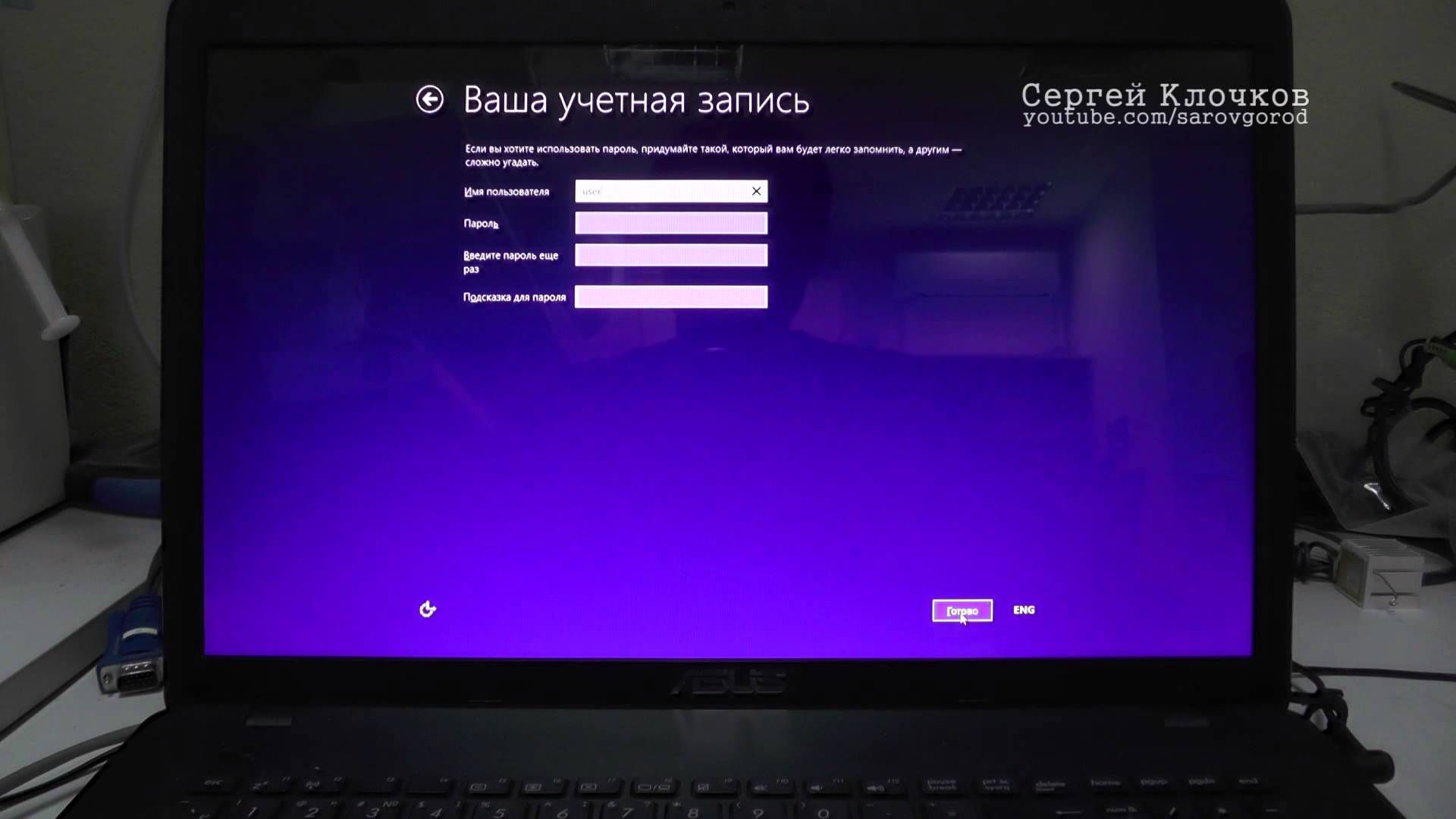 Сканирование System File Checker (SFC) находит ошибки файлов и заменяет поврежденные файлы рабочими, хранящимися на вашем диске.
Сканирование System File Checker (SFC) находит ошибки файлов и заменяет поврежденные файлы рабочими, хранящимися на вашем диске.
Сканирование системы обслуживания образов развертывания и управления ими (DISM) обнаружит ошибки и заменит поврежденные файлы рабочими файлами, загруженными непосредственно с серверов Microsoft.
Чтобы запустить сканирование SFC и DISM, выполните следующие действия:
- Нажмите кнопку Start или нажмите клавишу Windows и найдите PowerShell .
- Выберите параметр Запуск от имени администратора в правой части результатов.
- Когда PowerShell откроется, выполните следующую команду в терминале.
sfc /scannow
- После сканирования SFC рекомендуется запустить Сканирование DISM — особенно если SFC не может заменить определенные файлы.

- Запустите PowerShell от имени администратора и выполните следующую команду.
DISM /Online /Cleanup-Image /RestoreHealth
Проверка диска на наличие ошибок
Как правило, сканирование SFC и DISM исправит ошибку тайм-аута Watchdog Timeout в Windows, но проблема может быть глубже. Утилита Windows Chkdsk просканирует жесткий диск, чтобы убедиться, что на нем нет ошибок.
Чтобы запустить сканирование Chkdsk, выполните следующие действия:
- Запустите терминал PowerShell или командную строку от имени администратора .
- Запустите следующую команду и нажмите Введите .
chkdsk /r /f
- Утилита ChkDsk предложит выполнить сканирование при следующей перезагрузке — введите Y и нажмите Enter .
При следующей перезагрузке компьютера утилита ChkDsk выполнит поиск ошибок и исправит их.
Попробуйте безопасный режим или чистую загрузку
Попробуйте выполнить чистую загрузку Windows, если вы не можете обойти BSOD Clock Watchdog Timeout Timeout. Чистая загрузка использует минимум приложений и драйверов для загрузки ОС.
Когда чистая загрузка сработает, включайте приложения и службы по одному, пока не найдете виновника.
Если чистая загрузка не работает, вы можете загрузить Windows 11 в безопасном режиме. Или, если вы не используете Windows 11, загрузите Windows 10 в безопасном режиме.
Когда вы доберетесь до Дополнительные параметры загрузки , убедитесь, что вы выбрали Включить безопасный режим с командной строкой . Вы можете запустить командную строку в безопасном режиме, выбрав этот параметр и запустив такие утилиты, как сканирование ChkDsk и SFC и DISM .
Fix Clock Watchdog Timeout в Windows
Получение ошибки синего экрана Windows никогда не бывает забавным.



