Kingston низкоуровневое форматирование флешки: Узнаем как изготовить низкоуровневое форматирование флешки. Программы и утилиты для низкоуровневого форматирования флешки
Содержание
Узнаем как изготовить низкоуровневое форматирование флешки. Программы и утилиты для низкоуровневого форматирования флешки
Если флэшка долго загружает, сбрасывает или открывает файлы, это явный признак, что ее сектора и дорожки повреждены. Решается эта проблема достаточно просто — проводится низкоуровневое форматирование флэшки.
Такое форматирование предусматривает новую разметку на сектора и дорожки с записью служебной информации для работы устройства. Принцип работы: удаление всех файлов, которые находились или находятся на носителе, значения секторов обретают «нули», и как результат — данные невозможно в последующем восстановить, что очень важно, если нужно избежать утечки конфиденциальной информации при передаче устройства другим людям.
Почему флэшка глючит и как это может исправить низкоуровневое форматирование?
Дело в том, что во время записи файлов через компьютер или любое другое устройство запись может производиться на поврежденные сектора. Как правило, современные флэшки это пропускают, но производители постарше этого не делают.
Узнаем как отформатировать флешку через командную строку и…
Съемные USB-флеш-накопители приходится форматировать достаточно часто, причем не только для полной…
Как это работает?
Низкоуровневое форматирование размечает поврежденные сектора, блокирует их и оптимизирует работу флэшки. Стоит отметить, что полноценное форматирование в домашних условиях сделать невозможно – это должно происходить на заводе-изготовителе. Но утилита низкоуровневого форматирования флешки имитирует этот процесс, чего вполне достаточно, если нужно заблокировать сектора и безвозмездно удалить информацию для ее конфиденциальности.
Низкоуровневое форматирование флешки: программа, подходящая для этого процесса
Самым простым и распространенным решением будет использование программы HDD Low Level Format. Для начала нужно ее скачать. После загрузки установить в бесплатном режиме (на предложение приобрести платную версию можно смело отказываться), разница лишь в том, что будут отсутствовать обновления. Для тех, кто не знает английского, уточняем: нужно нажать «Continue for free» (с англ. «Продолжить бесплатно»).
Для тех, кто не знает английского, уточняем: нужно нажать «Continue for free» (с англ. «Продолжить бесплатно»).
Узнаем как исправить файловую систему RAW на флешке:…
Всевозможные USB-накопители, будь то обычные флешки или съемные карты памяти, подвержены появлению…
После установки отобразится список со всеми моделями флэш-накопителей, которые поддерживает программа. Выбрать нужный можно, задав параметры в графе «Capacity» (Объем) и «Model» (Модель). Выбрав необходимые модель и объем, кликнуть по кнопке «Continue» (Продолжить). Как определить модель — ниже в материале.
В новом окне будет отображена информация по выбранному накопительному устройству. Из всех параметров следует выбрать «Device details» (Детали устройства), отобразится общая и детальная информация по флэшке, и среди этих параметров нужно выбрать вкладку: «Low-level format» (Низкоуровневое форматирование флэшки). Начнется процесс форматирования, и на главном экране программы будут отображены все процессы, которые выполняет программа HDD Low Level Format, и процент выполнения форматирования.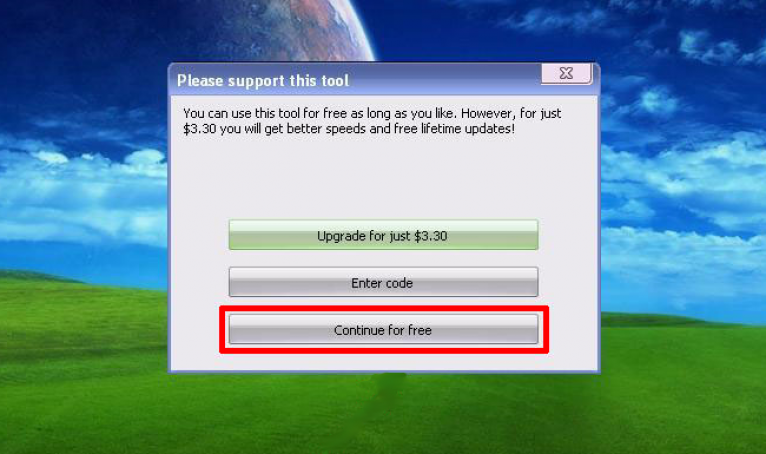
Ремарка
Для высокоуровневого форматирования нужно выбрать «Perform quick wipe» (поставить там галочку). После выбора действия отобразится окно о том, что все данные будут удалены без возможности повторного восстановления. Нужно кликнуть «ОК».
После начала форматирования флэшки на экране будет показан процент пройденных секторов, в это время не нужно пытаться открыть флэшку, записать или считать с нее файлы, также не стоит доставать устройство из гнезда. В конце операции полоса установки станет желтой: низкоуровневое форматирование флэшки окончено. Теперь нужно осуществить форматирование высокого уровня – это произведет запись таблицы файлов, в противном случае флэшка работать не будет.
Как определить модель устройства
Чтобы программа отформатировала накопитель, нужно указать его объем и модель. Объем может указать сам компьютер, а вот с определением модели дело обстоит несколько сложнее. В этом случае пользователю сможет помочь лишь специальная утилита.
Популярная программа — ChipGenius. Она не требует установки, достаточно загрузить ее и открыть, но перед этим нужно вставить в USB-порт устройство. В окне программы следует выбрать нужный накопитель. Утилита предоставит много ненужной информации, поэтому нужно все пропустить и обратить внимание на два поля:
• Controller Part-Number – модель устройства;
• Flash ID code – покажет объем памяти флэшки, тип и модель флэш-памяти.
Вот и все, если вы знаете эти параметры, низкоуровневое форматирование флэшки – не проблема.
Стандартный метод не помог: другие способы форматирования флэшки
Осуществив все вышеупомянутые процедуры и придя в тупик, не стоит расстраиваться. Иногда устройству нужна специальная утилита от производителя или просто созданная под него. Например, низкоуровневое форматирование флешки Kingston можно осуществить только после высокоуровневого через программу HP USB Disk Storage Format Tool. В поле Device (устройство) выбрать нужный накопитель, затем внизу поля нажать кнопку «Start».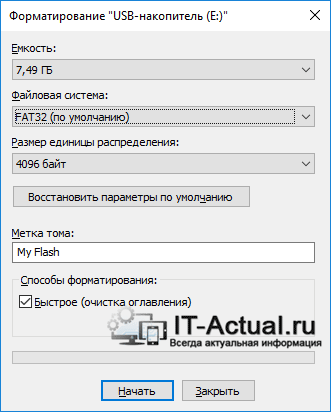 Осуществить форматирование, рассмотренное в начале материала.
Осуществить форматирование, рассмотренное в начале материала.
Ремарка: не забудьте повторить высокоуровневое форматирование в самом конце, иначе устройство не будет работать.
Этим способом также можно произвести низкоуровневое форматирование флешки Transcend или любой другой, если первый метод не помог.
Особое использование низкоуровневого форматирования: несколько разделов на одной флэшке
Во-первых, зачем это нужно?
1. Наличие нескольких операционных систем на одном накопителе.
2. Действия и манипуляции с одним разделом не влияют на другой.
3. Можно создать несколько независимых файловых систем.
4. Исходя из пункта «3», фрагментацию можно осуществлять в пределах только одного раздела, тем самым сокращая времязатратность, ведь файл может находиться только в одной файловой системе, и программе проще «разложить все по полочкам».
5. Независимо от типа файловых систем, информацию можно хранить в разделах с разным кластером. Очень удобно, например, большие видеофайлы хранить отдельно от маленьких. Размер кластера, соответственно, будет больше и меньше – это позволяет быстрее читать файлы, выгружать их и загружать.
Размер кластера, соответственно, будет больше и меньше – это позволяет быстрее читать файлы, выгружать их и загружать.
Какую программу выбрать?
BOOTICE – универсальная утилита, которая может как сделать низкоуровневое форматирование флешки, так и разбить ее на несколько разделов, а также осуществлять манипуляции с ними.
Итак, разбиваем для примера флэшку Kingston на 7,5 ГБ. Разделим на два раздела с файловой системой (File System) FAT 32 c Vol Label (1-я: BOOT, 2-я: DATA) и объемом 4000 и 3500 МБ соответственно.
1. Открыть программу.
2. Найти строку «Destination Disk» и выбрать в ней нужный накопитель.
3. Нажать окно Parts Manage.
4. Появится пустая вкладка, и внизу будет кнопка «Parts Manage» — выбрать и нажать.
5. В новой вкладке выбрать «ReFormat USB disk».
6. В появившемся окне выбрать USB-HDD Mode (Multi Partitions) и ниже указать Align to 1 MB.
7. Нажать Next и в новом окне задать ранее упомянутые данные: Size: 4000 и 3500, FileSystem: FAT 32 для обеих, Vol Label: BOOT и DATA.
8. Нажать «Okey» и ждать завершения процедуры.
Kingston Technology
В завершение скажем пару слов об одном из лидеров индустрии, компании «Kingston Technology». Речь идет об американской частной международной корпорации, которая разрабатывает, поддерживает, продает и производит флеш-память, а также другие компьютерные устройства, которые связаны с памятью. Штаб-квартира компании расположена в Калифорнии, США. Любопытно, что в «Kingston» работает свыше 4700 человек во всем мире. Компания располагает производственными объектами и представительствами в Соединенных Штатах, Китае, Тайване, Ирландии и Великобритании.
В настоящее время именно компания «Kingston» сумела стать вторым по масштабам поставщиком флэш-памяти, а также первым распространителем USB-накопителей и третьим — флеш-карт. Корпорация «Kingston Technology» — это один из ведущих разработчиков памяти во всем мире, поэтому если бы не данная копания, мы, возможно и не задавались бы вопросом, поставленным в начале статьи. А каков производитель флеш-накопителя, который вы решили форматировать?
А каков производитель флеш-накопителя, который вы решили форматировать?
не форматируется флешка Kingston DataTraveler 111 32gb «диск защищен от записи» — Спрашивалка
не форматируется флешка Kingston DataTraveler 111 32gb «диск защищен от записи» — Спрашивалка
ВП
Владимер Процан
купил новую флешку Kingston DataTraveler 111 32gb, при первом форматировании выдало ошибку и оно прервалось (при следующих попытках отформатировать пишет «диск защищен от записи»
из того что уже побывал:
всякие разные утилиты для разных контроллеров (хотя именно для своего Phison PS2303 вообще не нашел утилит) ;
копался в реестре;
заходил под админом в разных режимах.
результаты сбора инфы о флешке
Volume: F:
Controller: Phison PS2303
Possible Memory Chip(s):
Toshiba TH58TEG8T2JBA4C
Memory Type: TLC
Flash ID: 983AA892 76D7
Chip F/W: 01.02.53
Firmware Date: 2012-11-2
ID_BLK Ver. : 1.2.23.0
: 1.2.23.0
MP Ver.: MPALL v3.25.00
VID: 0951
PID: 1693
Manufacturer: Kingston
Product: DataTraveler 111
Query Vendor ID: Kingston
Query Product ID: DataTraveler 111
Query Product Revision: PMAP
Physical Disk Capacity: 31347965952 Bytes
Windows Disk Capacity: 0 Bytes
USB Version: 3.00 in 2.00 port
Max. Power: 498 mA
ContMeas ID: CC78-01
Microsoft Windows 7 SP1
p.s. если нужны еще какие то данные то могу предоставить, лишь бы кто помог а то выйдет деньги на ветер
дополню:
Controller: Phison PS2303; 2251-03; up303
подошла Phison_MPALL_v3.62.0B но ненайду сам файл прошивки нигде
и по сбору информации выдает что нужен Phison_MPALL_v3.25 которая помойму вобще несуществут т. к. в инете не нашел про нее ничегго
- диск
- флешка
- запись
ТБ
Танюшка Бахвалова
Оочень даже может помочь низкоуровневое форматирование! Часто спасает, если носитель не совсем умер, воскрешать флешки может даже, в некоторых случаях) Делается, по сути, не сложно, если знать как, чем, и так далее.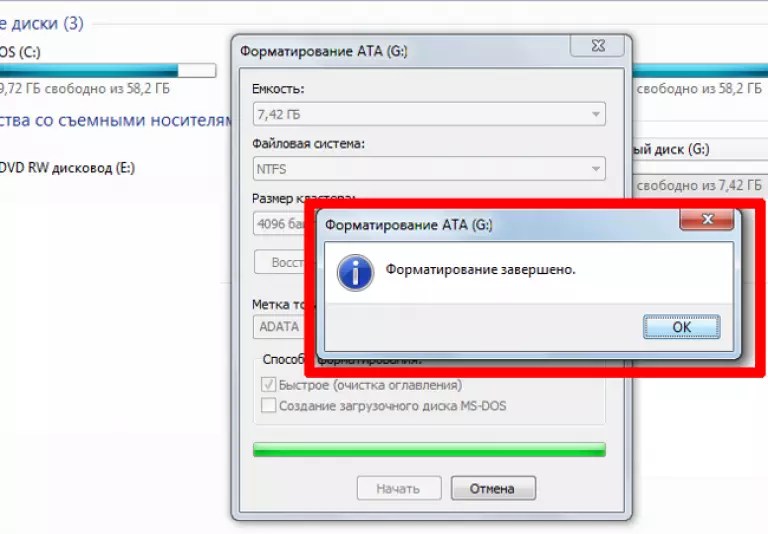 подробно и по шагам, как сделать, можете тут посмотреть http://cifraservis.ru/poleznwe_progrwin/kak_sdel_nizkour_format/
подробно и по шагам, как сделать, можете тут посмотреть http://cifraservis.ru/poleznwe_progrwin/kak_sdel_nizkour_format/
ИС
Ирина Соболева
Главное терпение и внимание. . и всё получится. . однозначного решения нет….Методом тыка. .
[ссылка заблокирована по решению администрации проекта] ——убери
или
Сборник из 16 необходимых программ для восстановления флешек! mskd-ru.—-net/506584-soft-sbornik-iz-16-neobkhodimykh-programm-dlja.html ——убери
или
D-Soft Flash Doctor 1.0.4 — Низкоуровневое форматирование флешки
или
[ссылка заблокирована по решению администрации проекта] ——убери
или
Скачай прогу JetFlash Recovery Tool http://rutracker.org/forum/viewtopic.php?t=1976767 и пропусти через нее флешку. Инфа остается, а флешка лечится
или
Flash Disk Tools — Сборник программ для восстановления флешек!
или
Спиши прогу для определения VID PID твоей флешки r e m o n t f l a s h . r u (пробелы убери) ,
Вот тут почитай [ссылка заблокирована по решению администрации проекта].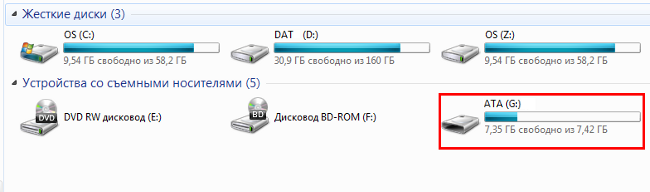 ru/blogs/hardware/98339/ а затем на сайте http://flashboot.ru/ спиши по этим данным прогу для формата своей флешки
ru/blogs/hardware/98339/ а затем на сайте http://flashboot.ru/ спиши по этим данным прогу для формата своей флешки
АИ
Анна Иотко
Из-под DOS’a формать.
ЛФ
Людмила Фоменко
У меня таже проблема с флехой…. ток другой…. кингстон дататревелер 310 вроде… на 256 гиг… гиче с ней подеать не могу…. кент говорит надо форматнуть в линуксе…
KM
Krelian Mr
Это телефонная флешка, не пойму? У меня было такое. Я её в картридр вставила, и там сбоку есть маленький переключатель. Но это если я правильно поняла
СЗ
Светлана Закарлюка
на флеш бут ру ищи, и часть утилит работают под ХР или в режиме совместимости, ищи сам, за тебя никто искать не будет
Ал
Алия
Обсуждали тут это недавно, вот решение:
ДМ
Дамира Мавлянова
Гугли — WindowsFix.
ЖС
Женя Сухов
Как бы обсуждалось тут, юзай — WMfix
Похожие вопросы
Проблема с флешкой Kingston DataTraveler 2 Gb
Флешка ЗАЩИЩЕНА ОТ ЗАПИСИ
Флешка ЗАЩИЩЕНА ОТ ЗАПИСИ !!!
Флешка определяется… При открытии пишет «ДИСК не найден» При форматировании «Диск защищен от записи. » Как сделать???
Диск защищен от записи…
диск защищен от записи, и не форматируется. что делать?
Проблемы с флешкой Kingston DataTraveler G3 8GB
Как отоматировать Kingston DataTraveler 101 8.00
здраствуйте форматирую флешку пишет диск защищен от записи
как вернуть истинный размер флешки kingston 1000gb datatraveler 101g2
Флэш-накопитель Kingston 32 ГБ не отображается
Флэш-накопитель Kingston 32 ГБ не отображается Исправление инструмента для восстановления данных, лучшее программное обеспечение для восстановления флэш-накопителя Kingston поможет вам восстановить MS Word, Excel, изображения, музыку, видеофайлы с флэш-диска Kingston 32 ГБ не отображается
Используйте «неформат» для восстановления данных с флешки Kingston 32GB не отображается ноутбук после быстрого форматирования,полное форматирование,случайное форматирование,переформатирование,высокоуровневое форматирование,низкоуровневое форматирование.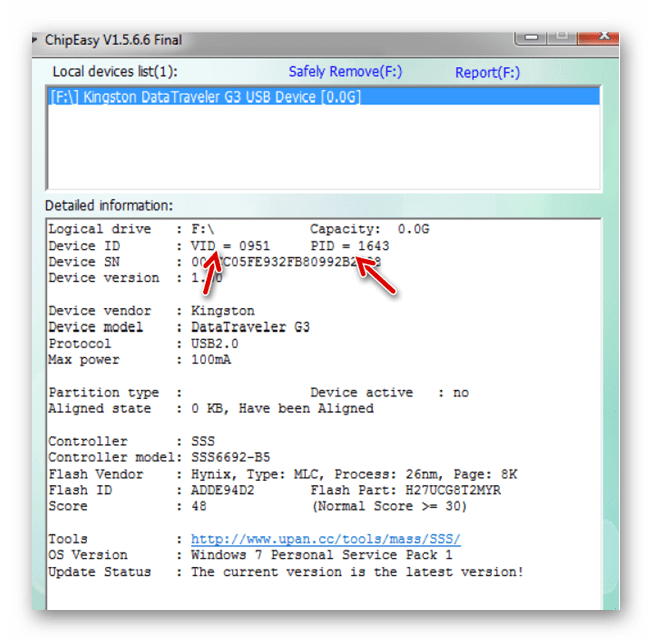
Используйте «восстановить раздел» для восстановления файлов с флэш-диска Kingston 32 ГБ, не отображая раздел ноутбука, потерянный раздел, измененный, поврежденный раздел. И если размер или положение раздела изменены форматом, он не может восстановить с помощью «неформатировать» так что вы можете использовать режим «восстановить раздел».
Восстановить удаленные файлы с флешки Kingston 32 ГБ, не отображая ноутбук после вирусной атаки, очистить корзину, очистить диск, нажать shift del по ошибке, навсегда очистить корзину, удалить shift, случайно удалить по ошибке.
Используйте «Полное сканирование» для восстановления данных с флэш-накопителя Kingston 32 ГБ, которые не отображаются, которые нельзя найти с помощью «восстановить», «неформатировать» и «восстановить раздел», после отображения ошибки отображать как необработанную файловую систему, неформатированную, неизвестен раздел,не разбитый на разделы,нужно отформатировать,либо файловая система не exfat,не fat32,не ntfs.
«Флешка Kingston 32GB не отображается», Купил новую флешку kingston 32gb почти 1 год назад и через 1 год моя флешка начала выдавать в ней защиту от записи. каждый раз, когда я подключал флэш-память к своему ноутбуку, он говорил, что флэш-память защищена от записи … поэтому я пытался решить ее с помощью утилиты командной строки Windows CMD, называемой Diskpart, но не используя ее … Так что я, хотя и разбил раздел USB-диска и воссоздал это .. Я сделал это с помощью инструмента Minitool Disk Format, но мой ноутбук завис и оставался зависшим в течение 1 часа, а затем я отключил флешку, и мой ноутбук вернулся в нормальное рабочее состояние.
Теперь, когда каждый раз я подключаю флешку к ноутбуку, он обнаруживает ее, но не показывает ни одного диска на моем компьютере.
Если я открываю Диспетчер устройств, он показывает «Универсальное USB-устройство флэш-диска» в разделе «Диски», а также показывает другую вкладку с именем «Переносные устройства» и G:\ с желтым восклицательным знаком.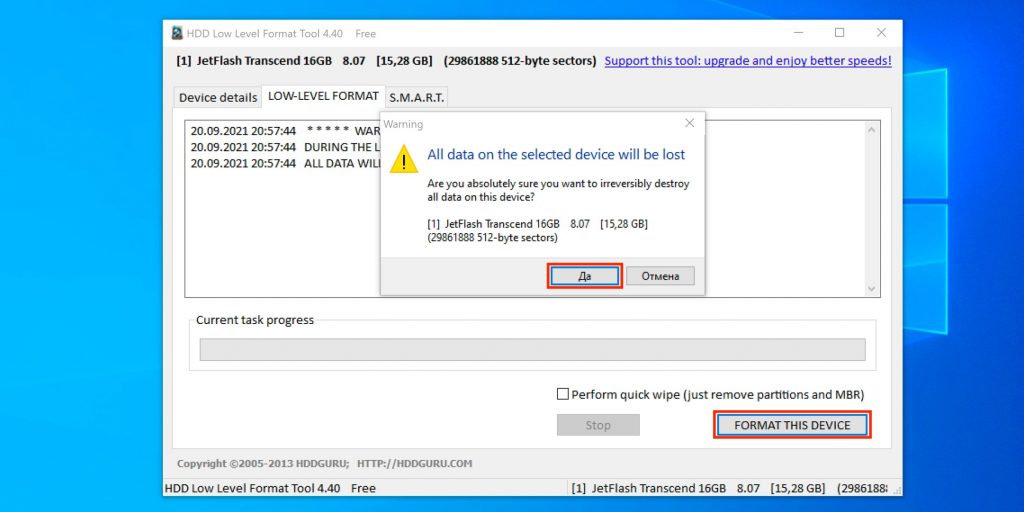
Если я открою diskmgmt или любую другую стороннюю программу для diskmanagent, когда USB подключен, эти программы зависнут.
Программное обеспечение для восстановления Aidfile Keyfeature
поддержка файловых систем FAT32 EXFAT NTFS и RAW
поддержка Win32 (32-разрядная версия) и Win64 (64-разрядная версия)
поддержка Windows XP, Windows 8, Windows 8.1, Windows Vista, Windows 2003, 2008, 2012, Windows 11 и Windows 10, Windows 7.
Настольные ПК и ноутбуки Ультрабук: HP Pavilion, HP Compa, Alienware Alpha, Lenovo ThinkCentre, Lenovo IdeaCentre, Dell Inspiron, Dell XPS, Sony VAIO, Acer Aspire, Asus Transformer, Dell Latitude, Samsung Ativ Book, Asus VivoBook, HP Envy, Lenovo IBM ThinkPad, Lenovo IdeaPad Yoga, Microsoft Surface, Toshiba Satellite
Типы документов MS Office (Word, Excel, PowerPoint, Outlook) (doc, docx, ppt, pptx, xls, xlsx, pst и т. д.), фотографии (JPG, PNG, ICON, TIF, BMP, RAF, CR2, д.), видео и аудио (MPG, MP4, MP3, MTS, M2TS, 3GP, AVI, MOV, RM, RMVB и др.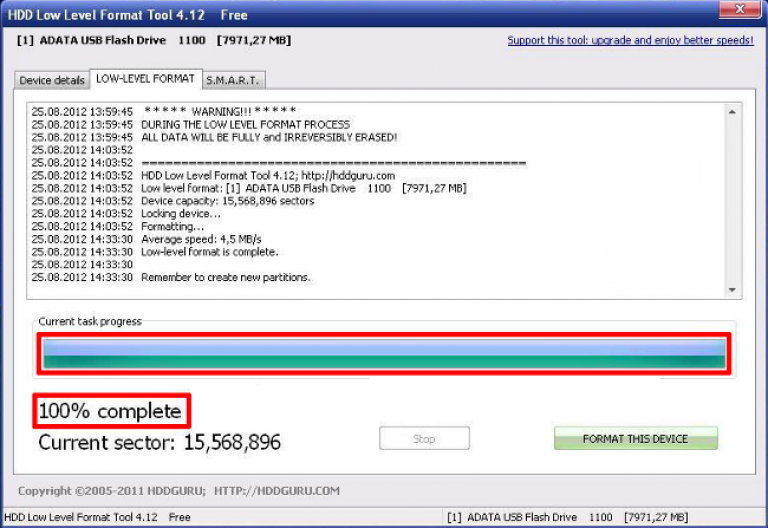 ), сжатые файлы (rar, zip и др.), PE-файлы (exe, dll, lib и т.д.) и так далее.
), сжатые файлы (rar, zip и др.), PE-файлы (exe, dll, lib и т.д.) и так далее.
Лучший бесплатный инструмент для форматирования USB для Sandisk Kingston HP USB
Фон
Удаляет ли форматирование USB все? Какой формат usb лучше? Как отформатировать необработанный USB-накопитель, когда Windows сообщает, что не удалось завершить форматирование, защита от записи, есть ли какой-либо инструмент форматирования Sandisk…
Всегда должны быть какие-то причины, по которым вам может понадобиться отформатировать USB-накопитель, если это не может быть выполнено Windows. В этой статье мы представим вам лучший инструмент для форматирования USB, чтобы вы могли отформатировать флешку на 100% бесплатно.
Перед форматированием необходимо восстановить данные с флешки, если данные для вас важны.
Содержание
- Инструмент для форматирования USB-диска — безопасный
- IM-Magic Partition Resizer Free — безопасно, плюс с «удалением конфиденциальности»
- Инструмент низкоуровневого форматирования жесткого диска — рискованно для начинающих, поскольку низкоуровневое форматирование не для технарей
- Инструмент форматирования USB-накопителя HP — безопасен, но вместо него вы можете напрямую использовать первый «Инструмент форматирования USB-диска», так как это инструмент форматирования с измененным брендом
.
Часть 1: Скачать лучший бесплатный инструмент для форматирования USB
Существует несколько бесплатных утилит для форматирования USB, и здесь мы просто рекомендуем несколько отличных, наиболее популярных и безопасных в использовании.
Предупреждение: форматирование затруднит восстановление файлов с вашего цифрового устройства, если ваше устройство выйдет из строя и потребует форматирования. Перед форматированием необходимо восстановить внутренние данные. Вы можете игнорировать и продолжить форматирование, если вам не нужны внутренние файлы.
Средство форматирования 1: Средство форматирования USB-диска
Разработчик: Authorsoft
Ссылка для загрузки: http://www.authorsoft.com/USBFormatToolSetup.exe
Пошаговое руководство по использованию формата USB-диска Инструмент
Подготовка: Загрузите его с официального сайта, а затем подключите USB-устройство к ПК.
Скачать бесплатно сейчас
Шаг 1 : Откройте программу и выберите Устройство для форматирования.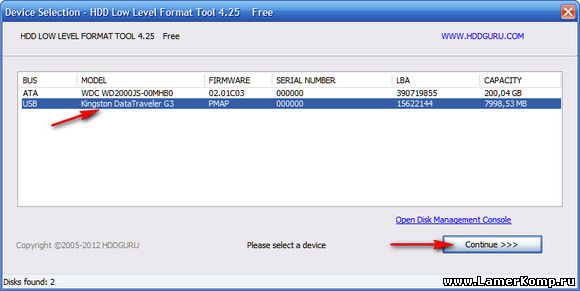 (См. устройство с цифрой 1 на фотографии выше)
(См. устройство с цифрой 1 на фотографии выше)
Шаг 2 : Выберите нужную файловую систему, см. ее на фотографии с цифрой 2.
Что выбрать, NTFS/FAT32/EXFAT?
NTFS: обычно NTFS предназначена для USB или диска, который может хранить один файл размером более 4 ГБ, если у вас есть большие файлы для сохранения, такие как видео, фильмы и другие. И вы также можете настроить свою карту памяти на ntfs, как хотите.
Плюсы: большие файлы более 4гб; быстрее, чем фат32.
FAT32/Exfat: для большинства карт памяти по умолчанию используется формат fat32/exfat, поскольку они изготавливаются вне заводов.
Примечание: выпущена последняя версия USB Disk Storage Format Tool версии 6.0
Format Tool 2 : IM-Magic Partition Resizer Free
Partition Resizer Free Edition — это 100% бесплатная программа с улучшенным интерфейсом и может помочь при форматировании флешки/диска/карты памяти в фат32/нтфс.
И еще одна потрясающая особенность этой программы заключается в том, что она может удалить конфиденциальность внутри программного обеспечения с помощью функции «стереть раздел», с которой также легко работать.
Скачать бесплатно сейчас
Предупреждение: форматирование приведет к удалению данных на USB-накопителе, но иногда данные можно восстановить с помощью службы восстановления данных или платного/бесплатного программного обеспечения для восстановления, мы рекомендуем вам переместить данные в другое место перед форматированием .
Если вы хотите удалить конфиденциальные данные с помощью этой программы, вы можете щелкнуть правой кнопкой мыши свой диск и выбрать его опцию «Очистить раздел».
Затем выберите технологию письма, чтобы навсегда удалить вашу конфиденциальность без каких-либо возможностей восстановления.
Инструмент форматирования 3 : Инструмент низкоуровневого форматирования жесткого диска
Инструмент низкоуровневого форматирования жесткого диска был разработан HDDGURU и специально предназначен для низкоуровневого форматирования жесткого диска, USB-накопителя, а также карты памяти, если вы подключаете его к карте.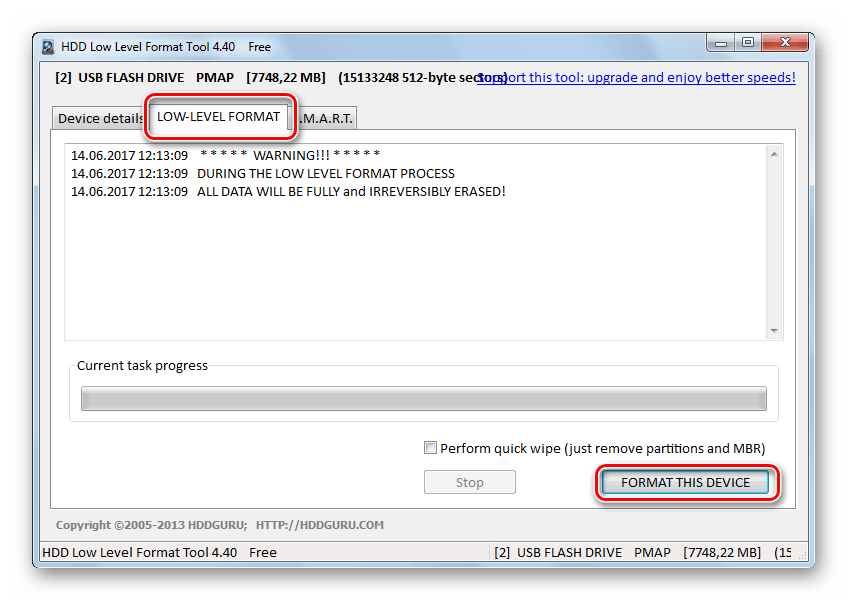 читатель.
читатель.
Правильно ли использовать средство низкоуровневого форматирования жесткого диска?
Предупреждение: мы настоятельно не рекомендуем вам использовать этот инструмент, так как несколько раз низкоуровневое форматирование почти сделает ваш жесткий диск, если это не ssd, мертвым, и его больше нельзя будет использовать для хранения данных. Если вы не являетесь техническим специалистом, избегайте использования этой программы для форматирования устройства.
Мы заметили, что несколько веб-сайтов включили этот инструмент в свои статьи. С нашей точки зрения, лучше избегать этого инструмента, поскольку он предназначен для специального технического использования, а не для обычных пользователей.
Инструмент форматирования 4 : Инструмент форматирования HP USB
Инструмент форматирования HP USB был переименованным / OEM форматным инструментом, который был разработан Authorsoft по запросу HP. Он очень популярен в последние десятилетия и широко рекомендуется в кибер-мире.

