Uefi with csm что это: UEFI with CSM что это в биосе?
Содержание
Все поставщики программного обеспечения класса Встроенные системные программы (BIOS, UEFI)
Встроенные системные программы как программное обеспечение
Встроенные системные программы относят к разделу «Встроенное программное обеспечение» в Классификаторе программ для электронных вычислительных машин и баз данных. Официальное определение Минкомсвязи – «Программное обеспечение, которое должно храниться в постоянной памяти и должно обеспечивать работоспособность и управление техническими (аппаратными) компонентами устройств (средств вычислительной техники, телекоммуникационных устройств, устройств интернета вещей, сенсоров и роботов».
Встроенные системные программы служат важным низкоуровневым инструментом управления, позволяющим администраторам настраивать поведение системы, обеспечивать безопасность и управлять периферийными устройствами и хранилищем.
Преимущества использования встроенных системных программ
UEFI предлагает режим совместимости, который взаимодействует с жесткими дисками в формате MBR и операционными системами, не поддерживающими UEFI. UEFI CSM (модуль поддержки совместимости) эмулирует устаревшую среду BIOS, поэтому новые ПК могут поддерживать старое оборудование и операционные системы.
UEFI CSM (модуль поддержки совместимости) эмулирует устаревшую среду BIOS, поэтому новые ПК могут поддерживать старое оборудование и операционные системы.
UEFI можно использовать для установки и загрузки операционных систем с жестких дисков, оптических дисков или сетевых ресурсов. Также можно загрузить систему с поддержкой UEFI с USB-накопителя или SD-карты.
Одним из наиболее значительных преимуществ UEFI является поддержка больших жестких дисков. В BIOS максимальное адресное пространство составляет 2 ТБ, тогда как UEFI поддерживает диски размером до 9,4 зеттабайт (ЗБ). Это означает, что можно перейти на жесткий диск большего размера, не беспокоясь о проблемах совместимости. Кроме того, UEFI обеспечивает лучшие функции безопасности, чем BIOS. Например, он поддерживает полное шифрование диска и безопасную загрузку, что помогает защитить систему от вредоносных программ. В целом, UEFI предоставляет несколько преимуществ по сравнению с BIOS, что делает его лучшим выбором для современных ПК.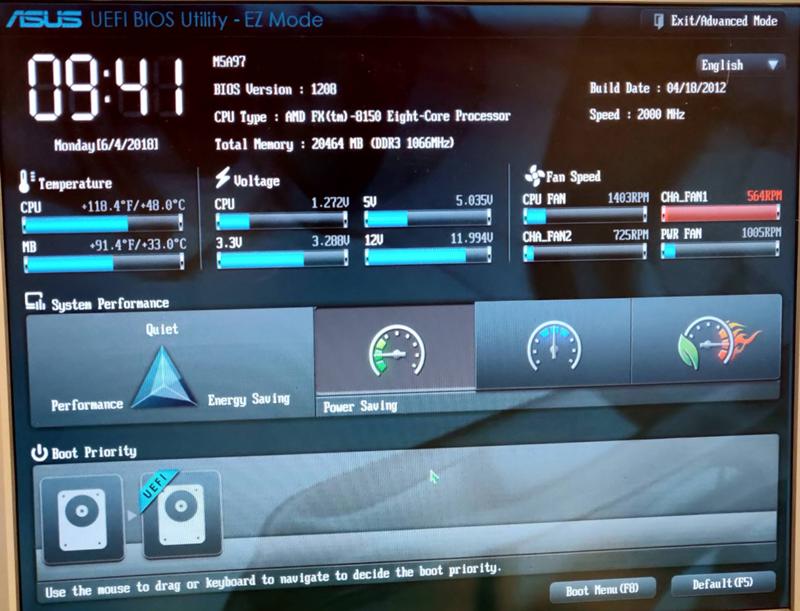
UEFI также представляет концепцию безопасной загрузки, которая помогает предотвратить запуск вредоносного кода при запуске. Кроме того, UEFI предоставляет более удобный интерфейс для настройки параметров системы. В результате неудивительно, что UEFI стала стандартной прошивкой для большинства новых компьютеров.
Одним из основных преимуществ UEFI является ускорение загрузки. Загрузка традиционных систем BIOS может занять много времени, особенно при наличии большого количества подключенных устройств. UEFI ускоряет процесс загрузки за счет прямого доступа к аппаратным устройствам и загрузки только необходимых драйверов. Это означает, что компьютеры с UEFI могут загружаться за считанные секунды. Еще одним преимуществом UEFI является повышенная безопасность. Системы BIOS уязвимы для атак, позволяющих хакерам удаленно получить контроль над компьютером. UEFI включает в себя встроенные функции безопасности, которые помогают защититься от подобных атак, что делает платформу в целом более безопасной.
Типы встроенных системных программ
BIOS – это аббревиатура от Basic Input Output System. Это набор программ, закрепленных на микросхеме ПЗУ на материнской плате компьютера. Он сохраняет наиболее важные основные программы ввода и вывода компьютера, программы самопроверки после включения питания и программы самозапуска системы. Он может читать и записывать системные настройки из CMOS. UEFI – это сокращение от Unified Extensible Firmware Interface. Это новый отраслевой стандарт, определяющий системный интерфейс в предзагрузочной среде. UEFI – это концепция, противоположная BIOS. Этот интерфейс используется операционной системой для автоматической загрузки из предзагрузочной операционной среды в операционную систему, чтобы упростить процесс загрузки и сэкономить время.
Принципиальные различия BIOS и UEFI:
- Поддержка памяти: BIOS может адресовать только 1 МБ ОЗУ, а именно: первый мегабайт адресного пространства памяти. В случае UEFI ограничений нет, вся установленная в компьютере память доступна сразу.

- Интерфейс: BIOS предлагает только текстовый интерфейс, в UEFI можно использовать графический интерфейс.
- Диски: BIOS может работать только с дисками, на которых загрузочные данные были размещены в специальной области, называемой (Master Boot Record). В случае UEFI поддерживаются диски GPT (таблица разделов GUID), в которых практически отсутствуют эксплуатационные ограничения.
- Размер диска / раздела: BIOS поддерживает разделы / диски с максимальным размером 2 ТБ, в случае UEFI теоретическая максимальная емкость раздела / диска составляет 9,4 ЗБ (зеттабайт, 1 зетбайт – миллиард терабайт).
- Количество разделов: в системе, установленной на компьютере с BIOS, можно создать до 4 разделов на одном диске, с UEFI и похожими системами нет ограничений.
- Режим работы: BIOS является 16-битным программным обеспечением, UEFI может в полной мере использовать возможности современных процессоров (32/64-битных).
- Сеть: BIOS не может получить прямой доступ к сети.
 С UEFI такой доступ возможен.
С UEFI такой доступ возможен. - Безопасность: помимо возможности установить пароль, программа конфигурации не предлагает никаких механизмов защиты, с UEFI можно реализовать низкоуровневые криптографические функции, шифрование целых дисков и многое другое.
Тенденции использования встроенных системных программ
UEFI и подобные системы будут иметь расширенное применение в системах безопасности, защиты информации, глубокой аналитики на основе больших массивов данных. Встроенная системная программа типа UEFI необходима везде, где потребуется отказоустойчивость, большой объем используемой информации, работа с ИИ и повышенные требования к безопасности.
ТОП – 5 ПО «Встроенные системные программы»
Реестр официально зарегистрированного отечественного ПО Минкомсвязи содержит данные о 21 правообладателе ПО «Встроенные системные программы». ТОП – 5 ПО «Встроенных системных программ» универсального назначения представлен в таблице.
ТОП – 5 ПО «Встроенные системные программы»
| № п/п | Наименование | Функционал |
| 1 | COMPLAUD | Мониторинг информационной безопасности и аудит соответствия стандартам и настройкам.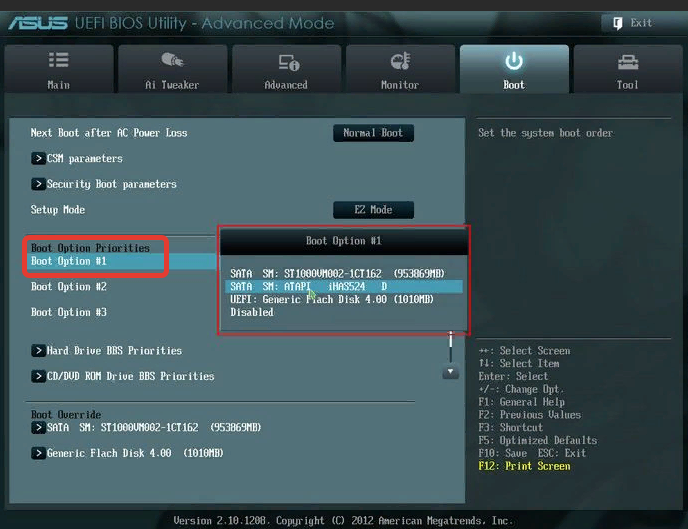 Постоянный аудит безопасности. Единая система для отделов ИТ и ИБ, отсутствие ошибок, связанных с человеческим фактором. Справляется с любым количеством элементов инфраструктуры. Разворачивается на сервере или в облаке. Постоянный аудит безопасности. Единая система для отделов ИТ и ИБ, отсутствие ошибок, связанных с человеческим фактором. Справляется с любым количеством элементов инфраструктуры. Разворачивается на сервере или в облаке. |
| 2 | ViPNet Coordinator HW | Системный шлюз безопасности. Маршрутизация зашифрованной информации через IP и VPN. Сервер IP адресов. |
| 3 | WTware | Работа без операционной системы по настройкам через БИОС. WTware запускается с USB или CD‑ROM. Работает со всеми RDP серверами. Может подключаться сразу к 4 серверам, расположенным в любых местах. |
| 4 | Комплексы шифрования Континент | Система обнаружения незаконных входов и атак, аналитика трафика, поведенческий анализ, шифрование трафика. Инновационный запатентованный межсетевой экран. |
| 5 | Сканер-ВС | Постоянный мониторинг защищенности информационных систем. Встраивается в ИТ структуру, может работать с USB.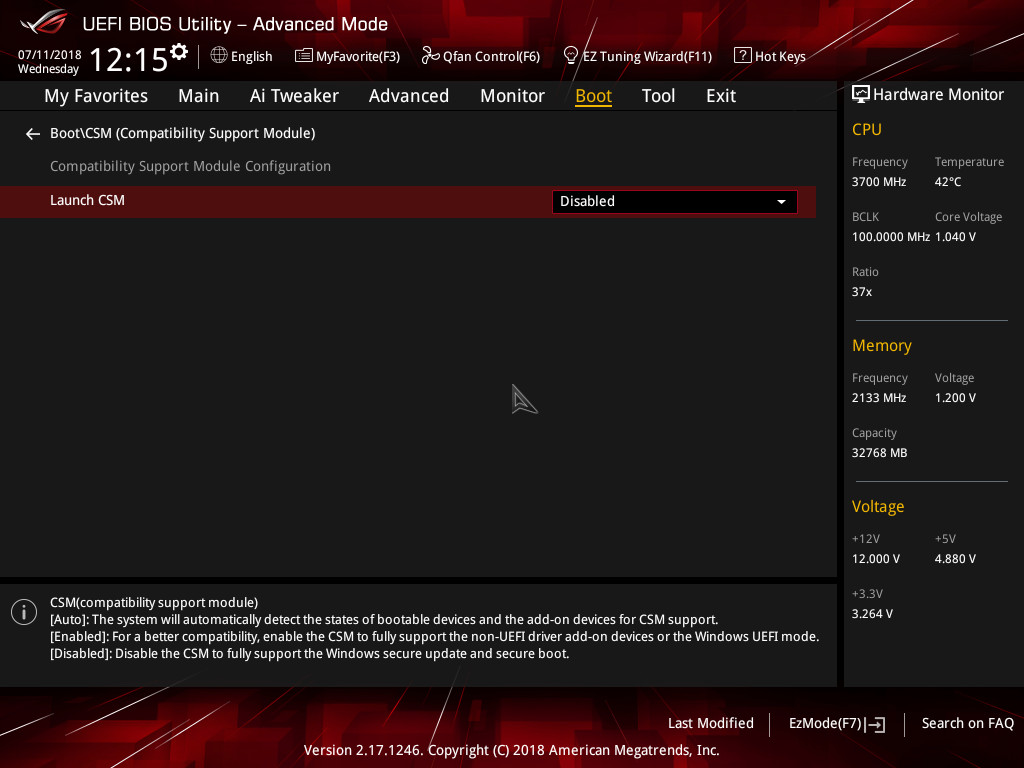 Сетевой и локальный аудит. Сетевой и локальный аудит. |
С основным ПО данной категории можно ознакомиться в нашем каталоге.
Bios и Uefi -что это?
Оглавлениение
Настройка системы, безопасность, стабильность работы — вот почему стоит позаботиться о системах Bios и Uefi. Мы познакомим вас с наиболее важными настройками и покажем элементарные вещи, которые они оказывают на ваш компьютер.
Прежде чем запустится Windows, стартует Uefi или Bios. При каждом включении он обрабатывает контрольный список. Первой начинает работу процедура POST (самотестирование при включении), в которой BIOS проверяет, все ли компоненты, подключенные к материнской плате, работают. После этого BIOS предоставляет необходимые устройства ввода, такие как клавиатура и мышь, а также видеосигналы для монитора, чтобы иметь возможность выполнять основные задачи. Только после этого микропрограммное обеспечение инициирует фактический процесс загрузки, загружая установленную операционную систему с подключенного носителя и инициируя передачу обслуживания.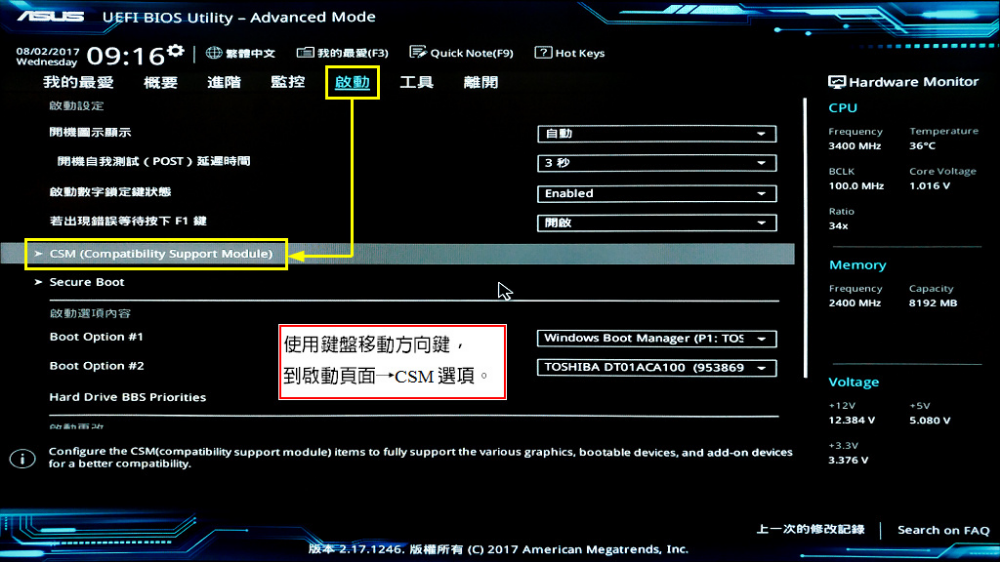
Если вы знакомы с основными настройками Uefi / BIOS, вы успешно запустите систему и сможете решить проблемы, прежде чем Windows начнет неправильную работу.
Uefi и Bios: новая система и ее преимущества
До того, как компьютеры перешли на «Unified Extensible Firmware Interface» (Uefi), стандартом была «Basic Input Output System» (Bios) — и это было на протяжении 20 лет. Bios был базовой прошивкой, которая закреплена в специальном чипе прямо на материнской плате, так называемой ROM.
Одним из самых больших недостатков BIOS является то, что это ядро 16-разрядной системы, что сильно ограничивает производительность мини-ОС. Например: невозможно полностью отобразить диски размером более 2,2 терабайта в системе, поскольку носитель MBR (Master Boot Record) не поддерживает большие объемы, а BIOS обычно может загружаться только с разделов MBR. Если диск разбит на разделы в более новом формате таблицы разделов GUID (GPT), можно использовать более двух терабайт, но устаревший BIOS может справиться с этим только ограниченно.
Кроме того, основные функции, такие как параметры безопасности, отображение температуры или специфичные для процессора функции, такие как виртуализация или управление тактовой частотой, не могут быть реализованы с помощью BIOS.
Поэтому пришло время для Uefi: эта мини-операционная система может работать с мышью, предлагает графический интерфейс пользователя и многочисленные функции безопасности. Uefi стала набирать популярность с выходом Windows 8 на рынок в 2012 году, потому что только эта версия операционной системы Microsoft поддерживает лучшие прошивки.
Как узнать, использует ли ваш компьютер Uefi?
Для компьютеров с установленной Windows (начиная с версии 8) всегда используется Uefi. Иногда можно обновить старые системы с помощью BIOS до более нового стандарта Uefi. Чтобы старое оборудование и операционные системы работали с более новой микропрограммой, Uefi предлагает функцию «поддержки совместимости», сокращенно CSM. Эта функция имитирует те части, которые все еще имеют дело с тем bios, с которым они хорошо справляются.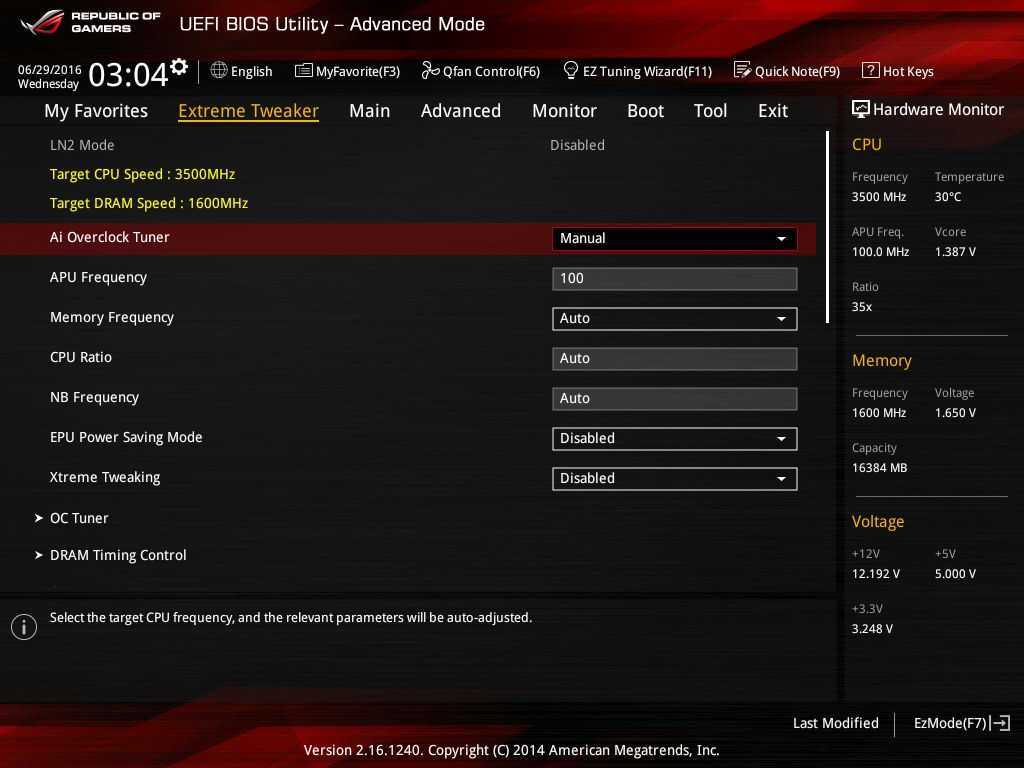
Чтобы проверить, действительно ли ваш компьютер на операционной системе Windows работает с Uefi, нужна только короткая команда. Для этого вызовите командную строку Windows от имени администратора, введя cmd в строке поиска в меню «Пуск» и щелкнув правой кнопкой мыши пункт «Командная строка», выберите «Запуск от имени администратора» из меню, а затем подтвердите запрос нажатием «Да». В окне введите bcdedit и затем нажмите Enter. Path «\EFI\Microsoft\Boot\bootmgfw.efi» отображается рядом с записью «path» в списке «Диспетчер автозапуска Windows» и снова path «\ WINDOWS \» рядом с «path» в разделе Загрузчик автозагрузки «\WINDOWS\system32\winload.efi «, то ваш компьютер работает с Uefi и не имитирует bios.
Если «Загрузчик Windows» имеет «\WINDOWS\system32\winload.exe» рядом с «path», CSM активен, или материнская плата вашего компьютера все еще работает с BIOS.
Безопасная загрузка: как запустить другие операционные системы
С Windows 8 и Uefi Microsoft ввела функцию «Secure Boot».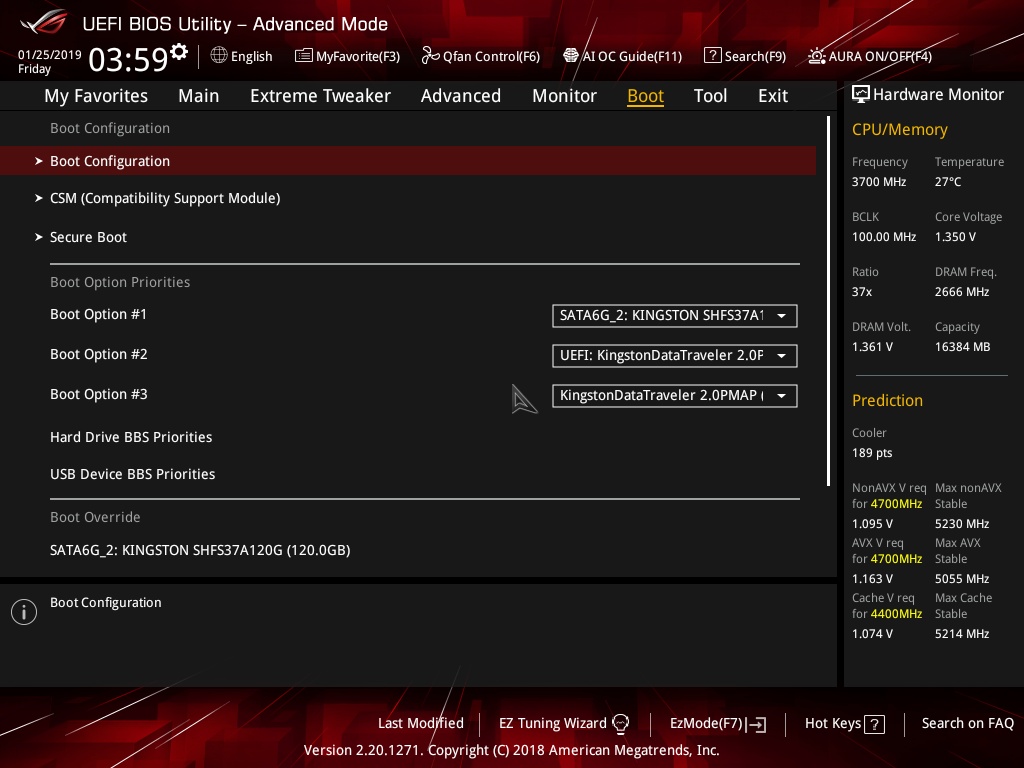 Это часто является причиной проблем с компьютером. Secure Boot гарантирует, что персональный компьютер может загружаться только с авторизованной операционной системы и, следовательно, безопасен с самого начала. При запуске Uefi считывает зашифрованную подпись в загрузчике операционной системы и сопоставляет этот ключ с базой данных, хранящейся в прошивке Uefi. Если вы получаете полностью собранную систему, то производитель уже ввел в чип соответствующий ключ. Если вы попытаетесь запустить операционную систему, отличную от установленной на этом устройстве, Uefi прекратит загрузку, поскольку ключ отсутствует в базе данных.
Это часто является причиной проблем с компьютером. Secure Boot гарантирует, что персональный компьютер может загружаться только с авторизованной операционной системы и, следовательно, безопасен с самого начала. При запуске Uefi считывает зашифрованную подпись в загрузчике операционной системы и сопоставляет этот ключ с базой данных, хранящейся в прошивке Uefi. Если вы получаете полностью собранную систему, то производитель уже ввел в чип соответствующий ключ. Если вы попытаетесь запустить операционную систему, отличную от установленной на этом устройстве, Uefi прекратит загрузку, поскольку ключ отсутствует в базе данных.
Это гарантирует компаниям и государственным учреждениям, что загрузка с чужих носителей не дозволена. Для этого сам Uefi должен быть защищен паролем. Как это работает, мы поясним в дальнейшем.
Secure Boot дает преимущества и для частных пользователей. Он защищает Bootloader от вредоносных программ, особенно от руткитов, которые могут взломать вашу операционную систему.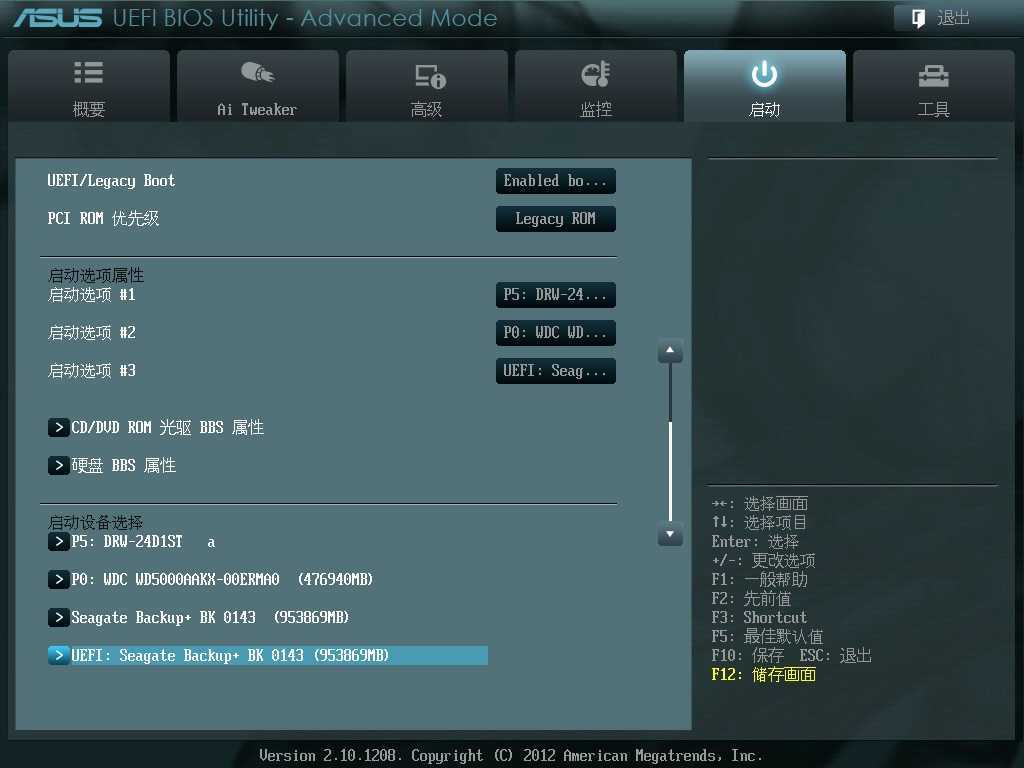 Так как им не хватает подходящего ключа, чтобы глубоко внедриться в систему. Таким образом, активированный Secure Boot душит вредоносное ПО в зародыше.
Так как им не хватает подходящего ключа, чтобы глубоко внедриться в систему. Таким образом, активированный Secure Boot душит вредоносное ПО в зародыше.
С другой стороны, Secure Boot является явным ограничением. Например, если вы хотите запустить Linux в такой системе. Но функция может быть деактивирована с помощью нескольких щелчков мыши в Uefi. Фактически, ключи от других операционных систем могут быть сохранены в прошивке. Просто следуйте инструкциям в руководстве для вашей материнской платы, чтобы создать подпись.
Чтобы проверить состояние Secure Boot в Uefi или его отключить, переключитесь непосредственно в BIOS и перейдите к настройкам безопасности. Часто случается так, что вам нужно сначала защитить Uefi паролем, прежде чем некоторые функции станут доступны для выбора.
Некоторые производители называют функцию Secure Boot другим именем: например, наша материнская плата MSI (X99A Godlike Gaming) имеет название «Windows 8.1/10 WHQL Support».
Советы по Uefi и Bios: настройки, которые вы должны знать
Производители обычно используют довольно загадочные названия для настроек в прошивке, будь то Uefi или Bios. Вот почему для функций, которые вы используете не так часто, важно знать, что они означают и что они делают в случае, если вы их изменяете. Кроме того: названия, упомянутые в статье, могут отличаться от производителя к производителю, но обычно они звучат схоже. Поэтому не удивляйтесь, если запись не соответствует нашему названию.
Вот почему для функций, которые вы используете не так часто, важно знать, что они означают и что они делают в случае, если вы их изменяете. Кроме того: названия, упомянутые в статье, могут отличаться от производителя к производителю, но обычно они звучат схоже. Поэтому не удивляйтесь, если запись не соответствует нашему названию.
Совет: часто по умолчанию настройки Uefi отображаются в упрощенном режиме, в котором четко перечислены все часто используемые функции. Некоторые из следующих параметров доступны только в том случае, если вы переключаетесь в расширенный или «экспертный» режим.
Как найти версию Uefi / Bios. Эта информация важна для обновлений прошивки. Так как, только если вы знаете, какая версия установлена на вашей системе, вы найдете соответствующее обновление. Если вы слышали об определенных функциях, которые должна поддерживать ваша система, вам поможет номер версии. Часто производители материнских плат добавляют определенные функции с помощью обновлений.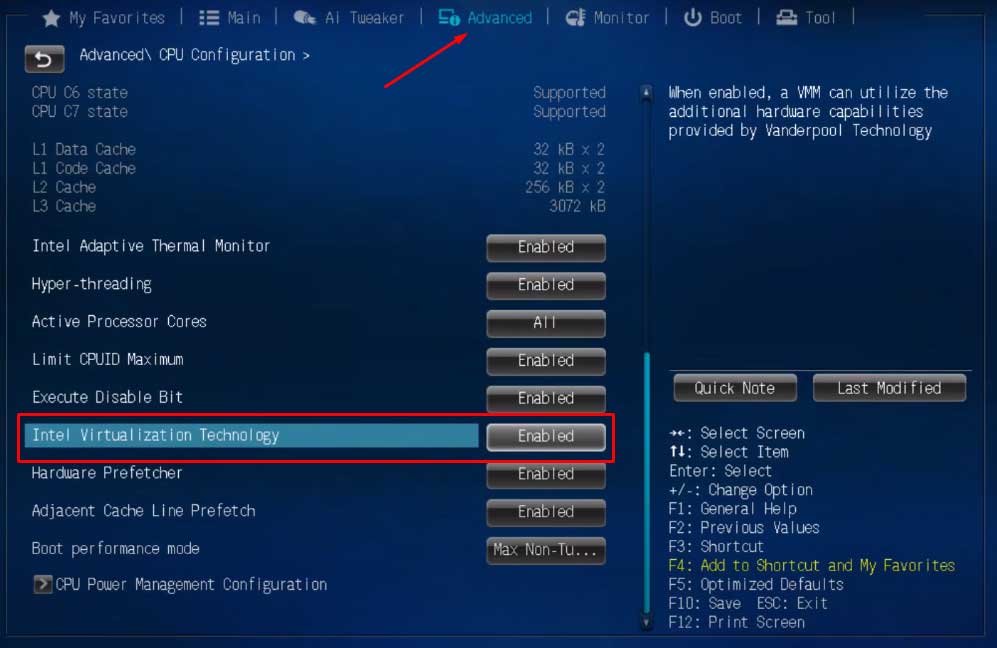
Номер версии обычно состоит из последовательности цифр и букв, структура которых отличается от производителя материнской платы к производителю. Текущая версия отображается на начальной странице настроек прошивки — просто найдите такие термины, как «Версия BIOS». В большинстве случаев дата выпуска версии также находится в непосредственной близости. Если это так, вы должны проверить страницу поддержки производителя на обновления.
Ускорьте PCI Express. В дополнительных настройках вы можете изменить параметры интерфейсов PCI Express. Здесь вы можете определить поколение PCIe (от 1 до 3), то есть максимально возможную скорость для каждого отдельного слота PCIe. Например, если вы устанавливаете несколько видеокарт параллельно или встроенная видеокарта работает только на скорости PCIe 2.0. Но даже если вы устанавливаете SSD-накопитель M.2 в компьютере, вы должны проверить, можете ли вы выделить больше PCIe-Lanes для соответствующего слота либо выполнить другие дополнительные настройки темпа.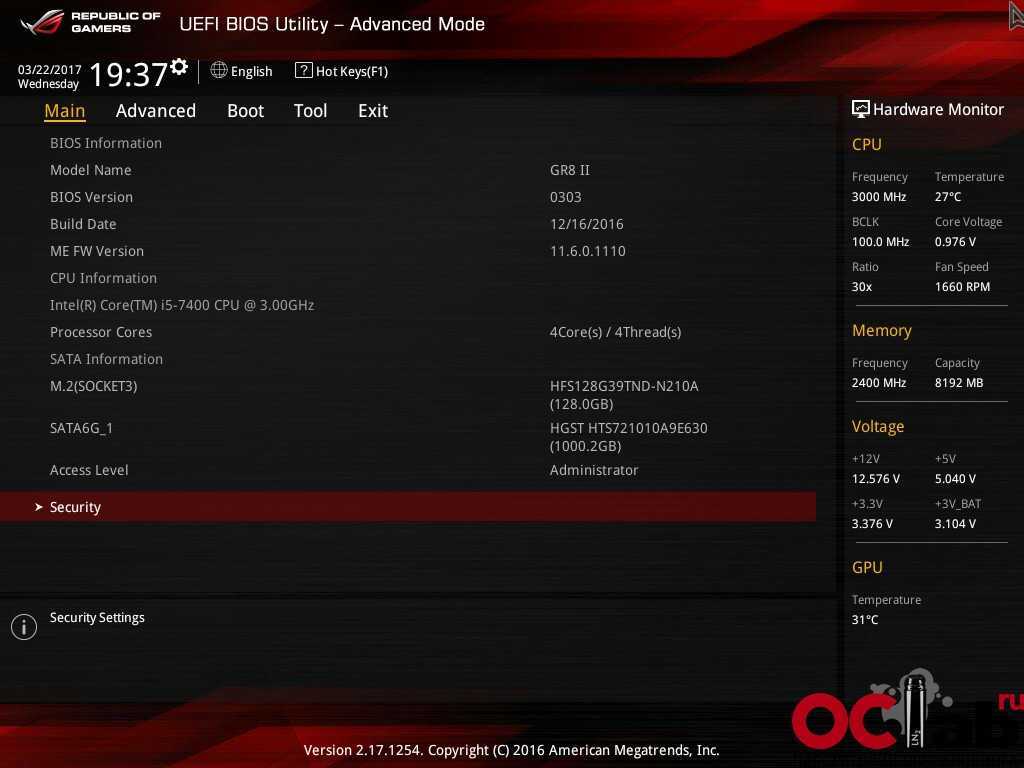
Защитить доступ к компьютеру. Опция Chassis Intrusion позволяет узнать, был ли открыт корпус вашего компьютера. Чтобы настроить эту опцию, вам необходимо подключить контактный выключатель к боковой панели корпуса компьютера и соединить с соответствующим контактом на материнской плате, и включить функцию в Uefi. Если корпус впоследствии будет открыт, в начале загрузки отобразится соответствующее предупреждение, которое можно убрать только в самом Uefi. Система Chassis Intrusion обеспечивает безопасность и определенную степень защиты, так как информирует вас о вторжениях в систему во время вашего отсутствия.
Настройки сети, звука, жесткого диска и видеокарты. Дополнительно могут быть внесены изменения в настройки разъемов основной платы. Например, если вы используете отдельную сетевую карту вместо встроенного порта материнской платы, вы можете отключить последний, чтобы избежать конфликтов в Windows. Записи «Network Stack» и «LAN Option ROM» интересны пользователям, которые хотят удаленно включать компьютер через сеть.
Зачастую производители предоставляют некоторые опции встроенного звукового чипа, которые можно отключить, если используется внешняя звуковая карта или аудиоинтерфейс. Кроме того, есть опции для конфигурации SATA, то есть для интерфейса хранения данных. Если режим SATA установлен на AHCI, все в порядке, а жесткие диски и твердотельные накопители оптимально настроены. Если вы хотите подключить несколько дисков в общий массив, вы должны активировать RAID. Для некоторых настроек Uefi / Bios вы можете управлять функцией «Hot Plug». То есть можно будет подключать и отключать носители, подключенные к SATA, во время работы. Если у вас есть модуль Hot-Swap, вам следует его активировать.
Настройка «Integrated VGA» или «IGP» дает возможность деактивировать внутреннюю видеокарту в CPU. Иногда могут быть конфликты с внешними видеокартами, когда внутренняя все еще активна.
Uefi опции для температуры и вентиляторов
Современные материнские платы с прошивкой Uefi оснащены гораздо большим количеством датчиков, чем старые модели с Bios.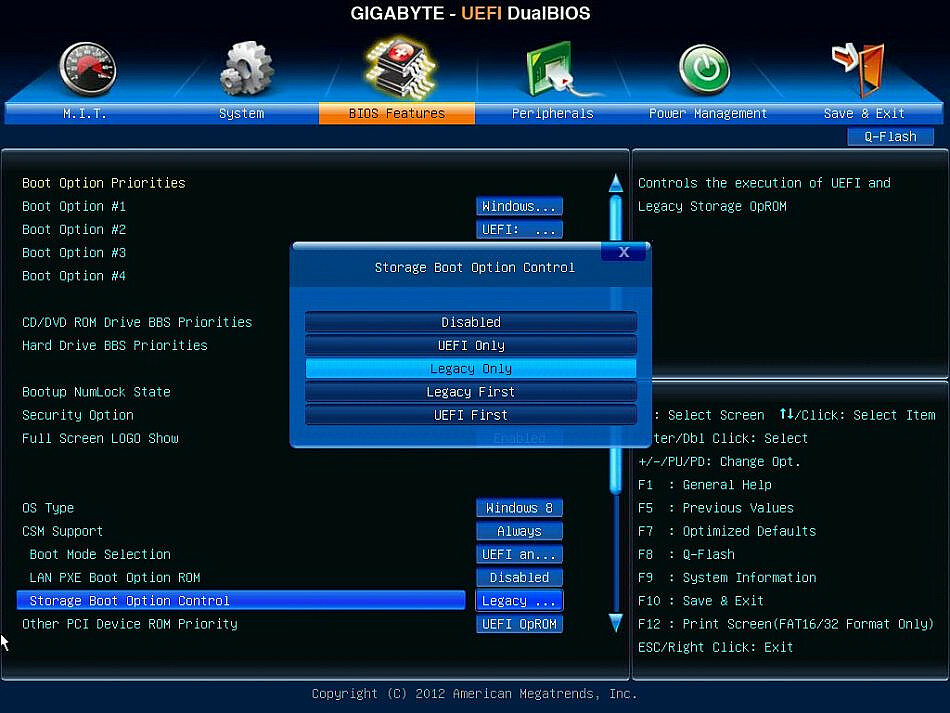 Это позволяет считывать температуру процессора, чипсета и видеокарты. Кроме того, можно считывать и даже контролировать вручную скорости подключенного вентилятора, на основании значений температуры или в соответствии с конкретными профилями, сохраненными производителем. Так что вам не обязательно прибегать к сторонним программам.
Это позволяет считывать температуру процессора, чипсета и видеокарты. Кроме того, можно считывать и даже контролировать вручную скорости подключенного вентилятора, на основании значений температуры или в соответствии с конкретными профилями, сохраненными производителем. Так что вам не обязательно прибегать к сторонним программам.
Разогнать CPU и RAM в Uefi
Настоящие профессионалы разгоняют не на рабочем столе Windows, а непосредственно в Uefi. Доступны многочисленные варианты настройки, например, для регулировки множителя процессора, напряжений, таймингов и определенных функций. Но будьте осторожны: неправильные настройки гарантируют, что компьютер не сможет загрузиться нужным образом, пока вы не перезагрузите BIOS или Uefi. Одна вещь, которую вы всегда можете безопасно активировать, «XMP» или «DOCP», чтобы память работала так быстро, как указано. Затем оба метода используют профили, хранящиеся в ОЗУ, чтобы максимизировать полный потенциал темпа памяти.
отличий и какое из них использовать?
Что касается параметров загрузки, UEFI является предпочтительной прошивкой для современных компьютеров с большими дисками.
UEFI поставляется со встроенной функцией, называемой режимом CSM, которая обеспечивает совместимость устаревшего BIOS со старыми операционными системами. Тем не менее, есть загвоздка в том, следует ли вам использовать его или нет.
Недавно у моего двоюродного брата возникли проблемы с загрузкой Windows на его ПК. Когда я проверил, у него была операционная система, не поддерживающая UEFI. Все, что нам нужно было сделать, это включить CSM, и его компьютер начал нормально загружаться.
Не беспокойтесь, если сейчас все становится слишком запутанно!
В этой статье я объясню все, включая разницу между режимом загрузки CSM и режимом загрузки UEFI, а также точные сценарии, в которых вы должны их использовать.
Продолжайте читать!
Содержание
CSM VS UEFI: краткий обзор
Ознакомьтесь с этой сравнительной таблицей, чтобы узнать основные различия между режимами CSM и UEFI BIOS.
| Атрибут | ЦСМ | UEFI |
|---|---|---|
| Максимальная емкость диска | 2,2 терабайта (ТБ) | 9,4 зеттабайта (ZB) |
| Конфигурация ОС | 32-би | 64-разрядная версия |
| Поддержка безопасной загрузки | № | Да |
| Тип раздела диска | Основная загрузочная запись (MBR) | Таблица разделов GUID (GPT) |
| Совместимость с TPM | № | Да |
| Поддержка нескольких загрузок | № | Да |
Объяснение UEFI и устаревшего режима BIOS
Прежде чем мы углубимся в режим загрузки UEFI и CSM, давайте кратко обсудим основы BIOS.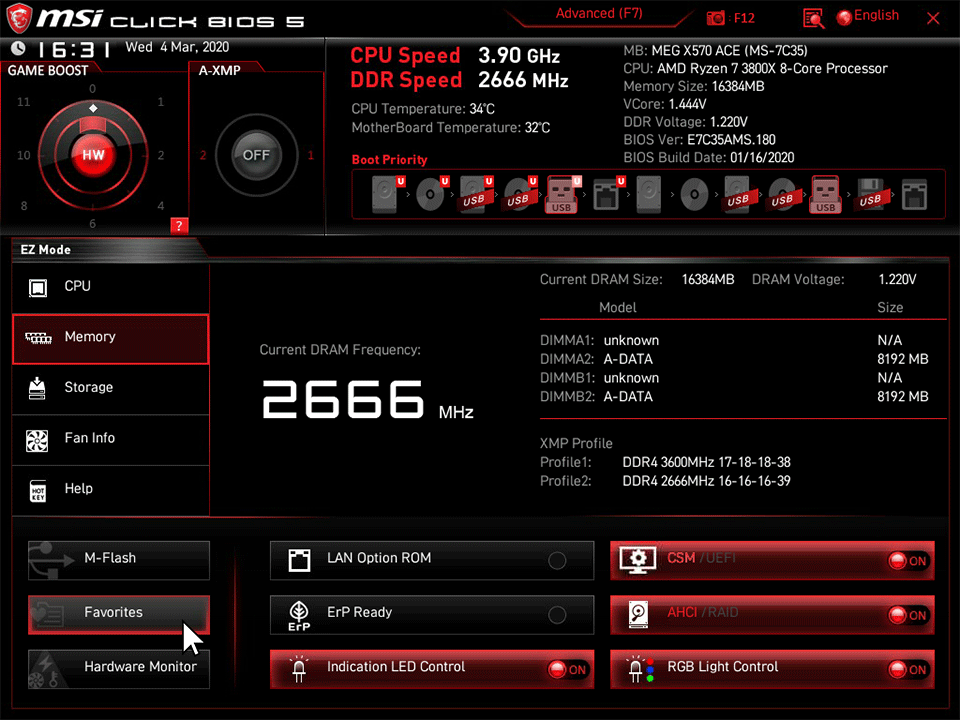
Традиционный BIOS (базовая система ввода-вывода) можно рассматривать как «прошивку» вашего ПК. Это первая часть кода, которая запускается на компьютере при включении питания.
Он запускает загрузчик ОС, который затем запускает все программы и процессы операционной системы. BIOS инициализирует все аппаратные компоненты вашего ПК, такие как микросхемы и периферийные устройства.
Теперь UEFI (унифицированный расширяемый интерфейс прошивки) — не что иное, как современная замена устаревшей системы BIOS. Он начал заменять BIOS примерно в 2007 году из-за его серьезных ограничений.
Например, устаревшая версия BIOS работает в системе с именем MBR (Master Boot Record) , который может обрабатывать только разделы размером до 2 ТБ. В настоящее время большинство современных компьютеров используют режим загрузки UEFI, а не устаревший режим BIOS.
Наряду с этим переходом был представлен новый компонент под названием « CSM (модуль поддержки совместимости)» .
Что такое CSM?
CSM означает модуль поддержки совместимости . Это утилита, включенная в прошивку UEFI, которая обеспечивает обратную совместимость с современными компьютерами.
Используя загрузку CSM, вы можете выполнить загрузку в устаревшем стиле BIOS в современной системе на основе UEFI. Это может пригодиться, если вы используете более старую операционную систему или хотите загрузиться со старого накопителя, который не поддерживает режим UEFI BIOS.
Помните, что BIOS и UEFI — это два типа компьютерной прошивки. Однако CSM — это просто функция, предоставляемая в меню настройки UEFI.
Если вы используете новый компьютер с последней версией операционной системы Windows, скорее всего, CSM отключен по умолчанию.
Теперь давайте рассмотрим существенные различия между CSM и UEFI и поймем, какой из них вам подходит.
CSM VS UEFI: совместимость аппаратного обеспечения и ОС
CSM совместим с устаревшим аппаратным и программным обеспечением, поскольку он основан на BIOS старой школы.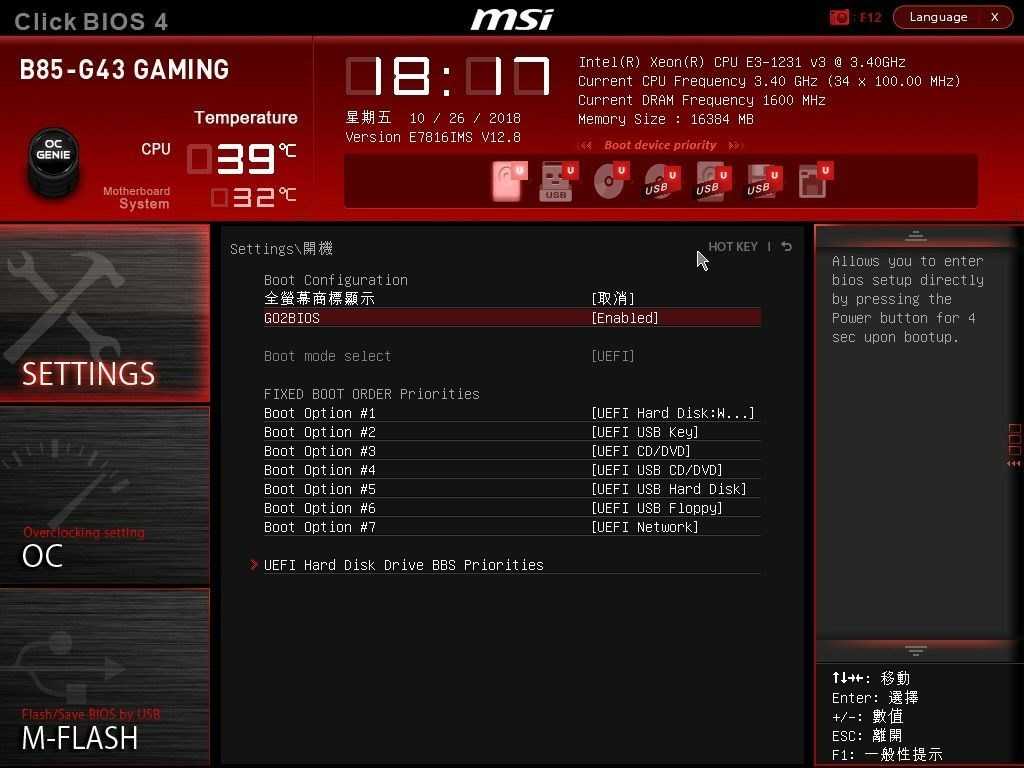 Если у вас есть ПК с очень старыми компонентами, вам, вероятно, придется использовать устаревшую загрузку BIOS.
Если у вас есть ПК с очень старыми компонентами, вам, вероятно, придется использовать устаревшую загрузку BIOS.
С другой стороны, UEFI — это современный стандарт, разработанный для использования преимуществ новейшего компьютерного оборудования. Для его использования ваша материнская плата должна быть совместима с режимом UEFI.
Кроме того, UEFI BIOS обычно работает на 64-разрядных системах , поэтому для загрузки 32-разрядных систем вам потребуется режим CSM BIOS. Например, версии Windows старше Vista SP1 (Windows XP, Windows 2000, Windows 95 и т. д.) не работают в режиме UEFI.
Режим UEFI также поддерживает собственную мультизагрузку, поэтому на один жесткий диск можно установить более одной операционной системы. Затем вы можете выбрать, какой из них загрузить из меню загрузки UEFI.
CSM VS UEFI: у кого лучший пользовательский интерфейс?
UEFI явно выигрывает, когда дело доходит до интерфейса и общего взаимодействия с пользователем.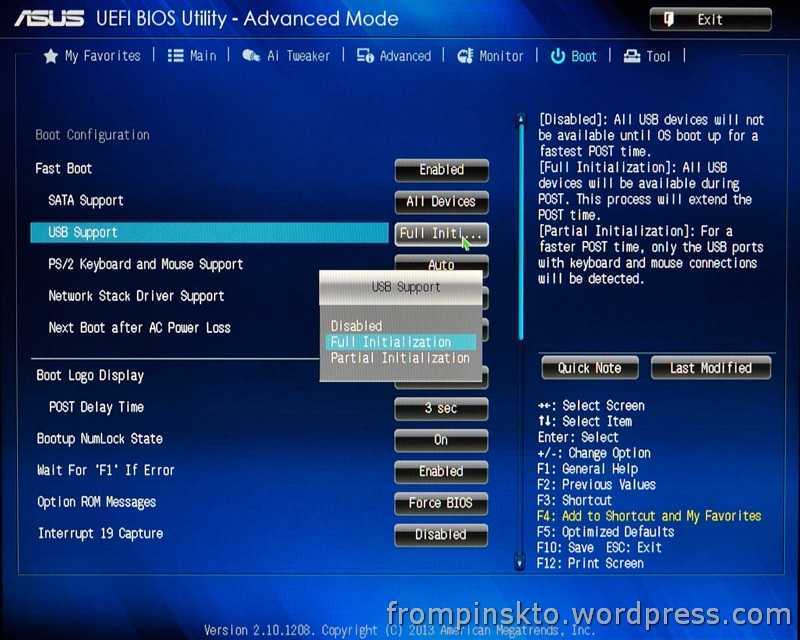
Это связано с тем, что CSM представляет собой -символьный пользовательский интерфейс (CUI) , что означает, что он работает только с вводом с клавиатуры. Он также не такой интуитивно понятный и многофункциональный, как интерфейс UEFI.
UEFI, с другой стороны, представляет собой систему графического пользовательского интерфейса (GUI) , которая выглядит более изысканной и простой в использовании. Он добавляет поддержку ввода с помощью мыши, сочетаний клавиш, полос прокрутки, значков и т. д.
CSM VS UEFI: формат разделов диска
В режиме CSM BIOS используется формат таблицы разделов диска MBR (главная загрузочная запись) , а в режиме UEFI BIOS используется формат GPT (таблица разделов GUID).
Разница между этими форматами разделов диска заключается в том, что MBR позволяет создавать только 4 основных раздела на жестком диске и поддерживает диски емкостью до 2 ТБ. Напротив, формат GPT в сочетании с UEFI BIOS поддерживает 128 разделов и дисков до 9ZB.
Также обратите внимание, что некоторые операционные системы, такие как Windows, требуют загрузки MBR-дисков исключительно в устаревшем/CSM-режиме BIOS и GPT-дисков в режиме загрузки UEFI BIOS.
Это не проблема для систем Linux с загрузчиком GRUB, где вы можете загружать диски MBR в режиме UEFI и диски GPT в устаревшем режиме.
CSM VS UEFI: управление скоростью и питанием
Режим загрузки UEFI может быть почти в два раза быстрее, чем режим загрузки Legacy CSM, благодаря поддержке «Fast Boot» . Это сводит к минимуму количество устройств, необходимых для начала процесса загрузки.
Кроме того, UEFI почти мгновенно загружается из режимов энергосбережения, таких как спящий режим, перезагрузка и гибернация. Он содержит функции, которые обходят процесс самотестирования при включении питания (POST), который замедляет загрузочную систему CSM.
Не то чтобы эти различия в скорости касались только времени загрузки, а не общей производительности ОС.
CSM или UEFI: какая система безопасности лучше?
CSM основан на традиционном режиме BIOS, что означает, что он теряет некоторые функции безопасности обновленного режима UEFI.
С другой стороны, UEFI предлагает все современные функции безопасности, такие как безопасные режимы загрузки и шифрование диска.
В зависимости от ваших потребностей вы можете или не хотите использовать безопасную загрузку. Однако наличие дополнительной проверки безопасности на уровне встроенного ПО может быть полезно против руткитов и программ-вымогателей.
Единственный сценарий, при котором UEFI BIOS может иметь ошибки и недостатки, — это когда операционная система пытается загрузить неверный драйвер или удалить конфигурацию микропрограммы.
Вердикт: какой из них лучше для вас?
На этот вопрос нет однозначного ответа. И CSM, и UEFI имеют свое место в зависимости от ваших потребностей и требований. Но вот что:
Используйте режим загрузки CSM BIOS, если вы:
- Хотите установить более старые операционные системы (32-разрядные).

- Часто используйте жесткие диски, не поддерживающие загрузку UEFI.
- Думаю, что в прошивке вашего ПК есть ошибки или сбои.
Используйте режим UEFI BIOS, если вы:
- Работаете на современном компьютере с 64-разрядной ОС.
- Требуется повышенная защита от программ-вымогателей и руткитов.
- Не будет использовать устаревшее оборудование или программное обеспечение на вашем компьютере.
Режим загрузки CSM постепенно упраздняется и заменяется режимом UEFI BIOS из-за повышенной безопасности последнего и лучшей совместимости с более новыми машинами.
Как упоминалось выше, используйте режим CSM BIOS только в том случае, если вы хотите использовать старое устаревшее программное обеспечение или оборудование, несовместимое с режимом UEFI. Для большинства пользователей сегодня вы хотите использовать UEFI в качестве прошивки по умолчанию.
Как включить или отключить CSM в режиме UEFI BIOS?
Точный метод включения режима CSM отличается для разных марок материнских плат.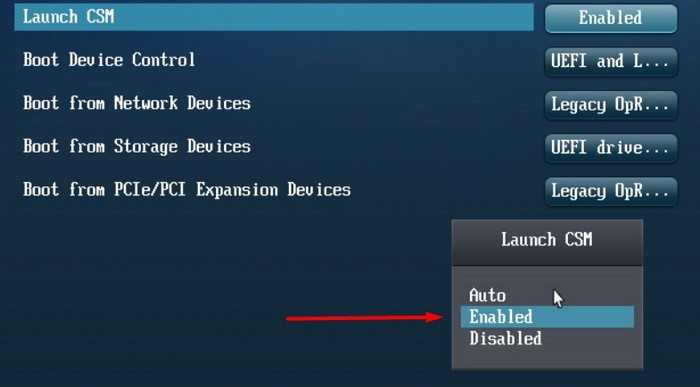 Как правило, вы найдете этот параметр, зайдя в настройки BIOS во время загрузки.
Как правило, вы найдете этот параметр, зайдя в настройки BIOS во время загрузки.
В большинстве случаев вы увидите опцию под названием «Запуск CSM» или «Поддержка CSM» на вкладке «Загрузка» . Все, что вам нужно сделать, это включить или отключить загрузочную систему CSM, затем сохранить и выйти из экрана загрузки UEFI.
После включения ваш компьютер автоматически перезагрузится в желаемом устаревшем режиме. Если вы не можете найти этот параметр, скорее всего, ваша материнская плата не поддерживает CSM.
Как узнать, использует ли ваш компьютер режим CSM или UEFI?
Вот как проверить, в каком из двух режимов загрузки загружается ваш компьютер.
Нажмите на значок Windows Search на своем компьютере (или нажмите клавишу Windows на клавиатуре). Теперь введите «Информация о системе» и нажмите Enter.
Найдите запись с надписью BIOS Mode и проверьте значение, указанное рядом с ней. Будет либо UEFI, либо Legacy.
Будет либо UEFI, либо Legacy.
- Если указано UEFI , значит, вы используете режим UEFI BIOS, а параметр «Загрузка с CSM» отключен в меню функций UEFI.
- Если написано Legacy , то либо вы используете старый процесс загрузки BIOS, либо включен режим CSM.
Часто задаваемые вопросы
Должен ли я включать или отключать CSM в UEFI BIOS?
Используйте режим CSM, только если вы хотите загрузить старую 32-разрядную операционную систему на 64-разрядной машине или если вы загружаетесь со старого жесткого диска с разметкой MBR. Кроме этого, рекомендуется оставить устаревшую загрузку CSM отключенной.
Влияет ли режим CSM на производительность?
Включение режима CSM не повлияет на общую производительность вашей операционной системы. Однако это может немного увеличить время загрузки из-за процесса POST и отсутствия быстрой загрузки.
Следовательно, если вы действительно не заботитесь о нескольких дополнительных секундах, потраченных во время процесса загрузки, это вряд ли имеет какое-либо значение.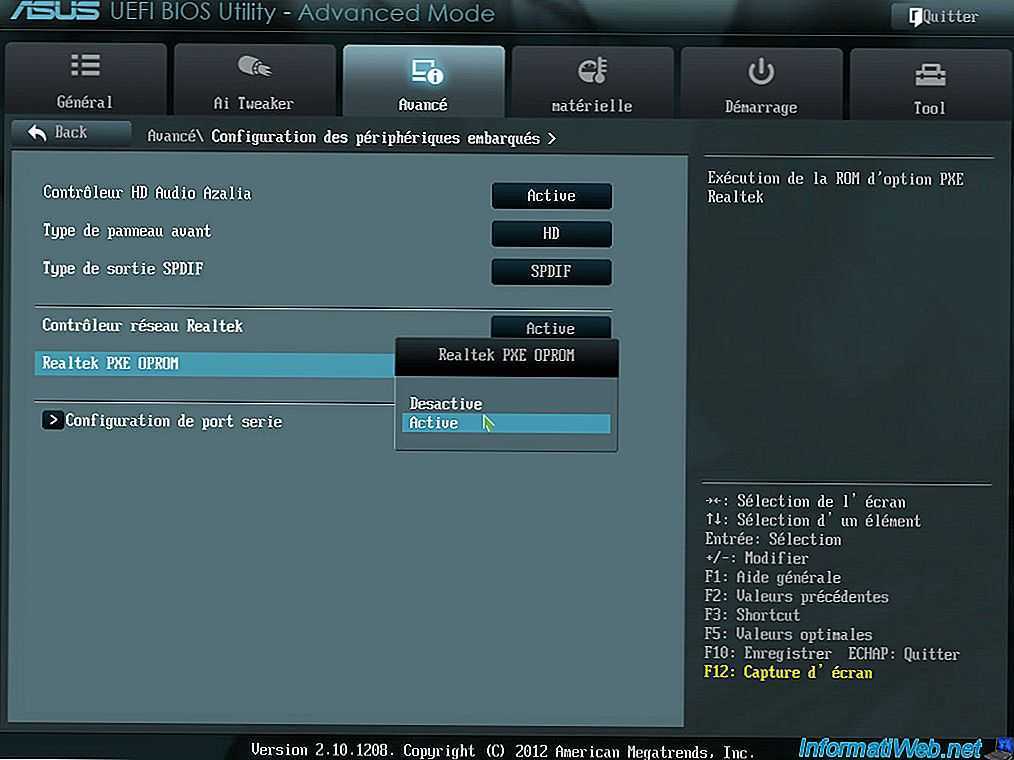
Нужен ли Windows 11 CSM или UEFI?
Windows 11 не будет работать с включенным CSM. Ваш компьютер должен поддерживать безопасную загрузку для установки Windows 11, что означает, что он будет работать только в режиме UEFI BIOS.
Тем не менее, вы все еще можете использовать Windows 11 с отключенной безопасной загрузкой, однако Microsoft не рекомендует это делать, поскольку это может привести к проблемам со стабильностью и отсутствию обновлений Windows.
Безопасна ли загрузка CSM?
Нет. Безопасная загрузка — это функция, доступная в Unified Extensible Firmware Interface или в режиме UEFI. Однако он не работает с включенным CSM или любой другой устаревшей средой BIOS в целом.
Поскольку более новые операционные системы Windows, такие как Windows 8, 10 и 11, требуют наличия безопасной загрузки, вы не можете использовать их с системами CSM или Legacy BIOS.
Подробнее о ресурсах
Заключение
Надеюсь, вы узнали все, что нужно знать о системе CSM и UEFI и о разнице между двумя режимами загрузки.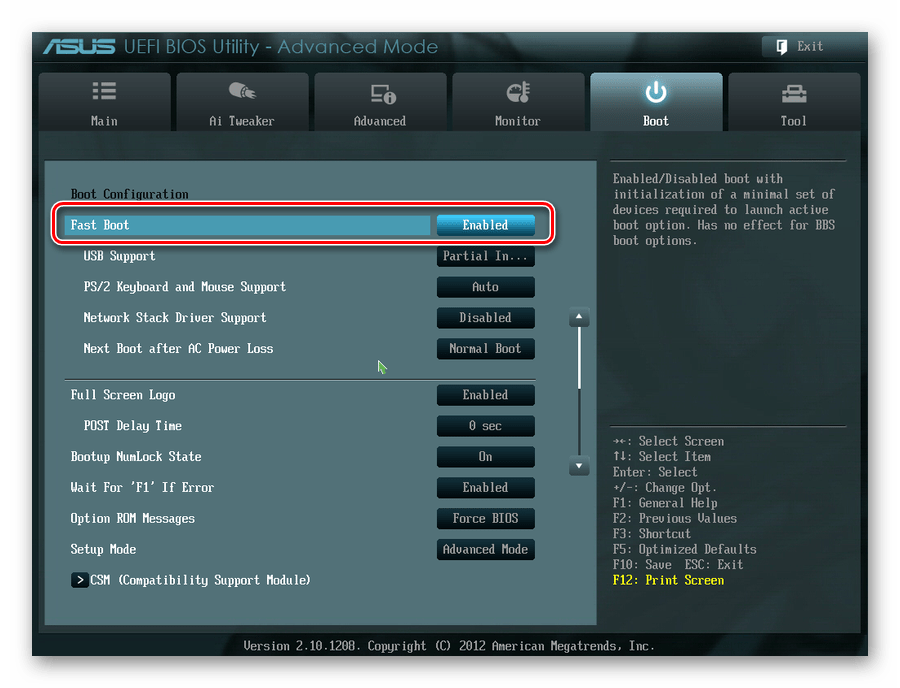
Повторим еще раз: CSM — это не что иное, как конфигурация UEFI, которая эмулирует устаревшие системы BIOS и обеспечивает обратную совместимость. Это полезно, если вы хотите запускать старые операционные системы или устройства хранения, которые не работают в системе UEFI.
Для большинства новых операционных систем и компьютеров лучше всего подходит режим UEFI. Как правило, он быстрее, функциональнее и обеспечивает лучшую безопасность.
UEFI против CSM | UEFI и загрузка CSM
Принятие решения между режимами загрузки UEFI и CSM может быть затруднено. У обоих есть свои плюсы и минусы, из-за которых может быть сложно решить, какой из них подходит для ваших нужд. В этом руководстве мы более подробно рассмотрим как UEFI, так и CSM, чтобы вы могли принять обоснованное решение о том, какой из них лучше для вас.
Содержание
- В чем разница между CSM и UEFI BIOS? – Краткий обзор
- Руководство по UEFI и CSM: плюсы и минусы каждого режима загрузки
- Плюсы и минусы UEFI
- Плюсы и минусы CSM
- UEFI против CSM: что выбрать?
- : UEFI и CSM
- : UEFI и CSM
- Время загрузки: UEFI против CSM
- : UEFI против CSM
- Безопасность: UEFI против CSM
Совместимость процессора
Совместимость операционных систем
Совместимость дисков
В чем разница между CSM и UEFI BIOS? – Краткий обзор
UEFI — это новейший стандарт BIOS, который постепенно заменяет старый стандарт CSM. UEFI предлагает ряд преимуществ по сравнению с CSM, в том числе более быструю загрузку, поддержку дисков большего размера и многое другое. С другой стороны, CSM совместим с более широким спектром операционных систем и оборудования.
UEFI предлагает ряд преимуществ по сравнению с CSM, в том числе более быструю загрузку, поддержку дисков большего размера и многое другое. С другой стороны, CSM совместим с более широким спектром операционных систем и оборудования.
Итак, что для вас лучший выбор? Это действительно зависит от ваших потребностей. Если вы используете более новое оборудование и вам не нужно беспокоиться о проблемах совместимости, возможно, вам подойдет UEFI. Однако, если вы используете старое оборудование или вам нужна максимальная совместимость, CSM может быть лучшим вариантом.
В конце концов, вам решать, какой режим загрузки вам подходит. UEFI может многое предложить, но подходит не всем. CSM является более совместимым вариантом, но у него нет всех тех же функций, что и у UEFI. В конечном итоге решение сводится к тому, что вам нужно и чем вы готовы пожертвовать.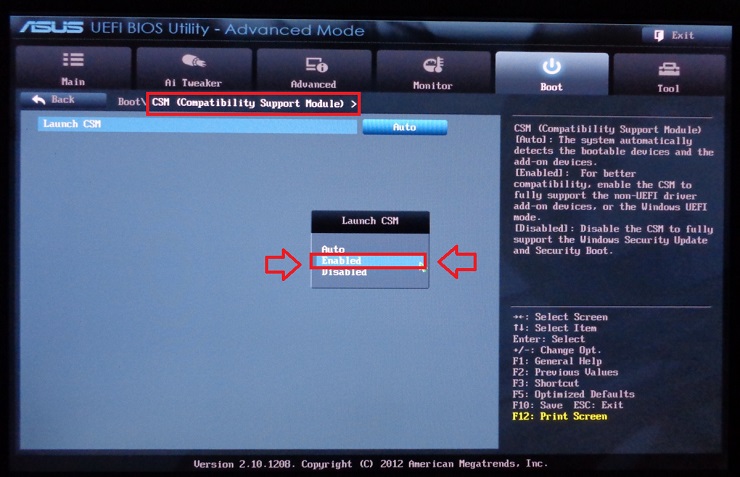
Есть ли у вас опыт работы с UEFI или CSM? Дайте нам знать в комментариях ниже!
Руководство по UEFI и CSM: плюсы и минусы каждого режима загрузки
UEFI и CSM — это два разных способа загрузки компьютера. UEFI — более новый стандарт, предлагающий некоторые преимущества по сравнению с CSM, но не лишенный недостатков. Это руководство поможет вам понять плюсы и минусы каждого режима загрузки, чтобы вы могли принять обоснованное решение о том, какой из них подходит именно вам.
Плюсы и минусы UEFI
Теперь, когда мы сделали краткий обзор UEFI и CSM, давайте подробнее рассмотрим плюсы и минусы каждого режима загрузки.
UEFI предлагает ряд преимуществ по сравнению с CSM, в том числе более быструю загрузку, поддержку дисков большего размера и многое другое. Однако UEFI не лишен недостатков. Одним из самых больших недостатков UEFI является то, что он не совместим со всеми операционными системами или аппаратными средствами. Если вы используете старое оборудование или вам нужна максимальная совместимость, то UEFI может быть не лучшим выбором для вас.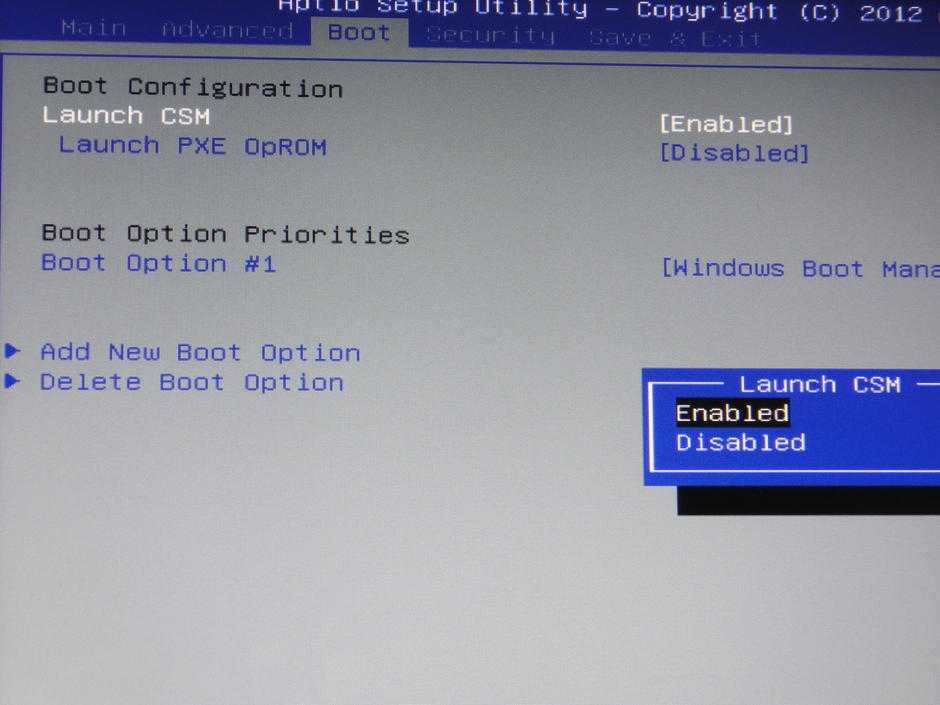
Плюсы и минусы CSM
CSM имеет несколько преимуществ по сравнению с UEFI, включая совместимость с более широким спектром операционных систем и оборудования. Однако у использования CSM есть и некоторые недостатки. Один из самых больших недостатков CSM заключается в том, что это может привести к увеличению времени загрузки. Кроме того, CSM не поддерживает некоторые новые функции, предлагаемые UEFI, например поддержку дисков большего размера.
Если вы используете более новое оборудование и вам не нужно беспокоиться о проблемах совместимости, возможно, вам подойдет UEFI. Однако, если вы используете старое оборудование или вам нужна максимальная совместимость, CSM может быть лучшим вариантом.
UEFI против CSM: что выбрать?
Принятие решения между UEFI и CSM может быть трудным. У обоих есть свои плюсы и минусы, из-за которых может быть трудно решить, какой из них лучше для вас.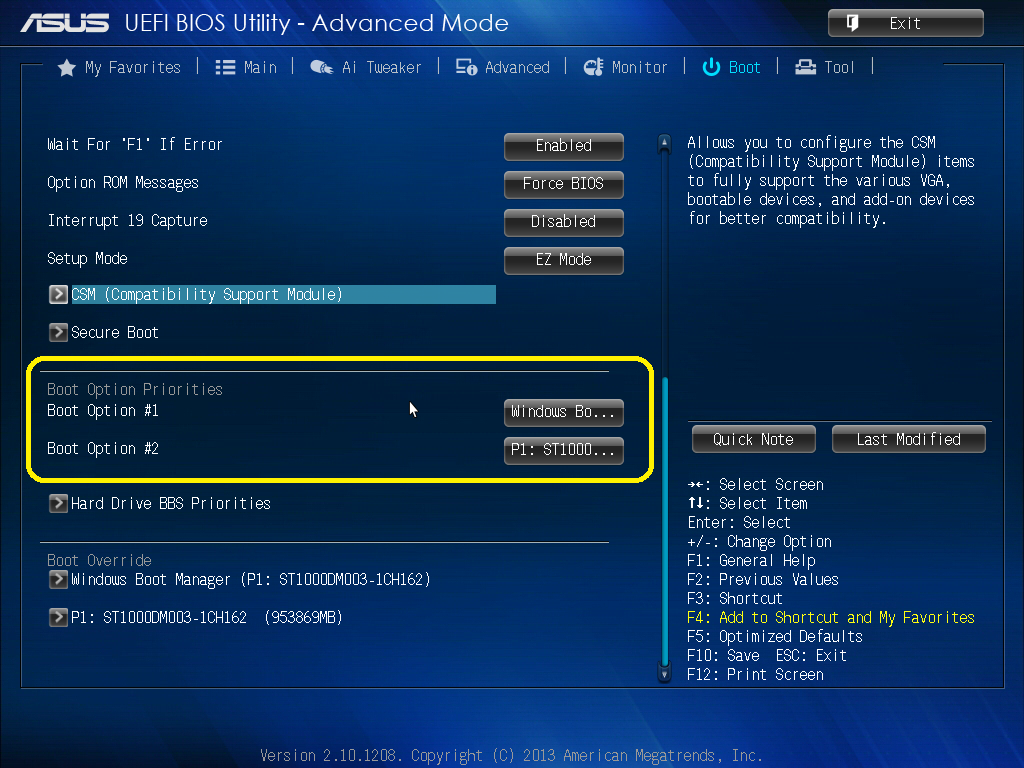 В этом руководстве мы подробно рассмотрим как UEFI, так и CSM, чтобы вы могли принять обоснованное решение о том, какой из них подходит именно вам.
В этом руководстве мы подробно рассмотрим как UEFI, так и CSM, чтобы вы могли принять обоснованное решение о том, какой из них подходит именно вам.
UEFI — это новейший стандарт BIOS, который постепенно заменяет старый стандарт CSM. UEFI предлагает ряд преимуществ по сравнению с CSM, в том числе более быструю загрузку, поддержку дисков большего размера и многое другое. С другой стороны, CSM совместим с более широким спектром операционных систем и оборудования.
Совместимость процессоров: UEFI и CSM
UEFI совместим с более широким диапазоном процессоров, чем CSM. UEFI может работать как с 32-битными, так и с 64-битными процессорами, тогда как CSM может работать только с 32-битными процессорами. UEFI также поддерживает больше процессорных архитектур, чем CSM, включая ARM, PowerPC и MIPS.
Если вы используете более новый компьютер с 64-разрядным процессором, возможно, вам подойдет UEFI. Однако, если вы используете старый компьютер или вам нужна максимальная совместимость, CSM может быть лучшим вариантом.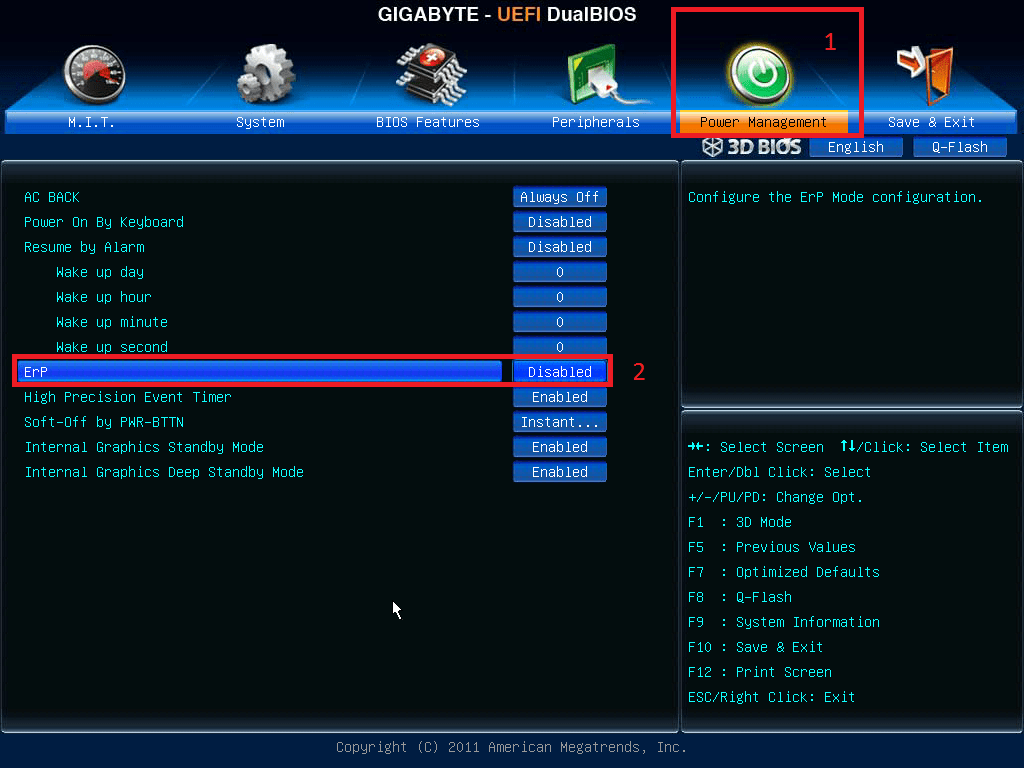
Совместимость с операционными системами: UEFI и CSM
UEFI совместим не со всеми операционными системами. В частности, UEFI не поддерживает более старые версии Windows (до Windows Vista). CSM, с другой стороны, совместим с более широким спектром операционных систем, включая более старые версии Windows.
Если вы используете более новую версию Windows (Vista или более позднюю), то, вероятно, вам подойдет UEFI. Однако, если вы используете более старую версию Windows или вам нужна максимальная совместимость, CSM может быть лучшим вариантом.
UEFI также поддерживает больше дистрибутивов Linux, чем CSM. Однако большинство дистрибутивов Linux поддерживают как UEFI, так и CSM.
Время загрузки: UEFI и CSM
UEFI обеспечивает более быстрое время загрузки, чем CSM. Это связано с тем, что UEFI использует более быстрый загрузчик, чем CSM. Кроме того, UEEFI обычно быстрее проходят POST (самотестирование при включении), чем CSM.
Кроме того, UEEFI обычно быстрее проходят POST (самотестирование при включении), чем CSM.
UEFI также поддерживает функции, которые могут еще больше сократить время загрузки, такие как Fast Boot и диспетчер загрузки Windows.
Если вам нужно максимально быстрое время загрузки, возможно, вам подойдет UEFI. Однако, если вас беспокоит совместимость или вам нужна максимальная совместимость, CSM может быть лучшим вариантом.
Совместимость дисков: UEFI и CSM
UEFI поддерживает диски емкостью до двух терабайт (ТБ). CSM, с другой стороны, поддерживает только диски емкостью до четырех гигабайт (ГБ).
UEFI также поддерживает больше типов дисков, чем CSM, включая твердотельные накопители (SSD), гибридные накопители и накопители NVMe.
Если вы используете более новый компьютер с большим жестким диском, возможно, вам подойдет UEFI.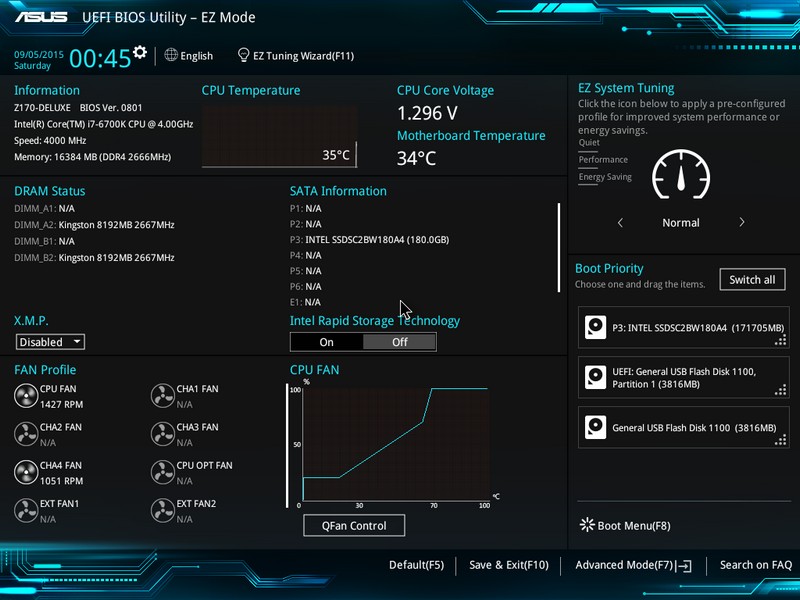 Однако, если вы используете старый компьютер или вам нужна максимальная совместимость, CSM может быть лучшим вариантом.
Однако, если вы используете старый компьютер или вам нужна максимальная совместимость, CSM может быть лучшим вариантом.
Безопасность: UEFI и CSM
UEFI обеспечивает лучшую безопасность, чем CSM. Это связано с тем, что UEFI использует безопасную загрузку, которая помогает предотвратить запуск вредоносного кода на вашем компьютере. UEFI также поддерживает функции, позволяющие зашифровать жесткий диск и создать загрузчик, защищенный паролем.
Если вас беспокоит безопасность, возможно, вам подойдет UEFI. Однако, если вас больше беспокоит совместимость или вам нужна максимальная совместимость, то CSM может быть лучшим вариантом.
UEFI также поддерживает функции, позволяющие отключить устаревшую загрузку, что может помочь предотвратить запуск вредоносного кода на вашем компьютере.
В общем, UEFI — это более новый стандарт, который предлагает более быструю загрузку, поддержку дисков большего размера и дополнительные функции безопасности. CSM — это более старый стандарт, совместимый с более широким спектром операционных систем и оборудования.

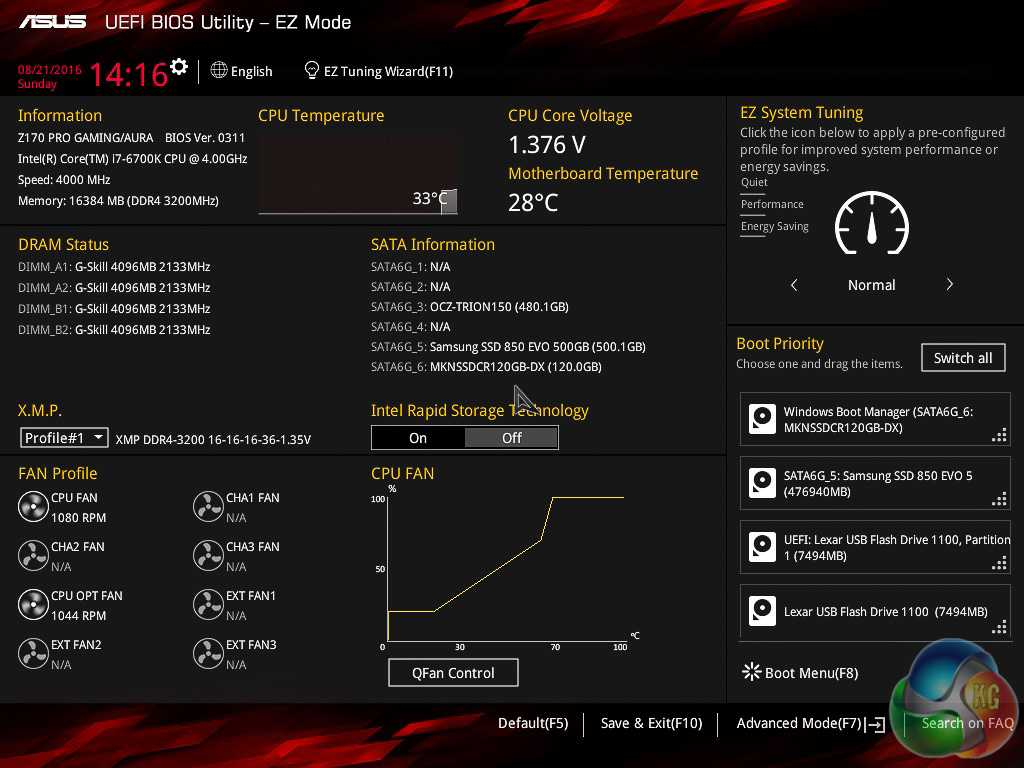
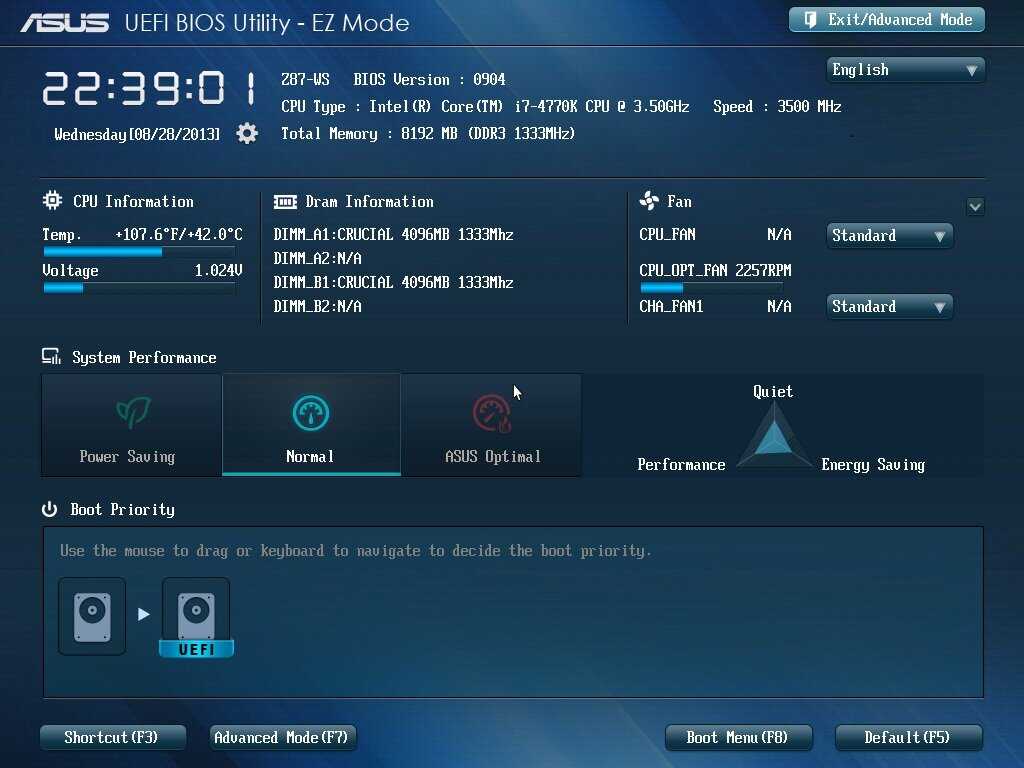 С UEFI такой доступ возможен.
С UEFI такой доступ возможен.
