Почему не работает встроенная мышь на ноутбуке: Не работает тачпад на ноутбуке? Возможные решения проблемы
Содержание
Почему не работает тачпад на МакБуке. Возможные причины поломки Trackpad на MacBook от Apple
На этой странице мы рассмотрим возможные причины почему не работает TouchPad на MacBook, попробуем самостоятельно в домашних условиях не обращаясь в сервисные центры вернуть Trackpad в рабочее состояние.
Для тех, кто не знает, тачпад в Макбуках называется «Trackpad», а в остальном это тот же панель сенсорного управления как и на обычных ноутбуках, которая заменяет компьютерную мышь. Как мы писали выше, в этой статье мы рассмотрим способы позволяющие самому найти причину поломки и починить тачпад на MacBook, но если вы не хотите заморачиваться, например, это не для вас или проблема посерьезней, то можете обратиться в сервисный центр multifix.moscow , специалисты Multifix в Москве в кротчайшие сроки выполнят ремонт MacBook, ноутбуков и другой техники Apple по доступным ценам и с гарантией. В услугу входит бесплатный выезд мастера, диагностика, доставка как в сервисный центр так и обратно к клиенту после ремонта, а при необходимости можно уточнить стоимость ремонта просто позвонив по номеру указанному на сайте.
Сбой в операционной системе может стать одной из причин, почему не работает TouchPad на MacBook. Не обязательно, что при этом не должны работать другие составляющие ноутбука, возможно ошибка возникла именно в программном обеспечении Trackpad. В подобных случаях самым простым способом вернуть нормальную работу тачпада на Макбуке это просто перезагрузить ее, для этого можно выключить и снова включить ноутбук. Перезагрузка, позволяет решить множество проблем, в том числе в случае зависания и это самое первое, что стоит делать в таких ситуациях. Так же возможно проблема в драйверах Trackpad, если перезагрузка не исправила проблему с трекпадом, попробуйте в параметрах обновить драйвер тачпада Макбука по инструкции. Да, и не забудьте смотреть комментарии под статьей, возможно кто уже поделился полезной информацией дополнив основные причины и указал способ как починить тачпад на МакБуке именно в вашем случае.
Тачпад на МакБуке отключен. Если кто-то помимо вас пользовался вашим ноутбуком, то вполне мог отключить Trackpad в настройках MacBook или же вы сами случайно могли выключить работу сенсорной панели Макбука. На ноутбуках есть кнопка, которая отключает и включает тачпад. Чтоб посмотреть включить трекпад откройте системные настройки MacBook, перейдите в пункт «Универсальный доступ», далее зайдите в пункт «Мышь и трекпад» и посмотрите не установлена ли галочка в пункте «Отключить встроенный трекпад». Данная функция автоматически отключает тачпад когда подключен мышь и включает когда мышь отключен от МакБука.
На ноутбуках есть кнопка, которая отключает и включает тачпад. Чтоб посмотреть включить трекпад откройте системные настройки MacBook, перейдите в пункт «Универсальный доступ», далее зайдите в пункт «Мышь и трекпад» и посмотрите не установлена ли галочка в пункте «Отключить встроенный трекпад». Данная функция автоматически отключает тачпад когда подключен мышь и включает когда мышь отключен от МакБука.
Поломка шлейфа — это еще одна возможна причина того что не работает тачпад на Макбуке. Возможно шлейф тачпада отошел от разъема при эксплуатации ноутбука, а не поврежден, в таком случае нужно вставить шлейф в разъем и проверить работу Trackpad на MacBook. Многие хотят знать как проверить поломался шлейф тачпада на макбуке или он отошел от разъема, здесь все просто, самому если руки растут с нужного места или обратиться к специалистам в сервисный центр, решать вам. Если проблема в самих кнопках тачпада, то они могут залипать от пыли грязи, которая набралась при длительном эксплуатации, нужно очистить и протереть под кнопками.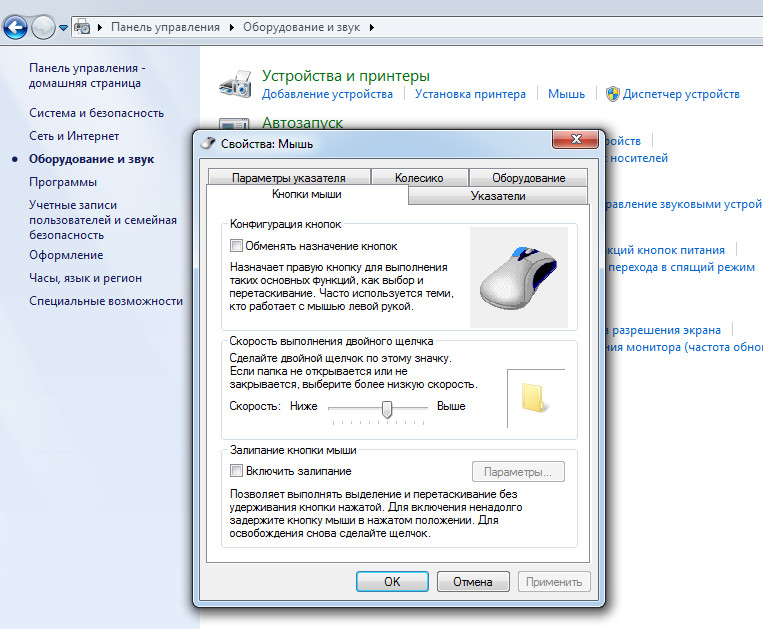 Хочу предупредить, что ремонт требует определенных знаний и опыта, иначе можно еще больше повредить Макбук и это приведет к дополнительным расходам на ремонт.
Хочу предупредить, что ремонт требует определенных знаний и опыта, иначе можно еще больше повредить Макбук и это приведет к дополнительным расходам на ремонт.
Пролитая вода на тачпад Макбука тоже может стать причиной. При попадании воды может наблюдаться неправильная работа Trackpad или полного выхода из строя, необходимо просушить тачпад как снаружи, так и внутри, если вода проникла и под нее. Опять же, если вы сомневаетесь в своих способностях ремонта, то лучше обратиться к мастерам, которые не повредив другие комплектующие ноутбука прочистят, заменят или выполнят требующий ремонт.
Тачпад сломался, вышел из строя, да такое возможно даже не смотря на то, что MacBook это дорогой ноутбук от Apple и собирается из более дорогих комплектующих. Ничто не вечно и по определенным причинам тачпад на Макбуке может перестать работать, например, после попадания влаги и воды, после падения. И не обязательно это случится сразу после попадания во внутрь воды или падения или других причин, но это может стать началом медленного прогресса приводящего к дальнейшей поломки.
Надеюсь информация о возможных причинах поломки тачпада на макбуке оказалась полезной. Не забудьте оставить комментарий или поделиться полезной информацией. Возможно, инфа оставленная именно вами окажется самой полезной. Спасибо за отзывчивость!
Помощь MacBook
Admin. Опубликовано 04-12-2020г.
Добавить отзыв или поделиться полезной информацией по теме страницы.
ОБНОВИТЬ СТРАНИЦУ С ОТЗЫВАМИ
Тачпад что это такое в ноутбуке, управление через touchpad
Ноутбук относится к мобильным компьютерам, соответственно и все управление ноутом должно быть мобильным. Одним из устройств управления является компьютерная мышь. А вот в ноутбуке используется тачпад, что это такое рассмотрим дальше.
Тачпад (touchpad) – используется в ноутбуке для управления курсором на экране и является аналогом компьютерной мыши. Имеет вид сенсорной панели рядом с клавиатурой.
Ввод управляющих команд осуществляется с помощью касания к сенсорной поверхности.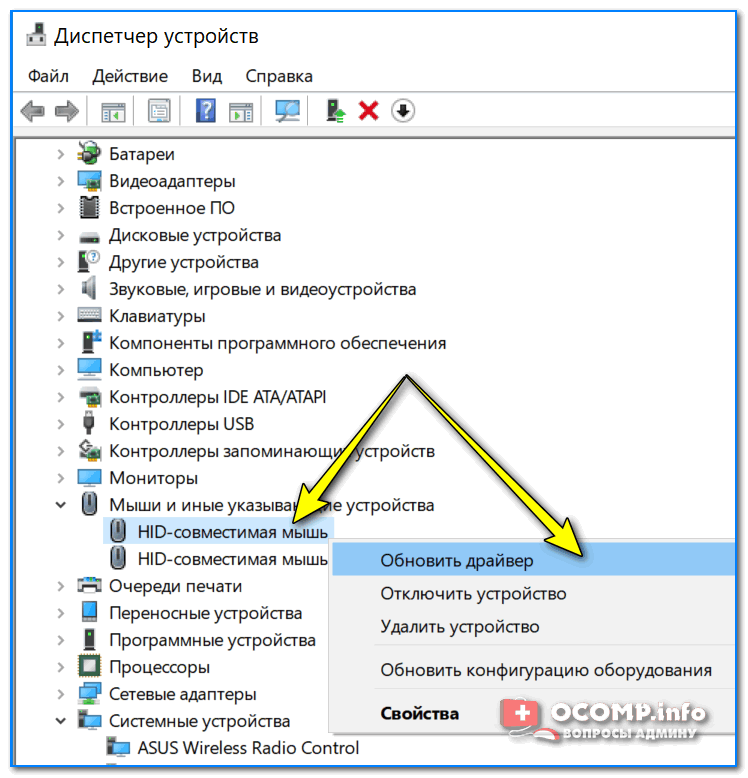 Различные виды касания передают и разные команды аналогично управлению мышкой.
Различные виды касания передают и разные команды аналогично управлению мышкой.
Тачпад имеет вид прямоугольника со скругленными краями. Может быть встроенный или подключаться отдельно.
Управление через тачпад мы передаем используя касания, либо проводя пальцами по поверхности touchpad. Каждое такое касание или движение имеет значение определенной команды.
Возможности встроенного тачпада зависят как от драйвера, так и от аппаратной реализации. Это влияет на набор жестов управления, мультитач, управление.
Как пользоваться тачпадом на ноутбуке представим через список стандартного набора команд:
- Короткое касание одним пальцем – левая кнопка мыши
- Двойной щелчок одним пальцем – двойное нажатие левой кнопки мыши
- Незавершенное двойное нажатие и скольжение одним пальцем – перетаскивание и выделение
- Нажатие двумя пальцами (короткое) – правая кнопка мыши
- Короткое нажатие тремя пальцами – средняя кнопка мыши
- Скольжение двумя пальцами – вращение колеса мыши
- Скольжение пальцем по краю сенсорной панели слева или справа – вертикальная прокрутка
- Скольжение пальцем по краю сенсорной панели сверху или снизу – горизонтальная прокрутка
- Скольжение двух пальцев или навстречу друг другу или друг от друга – увеличение или уменьшение
- Касание одним пальцем и движение круговое вокруг первого вторым пальцем – переворот
- Легкое касание тремя пальцами и движение справа налево или наоборот — перелистывание
Как работает тачпад? Сенсорная панель ноутбука состоит из емкостных датчиков, так что они образуют сетку на поверхности.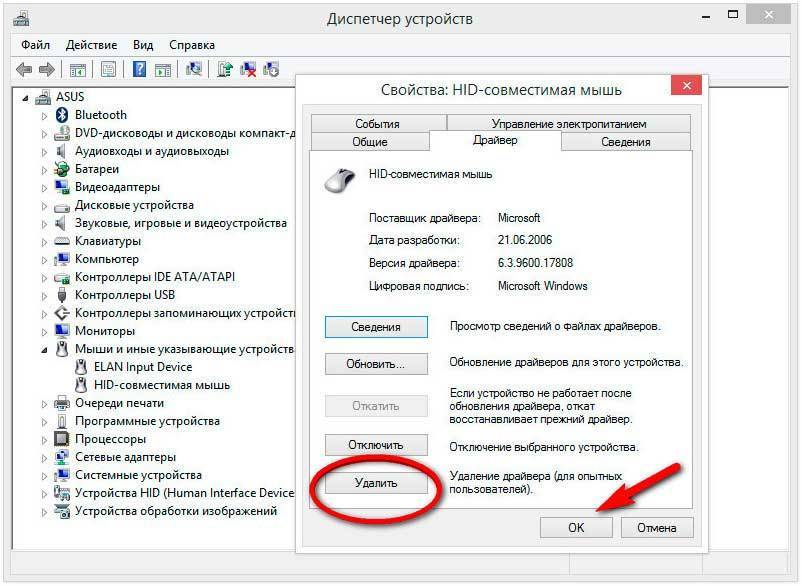 Контроллер измеряет все емкости на панели и записывает в память. Затем периодически их сравнивает с текущими значениями, этот период считывания информации с поверхности является одной из характеристик тачпада. Касание пальца изменяет емкость между двумя датчиками, эта емкость измеряется и так определяется точно положение пальца на поверхности. Степень изменения емкости говорит о силе нажатия пальцем.
Контроллер измеряет все емкости на панели и записывает в память. Затем периодически их сравнивает с текущими значениями, этот период считывания информации с поверхности является одной из характеристик тачпада. Касание пальца изменяет емкость между двумя датчиками, эта емкость измеряется и так определяется точно положение пальца на поверхности. Степень изменения емкости говорит о силе нажатия пальцем.
Из-за малого разрешения сетки датчиков с помощью тачпада ноутбука невозможно выполнять точные работы, например, в графических редакторах или в серьезных играх. Но для обычной работы на ноуте возможностей touchpad для управления указателем мыши вполне достаточно.
Фото тачпада
Английское слово touchpad состоит из двух слов touch – касание и pad – поверхность (панель). Касаясь к сенсору, пользователь может управлять курсором. Внизу сенсорной поверхности могут находиться кнопки для имитации трех кнопок мыши (левая, правая и колесо).
Чтобы наглядно понять, что такое тачпад на ноутбуке представим несколько фото.
Вам также понравится
Лучшая беспроводная мышь — весна 2023 г.: обзоры мышей
- Содержание
- вступление
- Лучшая мышь
- Лучший средний уровень
- Лучший бюджет
- Лучшая игра
- Лучшая бюджетная игра
- Лучшее путешествие
- Известные упоминания
- Недавние обновления
- Все отзывы
- Обсуждения
Обновлено 13 апр. 2023 г., 08:52
Автор: Грегори Водден
Если на вашем столе много вещей или вы предпочитаете пользоваться мышью в дороге, подключение кабеля к мыши может стать проблемой. В прошлом беспроводные мыши работали не так хорошо, как проводные, и у них обычно было мало времени автономной работы. В наши дни многие беспроводные мыши работают так же хорошо, как и проводные. В зависимости от того, как часто вы используете мышь, некоторые из них могут работать месяцами без подзарядки. В последнее время даже профессионалы киберспорта полагаются на беспроводные возможности, даже во время соревнований. Независимо от того, ищете ли вы вариант для повседневного просмотра, что-то, что можно положить в сумку во время путешествия, или верного компаньона, который поможет вам занять первое место в списках лидеров, хорошая беспроводная мышь поможет вам более естественно взаимодействовать с компьютером. и с большей свободой передвижения.
В зависимости от того, как часто вы используете мышь, некоторые из них могут работать месяцами без подзарядки. В последнее время даже профессионалы киберспорта полагаются на беспроводные возможности, даже во время соревнований. Независимо от того, ищете ли вы вариант для повседневного просмотра, что-то, что можно положить в сумку во время путешествия, или верного компаньона, который поможет вам занять первое место в списках лидеров, хорошая беспроводная мышь поможет вам более естественно взаимодействовать с компьютером. и с большей свободой передвижения.
Мы протестировали более 285 мышей, и ниже вы найдете лучшие беспроводные мыши и лучшие Bluetooth-мыши для большинства людей. Другие рекомендации см. в наших подборках лучшей мыши, лучшей мыши для игр и лучшей беспроводной игровой мыши.
Лучшая беспроводная мышь
Мастер Logitech MX 3S
Поиск
Поиск магазина
Поиск
Поиск магазина
Работа
9,0
Видеоигры (FPS)
7,4
Видеоигры (ММО)
7,4
Чистая производительность
6,8
Тип батареи
Перезаряжаемый
Получатель
Да
Bluetooth
Да
Максимум сопряженных устройств
3
Посмотреть все результаты наших тестов
Logitech MX Master 3S — лучшая беспроводная мышь из протестированных нами.
 Он доступен в трех цветах в соответствии с вашими настройками, а удобный дизайн для правой руки имеет упор для большого пальца со скрытой кнопкой для выполнения команд жестами. Вы можете подключить эту мышь через Bluetooth или прилагаемый USB-приемник, и она одновременно подключается к трем устройствам. Эта мышь также имеет впечатляющее заявленное время автономной работы до 70 дней между подзарядками. Среди его наиболее примечательных особенностей есть два специальных колеса прокрутки. Колесо сбоку управляет горизонтальной прокруткой, а колесо сверху имеет два разных режима: более точный режим с выемками и режим свободной прокрутки для более быстрой прокрутки контента.
Он доступен в трех цветах в соответствии с вашими настройками, а удобный дизайн для правой руки имеет упор для большого пальца со скрытой кнопкой для выполнения команд жестами. Вы можете подключить эту мышь через Bluetooth или прилагаемый USB-приемник, и она одновременно подключается к трем устройствам. Эта мышь также имеет впечатляющее заявленное время автономной работы до 70 дней между подзарядками. Среди его наиболее примечательных особенностей есть два специальных колеса прокрутки. Колесо сбоку управляет горизонтальной прокруткой, а колесо сверху имеет два разных режима: более точный режим с выемками и режим свободной прокрутки для более быстрой прокрутки контента.В этой новой версии кнопки нажимаются гораздо тише, чем в предыдущих моделях этой серии, а сенсор имеет более широкий диапазон уровней чувствительности. Это особенно полезно, если вы используете дисплей с высоким разрешением 4K, поскольку их более высокая плотность пикселей требует более высокой чувствительности для создания плавных движений мыши с удобной скоростью.
 В этой мыши используется новейший приемник Logitech BOLT, а не старый приемник Unifying. Logitech указывает, что в нем улучшены протоколы безопасности и он лучше работает в перегруженных беспроводных сетях. Этот новый приемник обратно совместим с некоторыми, но не со всеми устройствами Logitech, поэтому вам может потребоваться подключить оба приемника, например, если вы также используете старую клавиатуру Logitech.
В этой мыши используется новейший приемник Logitech BOLT, а не старый приемник Unifying. Logitech указывает, что в нем улучшены протоколы безопасности и он лучше работает в перегруженных беспроводных сетях. Этот новый приемник обратно совместим с некоторыми, но не со всеми устройствами Logitech, поэтому вам может потребоваться подключить оба приемника, например, если вы также используете старую клавиатуру Logitech.См. наш обзор
Лучшая беспроводная мышь среднего класса
Мастер Logitech MX 2S
Поиск
Поиск магазина
Поиск
Поиск магазина
Работа
9,0
Видеоигры (FPS)
7,2
Видеоигры (ММО)
7,3
Чистая производительность
6,5
Тип батареи
Перезаряжаемый
Получатель
Да
Bluetooth
Да
Максимум сопряженных устройств
3
Посмотреть все результаты наших тестов
В качестве варианта среднего класса обратите внимание на Logitech MX Master 2S.
 Мы рекомендуем эту мышь, если вы ищете более доступный выбор или вам не обязательно нужны все новейшие функции, доступные в Logitech MX Master 3S. По сравнению с той мышью эта версия имеет немного другой вид, а ее боковые кнопки и боковая прокрутка имеют другую конфигурацию и не так сильно выпирают. У него также более громкие щелчки, его датчик работает не так хорошо, и у него более старый кабель для зарядки micro-USB, а не кабели USB-C на новых моделях.
Мы рекомендуем эту мышь, если вы ищете более доступный выбор или вам не обязательно нужны все новейшие функции, доступные в Logitech MX Master 3S. По сравнению с той мышью эта версия имеет немного другой вид, а ее боковые кнопки и боковая прокрутка имеют другую конфигурацию и не так сильно выпирают. У него также более громкие щелчки, его датчик работает не так хорошо, и у него более старый кабель для зарядки micro-USB, а не кабели USB-C на новых моделях.Тем не менее, многие из лучших функций, которые сделали эту серию мышей такой популярной, полностью сохранены в этой версии, включая непревзойденное качество сборки, классическую эргономичную форму, двойные колеса прокрутки и сопряжение с несколькими устройствами до трех. устройства одновременно. Как и в более новых версиях, на его упоре для большого пальца также есть кнопка для включения управления жестами, а его основное колесо прокрутки имеет как режим прокрутки, так и режим свободной прокрутки. Наконец, заявленное время автономной работы этой мыши составляет 70 дней, что соответствует последним версиям этой серии.
 В целом, это отличный вариант, если вы заинтересованы в более доступной точке входа в эту популярную линейку, чтобы узнать, о чем все говорят.
В целом, это отличный вариант, если вы заинтересованы в более доступной точке входа в эту популярную линейку, чтобы узнать, о чем все говорят.См. наш обзор
Лучшая бюджетная беспроводная мышь
Logitech M720 Триатлон
Поиск
Поиск магазина
Поиск
Поиск магазина
Работа
7,9
Видеоигры (FPS)
7.1
Видеоигры (ММО)
7,5
Чистая производительность
6,3
Тип батареи
1x АА
Получатель
Да
Bluetooth
Да
Максимум сопряженных устройств
3
Посмотреть все результаты наших тестов
Большое внимание уделяется большему количеству опций премиум-класса в серии Logitech MX, ориентированной на производительность, но по бюджетной цене мы рекомендуем Logitech M720 Triathlon, который предлагает многие из тех же функций.
 Эта мышь имеет эргономичную форму для правой руки и хорошо подходит для рук большинства размеров. Он имеет три легкодоступные боковые кнопки и встроенную кнопку управления жестами, спрятанную в упоре для большого пальца. Как и наш лучший выбор, Logitech MX Master 3S, вы можете подключить эту мышь с помощью USB-приемника или через Bluetooth и выполнить беспроводное сопряжение с тремя устройствами одновременно.
Эта мышь имеет эргономичную форму для правой руки и хорошо подходит для рук большинства размеров. Он имеет три легкодоступные боковые кнопки и встроенную кнопку управления жестами, спрятанную в упоре для большого пальца. Как и наш лучший выбор, Logitech MX Master 3S, вы можете подключить эту мышь с помощью USB-приемника или через Bluetooth и выполнить беспроводное сопряжение с тремя устройствами одновременно.Его колесо прокрутки также имеет левый и правый входы, и вы можете переключаться между контролируемым режимом прокрутки с выемками и гораздо более быстрым режимом свободной прокрутки. Однако, в отличие от более дорогих мышей серии MX Master, в целом она не выглядит премиальной и не имеет второго колеса прокрутки для большого пальца. В зависимости от того, где вы покупаете мышь, вы можете увидеть очень похожую Logitech Precision Pro, которая представляет собой ту же мышь, что и M720 Triathlon, но с более темной нижней панелью. Precision Pro ранее был эксклюзивным продуктом Costco, но недавно поступил в продажу у других розничных продавцов и может быть дешевле, чем более распространенный вариант под брендом M720 Triathlon.

См. наш обзор
Лучшая беспроводная мышь для игр
Razer Viper V2 Pro
Поиск
Поиск магазина
Поиск
Поиск магазина
Работа
6,9
Видеоигры (FPS)
9,3
Видеоигры (ММО)
8.1
Чистая производительность
9,6
Тип батареи
Перезаряжаемый
Получатель
Да
Bluetooth
Нет
Максимум сопряженных устройств
1
Посмотреть все результаты наших тестов
Если вы ищете лучшее беспроводное решение для игр, обратите внимание на Razer Viper V2 Pro.
 Эта последняя версия давней серии Viper от Razer значительно легче, что облегчает быстрое перемещение, что имеет решающее значение при игре в соревновательные игры, основанные на реакции. Комплект датчиков улучшен, улучшена синхронизация движения. Также время автономной работы увеличивается до 80 часов, что немного больше, чем у предыдущих моделей и аналогичных мышей других производителей. Кроме того, его кнопки левой и правой кнопки мыши используют оптические переключатели, предназначенные для предотвращения проблем с двойным щелчком, которые возникают у стандартных механических переключателей после продолжительного использования.
Эта последняя версия давней серии Viper от Razer значительно легче, что облегчает быстрое перемещение, что имеет решающее значение при игре в соревновательные игры, основанные на реакции. Комплект датчиков улучшен, улучшена синхронизация движения. Также время автономной работы увеличивается до 80 часов, что немного больше, чем у предыдущих моделей и аналогичных мышей других производителей. Кроме того, его кнопки левой и правой кнопки мыши используют оптические переключатели, предназначенные для предотвращения проблем с двойным щелчком, которые возникают у стандартных механических переключателей после продолжительного использования.Благодаря тому, что эта мышь максимально облегчена, в этой версии убраны некоторые отличительные особенности, присущие предыдущим мышам этой серии. В этой модели отсутствуют резиновые ручки, RGB-подсветка и дополнительная док-станция для беспроводной зарядки. В частности, теперь у него есть боковые кнопки только с левой стороны, в то время как более старые версии были известны тем, что имели пару боковых кнопок с обеих сторон.
 Если вас интересуют некоторые из этих устаревших функций и вы не возражаете против более тяжелой мыши, Razer Viper Ultimate — отличная альтернатива. Он также недавно поступил в продажу и стал более доступным, чем когда-либо. Или, если у вас большие руки и вы предпочитаете эргономичную форму для правой руки, обратите внимание на Razer DeathAdder V3 Pro, который имеет те же внутренние компоненты, что и V2 Pro, и всего на несколько граммов тяжелее.
Если вас интересуют некоторые из этих устаревших функций и вы не возражаете против более тяжелой мыши, Razer Viper Ultimate — отличная альтернатива. Он также недавно поступил в продажу и стал более доступным, чем когда-либо. Или, если у вас большие руки и вы предпочитаете эргономичную форму для правой руки, обратите внимание на Razer DeathAdder V3 Pro, который имеет те же внутренние компоненты, что и V2 Pro, и всего на несколько граммов тяжелее.См. наш обзор
Лучшая бюджетная беспроводная мышь для игр
Logitech G305 LIGHTSPEED
Поиск
Поиск магазина
Поиск
Поиск магазина
Работа
6,7
Видеоигры (FPS)
8,4
Видеоигры (ММО)
7,6
Чистая производительность
9.
 1
1Тип батареи
1x АА
Получатель
Да
Bluetooth
Нет
Максимум сопряженных устройств
1
Посмотреть все результаты наших тестов
Лучшая беспроводная мышь по доступной цене — это Logitech G305 LIGHTSPEED. На бумаге это игровая мышь, но она также считается лучшей беспроводной мышью общего назначения, которую мы тестировали в этой ценовой категории. Несмотря на впечатляющую производительность сенсора и задержку нажатия, вам не нужно быть геймером, чтобы оценить то, что предлагает эта мышь. Его качество сборки отличное и напоминает более дорогие варианты Logitech.
 Он также имеет приглушенный внешний вид, который органично сочетается с профессиональными настройками или домашним рабочим столом. Он также поставляется в нескольких цветах, чтобы соответствовать вашему текущему декору или добавить изюминку.
Он также имеет приглушенный внешний вид, который органично сочетается с профессиональными настройками или домашним рабочим столом. Он также поставляется в нескольких цветах, чтобы соответствовать вашему текущему декору или добавить изюминку.Эта мышь имеет несколько яйцевидную форму, удобную практически для всех размеров рук, поэтому ее легко положить в сумку для ноутбука или карман для использования в дороге. Он использует USB-приемник Logitech Unifying для беспроводного подключения и имеет заявленное время автономной работы более 250 часов при использовании одной батареи AA. Внутри мыши также есть небольшой слот для хранения USB-накопителя, чтобы вы не потеряли его при транспортировке. Он тяжелее, чем многие недавние игровые релизы, но это проблема только для геймеров, которые играют исключительно в динамичные игры, основанные на реакции. В целом, учитывая ее универсальность и непревзойденное соотношение цены и производительности, эта мышь остается лучшим универсальным вариантом беспроводной связи на рынке.

См. наш обзор
Лучшая беспроводная мышь для путешествий
Razer Pro Click Mini
Поиск
Поиск магазина
Поиск
Поиск магазина
Работа
7,8
Видеоигры (FPS)
8,7
Видеоигры (ММО)
8,3
Чистая производительность
9,2
Тип батареи
2x АА
Получатель
Да
Bluetooth
Да
Максимум сопряженных устройств
4
Посмотреть все результаты наших тестов
Если вы ищете вариант для путешествий, мы рекомендуем Razer Pro Click Mini.
 Эта мышь является более портативной версией успешной Razer Pro Click, первой мыши Razer, ориентированной на производительность. Он намного компактнее оригинала и теперь имеет симметричную форму, что делает его более подходящим выбором, если вы левша. Он кажется очень прочным и обладает множеством функций, включая сопряжение нескольких устройств с четырьмя устройствами одновременно и более тихие кнопки. Колесо прокрутки также имеет входы для наклона влево и вправо, и вы можете переключаться между точным режимом прокрутки или более быстрым режимом свободной прокрутки, что является очень любимой функцией повышения производительности, отсутствующей в более крупной версии. Вы можете питать эту мышь от одной или двух батарей типа АА, и Razer заявляет, что максимальное время автономной работы составляет 700 часов. В нем также есть отделение для хранения USB-приемника, чтобы вы случайно не потеряли его при транспортировке.
Эта мышь является более портативной версией успешной Razer Pro Click, первой мыши Razer, ориентированной на производительность. Он намного компактнее оригинала и теперь имеет симметричную форму, что делает его более подходящим выбором, если вы левша. Он кажется очень прочным и обладает множеством функций, включая сопряжение нескольких устройств с четырьмя устройствами одновременно и более тихие кнопки. Колесо прокрутки также имеет входы для наклона влево и вправо, и вы можете переключаться между точным режимом прокрутки или более быстрым режимом свободной прокрутки, что является очень любимой функцией повышения производительности, отсутствующей в более крупной версии. Вы можете питать эту мышь от одной или двух батарей типа АА, и Razer заявляет, что максимальное время автономной работы составляет 700 часов. В нем также есть отделение для хранения USB-приемника, чтобы вы случайно не потеряли его при транспортировке.Если вы предпочитаете гораздо более простую альтернативу, мы рекомендуем Logitech Pebble M350.
 Он не приближается к тому же уровню производительности и не обладает таким же набором функций, но имеет очень тонкую и портативную форму и гораздо более доступен по цене.
Он не приближается к тому же уровню производительности и не обладает таким же набором функций, но имеет очень тонкую и портативную форму и гораздо более доступен по цене.См. наш обзор
Известные упоминания
- Logitech MX Anywhere 3:
Logitech MX Anywhere 3 имеет те же принципы производительности, что и Logitech MX Master 3S, включая поддержку жестов и колесо прокрутки с режимом свободной прокрутки. Он также более компактен и лучше подходит для использования в дороге. К сожалению, он не такой эргономичный и удобный и не имеет дополнительного колеса прокрутки.
Смотрите наш обзор - Logitech G PRO X СВЕРХЛЕГКИЙ:
Logitech G PRO X SUPERLIGHT — это высококачественная альтернатива Razer Viper V2 Pro. Его симметричная форма немного лучше подходит для более широкого диапазона размеров рук и типов хвата. Тем не менее, он обеспечивает незначительно меньшую производительность и меньше заявленного времени автономной работы. Он также использует относительно устаревший кабель micro-USB для зарядки.
Тем не менее, он обеспечивает незначительно меньшую производительность и меньше заявленного времени автономной работы. Он также использует относительно устаревший кабель micro-USB для зарядки.
Смотрите наш обзор - Logitech G502 LIGHTSPEED:
Logitech G502 LIGHTSPEED — это беспроводная игровая мышь, более чем достаточно универсальная для работы в Интернете и повышения производительности. У него на несколько кнопок больше, больше функций, ориентированных на производительность, и более эргономичная форма, чем у Logitech G305 LIGHTSPEED, но он значительно дороже.
Смотрите наш обзор
Последние обновления
13 апреля 2023 г.:
Мы просмотрели эту статью и подтвердили, что все наши варианты есть в наличии. Мы не вносили никаких изменений в нашу линейку рекомендаций с этим обновлением, но мы добавили особое упоминание о Logitech Precision Pro в нашей категории «Лучшая бюджетная беспроводная мышь».
17 марта 2023 г.:
Мы ознакомились с этой статьей и подтвердили, что наши рекомендации есть в наличии и остаются лучшими возможными вариантами для своих категорий.17 февраля 2023 г.:
Мы просмотрели эту статью и внесли небольшие изменения в текст для ясности, но ни одна из наших рекомендаций не изменилась, поскольку они по-прежнему представляют наилучшие варианты для своих категорий.19 января 2023 г.:
Мы просмотрели эту статью и обновили часть текста, но не внесли никаких изменений в нашу текущую линейку рекомендаций. Мы также упростили раздел «Знаменитые упоминания», удалив Razer Orochi V2.20 декабря 2022 г.
 :
:
Мы обновили часть текста в этой статье и подтвердили, что наши рекомендации остаются лучшими доступными вариантами.
Все отзывы
Наши рекомендации, приведенные выше, – это то, что мы считаем на данный момент лучшей Bluetooth-мышью и беспроводной мышью для большинства людей. Мы учитываем цену (более дешевая мышь выигрывает у более дорогой, если разница того не стоит), отзывы наших посетителей и доступность (нет мышей, которые трудно найти или которых почти нет в наличии повсюду).
Если вы хотите сделать выбор самостоятельно, вот список всех наших обзоров беспроводных мышей. Будьте осторожны, чтобы не слишком зацикливаться на деталях. Хотя ни одна мышь не идеальна для любого использования, большинство мышей достаточно хороши, чтобы понравиться почти всем, и различия часто незаметны, если вы не ищете их по-настоящему.
Системные требования для облачных игр
- macOS
- ПК с Windows
- ОС Chrome
- ЩИТ
- Браузер
- Андроид
- iOS Сафари
- Android-телевизор
- Смарт ТВ
macOS
Ваша MacOS должна быть версии 10. 11 или выше.
11 или выше.
Интернет-требования
Для GeForce NOW требуется не менее 15 Мбит/с для 720p при 60 кадрах в секунду и 25 Мбит/с для 1080p при 60 кадрах в секунду. Нам также требуется задержка менее 80 мс от центра обработки данных NVIDIA. Однако для наилучшего опыта мы рекомендуем менее 40 мс. Прочтите эту статью базы знаний о том, как протестировать вашу сеть.
Рекомендуется для членства в GeForce NOW Ultimate
GeForce NOW требуется не менее 45 Мбит/с для потоковой передачи с разрешением до 3840×2160/3456×2160 при 120 кадрах в секунду, не менее 35 Мбит/с для потоковой передачи с разрешением до 3840×1440/2560×1 440 при 120 FPS для большинства iMac или 3840×1600/2560x1600p при 120 кадров в секунду для большинства MacBook и не менее 35 Мбит/с для разрешения до 1920×1080 при 240 кадрах в секунду. Мы также рекомендуем проводное соединение Ethernet или беспроводной маршрутизатор 5 ГГц. Пожалуйста, прочитайте эту статью базы знаний для получения дополнительной информации.
Примечание. Членство в GeForce NOW Ultimate доступно не во всех центрах обработки данных. Пожалуйста, проверьте веб-сайт статуса службы для получения более подробной информации.
Клавиатуры и мыши
Большинство встроенных или USB-клавиатур работают нормально.
Мы рекомендуем игровую USB-мышь для ПК и Mac. Пользователям Mac следует искать специальную игровую мышь, поскольку Apple Magic Mouse не имеет специальных кнопок влево/вправо и колеса прокрутки, которые обычно необходимы для игр. Logitech и Razer предлагают множество различных вариантов. Если вы используете мышь и испытываете заикание, вы можете попробовать настроить мышь на более низкую частоту опроса (125 Гц), чтобы устранить заикание.
Мониторы
Большинство мониторов нормально работают для всех типов членства. Чтобы разблокировать преимущества HDR с уровнем членства Ultimate, вы должны использовать монитор, поддерживающий формат HDR10.
Рекомендуется для подписки GeForce NOW Ultimate
Подписчики Ultimate могут пользоваться разрешениями до 3840×2160, 3840×1440, 2560×1440, 3840×1600 и 2560×1600. Для потоковой передачи со скоростью 120 кадров в секунду потребуется монитор, поддерживающий частоту не менее 120 Гц, например мониторы NVIDIA G-Sync или MacBook Pro 14 или 16 дюймов с частотой обновления ProMotion 120 Гц. Для потоковой передачи со скоростью 240 кадров в секунду потребуется монитор, поддерживающий частоту не менее 240 Гц. Вы должны подключиться к монитору с помощью разъема HDMI, Mini DisplayPort, Thunderbolt 1/2/3, USB-C или USB 4. Для вашей системы может потребоваться дополнительный адаптер или кабель для подключения к монитору. Любой используемый адаптер должен поддерживать DisplayPort 1.2 или HDMI 2.0. Пожалуйста, прочитайте эту статью базы знаний для получения дополнительной информации.
Для потоковой передачи со скоростью 120 кадров в секунду потребуется монитор, поддерживающий частоту не менее 120 Гц, например мониторы NVIDIA G-Sync или MacBook Pro 14 или 16 дюймов с частотой обновления ProMotion 120 Гц. Для потоковой передачи со скоростью 240 кадров в секунду потребуется монитор, поддерживающий частоту не менее 240 Гц. Вы должны подключиться к монитору с помощью разъема HDMI, Mini DisplayPort, Thunderbolt 1/2/3, USB-C или USB 4. Для вашей системы может потребоваться дополнительный адаптер или кабель для подключения к монитору. Любой используемый адаптер должен поддерживать DisplayPort 1.2 или HDMI 2.0. Пожалуйста, прочитайте эту статью базы знаний для получения дополнительной информации.
Геймпады
- Все беспроводные контроллеры Microsoft Xbox, подключенные через Bluetooth или USB
- Microsoft Xbox 360, подключенный через USB
- Sony PS5 DualSense, подключенная через Bluetooth или USB
- Sony DualShock 4, подключенный через Bluetooth или USB
- Геймпад Logitech F310/F510/F710
- Примечание: вы должны настроить контроллер на работу в (режим прямого ввода)
- Примечание: нано-приемник должен быть подключен к USB-порту с достаточной мощностью, например к USB-концентратору с питанием или USB-порту iMac/MacBook
- SteelSeries Нимбус/Нимбус+
Дополнительные геймпады могут работать с GeForce NOW.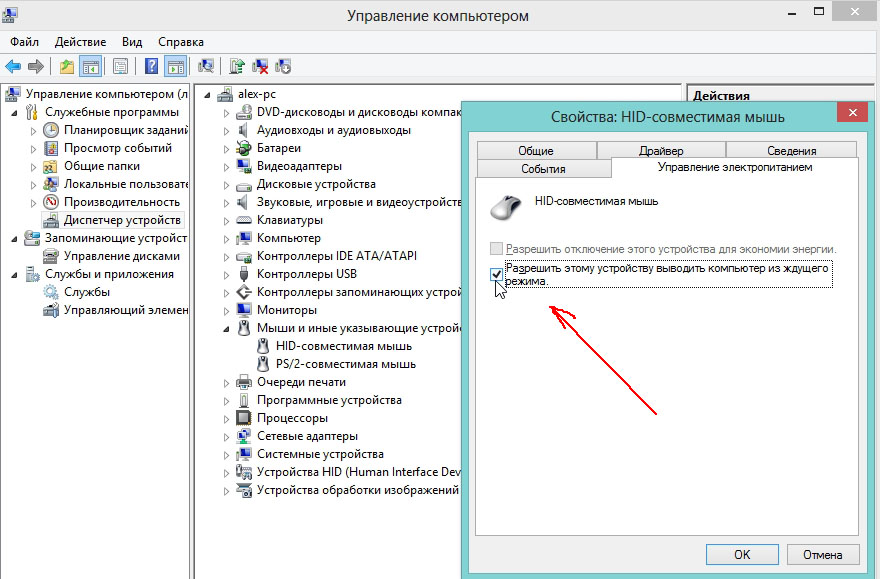 Некоторым для правильной работы требуются дополнительные драйверы и/или обновления программного обеспечения.
Некоторым для правильной работы требуются дополнительные драйверы и/или обновления программного обеспечения.
Требования к аппаратному обеспечению Mac
Любая система Mac, выпущенная в 2009 году или позже.
Рекомендуется для членства в GeForce NOW Ultimate
MacOS с версией 10.13.2 или более поздней. Конкретные модели включают MacBook Pro 2016 г. и новее, MacBook 2016 и новее, MacBook Air 2018 и новее, iMac 2017 и новее, iMac 27 дюймов, конец 2015 г. или новее, Mac Mini 2018 и новее, Mac Pro 2019.и выше, или iMacPro1,1.
Поддержка аудио
Мы поддерживаем 2-канальное стерео для бесплатных подписок. Приоритетное членство поддерживает стерео и объемный звук 5.1. Членство в GeForce NOW RTX 3080 может поддерживать 2-канальное стерео, объемное звучание 5.1 и объемное звучание 7.1.
ПК с Windows
Требуется 64-разрядная версия Windows 7 или новее. Мы рекомендуем использовать последнюю версию обновления Windows 10 Anniversary.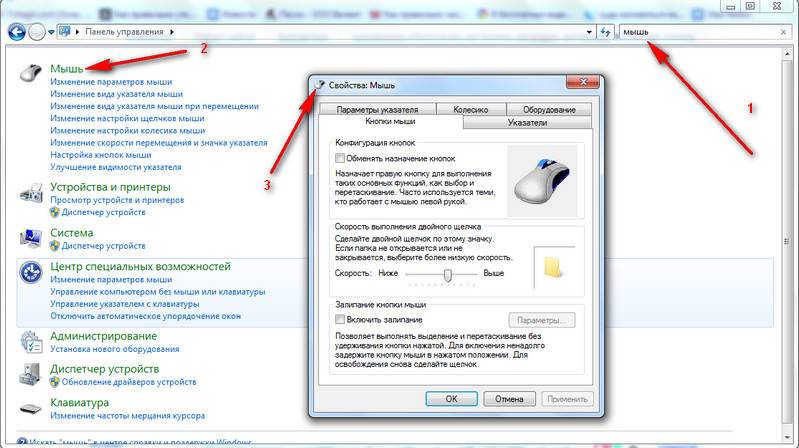 Мы не поддерживаем 32-разрядные версии Windows.
Мы не поддерживаем 32-разрядные версии Windows.
Интернет-требования
Для GeForce NOW требуется не менее 15 Мбит/с для 720p при 60 кадрах в секунду и 25 Мбит/с для 1080p при 60 кадрах в секунду. Нам также требуется задержка менее 80 мс от центра обработки данных NVIDIA. Однако для наилучшего качества мы рекомендуем менее 40 мс. Прочтите эту статью базы знаний о том, как протестировать вашу сеть.
Рекомендуется для членства в GeForce NOW Ultimate
GeForce NOW требуется не менее 45 Мбит/с для потоковой передачи с разрешением до 3840×2160 при 120 кадрах в секунду, не менее 35 Мбит/с для потоковой передачи с разрешением до 3440×1440/2560×1440/2560x 1600 при 120 FPS и не менее 35 Мбит/с до 1920×1080 при 240 кадрах в секунду. Мы также рекомендуем проводное соединение Ethernet или беспроводной маршрутизатор 5 ГГц. Для потоковой передачи AV1 требуется мощный графический процессор. Пожалуйста, прочитайте эту статью базы знаний для получения дополнительной информации.
Примечание. Членство в GeForce NOW Ultimate доступно не во всех центрах обработки данных. Подробную информацию см. на веб-сайте статуса службы .
Клавиатуры и мыши
Большинство встроенных или USB-клавиатур работают нормально.
Мы рекомендуем игровую USB-мышь для ПК и Mac. Logitech и Razer предлагают множество различных вариантов. Если вы используете мышь и испытываете заикание, вы можете попробовать снизить частоту опроса мыши (125 Гц), чтобы устранить заикание.
Мониторы
Большинство мониторов нормально работают для всех типов членства. Чтобы разблокировать преимущества HDR с уровнем членства Ultimate, вы должны использовать монитор, поддерживающий формат HDR10.
Рекомендуется для членства в GeForce NOW Ultimate
Членство Ultimate может использовать разрешения до 3840×2160, 3840×1600, 3440×1440, 2560×1440 и 2560×1600. Для потоковой передачи со скоростью 120 кадров в секунду потребуется монитор, поддерживающий частоту не менее 120 Гц, например мониторы NVIDIA G-Sync. Для потоковой передачи со скоростью 240 кадров в секунду потребуется монитор, поддерживающий частоту не менее 240 Гц. Вы должны подключиться к монитору с помощью USB-C с DisplayPort/Thunderbolt, HDMI, DisplayPort или Mini DisplayPort. Для вашей системы может потребоваться дополнительный адаптер или кабель для подключения к монитору. Любой используемый адаптер должен поддерживать DisplayPort 1.2 или HDMI 1.4 для 1080p или HDMI 2.0 для 1440p/4K. Пожалуйста, прочитайте эту статью базы знаний для получения дополнительной информации.
Для потоковой передачи со скоростью 240 кадров в секунду потребуется монитор, поддерживающий частоту не менее 240 Гц. Вы должны подключиться к монитору с помощью USB-C с DisplayPort/Thunderbolt, HDMI, DisplayPort или Mini DisplayPort. Для вашей системы может потребоваться дополнительный адаптер или кабель для подключения к монитору. Любой используемый адаптер должен поддерживать DisplayPort 1.2 или HDMI 1.4 для 1080p или HDMI 2.0 для 1440p/4K. Пожалуйста, прочитайте эту статью базы знаний для получения дополнительной информации.
Геймпады
- Контроллер NVIDIA SHIELD с беспроводным или проводным подключением USB
- Все беспроводные контроллеры Microsoft Xbox, использующие беспроводной адаптер Xbox, Bluetooth или USB
- Microsoft Xbox 360 с беспроводным подключением через адаптер USB или USB
- Sony PS5 DualSense, подключенная через Bluetooth или USB
- Sony DualShock 4, подключенный через Bluetooth или USB
- Геймпад Logitech F310/F510/F710
- Примечание: вы должны настроить контроллер на работу в режиме прямого ввода.

- Примечание: нано-приемник должен быть подключен к USB-порту с достаточной мощностью, например к USB-концентратору с питанием
- Примечание: вы должны настроить контроллер на работу в режиме прямого ввода.
- Steelseries Stratus+
- Steelseries Stratus Duo
- Razer Киши V2
- Razer Росомаха
- Основная магистраль
- МОГА ХР5-А Плюс
Дополнительные геймпады могут работать с GeForce NOW. Некоторым для правильной работы требуются дополнительные драйверы и/или обновления программного обеспечения.
Аппаратные требования ПК
- Двухъядерный процессор x86-64 с тактовой частотой 2,0 ГГц или выше
- 4 ГБ системной памяти
- GPU с поддержкой DirectX 11
- NVIDIA GeForce серии 600 или новее
- Если вы используете серию GTX 800m, прочтите эту статью базы знаний
- AMD Radeon HD серии 3000 или новее
- Intel HD Graphics серии 2000 или новее
- NVIDIA GeForce серии 600 или новее
Рекомендуется для членства GeForce NOW Ultimate
Большинство графических процессоров, выпущенных с 2015 года, могут поддерживать потоковую передачу до 3840×2160/3840×1600 120 кадров в секунду и 1440/1600 120 кадров в секунду. Дополнительные сведения о графических процессорах и конкретных разрешениях см. в этой статье базы знаний.
Дополнительные сведения о графических процессорах и конкретных разрешениях см. в этой статье базы знаний.
Поддержка аудио
Мы поддерживаем 2-канальное стерео для бесплатных подписок. Приоритетное членство поддерживает стерео и объемный звук 5.1. Членство в GeForce NOW RTX 3080 может поддерживать 2-канальное стерео, объемное звучание 5.1 и объемное звучание 7.1.
Аппаратные требования
GeForce NOW работает с большинством Chromebook с 4 ГБ ОЗУ и более. Если вы испытываете заикание, мы рекомендуем эти советы в нашей статье базы знаний.
Браузер
Браузер Chrome 77.x или более поздней версии.
Клавиатура и мышь
Большинство встроенных или USB-клавиатур работают нормально.
Мы рекомендуем игровую USB-мышь для ПК и Mac. Logitech и Razer предлагают множество различных вариантов.
Геймпады
- Все беспроводные контроллеры Microsoft Xbox, подключенные через Bluetooth или USB
- Microsoft Xbox 360 с беспроводным подключением через адаптер USB или USB
- Sony PS5 DualSense, подключенная через Bluetooth или USB
- Sony DualShock 4, подключенный через Bluetooth или USB
- Геймпад Logitech F310/F510/F710
- Примечание: необходимо настроить контроллер на работу в режиме XInput
- Примечание: нано-приемник должен быть подключен к USB-порту с достаточной мощностью, например, к USB-концентратору с питанием
Дополнительные геймпады могут работать с GeForce NOW.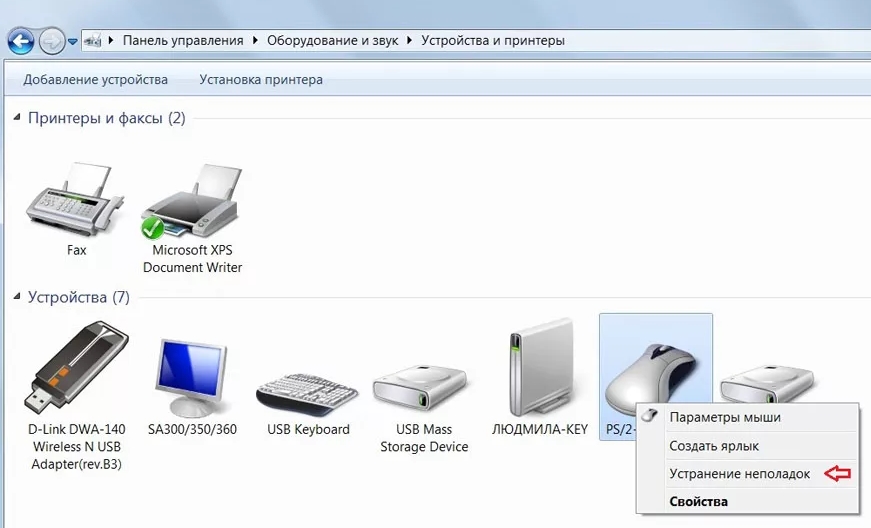 Некоторым для правильной работы требуются дополнительные драйверы и/или обновления программного обеспечения.
Некоторым для правильной работы требуются дополнительные драйверы и/или обновления программного обеспечения.
Интернет-требования
Для GeForce NOW требуется не менее 15 Мбит/с для 720p при 60 кадрах в секунду, 25 Мбит/с для 1080p при 60 кадрах в секунду и 35 Мбит/с для 1600p при 120 кадрах в секунду. Нам также требуется задержка менее 80 мс от центра обработки данных NVIDIA. Однако для наилучшего опыта мы рекомендуем менее 40 мс.
SHIELD
NVIDIA SHIELD TV
Требования к телевизору
Любой телевизор с HDMI подойдет для большинства типов членства.
Рекомендуется для членства GeForce NOW Ultimate
Телевизор 4K с HDR (HDMI 2.0a или более поздней версии). Пожалуйста, прочитайте эту статью базы знаний для получения дополнительной информации.
Интернет-требования
Для GeForce NOW требуется не менее 15 Мбит/с для 720p при 60 кадрах в секунду и 25 Мбит/с для 1080p при 60 кадрах в секунду. Нам также требуется задержка менее 80 мс от центра обработки данных NVIDIA. Однако для наилучшего опыта мы рекомендуем менее 40 мс. Прочтите эту статью базы знаний о том, как протестировать вашу сеть.
Нам также требуется задержка менее 80 мс от центра обработки данных NVIDIA. Однако для наилучшего опыта мы рекомендуем менее 40 мс. Прочтите эту статью базы знаний о том, как протестировать вашу сеть.
Рекомендуется для членства GeForce NOW Ultimate
GeForce NOW требуется не менее 40 Мбит/с для потоковой передачи до 4K со скоростью 60 кадров в секунду. Мы также рекомендуем проводное соединение Ethernet или беспроводной маршрутизатор 5 ГГц.
Примечание. При запуске членство в GeForce NOW Ultimate будет доступно не во всех центрах обработки данных. Подробную информацию см. на веб-сайте статуса службы .
Клавиатуры и мыши
Большинство встроенных или USB-клавиатур работают нормально.
Мы рекомендуем игровую USB-мышь для ПК и Mac. Logitech и Razer предлагают множество различных вариантов.
Геймпады
- Контроллер NVIDIA SHIELD с беспроводным или проводным подключением USB
- Все беспроводные контроллеры Microsoft Xbox, использующие Bluetooth или USB
- Microsoft Xbox 360, подключенный через USB
- Sony PS5 DualSense, подключенная через Bluetooth или USB
- Sony DualShock 4, подключенный через Bluetooth или USB
- Геймпад Logitech F310/F510/F710
- Примечание: необходимо настроить контроллер для работы в режиме (режим DirectInput)
- Примечание: нано-приемник должен быть подключен к USB-порту с достаточной мощностью, например к USB-концентратору с питанием
.

Дополнительные геймпады могут работать с GeForce NOW. Некоторым для правильной работы требуются дополнительные драйверы и/или обновления программного обеспечения.
Поддержка аудио
Мы поддерживаем 2-канальное стерео для бесплатных подписок. Приоритетное членство поддерживает стерео и объемный звук 5.1. Членство в GeForce NOW Ultimate может поддерживать 2-канальное стерео, объемное звучание 5.1 и объемное звучание 7.1.
Браузер
Браузер Chrome 77.x или более поздней версии для MacOS, Windows или Chrome OS. Edge Browser 91.xx или более поздней версии для Windows.
Клавиатура и мышь
Большинство встроенных или USB-клавиатур работают нормально.
Мы рекомендуем игровую USB-мышь для ПК и Mac. Logitech и Razer предлагают множество различных вариантов. Если вы используете мышь и испытываете заикание, вы можете попробовать снизить частоту опроса мыши (125 Гц), чтобы устранить заикание.
Геймпады
- Контроллер NVIDIA SHIELD (только для Windows), подключаемый по беспроводной сети или через USB
- Все беспроводные контроллеры Microsoft Xbox, использующие беспроводной адаптер Xbox (только для Windows), Bluetooth или USB
- Microsoft Xbox 360, подключенный по беспроводной сети с помощью USB-адаптера (Windows или Chromebook) или USB
- Sony PS5 DualSense, подключенная через Bluetooth или USB
- Sony DualShock 4, подключенный через Bluetooth или USB
- Геймпад Logitech F310/F510/F710
- Примечание.
 Вы должны настроить контроллер для работы в режиме XInput на Chromebook, но оставить его в режиме DirectInput во всех других операционных системах.
Вы должны настроить контроллер для работы в режиме XInput на Chromebook, но оставить его в режиме DirectInput во всех других операционных системах. - Примечание: нано-приемник должен быть подключен к USB-порту с достаточной мощностью, например к USB-концентратору с питанием
.
- Примечание.
Дополнительные геймпады могут работать с GeForce NOW. Некоторым для правильной работы требуются дополнительные драйверы и/или обновления программного обеспечения.
Требования к Интернету
GEFORCE теперь требует не менее 15 Мбит/с для 720p при 60 кадров в секунду, 25 Мбит/с для 1080p при 60 кадров в секунду и 35 Мбит/с для потоковой передачи до 2560×1440/2560×1600/3840×1800 при 120 кадров в секунду. Нам также требуется задержка менее 80 мс от центра обработки данных NVIDIA. Однако для наилучшего опыта мы рекомендуем менее 40 мс. Прочтите эту статью базы знаний о том, как протестировать вашу сеть.
Обратите внимание, что потоковую передачу 1440p и 120 кадров в секунду, доступную при наличии членства в GeForce NOW Ultimate, необходимо выбирать вручную в меню настроек GeForce NOW. Эти разрешения и частота кадров в настоящее время доступны в браузерах Windows, Chrome OS и не поддерживаются при потоковой передаче из браузера в macOS, iOS Safari. Разрешение 4K доступно только в родных приложениях для ПК или macOS.
Эти разрешения и частота кадров в настоящее время доступны в браузерах Windows, Chrome OS и не поддерживаются при потоковой передаче из браузера в macOS, iOS Safari. Разрешение 4K доступно только в родных приложениях для ПК или macOS.
Аппаратные требования
Chromebook
GeForce NOW работает с большинством Chromebook с 4 ГБ ОЗУ и более. Если вы испытываете заикание, мы рекомендуем эти советы в нашей статье базы знаний.
MacOS
См. аппаратные требования MacOS.
ПК с Windows
Пожалуйста, ознакомьтесь с аппаратными требованиями к ПК с Windows.
Аппаратные требования
Телефон или планшет Android с 1 ГБ доступной памяти, Android 5.0 (L) или более поздней версии и поддержкой OpenGL ES2.0 или более поздней версии.
Рекомендуется для членства GeForce NOW Ultimate
Для потоковой передачи со скоростью 120 кадров в секунду потребуется телефон с поддержкой частоты 120 Гц. Пожалуйста, прочитайте эту статью базы знаний для получения дополнительной информации.
Пожалуйста, прочитайте эту статью базы знаний для получения дополнительной информации.
Интернет-требования
Для GeForce NOW требуется не менее 15 Мбит/с для 720p при 60 кадрах в секунду и 25 Мбит/с для 1080p при 60 кадрах в секунду. Нам также требуется задержка менее 80 мс от центра обработки данных NVIDIA. Однако для наилучшего опыта мы рекомендуем менее 40 мс. Пожалуйста, прочитайте нашу статью базы знаний о том, как протестировать вашу сеть.
Геймпады
Геймпад, включая:
- Контроллер NVIDIA SHIELD, подключенный по беспроводной сети или через USB
- Все беспроводные контроллеры Microsoft Xbox, использующие Bluetooth или USB
- Microsoft Xbox 360, подключенный через USB
- Sony PS5 DualSense, подключенная через Bluetooth или USB
- Sony DualShock 4, подключенный через Bluetooth или USB
- Геймпад Logitech F310/F510/F710
- Примечание: необходимо настроить контроллер на работу в (режим DirectInput)
- Примечание: нано-приемник должен быть подключен к USB-порту с достаточной мощностью, например к USB-концентратору с питанием
.

- Razer Киши / Киши v2 для Android
- Razer Raiju Mobile
- Steelseries Stratus+
- Steelseries Stratus Duo
- МОГА ХР5-А Плюс
Дополнительные геймпады могут работать с GeForce NOW. Некоторым для правильной работы требуются дополнительные драйверы и/или обновления программного обеспечения.
Мы также рекомендуем использовать зажимы для геймпада, чтобы прикрепить геймпад Microsoft или Sony к телефону. Если вы подключаете геймпад с помощью USB, вам необходимо использовать кабель USB on-the-go (OTG) для подключения геймпада к телефону, который можно приобрести на Amazon.
В приложении есть экранный виртуальный геймпад, но мы не рекомендуем его для длительной игры.
iPhone и iPad
iPhone с iOS 14.3 или более поздней версии. iPad с iPadOS 14.3 или более поздней версии. Вы можете найти список совместимых устройств на веб-сайте Apple.
Геймпады
- Все беспроводные контроллеры Microsoft Xbox, использующие Bluetooth
- Sony PS5 DualSense, подключенная через Bluetooth
- Sony DualShock 4 подключен через Bluetooth
- Основная магистраль
- Razer Киши/Киши v2 для iPhone
- Контроллер бунта ротора
- SteelSeries Нимбус/Нимбус+
- Gamevice
- MFi (Сделано для iOS) Контроллеры Bluetooth
- Logitech F710
- БАДА МОГА XP5-X Плюс
- 8BitDo Ultimate
- Контроллер Nintendo Pro
- Nintendo Switch Joy-Con (двойные джойстики в паре только с одним контроллером)
Дополнительные геймпады могут работать с GeForce NOW. Некоторым для правильной работы требуются дополнительные драйверы и/или обновления программного обеспечения.
Некоторым для правильной работы требуются дополнительные драйверы и/или обновления программного обеспечения.
В приложении есть экранный виртуальный геймпад, но мы не рекомендуем его для длительной игры.
Мы также рекомендуем использовать зажимы для геймпадов, чтобы прикрепить геймпады Microsoft или Sony к вашему iPhone.
Клавиатура и мышь
Клавиатуру или мышь можно использовать только для навигации по игровым меню для ввода имен пользователей и паролей. Тем не менее, клавиатура и мышь не рекомендуются для игры из-за ограничений Safari и могут вообще не работать.
Чтобы играть в игры на iPhone или iPad, вам понадобится геймпад.
Интернет-требования
Для GeForce NOW требуется не менее 15 Мбит/с для 720p при 60 кадрах в секунду и 25 Мбит/с для 1080p при 60 кадрах в секунду. Нам также требуется задержка менее 80 мс от центра обработки данных NVIDIA. Однако для наилучшего опыта мы рекомендуем менее 40 мс. Прочтите эту статью базы знаний о том, как протестировать вашу сеть.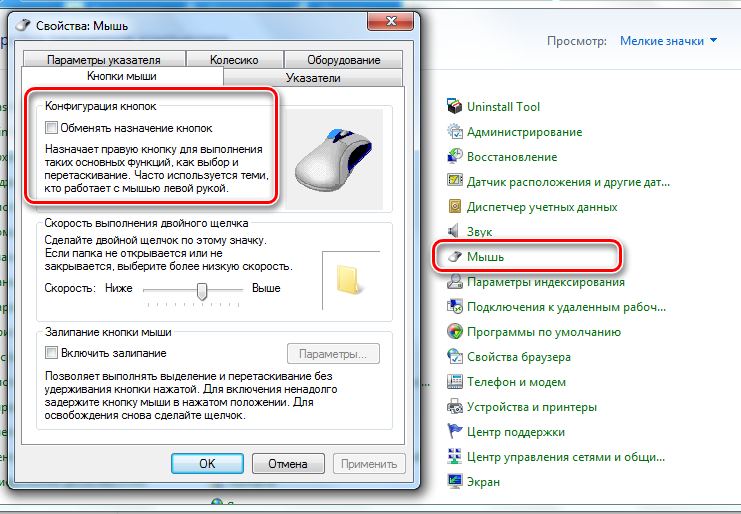
Требования к оборудованию
Android TV Android 5.0 (L) или более поздней версии и поддержка OpenGL ES2.0 или более поздней версии. Chromecast с Google TV, 2021 г.
Геймпады
- Контроллер NVIDIA SHIELD, подключенный по беспроводной сети или через USB
- Все беспроводные контроллеры Microsoft Xbox, использующие Bluetooth или USB
- Microsoft Xbox 360, подключенный через USB
- Sony PS5 DualSense, подключенная через Bluetooth или USB
- Sony DualShock 4, подключенный через Bluetooth или USB
- Геймпад Logitech F310/F510/F710
- Примечание: необходимо настроить контроллер на работу в режиме (режим DirectInput)
- Примечание: нано-приемник должен быть подключен к USB-порту с достаточной мощностью, например к USB-концентратору с питанием
.
Дополнительные геймпады могут работать с GeForce NOW. Некоторым для правильной работы требуются дополнительные драйверы и/или обновления программного обеспечения.
Требования к телевизору
Любой телевизор с HDMI.
Интернет-требования
Для GeForce NOW требуется не менее 15 Мбит/с для 720p при 60 кадрах в секунду и 25 Мбит/с для 1080p при 60 кадрах в секунду. Нам также требуется задержка менее 80 мс от центра обработки данных NVIDIA. Однако для наилучшего опыта мы рекомендуем менее 40 мс. Прочтите эту статью базы знаний о том, как протестировать вашу сеть.
Примечание. Потоковая передача в формате 4K, доступная при наличии подписки GeForce NOW Ultimate, недоступна на Android TV.
Поддержка аудио
Мы поддерживаем 2-канальное стерео для бесплатных подписок. Приоритетное членство поддерживает стерео и объемный звук 5.1. Членство в GeForce NOW Ultimate может поддерживать 2-канальное стерео, объемное звучание 5.1 и объемное звучание 7.1.
Требования к телевизору
- Выберите телевизоры LG 2021/2022/2023 с последней прошивкой webOS и обновлениями браузера LG TV.
- 2021/2022/2023 Телевизоры Samsung.
 Пожалуйста, прочтите эту базу знаний для получения дополнительной информации.
Пожалуйста, прочтите эту базу знаний для получения дополнительной информации.
Геймпады
Для игр необходимо использовать поддерживаемый геймпад. Для навигации по приложению можно использовать только физическую клавиатуру и мышь.
- Контроллер NVIDIA SHIELD, подключенный через Bluetooth
- Все беспроводные контроллеры Microsoft Xbox, использующие Bluetooth или USB
- Microsoft Xbox 360 с беспроводным подключением через адаптер USB или USB
- Sony PS5 DualSense, подключенная через Bluetooth или USB
- Sony DualShock 4, подключенный через Bluetooth или USB
- Геймпад Logitech F310 и F710
- Примечание: необходимо настроить контроллер для работы в (режим DirectInput) на телевизорах LG и (режим XInput) на телевизорах Samsung
- Примечание: нано-приемник должен быть подключен к USB-порту с достаточной мощностью, например к USB-концентратору с питанием
.
Дополнительные геймпады могут работать с GeForce NOW.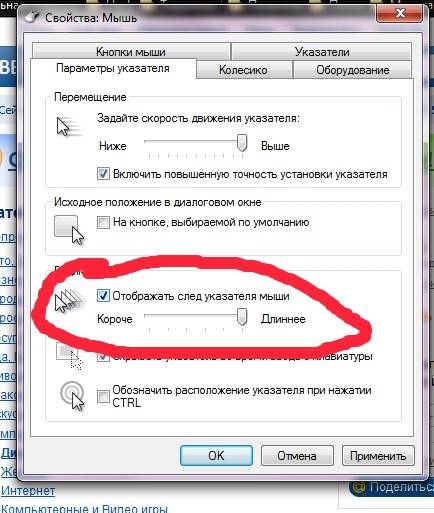

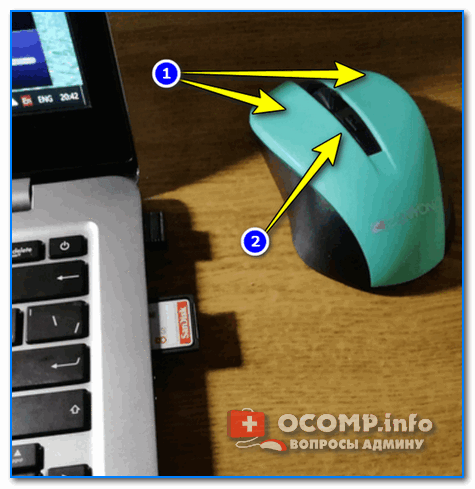 Он доступен в трех цветах в соответствии с вашими настройками, а удобный дизайн для правой руки имеет упор для большого пальца со скрытой кнопкой для выполнения команд жестами. Вы можете подключить эту мышь через Bluetooth или прилагаемый USB-приемник, и она одновременно подключается к трем устройствам. Эта мышь также имеет впечатляющее заявленное время автономной работы до 70 дней между подзарядками. Среди его наиболее примечательных особенностей есть два специальных колеса прокрутки. Колесо сбоку управляет горизонтальной прокруткой, а колесо сверху имеет два разных режима: более точный режим с выемками и режим свободной прокрутки для более быстрой прокрутки контента.
Он доступен в трех цветах в соответствии с вашими настройками, а удобный дизайн для правой руки имеет упор для большого пальца со скрытой кнопкой для выполнения команд жестами. Вы можете подключить эту мышь через Bluetooth или прилагаемый USB-приемник, и она одновременно подключается к трем устройствам. Эта мышь также имеет впечатляющее заявленное время автономной работы до 70 дней между подзарядками. Среди его наиболее примечательных особенностей есть два специальных колеса прокрутки. Колесо сбоку управляет горизонтальной прокруткой, а колесо сверху имеет два разных режима: более точный режим с выемками и режим свободной прокрутки для более быстрой прокрутки контента. В этой мыши используется новейший приемник Logitech BOLT, а не старый приемник Unifying. Logitech указывает, что в нем улучшены протоколы безопасности и он лучше работает в перегруженных беспроводных сетях. Этот новый приемник обратно совместим с некоторыми, но не со всеми устройствами Logitech, поэтому вам может потребоваться подключить оба приемника, например, если вы также используете старую клавиатуру Logitech.
В этой мыши используется новейший приемник Logitech BOLT, а не старый приемник Unifying. Logitech указывает, что в нем улучшены протоколы безопасности и он лучше работает в перегруженных беспроводных сетях. Этот новый приемник обратно совместим с некоторыми, но не со всеми устройствами Logitech, поэтому вам может потребоваться подключить оба приемника, например, если вы также используете старую клавиатуру Logitech.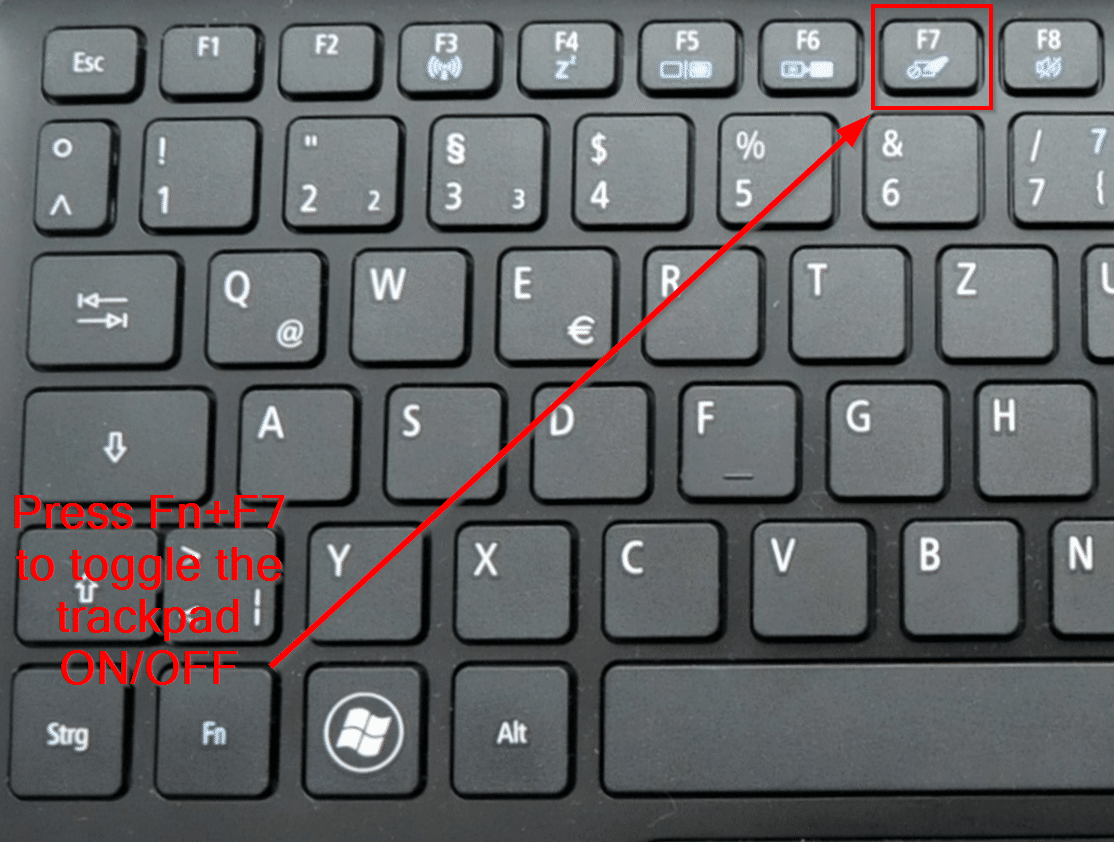 Мы рекомендуем эту мышь, если вы ищете более доступный выбор или вам не обязательно нужны все новейшие функции, доступные в Logitech MX Master 3S. По сравнению с той мышью эта версия имеет немного другой вид, а ее боковые кнопки и боковая прокрутка имеют другую конфигурацию и не так сильно выпирают. У него также более громкие щелчки, его датчик работает не так хорошо, и у него более старый кабель для зарядки micro-USB, а не кабели USB-C на новых моделях.
Мы рекомендуем эту мышь, если вы ищете более доступный выбор или вам не обязательно нужны все новейшие функции, доступные в Logitech MX Master 3S. По сравнению с той мышью эта версия имеет немного другой вид, а ее боковые кнопки и боковая прокрутка имеют другую конфигурацию и не так сильно выпирают. У него также более громкие щелчки, его датчик работает не так хорошо, и у него более старый кабель для зарядки micro-USB, а не кабели USB-C на новых моделях.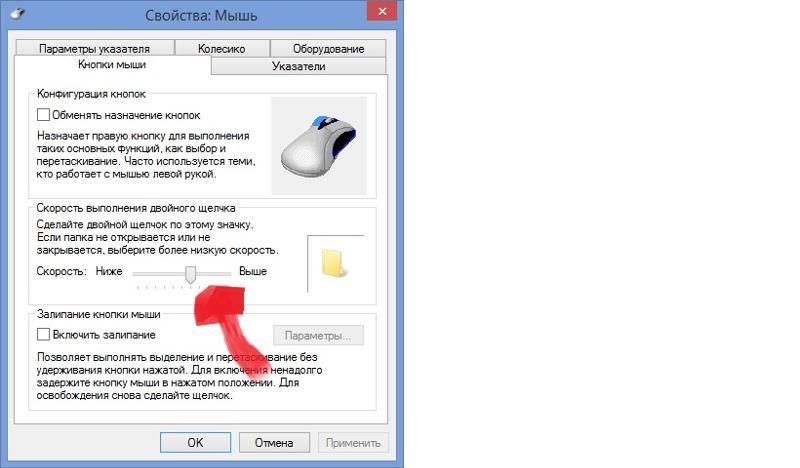 В целом, это отличный вариант, если вы заинтересованы в более доступной точке входа в эту популярную линейку, чтобы узнать, о чем все говорят.
В целом, это отличный вариант, если вы заинтересованы в более доступной точке входа в эту популярную линейку, чтобы узнать, о чем все говорят. Эта мышь имеет эргономичную форму для правой руки и хорошо подходит для рук большинства размеров. Он имеет три легкодоступные боковые кнопки и встроенную кнопку управления жестами, спрятанную в упоре для большого пальца. Как и наш лучший выбор, Logitech MX Master 3S, вы можете подключить эту мышь с помощью USB-приемника или через Bluetooth и выполнить беспроводное сопряжение с тремя устройствами одновременно.
Эта мышь имеет эргономичную форму для правой руки и хорошо подходит для рук большинства размеров. Он имеет три легкодоступные боковые кнопки и встроенную кнопку управления жестами, спрятанную в упоре для большого пальца. Как и наш лучший выбор, Logitech MX Master 3S, вы можете подключить эту мышь с помощью USB-приемника или через Bluetooth и выполнить беспроводное сопряжение с тремя устройствами одновременно.
 Эта последняя версия давней серии Viper от Razer значительно легче, что облегчает быстрое перемещение, что имеет решающее значение при игре в соревновательные игры, основанные на реакции. Комплект датчиков улучшен, улучшена синхронизация движения. Также время автономной работы увеличивается до 80 часов, что немного больше, чем у предыдущих моделей и аналогичных мышей других производителей. Кроме того, его кнопки левой и правой кнопки мыши используют оптические переключатели, предназначенные для предотвращения проблем с двойным щелчком, которые возникают у стандартных механических переключателей после продолжительного использования.
Эта последняя версия давней серии Viper от Razer значительно легче, что облегчает быстрое перемещение, что имеет решающее значение при игре в соревновательные игры, основанные на реакции. Комплект датчиков улучшен, улучшена синхронизация движения. Также время автономной работы увеличивается до 80 часов, что немного больше, чем у предыдущих моделей и аналогичных мышей других производителей. Кроме того, его кнопки левой и правой кнопки мыши используют оптические переключатели, предназначенные для предотвращения проблем с двойным щелчком, которые возникают у стандартных механических переключателей после продолжительного использования. Если вас интересуют некоторые из этих устаревших функций и вы не возражаете против более тяжелой мыши, Razer Viper Ultimate — отличная альтернатива. Он также недавно поступил в продажу и стал более доступным, чем когда-либо. Или, если у вас большие руки и вы предпочитаете эргономичную форму для правой руки, обратите внимание на Razer DeathAdder V3 Pro, который имеет те же внутренние компоненты, что и V2 Pro, и всего на несколько граммов тяжелее.
Если вас интересуют некоторые из этих устаревших функций и вы не возражаете против более тяжелой мыши, Razer Viper Ultimate — отличная альтернатива. Он также недавно поступил в продажу и стал более доступным, чем когда-либо. Или, если у вас большие руки и вы предпочитаете эргономичную форму для правой руки, обратите внимание на Razer DeathAdder V3 Pro, который имеет те же внутренние компоненты, что и V2 Pro, и всего на несколько граммов тяжелее. 1
1 Он также имеет приглушенный внешний вид, который органично сочетается с профессиональными настройками или домашним рабочим столом. Он также поставляется в нескольких цветах, чтобы соответствовать вашему текущему декору или добавить изюминку.
Он также имеет приглушенный внешний вид, который органично сочетается с профессиональными настройками или домашним рабочим столом. Он также поставляется в нескольких цветах, чтобы соответствовать вашему текущему декору или добавить изюминку.
 Эта мышь является более портативной версией успешной Razer Pro Click, первой мыши Razer, ориентированной на производительность. Он намного компактнее оригинала и теперь имеет симметричную форму, что делает его более подходящим выбором, если вы левша. Он кажется очень прочным и обладает множеством функций, включая сопряжение нескольких устройств с четырьмя устройствами одновременно и более тихие кнопки. Колесо прокрутки также имеет входы для наклона влево и вправо, и вы можете переключаться между точным режимом прокрутки или более быстрым режимом свободной прокрутки, что является очень любимой функцией повышения производительности, отсутствующей в более крупной версии. Вы можете питать эту мышь от одной или двух батарей типа АА, и Razer заявляет, что максимальное время автономной работы составляет 700 часов. В нем также есть отделение для хранения USB-приемника, чтобы вы случайно не потеряли его при транспортировке.
Эта мышь является более портативной версией успешной Razer Pro Click, первой мыши Razer, ориентированной на производительность. Он намного компактнее оригинала и теперь имеет симметричную форму, что делает его более подходящим выбором, если вы левша. Он кажется очень прочным и обладает множеством функций, включая сопряжение нескольких устройств с четырьмя устройствами одновременно и более тихие кнопки. Колесо прокрутки также имеет входы для наклона влево и вправо, и вы можете переключаться между точным режимом прокрутки или более быстрым режимом свободной прокрутки, что является очень любимой функцией повышения производительности, отсутствующей в более крупной версии. Вы можете питать эту мышь от одной или двух батарей типа АА, и Razer заявляет, что максимальное время автономной работы составляет 700 часов. В нем также есть отделение для хранения USB-приемника, чтобы вы случайно не потеряли его при транспортировке. Он не приближается к тому же уровню производительности и не обладает таким же набором функций, но имеет очень тонкую и портативную форму и гораздо более доступен по цене.
Он не приближается к тому же уровню производительности и не обладает таким же набором функций, но имеет очень тонкую и портативную форму и гораздо более доступен по цене. Тем не менее, он обеспечивает незначительно меньшую производительность и меньше заявленного времени автономной работы. Он также использует относительно устаревший кабель micro-USB для зарядки.
Тем не менее, он обеспечивает незначительно меньшую производительность и меньше заявленного времени автономной работы. Он также использует относительно устаревший кабель micro-USB для зарядки.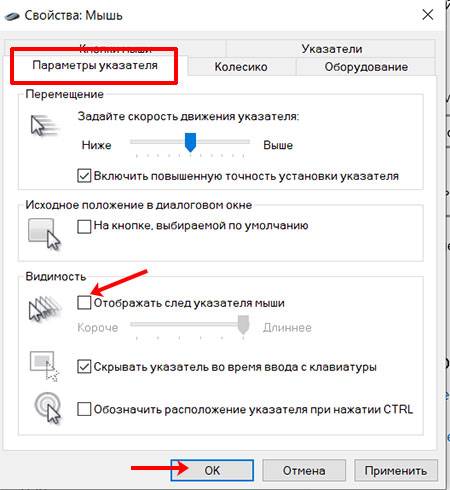
 :
:

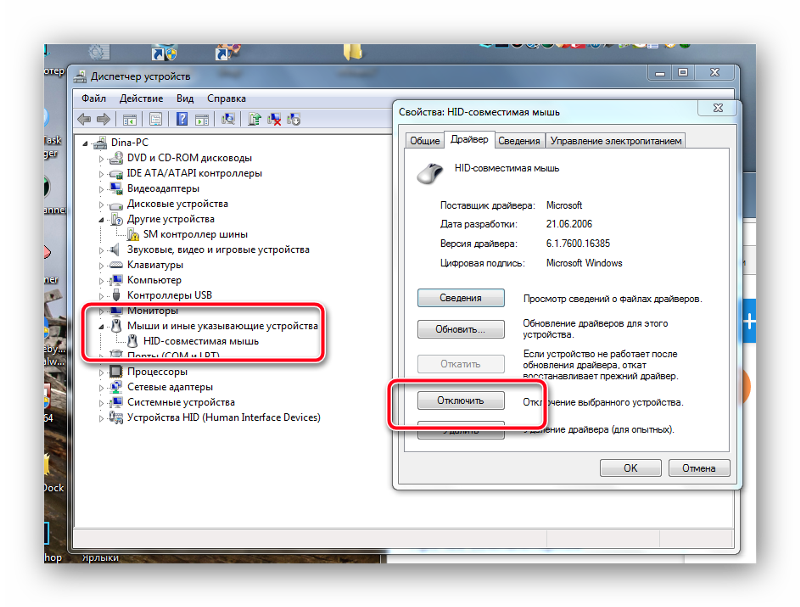 Вы должны настроить контроллер для работы в режиме XInput на Chromebook, но оставить его в режиме DirectInput во всех других операционных системах.
Вы должны настроить контроллер для работы в режиме XInput на Chromebook, но оставить его в режиме DirectInput во всех других операционных системах.
 Пожалуйста, прочтите эту базу знаний для получения дополнительной информации.
Пожалуйста, прочтите эту базу знаний для получения дополнительной информации.