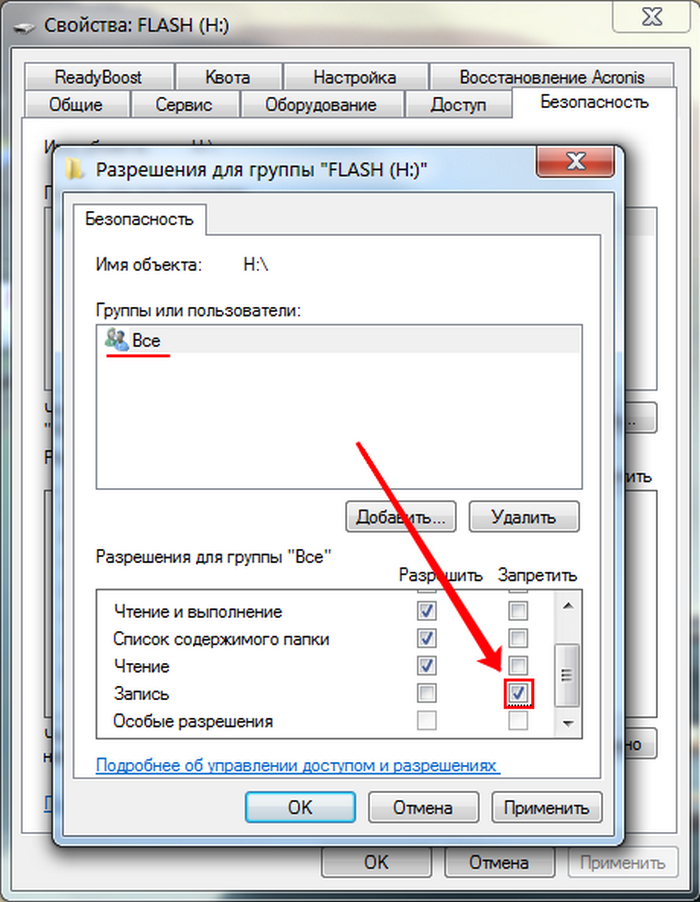Kingston флешка не форматируется диск защищен от записи: Как снять защиту с флешки от записи
Содержание
Флешка Kingston 8gb-При попытке форматировать на компьютере появляется сообщение -Диск защищен от записи.
Гость2
Чтобы попытаться снять блокировку от записи, следуйте следующим инструкциям.
1) Некоторые SD-карты могут быть оснащены переключателем, поэтому обратите внимание на него, и, если требуется, сместите переключатель.
2) Проверьте карту антивирусом. Некоторые вредоносные программы блокируют функции карты.
3) Попробуйте разблокировать устройство с помощью командной строки:
Запустите командную строку от имени администратора и введите команду diskpart:
C:\WINDOWS\system32>diskpart
Нажмите Enter.
Найдите номер диска.
Введите команду select part:
DISKPART>select part
и введите номер диска, который соответствует устройству:
DISKPART>select part 1
Нажмите Enter.
Выбран диск 1.
Введите команду attributes disk clear readonly:
DISKPART>attributes disk clear readonly
Нажмите Enter.
Введите clean, чтобы выполнить очистку диска:
DISKPART>clean
Нажмите Enter.
Введите команду create partition primary:
DISKPART>create partition primary
DISKPART>новый раздел успешно создан
Затем введите select partition 1:
DISKPART>select partition 1
Нажмите Enter.
DISKPART> выбран раздел 1
Введите команду active:
DISKPART>active
DISKPART>раздел помечен как активный
Введите следующую команду, чтобы отформатировать устройство в системе fat32:
DISKPART>format fs=fat32 quick
Для присвоения флешке буквы диска введите команду assign:
DISKPART>assign
На этом всё. Теперь попробуйте создать на диске папку.
Екатерина М.5
Всего 1 ответ.
Флешка защищена от записи, не позволяет ничего делать с файлами, форматировать тоже не позволяет. Как это вылечить?
При любых попытках что-то сделать с флешкой вылазит надпись “Диск защищён от записи”
В настройках флешки я установил Общий доступ – не помогает.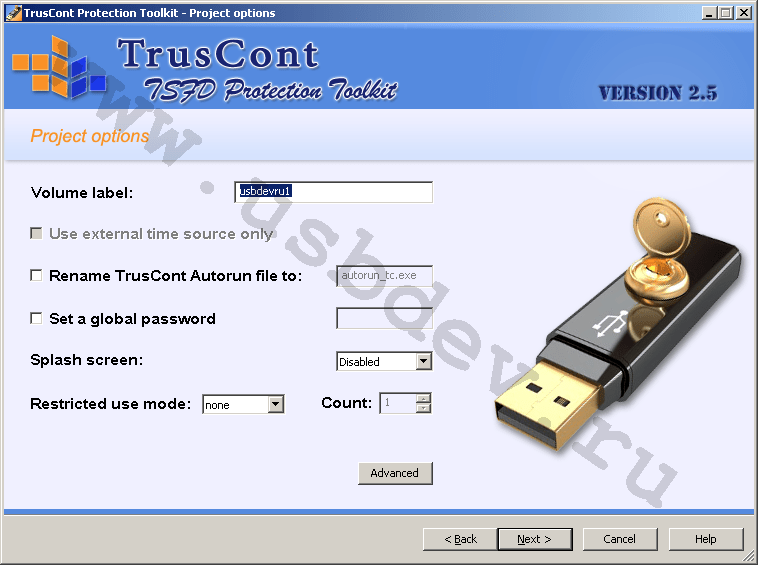
Флешка моя. Я никаких защпретов не устанавливал. Видимо её просто заглючило.Guest1
Перепрошивать её контроллер. Но не факт, что поможет, т. к. проблема может быть аппаратной. И тем более не факт, что удастся найти нужную прошивку
Гость7
Всего 1 ответ.
Флешка Kingston 8gb-При попытке форматировать на компьютере появляется сообщение -Диск защищен от записи.
Итак флешка Кингстон 8 гиг. Стоит в фотоаппарате panasonic Lumix DMC-TZ6.
Проблема-на компьютере на флешке видно все фото (4 гиг примерно) -если просматривать на камере-видит только 9 фото которые находятся видимо в памяти камеры. Пробовал отформатировать флешку на компьютере-не получается. При любом положении пишет-Диск защищен от записи. Пишут что якобы может это быть из за того что на флешке есть файл в свойствах которого указано-Только для чтения. нашел такой. Но ничего с ним сделать не могу-не удалить ни переставить флажок в свойствах.
Что делать? Купить новую флешку? А если не поможет и это камера? ПодскажитеВиктор Широких7
Если на дисплее аппарата появилось сообщение “Карпта памяти защищена от записи”, то это значит, что на один или несколько снимков установлен атрибут “Только чтение”. Для его удаления нужно открыть этот снимок, зайти в его Свойства и снять галочку с этого атрибута.
ЗЫ: Переключатель блокировки карты памяти SD никакого отношения к этой проблеме НЕ имеет.
.
Veniamin2
Всего 5 ответов.
Как снять защиту флешки?
Как снять защиту флешки от записи?
Звездочет3
Если на флешке не стоит механическая защита от записи, значит вы подхватили вирус, который блокирует любое редактирование вашей флешке и не даст её отформатировать. Скорее всего у вас появляется вот такая запись: “Диск защищен от записи”, то попробуйте через утилиту AlcorMP(080424)_AlcorMP_AU698X, она должна помочь. Где скачать не подскажу, так как там где я её качал с депозита, её уже нет…
Можно попробовать пойти по наименьшему сопротивлению и очистить её через защищённое соединение винды или через Линукс…
Elden1
Всего 10 ответов.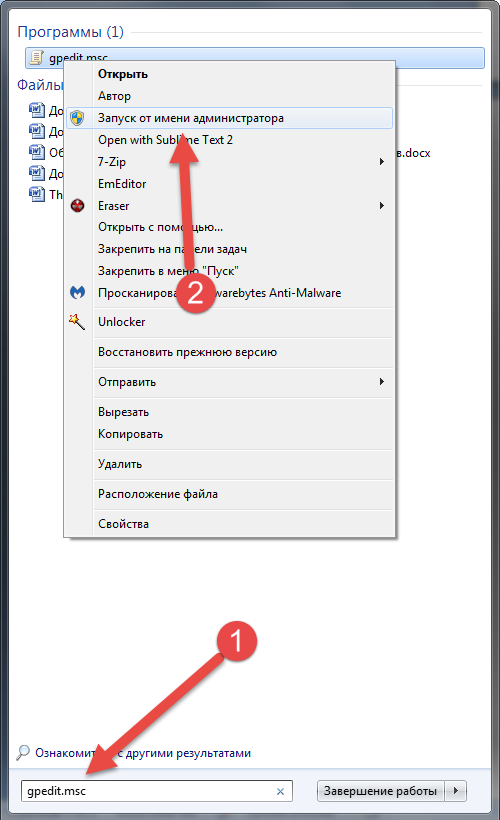
Почему в Tinder мужчины даже после совместного свайпа вправо не пишут первые?
Yana Korovashkina4
Странная взаимная ситуация, потому что при обоюдной симпатии и написанном приличном приветствии лично у меня очень плохой отклик девушек. Это можно было бы списать на моё неумение общаться, если бы не приличная статистическая выборка (ну хотя бы “привет” то можно написать, раз уж совпало?). Возникает ощущение что есть какое-то пользовательское отношение к совпадениям в тиндере, вроде того что совпадение не больше чем просто лайк фоточки и совершенно не даёт предпосылок для знакомства. Думаю это вопрос для поведенческого анализа сотрудниками тиндера. Кажется их модель знакомства не работает.
P.S. Идея тиндеру – если есть совпадение – отключать возможность дальнейшего пролистывания анкет, пока пользователи не напишут друг другу по одному сообщению, хотя бы с “приветом”.
п п159
Всего 20 ответов.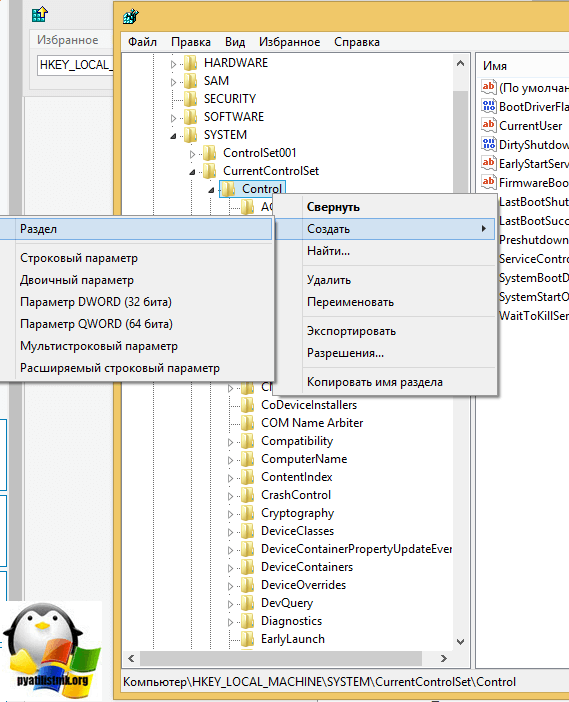
Вам также может понравиться
«Флеш накопители» — Яндекс Кью
Популярное
Сообщества
Флеш накопители
Стать экспертом
- Популярные
- Открытые
- Все вопросы
- Посты и опросы1
- Новые ответы
ИИ2г
109
спрашиваетТема П. · 2 ответа
Как убрать защиту от записи в командной строке (cmd)
Если у вас по прежнему ваш съемный носитель выдает сообщение «Что usb диск защищен от записи» не спешите расстраиваться, у нас с вами… Читать далее
Тритон2г
18,7 K
212121
спрашиваетЕгор Ильинов · 3 ответа
Разбираем флешку. Осматриваем все детали визуально. Если ничего нет подозрительного, перегоревшего, то пробуем:
Если банальный не пропай, то такие флешки лечатся прогревом флеш-памяти. .. Читать далее
.. Читать далее
Анонимный ответ2г
31
спрашиваетОлег Б. · 4 ответа
Kingston DTSE9 8GB восстановил программой Phison Format & Restore v3. 9. 0. 0
Phison Format & Restore – утилита конечного пользователя, предназначенная как низкоуровневого, так и высокоуро… Читать далее
Герман3г
6,4 K
Удалили данные с флешки на работе,очень надо восстановить, нашла в Интернете программы… Развернуть
спрашиваетОксана Е. · 5 ответов
Recuva или Hetman Recovery, а если дома не получится сделать самостоятельно, лучше несите в СЦ, например в парадайс, неплохие ребята, работают по всей стране, да и делают качественно
Первый
Алемаевская школа М.2г
984
Будет ли такая система спокойно работать как и Live-OS на любом другом компьютере, и как. .. Развернуть
.. Развернуть
спрашиваетGggg · 3 ответа
не полностью функциональной работой — то есть с минимальными возможностями
работать будет практически на всех
помрет при неправильном обращении с флешкой или когда закончится срок… Читать далее
Максим Т.3г
14,5 K
У меня на флешке есть папка «Материалы». В ней были ещё 2 папки, в которых было много… Развернуть
спрашиваетМаксим Тарнава · 1 ответ
К сожалению, на вашей флешке завелись неприятные вирусы, которые удаляют (фактически, скрывают) папки с файлами. Чтобы такого избежать в дальнейшем, можно закрывать доступ к папкам на… Читать далее
Александр Городничий
Технологии
1г
67
Специалист в сфере средств охраны и безопасности, инф. безопасности. Адепт критического мышления, рациональности. Сайнстер. Атеист.
Сайнстер. Атеист.
спрашиваетИван Жадько · 5 ответов
В такой формулировке вопроса — ДА. Во время записи часть энергии уйдет в тепло И…!? согласно специальной теории относительности масса разогретого вещества увеличится. Но проверить это эк… Читать далее
Михаил Крамольник11мес
37
Отец детей. Увлекаюсь неуязвимостью к болезням. Занимаюсь компьютерами.
Имеется ввиду та проблема, когда раньше на флешке или внешнем жестком диске хранилась… Развернуть
Анонимный вопрос · 4 ответа
Проблема, скорее всего, вообще — не в дисках, а в искажении данных при передаче по USB.
Сбой происходит на разных носителях и одном компьютере или на разных компьютерах и одном носителе? П… Читать далее
Первый
Иван Бондарцев2г
610
Флешка Qumo 32 ГБ. Флешка сначала косячила с переброской файлов, некоторые не удаляла. .. Развернуть
.. Развернуть
спрашиваетНикита Турок · 2 ответа
Существует небольшая вероятность, но она существует, что элементы памяти, т.е. полевые транзисторы начали давать утечку. Контроллер не определяет из-за этого элементы во флешке, которые… Читать далее
Лучший
BEORN2г
5,2 K
Кости, кожа и подвела крови
спрашиваетСвятослав Устякин · 2 ответа
Столько чуши тут прочитал, капец, могу сказать из личного опыта, не все игры запускаются при переносе, например Titanfall 1 и 2, да и вообще игры от EA, переносятся спокойно, главное… Читать далее
Как исправить поврежденный флэш-накопитель Kingston: решения с иллюстрациями
Флэш-накопитель Kingston, также известный как флэш-накопитель Kingston, широко используется во всем мире. Это прекрасное портативное устройство, в котором можно хранить фотографии, музыку, видео и другие личные файлы.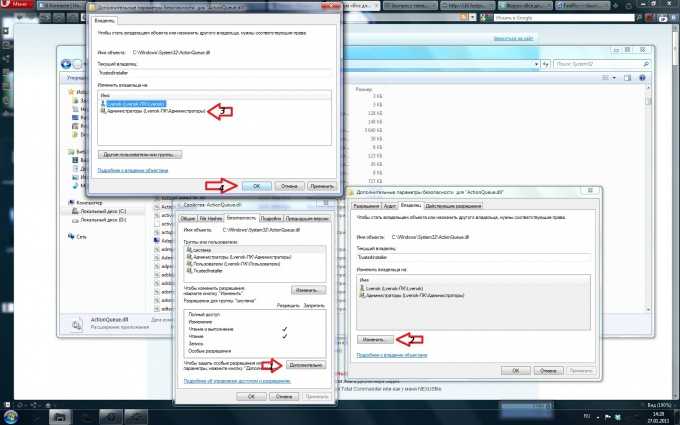
Однако флэш-накопитель Kingston может выйти из строя в любой момент по многим причинам. Поэтому я хотел бы предложить полезные способы ремонта USB-накопителя.
Американская многонациональная компания компьютерных технологий Kingston Technology Corporation занимается разработкой, производством, продажей и поддержкой продуктов флэш-памяти. До сих пор флешка Kingston известна во всем мире. Многим нравится приобретать флэш-накопитель Kingston для хранения деловых документов, личных данных и файлов резервных копий.
Раздел 1: Поврежден накопитель Kingston
Возникает проблема: накопитель Kingston иногда повреждается, не оставляя пользователям возможности и времени для передачи важных файлов. Принимая во внимание эту ситуацию, я считаю необходимым предоставить методы, которые помогут вам восстановить потерянные данные, и рассказать вам , как исправить поврежденную флешку Kingston .
Если вы пользуетесь флэш-накопителем Kingston, вам следует внимательно прочитать следующие разделы, даже если с вашим устройством до сих пор не возникало проблем.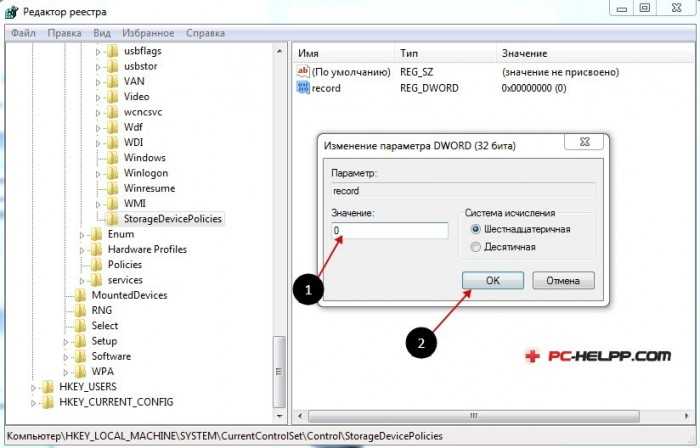 Я имею в виду, методы ремонта флешки вам пригодятся.
Я имею в виду, методы ремонта флешки вам пригодятся.
Реальный пример поврежденного флеш-накопителя Kingston
Поврежденный и не поддающийся обнаружению флэш-накопитель:
Всем привет, мой 32-гигабайтный USB3.0 флэш-накопитель Kingston только что был поврежден (некоторые файлы и папки имели случайные символы для имен и остальных не смог открыть и получил поврежденную ошибку), и после того, как я переключил порты, ни мой ноутбук, ни рабочий стол не могут прочитать его ни в одном порту. Мой рабочий стол работает под управлением Windows 8.1 Pro, а мой ноутбук работает под управлением Windows 7. Если я зайду в «Устройства и принтеры», я увижу свою флешку, но не смогу получить к ней доступ. Я также пытался восстановить его с помощью командной строки (chkdsk h: /r), но получаю сообщение об ошибке «Не удается открыть том для прямого доступа». Есть ли способ восстановить мои файлы без форматирования, а затем с помощью программного обеспечения для восстановления? Я боюсь, что если я отформатирую, я не смогу восстановить столько файлов, как если бы я не форматировал.
— сказал Хантеркилл на Tom’s Hardware Forums
Пользователь сообщил, что его флэш-накопитель USB3.0 Kingston емкостью 32 ГБ поврежден и не может получить к нему доступ. Поэтому он написал этот пост, чтобы попросить полезные способы восстановления файлов без форматирования. В разделе 2 я предложу подробные шаги по восстановлению флешки Kingston.
Распространенные причины и ситуации отказа флэш-накопителя Kingston
Причины:
Таким образом, существует 8 основных причин, вызывающих повреждение флэш-накопителя Kingston.
- Износ памяти NAND : флэш-память NAND вышла из строя из-за длительного времени использования.
- Проблемы с драйвером USB : драйвер флэш-накопителя Kingston отсутствует или конфликтует с другими.
- Сломан разъем USB : поврежден разъем, используемый для соединения накопителя Kingston с компьютером.
- Вирусная атака : флэш-накопитель Kingston может быть легко поврежден при атаке вирусом.

- Сбой программы/ОС : программы, работающие на диске, каким-то образом повреждены, что приводит к повреждению данных. (Как восстановить данные с диска без ОС?)
- Недостаточный/нестабильный источник питания : если источник питания вашего диска Kingston недостаточен или нестабилен, это может привести к его повреждению.
- Человеческая ошибка : неправильное использование или извлечение флешки Kingston также может привести к повреждению.
- Физическое повреждение : если на флешке есть масляные/водяные пятна или если она упала на землю, она может физически сломаться и вызвать необратимый сбой.
Ситуации:
Я хотел бы вкратце представить вам 3 типа ситуаций.
Один: флешка Kingston не обнаружена.
Данную ситуацию можно разделить на 2 случая:
- Флешка Kingston не отображается в проводнике Windows.

- Флэш-накопитель Kingston не отображается в разделе «Управление дисками».
В первом случае (ваш накопитель Kingston не виден в Проводнике) вам следует открыть Управление дисками Windows, чтобы посмотреть.
- Если вы найдете здесь флэш-накопитель Kingston, проблема, вероятно, вызвана отсутствием буквы диска или конфликтом букв диска. Поэтому вы должны щелкнуть по нему правой кнопкой мыши и выбрать Изменить букву диска и пути ; Кроме того, вы можете использовать функцию «Изменить букву диска» в мастере разделов MiniTool.
- Если флешка по-прежнему не видна, перейдите к следующему случаю.
Во втором случае (вы не видите свой накопитель Kingston в Управлении дисками) следует подозревать, что:
- Неверные настройки компьютера.
- Порт USB или кабель данных поврежден.
- Физические проблемы на вашем диске.
- И т. д.
Два: флэш-накопитель Kingston не форматируется/недоступен.
Вы можете увидеть следующие сообщения об ошибках при попытке доступа к флэш-накопителю Kingston.
- Вам необходимо отформатировать диск в дисководе *, прежде чем вы сможете его использовать (* — буква диска).
- * недоступен. Том не содержит распознаваемой файловой системы.
- И т. д.
Что делать с ошибкой Micro SD Card Not Formatted – смотрите здесь!
Three : флешка Kingston защищена от записи.
Вы также потеряете доступ к данным на флэш-накопителе Kingston, когда увидите сообщение Диск защищен от записи . Он появляется, когда вы открываете и диск, и определенную папку.
Фактически, защита от записи — это хороший способ защитить документы, папки и диски с данными с помощью физического механизма. Когда он включен, любой человек без прав не может добавлять, удалять или изменять файлы, находящиеся под защитой.
Нажмите, чтобы твитнуть
Раздел 2: Как исправить поврежденный флэш-накопитель Kinston
Как восстановить флэш-накопитель Kingston, если он не отображается
Прежде всего, вам необходимо убедиться, что флэш-накопитель Kingston отображается на вашем компьютере.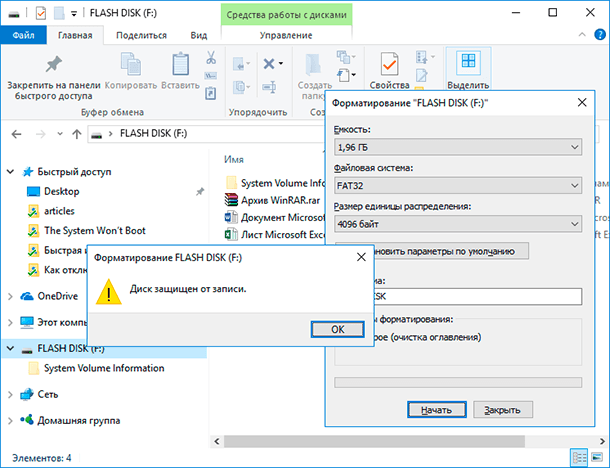
Как исправить нераспознанный USB-диск:
- Изменить букву диска и пути : если нераспознанный USB-накопитель действительно отображается в разделе «Управление дисками», щелкните его правой кнопкой мыши и выберите «Изменить букву диска и пути», чтобы добавить или изменить буква диска к нему.
- Создать раздел : есть необычная причина, по которой USB-накопитель не отображается — весь диск превращается в нераспределенное пространство. В это время вы должны щелкнуть правой кнопкой мыши по нераспределенному пространству и выбрать «Новый простой том», чтобы создать на нем новый раздел.
- Подключите USB-накопитель к другому USB-порту : если USB-порт сломан, вы никогда не сможете заставить ПК распознать ваш Kingston; так что советую поменять USB порт для подключения флешки.
- Отключите и снова подключите компьютер : вы должны выключить компьютер и отключить от него все источники питания; затем снова подключите его к источнику питания.
 Этот процесс перезагружает материнскую плату и драйверы, а также перезагружает порты USB.
Этот процесс перезагружает материнскую плату и драйверы, а также перезагружает порты USB. - Обновите драйверы : если драйверы повреждены/испорчены, накопитель Kingston также не может быть обнаружен ПК.
- Удаление недавно установленного программного и аппаратного обеспечения : если флэш-накопитель Kingston распознается до того, как вы недавно вносили изменения в свой компьютер, вам следует отменить изменения и повторить попытку.
Прочтите эту страницу, чтобы узнать больше о том, почему вспышка не распознается компьютером и как это исправить.
Когда вы, наконец, заставите свой компьютер распознавать поврежденный флэш-накопитель Kingston, вам следует в первую очередь подумать о восстановлении данных USB. (Конечно, вы можете проигнорировать это, если вас вообще не интересуют данные на нем.)
Как восстановить данные с поврежденного USB-накопителя
Чтобы легко восстановить данные с флешки, вам необходимо получить мощный и надежный инструмент восстановления. Я рекомендую MiniTool Power Data Recovery, который пользуется высокой репутацией среди миллионов пользователей.
Я рекомендую MiniTool Power Data Recovery, который пользуется высокой репутацией среди миллионов пользователей.
Как восстановить данные с флешки Kingston с помощью MiniTool Power Data Recovery?
Шаг первый : загрузите программное обеспечение по надежной ссылке и правильно установите его на свой компьютер.
Бесплатная загрузка
Шаг второй : подключите накопитель Kingston к компьютеру через порт USB.
Шаг третий : запустите MiniTool Power Data Recovery и выберите Removable Disk Drive на левой боковой панели.
Если вы хотите восстановить из него только изображения, вам следует:
- Нажмите Настройки в правом нижнем углу.
- Найдите папку Graphics & Picture в разделе Дополнительный поиск известных типов файлов.
- Отметьте нужные типы изображений и нажмите кнопку OK для подтверждения.

Шаг четвертый : нажмите кнопку Сканировать справа от кнопки «Настройки» и дождитесь сканирования.
Шаг пятый : просмотрите найденные файлы один за другим, чтобы выбрать те, которые вам действительно нужны.
Вы можете использовать следующие функции для быстрого поиска файлов:
- Найти : найти файл по имени файла; вы можете выбрать Match Case и Match Word.
- Фильтр : найти файл по имени/расширению, размеру и дате.
- Предварительный просмотр : найти файл, просмотрев его содержимое.
Шаг шестой : отметьте нужные файлы и нажмите кнопку Сохранить , чтобы выбрать для них путь хранения. Затем нажмите кнопку OK , чтобы подтвердить свой выбор.
Помните, что вы не можете выбрать диск Kingston для сохранения восстановленных файлов; в противном случае это приведет к перезаписи данных.
Предупреждение: Чтобы действительно восстановить найденные файлы с флешки Kingston, вам потребуется получить лицензию на обновление программного обеспечения до полной версии.
Щелкните здесь, чтобы узнать больше о восстановлении данных с поврежденной карты памяти.
Как восстановить данные с флешки с помощью командной строки?
- Откройте окно поиска Windows и введите cmd .
- Щелкните правой кнопкой мыши командную строку и выберите Запуск от имени администратора .
- Введите diskpart и нажмите Введите .
- Введите list disk и нажмите Введите .
- Введите выберите диск * и нажмите Введите .
- Тип повторное сканирование и нажмите Введите .
- Дождитесь окончания сканирования.

- В конце проверьте, восстановлены ли ваши файлы.
Примечание: Вы должны убедиться, что флэш-накопитель Kingston подключается к вашему компьютеру в течение всего процесса.
Как восстановить недоступный флэш-накопитель Kingston
Можно ли восстановить USB-накопитель, если вы обнаружите, что флэш-накопитель Kingston не форматируется или недоступен? Конечно вы можете; нужно отформатировать USB Kingston.
Форматирование — это простой способ исправить поврежденную флешку, когда файловая система USB-накопителя повреждена или не поддерживается. Здесь я хотел бы представить 3 наиболее часто используемых способа форматирования диска.
Как отформатировать USB-накопитель в «Управлении дисками»:
- Откройте «Управление дисками».
- Щелкните правой кнопкой мыши диск Kinston, чтобы выбрать Format .
- Выберите файловую систему , сохраните размер единицы размещения без изменений и измените Метка тома , если хотите.

- Проверить Выполнить быстрое форматирование и нажать OK .
Как отформатировать флешку в проводнике Windows:
- Откройте проводник.
- Щелкните правой кнопкой мыши на диске Kinston на правой панели.
- Выберите Формат из контекстного меню.
- Оставьте Емкость и Размер единицы распределения без изменений и выберите подходящий Файловая система . (Добавьте метку тома, если хотите.)
- Отметьте Quick Format и нажмите Start .
Как исправить ситуацию, когда проводник не отвечает или перестает работать?
Как отформатировать флешку с помощью инструмента восстановления USB-накопителя, такого как MiniTool Partition Wizard. (Кроме того, вы можете выбрать другой инструмент для форматирования USB Kingston, чтобы завершить этот процесс. )
)
- Запустите Мастер создания разделов MiniTool и выберите Запустить приложение .
- Выберите USB-накопитель на правой панели.
- Разверните Управление разделами на левой боковой панели.
- Выберите Формат раздела.
- Выберите файловую систему , сохраните размер кластера без изменений и добавьте метку раздела , если хотите.
- Нажмите OK и нажмите Применить в левом верхнем углу.
- Выберите Да во всплывающем окне, чтобы подтвердить изменения.
Некоторые спрашивают как восстановить поврежденную флешку без форматирования . Мой ответ с помощью командной строки.
- Нажмите Пуск + R , чтобы открыть диалоговое окно «Выполнить».
- Введите cmd и нажмите Ctrl+Shift+Enter .

- Введите diskpart и нажмите Введите .
- Введите list disk и нажмите Введите .
- Тип выберите диск * (* это номер перед флешкой) и нажмите Введите .
- Введите clean и нажмите Введите .
- Введите создать основной раздел и нажмите Введите .
- Введите в формате fs=ntfs и нажмите Введите .
- Введите , назначьте , чтобы добавить букву диска к флэш-накопителю.
- По завершении операций закройте DiskPart.
В тех случаях, когда флэш-накопитель Kingston защищен от записи, вы должны просто снять с него защиту от записи, чтобы успешно получить доступ к файлам внутри.
Нажмите, чтобы твитнуть
Раздел 3: Вердикт
В этом сообщении рассказывается о проблеме с повреждением флэш-накопителя Kingston, а также анализируются причины и ситуации отказа флэш-накопителя Kingston. После этого я демонстрирую подробные шаги по исправлению поврежденного диска Kingston с помощью различных инструментов для восстановления флешки. Более того, я научу вас восстанавливать данные с поврежденной флешки разными способами (это важно для большинства пользователей, так как данные, хранящиеся на флешке Kingston, представляют ценность).
После этого я демонстрирую подробные шаги по исправлению поврежденного диска Kingston с помощью различных инструментов для восстановления флешки. Более того, я научу вас восстанавливать данные с поврежденной флешки разными способами (это важно для большинства пользователей, так как данные, хранящиеся на флешке Kingston, представляют ценность).
Если вы столкнулись с поврежденным флеш-накопителем Kingston, сохраняйте спокойствие и выполняйте действия, указанные выше, чтобы решить проблему самостоятельно.
- Твиттер
- Линкедин
- Реддит
Как снять защиту от записи с флешки
Иногда невозможно отформатировать флешку или SD карту, перенести или записать на нее данные. В системе Windows отображается сообщение об ошибке: «Диск защищен от записи. Снимите защиту или используйте другой диск». В этой статье мы разберем причины и пути решения этой проблемы.
Содержание
- Механическая защита от записи
- Проверка флешки на вирусы и другое вредоносное ПО
- Как разблокировать флешку с помощью реестра Windows
- Снятие защиты через групповую политику
- Снятие защиты от записи утилитой Diskpart
- Снятие защиты программным обеспечением от третьих лиц
- Как снять защиту от записи с отдельного файла
- Что делать, если важные данные были утеряны
Механическая защита от записи
Производители уже давно не используют аппаратную защиту от записи на флешках . Однако, если мы говорим о SD-картах, этот переключатель все еще используется. Иногда даже опытные пользователи забывают проверить этот переключатель, который находится на одной стороне устройства.
Поэтому первым делом нужно проверить что он не находится в положении «закрыто» и если да — перевести его в открытое положение.
Может возникнуть ошибка записи из-за переполнения флешки. Проверьте свободное место и файловую систему флешки. Например, на FAT32 не получится записать файл размером более 4 ГБ .
Проверьте свободное место и файловую систему флешки. Например, на FAT32 не получится записать файл размером более 4 ГБ .
Проверка флешки на наличие вирусов и других вредоносных программ
Иногда вирус, который уже есть в вашей системе, также может блокировать запись на USB-накопитель. К тому же, возможно, он попал в него с этой флешки, и чтобы уберечь себя от стирания, включил защиту. В этом случае имеет смысл проверить диск на наличие вирусов , как встроенными в систему средствами, так и профессиональным антивирусом. Вы можете скачать, например, загрузочный антивирусный комплект с Avast или Nod32 . Вы также можете создать загрузочную флешку Windows 10, загрузиться с нее, установить антивирус и проверить проблемный USB-накопитель.
Чтобы начать сканирование, вам нужно запустить антивирус, а затем выбрать, какой диск сканировать.
Стоит отметить, что во всех современных антивирусных программах интерфейс примерно одинаков. Поэтому проблем со сканированием возникнуть не должно.
Поэтому проблем со сканированием возникнуть не должно.
Если антивирус обнаружил вредоносное ПО, мы его немедленно удаляем. После этого защиту от записи следует снять.
Как разблокировать флешку с помощью реестра Windows
Часто бывает, что проблема не в вирусах, а в системе Windows, которая блокирует файлы и проблема кроется в реестре.
Важно: Прежде чем вносить какие-либо изменения, создайте точку восстановления Windows. Если вы допустили ошибку и возникла проблема с вашим компьютером, вы можете восстановить реестр и вернуть свою систему в исходное состояние.
Для разблокировки флешки с помощью реестра необходимо:
- Щелкните правой кнопкой мыши на кнопке «Пуск» , выберите «Выполнить» , введите команду regedit и подтвердите действие нажав «Ввод»
- В редакторе реестра перейдите к HKEY_LOCAL_MACHINE > SYSTEM > CurrentControlSet > Control > StorageDevicePolicies
Создайте этот параметр, если он недоступен в вашей системе.

- После создания перейдите в этот раздел, создайте там DWORD 32-битное значение (или 64-битное в зависимости от вашей системы) и назовите его WriteProtect .
- В текстовом поле Value Data напишите «0» (ноль)
- Перезагрузите компьютер.
После перезагрузки должна быть снята защита от записи флешки.
Снятие защиты с помощью групповой политики
Если вы не можете отключить защиту реестра, это может быть связано с групповой политикой
В этом случае для снятия защиты с флешки необходимо:
- Нажать комбинацию клавиш «Win+R» , ввести команду gpedit.msc и нажать Enter .
Отобразится Редактор локальной групповой политики Windows .
- Перейдите по следующему пути: Конфигурация компьютера\Административные шаблоны\Система\Доступ к съемным носителям .

Найти «Доступ к съемному хранилищу» и убедитесь, что «Съемные диски: запретить доступ на выполнение» , «Съемные диски: запретить доступ на чтение» и «Съемные диски: запретить доступ на запись» отключены.
- Если какой-либо из этих параметров включен, дважды щелкните его и выберите «Отключено» , чтобы отключить его.
- Перезагрузите компьютер.
Снятие защиты от записи с помощью утилиты Diskpart
Если пользователь боится вносить изменения в ключи реестра Windows и не хочет тратить время на манипуляции с групповыми политиками Windows, можно воспользоваться утилитой diskpart.
- Щелкните правой кнопкой мыши на «Пуск» и выберите «Windows PowerShell (Admin)»
- Введите команду diskpart
- Выполните следующие команды одну за другой:
- список дисков и нажмите Введите .
 (Эта команда отображает список дисков, подключенных к вашему ПК).
(Эта команда отображает список дисков, подключенных к вашему ПК). - выберите диск 0 (замените 0 на номер защищенного от записи устройства) и нажмите Введите .
- атрибуты диска очистить только для чтения и подтвердить, с помощью введите . (Эта команда снимает защиту с накопителя)
- выход (выход из утилиты diskpart)
После выполнения этих команд накопитель готов к использованию.
- список дисков и нажмите Введите .
Снятие защиты программами сторонних производителей
Фирменные флешки производители выпускают специальные программы. Некоторые из них могут помочь вам снять защиту от записи , когда ваш диск защищен. Кроме того, многие универсальные приложения предназначены для снятия защиты с вашей флешки. Принцип их работы примерно одинаков, так что будем рассматривать программу EaseUS Tools M в качестве примера.
- Загрузите приложение и установите его на свой компьютер.

- Откройте приложение и выберите «Защита от записи»
- Выберите защищенный от записи диск и нажмите «Отключить».
Готово! Вы можете использовать привод.
Как уже было сказано, производители фирменных флешек выпускают специальные программы. Некоторые из них также могут помочь вам снять защиту от записи, когда диск защищен.
Ниже приведен список самых популярных:
- Transcend JetFlash Online Recovery
- Программное обеспечение для восстановления флэш-накопителя Silicon Power
- Утилита формата Kingston
- Средство форматирования карты памяти SD
Как снять защиту от записи с отдельного файла
Иногда бывает так, что у вас есть один файл, в который вы хотите внести изменения, но не можете, потому что файл защищен от записи. Когда это происходит, он помечается как только для чтения . Для внесения изменений необходимо добавить возможность модификации файла:
Шаг 1: Щелкните правой кнопкой мыши на нужном файле и выберите «Свойства»
Шаг 2: Снимите флажок с атрибута «Только для чтения» и нажмите «ОК»
После этого вы можете внести изменения в нужный вам файл.
Что делать, если пропали важные данные
Часто при попытке снять защиту от записи с флешки пользователи выполняют манипуляции, приводящие к
0011 сбой диска . Это может быть как повреждение файловой системы диска , так и случайное форматирование или удаление важных файлов . Кроме того, существует множество причин проблем с накопителем, но самое главное, что какой бы ни была причина, все эти действия приводят к потере важных данных .
Если вы заметили пропажу файлов или странное поведение накопителя, лучше не дожидаться его выхода из строя, а немедленно восстановить всю важную информацию , чтобы не потерять ее.
Кроме того, вы можете использовать этот метод извлечения данных перед тем, как приступить к снятию защиты от записи с флешки . Таким образом, вы обезопасите себя от потери важных файлов .
Однако, если данные по-прежнему отсутствуют, немедленно используйте RS Partition Recovery , так как каждая ненужная манипуляция увеличивает вероятность потери данных .
Скачать RS Partition Recovery
Комплексное ПО для восстановления данных
Скачать
Дело в том, что при удалении данных или форматировании диска система удаляет только так называемую « ссылку » на файла, позволяя перезаписать его другой информацией. Файл физически остается на диске. Следовательно, любые ненужные манипуляции могут перезаписать важный файл и тем самым вызвать безвозвратную потерю данных . К сожалению, невозможно предугадать, когда система перезапишет те или иные данные из-за слишком большого количества факторов, влияющих на распределение данных на диске.
Это основная причина, по которой настоятельно рекомендуется не терять время и сразу же использовать RS Partition Recovery .
Он прост в использовании и не требует ресурсов вашего ПК. То есть использовать RS Partition Recovery можно даже на стареньком ноутбуке.
Но самое главное что поддерживает ВСЕ современные файловые системы , поэтому вы можете восстановить потерянные данные независимо от того, какая операционная система Windows, Linux, FreeBSD или Solaris использовалась на флэш-накопителе.
Просто подключите флешку к компьютеру и следуйте указаниям встроенного мастера восстановления файлов. Все происходит практически в несколько кликов.
Часто задаваемые вопросы
Да, можно.
Одной из причин может быть повреждение файловой структуры флешки.
RS Photo Recovery может восстановить фотографии с поврежденной карты памяти.
- Подключите карту памяти к компьютеру. Карта должна определиться.
- Запустите RS Photo Recovery и начните анализ.
Да, это возможно. RS Photo Recovery может восстановить фотографии с поврежденной карты памяти.
RS Photo Recovery может восстановить фотографии с поврежденной карты памяти.
- Подключите карту памяти к компьютеру. Карта должна быть обнаружена.
- Запустите программное обеспечение RS Photo Recovery и начните анализ.
Это сильно зависит от емкости вашего жесткого диска и производительности вашего компьютера. В принципе, большинство операций по восстановлению жесткого диска можно выполнить примерно за 3-12 часов HDD 1 ТБ в нормальных условиях.
Если файл не открывается, это означает, что перед восстановлением файл был поврежден или испорчен.
Используйте «Предварительный просмотр», чтобы оценить качество восстановленного файла.
При попытке доступа к диску выдается сообщение «Диск недоступен» или «Необходимо отформатировать раздел диска»
Структура вашего диска повреждена.
В большинстве случаев данные могут оставаться доступными. Просто запустите программное обеспечение для восстановления данных и отсканируйте нужный раздел, чтобы вернуть его.

 — сказал Хантеркилл на Tom’s Hardware Forums
— сказал Хантеркилл на Tom’s Hardware Forums