Инструкция биос: Настройка Биоса на компьютере для оптимизации работы ПК. Как правильно настроить BIOS, не обращаясь к специалистам?
Содержание
настройка, инструкция и особенности — ABC IMPORT
Содержание статьи:
- Что такое UEFI
- Причины, по которым UEFI пришел на смену системе BIOS
- В чем принципиальные отличия между UEFI и BIOS
- Функциональные возможности программной среды UEFI
- Навигация по вкладкам в главном меню UEFI
- Общая настройка комплектующих в программе UEFI
- Настройка программной среды UEFI популярных производителей
- Как сбросить БИОС UEFI на заводские настройки
- Заключение
Всем пользователям персональных компьютеров известно о программной среде БИОС. Это тот компонент системы, который загружается в первую очередь, соответственно, перед запуском операционной системы. БИОС неизменно присутствует на каждом компьютере, так как без нее невозможна целесообразная работоспособность всех элементов вашего компьютера в единой сети. Не так давно была введена новая программная среда, заменившая БИОС, которая называется UEFI.
В представленном обзоре будет вестись речь о том, что такое UEFI, как работать в подобной системной утилите. Рассмотрим функциональные возможности, навигацию по вкладкам, а также настройку БИОСа UEFI. В завершение выясним, как произвести сброс настроек в описываемой программной среде.
Что такое UEFI
Вам будет интересно:Mathcad — это… Описание, возможности и назначение
Для того чтобы разобраться, что такое УЕФИ, следует прежде всего дать определение этой аббревиатуре. Unified Extensible Firmware Interface в переводе на русский язык расшифровывается как «Унифицированный расширяемый интерфейс прошивки». Из вышеприведенного определения становится понятно, что подобная системная утилита направлена на то, чтобы расширить интерфейс микропрограммного кода, а также разнообразить его различными сторонними функциями.
Вам будет интересно:MS Excel — это уникальное мощное приложение для дома и офиса
UEFI — это утилита со встроенными расширениями интерфейса микропрограммного кода системы ввода и вывода.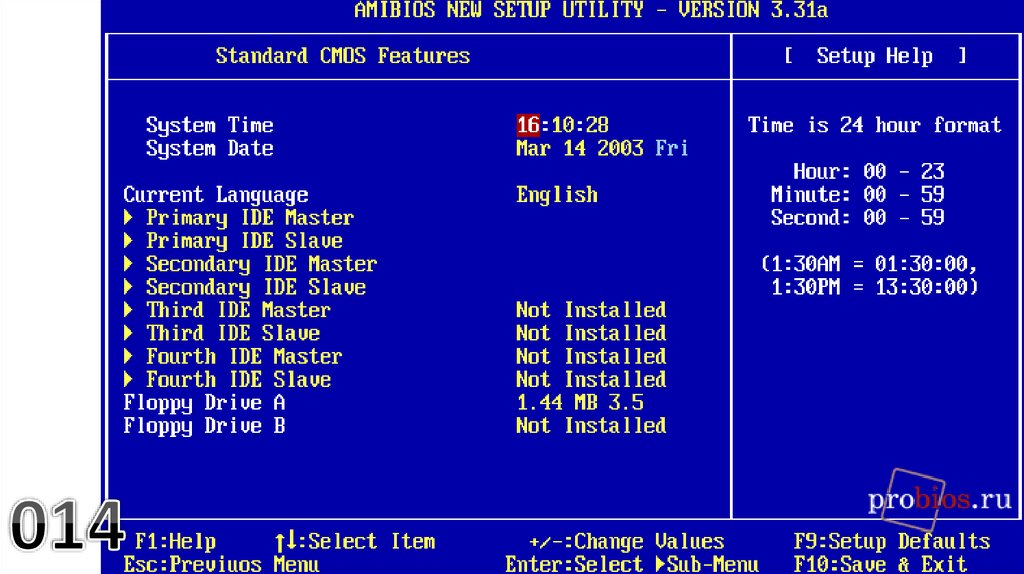 Она, в свою очередь, выступает связующим звеном между комплектующими персонального компьютера и операционной системой. Подобное материнское программное обеспечение пришло на смену устаревшему БИОСу, прежде всего, для увеличения пользовательских возможностей по настройке различных элементов системы компьютера.
Она, в свою очередь, выступает связующим звеном между комплектующими персонального компьютера и операционной системой. Подобное материнское программное обеспечение пришло на смену устаревшему БИОСу, прежде всего, для увеличения пользовательских возможностей по настройке различных элементов системы компьютера.
Причины, по которым UEFI пришел на смену системе BIOS
Если рассуждать о том, по какой причине UEFI пришел на смену системе ввода и вывода БИОС, можно развести целую дискуссию из мнений тех, кому по душе подобное нововведение, и тех, кому — нет. Однако одно можно сказать с уверенностью — первоочередной проблемой БИОСа была малая функциональность, а также скудность интерфейса.
Продолжая перечень критических недостатков системы ввода и вывода, можно также отметить отсутствие тонкой настройки многих физических элементов компьютера. Преимуществом подобной системы была простота в использовании и минимализм в интерфейсе, подкупающие неопытных пользователей во время настройки БИОСа UEFI.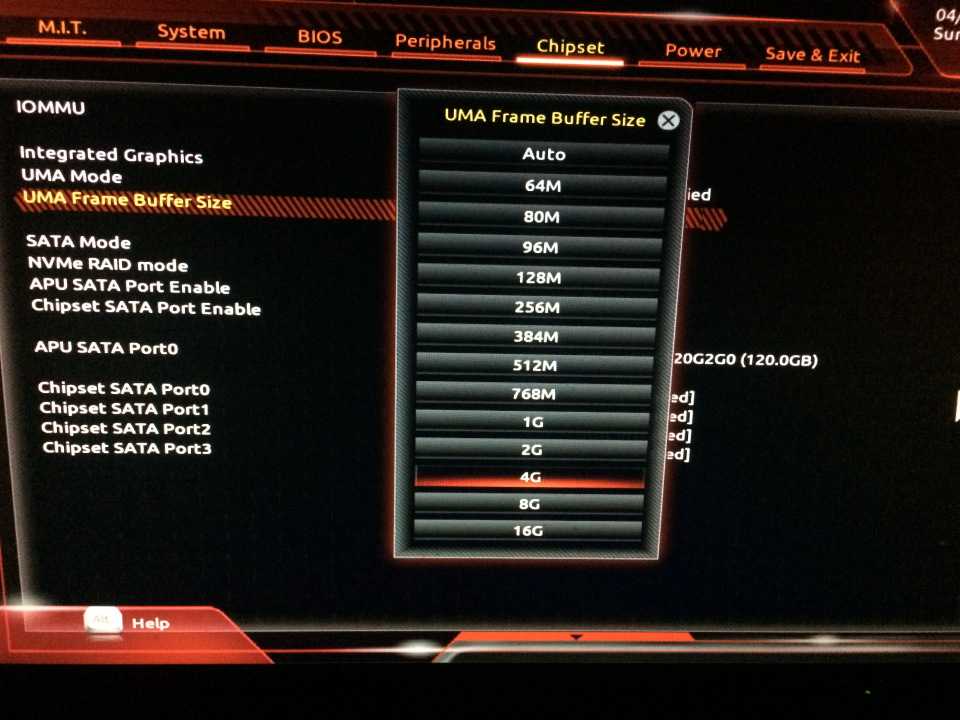
В системе UEFI все вышеприведенные недостатки были исправлены. Она так же, как и предшественник, ориентирована на инициализацию устройств компьютера и обмен данными между ними, а также с операционной системой. Программная среда UEFI прежде всего направлена на работу с новейшими платформами ОС, предпочтительно Windows 8/10 и MacOC последних версий.
Вам будет интересно:Что лучше: VirtualBox или VMWare. Описание, сравнение и особенности
Для приверженцев более старых версий операционных систем тоже есть достойное решение. Они все еще могут использовать полюбившиеся системы, но с более усложненным ходом установки и переключения устройств. Стоит отметить, что на многих компьютерах с UEFI на борту имеется возможность подключения микропрограммного кода на среду БИОС.
В чем принципиальные отличия между UEFI и BIOS
Для того чтобы полностью увидеть всю картину отличий между БИОСом и УЕФИ, следует взглянуть на список функций, подвергшихся изменению. Ниже в материале статьи приведен список самых крупных изменений в новой версии БИОСа UEFI.
- продвинутый интерфейс;
- поддержка носителей информации с большим объемом памяти;
- поддержка файловых систем и различных таблиц разделов;
- отсутствие ограничений для дисков с разметкой таблиц MBR;
- код программы функционирует как в 32-битных так и в 64-битных системах;
- независимые драйвера для оборудования разных платформ;
- поддержка интернет-протоколов;
- UEFI как портативная операционная система.
Это далеко не весь список новшеств, которые получила система UEFI, а лишь малая их часть, которая, в свою очередь, оказывает большое влияние на улучшение работы в этой среде и непосредственно в среде персонального компьютера, а также в настройке БИОСа UEFI.
Функциональные возможности программной среды UEFI
Выше из обзора вы смогли узнать о том, что такое UEFI, в чем его принципиальное отличие от БИОСа. Сейчас будут рассмотрены основные функциональные возможности новой среды ввода и вывода, а также предоставляемый инструментарий настройки БИОСа Gigabyte UEFI.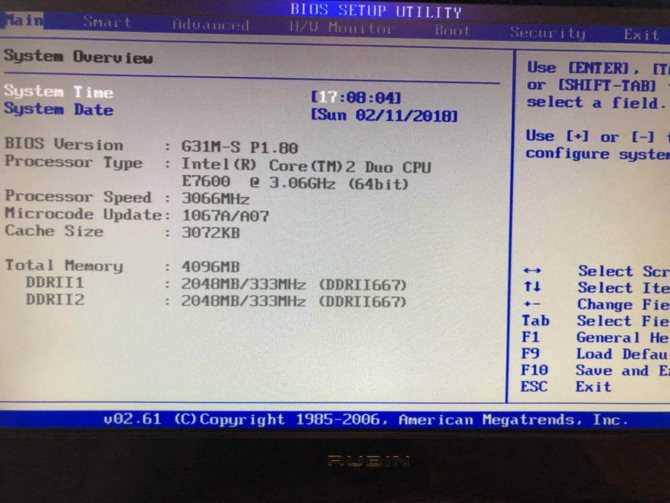
Список возможностей:
- множество разнообразных функций, делающих эту утилиту портативной операционной системой;
- наличие браузера на борту программы;
- инструменты для тонкой настройки всех комплектующих компьютера;
- возможность использования компьютерной мыши для работы в этой программной среде;
- возможность произвести удаленную диагностику неполадок в системе с дальнейшим их устранением;
- возможность видеть наименования операционных систем, а не имена дисковых носителей памяти;
- ускорение загрузки компьютера;
- наличие встроенного менеджера загрузок;
- повышенная безопасность компьютера;
- возможность масштабировать.
В приведенном маркированном списке были представлены некоторые основные функции, которые присутствую в UEFI. При помощи подобной среды можно выполнять большое количество тонких настроек своей системы и увеличение уровня безопасности ПК.
Навигация по вкладкам в главном меню UEFI
Из вышеприведенного материала вам стало известно о функциональных возможностях системной утилиты UEFI. Сейчас мы кратко рассмотрим вкладки и навигацию по ним. Собственно, те места, в которых и расположены вышеперечисленные функции.
Сейчас мы кратко рассмотрим вкладки и навигацию по ним. Собственно, те места, в которых и расположены вышеперечисленные функции.
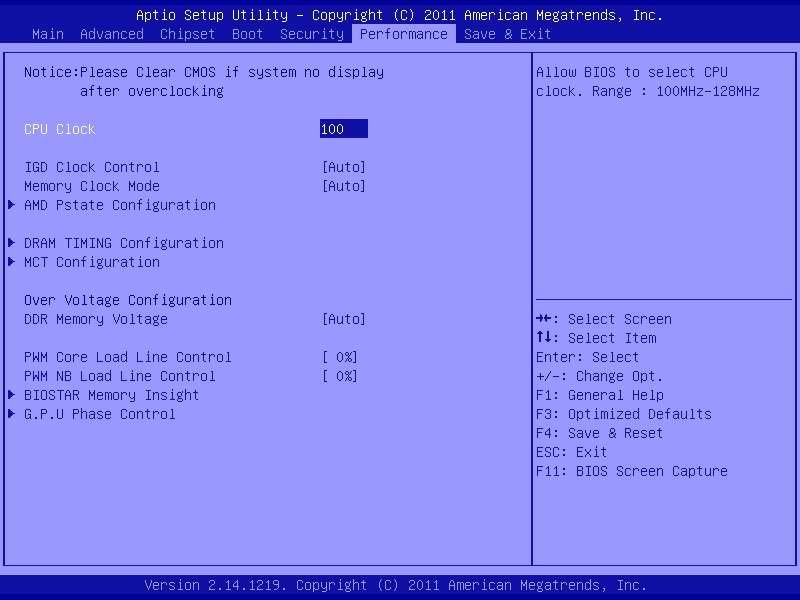
Вот что представляет собой системное меню программы. Из материала, представленного выше, вы смогли узнать, что скрывается под вкладками в меню UEFI. Как правило, в таких меню осуществляется тонкая отладка и настройка БИОСа UEFI Asus и других моделей.
Общая настройка комплектующих в программе UEFI
Для Gigabyte UEFI DualBIOS настройка БИОСа расположена в пунктах меню Main, Avanced и All Tweaker. В этих вкладках вы сможете осуществить тонкую настройку всех элементов оборудования вашего компьютера.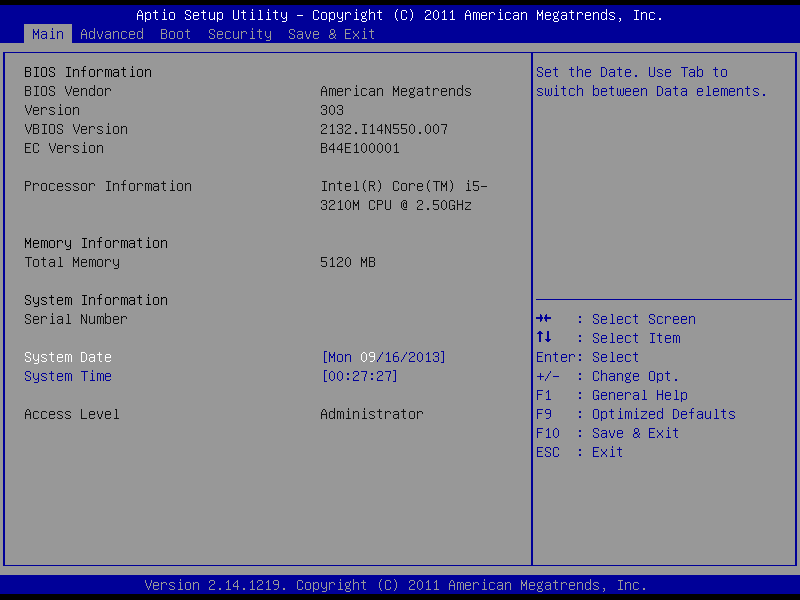
Основным желанием пользователей является разгон своих устройств, который доступен в опции «Все Твикеры». Во вкладке «Основные» вы можете настроить язык и изменить время, а также произвести надстройку некоторых функций по желанию. Непосредственно уже в разделе «Дополнительно» можно выполнить настройку частоты ядер, размера кэша и тактовой частоты процессора.
Настройка программной среды UEFI популярных производителей
Популярными производителями подобных системных утилит считаются компании Gigabyte, ASRock, Asus и т. д. Настройка в них осуществляется таким же образом, как и у остальных производителей. Ведь алгоритм работы программы остается неизменным, будь то настройка БИОСа Asrock UEFI или же Gigabyte UEFI DualBIOS. Меняются лишь общие черты интерфейса и наличие дополнительных подразделов во вкладках настройки, описанных выше в разделе. Для того чтобы осуществить тонкие настройки для подобных производителей системы UEFI, воспользуйтесь вышеприведенным руководством по вкладкам программы.
Стоит отметить, что у некоторых производителей отсутствует вкладка All Tweaker, тем самым доступ к разгону системы недоступен. Такое явление можно встретить при настройке БИОСа в BIOS UEFI Asus. Но также, напротив, могут присутствовать другие параметры в системном меню, которые добавляет производитель для улучшения работы микропрограммного кода компьютера с вашей операционной системой.
Как сбросить БИОС UEFI на заводские настройки
В случае если после настройки каких-либо параметров системы произошел сбой, вам следует выполнить сброс настроек. Для того чтобы осуществить сброс настроек в среде UEFI, следуйте приведенному ниже руководству:
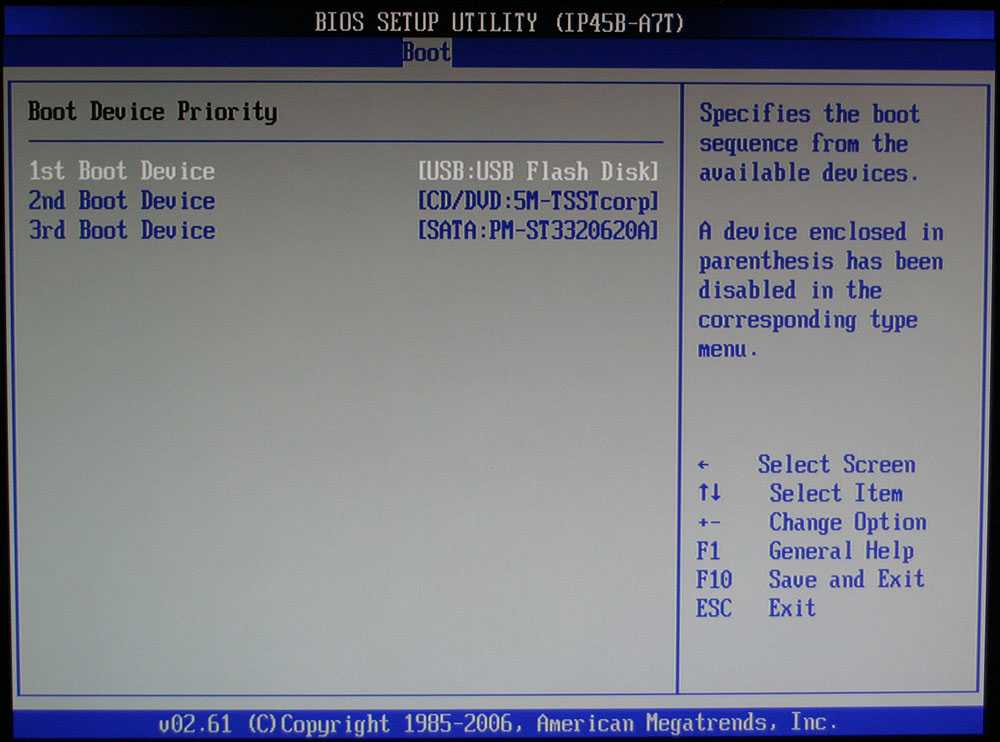
Таким образом можно выполнить сброс системы до настроек по умолчанию. В случае необходимости можно воспользоваться подобной функцией для возвращения системы к прежней конфигурации.
Заключение
В данном материале было подробно рассмотрено, что такое UEFI, какие отличия он имеет от предшествующей системы BIOS. Мы выяснили, какими функциональными возможностями обладает программа, что в ней было добавлено и исправлено в сравнении с предшественником. А также вкратце рассмотрели, как производится настройка БИОСа UEFI от различных производителей подобной системы.
Источник
Настройка BIOS материнской платы подробное руководство
Большинство производителей использует свои собственные способы размещения отдельных опций BIOS и их настройки.
Настройка биос в большинстве случаев вызывает трудности у пользователей по причине отсутствия описания на родном языке. Для нашего руководства, мы использовали материнку Gigabyte GA-P55A-UD6, которая имеет четко разработанный BIOS с большим количеством функций и широким диапазоном настроек.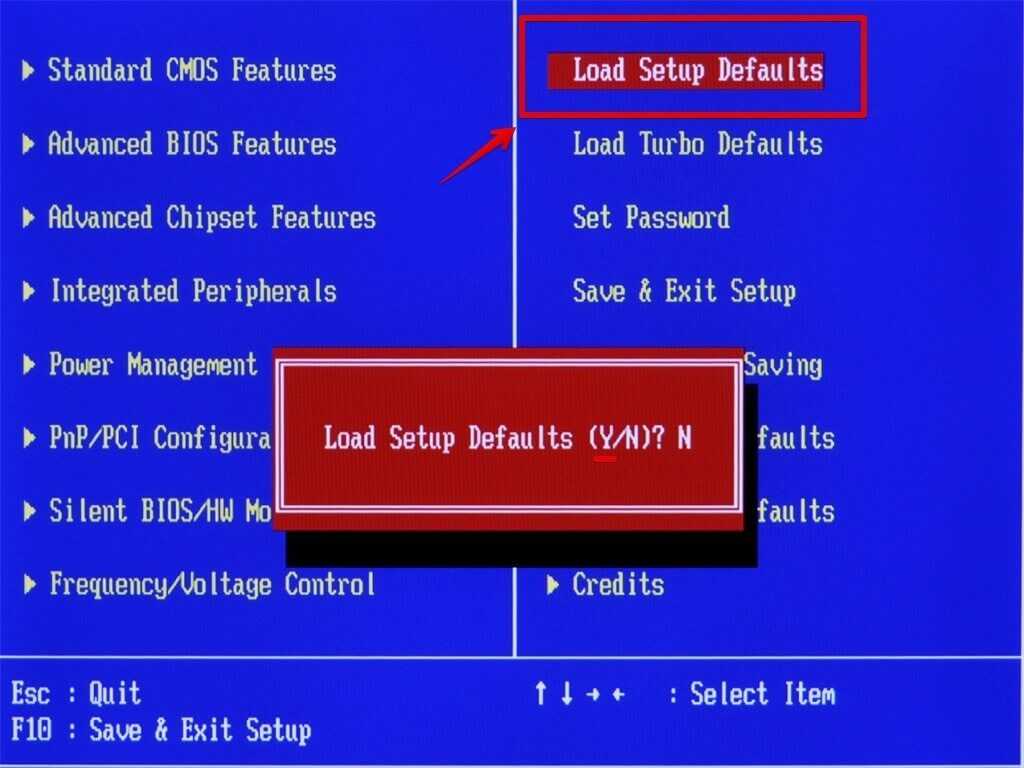
Конечно, все эти советы можно без проблем использовать в BIOS-ах других производителей, могут возникнуть только незначительные различия в именовании, размещении и диапазонах параметров.
Вход в BIOS — Как войти в BIOS?
Прежде всего вам нужно найти способ войти в BIOS. После включения компьютер отображает изображение в качестве приветствия. Это могут быть сведения о тестировании системы (как на рис.1) или логотип производителя материнской платы. Если во время загрузки нажать клавишу Pause, вы сможете более детально ознакомиться со списком сообщений.
То что нам нужно, будет видно экране загрузки внизу. В случае этой материнской платы вы войдете в BIOS после нажатия клавиши [Del] ( :BIOS Setup). Это характерно для подавляющего большинства материнских плат, хотя бывают и исключения. В некоторых моделях за вход в BIOS отвечают клавиши [F1], [F2] или [F10].
Настройка времени и диагностика приводов
Настройки в BIOS, как правило разделены на логические группы в зависимости от их назначения (рис.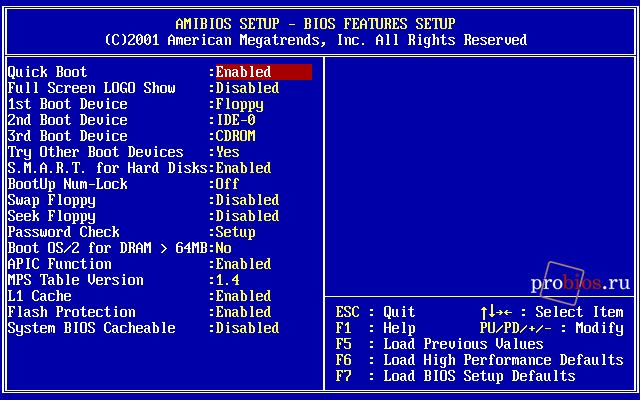 2). Акцент на слово «как правило», ибо не перевелись еще BIOS в которых вопиющий беспорядок и отсутствие логики. В случае материнской платы Gigabyte порядок образцовый.
2). Акцент на слово «как правило», ибо не перевелись еще BIOS в которых вопиющий беспорядок и отсутствие логики. В случае материнской платы Gigabyte порядок образцовый.
Время, дату и доступность каналов для приводов устанавливаем на вкладке Standard CMOS Features (рис. 3). Для каждого канала (IDE Channel) у вас есть три варианта (выбираем их из раскрывающегося меню справа, между квадратными скобками []): Auto, Manual, None.
По умолчанию везде установлен параметр Auto. После включения компьютера, подключенные диски распознаются автоматически. Если вы хотите ускорить загрузку компьютера, то для неиспользуемых каналов установите значение None. Во время загрузки компьютер займется только подключенными приводами, и не будет тратить время на обнаружение последующих.
В самом низу вы увидите параметр Drive A, дисковод гибких дисков. Скорее всего, его нет на вашем компьютере (дискеты были заменены устройствами USB), в этом случае установите значение None.
Настройка параметров загрузки, то есть запуск компьютера
Загрузкой, то есть основным запуском компьютера (еще до загрузки операционной системы), управляют функции на вкладке Advanced BIOS Features (рис. 4).
4).
Если в компьютере установлены два или более жестких диска, то используя опцию Hard Disk Boot Priority вы указываете, на котором из них загружать операционную систему.
Опция Quick Boot отключает подробные тесты аппаратных средств при запуске компьютера. Если у вас нет никаких проблем с компьютером, эта опция должна быть включена.
Еще три функции — First Boot Device, Second Boot Device и Third Boot Device — позволяют определить, с какого типа привода в первую очередь будет предпринята попытка загрузки операционной системы. Если система установлена на жестком диске, в первой из них задайте значение Hard Disk (рис. 5).
Если требуется загрузка с оптического привода (например для установки Windows с диска), выбираете вариант CDROM. Такая же функция у клавиши F12, но ее нажатие при включении вызывает только одноразовую загрузку с оптического привода, в то время как установленный в BIOS такой способ загрузки, будет на постоянной основе (до изменения).
Другие важные параметры настроек на этой вкладке:
- HDD S.
 M.A.R.T. Capability — включает тестирование жесткого диска (если нет проблем, установите его в Disabled).
M.A.R.T. Capability — включает тестирование жесткого диска (если нет проблем, установите его в Disabled). - Limit CPUID Max. to 3 — позволяет идентифицировать процессор через систему. Эта опция должна быть отключена в операционных системах новее чем Windows 2000, практически во всех новых компьютерах.
- No-Execute Memory Protect — защищает от попыток переполнения буфера памяти.
- Delay for HDD (Secs) — обращает внимание BIOS на своевременное определение старого, медленно работающего жесткого диска. В случае всех новых дисков, вы должны установить 0.
- Backup BIOS Image to HDD — создает на жестком диске копию BIOS, которой вы можете воспользоваться, если BIOS материнской платы выйдет из строя.
- Full Screen LOGO Show — включение появления при загрузке компьютера цветного логотипа-заставки производителя материнской платы (если не радует, установить на Disabled).
- Init Display First — функция указывает, где именно компьютер должен в первую очередь искать видеокарту (внешняя или интегрированая).
 Правильные настройки — это очередное ускорение загрузки компьютера.
Правильные настройки — это очередное ускорение загрузки компьютера.
Компоненты системной платы
Integrated Peripherals (рис. 6, рис. 7) на этой вкладке находятся, прежде всего, настройки режимов работы устройств и портов компьютера. Здесь можно также включить, или отключить неиспользуемые контроллеры.
Мало кто сегодня использует устройства, подключаемые через Serial Port (последовательный порт, так что пункт Onboard Serial Port 1 следует установить на Disabled.
PCH SATA Control Mode (рис. 8) используется для определения способа работы контроллеров: IDE (по умолчанию для большинства дисков), RAID (создание дисковых массивов — систем по крайней мере из двух жестких дисков, работающих в описанный способ), AHCI (повышает производительность жестких дисков с интерфейсом SATA, выполняется с использованием предназначенных для этого механизмов, например, очередь на чтение данных).
Вариант, который виден вверху eXtreme Hard Drive (XHD) актуальный только для материнских плат Gigabyte’a — позволяет повысить производительность системных дисков, через простое и быстрое добавление дополнительного жесткого диска.
Другие полезные настройки BIOS из этой вкладки:
- Green LAN — система распознает подключение сетевого кабеля, если не подключен, сетевой контроллер будет автоматически выключен.
- SMART LAN1(2) — контролирует работу кабеля сетевого подключения. После диагностики будет представлен отчет о возможных проблемах.
- Azalia Codec — включает/отключает встроенный звуковой кодек.
- USB Controllers — включает/отключает контроллеры USB.
- USB Storage Function — распознание устройств для хранения данных, подключаемых через разъем USB.
- USB Legacy Function — в старых системах, например DOS или Windows NT, включает поддержку USB-устройств, таких как клавиатура или мышь.
Способы экономии энергии в BIOS
Вкладка Power Management Setup (рис. 9) группирует функции, устанавливающие экономию энергии. В принципе, настроек по умолчанию должно быть достаточно.
ACPI Suspend Type — указывает о способе отключения компьютера в режиме энергосбережения: S1 отключает дисплей, останавливает часы процессора и питание жесткого диска, а S3 отключает все компоненты, кроме питания клавиатуры и оперативной памяти.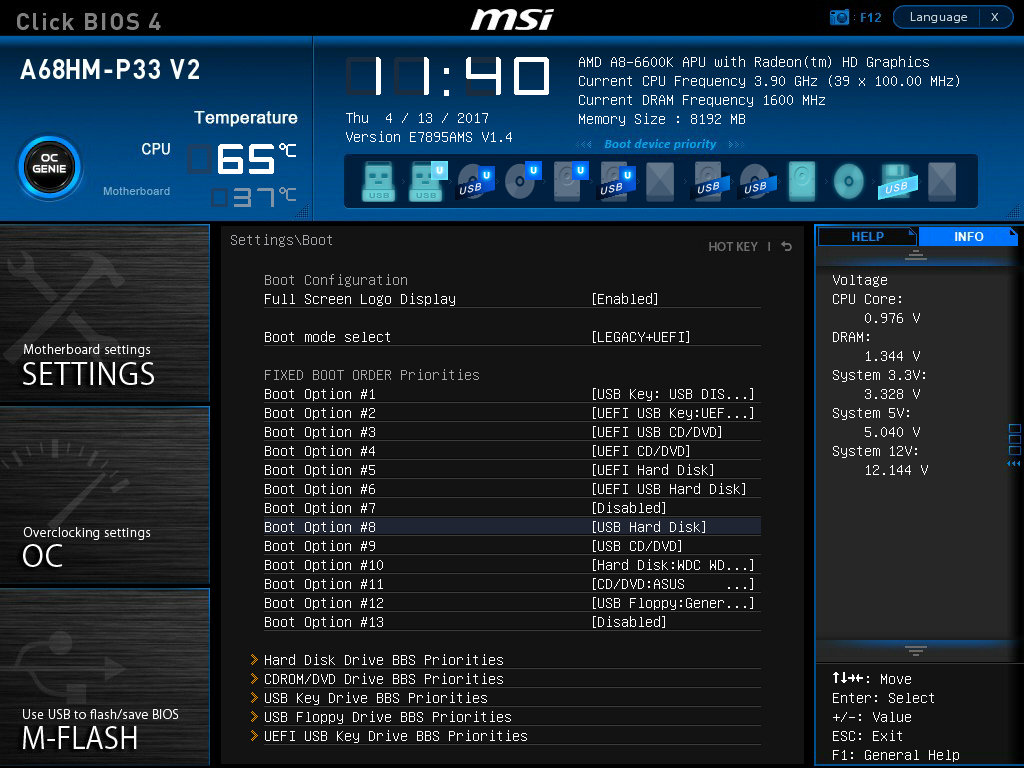
Resume by Alarm — настройка автоматического пробуждения компьютера в указанное время.
Soft-Off by PWR-BTTN — определяет действие кнопки Power в режиме MS-DOS: функция Instant-Off отключает компьютер сразу, а Delay 4 sec — после нажатия кнопки на менее чем 4 секунды компьютер переходит в спящий режим.
PME Event Wake Up — позволяет вывод системы со спящего режима, сигналом с устройства PCIe или PCI.
Power On by Ring — пробуждает систему сигналом с модема, поддерживающим эту функцию.
AC Back Function — устанавливает способ работы компьютера после потери питания: Soft-Off — компьютер остается выключенным, Full-On — включается автоматически, Memory — восстановление системы к состоянию последнего режима сна.
Скорость работы вентиляторов, температура и предельные значения
Функции собраны на вкладке PC Health Status (рис. 10) — отвечают за контроль напряжения и температуры важных компонентов, а также позволяют управлять подключенными к материнской плате вентиляторами (кулерами). С их помощью задаются граничные значения температуры, а также способ работы вентиляторов. Здесь также можно ознакомиться с показаниями датчиков, встроенных в плату. Особенно важен датчик температуры процессора, который сообщает опытному пользователю о том, что система работает в безопасных условиях.
С их помощью задаются граничные значения температуры, а также способ работы вентиляторов. Здесь также можно ознакомиться с показаниями датчиков, встроенных в плату. Особенно важен датчик температуры процессора, который сообщает опытному пользователю о том, что система работает в безопасных условиях.
CPU Warning Temperature — устанавливает значение, после превышения которого появится предупреждение о высокой температуре процессора (рис. 11).
- CPU FAN Fail Warning — включена (Enabled) отображает предупреждение, если не работает вентилятор процессора.
- SYSTEM FAN2 Fail Warning — как и выше, если вы подключите второй вентилятор.
- POWER FAN Fail Warning — как и выше, но это относится вентилятору блока питания.
- SYSTEM FAN1 Fail Warning — как и выше, но касается дополнительного вентилятора.
- CPU Smart FAN Control — включает автоматическую регулировку скорости вращения вентилятора процессора.
Сохранение и защита доступа
Функции, связанные с сохранением и восстановлением параметров, а также защиты доступа к компьютеру, находятся справа от главного меню BIOS (рис. 12). Их выбор приводит к немедленному выполнению (не открывают вкладки меню).
12). Их выбор приводит к немедленному выполнению (не открывают вкладки меню).
Опция Load Optimized Defaults, сбрасывает BIOS на настройки установленные производителем по умолчанию. Вы можете использовать эту функцию, если не уверены что BIOS настроен правильно, если компьютер работает нестабильно.
С помощью параметра Set Supervisor Password и Set User Password вы можете установить пароль для доступа к BIOS, а также требуемый для загрузки операционной системы. При выборе Save and Exit Setup текущие настройки будут сохранены, а компьютер перезагружен.
Функция Exit Without Saving перезагружает компьютер, но без сохранения сделанных вами изменений.
Святыня оверлокера
Все функции расширенного меню настройки параметров работы главных компонентов или материнской платы, загрузки процессора и памяти, Gigabyte хранит на вкладке MB Intelligent Tweaker (M.I.T.).
Здесь вы найдете дополнительные вкладки с очень важной информацией: значения базовой частоты работы процессора, памяти, объем установленной памяти, рабочая температура процессора и чипсета, а также актуальные напряжения питания процессора и памяти (рис.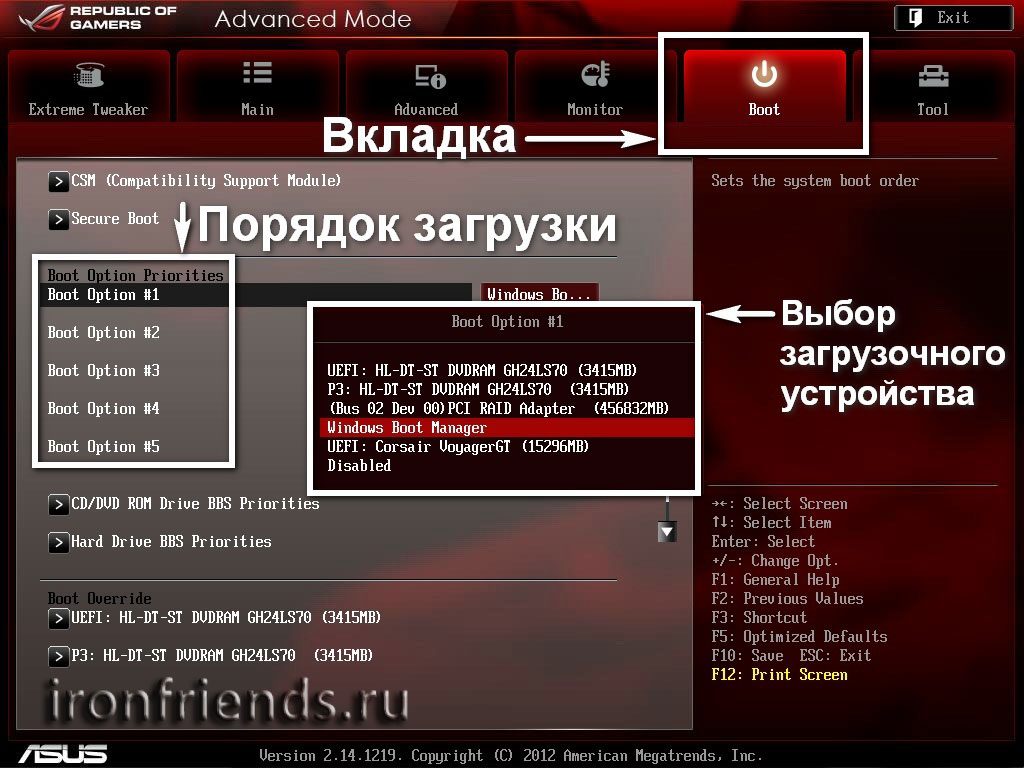 13).
13).
На вкладке M.I.T. Current Status более подробная информация о параметрах работы всего процессора и памяти. Здесь вы не можете вносить какие-либо изменения.
Advanced Frequency Settings -(рис. 15) эта вкладка содержит наиболее интересные функции, используемые во время разгона.
Наиболее важным является BCLK Frequency (MHz) (рис. 16) — базовые значения, используемые для создания всех рабочих частот компонентов через соответствующие коэффициенты. Для новых процессоров Intel, номинальная величина 133 Мгц.
Вверху видна опция CPU Clock Ratio, она задает множитель процессора. Эта цифра умножается на значение базовой, задает рабочую частоту системы.В примере с рисунка множитель составляет x22, что при BCLK 133 Мгц (фактическое значение 133,3 Мгц) дает частоту 2933 Мгц.
Опция QPI Clock Ratio задает множитель частоты шины QPI (компонентов используемых в случае, если внутренняя связь между двумя системами, размещенны в одном корпусе процессора).
System Memory Multiplier (SPD)это очередной множитель памяти — установка его в значения x10 ,дает частоту работы памяти 1333 Мгц — номинальную для чипов Intel Core i7 800.
В большинстве процессоров, для всех множителей установлены предельные максимальные значения. Это означает, что разгон более чем установленный изготовителем потолок не представляется возможным. Ограничение можно обойти, увеличивая базовую частоту.
Здесь также находятся варианты изменения тактовой частоты шины PCI Express (PCI Express Frequency (MHz)). Значение по умолчанию в этом случае составляет 100 Мгц.
Дополнительная вкладка Advanced CPU Core Features (рис. 17) обеспечивает доступ к дополнительным параметрам процессора — позволяет включить или отключить различные способы экономии энергии или режим turbo.
Также здесь вы можете указать количество активных ядер (рис. 18). На фото видны оптимальные параметры, для правильной работы системы с одним исключением — турбо режим должен быть включен (Enabled).
Параметры работы RAM памяти, устанавливаются на вкладке Advanced Memory Settings (рис. 19).
В верхней части вы увидите опцию System Memory Multiplier — это множитель рабочей частоты памяти (рис. 20).
Performance Enhance — определяет способ работы памяти, от умеренного до агрессивного. DRAM Timing Selectable — позволяет установить метод выбора времени доступа — от автоматического до ручного (Auto, Quick, Expert).
Выбор этой функции дает доступ к ручной настройке всех таймингов (вкладка Channel A/B Timing Settings) (рис. 21), требует большего опыта и знания реальных возможностей используемых модулей RAM памяти.
Напряжение компонентов вы установите на вкладке Advanced Voltage Settings (рис. 22).
Если у вас нет большого опыта в этой области, лучше оставьте все параметры по умолчанию, то есть Авто или Normal — слишком высокое напряжение может привести в негодность весь компьютер. Тем не менее, во время разгона повышение этих значений, необходимы для получения хороших результатов и стабильной работы системы.
Здесь не действует принцип «чем больше, тем лучше», это требует долгих тестирований работы компьютера с указанным напряжением и сочетанием этих значений. Одним словом, это занятие для самых опытных пользователей, которые хорошо ориентируются в работе компьютера, имеют огромный опыт и уделяют много времени экспериментам. Производители предлагают различные способы изменения напряжения: до выбранного значения (например, с 1,2 до 1,35 В), или от выбранного значения (напр.: 1,2 + 0,15 V ).
Специфические функции настроек для процессоров AMD
Описанные выше настройки BIOS включают в себя универсальные варианты, но подходят для мат. платы с сокетом LGA 1156, то есть для процессоров Intel. Функции разгона материнских плат для процессоров AMD имеют принципиальные отличия, поэтому требуют отдельного описания.
В качестве примера мы использовали материнскую плату MSI 870A-G54. Функции управления параметрами работы узлов и разгона MSI вы найдете на вкладке Cell Menu (рис. 23).
В этом случае вместо BCLK у нас есть пункт Adjust CPU FSB Frequency (MHz) (рис. 24). Ее имя вводит в заблуждение — AMD уже много лет назад отказались от шины FSB на платах для процессоров. Таким образом, мы имеем здесь дело с выходной частотой (HTT) 200 Мгц.
На вкладке Adjust CPU Ratio вы найдете множитель ядер процессора, который в используемом нами Phenom II X3 720 BE не был заблокирован, что очень облегчает процесс разгона.
Параметр Adjust CPU-NB Ratio (рис. 25) это настройка множителя северного моста процессора, — его составных частей, но независимо от ядер процессора.
AMD Cool’n’Quiet — отличный вариант экономии энергии. Во время стабильной работы компьютера должна быть всегда включена.
Unlock CPU Core — разблокировка неиспользуемых ядер процессора. Описание полных возможностей этой опции, требует написание отдельной статьи.
Можно также настроить в параметрах напряжения: напряжение ядра процессора (CPU Voltage) и его северного моста (CPU-NB Voltage), шины HT (HT Link Voltage) и отдельно северного (NB Voltage), и южного (SB Voltage)моста материнской платы (рис.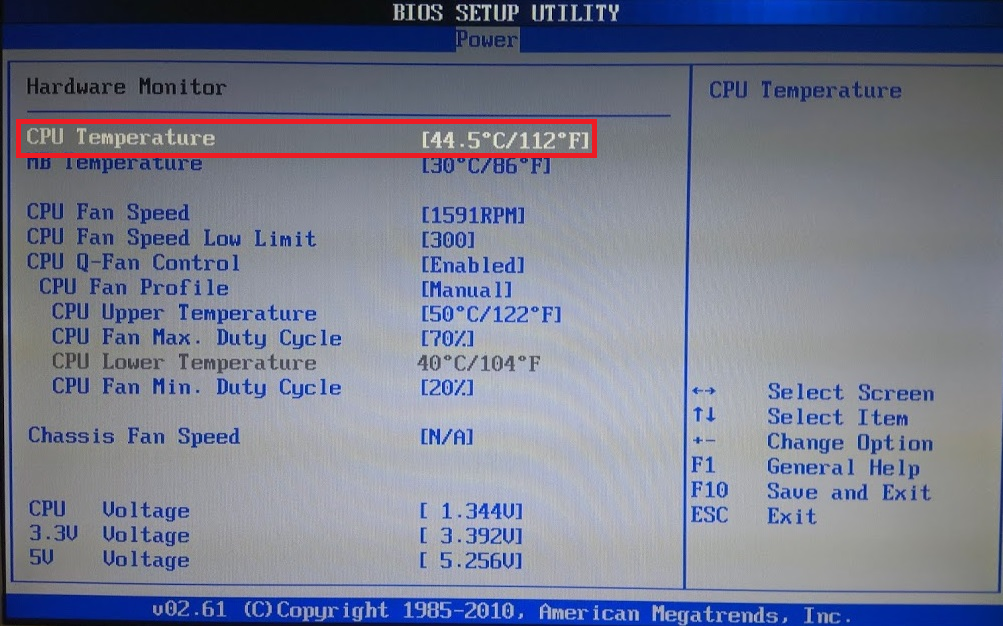 26).
26).
MSI USA
Перед началом сеанса мы рекомендуем вам загрузить руководство по продукту с веб-сайта MSI.com и ознакомиться с вводной информацией о BIOS, чтобы найти необходимую информацию.
Где найти руководство по продукту
Введение в BIOS
Где найти руководство по продукту
Введите название модели в строке поиска в верхнем правом углу на сайте MSI.com
Например: введите MPG Z390M GAMING EDGE AC в Иконка [Поиск], нажмите клавишу [Ввод], чтобы найти соответствующий результат.
Нажмите кнопку [Руководство] внизу под названием продукта.
Выберите продукт с вашим языком и нажмите значок со стрелкой, указывающей вниз, чтобы загрузить руководство.
Щелкните правой кнопкой мыши загруженный файл и выберите [Извлечь все].
Щелкните [Извлечь].
После распаковки файла откройте файл PDF.
Найдите раздел [Настройка BIOS] в файле PDF.
Введение в BIOS
РЕЖИМ EZ
Расширенный РЕЖИМ
НАСТРОЙКИ
OC
M-FLASH (для обновления BIOS)
Аппаратный монитор (аппаратный монитор)
Плата Explorer (Poard Explore)
EZ Mode
Advanced Mode
В состав Advanced Mode включает в себя шесть деталей: Настройки, OC, OC, OC, OC, OC, OC, OC, OC, OC, OC, OC, OC, OC, OC, OC, OC, OC, OC, OC, OC, OC, OC, OC, OC, OC, OC, OC, OC, OC, OC, OC, OC, OC, OC, OC, OC, OC, OC, OC, OC, OC, OC, OC, OC, OC, OC, OC, OC, OC, OC, OC, OC, OC, M-FLASH, OC PROFILE, HARDWARE MONITOR и BOARD EXPLORER
SETTINGS
System Status: Обзор системы
Advanced: Дополнительные настройки
Boot: Настройки загрузки системы
Security: Настройки безопасности
Сохранить и выйти: сохранить текущие конфигурации и выйти.
Состояние системы
Чтобы настроить системную дату и время, найдите информацию о жестком диске и DMI.
Дополнительно
Настройки подсистемы PCI: настройка параметров для PCI/PCIE
Настройки ACPI: настройка управления питанием ACPI
Встроенные периферийные устройства: настройка локальной сети, аудио, жесткого диска и других устройств настройка видеокарты
Настройки USB: настройка USB-устройства
Настройки Super IO: настройка параметров микросхемы ввода-вывода
Настройки управления питанием: управление питанием EuP2013
Конфигурация операционной системы Windows: дополнительные настройки ОС Windows
Настройки события пробуждения: настройка метод пробуждения системы
Secure Erase+: Настройка функции Secure Erase+:
Настройки подсистемы PCI
Протокол PCIE, задержка, настройка нескольких графических процессоров
Настройки ACPI
Настройка состояния индикатора питания, настройки предупреждений о температуре процессора
Встроенные периферийные устройства
Конфигурация встроенной локальной сети, конфигурация SATA, конфигурация аудио.
Конфигурация встроенной графики
Для отображения источника графики, общей памяти интегрированной графики, настроек нескольких мониторов
Конфигурация USB
Настройки управления встроенным USB
Настройки Super IO
COM-порт 0 Настройки конфигурации
Настройки управления питанием
Настройки оптимизации энергоэффективности ErP
Реакция системы при отключении питания переменного тока и последующем восстановлении /UEFI)
Быстрая загрузка MSI
Информация GOP
Безопасная загрузка
Настройка события пробуждения
Настройки для пробуждения от устройств LAN, PCI-E, USB и PS/2
Secure Erase+
Примечено: Secure Erase можно использовать только для жесткого диска SSD в режиме AHCI
Загрузка
Включить параметры конфигурации загрузки
Включить параметры режима загрузки
Настройки пароля BIOS
Настройки модуля TPM
Установить предупреждение о проникновении в корпус
Сохранить и выйти
Сохранить и отменить изменения BIOS
Выйти из настроек BIOS
Overclocking
Automatic overclocking
Manual overclocking
Voltage settings
CPU advanced parameter settings
CPU features
Number of Active processor cores
hyper-threading
Intel Virtualization technology
Temperature monitor
C- Состояние
Режим питания и другие настройки
M-FLASH
См.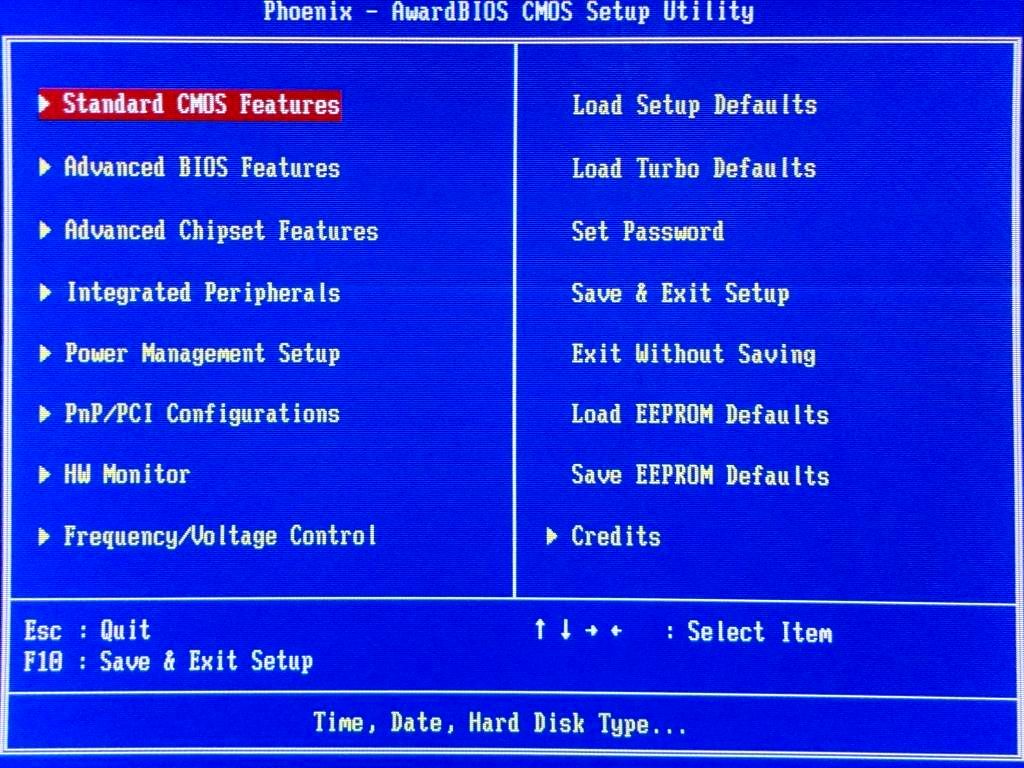 FAQ по обновлению BIOS ниже
FAQ по обновлению BIOS ниже
KM_MB_EN_00004_200_ BIOS_Update
HARDWARE MONITOR
Настройки радиатора процессора/системы
BOARD EXPLORER
Просмотр установленных периферийных устройств и устройств
загрузка — Почему первая инструкция BIOS находится по адресу 0xFFFFFFF0 («верх» ОЗУ)?
Во-первых, это никак не связано с оперативной памятью. Здесь мы говорим об адресном пространстве — даже если у вас всего 16 МБ памяти, у вас все равно есть полные 32 бита адресного пространства на 32-разрядном процессоре.
Это уже ответ на ваш первый вопрос, на самом деле — в то время, когда это было разработано, в реальных ПК не было даже близко полных 4 ГБ памяти; они были больше в диапазоне 1-16 МБ памяти. Адресное пространство было практически бесплатным.
Почему именно 0xFFFFFFFF0? Процессор не знает, сколько там биоса. Некоторые BIOS могут занимать всего несколько килобайт, в то время как другие могут занимать целые мегабайты памяти — и я даже не вхожу в различные дополнительные ОЗУ. ЦП должен быть жестко привязан к какому-то адресу для запуска — нет никого, кто мог бы настроить ЦП. Но это только отображение адресного пространства — адрес отображается непосредственно в микросхему ПЗУ BIOS (да, это означает, что вы не получите доступ ко всем 4 ГБ ОЗУ на этом этапе, если у вас их так много — но в этом нет ничего особенного, многим устройствам требуется собственный диапазон в адресном пространстве). На 32-битном ЦП этот адрес дает вам полные 16 байтов для выполнения самой базовой инициализации — этого достаточно для настройки ваших сегментов и, при необходимости, режима адресации (помните, x86 загружается в 16-битном реальном режиме — адресное пространство не плоский) и сделать прыжок на реальная загрузочная «процедура». На данный момент вы вообще не используете ОЗУ — это всего лишь сопоставленное ПЗУ. На самом деле, оперативная память еще даже не готова к использованию — это одна из задач BIOS POST! Теперь вы можете подумать, как 16-битный реальный режим получает доступ к адресу 0xFFFFFFF0? Конечно, есть сегменты, так что у вас есть 20-битное адресное пространство, но этого все равно недостаточно.
ЦП должен быть жестко привязан к какому-то адресу для запуска — нет никого, кто мог бы настроить ЦП. Но это только отображение адресного пространства — адрес отображается непосредственно в микросхему ПЗУ BIOS (да, это означает, что вы не получите доступ ко всем 4 ГБ ОЗУ на этом этапе, если у вас их так много — но в этом нет ничего особенного, многим устройствам требуется собственный диапазон в адресном пространстве). На 32-битном ЦП этот адрес дает вам полные 16 байтов для выполнения самой базовой инициализации — этого достаточно для настройки ваших сегментов и, при необходимости, режима адресации (помните, x86 загружается в 16-битном реальном режиме — адресное пространство не плоский) и сделать прыжок на реальная загрузочная «процедура». На данный момент вы вообще не используете ОЗУ — это всего лишь сопоставленное ПЗУ. На самом деле, оперативная память еще даже не готова к использованию — это одна из задач BIOS POST! Теперь вы можете подумать, как 16-битный реальный режим получает доступ к адресу 0xFFFFFFF0? Конечно, есть сегменты, так что у вас есть 20-битное адресное пространство, но этого все равно недостаточно. Что ж, в этом есть хитрость — 12 старших битов адреса устанавливаются до тех пор, пока вы не выполните свой первый длинный переход, предоставляя вам доступ к старшему адресному пространству (при отклонении доступа к чему-либо ниже 0xFFF00000 — до тех пор, пока вы не выполните длинный переход) .
Что ж, в этом есть хитрость — 12 старших битов адреса устанавливаются до тех пор, пока вы не выполните свой первый длинный переход, предоставляя вам доступ к старшему адресному пространству (при отклонении доступа к чему-либо ниже 0xFFF00000 — до тех пор, пока вы не выполните длинный переход) .
Все это то, что чаще всего скрыто от программистов (не говоря уже о пользователях) в современных операционных системах. Как правило, к чему-то столь низкоуровневому у вас нет никакого доступа — некоторые вещи уже не подлежат спасению (вы не можете переключать режимы процессора волей-неволей), а некоторые — исключительно ядром ОС.
Таким образом, более приятный вид исходит от кодирования старой школы в MS DOS. Другим типичным примером прямого отображения памяти устройства в адресное пространство является прямой доступ к видеопамяти. Например, если вы хотели быстро вывести текст на дисплей, вы писали прямо на адрес 9.0215 B800:0000 (плюс смещение — в текстовом режиме 80×25 это означало (y * 80 + x) * 2 , если мне не изменяет память — два байта на символ, построчно).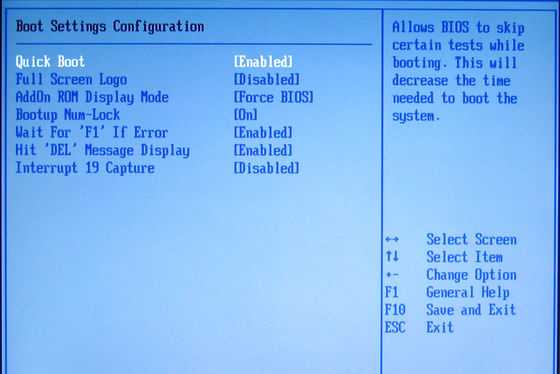 Если вы хотели рисовать попиксельно, вы использовали графический режим и начальный адрес
Если вы хотели рисовать попиксельно, вы использовали графический режим и начальный адрес A000:0000 (обычно 320×200 при 8 битах на пиксель). Делать что-то высокопроизводительное обычно означало копаться в руководствах по устройствам, чтобы выяснить, как получить к ним прямой доступ.
Это сохранилось до наших дней — просто спрятано. В Windows вы можете увидеть адреса памяти, сопоставленные с устройствами, в Диспетчере устройств — просто откройте свойства чего-то вроде вашей сетевой карты, перейдите на вкладку «Ресурсы» — все элементы диапазона памяти — это сопоставления памяти устройства с вашим основным адресным пространством. А в 32-разрядной версии вы увидите, что большинство этих устройств отображаются выше отметки 2 ГБ (позже 3 ГБ) — опять же, чтобы минимизировать конфликты с доступной для пользователя памятью, хотя на самом деле это не проблема с виртуальной памятью ( приложения не приближаются к реальное, аппаратное адресное пространство — у них есть собственный виртуализированный фрагмент памяти, который может быть сопоставлен, например, с ОЗУ, ПЗУ, устройствами или файлом подкачки).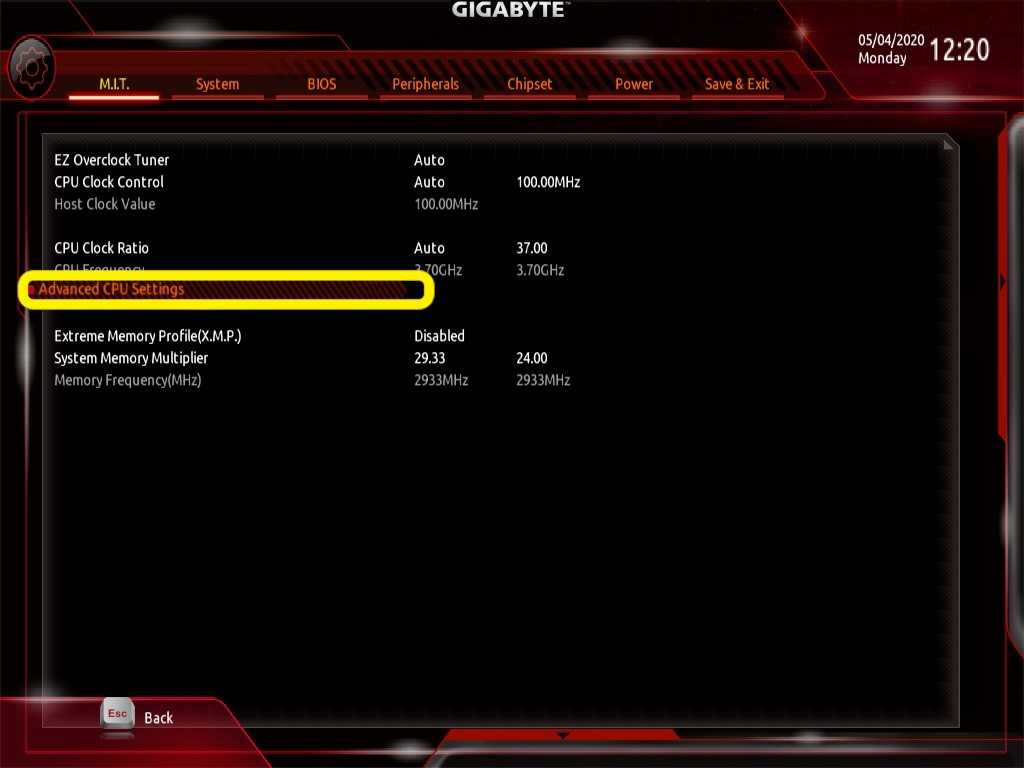

 M.A.R.T. Capability — включает тестирование жесткого диска (если нет проблем, установите его в Disabled).
M.A.R.T. Capability — включает тестирование жесткого диска (если нет проблем, установите его в Disabled).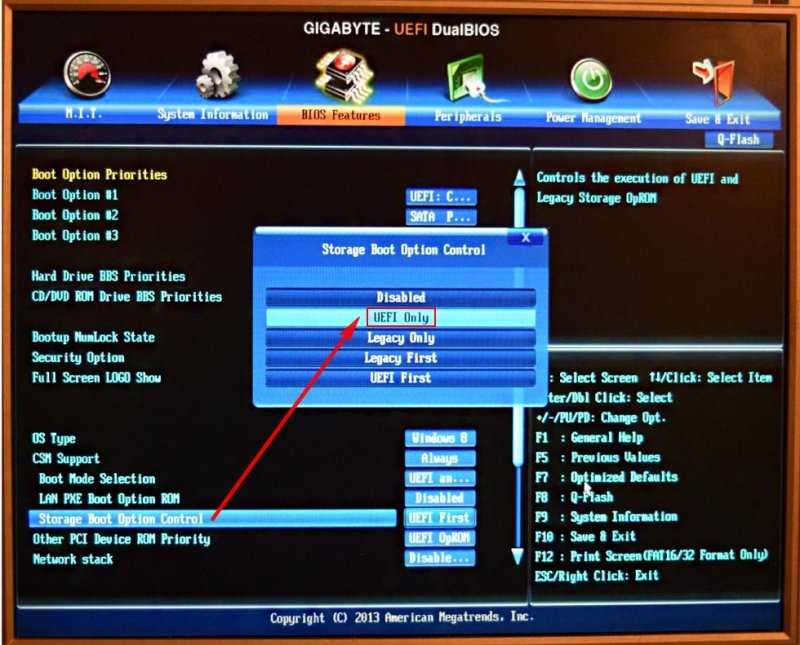 Правильные настройки — это очередное ускорение загрузки компьютера.
Правильные настройки — это очередное ускорение загрузки компьютера.