Подключение ноутбука lenovo к роутеру: Как включить Вай-Фай на ноутбуке Леново и подключиться к интернету
Содержание
Как включить Вай-Фай на ноутбуке Леново и подключиться к интернету
Один из вопросов людей, которые только купили ноутбук Леново — как включить Вай Фай. Жмите на Fn+F5 на клавиатуре, войдите в «Панель управления», а там «Сеть и Интернет» и WiFi, где переместите тумблер в правую сторону. Ниже подробно рассмотрим, какие способы существуют, позволяющие включить / отключить беспроводную сеть, разберемся с ее настройкой и возможными сложностями подключения.
Как включить Вай-Фай на ноуте
Перед использованием программных методов, разберитесь, как включить Вай Фай на ноутбуке Lenovo с помощью кнопок. В большинстве моделей необходимо нажать комбинацию Fn+F5. На функциональной кнопке должен быть значок WiFi, по которому легко распознать нужную клавишу. В некоторых моделях предусмотрен аппаратный тумблер, позволяющий активировать беспроводную сеть.
Если включить Вайфай на ноуте Леново аппаратными способами не удалось, причиной может быть отключение в операционной системе (ее настройках). В таком случае воспользуйтесь одним из следующих способов.
В таком случае воспользуйтесь одним из следующих способов.
Через «Панель управления»:
- Войдите в «Параметры».
- Перейдите в раздел «Сеть и Интернет».
- Войдите в Wi-Fi.
- Переместите тумблер в правую сторону в позицию «Вкл».
Через «Мой компьютер»:
- Кликните правой кнопкой мышки на «Мой компьютер».
- Выберите пункт «Свойства».
- Войдите в «Диспетчер устройств», где можно включить беспроводную связь на ноутбуке Леново.
- Найдите пункт «Сетевые адаптеры».
- Отыщите свой Вай Фай модуль.
- Кликните на него правой кнопкой мышки.
- Выберите «Включить».
С помощью командной строки:
- Жмите на комбинацию Win+R.
- Введите в пустое окно ncpa.cpl.
- Найдите пункт «Беспроводная сеть».
- Жмите на правую кнопку мышки.
- Выберите пункт «Включить».
Альтернативный вариант, как включить беспроводную сеть Вай Фай на ноутбуке Леново — сделать это с помощью специальной программы для Виндовс. Здесь решений много, к примеру, Wi-Fi Manager. Учтите, что такой софт вы не найдете в Плей Маркет на ноуте, так что искать придется в просторах сети. Установите программу и управляйте с ее помощью Вай-Фай на ноутбуке. Здесь можно в любой момент включить или отключить оборудование через встроенный интерфейс.
Здесь решений много, к примеру, Wi-Fi Manager. Учтите, что такой софт вы не найдете в Плей Маркет на ноуте, так что искать придется в просторах сети. Установите программу и управляйте с ее помощью Вай-Фай на ноутбуке. Здесь можно в любой момент включить или отключить оборудование через встроенный интерфейс.
Где значок WiFi
Для диагностики подключения важно знать, где значок Вай Фай находится. Его легко найти справа внизу в специальном трее. Наличие нескольких полосок без дополнительных значков свидетельствует об успешном подключении. Если же на фоне волн стоит красный крестик, это говорит о проблемах, которые нужно решать (об этом в конце статьи).
Как подключиться к сети
Выше мы разобрались, как найти Вай Фай на ноутбуке Леново и активировать эту опцию. После успешного включения модуля можно подключаться к Сети. Для этого сделайте такие шаги:
- Найдите иконку Вай Фай справа внизу.
- Жмите на нее кнопкой.
- Дождитесь поиска доступных WiFi.

- Выберите нужную и кликните на нее, чтобы подключиться к Вайфаю на ноутбуке Леново.
- Введите пароль или жмите кнопку WPS на маршрутизаторе.
- Установите разрешение, буду ли видеть другие устройства ваш ноутбук Леново. Если вы подключаетесь дома, выберите «Да», а если в общественном месте — «Нет».
- Дождитесь соединения.
Как видно, подключить ноутбук Леново к Интернету не составляет труда. Для этого необходимо знать название Вай Фай и пароль для доступа.
Выше мы рассмотрели, как использовать роутер. Но иногда возникает другой вопрос — как подключить ноутбук Леново к WiFi телефона. Здесь алгоритм такой же. Разница в том, что на смартфоне нужно предварительно активировать раздачу. Для этого потяните вниз панель, найдите кнопку «Личная точка доступа» и жмите на нее. Если нужна настройка, кликните и удерживайте эту кнопка до входа в меню. Здесь можно установить имя и пароль.
Как найти сеть Интернет
Перед подключением к «всемирной паутине» необходим найти доступные Вай Фай. После включения модуля этот процесс происходит в автоматическом режиме. При этом возле значка WiFi появляется небольшая желтая точка. Для поиска жмите на нее, после чего открывается окно со списком доступных WiFi. По желанию обновите ее. Далее остается включить Интернет на ноутбуке Леново по рассмотренной выше схеме.
После включения модуля этот процесс происходит в автоматическом режиме. При этом возле значка WiFi появляется небольшая желтая точка. Для поиска жмите на нее, после чего открывается окно со списком доступных WiFi. По желанию обновите ее. Далее остается включить Интернет на ноутбуке Леново по рассмотренной выше схеме.
Как настроить Интернет на ноутбуке
Для получения доступа к Вай Фай сети необходимо купить роутер / маршрутизатор. После этого сделайте следующее:
- Подключите устройство в розетку.
- Вставьте кабель, который пришел от провайдера в основной разъем (отличается по цвету).
- Войдите в интерфейс настроек сети WiFi.
- Введите данные для входа в роутер (указываются на самом роутере). Чаще всего необходимо ввести 192.168.1.1, а после два раза admin.
- Сделайте быструю настройку. Выберите город, название провайдера и подключение, установите тип подключения (выберите его в настройках), введите пароль для Вай Фай, сохраните данные.
После этого найдите, где находится кнопка маршрутизатора на ноутбуке Леново (для включения WiFi) и активируйте беспроводное соединение.
Как отключить Вай-Фай
Выше мы больше ориентировались, как включить Вай Фай на Lenovo. Но бывают ситуации, когда его нужно отключить. Для этого воспользуйтесь одним из вариантов:
Через «Панель управления»:
- Войдите в «Параметры».
- Зайдите в «Сеть и Интернет», а там в Wi-Fi.
- Переместите тумблер в правую сторону в позицию «Откл».
Через «Мой компьютер»:
- Жмите ПКМ на «Мой компьютер».
- Выберите «Свойства».
- Зайдите в «Диспетчер устройств».
- Найдите пункт «Сетевые адаптеры».
- Отыщите свой Вай Фай.
- Кликните на него ПКМ.
- Жмите «Отключить».
С помощью командной строки:
- Жмите на Win+R.
- Введите ncpa.cpl.
- Найдите «Беспроводная сеть».
- Жмите на ПКМ.
- Выберите пункт «Отключить».
Также стоит использовать и физическую кнопку или комбинацию на клавиатуре (Fn+F5), чтобы отключить WiFi.
Частые проблемы на ноутбуке Леново
В большинстве случае все проходит гладко, и вам удается включить Вай Фай и подключиться к «всемирной паутине». Но иногда настроить Интернет на ноутбуке Леново не удается. Рассмотрим основные шаги:
Но иногда настроить Интернет на ноутбуке Леново не удается. Рассмотрим основные шаги:
- Выполните перезапуск роутера и ноута.
- Попробуйте отключить сеть WiFi, а после включить ее заново.
- Отключите на время антивирусное ПО.
- Установите другой канал в настройках роутера, к примеру, 12 или 13.
- Обновите или установите драйвера для Вай Фай модуля с официального сайта Леново по ссылке support.lenovo.com/ua/ru/downloads/ds030098.
Для обновления ПО можно найти свой адаптер в диспетчере устройств (как это делать, рассмотрено выше), а после нажать правой кнопкой мышки и выбрать пункт обновления.
Теперь вы знаете, как включить Вай Фай на ноутбуке Леново, и что для этого необходимо. Начните с проверки физической кнопки (при наличии) и комбинации клавиатуры. После этого воспользуйтесь одним из программных методов. Если активировать WiFi и подключиться к Сети не удается, причиной может быть неправильный ввод данных или отсутствие необходимых драйверов.
В комментариях расскажите, с какими трудностями вы сталкивались в процессе подключения, и как их удалось решить своими силами.
Как включить Wi-Fi на ноутбуке Lenovo?
Ноутбуки Lenovo не отличаются особой капризностью в плане соединения по беспроводной сети, но иногда, чтобы включить Wi-Fi на ноутбуке Lenovo, приходится изрядно попотеть. Особенно, если это не очень новая модель ноутбука, и на нем установлена Windows 7, или Windows 8 (или даже XP). В Windows 10 все как-то проще. Хотя, я на своем ноутбуке после установки Windows 10 никак не мог включить Wi-Fi. Писал об этом в одной из статей на сайте. Но проблема решилась довольно быстро. В статье об этом так же напишу.
Конечно же, в зависимости от модели ноутбука, установленной операционной системы и разных настроек – причины могут быть разные. Но как показывает личный опыт и информация, которой со мной часто делятся в комментариях, чаще всего не удается подключится ноутбук Lenovo к Wi-Fi из-за того, что он отключен переключателем на корпусе ноутбука, или сочетанием клавиш на клавиатуре. Поэтому, эти два способа мы рассмотрим в первую очередь. Ну и конечно же очень часто на ноутбуке просто не установлен драйвер беспроводного модуля.
Поэтому, эти два способа мы рассмотрим в первую очередь. Ну и конечно же очень часто на ноутбуке просто не установлен драйвер беспроводного модуля.
Давайте по порядку:
1
Если в трее у вас иконка беспроводной сети со звездочкой, то это значит, что все хорошо. Нажимайте на нее, выбирайте нужную сеть и подключайтесь.
2
Если там вообще нет значка Wi-Fi, а вместо него иконка «сетевого подключения» (Ethernet), то я практически уверен, что на вашем ноутбуке Леново не установлен драйвер на Wi-Fi. Примерно так выглядит эта иконка:
А в диспетчере устройств, на вкладке «Сетевые адаптеры» вы не увидите беспроводного адаптера (Wireless, WLAN).
В таком случае, вам нужно скачать и установить нужный драйвер. Я уже писал об этом в отдельной статье: Wi-Fi на ноутбуке Lenovo: как скачать драйвер и утилиту.
3
Ну и третий варианта, которому посвящена эта статья, это когда Wi-Fi адаптер есть, вроде все работает, но иконка Wi-Fi с красным крестиком и статус «Нет подключения – Нет доступных подключений», или «Беспроводная сеть – Отключено».
В моем случае, в Windows 10 кнопка Wi-Fi была просто неактивна. А переключатель беспроводной сети в параметрах не работал. Я писал об этом в статье Беспроводная сеть – Отключено в Windows 10. Там я как раз с этой проблемой столкнулся на ноутбуке Lenovo.
Если у вас такой же случай, не удается включить беспроводную сеть на ноутбуке, то смотрите и применяйте решения из этой статьи.
Механический переключатель Wi-Fi
На многих моделях ноутбуков Lenovo есть отдельный переключатель, который предназначен для отключения и включения беспроводного соединения. Нужно проверить, есть ли такой переключатель на вашем ноутбуке. Может вы, или кто-то другой случайно перевели его в положение «Выкл.» Поэтому, беспроводная связь отключена.
Чаще всего он находится спереди ноутбука. Может быть сборку, или где-то возле клавиатуры. Возле переключателя должна быть икона беспроводной сети.
Если такой переключатель есть на вашем ноутбуке, то убедитесь, что он в положении «Вкл. «. Если там все включено, то отключите и снова включите.
«. Если там все включено, то отключите и снова включите.
Можно так же выполнить перезагрузку ноутбука. Если ноутбук не увидит беспроводные сети сразу после использования специального переключателя.
Сочетание клавиши Fn на ноутбуке Lenovo для включения Wi-Fi
На новых моделях, на которые производитель рекомендует устанавливать Windows 10, сочетание клавиш Fn + F7 (с иконкой самолета) служит для включения и отключения режима «в самолете». Но не исключено, что с помощью этого сочетания клавиш в отдельных случаях так же можно включить Wi-Fi.
Так же часто встречается сочетание клавиш Fn + F5 (с иконкой беспроводной сети).
В основном на ноутбуках Леново используется сочетание клавиш Fn + F7, или Fn + F5. Другие я не встречал.
Один раз нажимаем эти клавиши вместе и смотрим на результат. Если ничего не произошло, то нажмите на них и перезагрузите ноутбук.
Почему не работают функциональные клавиши?
Бывает, что беспроводная связь на ноутбуке Леново действительно отключена с помощью функциональных клавиш.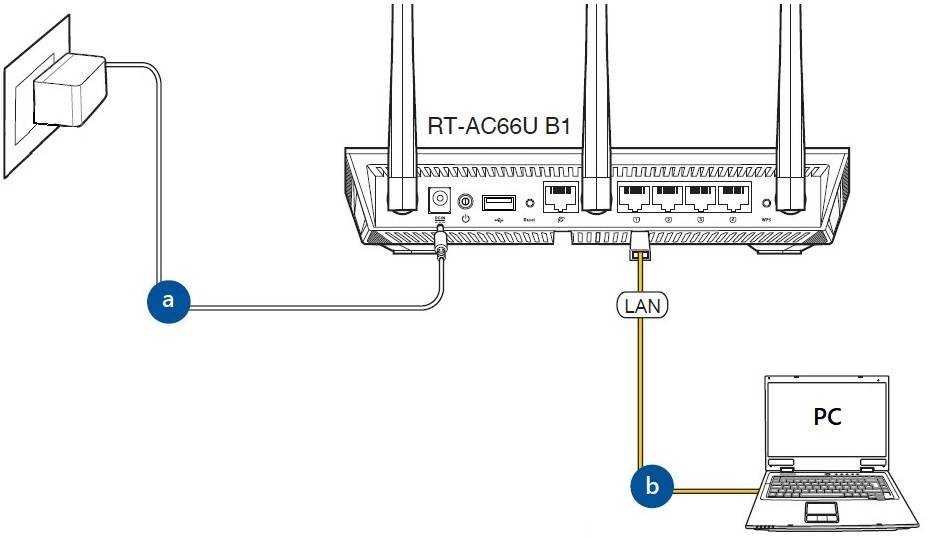 Windows (после запуска диагностики) сообщает нам, чтобы для включения мы использовали клавиши, или переключатель.
Windows (после запуска диагностики) сообщает нам, чтобы для включения мы использовали клавиши, или переключатель.
Но отдельного переключателя нет, а функциональные клавиши не функционируют по причине отсутствия драйвера, или утилиты, которая отвечает за работу этих функциональных клавиш. В том числе Fn + F7 и Fn + F5.
А это значит, что нам нужно с сайта компании Lenovo, конкретно для своего ноутбука и установленной на нем системы загрузить и установить утилиту. Скорее всего это утилита Hotkey Features Integration, которую можно скачать по этой ссылке: https://support.lenovo.com/ua/ru/downloads/ds014985. Это для Windows 8, Windows 7 и Windows XP.
А если у вас Windows 10, то скорее всего необходима утилита Lenovo Utility for Windows 10. Ее можно скачать на страничке конкретной модели ноутбука.
После установки утилиты перезагрузите ноутбук и попробуйте использовать функциональные клавиши.
Программный способ (в настройках Windows)
Попробуйте использовать Центр мобильности Windows. Чтобы вызвать его, нажмите сочетание клавиш Win + X.
Чтобы вызвать его, нажмите сочетание клавиш Win + X.
Возможно, там будет кнопка «Включить беспроводную связь».
Если она есть и активна, то после нажатия Wi-Fi должен заработать.
В Windows 10 открыть это окно можно через поиск.
Но на моем ноутбуке с Windows 10 нет управления беспроводной связью в этом окне. Поэтому, зайдите в параметры, в раздел «Сеть и интернет» и на вкладке Wi-Fi попробуйте его включить.
Думаю, этих советов достаточно. Если вы знаете другие способы, которыми можно включить вай-фай на ноутбуке Леново, то пишите в комментариях.
Рекомендую еще статью: не работает Wi-Fi на ноутбуке. Что делать?
Если ничего из статьи не помогло, то все таки еще раз проверьте функциональные клавиши. Особенно, если у вас Windows 8 и ниже. Скачайте и установите утилиту Hotkey Features Integration, о которой я писал выше.
Логин и пароль маршрутизатора Lenovo по умолчанию
Следуйте этим инструкциям, чтобы войти в свой маршрутизатор Lenovo .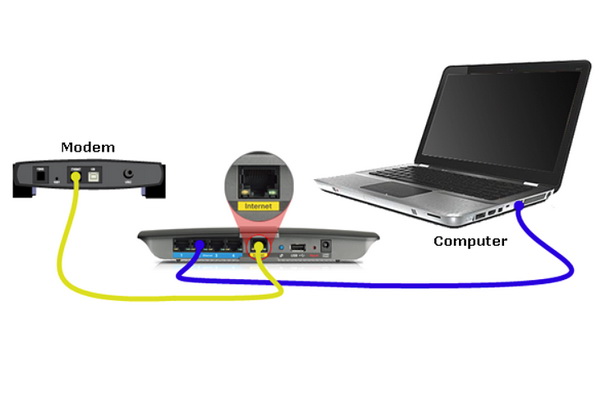
Подключите кабель маршрутизатора к ноутбуку или компьютеру. В качестве альтернативы используйте свою беспроводную сеть.
Рекомендация — при настройке маршрутизатора Lenovo лучше всего использовать проводное соединение. Это позволяет избежать риска внезапного выхода из системы при сохранении изменений.
Откройте нужный веб-браузер и введите IP-адрес маршрутизатора Lenovo в адресной строке. Вы можете найти IP-адрес на задней панели маршрутизатора.
Теперь введите имя пользователя и пароль по умолчанию для вашего маршрутизатора, войдя в панель администратора. Если у вас нет имени пользователя и пароля, вы можете попробовать один из паролей по умолчанию для маршрутизаторов Lenovo.
Если вы не можете войти в свой роутер, возможно, вы вводите неправильное имя пользователя или пароль. Не забудьте записать оба после того, как вы их изменили.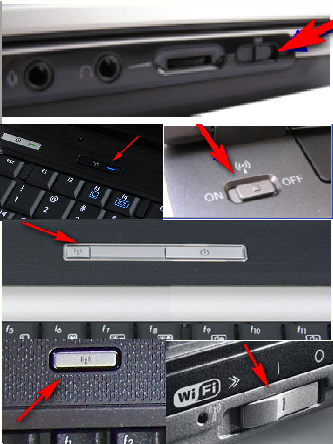
- Забыли пароль для входа? Попробуйте жестко сбросить логин роутера. Для этого нажмите и удерживайте маленькую черную кнопку на задней панели маршрутизатора около 10 секунд. Это вернет ваш роутер к заводским настройкам.
- Страница входа в роутер не загружается? Если страница входа не загружается, убедитесь, что используемое вами устройство подключено к сети Wi-Fi. Вам также нужно будет проверить, установлен ли неправильный IP-адрес маршрутизатора в качестве адреса по умолчанию.
- Иногда страницы могут иметь проблемы с загрузкой или проблемы со скоростью. В этом случае ваша сеть, вероятно, использует другой IP-адрес. В этом случае обратитесь к нашему списку маршрутизаторов IP-адресов и найдите правильный адрес. Если вам нужна помощь, ознакомьтесь с нашим руководством о том, как найти IP-адрес вашего маршрутизатора.
1. Какое имя пользователя и пароль у роутеров Lenovo ?
Большинство из Маршрутизаторы Lenovo имеют имя пользователя по умолчанию admin и пароль по умолчанию admin
2. Какой пароль по умолчанию у роутера Lenovo ?
Какой пароль по умолчанию у роутера Lenovo ?
Большинство маршрутизаторов Lenovo имеют пароль по умолчанию admin
.
3. Какой IP-адрес по умолчанию у маршрутизатора Lenovo ?
Большинство из Маршрутизаторы Lenovo используют 192.168.1.1 в качестве IP-адреса по умолчанию.
4. Как зайти на роутер Lenovo ?
Сначала введите IP-адрес маршрутизатора в адресной строке браузера, затем введите имя пользователя и пароль маршрутизатора, а затем нажмите OK или ВХОД.
Выше приведены наиболее вероятные учетные данные по умолчанию.
5. Как устранить неполадки с Маршрутизатор Lenovo ?
Сначала проверьте, подключен ли кабель WAN к правильному порту маршрутизатора, помеченному как «WAN». Затем проверьте, подключены ли вы с помощью сети Wi-Fi или кабеля локальной сети, подключенного к порту маршрутизатора с маркировкой LAN.
Затем проверьте, подключены ли вы с помощью сети Wi-Fi или кабеля локальной сети, подключенного к порту маршрутизатора с маркировкой LAN.
6. Как сбросить пароль для входа в роутер Lenovo ?
Сброс пароля администратора большинства Lenovo прост и требует нажатия кнопки сброса, расположенной на самом маршрутизаторе, в течение 5-10 секунд.
Как использовать кабель Ethernet на ноутбуке Lenovo
Кабели Ethernet используются для соединения компьютеров друг с другом, а также для их подключения к Интернету. Если у вас есть ноутбук Lenovo, вам может быть интересно, как использовать на нем кабель Ethernet.
Хорошая новость заключается в том, что это очень просто сделать. Все, что вам нужно, это кабель Ethernet и совместимый адаптер. В большинстве случаев адаптер идет в комплекте с ноутбуком. Если нет, вы можете приобрести его в компьютерном магазине или в Интернете.
Если у вас есть адаптер, просто подключите кабель Ethernet к адаптеру, а затем подключите адаптер к ноутбуку. Вот и все. Теперь ваш ноутбук должен иметь возможность подключаться к Интернету через кабель Ethernet.
С ноутбуком ThinkPad можно использовать только удлинительный кабель ThinkPad Ethernet. Нет необходимости менять настройки ноутбука для постоянного подключения к Интернету. Соединения Ethernet обычно быстрее, чем соединения Wi-Fi. Соединение USB-C на вашем ноутбуке с поддержкой USB-C очень простое в использовании. Это очень хороший адаптер Fast Ethernet 0; мы используем его здесь. Это устройство может сканировать систему, быстро передавать большие файлы и одновременно сканировать несколько систем. После получения IP-адреса ThinkPad сможет подключиться к сети.
Ethernet-адаптер Lenovo ThinkPad USB 3.0 позволяет использовать Ethernet в системах, в которых нет разъема Ethernet RJ-45 через порт USB. Этот Ethernet-адаптер USB 3.0 идеально подходит для загрузки Gigabit Ethernet по локальной сети на некоторых системах ThinkPad благодаря порту USB 3. 0.
0.
Как подключить кабель Ethernet к ноутбуку Lenovo?
Чтобы подключить кабель Ethernet к ноутбуку Lenovo, сначала найдите порт Ethernet на боковой панели ноутбука. Затем вставьте кабель Ethernet в порт и затяните винты сбоку, чтобы зафиксировать его на месте. После подключения кабеля на порте Ethernet должен загореться зеленый индикатор, указывающий на то, что он работает правильно.
Адаптер Lenovo USB-C/Ethernet: простой способ подключения к сети Ethernet
Адаптер Lenovo USB-C/Ethernet позволяет легко подключить ноутбук с поддержкой USB-C к сети Ethernet. Программное обеспечение можно использовать для сканирования изображений или передачи больших файлов за короткий промежуток времени.
В случае сбоя подключения к локальной сети у вас есть несколько вариантов решения проблемы. Щелкнув стрелку рядом с сетевым адаптером, вы можете развернуть его список в диспетчере устройств. Если рядом с записью адаптера LAN Realtek есть красный крест, щелкните его правой кнопкой мыши и выберите «Включить», затем проверьте, работает ли он. Если это не сработает, вам может потребоваться обновить драйверы сетевого адаптера. Наконец, вы можете подключиться к сети по беспроводной сети, если ничего не помогает.
Если это не сработает, вам может потребоваться обновить драйверы сетевого адаптера. Наконец, вы можете подключиться к сети по беспроводной сети, если ничего не помогает.
Как включить Ethernet на моем Lenovo?
Авторы и права: Суперпользователь
Список сетевых адаптеров можно расширить, нажав кнопку «Добавить» слева от списка в диспетчере устройств. Если рядом с записью адаптера LAN Realtek есть красный крест, щелкните его правой кнопкой мыши и выберите «Включить». Если подключение по локальной сети работает, проверьте красный крестик.
В системах без порта Ethernet RJ-45 Ethernet-адаптер Lenovo 0 может подключаться к Интернету через порт USB. Если у вас уже есть проводная сеть Ethernet, ваш ноутбук можно использовать для подключения к ней через порты USB-A или USB-C. Plugable USB 2 теперь доступен на Amazon всего за 12 долларов. Сетевой жесткий диск можно подключить к компьютеру или другому компьютеру, если порты Ethernet больше не работают.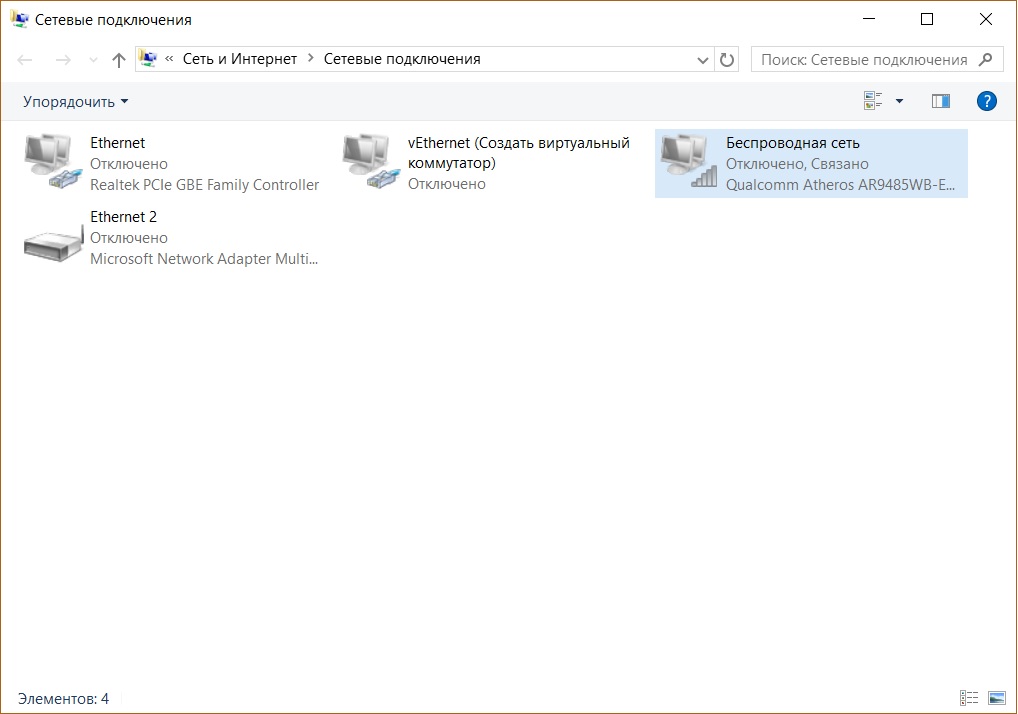 Коммутатор, также известный как коммутатор, является наиболее распространенным типом коммутатора Ethernet. Сетевой кабель, такой как кабель Ethernet, позволяет устройствам взаимодействовать друг с другом. Подключить компьютер к розетке питания Ethernet просто, если вы используете соединение Ethernet. Потоки и игры не должны быть затронуты, потому что проводное соединение Ethernet обычно медленнее, чем соединение Wi-Fi. Если возможно, убедитесь, что кабель Ethernet не поврежден при подключении к другому компьютеру.
Коммутатор, также известный как коммутатор, является наиболее распространенным типом коммутатора Ethernet. Сетевой кабель, такой как кабель Ethernet, позволяет устройствам взаимодействовать друг с другом. Подключить компьютер к розетке питания Ethernet просто, если вы используете соединение Ethernet. Потоки и игры не должны быть затронуты, потому что проводное соединение Ethernet обычно медленнее, чем соединение Wi-Fi. Если возможно, убедитесь, что кабель Ethernet не поврежден при подключении к другому компьютеру.
Подключитесь к Lenovo Usb-c To Ethernet Adapte
Некоторые ноутбуки не поставляются с адаптером Ethernet, поэтому вам необходимо приобрести его отдельно, если он вам нужен. Вы можете использовать свой ноутбук Lenovo с поддержкой USB-C для подключения к сетям Ethernet из любого места благодаря адаптеру Lenovo USB-C для Ethernet.
Как подключить кабель Ethernet к ноутбуку?
Вы можете получить представление о том, насколько просто подключить кабель Ethernet ниже. К вашему компьютеру вам необходимо подключить кабель Ethernet. Кабель Ethernet должен быть подключен к другому концу порта Ethernet концентратора. Теперь, благодаря Ethernet-подключению, ваш концентратор и компьютер могут обмениваться данными в Интернете с молниеносной скоростью.
К вашему компьютеру вам необходимо подключить кабель Ethernet. Кабель Ethernet должен быть подключен к другому концу порта Ethernet концентратора. Теперь, благодаря Ethernet-подключению, ваш концентратор и компьютер могут обмениваться данными в Интернете с молниеносной скоростью.
Все, что вам нужно сделать, это подключить свой ноутбук к порту Ethernet. Если у вас нет такой возможности, вам нужно будет использовать аксессуар для этого. Несколько адаптеров могут подключать порты USB-C и USB-A к кабелю Ethernet. Поскольку у большинства ноутбуков нет порта Ethernet, вам потребуется подключить дополнительный кабель для подключения к маршрутизатору. Можно подключить кабель к ноутбуку после того, как он подключен, но убедитесь, что другой конец подключен к маршрутизатору, потому что он не распознает кабель, как только он будет подключен. Вы можете изменить настройки сети, подключившись к Wi-Fi. -Фи, если хочешь.
Если ваш модем поддерживает порт Ethernet, вы можете попробовать подключить кабель непосредственно к компьютеру с помощью другого кабеля. Если вы используете модем, который подключается к стене, убедитесь, что вы подключаете кабель к стенной розетке.
Если вы используете модем, который подключается к стене, убедитесь, что вы подключаете кабель к стенной розетке.
Если кабель подключен правильно, а подключение к Интернету по-прежнему не работает, попробуйте несколько способов. Сначала вы должны убедиться, что ваш компьютер подключен к Интернету и модему. Выключите и снова подключите компьютер и модем, чтобы проверить, можно ли их сбросить. Если это не сработает, убедитесь, что ваш компьютер подключен к Интернету через беспроводное соединение или кабель.
Если у вас возникли проблемы с кабельным модемом, вы можете решить их несколькими способами. Прежде чем продолжить, убедитесь, что кабель правильно подключен. Если кабель перекручен, перекручен или имеет какие-либо другие проблемы, возможно, у него возникнут проблемы с подключением. Если вы подключаетесь к Интернету с помощью проводного соединения, вы можете попробовать отключить кабель и снова подключить его. Если вы используете беспроводное соединение, попробуйте отключить беспроводной маршрутизатор и подключиться к Интернету с маршрутизатора, если это так.
Обязательно проверьте настройки телефона, если вы собираетесь подключаться к Интернету с телефона. Некоторые телефоны имеют встроенные модемы, которые можно использовать для подключения к Интернету. Если в вашем телефоне нет встроенного модема, он вам понадобится, если у вас его нет. В некоторых случаях вы можете получить доступ к Интернету с помощью приложения на своем телефоне. Если на вашем телефоне нет приложения, вам потребуется отдельный телефонный модем.
Если вы используете кабель, вам нужно будет попробовать несколько вещей, чтобы улучшить соединение. Если в вашем телефоне нет встроенного модема, он вам понадобится.
Как подключить компьютер к Интернету для лучшего соединения
Убедитесь, что компьютер и маршрутизатор находятся в одной сети с общим подключением, что компьютер использует соответствующий интернет-протокол (TCP или UDP), а маршрутизатор также используя соответствующий протокол для вашего соединения. Если у вас есть компьютер, использующий DHCP, убедитесь, что маршрутизатор предоставляет правильный адрес DHCP. Если вы используете кабельный модем, убедитесь, что он настроен на использование Ethernet. Проводное соединение часто более надежно и последовательно, чем беспроводное соединение, и оно имеет лучший радиус действия. Можно улучшить ваше соединение, подключив компьютер к маршрутизатору. Устройство модема может быть подключено к вашему компьютеру. Чтобы использовать компьютер, вы должны сначала подключить кабель Ethernet от модема к порту Ethernet. Подключите сетевой порт к порту Ethernet маршрутизатора, затем подключите кабель Ethernet к компьютеру через Интернет, Uplink, WAN или WLAN. Чтобы выключить компьютер, просто включите маршрутизатор. Ваш компьютер и маршрутизатор должны быть подключены в течение двух-трех минут. Перед выключением компьютера убедитесь, что кабель Ethernet отсоединен.
Если вы используете кабельный модем, убедитесь, что он настроен на использование Ethernet. Проводное соединение часто более надежно и последовательно, чем беспроводное соединение, и оно имеет лучший радиус действия. Можно улучшить ваше соединение, подключив компьютер к маршрутизатору. Устройство модема может быть подключено к вашему компьютеру. Чтобы использовать компьютер, вы должны сначала подключить кабель Ethernet от модема к порту Ethernet. Подключите сетевой порт к порту Ethernet маршрутизатора, затем подключите кабель Ethernet к компьютеру через Интернет, Uplink, WAN или WLAN. Чтобы выключить компьютер, просто включите маршрутизатор. Ваш компьютер и маршрутизатор должны быть подключены в течение двух-трех минут. Перед выключением компьютера убедитесь, что кабель Ethernet отсоединен.
Есть ли в ноутбуке Lenovo порт Ethernet?
Предоставлено: Reddit
Модель ноутбука Lenovo IdeaPad 3 15 81WE011UUS не имеет встроенного порта Ethernet, но вы можете подключить его к кабелю Ethernet через адаптер USB-Ethernet.
Эта система более надежна по нескольким причинам. То же самое нельзя сказать о проводном соединении, которое не может быть прервано Wi-Fi. Кроме того, если вы используете общедоступный Wi-Fi, вам следует следить за любым вредоносным программным обеспечением.
Если вы собираетесь использовать свой ноутбук в тесном или неприглядном помещении, второй вариант — использовать проводное соединение. Благодаря проводному соединению у вас будет больше энергии и вы сможете более эффективно использовать свой ноутбук.
Если вы ищете способ подключить свой ноутбук к Интернету без использования Wi-Fi, адаптер USB-Ethernet может быть именно тем, что вам нужно.
Как подключить ноутбук к сети без Wi-Fi
Некоторые пользователи предпочитают использовать Ethernet из соображений безопасности, в качестве резервного соединения на случай сбоя Wi-Fi или в качестве резервного соединения на случай потери соединения. В некоторых ноутбуках отсутствуют мощные Wi-Fi-антенны, способные обеспечить хороший сигнал в некоторых местах.
Адаптер USB-to-Ethernet, в отличие от Wi-Fi, может использоваться для подключения ноутбука к сети без использования Wi-Fi. После подключения адаптера и разрешения установки драйверов вы можете использовать Ethernet-кабель CAT5 или выше для подключения ноутбука к сетевой розетке Ethernet в здании. Через несколько секунд ноутбук должен получить сетевой IP-адрес и начать подключение к Интернету.
Ноутбук Lenovo не обнаруживает кабель Ethernet
Может быть несколько причин, по которым ваш ноутбук Lenovo не обнаруживает кабель Ethernet. Первое, что вы должны проверить, это то, что кабель подключен к правильному порту как на вашем ноутбуке, так и на вашем маршрутизаторе. Если это так, вам следует проверить настройки сети, чтобы убедиться, что соединение Ethernet включено. Если вы все еще не можете заставить его работать, вам может потребоваться переустановить сетевые драйверы.
Несмотря на наличие WiFi, ноутбук Lenovo Y50 под управлением Windows 8.1 перестал использовать шнур Ethernet. По словам службы поддержки клиентов Lenovo, возможно, что-то не так с материнской платой. Я провел весь день, используя свой ноутбук, который я делал только с Wi-Fi. Я не думаю, что он был поврежден, насколько я могу судить, но я хотел быть уверенным. Если бы у меня была гарантия, я бы решил свою проблему как можно скорее. Вы можете использовать беспроводной адаптер, пока не получите свои счастливые звезды. Чрезмерно агрессивный заряд, пусть даже небольшой, может вызвать такую проблему. Я удивлен, что не заметил, насколько чувствительным был порт. У моего ноутбука не будет проблем благодаря четырехлетней гарантии.
По словам службы поддержки клиентов Lenovo, возможно, что-то не так с материнской платой. Я провел весь день, используя свой ноутбук, который я делал только с Wi-Fi. Я не думаю, что он был поврежден, насколько я могу судить, но я хотел быть уверенным. Если бы у меня была гарантия, я бы решил свою проблему как можно скорее. Вы можете использовать беспроводной адаптер, пока не получите свои счастливые звезды. Чрезмерно агрессивный заряд, пусть даже небольшой, может вызвать такую проблему. Я удивлен, что не заметил, насколько чувствительным был порт. У моего ноутбука не будет проблем благодаря четырехлетней гарантии.
Почему мой вариант Ethernet не отображается?
После этого запустите средство устранения неполадок сетевого адаптера. Вы также можете загрузить и установить новый драйвер сетевого адаптера. Lenovo T14 с двумя портами USB 3.1 Type-A, портом USB 3.1 Type-C и портом Thunderbolt 3 для последовательного подключения совместимых устройств со скоростью до 40 Гбит/с идеально подходит для высокопроизводительных вычислений.
Lenovo Thinkbook Порт Ethernet
Ноутбуки Lenovo ThinkBook поставляются с портом Ethernet, который поддерживает ряд подключений. Этот порт можно использовать для подключения к Интернету, локальной сети или внешнему запоминающему устройству. Порт Ethernet также используется для подключения к другим устройствам, таким как принтер или сканер.
Кроме того, этот ноутбук имеет встроенный аудиоразъем, который позволяет подключать наушники или динамики к компьютеру. Какие кабели Ethernet я должен знать перед покупкой ноутбука lenovo?
Удлинительный кабель Thinkpad Ethernet
Удлинительный кабель ThinkPad Ethernet — это аксессуар, позволяющий системам ThinkPad подключаться к локальной сети Ethernet. Кабель длиной 3 метра имеет штекер DB-9 на одном конце и гнездо RJ-45 на другом конце.
Как подключить Lenovo Thinkpad к Ethernet?
Через несколько секунд вы сможете подключить ThinkPad к Интернету, получив сетевой IP-адрес. Есть ли у Lenovo IdeaPad 1 порт Ethernet?
Есть ли порт Ethernet на Lenovo Thinkpad?
Быстрее ли использовать модем Ethernet, чем модем Wi-Fi?
Что такое разъем расширения Ethernet?
Ethernet Extension Adapter Gen2 для коллекции ThinkPad — это эксклюзивный кабель Ethernet, который позволяет подключаться к Ethernet и использовать PXE и удаленное управление.


