Карта памяти microsd не форматируется что делать: что делать с micro sd?
Содержание
Планшет не видит карту памяти — что делать с этим
Итак, вы счастливый обладатель планшета. Практически все планшетные компьютеры оснащаются разъёмом для карточек формата MicroSD для расширения объёма памяти. Зачастую встроенной памяти обычно не хватает, особенно, если вы любитель поиграть в современные игры или посмотреть в дороге любимые сериалы. А теперь, представьте себе, произошла неприятность — планшет не видит карту памяти. Паниковать не стоит, бежать в сервисный центр тоже ещё успеете. Давайте для начала попробуем решить проблему самостоятельно.
В большинстве случаев проблему можно решить самостоятельно
Итак, что же делать, если вдруг планшет перестал видеть карту памяти. Такое иногда случается. Первым делом необходимо перезагрузить устройство, то есть выключить и включить его снова. С некоторой долей вероятности после этого всё нормализуется.
Содержание
- 1 Что делать, если перезапуск ничего не дал
- 2 Проверка после форматирования
Что делать, если перезапуск ничего не дал
Если же перезагрузка не помогла, то необходимо предпринять следующие действия:
Извлекаем накопитель из устройства и проверяем его на другом планшете или мобильном телефоне. Если в другом устройстве всё нормально работает – значит, с картой памяти точно всё в порядке и проблему следует искать в слоте MicroSD на вашем планшете. В этом случае, вам прямая дорога в сервисный центр.
Если в другом устройстве всё нормально работает – значит, с картой памяти точно всё в порядке и проблему следует искать в слоте MicroSD на вашем планшете. В этом случае, вам прямая дорога в сервисный центр.
Предположим, что и в другом мобильном устройстве ваш накопитель не определяется. Тогда при помощи картридера или переходника c MicroSD на SD подключаем карту памяти к настольному компьютеру либо ноутбуку. Если он её тоже не видит, то, вероятно, накопитель вышел из строя и вам необходимо приобрести другой. Благо, стоимость карточек формата MicroSD сейчас вполне демократична.
Если другие устройства не видят носитель, то проблема в нём
Но рассмотрим более позитивную ситуацию — ваш компьютер определил карточку. Тут возможны два варианта:
- Проводник Windows видит карту памяти, но зайти на неё не получается
- Карта корректно открывается и на ней присутствует вся ваша информация.
В обоих вариантах дальнейшие действия примерно одинаковы — раз компьютер с картой работает, а планшет нет, то есть вероятность, что дело в неправильном форматировании.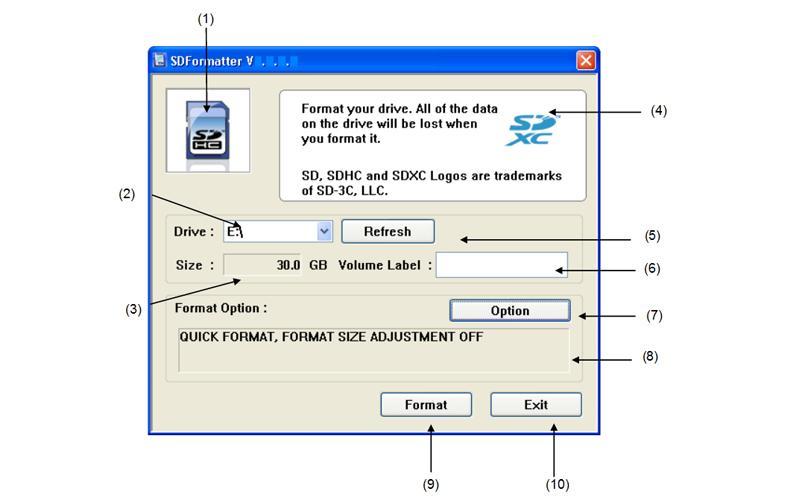 В таком случае накопитель следует отформатировать заново. Единственный нюанс — если карта всё же открывается, то необходимо сделать резервную копию всей информации, которая на ней находится (просто создать где-нибудь папку, хоть и на «Рабочем столе», и скопировать в неё все имеющиеся файлы и папки).
В таком случае накопитель следует отформатировать заново. Единственный нюанс — если карта всё же открывается, то необходимо сделать резервную копию всей информации, которая на ней находится (просто создать где-нибудь папку, хоть и на «Рабочем столе», и скопировать в неё все имеющиеся файлы и папки).
Для того чтобы отформатировать вашу MicroSD-карточку, необходимо кликнуть на её значке правой клавишей мыши и выбрать пункт контекстного меню «Форматировать». Откроется диалоговое окно, в котором необходимо выставить размер кластера «По умолчанию» и файловую систему FAT32. После чего снять галочку «Быстрое (очистка оглавления)» и нажать кнопку «Начать». Какое-то время придётся подождать, обычно не более десяти минут, но это зависит от объёма накопителя.
Проверка после форматирования
Проверяем карту после форматирования, если проводник Windows её нормально отображает и позволяет на неё зайти, то следующим действием будет корректное (безопасное) извлечение карты памяти из компьютера.
Вставляем MicroSD обратно в планшетный компьютер и проверяем. В большинстве случаев, вышеописанная процедура восстанавливает работоспособность вашей связки «планшет — накопитель» и можно обратно копировать на него все ваши предварительно сохранённые данные. Если же планшет не открывает карту памяти и после форматирования, то тут, скорее всего, проблема с разъёмом для MicroSD и вам всё-таки предстоит поход в сервисный центр.
Видео о том, что делать, если Android-устройство не видит запоминающее устройство:
Вот такими нехитрыми манипуляциями можно самостоятельно решить проблему, если планшет не читает карту памяти. Как видите, рецепт достаточно простой и не требует от пользователя никаких специальных знаний. Зато может уберечь от похода в сервисный центр, где в подавляющем большинстве случаев с вас потребуют какую-то сумму денег (иногда и довольно ощутимую, в зависимости от наглости мастеров). Пусть ваши карты памяти служат долго и счастливо!
Зато может уберечь от похода в сервисный центр, где в подавляющем большинстве случаев с вас потребуют какую-то сумму денег (иногда и довольно ощутимую, в зависимости от наглости мастеров). Пусть ваши карты памяти служат долго и счастливо!
Что делать, если фотоаппарат не видит карту памяти, быстро разряжается, не включается
Современные цифровые фотоаппараты – это простые и достаточно надежные устройства, которые иногда могут ломаться. Характер неисправности может быть разный. В некоторых ситуациях проблему по силам решить самостоятельно, иногда потребуется обращение в сервисный центр. Ниже будут представлены неисправности, которые вполне под силу решить любому пользователю.
Содержание
Неисправности с картой памяти
Почти все современные фотоаппараты не имеют встроенной памяти. Для записи фото или видео требуется отдельно покупать карту памяти определенного формата и типа. Иногда после установки носителя возникает ошибка карты памяти, или устройство ее не видит. Еще одна распространенная проблема – фотоаппарат видит карту памяти, но не может на нее ничего записать, так как она блокирована.
Еще одна распространенная проблема – фотоаппарат видит карту памяти, но не может на нее ничего записать, так как она блокирована.
Фотоаппарат пишет «карта памяти заблокирована»
Все карты типа SD имеют функцию принудительной блокировки, которая защищает носитель от записи, форматирования или удаления данных. При этом чтение с карты памяти разрешено. Иными словами, если карта заблокирована, то устройство ее видит, позволяет просмотреть с нее фото, но сделать какие-либо действия с ней не дает. При этом аппарат пишет на экране: «карта памяти заблокирована» или «карта памяти защищена от записи». Что делать в такой ситуации?
Для того чтобы разблокировать карту памяти на фотоаппарате, достаточно ее просто извлечь и посмотреть на левую грань. Там есть маленький переключатель, подписанный словом «lock». Если переключатель находится в нижнем положении, то карта заблокирована, в верхнем – нет. Важно при помещении карты памяти в разъем на устройстве сделать это аккуратно, так как иногда переключатель случайно возвращается в положение блокировки. После этого проблема будет устранена.
После этого проблема будет устранена.
Карты MicroSD не имеют такого переключателя, но он есть на переходнике, который может быть в комплекте. Карта формата MicroSD не блокируется без переходника.
Устройство не видит карту памяти
Фотоаппарат не видит карту памяти или не дает с ней работать в принципе. Такое может произойти в трех случаях:
- карта памяти новая;
- носитель использовался в другом устройстве;
- карта неисправна.
Если устройство не видит карту памяти, то велика вероятность, что она отформатирована под другую технику или только что была куплена. Любая техника форматирует карту под себя. Чаще всего это происходит в момент первого подключения носителя: устройство понимает, что карта памяти новая, и предлагает ее отформатировать. В таком случае пользователю достаточно принять предложение и техника сама все сделает.
Если фотоаппарат в принципе не видит новую карту памяти или использованную ранее в другой технике, то ее можно форматировать через ПК. Сделать это достаточно просто:
Сделать это достаточно просто:
- карта памяти вставляется в картридер ноутбука;
- в папке мой компьютер нужно найти нужную карту и нажать правой кнопкой на мышке;
- в меню выбрать форматирование;
- следующий пункт – быстрое форматирование;
- здесь требуется выбрать нужную систему – fat32 или ntfs.
Совет! Узнать, какой вариант правильный, можно методом перебора либо почитать инструкцию. Такая информация чаще всего есть в пункте, который описывает, какая карта подойдет для устройства.
Если вышеперечисленные действия не помогли, то есть два варианта: карта памяти неисправна или она несовместима с устройством. Проверить очень просто — нужно вставить карту в другой вид техники. Если она не заработает, то можно обращаться в магазин. Большинство производителей дают 5 лет гарантию на карты памяти, а значит, вероятность того, что ее поменяют, достаточно высока.
Если карта памяти в другом устройстве работает, то она несовместима с фотоаппаратом. Следует обратиться к инструкции и найти нужный вариант. Стоит помнить, что каждая фотокамера поддерживает карты памяти до определенного объема и с определенным классом скорости. В настоящее время минимальный класс карты памяти для камеры – десятый. Объем может достигать 64 ГБ и более.
Следует обратиться к инструкции и найти нужный вариант. Стоит помнить, что каждая фотокамера поддерживает карты памяти до определенного объема и с определенным классом скорости. В настоящее время минимальный класс карты памяти для камеры – десятый. Объем может достигать 64 ГБ и более.
Проблемы с подключением к ПК
Нередко пользователи обращаются в сервис или в магазин с жалобой, что компьютер не видит фотоаппарат. Иногда устройство определяется, но ноутбук не видит карту памяти. Причин такого поведения техники много. Некоторые можно решить самостоятельно, другие устранит сервисный центр.
Компьютер не видит аппарат
Обычно при подключении камеры к ноутбуку она сразу определяется как переносной носитель и позволяет копировать данные.
В некоторых случаях понадобится установка специального программного обеспечения. Это ПО обычно записано на диск, который поставляется в комплекте.
Если же фотоаппарат не определяется ноутбуком, то проблемы могут следующие:
- устройство не включено;
- неисправны разъемы или шнур;
- не установлены драйвера;
- стоит старая операционная система
- сбой системы.

Для того чтобы компьютер увидел фотоаппарат, последний должен быть обязательно включен. Если устройство включено, но результата нет, то следует проверить выходы на ПК, камере, а также шнур. Сделать это достаточно просто. Так как подключение происходит через USB, то в него можно вставить флешку. Она определилась, значит, следует проверить кабель. Для этого понадобится второй фотоаппарат. Если кабель исправен, то нужно взять второй шнур и проверить разъем в фотоаппарате. Если второй аппарат работает на двух шнурах и определяется компьютером, то причина заключается в самом фотоаппарате. В таком случае необходимо обратиться в сервисный центр, чтобы провести диагностику устройства.
В некоторых случаях в «невидимости» фотоаппарата виноват сам компьютер. Современные камеры имеют систему MTP, которую старые операционные системы просто не понимают. Из-за несовместимости устройство может быть невидимо для ПК. Неустановленные драйвера также вполне могут создать проблему. Для их установки следует воспользоваться диском из комплекта или же просто скачать с официального сайта производителя фотоаппарата.
Для их установки следует воспользоваться диском из комплекта или же просто скачать с официального сайта производителя фотоаппарата.
Третья проблема операционной системы – сбой или действие антивируса. В некоторых случаях защита от вирусов может блокировать доступ к фотоаппарату, и он не будет определяться. Для проверки этой теории следует на время отключить сканер вирусов и перезагрузить ноутбук. Если все вышеперечисленные действия не помогли, то необходимо обратиться в сервисный центр.
Компьютер не видит флешку в фотоаппарате
Посмотреть фотографии на компьютере можно двумя способами:
- подключить фотоаппарат через шнур;
- карту памяти вставить через картридер.
Иногда при подключении шнуром возникает ситуация, что ПК не видит карту памяти или отказывается копировать с нее данные. Распространенные проблемы – неустановленные драйвера или защита на камере.
Если компьютер не видит карту памяти или запрещает с нее копировать, то возможно в фотоаппарате стоит блокировка, которая не позволяет что-то делать на карте памяти с других устройств. В этом случае нужно посмотреть настройки фотоаппарата: иногда функцию можно отключить. Если нельзя, то карту памяти придется извлекать. Если же карта памяти вообще не видна, то возможно при подключении аппарата был выбран неправильный режим. Некоторые модели при подключении к ноутбуку могут только передавать данные, а другие еще и заряжаться через кабель USB. Для устранения проблемы необходимо заново подсоединить фотоаппарат и посмотреть на дисплей — там может быть предложен тип подключения. Если такое окно не появляется, то искать нужный вариант следует в настройках камеры.
В этом случае нужно посмотреть настройки фотоаппарата: иногда функцию можно отключить. Если нельзя, то карту памяти придется извлекать. Если же карта памяти вообще не видна, то возможно при подключении аппарата был выбран неправильный режим. Некоторые модели при подключении к ноутбуку могут только передавать данные, а другие еще и заряжаться через кабель USB. Для устранения проблемы необходимо заново подсоединить фотоаппарат и посмотреть на дисплей — там может быть предложен тип подключения. Если такое окно не появляется, то искать нужный вариант следует в настройках камеры.
Следует подчеркнуть, что проще карту памяти вставлять непосредственно в компьютер, так как в таком случае настройки фотоаппарата никак не влияют на носитель информации.
Фотоаппарат не включается или быстро разряжается
Если фотоаппарат не включается, то причины может быть всего две: поломка или разряженный аккумулятор. В первом случае технику придется отремонтировать в сервисном центре.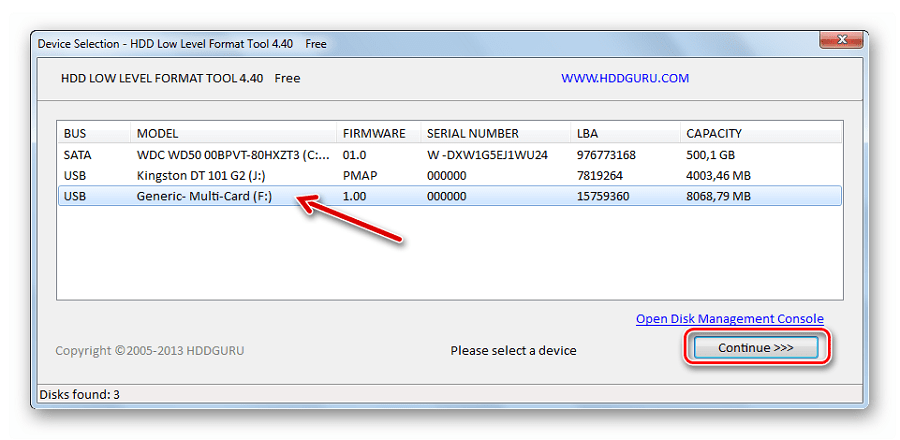 Во втором можно просто поставить устройство на зарядку. Важным нюансом является особенность аккумуляторов. Если они долгое время пролежали разряженными, то при подключении устройства к питанию на нем может появиться индикация через какой-то промежуток времени. Не нужно паниковать, если устройство не включилось через 5-10 и даже 30 минут после подключения к зарядке. Долгое нахождение в разряженном состоянии приводит к более длительной зарядке.
Во втором можно просто поставить устройство на зарядку. Важным нюансом является особенность аккумуляторов. Если они долгое время пролежали разряженными, то при подключении устройства к питанию на нем может появиться индикация через какой-то промежуток времени. Не нужно паниковать, если устройство не включилось через 5-10 и даже 30 минут после подключения к зарядке. Долгое нахождение в разряженном состоянии приводит к более длительной зарядке.
Стоит помнить о том, что зарядка аккумулятора должна осуществляться оригинальным зарядным устройством. В противном случае аккумулятор может быстро разряжаться или испортиться.
Ниже приведены причины, по которым аккумулятор быстро разряжается.
- Износ аккумулятора. Срок службы любой батареи – 2 года. По истечению этого времени (а иногда и раньше) он может разряжаться в разы быстрее.
- Некачественный аккумулятор.
- Мощная зарядка. В таком случае аккумулятор заряжается быстро, но не на полную емкость.
 Кроме того, он может быстро сгореть.
Кроме того, он может быстро сгореть. - Слабая зарядка – аккумулятор заряжается долго и не полностью.
Современные фотоаппараты имеют два типа аккумулятора: съемные штатные или аккумуляторы типа AA и AAA.
Если быстро разряжаются батарейки типа АА или ААА, то может не хватать их емкости. Рекомендованный вариант от 1000 мАч, но лучше уточнить этот момент в инструкции к устройству. Вторая причина, по которой батарейки быстро садятся – неправильная эксплуатация камеры. Обычно в аннотации к технике пишут количество фотографий на одной зарядке, однако съемка видео или просмотр фото на самом устройстве существенно уменьшают время работы.
Уход за фотоаппаратом
Для того чтобы фотоаппарат служил долго и радовал качественными снимками, он требует определенного ухода. Цифровые модели в этом плане менее требовательные, а вот уход за зеркальным фотоаппаратом должен быть более серьезным. Самые страшные вещи для зеркального фотоаппарата – пыль и влага.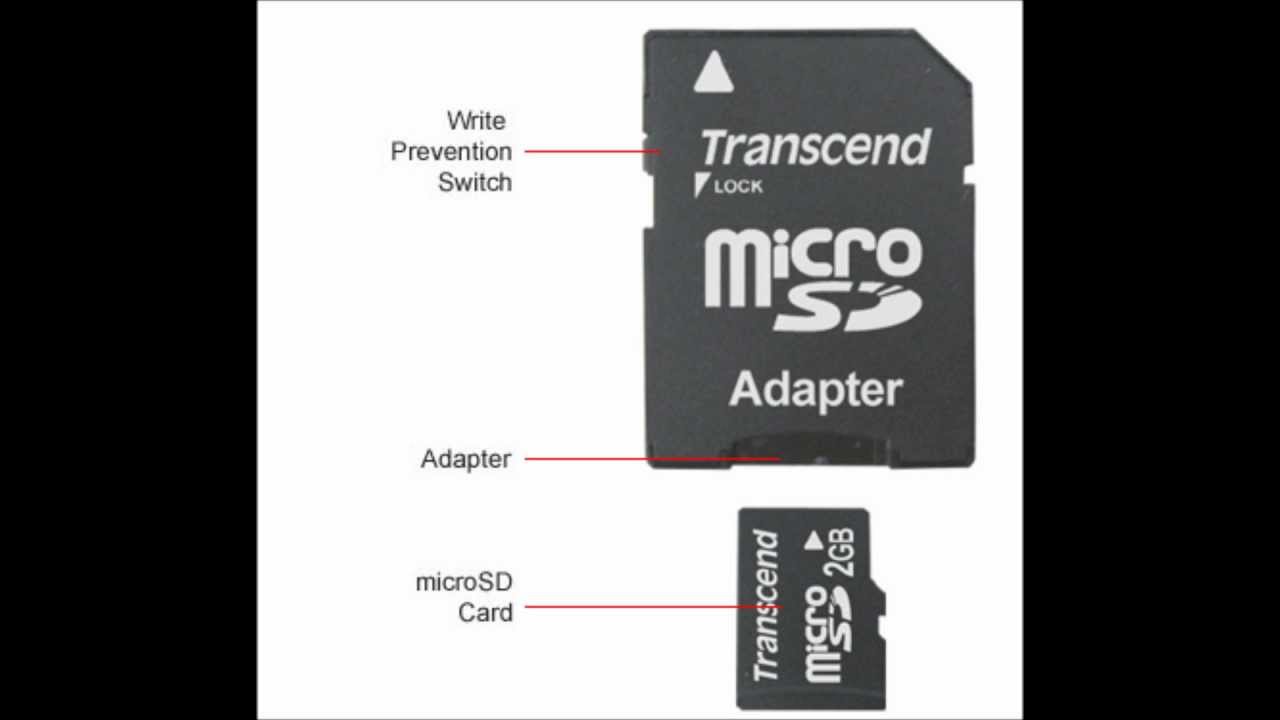 Для продления срока службы и поддержания качества фото необходимо знать следующие правила.
Для продления срока службы и поддержания качества фото необходимо знать следующие правила.
- Если фотоаппарат долго не используется, из него необходимо достать аккумулятор и периодически полностью заряжать. Это продлит срок службы батареи.
- Объектив следует хранить отдельно, при этом шахта камеры и линза должны быть закрыты специальными крышками, поставляемыми в комплекте. Вообще нужно взять за правило всегда одевать крышки, если объектив отсоединен.
- Влага – это «убийца» зеркального фотоаппарата и объектива. Хранить их следует в сухом теплом месте. Начинка фотоаппарата может окислиться, а на стекле завестись бактерии, которые выделяют химические вещества. Все это приводит к порче покрытия линзы. Как следствие, получаются мутные фотографии.
- Перевозка фотоаппарата всегда осуществляется с отсоединенным объективом.
- Обязательно нужно проводить чистку устройства. Она подразумевает очистку шахты фотоаппарата, его поверхности, а также линзы.
 Использовать для этого нужно только специальные наборы, кисточки и щетки. Обычная ткань может повредить линзу фотоаппарата, что приведет к некачественным фотографиям.
Использовать для этого нужно только специальные наборы, кисточки и щетки. Обычная ткань может повредить линзу фотоаппарата, что приведет к некачественным фотографиям.
Ремонт цифрового или зеркального фотоаппарата – это сложная процедура и достаточно дорогая. По этой причине в случае каких-то неисправностей не нужно самостоятельно пытаться починить устройство, заглянув внутрь него. Все неисправности, которые подлежат ремонту в домашних условиях, перечислены выше. Если советы не помогли, или поломка другого характера, значит, следует доверить технику специалистам. Любое постороннее вмешательство может навредить устройству еще больше.
Карта памяти не отформатирована Решения Исправление 2021 [3 способа]
Примечание. Это решение применимо ко всем типам карт памяти, таким как SD-карта, SD-карта Sandisk, карта microSD, карта cf…
SD-карта показывает, что эта карта не отформатировано на камере
Если вы просто ищете бесплатный инструмент для форматирования SD-карты и вам не нужны данные внутри, смело переходите к части 3: бесплатные форматировщики карт памяти
Содержание
- Причины — почему SD-карта происходит не отформатированная ошибка
- Восстановление поврежденной карты памяти без потери данных
- 5 бесплатных форматтеров карт памяти
- Не удается отформатировать карты памяти
- Часто задаваемые вопросы и советы
- Как снять защиту от записи на SD-карте
Необработанная поврежденная карта памяти запросила форматирование в Windows 10/8/7 ПК
Как восстановить поврежденную карту памяти без форматирования
ПРОВЕРКА ОШИБОК — это встроенный инструмент Windows для исправления носителя, когда его файловая система повреждена и сообщает о неизвестной (RAW) файловой системе на карте SDHC, MicroSD, CF. ..
..
Что такое файловая система ? Это ключ, который определяет, может ли ваша карта памяти быть обнаружена или прочитана устройствами в соответствии с правилами Windows и производителями карт памяти. Существует несколько типов файловой системы: FAT, FAT32, EXFAT, NTFS
Когда старая SD-карта не форматируется, ее файловая система не может быть найдена и становится RAW (не определяется, не читается). К счастью, эту проблему можно легко исправить с помощью проверки ошибок Windows в свойствах SD-карты, и следующие шаги покажут вам, как восстановить карту памяти.
Шаг 1: Вставьте SD-карту в компьютер с Windows с помощью устройства чтения карт памяти. Откройте «Этот компьютер», щелкните правой кнопкой мыши карту памяти, перейдите к опции «Свойства», где встроен инструмент «Проверка ошибок».
Шаг 2: Нажмите «Свойства» и перейдите в «Инструменты» -> «Проверить» и выберите «Автоматически исправлять ошибки файловой системы» и «Сканировать поврежденные сектора и восстановить карту памяти».
Восстановить SD-карту и проверить ее
Подтвердить Автоматическое исправление ошибок файловой системы для SD-карты
Если карта памяти не отформатирована из-за поврежденной файловой системы или плохих блоков, ее можно восстановить вышеуказанным методом на Компьютер Windows . Есть нет , такие инструменты для ремонта предусмотрены в ваших мобильных телефонах или камерах , поэтому вам необходимо вставить карту памяти в компьютер для восстановления.
Видеоруководство : Как использовать проверку ошибок Windows для восстановления поврежденной SD-карты причины. Если ваша SD-карта может быть восстановлена с помощью этого инструмента, он также вернет файлы на SD-карту.
Ошибка файловой системы и формата: ошибка SD-карта не отформатирована на камере или телефоне показывает, что ее файловая система повреждена и не может быть прочитана камерой/мобильным телефоном. Файловая система является ключом к тому, чтобы SD-карта распознавалась устройствами, если она повреждена, камеры или телефоны скажут, что она не отформатирована.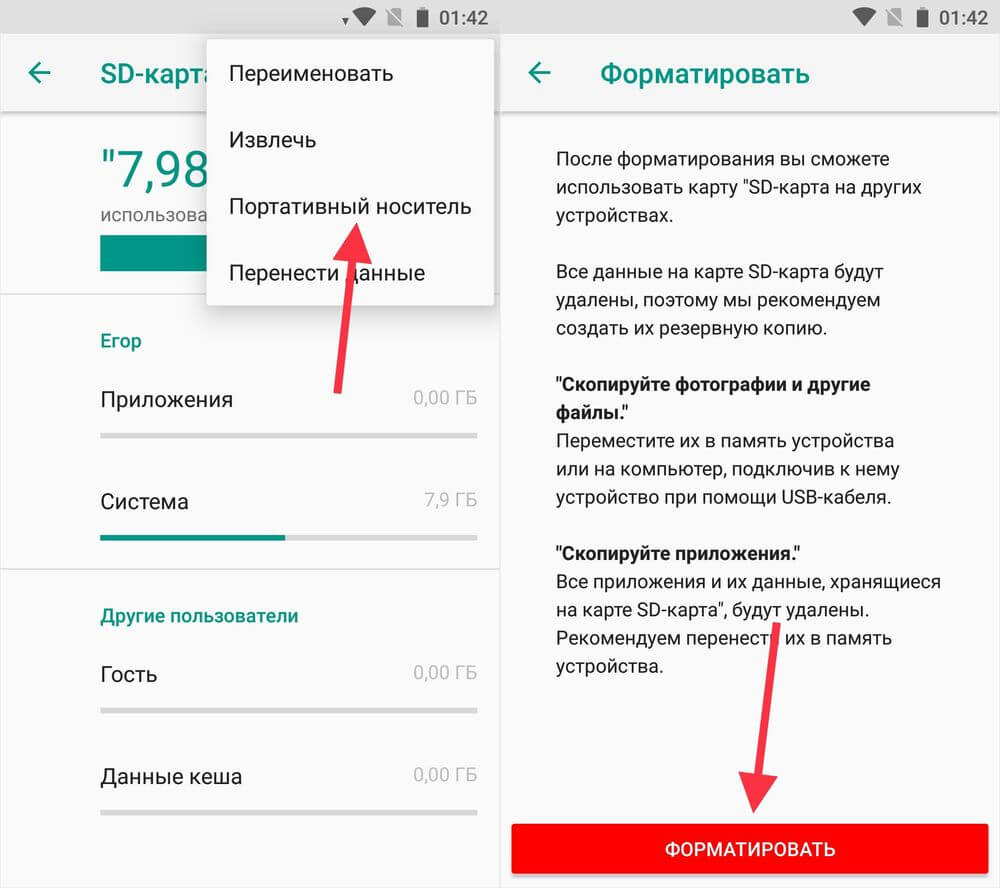
Что делать, если SD-карта по-прежнему не работает? Если карта памяти имеет больше повреждений, которые не могут быть устранены вышеуказанным методом, вы можете сначала восстановить файлы с поврежденной SD-карты, а затем использовать другие инструменты восстановления карты памяти и инструменты форматирования, чтобы исправить эту ошибку.
Как восстановить файлы с поврежденной карты памяти
Программное обеспечение для восстановления карты памяти может помочь восстановить видеоизображения с SD-карты, которая использовалась для камеры, мобильного телефона или других устройств, когда на SD-карте отображается ошибка «Карта не отформатирована» или когда SD-карта делает это не работает должным образом на мобильном телефоне или камере.
Что важно: пожалуйста, прекратите использовать SD-карту для хранения новых данных или внесите другие изменения в SD-карту, поскольку чем больше вы ее используете, тем сложнее может быть восстановление данных с SD-карты.
Примечание: вы можете напрямую использовать форматтер SD-карты, если на карте памяти нет важных файлов.
Загрузите iCare Recovery Pro, утилиту для восстановления карт памяти, которая поддерживает восстановление фотографий и видео с различных видов поврежденных цифровых карт памяти, таких как компактная флэш-карта sdhc sdxc microSD miniSD, которые использовались на мобильных телефонах Android, камерах Canon, Nikon Fujifilm…
Бесплатная загрузка программного обеспечения для восстановления карт памяти
Шаг 1: Загрузите, установите и запустите бесплатную версию iCare Pro на компьютере с ОС Windows, а затем выберите «Восстановление с помощью глубокого сканирования», чтобы перейти к следующему шагу.
Запустите iCare для восстановления SD-карты
Шаг 2: Выберите поврежденную карту памяти и нажмите «Далее», чтобы начать сканирование SD-карты.
Выберите карту памяти
Шаг 3: Выберите найденные изображения и другие данные, а затем сохраните их на жесткий диск компьютера или USB-накопитель.
Восстановление данных с карты памяти
Программа предлагает Глубокое сканирование, которое просканирует каждый блок на вашей SD-карте и поможет прочитать файлы с поврежденной карты памяти и вытащить данные с карты памяти на компьютер. И тогда вы можете сделать что угодно с SD-картой, чтобы восстановить ее.
Восстановите поврежденную карту памяти с помощью chkdsk cmd без форматирования
Шаг 1: используйте ‘ Win+R ‘ на клавиатуре, чтобы запустить cmd, или вы можете найти его в меню «Пуск» вашего компьютера
Шаг 2: введите ‘ chkdsk /f H ‘ , если H — это буква диска вашей карты памяти, а вам нужно заменить H на настоящую букву диска, которая показывает un на вашем компьютере.
Восстановление поврежденной карты с помощью chkdsk: ‘chkdsk /f H’
Или вы можете попробовать следующую другую форму: «chkdsk H:/f»
Восстановите поврежденную карту с помощью chkdsk: «chkdsk H:/f»
Шаг 3: попробуйте повторно подключить карту tf/sd к мобильному телефону/компьютеру. снова, и теперь это должно работать. Если это по-прежнему не работает, попробуйте выполнить шаг 4.
снова, и теперь это должно работать. Если это по-прежнему не работает, попробуйте выполнить шаг 4.
Шаг 4. Вернитесь к инструменту проверки ошибок, а затем выберите «Автоматически исправлять ошибки файловой системы» и «Сканировать и пытаться восстановить поврежденные сектора», чтобы проверить, это работает в это время.
Снова щелкните правой кнопкой мыши карту памяти в разделе «Этот компьютер», -> «Свойства» -> «Инструменты» -> «Проверить» -> выберите оба элемента и нажмите «Пуск».
Восстановить карту d
Восстановить необработанную файловую систему SD-карты
Или вы можете использовать ‘ chkdsk d: /f /r /x ‘ для восстановления диска d в качестве примера, вы должны заменить d: на буква диска карты памяти , которая отображается на вашем компьютере.
Восстановите поврежденную карту с помощью chkdsk
Если эти вышеперечисленные методы по-прежнему не работают, вам может потребоваться отформатировать SD-карту с помощью следующих инструментов.
5 бесплатных способов принудительного форматирования карты памяти в Windows 10/8/7
Как отформатировать карту памяти, которую невозможно отформатировать? Существуют наиболее эффективные способы форматирования карты памяти в Windows 10/8/7 с помощью компьютера управления дисками или бесплатного программного обеспечения для форматирования SD-карты , чтобы выполнить форматирование и отформатировать SD-карту при условии, что вы подтверждаете, что вы Перед форматированием необходимо создать резервную копию или восстановить важные данные.
Инструмент 1: Форматирование правой кнопкой мыши
Это самый простой способ форматирования карты памяти SD/CF или любой другой карты памяти всякий раз, когда вам приходит в голову идея отформатировать ее.
Подготовка: требуется кард-ридер , или вы можете подключить свое устройство к компьютеру с его телефоном/камерой, а затем открыть «Этот компьютер», дважды щелкнув его или щелкнув правой кнопкой мыши -> Открыть, и тогда вы увидите Ваша карта памяти там.
Открыть SD-карту
Шаг 1: щелкните правой кнопкой мыши карту памяти, и вы увидите параметр «Форматировать»
отформатировать карту памяти
Шаг 2: выберите параметр форматирования или оставьте значение по умолчанию и нажмите «ОК», чтобы начать форматирование.
отформатировать карту памяти
Ошибка форматирования карты памяти? Отформатируйте его в NTFS и посмотрите, повезет ли.
Форматирование карты памяти ntfs
Или вы можете продолжить использовать другие бесплатные инструменты форматирования SD-карты.
Способ 2: Форматирование карты памяти с помощью управления дисками в Windows 10/8.1/7/XP
Вы можете открыть управление дисками Windows по следующему пути:
Щелкните правой кнопкой мыши «Этот компьютер» -> «Управление»
Этот компьютер — Управление
И перейдите в «Управление дисками», после чего вы увидите свое устройство здесь
Открыть управление дисками
Щелкните правой кнопкой мыши вашу SD-карту, даже если она может быть указана как RAW, если она повреждена, а затем на этом шаге может появиться опция -> «Форматировать». Нажмите «Формат», чтобы перейти к следующему шагу.
Нажмите «Формат», чтобы перейти к следующему шагу.
Форматирование SD с помощью управления дисками
Вы можете оставить настройки форматирования по умолчанию или внести некоторые альтернативные изменения. а затем нажмите «ОК», чтобы отформатировать SD-карту.
Форматирование SD в ntfs/fat32/exfat
Способ 3: Бесплатный инструмент форматирования SD-карты — IM-Magic Partition Resizer Free
Есть несколько полезных утилит форматирования, которыми вы можете бесплатно отформатировать карту памяти. IM-Magic Partition Resizer Free — это 100% бесплатная программа для форматирования карт памяти, если она не может быть отформатирована.
Скачать бесплатно Изменение размера раздела
Загрузите этот бесплатный инструмент форматирования, а затем подключите карту памяти к ПК, откройте программу
форматирование с помощью Resizer
форматирование SD ntfs/fat32 с помощью resizer
Инструмент 4: форматирование SD-карты с помощью инструмента форматирования USB-накопителя
USB Disk Storage Format Tool — это еще одна бесплатная программа для форматирования карты памяти, предназначенная для форматирования вашего устройства.
Format sd ntfs/fat32
Инструмент 5: Удалить SD-карту в разделе «Управление дисками» и создать новый том (работа 100 %) новый объем для SD-карты.
Примечание. Это полезно, когда ошибка SD-карты не отформатирована не может быть исправлена предыдущими методами.
Вы можете удалить SD-карту в управлении дисками, выполнив следующие действия.
- Шаг 1. Вставьте SD-карту в компьютер через картридер, откройте управление дисками
- Шаг 2. Щелкните правой кнопкой мыши SD-карту в разделе «Управление дисками»
- Шаг 3. Удаление SD-карты
- Шаг 4. Щелкните правой кнопкой мыши SD-карту, затем перейдите к «Создать новый том» для SD-карты, а затем сделайте все остальное с помощью руководства
Удалите SD-карту в управлении дисками, если ее невозможно отформатировать
Windows не удалось завершить форматирование карты памяти
После восстановления данных с карты памяти вы можете нажать «Да» для форматирования, когда появится всплывающее сообщение к вам и попросил вас отформатировать его, прежде чем вы сможете его использовать. Произошла неловкость, что его нельзя отформатировать, и появилось другое сообщение «Windows не удалось завершить форматирование».
Произошла неловкость, что его нельзя отформатировать, и появилось другое сообщение «Windows не удалось завершить форматирование».
Ошибка форматирования карты памяти
Или может появиться другое сообщение: Форматирование не выполнено успешно
Форматирование завершилось неудачно
Почему карта microSD или cf-карта телефона Android, используемая, например, в камере Nikon, может быть не отформатирована в Windows 10/8.1/7 или даже в Windows XP? Форматирование, предоставляемое вашим компьютером, обеспечивается Windows, или некоторые программы форматирования также могут не отформатировать его.
Причины, если возможно
- вирусная атака
- плохих блоков после сверхурочного использования
- повреждена файловая система
- карта памяти защищена от записи, чтобы ее нельзя было ни отформатировать, ни удалить файлы
Внимание!
Восстановление данных на карте памяти с ошибкой формата перед внесением каких-либо изменений, таких как ремонт/исправление диска, иначе вы потеряете данные безвозвратно.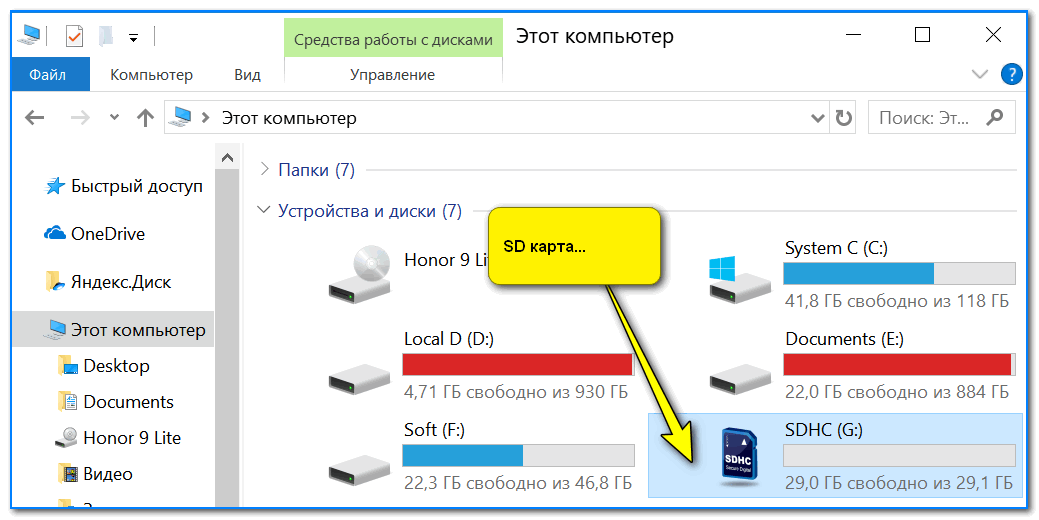 Мы рекомендуем вам сохранять внутренние данные с помощью iCare Pro Free, и это позволяет вам бесплатно восстановить данные за 1 ГБ.
Мы рекомендуем вам сохранять внутренние данные с помощью iCare Pro Free, и это позволяет вам бесплатно восстановить данные за 1 ГБ.
Как исправить Windows, которая не смогла отформатировать карту памяти
Не удалось снова отформатировать карту памяти?
Вот еще несколько способов, когда ваша карта памяти не может быть отформатирована Windows или каким-либо бесплатным программным обеспечением для форматирования.
- Снять защиту от записи с SD-карты
- Сканирование вирусов на поврежденной SD-карте
- Восстановление поврежденных блоков
- Либо карта памяти уже умерла и не может быть восстановлена ни одной программой, особенно после физических повреждений.
Как снять защиту от записи на карте памяти, которую нельзя отформатировать
Если SD-карта или cf-карта защищены от записи в камере/мобильном устройстве Android, мобильном телефоне Samsung, HTC, Blackberry или мобильном телефоне Xiaomi, например, вот несколько способов, которые вы можете снять защиту от записи, чтобы устранить возможные ошибки, такие как невозможность форматирования в этом случае.
Способ 1. На карте памяти имеется физическая блокировка защиты от записи , которую вы можете выключить . Адаптер карты памяти требуется, если вы используете карту microSD или карту miniSD, чтобы переключить защитную блокировку, а затем сдвиньте, чтобы заблокировать адаптер SD-карты. В большинстве случаев карта памяти в этом случае может быть отформатирована штатно.
Однако может случиться так, что для некоторых определенных внутренних папок или файлов на карте памяти установлена защита от записи, поэтому вам необходимо выбрать конкретную папку, а затем снять с нее защиту от записи.
Способ 2: снять защиту от записи с карты памяти с помощью cmd diskpart
Шаг 1. Введите «diskpart.exe» в левом углу вашего компьютера в разделе «Пуск» и нажмите клавишу Enter.
Шаг 2. Введите list disk .
Шаг 3. Введите выберите диск 1 или введите «выбрать диск n», чтобы выбрать SD-карту. Буква «n» представляет собой букву диска вашей карты памяти.
Буква «n» представляет собой букву диска вашей карты памяти.
Шаг 4. Теперь введите « атрибуты диска очистить только для чтения » и нажмите Enter.
Вы сможете отформатировать карту micro SD после того, как указанное выше свойство только для чтения будет удалено с вашего устройства.
Удалить атрибут только для чтения
Видео — как снять защиту от записи с SD-карты, которую нельзя отформатировать
Вот еще способы снятия защиты от записи, которые вы можете попробовать.
Карта памяти моего мобильного телефона Android SD повреждена, не отформатирована — причины
Поврежденная SD-карта нуждается в переформатировании в мобильном телефоне Android
На моей карте micro sd написано: «SD-карта повреждена. Попробуйте переформатировать его. в моем мобильном телефоне Samsung Android ни на телефоне, ни на моем ноутбуке с Windows 10. И к нему вообще нельзя попасть. Как я могу прочитать внутренние фотографии и видеоклипы внутри карты памяти телефона? Можно ли восстановить поврежденную карту памяти без форматирования, ведь прошлогодних фотографий более тысячи, и большинство из них — фотографии моих троих любимых детей.
в моем мобильном телефоне Samsung Android ни на телефоне, ни на моем ноутбуке с Windows 10. И к нему вообще нельзя попасть. Как я могу прочитать внутренние фотографии и видеоклипы внутри карты памяти телефона? Можно ли восстановить поврежденную карту памяти без форматирования, ведь прошлогодних фотографий более тысячи, и большинство из них — фотографии моих троих любимых детей.
От отчаянной мамочки Джоанны
Почему карта памяти, используемая в мобильном телефоне, фотоаппарате или ПК, портится, превращается в нераспознанный формат и просит вас отформатировать ее, прежде чем вы сможете ее использовать? А иногда его нельзя было отформатировать на компьютере Windows 10/8/7/XP или даже Mac OS.
Ответ: возможно логическое повреждение или физическое повреждение карты памяти, и в основном файловая система вашей карты памяти была повреждена (логически) из-за битых секторов, небезопасного удаления, неправильного подключения к ПК, пятна на SD-карте или при вирусной атаке он будет недоступен.
Худшее : физические повреждения, такие как падение на землю, сожжение, физическая переработка, старение… Все физические повреждения на карте памяти не могут быть устранены никаким программным обеспечением.
Что делать когда просит форматирование? Форматировать или нет?
Неудобно то, что даже если вы подтвердили свое согласие на форматирование, иногда форматирование не удавалось, оставляя вам сообщение «невозможно отформатировать SD-карту».
Перед любой дальнейшей операцией мы рекомендуем попробовать переподключите вашу карту SD/TF/CF к телефону/камере/ПК, иногда это сработает, если вы попробуете еще раз. Или вы можете попробовать это с другим устройством чтения карт, другим ПК, другим USB-разъемом , чтобы определить, является ли это проблемой карты памяти, а не вашего адаптера карты / usb-разъема, или проблем с вашей ОС.
Примечания и советы
Советы!
Перед любым дальнейшим форматированием или восстановлением поврежденной карты памяти, вот несколько простых способов выяснить, была ли проблема в вашей карте памяти, или вы можете решить проблему простым способом.
Способ 1 : используйте другой адаптер/устройство чтения карт памяти , чтобы определить, была ли ошибка связана с картой памяти или устройством чтения карт.
Способ 2 : используйте другой компьютер для форматирования карты памяти или подключите карту к USB-разъему другого компьютера, иногда поврежденную карту памяти можно восстановить.
Другие часто задаваемые вопросы
В: Что означает, что карта памяти не отформатирована?
A: Это означает, что SD-карта повреждена и не может быть распознана вашим телефоном, камерой или компьютером.
- Если она была повреждена логически, это можно исправить, переформатировав SD-карту на телефоне/камере/компьютере.
- Если он был физически поврежден, вы можете использовать тампон для очистки его сколов или спинок; или это невозможно исправить без помощи профессионального ремонтного центра; или вы можете напрямую купить новую карту памяти.

В: Почему моя камера говорит, что карта не отформатирована?
A: Если ваша камера не может распознать карту памяти из-за несовместимости файловой системы или повреждения SD-карты, камера не сможет прочитать карту памяти.
- Камера может читать только небольшие SD-карты объемом менее 32 ГБ?
- Камера может читать FAT или FAT32, в то время как SD-карта exfat на заводе
- SD-карта больше не содержит обычную файловую систему fat32/exfat/fat, которая не может быть распознана ПК/камерой/телефоном
Чтобы исправить ошибку, вы можете отформатировать SD-карту на компьютере или камере/телефоне, чтобы получить распознаваемый формат, или вместо этого использовать маленькую SD-карту, чтобы проверить, может ли камера/телефон читать только маленькую SD-карту.
В: Перед использованием эту SD-карту необходимо отформатировать.
О: Это означает, что SD-карта несовместима с вашим устройством.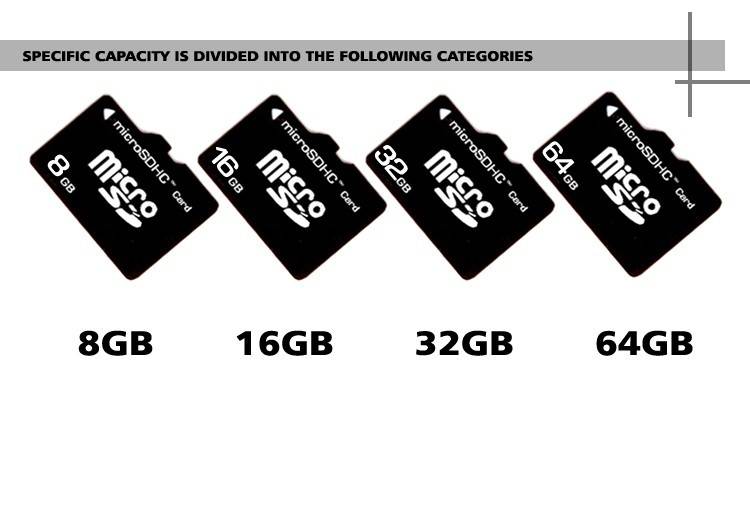 Вы можете исправить это следующими способами.
Вы можете исправить это следующими способами.
- 1, Восстановление данных с SD-карты, требующей форматирования
- 2, Форматирование SD-карты на компьютере или телефоне/камере
- 3, Купите новую карту памяти, если ее нельзя починить
Обновление решения от 21 сентября 2021 г.
Другие связанные ошибки SD-карты
Карта памяти не может быть использована
SD-карта пуста или имеет неподдерживаемую файловую систему
Карта не отформатирована, отформатируйте карту с помощью этой камеры
SD-карта повреждена, попробуйте переформатировать ее на Android
Статьи по теме
- Лучший инструмент для восстановления форматов — восстановление отформатированных данных за 3 шага
- Восстановление карты памяти бесплатно
Извлечение данных с карты Micro SD, которую необходимо отформатировать
Дом
Yodot восстановление фотографий
Карта MicroSD должна быть отформатирована
Когда я делал снимки на камеру, моя камера выскочила с сообщением о том, что места для хранения нет. Позже я решил перенести файлы с SD-карты камеры в свою систему. Когда я подключился и начал передавать файлы, к моему удивлению, моя SD-карта выдала ошибку «Микро SD-карта должна быть отформатирована». Я не знаю, как решить эту проблему, может ли кто-нибудь помочь мне решить эту проблему? Мне срочно нужно получить доступ к моим данным на SD-карте.
Позже я решил перенести файлы с SD-карты камеры в свою систему. Когда я подключился и начал передавать файлы, к моему удивлению, моя SD-карта выдала ошибку «Микро SD-карта должна быть отформатирована». Я не знаю, как решить эту проблему, может ли кто-нибудь помочь мне решить эту проблему? Мне срочно нужно получить доступ к моим данным на SD-карте.
Выше пользователь поднял свой вопрос на техническом форуме. Здесь, в этой статье, я объясню вам, ребята, как исправить ошибку «SD-карта должна быть отформатирована» различными возможными способами. Прежде чем переходить к решениям по исправлению ошибки. Мы увидим, что вызвало проблему с картой micro SD, которая говорит, что ее необходимо отформатировать.
Почему моя карта Micro SD говорит, что ее необходимо отформатировать?
Что вызывает сообщение «Необходимо отформатировать SD-карту»? Сообщение о форматировании карт памяти в основном возникает из-за поврежденного или прерванного процесса записи на SD-карту. Это связано с тем, что файлы компьютера или камеры, необходимые для чтения или записи, потеряны, и вам приходится искать способы устранения ошибки чтения/записи на SD-карте. Попробуем разобраться в причинах подробнее:
Это связано с тем, что файлы компьютера или камеры, необходимые для чтения или записи, потеряны, и вам приходится искать способы устранения ошибки чтения/записи на SD-карте. Попробуем разобраться в причинах подробнее:
Повреждение карты Micro SD: Если вы попытаетесь получить доступ к карте micro SD до того, как ее данные будут полностью смонтированы на хост-устройстве, или отключить устройство во время доступа к его содержимому, это может привести к повреждению карты micro SD, и вы увидите, что SD-карта говорит это должно быть отформатировано ошибка из-за коррупции.
Атака вирусом или вредоносным ПО: В случае заражения карты micro SD вирусом или вредоносным ПО система или другие электронные устройства могут выдавать различные ошибки формата, при этом необходимо отформатировать карту micro SD, чтобы освободить ее от такие ошибки.
Повреждение файловой системы: Из-за ненормального скачка напряжения при передаче данных с карты micro SD в систему или логической ошибки может привести к повреждению файловой системы и вызову проблемы с форматированием SD-карты.
Проблемы несовместимости: Если портативное цифровое устройство и операционная система не поддерживают карту micro SD, вы столкнетесь с проблемами несовместимости.
Быстрое исправление для карты Micro SD необходимо отформатировать Ошибка:
Попробуйте переключить порт USB — Возможна проблема с USB-портом, переключение на другой USB-порт может решить проблему. Кроме того, проверьте устройство чтения карт, находится ли оно в хорошем состоянии для работы.
Сканирование карты с помощью антивируса — Карта Micro SD должна быть отформатирована. Проблема может возникнуть из-за наличия вируса на карте. Сканирование с помощью антивирусного инструмента может решить проблему.
Я пробовал и тестировал множество способов и собрал пять лучших способов для восстановления файлов с SD-карты и исправления SD-карты, которая говорит, что ее нужно отформатировать для вас, ребята. Я бы порекомендовал вам, ребята, сделать резервную копию файлов с SD-карты с помощью профессионального инструмента восстановления файлов Yodot, прежде чем приступать к ручным методам исправления SD-карты, которая внезапно нуждается в форматировании.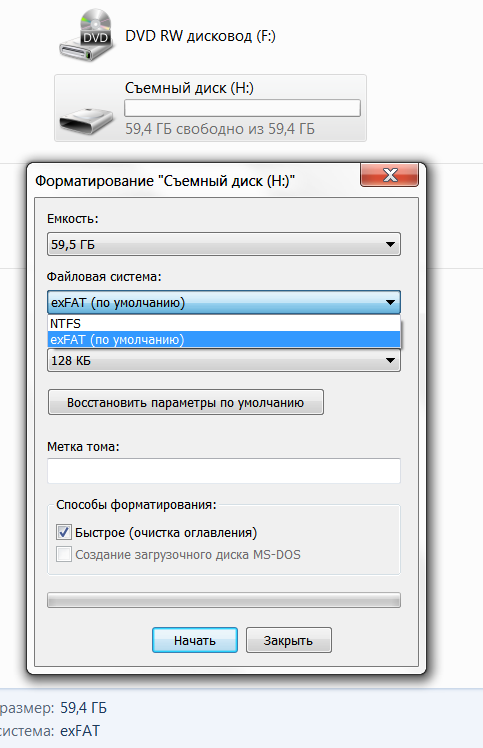
Как сделать резервную копию файлов с SD-карты с помощью Yodot:
Загрузить сейчас
Загрузить сейчас
- Подключите карту Micro SD через кард-ридер или порт SD-карты.
- Загрузите и установите инструмент Yodot File Recovery на свой ноутбук или ПК, чтобы сделать резервную копию файлов с SD-карты, говорит, что ее необходимо отформатировать.
- Запустите инструмент и выберите параметр « Lost File Recovery », чтобы восстановить файлы.
- Выберите диск, на котором указана ваша карта micro SD, и нажмите кнопку « Next ».
- На следующем экране вы найдете восстановленные файлы с карты micro SD.
- Выберите нужные файлы и просмотрите их с помощью опции « Preview ».
- Наконец, сохраните извлеченные файлы на любой доступный диск в вашей системе Windows.
Как исправить карту Micro SD, которая нуждается в форматировании?
Я хорошо изучил и нашел четыре возможных способа исправить ошибку SD-карты, запрашивающую форматирование, путем форматирования карты Micro SD. Внимательно следуйте каждому методу, чтобы решить проблему.
Внимательно следуйте каждому методу, чтобы решить проблему.
Метод 1: запустите Chkdsk на карте Micro SD, чтобы исправить ошибку, требующую форматирования карты Micro SD:
Метод 2: форматирование карты Micro SD через проводник Windows
Метод 3: форматирование карты Micro SD с помощью управления дисками Windows
Метод 4: Как отформатировать карту Micro SD с помощью DiskPart.Exe?
Советы, как избежать ошибки форматирования SD-карты:
Способ 1. Запустите Chkdsk на карте Micro SD, чтобы исправить ошибку, требующую форматирования карты Micro SD:
Запуск chkdsk на карте microSD может исправить ошибку, связанную с отсутствием форматирования. Поскольку эта ошибка возникает, когда файловая система вашей карты по какой-либо причине повреждена. Чтобы запустить chkdsk, подключите карту microSD к Windows, затем запишите букву диска карты, и вы можете использовать тот же метод для исправления поврежденной SD-карты с помощью chkdsk.
Шаг 1: Введите CMD в поле поиска Windows и запустите командную строку, щелкнув ее.
Шаг 2: Введите chkdsk X: /r /f и нажмите Введите . (Здесь X — буква затронутого диска.)
Посмотрите, работает этот метод или нет. Если это не сработает, перейдите ко второму способу, чтобы исправить SD-карту, которую необходимо отформатировать с помощью проводника Windows.
Метод 2: форматирование карты Micro SD с помощью Проводника Windows
Форматирование SD-карты Использование проводника Windows помогает устранить проблему с SD-картой, которая говорит о необходимости форматирования.
Шаг 1: Подключите SD-карту к системе и откройте Проводник Windows .
Шаг 2: Нажмите на съемный диск и выберите Свойства .
Шаг 3: Перейдите к Инструменты и нажмите кнопку Проверить .
Шаг 4: Установите галочки, Автоматически исправлять системные ошибки и Сканировать и пытаться восстановить поврежденные сектора.
Шаг 5: Нажмите Пуск , Подождите и закройте окно, пока не завершится процесс восстановления
Метод 3: Форматирование карты Micro SD с помощью управления дисками Windows
Исправьте SD-карту с помощью управления дисками Windowds, выполнив следующие шаги:
Шаг 1: Введите Запустите в поле поиска и нажмите Введите , чтобы открыть окно Выполнить.
Шаг 2: Введите diskmgmt.msc и нажмите OK
Шаг 3: Найдите свою SD-карту и выберите Формат , щелкнув ее правой кнопкой мыши, чтобы исправить ошибку SD-карты, запрашивающую форматирование.
Шаг 4: Установите флажок Выполните быстрое форматирование , выбрав файловую систему NTFS и нажав OK
Шаг 5: Еще раз нажмите OK для форматирования SD-карты .
Метод 4: Как отформатировать карту Micro SD с помощью DiskPart.Exe?
Шаг 1: Введите CMD в поле поиска, чтобы открыть командную строку .
Шаг 2: Введите diskpart и нажмите Введите и нажмите Да , чтобы открыть diskpart
Шаг 3: Введите list disk и нажмите Введите . Он отобразит список устройств хранения, подключенных к вашему компьютеру.
Шаг 4: Введите конкретное имя диска (например, выберите диск 1) и нажмите Введите .
Шаг 5: Введите clean и нажмите Введите .
Шаг 6: Введите создать основной раздел и нажмите Введите .
Шаг 7: Введите format fs =ntfs quick и нажмите Введите .


 Кроме того, он может быстро сгореть.
Кроме того, он может быстро сгореть. Использовать для этого нужно только специальные наборы, кисточки и щетки. Обычная ткань может повредить линзу фотоаппарата, что приведет к некачественным фотографиям.
Использовать для этого нужно только специальные наборы, кисточки и щетки. Обычная ткань может повредить линзу фотоаппарата, что приведет к некачественным фотографиям.
