Как работать с экселем таблицы: Как работать в Excel правильно (для новичков и не только)
Содержание
10 лайфхаков, которые помогут упростить работу в Excel
Мы все практически каждый день пользуемся программой Excel и, порой, ситуация складывается таким образом, что задачи, которые перед нами возникают, нужно выполнить в максимально кратчайшие сроки. Для того, чтобы Вы смогли успешно преодолеть возникающие трудности, мы предлагаем Вам несколько полезных лайфхаков, которые существенно упростят Вашу работу в Excel.
Лайфхаки сделаны на примере EXCEL 2013-2016, но будут работать и в более ранних/поздних версиях.
1. Сохранить формулу как значение. Копировать только данные без форматирования
Довольно часто мы работаем со сложными документами, которые содержат ряд многоступенчатых расчетов, происхождение которых нас мало интересует. А главная цель – скопировать необходимую информацию в наш файл. Если мы данные ячеек, которые вычислялись при помощи формул, скопируем в свой документ при помощи команд Копировать
+ Вставить
, то получим не совсем то, что ожидали:
Это происходит потому, что данная команда копирует содержимое ячейки, а оно, в свою очередь, представляет собой формулу. Чтобы этого избежать, нужно воспользоваться комбинацией команд
Чтобы этого избежать, нужно воспользоваться комбинацией команд Копировать
+ Вставить как значения
:
Команду Вставить как значения
можно вызвать при помощи нажатия правой клавиши мыши и вызова контекстного меню Специальная вставка
.
Ускорить это процесс можно вынесением данной команды на панель быстрого запуска:
Найти эту команду можно следующим образом: нажать стрелочку на данной панели ➤ выбрать меню Другие команды
➤ в разделе Все команды
найти необходимую и добавить на панель. После этого данной командой можно будет воспользоваться кратким сочетанием клавиш <ALT>+порядковый номер данной команды на ленте. В моем случае <ALT>+1.
2. Скопировать формулу так, чтобы сохранились оригинальные ссылки
Мы уже говорили, что при копировании ячеек, которые содержат формулы, комбинация команд Копировать
+ Вставить
копирует именно формулы. Но, важно знать, что при их копировании смещаются ссылки на ячейки, собственно поэтому мы вначале получили нули:
Чтобы формула заработала в скопированной ячейке нужно выполнить следующую последовательность действий: на исходной ячейке В1 нажимаем кнопку F2 ➤ в строке формул копируем данную формулу
При помощи команды Вставить
вставляем данную формулу в нужную ячейку.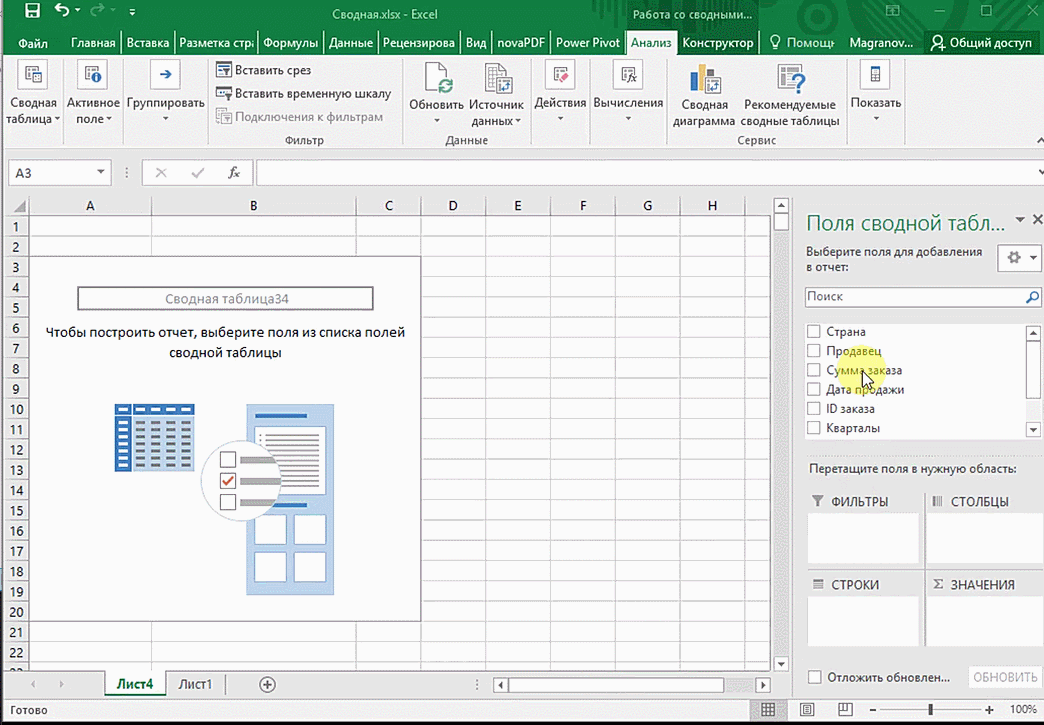 И получаем нужные данные:
И получаем нужные данные:
3. Быстро найти ячейки на листе, содержащие формулы
Если Вы работаете в своем документе, то вопрос этот скорее всего не возникнет. Но если нужно быстро разобраться в чужом – Вам эти знания скорее всего пригодятся. Чтобы буквально за одну секунду получить данные о том, какие ячейки содержат формулы, необходимо: зайти на вкладку Главная
➤ группа Редактирование
➤ меню Найти и выделить
➤ Формулы
. Сразу по факту запуска команды на листе будут выделены все ячейки, содержащие формулы.
4. Создать в ячейке список
Очень часто, когда нужно стандартизировать заполнение документа, чтобы каждый пользователь заполнял данные в строго указанном формате, проще сделать список:
Как это сделать: заходим на вкладку Данные
➤ группа Работа с данными
➤ Проверка данных
➤ и в открытом окне на вкладке Параметры
для типа данных выбираем Список
, а источником может быть либо часть Вашего документа, либо введенные вручную через запятую данные. Также на этой вкладке Вы сможете для себя найти еще много интересных возможностей.
Также на этой вкладке Вы сможете для себя найти еще много интересных возможностей.
5. Быстро вставить или удалить строку/столбец
Когда работаете в таблице с большим количеством строк и столбцов, удобно работать с клавиатуры и не прибегать к помощи мыши. Для того, чтобы работа велась оперативно, предлагаем Вам ознакомиться с несколькими клавиатурными сокращениями:
- <Shift>+<пробел> — выделить всю строку
- <Ctrl>+<пробел> -выделить весь столбец
- <Ctrl>+<-> — удалить выделенный столбец/строку
- <Ctrl>+<+> — добавить строку/столбец перед выделенным
6. Сортировка по нескольким столбцам
Чтобы отсортировать таблицу, которая имеет большое количество столбцов по нескольким (к примеру, по трем) столбцам, можно это сделать вручную по порядку сортируя сначала первый, затем второй и так далее. Но если столбцов для сортировки достаточно много и стоят они не по порядку, то очень легко запутаться. Допустим в ниже приведенной таблице мы хотим отсортировать данные сначала по менеджерам, затем по сумме, а после этого по городам:
Допустим в ниже приведенной таблице мы хотим отсортировать данные сначала по менеджерам, затем по сумме, а после этого по городам:
Для этого, предварительно выделив нужную нам таблицу, проще воспользоваться командой Сортировка
(вкладка Данные
➤ группа Сортировка и фильтр
). В открывшемся окне мы в таком же порядке добавляем поля таблицы:
И в итоге получаем таблицу в ожидаемом виде:
7. Автоматически заполнить дни недели / рабочие дни и пр
Для того, чтобы мы не писали все эти данные вручную, создатели Excel о нас уже позаботились и нам достаточно в первую ячейку ввести Пн
и за нижний правый уголок ячейки протянуть курсор до нужного места, после чего в возникшем контекстном меню выбрать нужную нам команду, в данному случае — команду Заполнить
:
Точно также можно заполнить в таблице по порядку даты, например, только рабочих дней (эти и некоторые другие команды Вы увидите во все том же контекстном меню):
8. Быстро
размножить
формулу на весь столбец
Если Вы имеете таблицу, в которой нет пустых строк, то для того, чтобы формула распространилась на весь столбец, достаточно левой клавишей мыши два раза кликнуть по нижнему правому уголку верхней ячейки:
Но если в таблице есть хоть одна пустая строка, именно на ней застопорится
распространение формулы:
Для этого проще поступить так: через команду Копировать
скопировать формулу верхней ячейки ➤ выделить весь интересующий диапазон ➤ воспользоваться командой Вставить
, тогда все формулы правильно проставятся в весь выделенный диапазон:
9.
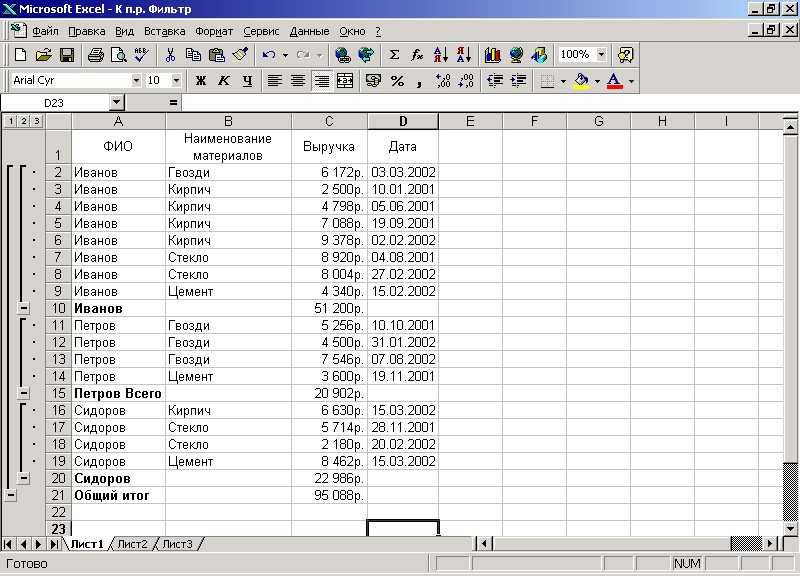
Умная таблица
Excel предусмотрела возможность работать как с диапазонами, так и с умными таблицами
. В предыдущем пункте мы создали таблицу, представляющую диапазон данных. Но если мы хотим в один клик придать ему приятное форматирование, чтобы в выбранном формате при необходимости добавлялись столбцы и строки, то можно преобразовать диапазон в умную
таблицу. Для этого в данном диапазоне выделяем ячейку и на вкладке Вставка
➤ группа Таблицы
➤ нажимаем команду Таблица
. Весь наш диапазон выделится автоматически и таблица сразу преобретет новое форматирование:
Помимо вышеописанных моментов (быстрого форматирования и пр.), для умной таблицы
можно добавлять срезы (о них более детально напишем в последующих блогах), в один клик создавать сводную таблицу, которая будет автоматически обновлять диапазон данных по мере увеличения данных в нем, а также можно добавить строку итогов и выбрать способ его расчета для каждой колонки таблицы:
10.
 Сделать так, чтобы
Сделать так, чтобы шапка
документа печаталась на каждой странице
Если Ваша таблица занимает несколько листов, то вполне логично, что Вы хотите, чтобы ее шапка
разместилась на каждом из них. Для этого можно воспользоваться командой Печатать заголовки
на вкладке Разметка страницы
в группе Параметры страницы
. Так, для необходимого элемента (в нашем случае строка) выделяем диапазон:
После этого шапка
таблицы распечатается на каждом листе документа:
Вернуться к списку статей
Используйте возможности SQL для создания запросов в Excel и напрямую к таблицам Excel
Порой таблицы Excel постепенно разрастаются настолько, что с ними становится неудобно работать. Поиск дубликатов, группировка, сложная сортировка, объединение нескольких таблиц в одну, т.д. — превращаются в действительно трудоёмкие задачи. Теоретически эти задачи можно легко решить с помощью языка запросов SQL… если бы только можно было составлять запросы напрямую к данным Excel.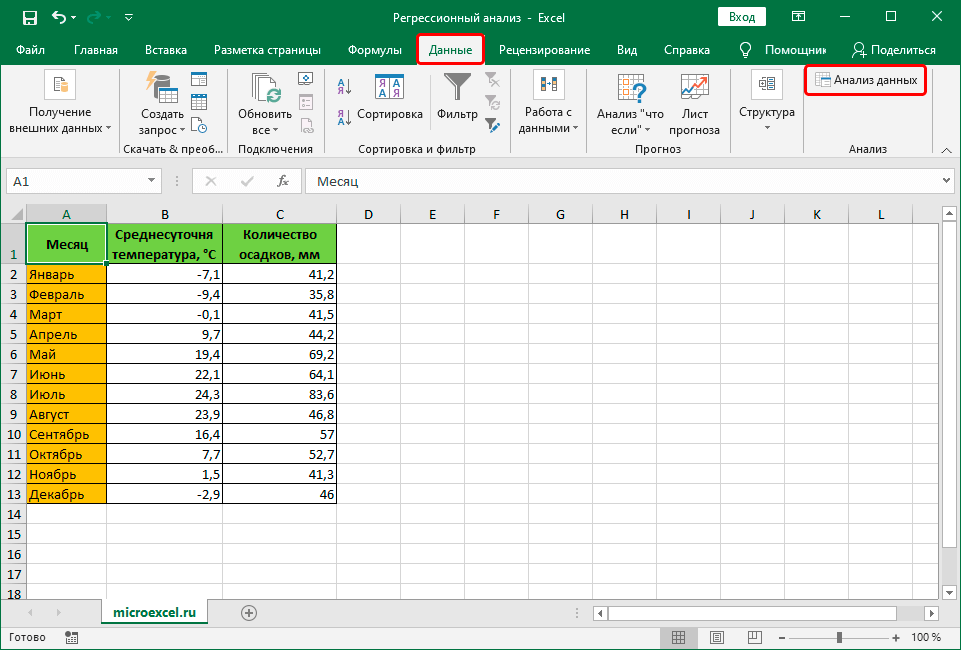
Инструмент XLTools «SQL запросы» расширяет Excel возможностями языка структурированных запросов:
Создание запросов SQL в интерфейсе Excel и напрямую к Excel таблицам
Автогенерация запросов SELECT и JOIN
Доступны JOIN, ORDER BY, DISTINCT, GROUP BY, SUM и другие операторы SQLite
Создание запросов в интуитивном редакторе с подстветкой синтаксиса
Обращение к любым таблицам Excel из дерева данных
Перед началом работы добавьте «Всплывающие часы» в Excel
«SQL запросы» – это один из 20+ инструментов в составе надстройки XLTools для Excel. Работает в Excel 2019, 2016, 2013, 2010, десктоп Office 365.
– пробный период дает 14 дней полного доступа ко всем инструментам.
Как превратить данные Excel в реляционную базу данных и подготовить их к работе с SQL запросами
По умолчанию Excel воспринимает данные как простые диапазоны. Но SQL применим только к реляционным базам данных.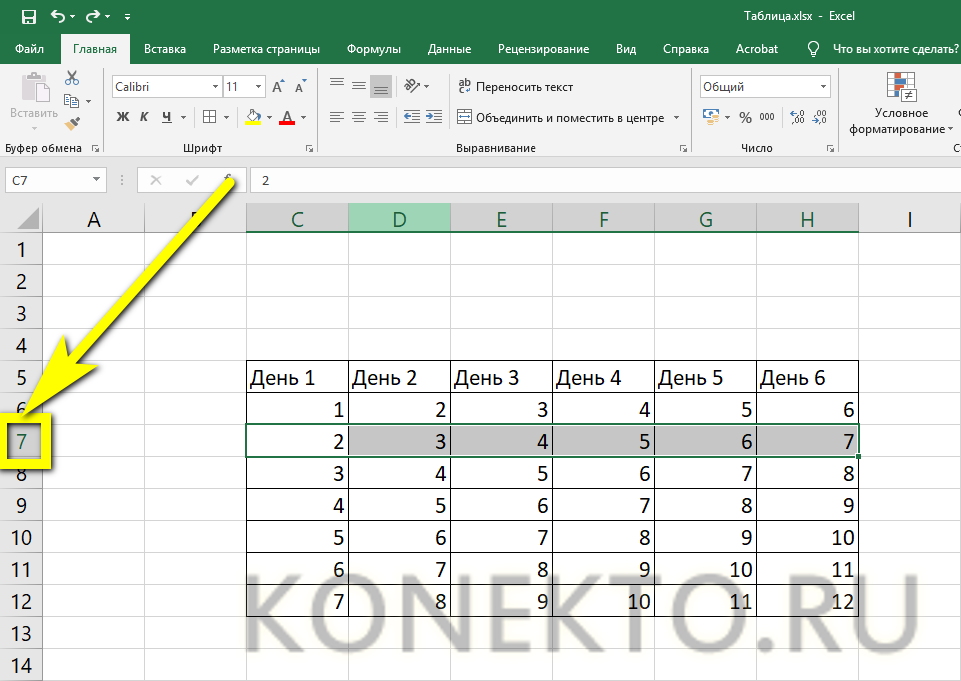 Поэтому, прежде чем создать запрос, преобразуйте диапазоны Excel в таблицу (именованный диапазон с применением стиля таблицы):
Поэтому, прежде чем создать запрос, преобразуйте диапазоны Excel в таблицу (именованный диапазон с применением стиля таблицы):
Выделите диапазон данных На вкладке «Главная» нажмите Форматировать как таблицу Примените стиль таблицы.
Выберите таблицу Откройте вкладку «Конструктор» Напечатайте имя таблицы.
Напр., «КодТовара».
Повторите эти шаги для каждого диапазона, который планируете использовать в запросах.
Напр., «КодТовара», «ЦенаРозн», «ОбъемПродаж», т.д.
Готово, теперь эти таблицы будут служить реляционной базой данных и готовы к SQL запросам.
Как создать и выполнить запрос SQL SELECT к таблицам Excel
Надстройка «SQL запросы» позволяет выполнять запросы к Excel таблицам на разных листах и в разных книгах. Для этого убедитесь, что эти книги открыты, а нужные данные отформатированы как именованные таблицы.
Нажмите кнопку Выполнить SQL на вкладке XLTools Откроется окно редактора.

В левой части окна находится дерево данных со всеми доступными таблицами Excel.
Нажатием на узлы открываются/сворачиваются поля таблицы (столбцы).
Выберите целые таблицы или конкретные поля.
По мере выбора полей, в правой части редактора автоматически генерируется запрос SELECT.
Внимание: редактор запросов SQL автоматически подсвечивает синтаксис.
Укажите, куда необходимо поместить результат запроса: на новый или существующий лист.
Нажмите «Выполнить» Готово!
Операторы Left Join, Order By, Group By, Distinct и другие SQLite команды в Excel
XLTools использует стандарт SQLite. Пользователи, владеющие языком SQLite, могут создавать самые разнообразные запросы:
LEFT JOIN – объединить две и более таблиц по общему ключевому столбцу
ORDER BY – сортировка данных в выдаче запроса
DISTINCT – удаление дубликатов из результата запроса
GROUP BY – группировка данных в выдаче запроса
SUM, COUNT, MIN, MAX, AVG и другие операторы
Совет:
вместо набора названий таблиц вручную, просто перетягивайте названия из дерева данных в область редактора SQL запросов.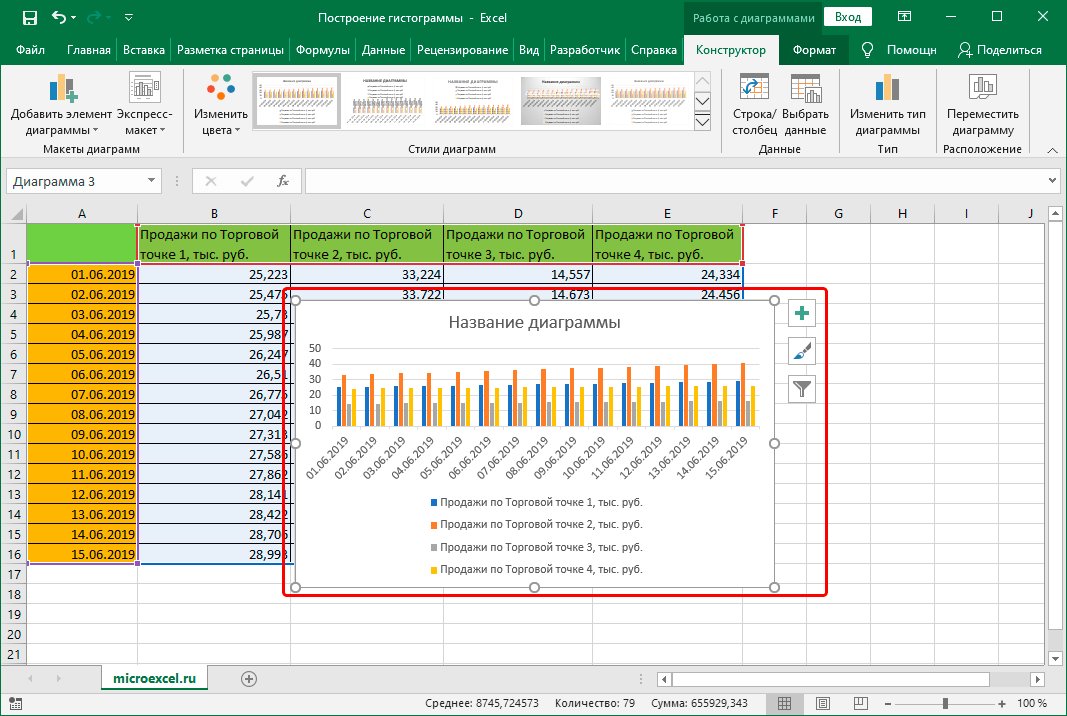
Как объединить две и более Excel таблиц с помощью надстройки «SQL запросы»
Вы можете объединить несколько таблиц Excel в одну, если у них есть общее ключевое поле. Предположим, вам нужно объединить несколько таблиц по общему столбцу «КодТовара»:
Нажмите Выполнить SQL на вкладке XLTools Выберите поля, которые нужно включить в объединённую таблицу.
По мере выбора полей, автоматически генерируется запрос SELECT и LEFT JOIN.
Укажите, куда необходимо поместить результат запроса: на новый или существующий лист.
Нажмите «Выполнить» Готово! Объединённая таблица появится в считанные секунды.
10 самых популярных применений Microsoft Excel в бизнесе
1k
АКЦИИ
Каково использование Microsoft Excel на рабочем месте? Список способов, которыми предприятия используют программу для работы с электронными таблицами, длинный.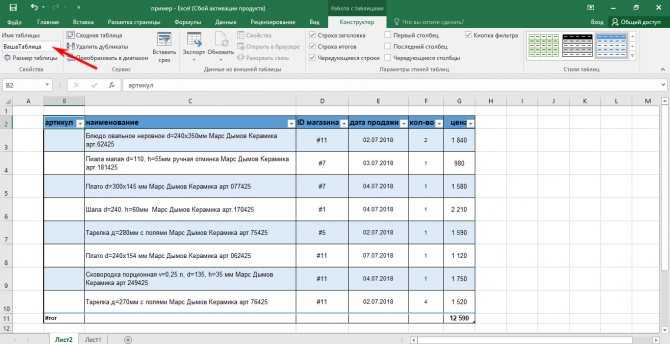 Но мы разбили его на топ-10 после анализа данных по 800 объявлениям о вакансиях (кстати, с помощью Excel).
Но мы разбили его на топ-10 после анализа данных по 800 объявлениям о вакансиях (кстати, с помощью Excel).
Наиболее распространенными видами использования MS Excel в бизнесе являются бизнес-анализ, управление списками людей, управление операциями и отчеты о производительности. Программное обеспечение также удобно для офисного администрирования, управления проектами и управления программами, контрактами и счетами.
На базовом уровне Excel используется для хранения информации, анализа и сортировки, а также создания отчетов. Платформа популярна в бизнесе, потому что электронные таблицы Excel очень наглядны и довольно просты в использовании.
1. Бизнес-анализ
Использование Microsoft Excel номер 1 на рабочем месте заключается в повышении эффективности бизнеса посредством анализа. По сути, это использование собранных данных для обоснования принятия решений.
Предприятия естественным образом собирают данные в своей повседневной деятельности, это могут быть данные о продажах продукции, посещаемости веб-сайтов, расходах на расходные материалы, страховых случаях и т. д. Анализ — это деятельность по преобразованию данных во что-то полезное для людей, которые управляют бизнесом.
д. Анализ — это деятельность по преобразованию данных во что-то полезное для людей, которые управляют бизнесом.
Например, отчет о прибылях и убытках можно запустить к дню недели . Если бизнес всегда теряет деньги по воскресеньям, это управление информацией может быть использовано для принятия решения не открываться по воскресеньям.
Примеры работы : бизнес-аналитик, аналитик бизнес-планирования, аналитик бизнес-решений, аналитик претензий, аналитик по взысканиям долгов, кредитный специалист, аналитик данных, аналитик данных и аудитории, финансовый бизнес-аналитик, портфельный аналитик инвестиционных операций, младший аналитик данных, региональные финансы аналитик, старший аналитик данных, старший финансовый аналитик, старший портфельный аналитик.
2. Управление персоналом
Возможно, вы удивитесь, узнав, что одним из самых популярных применений Microsoft Excel в бизнесе является управление людьми. Электронная таблица Excel — это мощный способ систематизировать информацию о людях, будь то сотрудники, клиенты, сторонники или посетители тренинга.
С помощью Excel можно эффективно хранить и извлекать информацию об отдельном человеке. Строка или столбец электронной таблицы могут использоваться для отдельной записи, которая может включать такую информацию, как имя, адрес электронной почты, дату начала, приобретенные товары, статус подписки и последний контакт.
Примеры вакансий : координатор по работе с клиентами, управление и администрирование клиентов, менеджер по работе с клиентами, менеджер по обслуживанию клиентов, специалист по обслуживанию клиентов, консультант по обслуживанию работодателей, администратор отдела кадров, административный помощник по персоналу, администратор по персоналу, советник по персоналу, отдел кадров сотрудник, младший HR-аналитик, сотрудник по сверке и платежам, менеджер по работе с клиентами.
3. Управление операциями
Excel широко используется для управления повседневными операциями многих предприятий.
В то время как Amazon использует сложное специализированное программное обеспечение для управления операциями, Microsoft Excel является важным инструментом для многих малых предприятий (или частей более крупных предприятий). Преимущество Excel заключается в том, что он относительно прост в использовании, что позволяет использовать его многим людям без риска программных ошибок.
Преимущество Excel заключается в том, что он относительно прост в использовании, что позволяет использовать его многим людям без риска программных ошибок.
Коммерческая деятельность часто связана с довольно сложной логистикой. Потоки запасов необходимо контролировать, чтобы обеспечить бесперебойную работу операций и отсутствие затоваривания отдельных позиций. Это означает отслеживание транзакций поставщиков и клиентов, составление списка критических дат и управление временем и расписанием.
Примеры вакансий : аналитик бизнес-операций, менеджер по операциям с данными, программа для выпускников – цепочка поставок и операции, аналитик рыночных цепочек поставок, операционный бизнес-аналитик, помощник по операционной поддержке, специалист по управлению операционными знаниями, помощник по цепочке поставок, специалист по цепочке поставок.
4. Отчеты о производительности
Мониторинг производительности и отчетность — это специализированный тип анализа компании, который можно эффективно выполнять с помощью Microsoft Excel. Например, многие бухгалтеры до сих пор используют Excel (отчасти потому, что он совместим с облачным программным обеспечением для бухгалтерского учета).
Например, многие бухгалтеры до сих пор используют Excel (отчасти потому, что он совместим с облачным программным обеспечением для бухгалтерского учета).
Распространенным способом преобразования данных в отчет о производительности в Excel является создание сводной таблицы. Вставив сводную таблицу и связав ее с данными, вы можете быстро получить дополнительную полезную информацию из набора данных. Сводные таблицы имеют множество встроенных функций, позволяющих выполнять такие задачи, как подсчет и суммирование определенных типов данных в наборе данных.
Примеры работы : финансовый бухгалтер, аналитик прогнозов / поддержка продаж, аналитик производительности, аналитик производительности — закупки, аналитик профессиональных услуг, аналитик отчетности, аналитик разработки отчетности, координатор продаж, аналитик операций продаж.
5. Офисное администрирование
Подчеркивая важность Microsoft Excel, офисные администраторы используют Excel для ввода и хранения основных административных данных. Эти же данные впоследствии могут быть использованы для бухгалтерского учета и финансовой отчетности, а также для анализа операций и отчетности о результатах деятельности.
Эти же данные впоследствии могут быть использованы для бухгалтерского учета и финансовой отчетности, а также для анализа операций и отчетности о результатах деятельности.
Помимо ведения документации, Excel полезен в офисной администрации для поддержки повседневных задач, таких как выставление счетов, оплата счетов и связь с поставщиками и клиентами. Это универсальный инструмент для отслеживания и управления офисной деятельностью.
Примеры должностей : помощник по административным вопросам, сотрудник по административным вопросам, руководитель по административным вопросам, помощник по административным вопросам, управляющий бизнес-процессами и офисом, младший канцелярский и административный сотрудник, менеджер по административным вопросам офиса, поддержка офиса – техническое обслуживание/общие обязанности.
6. Стратегический анализ
Что касается использования Excel, стратегический анализ — это когда бизнес-решения тесно связаны с данными и формулами в электронных таблицах.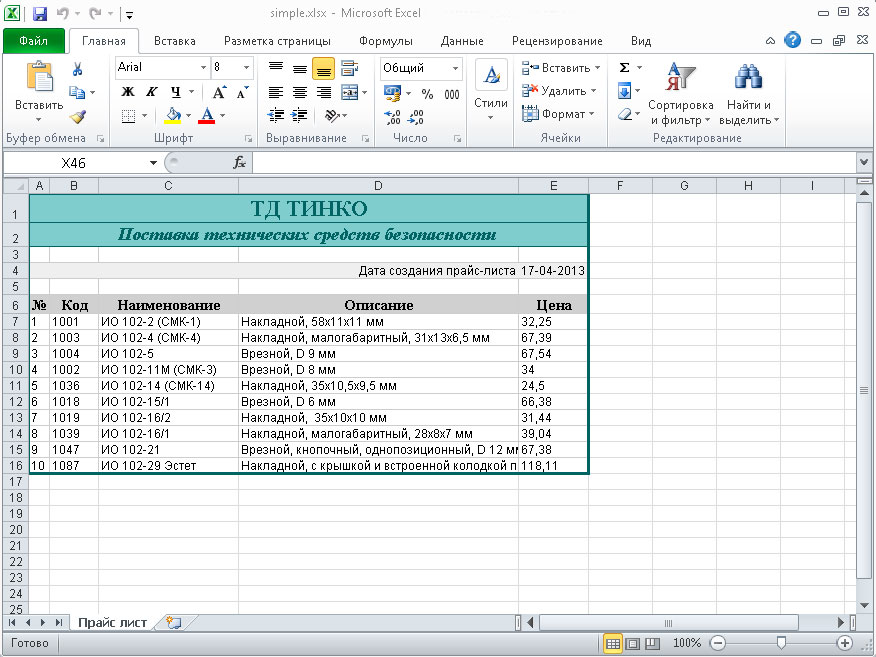 Вы применяете Excel для управления такими действиями, как инвестиции и распределение активов.
Вы применяете Excel для управления такими действиями, как инвестиции и распределение активов.
Например, на основе модели Excel вы можете принять решение о страховании валюты. Табличный анализ предназначен для принятия бизнес-решений определенным образом.
Примеры должностей : управляющий активами – отдел управления недвижимостью, оценка слияний и поглощений – аналитик, специалист по стратегии членства и кампаний, помощник по администрированию портфеля, портфельный аналитик, ассоциированный портфель – управление активами, сотрудник по управлению портфелем – финансирование активов.
7. Управление проектами
Хотя менеджеры проектов имеют доступ к специально разработанному программному обеспечению для управления проектами (PM), рабочая книга Excel часто является эффективной альтернативой.
Проекты — это бизнес-операции, которые обычно имеют бюджет и даты начала и окончания. Планы проекта можно поместить в рабочую книгу, которую затем можно использовать для отслеживания прогресса и соблюдения графика проекта.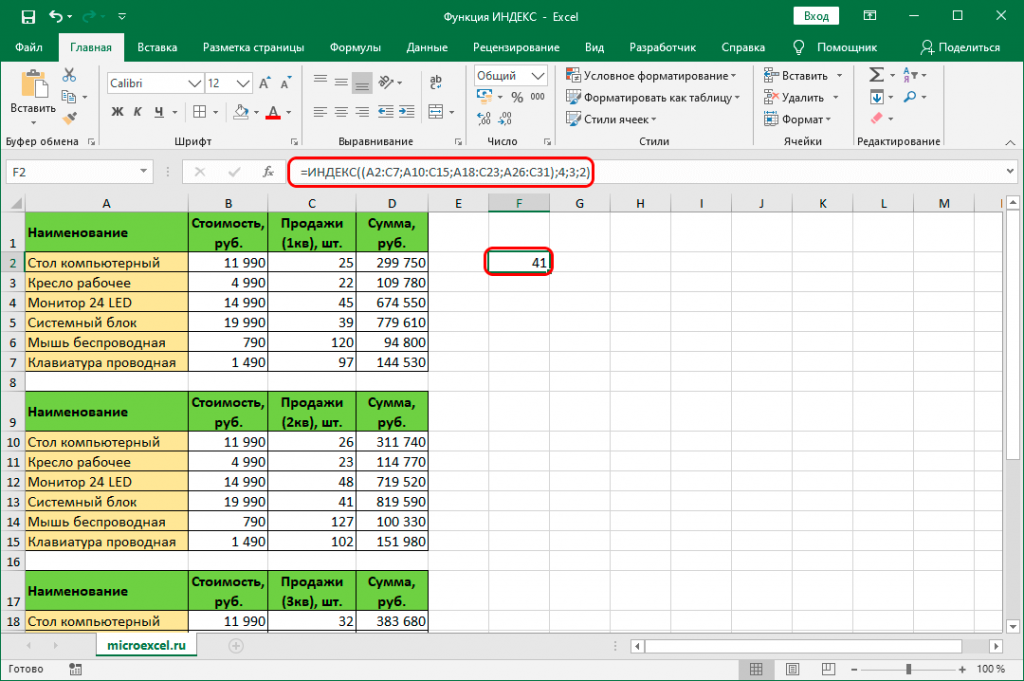 На листе Excel можно создать диаграмму Ганта для отображения задач с точки зрения продолжительности и контрольных дат.
На листе Excel можно создать диаграмму Ганта для отображения задач с точки зрения продолжительности и контрольных дат.
Преимущество использования Excel заключается в том, что вы можете легко поделиться рабочей книгой проекта с другими, в том числе с людьми, которые не знакомы или не имеют доступа к пользовательскому программному обеспечению PM.
Примеры работы : аналитик проекта, помощник проекта / сотрудник (ИТ), бизнес-аналитик проекта.
8. Управление программами
Microsoft Excel является хорошей платформой для управления программами. Его можно адаптировать для обработки конкретных характеристик данной программы. И, поскольку MS Excel широко известен, программные записи могут легко управляться несколькими людьми и, когда придет время, передаваться новому менеджеру.
Программа похожа на проект, но может продолжаться и зависеть от участия пользователей. Excel помогает менеджерам распределять ресурсы, отслеживать прогресс и вести учет участников. Сводные таблицы полезны здесь, потому что вы можете быстро создать сводную таблицу для суммирования больших объемов данных в простом кросс-табличном формате.
Сводные таблицы полезны здесь, потому что вы можете быстро создать сводную таблицу для суммирования больших объемов данных в простом кросс-табличном формате.
Примеры должностей : координатор мероприятий, сотрудник по обучению и развитию, координатор по обучению и развитию, менеджер по стажировкам, координатор программ и офиса, координатор записей и результатов, администратор обучения.
9. Администрирование контрактов
Администраторы контрактов любят использовать Microsoft Excel, потому что он предоставляет простые средства записи деталей контракта, включая даты, вехи, результаты и платежи.
Доступно множество различных шаблонов управления контрактами, которые можно адаптировать в соответствии с конкретным типом контракта или этапом жизненного цикла контракта.
Примеры работы : администратор строительных контрактов, администратор контрактов, оценщик / администратор контрактов, администратор контрактов выпускников, администратор аренды, администратор котировок и тендеров.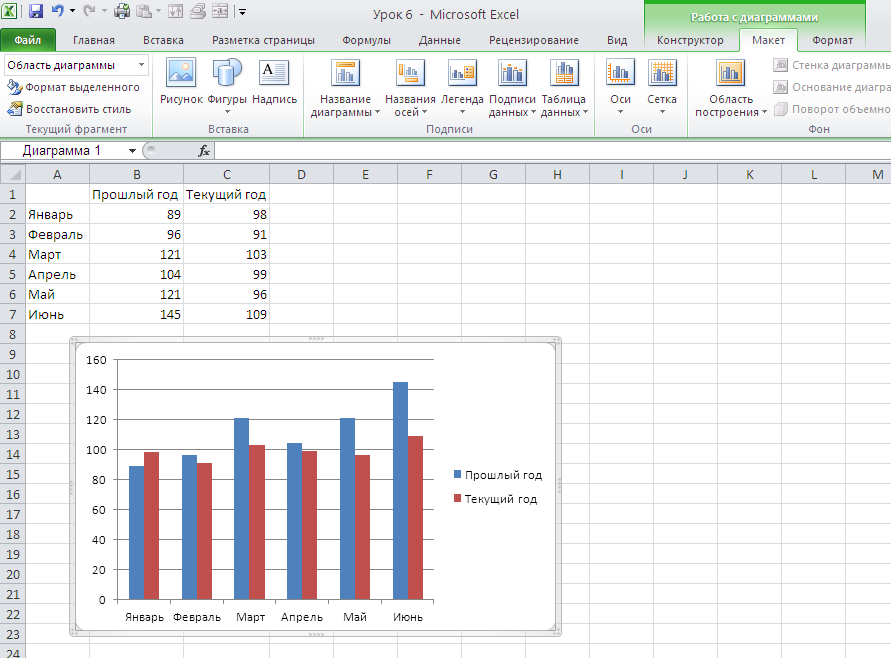
10. Управление учетными записями
Менеджеры по учетным записям, как правило, должны быть компетентными пользователями книг Excel, поскольку они получают и должны вести записи о клиентах. Excel обычно используется для управления учетными записями, так как он обеспечивает простой способ совместного использования и поддержки клиентских файлов.
Работа менеджера по работе с клиентами заключается в развитии отношений с существующими клиентами компании. Основные цели — добиться лояльности клиентов и повторных продаж. Это своего рода маркетинговая роль и популярная карьера для выпускников MBA.
Примеры вакансий : координатор по работе с клиентами, менеджер по рекламе, менеджер по работе с клиентами студии дизайна, цифровой менеджер по работе с клиентами, младший менеджер по работе с клиентами.
Зачем вам нужны навыки работы с Excel в бизнесе
Если этот список вас еще не убедил, навыки работы с электронными таблицами Excel очень полезны на рабочем месте. Ваши навыки также могут быть легко адаптированы к другим программам для работы с электронными таблицами, таким как Google Sheets.
Ваши навыки также могут быть легко адаптированы к другим программам для работы с электронными таблицами, таким как Google Sheets.
Не на всех работах используется Excel, а те, которые используют, часто считаются работами со средним уровнем квалификации. Тем не менее, Excel широко используется. Хорошие навыки работы с электронными таблицами дают вам возможность работать над самыми разными задачами. Кроме того, вам будет проще извлекать пользу из информации, которой обмениваются в рабочих книгах.
Как только вы научитесь пользоваться Excel, вы обнаружите, что используете его все чаще и чаще. Вы также можете быстро перейти от выполнения основных задач, таких как сортировка списков, к написанию формул и созданию красивых диаграмм и сводных таблиц. Это доступная платформа, которую можно использовать для решения как простых, так и очень сложных бизнес-задач.
1k
АКЦИИ
Работа с файлами Microsoft Excel в ArcGIS Pro—ArcGIS Pro
Вы можете использовать и работать с файлами Microsoft Excel в ArcGIS Pro, как и с другими источниками табличных данных.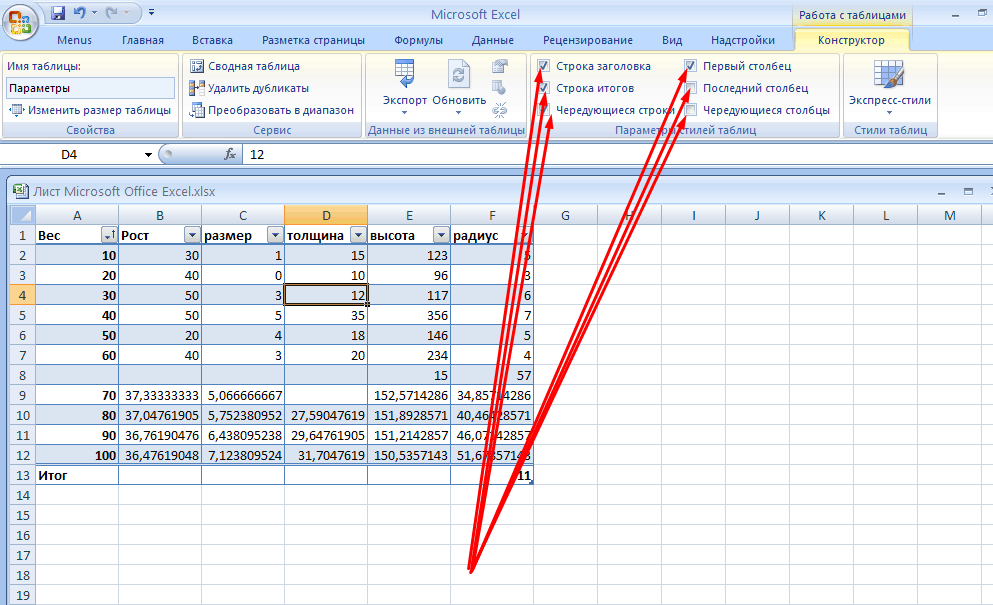 Единственное требование для доступа и работы с файлами Excel в ArcGIS Pro заключается в том, что соответствующие драйверы должны быть загружены и правильно установлены на компьютер, на котором установлен ArcGIS Pro. Дополнительные сведения см. в разделе, как установить драйверы для работы с файлами Microsoft Excel.
Единственное требование для доступа и работы с файлами Excel в ArcGIS Pro заключается в том, что соответствующие драйверы должны быть загружены и правильно установлены на компьютер, на котором установлен ArcGIS Pro. Дополнительные сведения см. в разделе, как установить драйверы для работы с файлами Microsoft Excel.
Добавить файлы Microsoft Excel на карту
Вы добавляете файлы Microsoft Excel в ArcGIS Pro так же, как и другие источники табличных данных: нажмите кнопку Добавить данные
. Когда вы переходите к файлу Excel, вы должны выбрать таблицу, которую хотите открыть. Например, если у вас есть рабочая книга Excel с именем Sales_Figures.xlsx, которая содержит три рабочих листа — «Продажи», «Месяц» и «Год до даты», — каждый рабочий лист является отдельной таблицей в ArcGIS Pro.
При доступе из ArcGIS Pro рабочий лист отображается в виде таблицы со знаком доллара ($) в конце имени. В рабочих листах с именами, содержащими пробелы, пробелы будут заменены символами подчеркивания.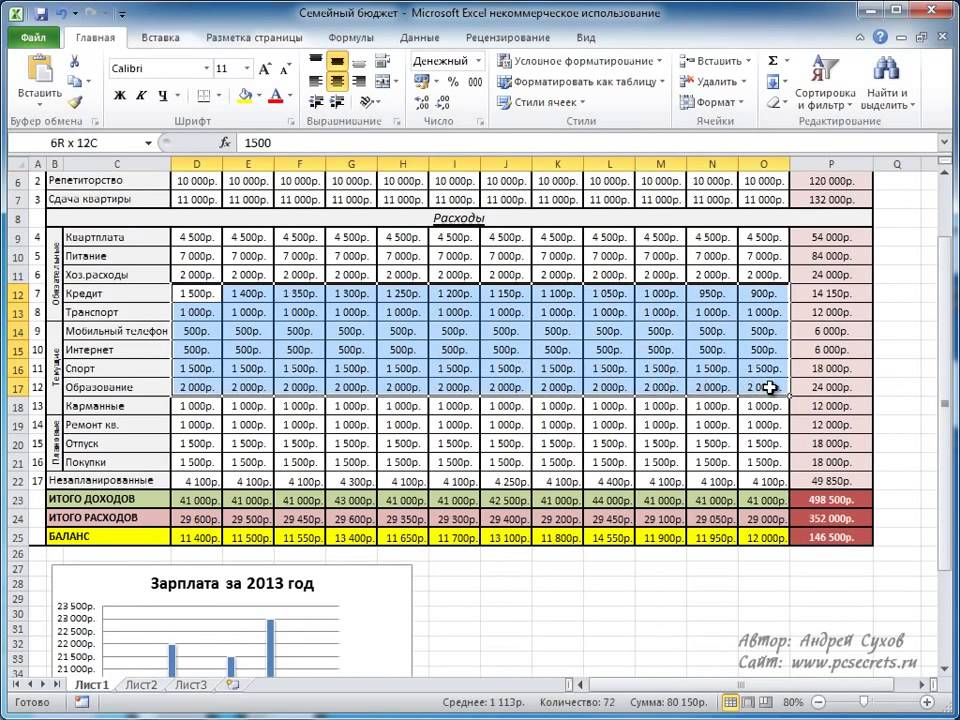
После добавления таблицы на карту ее можно открыть на панели Содержание. Однако вы не можете редактировать таблицу или экспортировать записи в формат Excel.
В следующем примере показано, как многолистовой документ отображается в Microsoft Excel и в диалоговом окне «Добавить данные»:
- Три рабочих листа отображаются так, как они появляются на панели вкладок «Лист» в нижней части окна Excel.
- Доступные листы отображаются в книге Sales_цифры в диалоговом окне «Добавить данные».
Форматирование таблицы в Microsoft Excel для использования в ArcGIS Pro
Вы можете работать с файлами Microsoft Excel в ArcGIS Pro так же, как и с другими табличными источниками данных, но есть несколько ограничений. Следуйте этим общим рекомендациям при создании данных Excel для использования в ArcGIS Pro:
- Убедитесь, что первая строка рабочего листа правильно отформатирована, так как она будет использоваться для имен полей в ArcGIS.

- Если у вас есть ячейки с числовыми данными, датами и т. д., убедитесь, что содержимое последовательно отформатировано, другими словами, убедитесь, что все числовые данные на самом деле являются числовыми. Если в этих строках есть другие типы данных, поле преобразуется в текст при открытии таблицы в ArcGIS Pro.
Добавление таблицы Microsoft Excel на карту
Файлы Excel добавляются в проект так же, как и другие данные: нажмите кнопку «Добавить данные» на вкладке «Карта» или воспользуйтесь панелью «Каталог».
- Нажмите кнопку «Добавить данные» на вкладке «Карта» на ленте.
Появится диалоговое окно обзора добавления данных.
- Перейдите к файлу книги Excel и дважды щелкните файл.
- Щелкните таблицу, которую хотите добавить на карту.
- Щелкните Выбрать.
Кроме того, вы можете перетащить таблицу Excel на карту из панели Каталог или щелкнуть таблицу правой кнопкой мыши и выбрать Добавить к текущей карте .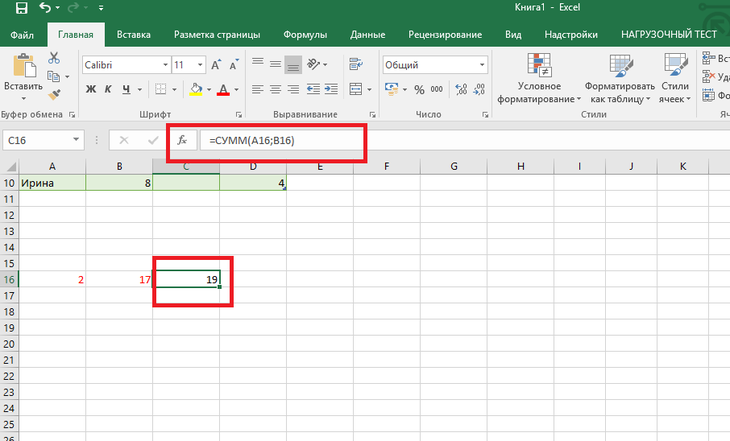
Обновить таблицу Microsoft Excel
Вы можете обновить файлы рабочих книг Microsoft Excel, которые вы используете в ArcGIS Pro, чтобы отразить обновленные данные и изменения схемы, внесенные в любой из рабочих листов в рабочей книге.
Таблицы Excel доступны только для чтения в ArcGIS Pro; однако файлы Excel можно редактировать вне ArcGIS Pro, пока у вас открыт лист на панели Каталог (отдельный слой таблицы).
Когда вы обновляете рабочую книгу, ArcGIS Pro перезагружает файл рабочей книги Excel с диска, отображает обновленные (сохраненные) данные и изменения схемы, сделанные вне ArcGIS Pro, и обновляет любой слой событий XY, созданный из файла Excel.
Используйте один из следующих вариантов для обновления файла рабочей книги Excel в ArcGIS Pro:
- Обновить — при доступе к файлу рабочей книги Excel из ArcGIS Pro через панель Каталог, вид Каталог или Скрипт
инструмент,
щелкните правой кнопкой мыши файл книги Excel и выберите
Обновить в контекстном меню.
- Инструмент «Обновить Excel» — используйте инструмент геообработки «Обновить Excel», чтобы обновить рабочую книгу, которую вы добавляете в поле «Входной файл Excel».
- Выберите один или несколько файлов; нажмите «Меню» в верхней части панели «Каталог»; и нажмите Обновить.
- В верхней части представления Каталога ваше текущее местоположение отображается в адресной строке. Перейдите к подключению элемента или конкретному элементу, который вы хотите обновить. Рядом со строкой адреса нажмите Обновить .
- При использовании кнопки Обзор для заполнения входных данных инструмента геообработки рядом с адресной строкой щелкните Обновить, чтобы получить последнюю информацию о файле, используемом для заполнения входных данных инструмента перед запуском инструмента геообработки.
Подробнее об обновлении содержимого местоположения
Совет:
При обновлении файлов Microsoft Excel в ArcGIS Pro помните следующее:
В зависимости от размера файла Excel использование кнопки «Обновить» может снизить производительность, пока ArcGIS Pro перезагружает кеш.

- Сообщение об ошибке таблицы, похожее на изображение ниже, может быть возвращено, если схема файла рабочей книги Excel была изменена, например, переименование или удаление рабочего листа вне ArcGIS Pro до такой степени, что ArcGIS Pro больше не может найти ссылки к существующим листам в файле Excel. Если вы получили подобное сообщение об ошибке, удалите существующий слой и снова добавьте рабочий лист Excel.
Узнайте больше об ошибках табличного представления
Ограничения
При работе с файлами Microsoft Excel имейте в виду следующее:
- ArcGIS поддерживает как файлы Excel 2003 и более ранних версий .xls, так и файлы Excel 2007 .xlsx. Одним из преимуществ Excel 2007 является то, что он позволяет использовать листы гораздо большего размера (1 048 576 строк на 16 384 столбца), чем в Excel 2003 (65 536 строк на 256 столбцов).
- Имена полей получаются из первой строки в каждом столбце рабочего листа.
 Вы можете просматривать свойства, задавать псевдонимы для имен полей, задавать видимость полей и задавать числовое форматирование для слоя в представлении полей.
Вы можете просматривать свойства, задавать псевдонимы для имен полей, задавать видимость полей и задавать числовое форматирование для слоя в представлении полей. - Excel не применяет типы полей для значений во время ввода данных, как это делают стандартные базы данных, поэтому тип поля, указанный в Excel, не используется при определении типа поля, представленного в ArcGIS. Вместо этого тип поля в ArcGIS определяется драйвером Microsoft. Если драйвер обнаружит смешанные типы данных в одном поле, это поле будет возвращено как строковое поле, а значения будут преобразованы в строки. Если таблица Excel будет экспортироваться, следует учитывать желаемый размер текстовых полей.
- Вы можете напрямую экспортировать в Excel с помощью инструмента «Таблица в Excel». Вы также можете экспортировать табличные данные в формат dBASE, который можно открыть в Excel 97–2003 и сохранить в виде файла .xls. Microsoft прекратила поддержку файлов .


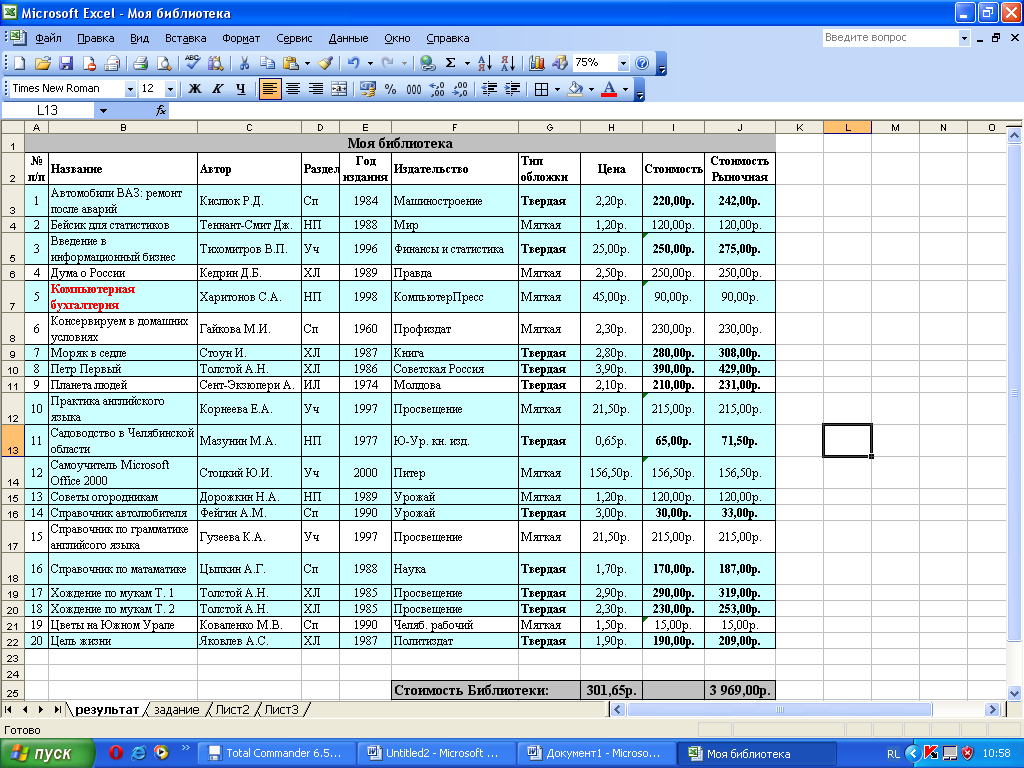
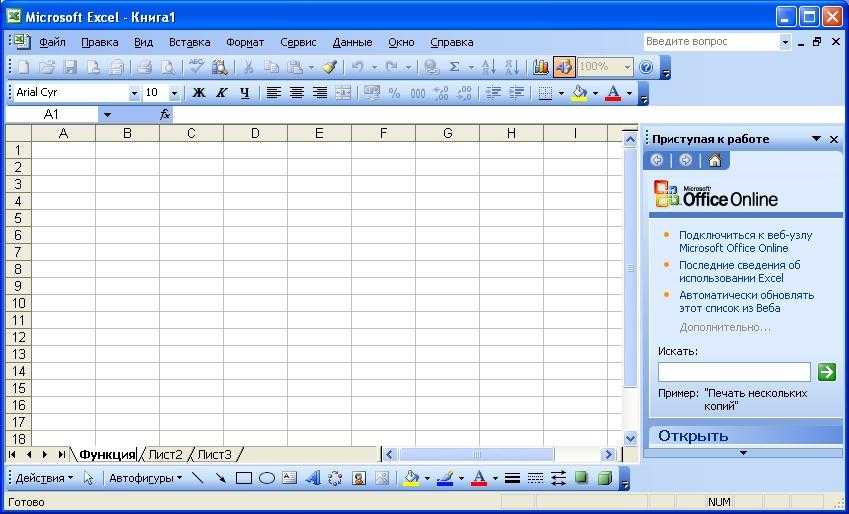


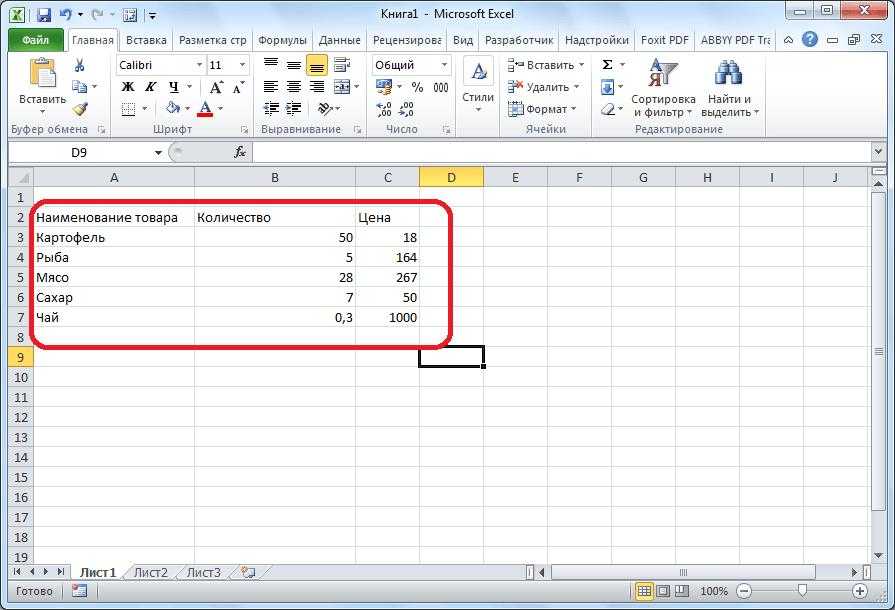 Вы можете просматривать свойства, задавать псевдонимы для имен полей, задавать видимость полей и задавать числовое форматирование для слоя в представлении полей.
Вы можете просматривать свойства, задавать псевдонимы для имен полей, задавать видимость полей и задавать числовое форматирование для слоя в представлении полей.
