Как почистить реестр после удаления программы: Как из реестра удалить следы программы вручную в Windows 10 8 7
Содержание
Как удалить остатки программы с компьютера после удаления
Пользуясь компьютером, необходимо контролировать список установленных на нём программ. Некоторые из них уже не нужны. Неиспользуемый софт занимает место на системном диске и замедляет работу компьютера. Удаление таких лишних программ должно быть корректным с тем, чтобы не навредить нормальной работе компьютера или ноутбука. Существующие способы удаления рассмотрены на примере самой распространённой ныне версии Windows – десятой.
Но, прежде всего, предостережём читателя от ошибок, допускаемых неопытными пользователями. Запуск некоторых приложений производится посредством ярлыков на рабочем столе. Их можно отличить по знаку стрелки. Ярлык можно представить себе как удобную дверь в программу, находящуюся в глубине компьютера. Удаление ярлыка вовсе не означает её удаления. Файлы и папки установленных на компьютере программ хранятся в системных папках Program Files и Program Files (x86) для 64-битных систем. Совершенно недопустимо вручную удалять находящиеся внутри папки и файлы. Как правильно удалить рассмотрим ниже. Программные средства для удаления программ бывают встроенными системными и выпущенными сторонними производителями.
Как правильно удалить рассмотрим ниже. Программные средства для удаления программ бывают встроенными системными и выпущенными сторонними производителями.
Способы удаления программ на ПК
В этом разделе, прежде всего, рассмотрим самый распространённый способ — системные средства.
С помощью «Панели управления»
1. В поле поиска и ввода команд (справа от кнопки «Пуск») начинаем вводить словосочетание «Панель управления». Ещё до окончания набора вверху появляется одноимённая строка. Щёлкаем на ней.
В Windows 7 вызов «Панели управления» производится в контекстном меню (вызываемом нажатием правой клавиши мыши) кнопки «Пуск», как это показано на скриншоте.
В Windows 8 «Панель управления» можно вызвать несколькими способами, в том числе и аналогичным «семёрке». Правда, в редакции 8.0 кнопка «Пуск» появляется только после наведения курсора в левый «горячий» угол. После вызова «Панели управления» дальнейшие действия в разных версиях Виндовс почти не отличаются.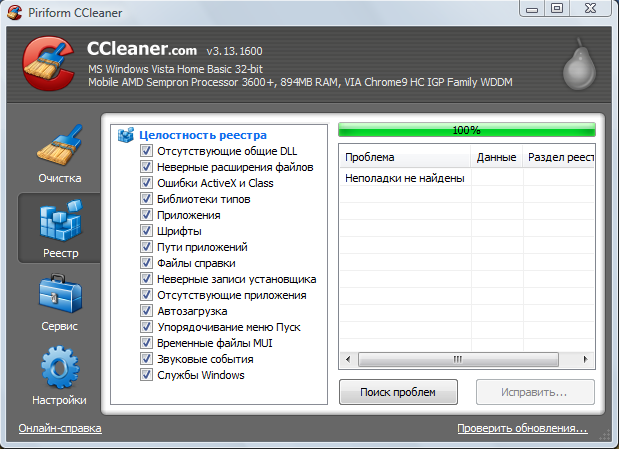 Подробнее о видах ОС можно почитать в этой статье.
Подробнее о видах ОС можно почитать в этой статье.
2. В окне «Панели управления» Windows 10 щёлкаем раздел «Программы и компоненты».
3. В открывшемся одноимённом окне выделяем соответствующую строку. Вверху списка команд появляются действия, возможные по отношению к выделенному приложению, среди которых – и нужное нам «Удалить».
Посредством «Приложений и возможностей»
- В контекстном меню кнопки «Пуск» щёлкаем раздел «Приложения и возможности».
- В новом одноимённом окне появляется длинный список установленных в системе приложений. Для нахождения нужного часто приходится прокручивать этот список вниз, как показано на скриншоте.
После щелчка на строке подлежащего удалению приложения, под его именем открываются кнопки возможных действий. Щёлкаем кнопку «Удалить». Если удаляется не сторонняя утилита, а приложение Windows, то система потребует подтверждения действия.
Удалить с помощью меню «Пуск»
Список установленных на компьютере приложений вызывается и из меню кнопки «Пуск».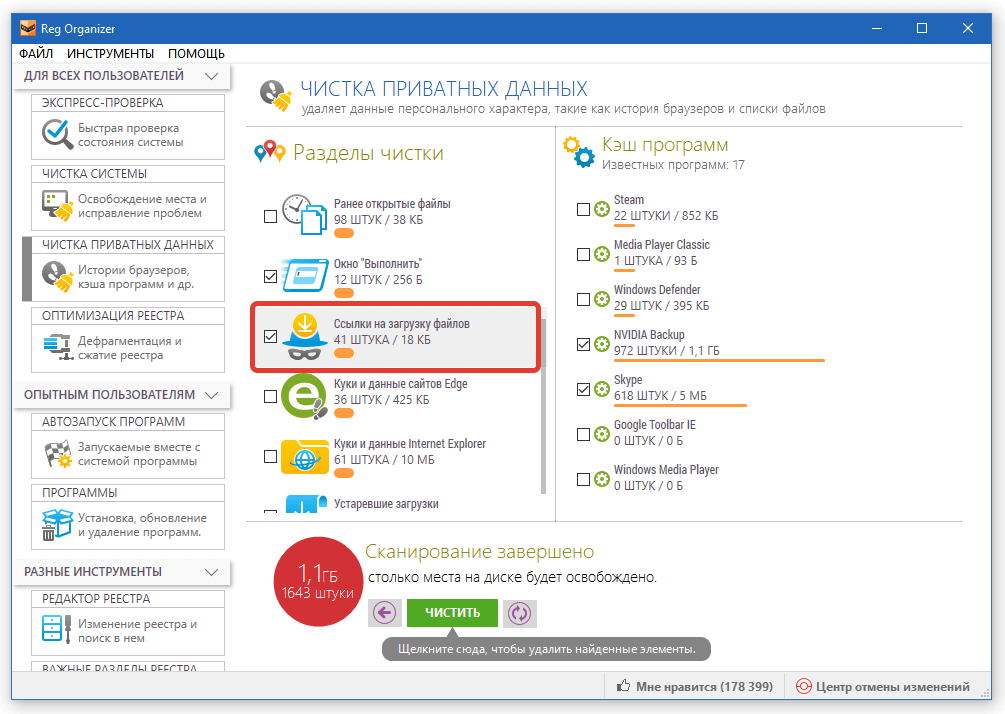 Сначала нужно прокрутить список до нахождения строки необходимого приложения.
Сначала нужно прокрутить список до нахождения строки необходимого приложения.
В контекстном меню искомой строки (на скриншоте выбрано популярное приложение Skype) щёлкаем на пункте «Удалить».
Посредством программной папки
Как отмечалось выше, установленные на ПК программы хранятся в системных папках Program Files или Program Files (x86). В список хранимых файлов входит и встроенный деинсталлятор программы под именами Uninstall.exe или Uninst.exe. Для корректного удаления папок и файлов его достаточно просто запустить. Встроенный деинсталлятор удобен в случаях, когда, по каким-то причинам, установленная на компьютере программа не отображается в их списке. На скриншоте представлен случай удаления с компьютера архиватора WinRar.
Reg delete или удаление записей в реестре через bat-файл | вебисторий
В статье, посвященной команде Reg Add, мы разобрали как можно добавить запись в реестр Windows через командную строку или посредством bat-файла.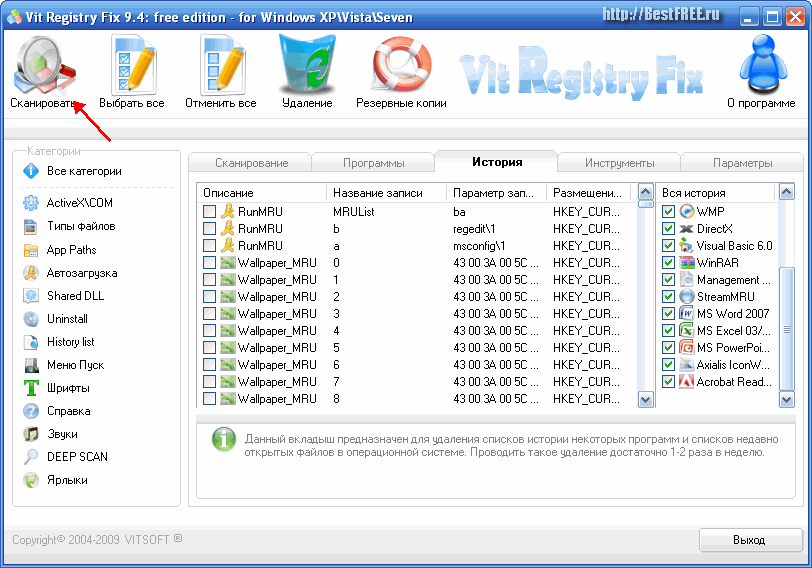 Существует обратная команда, позволяющая удалять ключи из реестра Windows, и называемая Reg Delete. Разберем синтаксис этой команды.
Существует обратная команда, позволяющая удалять ключи из реестра Windows, и называемая Reg Delete. Разберем синтаксис этой команды.
В общем виде команда Reg Delete выглядит так:
reg delete имя_раздела [/v имя_записи|/ve|/va] [/f]
Разберем синтаксис подробнее:
имя_раздела — указывается раздел, в котором находятся нужные ключи реестра. Фактически, путь к этим ключам. Если в пути встречаются пробелы между символами, его необходимо заключить в кавычки.
Например, на скриншоте ниже мы видим, что переменные реестра, относящиеся к программе 7-Zip лежат в ветке HKEY_LOCAL_MACHINESOFTWARE7-Zip. Корневой раздел надо указывать в сокращенном виде: HKLM, HKCU, HKCR, HKU или HKCC.
/v имя_записи — имя удаляемого ключа реестра. Если не указать, будут удалены все подразделы и ключи.
/ve — удалять безымянные параметры.
/va — запрашивать все параметры данного раздела.
/f — удалять принудительно без дополнительного предупреждения.
Если операцию необходимо провести на удаленном компьютере, то перед именем раздела необходимо добавить имя компьютера вот в таком виде \имя_компьютераимя_раздела.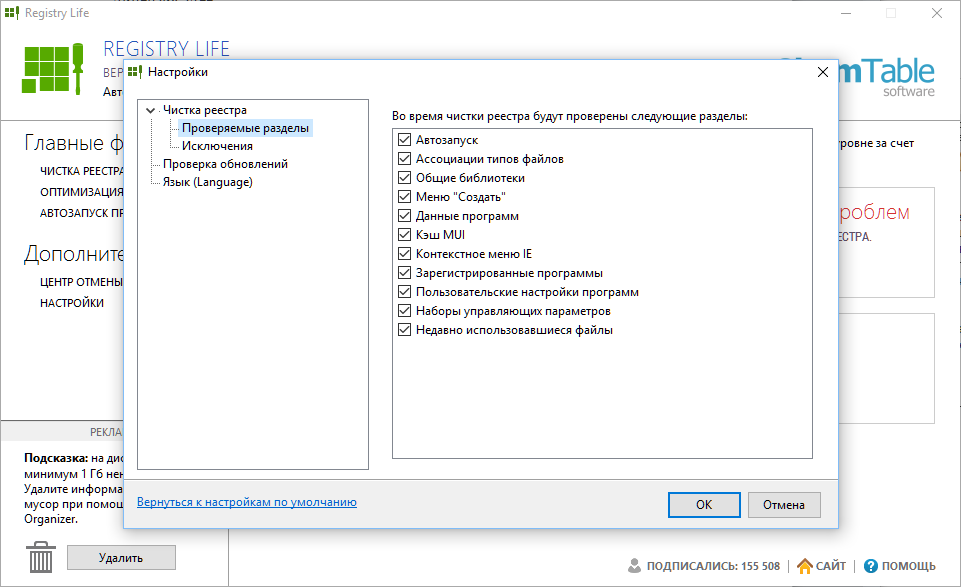 Дальнейший синтаксис команды остается без изменений.
Дальнейший синтаксис команды остается без изменений.
Пример использования команды Reg Delete:
reg delete \Test-PCHKLMSOFTWARETEST /v ABC
Данная команда удалит параметр ABC в разделе HKEY_LOCAL_MACHINESOFTWARETEST на компьютере Test-PC. Если удаление происходит на локальном компьютере, то достаточно
reg delete HKLMSOFTWARETEST /v ABC
Если нам нужно удалить весь раздел TEST целиком, то можно использовать команду
reg delete HKLMSOFTWARETEST
Как видим, команда Reg Delete не сложна в использовании. Тем не менее, нужно соблюдать осторожность, поскольку бездумное удаление ключей и разделов реестра способно оказать негативное влияние на операционную систему и софт в ней.
:/> regedit — Russian translation – Linguee
Сторонние программы
Как видно, для удаления ненужных программ предусмотрены разнообразные системные средства. Для чего же тогда разрабатывать и выпускать выполняющие ту же функцию внешние деинсталляторы, за некоторые из которых нужно платить? Дело в том, что такой специализированный софт обладает дополнительными функциями, делающими его применение более эффективным и/или удобным.
При инсталляции программ на компьютере они не только записываются в папку Program Files. Процесс установки сопровождается созданием многочисленных служебных данных – файлов, папок, архивов и шаблонов. Некоторые программы оставляют на компьютере свои настройки и рабочие файлы на случай, если пользователь захочет вернуться к ним. Данные хранятся в записях реестра и в системных папках Appdata и LocalAppData жёсткого диска.
Деинсталляторы удаляют не только программы, но и оставленные ею следы в реестре и на жёстком диске.
В этом разделе будут рассмотрена инструкция четырех таких деинсталляторов.
- CCleaner;
- Revo Uninstaller;
- iObit Uninstaller;
- Ashampoo UnInstaller.
CCleaner
Популярнейшая утилита оптимизации операционной системы Windows, помимо других возможностей, способна также удалять программы.
Бесплатную редакцию можно . После стандартной инсталляции и запуска утилиты следует перейти в её раздел «Инструменты», в котором щёлкнуть подраздел «Удаление программ».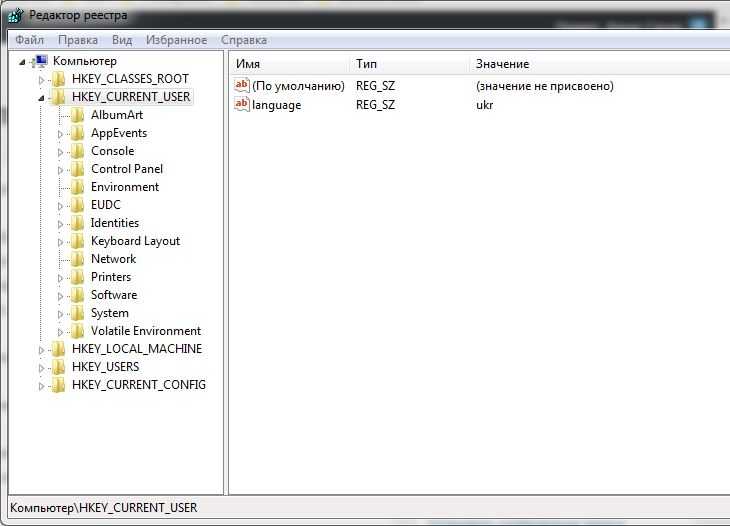 Он похож на соответствующее системное окно. Компьютерный софт можно отсортировать по названию, производителю или дате. Если список длинный, то можно воспользоваться полем «Поиск» справа.
Он похож на соответствующее системное окно. Компьютерный софт можно отсортировать по названию, производителю или дате. Если список длинный, то можно воспользоваться полем «Поиск» справа.
После выделения подлежащего удалению приложения важно не ошибиться. Пункт «Удалить» всего лишь стирает название из списка установленного софта. Поэтому щёлкать нужно пункт «Деинсталляция».
По окончании деинсталляции рекомендуется в раздел «Реестр» и основательно почистить его от устаревших записей, в том числе и следов только что удалённого приложения. Эта дополнительная возможность выгодно отличает CCleaner от системных средств.
Revo Unistaller
Как и CСleaner, деинсталлятор Revo Unistaller имеет бесплатную и платную редакции. Первая из них имеет удобную портативную разновидность, которую можно . (Кстати, отметим, что каталоги и файлы портативных версий программ можно удалять без опаски: ведь они в систему не устанавливаются.)
Основное рабочее окно деинсталлятора изначально англоязычно.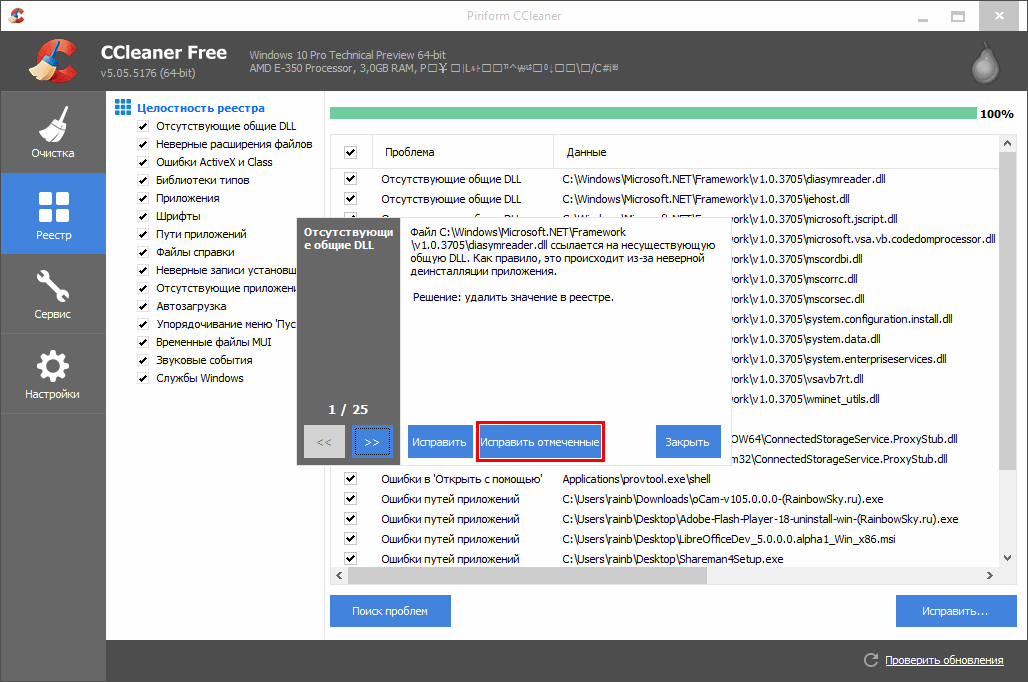 Но, перейдя на вкладку Options («Настройки), его можно сделать русскоязычным. Основной инструмент – «Деинсталлятор», по умолчанию активирован. Для эффективного удаления нужно выполнить следующую последовательность действий.
Но, перейдя на вкладку Options («Настройки), его можно сделать русскоязычным. Основной инструмент – «Деинсталлятор», по умолчанию активирован. Для эффективного удаления нужно выполнить следующую последовательность действий.
- Выделяем подлежащую удалению программу и щёлкаем инструмент «Удалить».
- В следующем окне подтверждаем наше намерение, щёлкнув «Продолжить». Как видно, процесс начнётся созданием точки восстановления, к которой можно будет вернуться («откатиться»), если что-нибудь пойдёт не так.
Через некоторое время на экране появляется окно, в котором пользователь наглядно видит два завершённых этапа – создания точки восстановления и удаления. Revo Unistaller предлагает перейти к третьему этапу – встроенной возможности быстро удалить следы в реестре. Очевидно, что такая встроенная возможность делает применение Revo Unistaller удобнее, чем утилиты CCleaner, в которой чистка реестра – отдельный инструмент.
3. Щёлкаем «Сканировать» (реестр).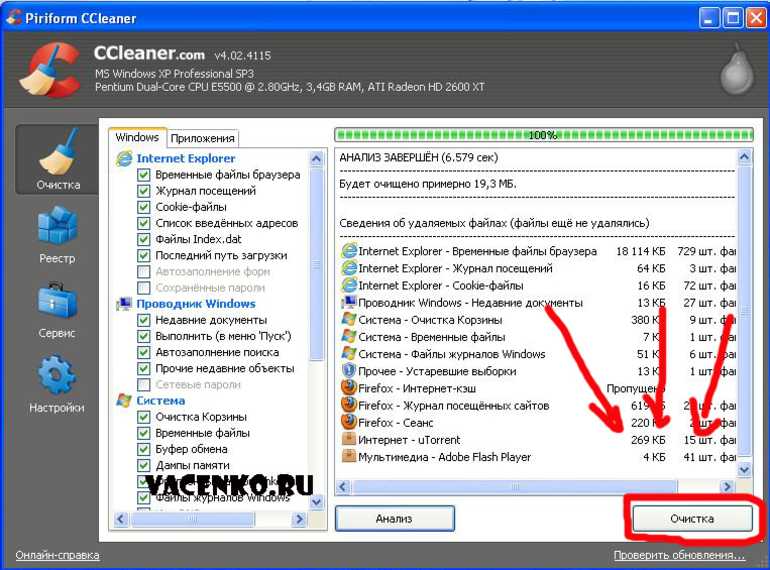 Кроме активированного по умолчанию режима «Умеренный», есть ещё два – «Безопасный» и «Продвинутый». Режимы сканирования отличаются тщательностью и длительностью проверки реестра и жёсткого диска на наличие следов. Выбранный по умолчанию «Умеренный» режим можно считать «золотой серединой».
Кроме активированного по умолчанию режима «Умеренный», есть ещё два – «Безопасный» и «Продвинутый». Режимы сканирования отличаются тщательностью и длительностью проверки реестра и жёсткого диска на наличие следов. Выбранный по умолчанию «Умеренный» режим можно считать «золотой серединой».
В следующем окне показаны найденные записи реестра, связанные с удалённым приложением. В зависимости от удалённой программы, количество оставшихся от неё записей реестра может достигать сотен и даже тысяч. При необходимости пользователь может сохранить некоторые из них.
4. Щёлкаем «Далее».
5. В следующем окне представлены следы, найденные на жёстком диске – соответствующие папки и файлы. Щёлкаем «Удалить».
Кроме рассмотренного, в деинсталляторе Revo Unistaller есть ещё один способ деинсталляции – сервисный «Режим охотника».
После активации этого инструмента в правом верхнем углу экрана возникает значок оружейного прицела синего цвета. Первая строчка его контекстного меню – возврат в главное рабочее окно Revo Unistaller.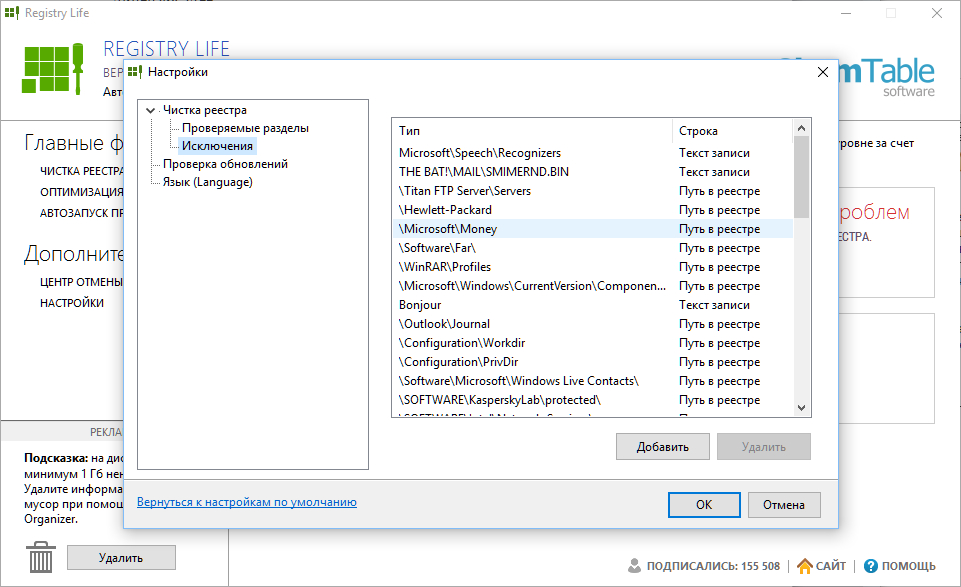
При наведении прицела (перемещением мыши) на программу (CCleaner на панели задач), для её удаления достаточен единственный щелчок.
Как и CCleaner, Revo Unistaller многофункциональна и оснащена и другими инструментами – для настройки и оптимизации системы.
iObit Uninstaller
Этот деинсталлятор можно скачать с её официального сайта. Он бесплатен, но при его инсталляции нужно проявлять бдительность. Если сразу щёлкнуть «Запустить», то одновременно на компьютер будет установлен платный софт Advanced SystemCare для настройки, оптимизации и защиты системы. Поэтому прежде снимаем галочку рядом с её названием. А пункт «Выбрать» может быть использован для указания альтернативной стандартной (Program Files) папки удаляемой программы.
На нижнем скриншоте представлено главное рабочее окно IObit Uninstaller.
В разделе «Все программы» отметим удобное для пользователя их разделение на новые, большие и редко используемые.
Последовательность процесса удаления в IObit Uninstaller такова.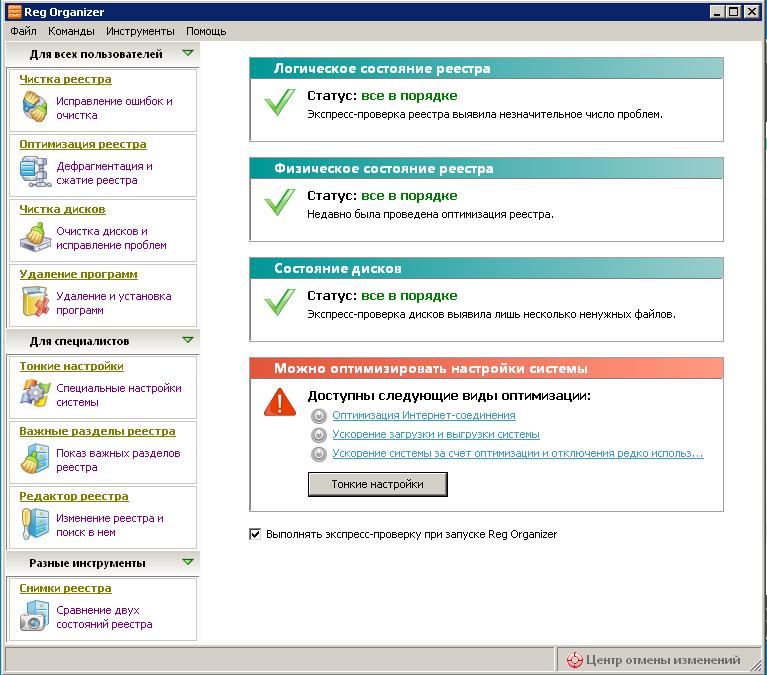
- Выделяем соответствующую программу и щёлкаем пункт «Удалить» (см. скриншот выше).
В IObit Uninstaller деинсталляция осуществляется в три этапа:
- создание точки восстановления для отката системы при осложнениях;
- стандартное удаление;
- мощное сканирование.
Целесообразность первого этапа определяет пользователь. Я настоятельно советую поставить галочку рядом с этим предложением.
- Щёлкаем пункт «Удалить».
- Режим «Мощное сканирование» предназначен для нахождения в реестре от следов только что удалённой и других ненужных программ. Щёлкаем одноимённый пункт.
- По окончании сканирования реестра в окне представлен найденный «мусор». Для его удаления щёлкаем пункт «Удалить».
- В следующем окне остаётся подтвердить удаление.
Кроме удаления собственно программ и их следов, деинсталлятор IObit Uninstaller способен также удалять ненужные панели инструментов, плагины и расширения браузеров, работающих на компьютере.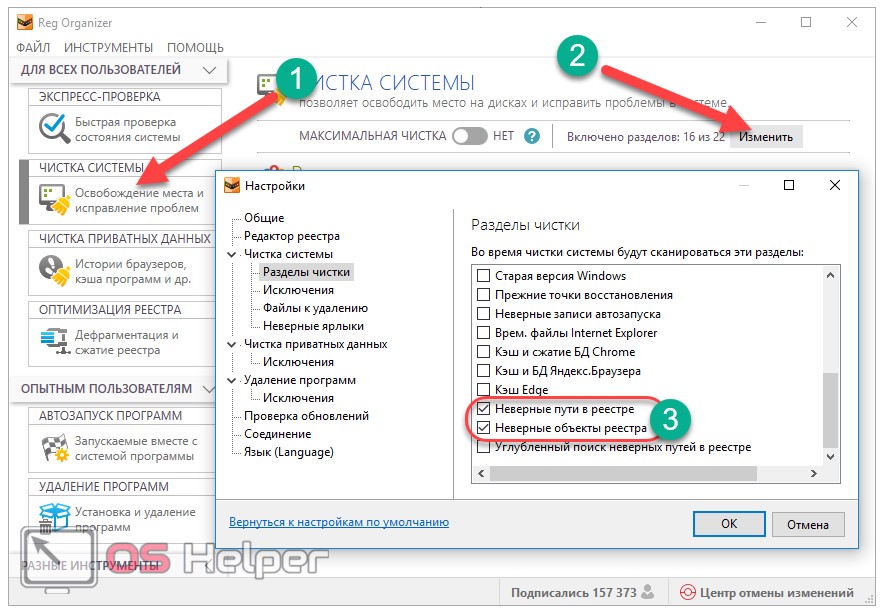 Для этого в главном рабочем окне следует открыть встроенный список раздела «Панели и плагины», выделить плагин соответствующего браузера и щёлкнуть «Удалить».
Для этого в главном рабочем окне следует открыть встроенный список раздела «Панели и плагины», выделить плагин соответствующего браузера и щёлкнуть «Удалить».
Ещё одна ценная функция деинсталлятора – «Принудительное удаление». Пользователи со стажем знают, что иногда встречаются, папки и файлы, которые упорно не удаляются с компьютера. В таких случаях поможет инструмент «Принудительное удаление», подчёркнутый оранжевой чертой на предыдущем скриншоте. В появившемся после щелчка на нём одноимённом окне следует указать путь к такому файлу или папке, после чего щёлкнуть «Удалить».
Аналогично CCleaner и Revo Unistaller, деинсталлятор IObit Uninstaller также оснащён возможностями для системных настроек.
Ashampoo UnInstaller
Для скачивания этого деинсталлятора нужно будет перейти на его официальный сайт. В отличие от вышерассмотренных деинсталляторов, он не имеет бесплатной редакции. Это обстоятельство существенно сужает область его применения, хотя деинсталлятор действительно впечатляет своими возможностями.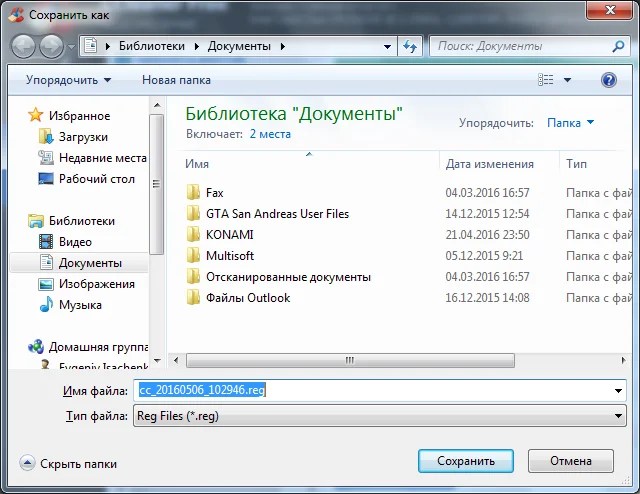
Наряду с обычным для деинсталляторов режимом удаления и стирания следов, Ashampoo UnInstaller имеет оригинальный режим деинсталляции с отслеживанием (журналированием) состояния системы до и после установки программы. Некоторые программы считаются окончательно установленными только после первого запуска. Поэтому состояние системы фиксируется до инсталляции программы и после её первого запуска.
Сравнение двух снимков (снэпшотов) состояния системы позволяет досконально отследить все изменения, внесённые в систему переставшей быть нужной программой. Поэтому Ashampoo UnInstaller, одновременно с удаляемой приложением, полностью удалит все привнесённые им в систему файлы, папки и записи реестра.
Для включения режима отслеживания, в главном рабочем окне Ashampoo UnInstaller необходимо передвинуть вправо ползунок «Монитора установки». Начиная с этого момента, Ashampoo UnInstaller станет «фотографировать» систему до и после инсталляции каждого из вновь устанавливаемых приложений.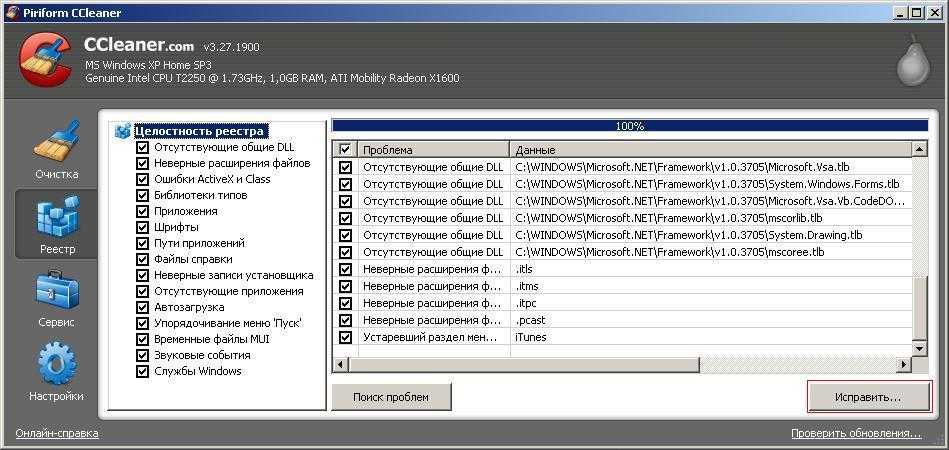
После включения «Монитора установки» продолжение процесса отслеживания установки конкретной программы происходит в разделе «Установка».
По окончании процесса инсталляции, сопровождаемого журналированием, следует щёлкнуть пункт «Установка завершена».
В окне удаления разница между обычными и установленными с отслеживанием программами отображается в столбце «Состояние».
После подтверждения пользователем удаления отмеченного в списке приложения и завершения этого процесса, выдаётся статистический отчёт.
Аналогично деинсталлятору iObit Uninstaller, в Ashampoo UnInstaller также можно удалять неиспользуемые плагины браузеров (в соответствующем одноимённом разделе).
Если Вам не подошла ни одна из программ, то прочтите данную статью, в которой представлен обзор деинсталляторов и некоторых методов избавления от мусора на вашем ПК.
Soft Organizer
По названию можно понять, что данная программа ориентирована на упорядочение софта на компьютере.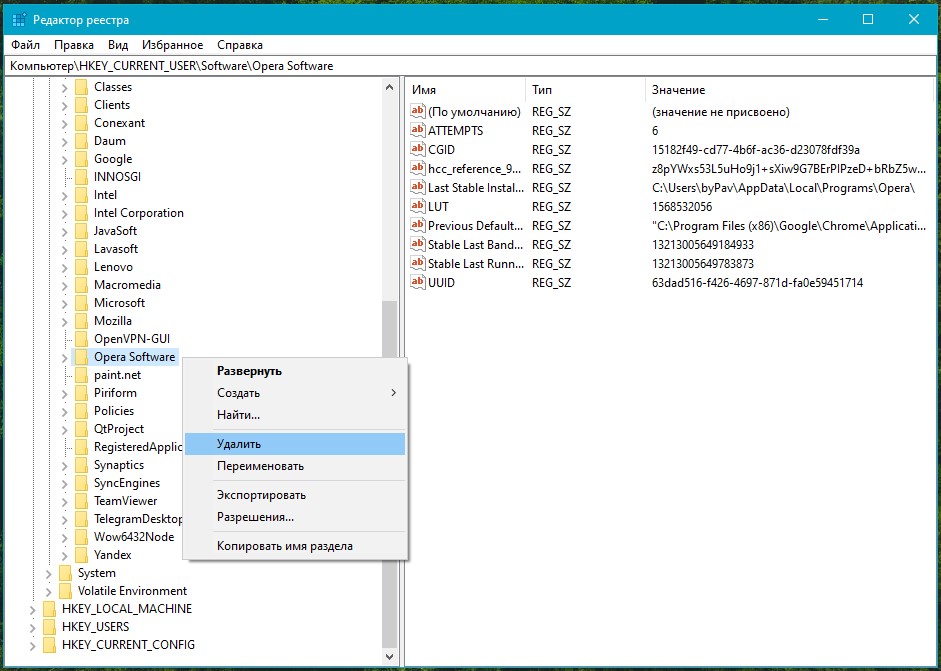 К слову, у нее это отлично получается. Кроме этого, производится проверка наличия новых версий различных приложений и, при необходимости, их автоматическая установка. Также рассматриваемый инструмент может похвастаться специальным режимом слежение за активностью ПО в системе и максимально тщательным удалением следов после инсталляции.
К слову, у нее это отлично получается. Кроме этого, производится проверка наличия новых версий различных приложений и, при необходимости, их автоматическая установка. Также рассматриваемый инструмент может похвастаться специальным режимом слежение за активностью ПО в системе и максимально тщательным удалением следов после инсталляции.
Достоинства:
- наличие русского языка в пользовательском интерфейсе;
- удаление встроенных программа на Windows 10;
- огромное количество дополнительных функций;
- деинсталляция предустановленного ПО;
- не плохое быстродействие.
Недостатки:
- ограничения в бесплатной версии.
| Разработчик: | Chemtable Software |
| Язык: | Русский |
| Размер: | 10 Мб |
| Лицензия: | Пробная версия |
Когда программа не удаляется
Некоторые потерявшие актуальность программы не удаляются системными средствами. В таких случаях, пользователь, как правило, получает сообщение о ненахождении необходимого для этого файла.
В таких случаях, пользователь, как правило, получает сообщение о ненахождении необходимого для этого файла.
В таких случаях пользователю можно порекомендовать:
- попробовать удалить программу, действуя с правами администратора;
- предварительно удалить софт из автозагрузки;
- переустановить приложение, а затем попробовать удалить.
Если сохранился диск с программным обеспечением, то на нём, как правило, присутствует утилита деинсталляции. В противном случае её можно найти на сайте производителя.
При использовании программ-деинсталляторов проблемы с деинсталляцией возникают значительно реже. Но ещё более ценное их качество – тщательное устранение следов удалённого софта. Однако это достоинство превращается в недостаток применительно к антивирусам. Они тесно интегрированы в операционную систему, которая может быть повреждена внешними деинсталляторами при удалении следов.
Антивирусы рекомендуется удалять собственными встроенными деинсталляторами или системными средствами.
Если программа не удаляется и деинсталляторами, то, скорее всего, она функционирует в фоновом режиме и её необходимо предварительно завершить. Универсальное средство для этого – «Диспетчер задач».
Для вызова его вкладки «Процессы» нажимаем сочетание клавиш Ctrl + Shift + Esc. Предлагаем изучить все популярные горячие клавиши в Windows 10.
В списке вкладки «Процессы» выделяем соответствующую строку и щёлкаем пункт «Завершить процесс». После этого удаление проблем вызывать не должно.
Как удалить программу через реестр: используем привычку программ оставлять там следы
Для начала откроем следующий куст:
HKEY_LOCAL_MACHINESOFTWAREMicrosoftWindowsCurrentVersionUninstall
Если у вас 64-х битная версия Windows, 32-х битные приложения могут иметь ключи в разделе:
HKLMSOFTWAREWow6432NodeMicrosoftWindowsCurrentVersionUninstall
Как сразу попасть в нужную ветвь реестра?
Здесь вы обнаружите множество ключей.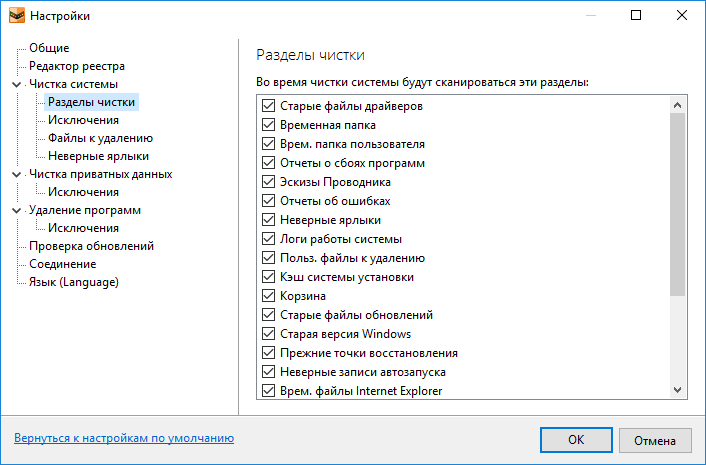 И, как вы уже понимаете, это всё установленные вами в систему программы и утилиты с установкой. В своих названиях они могут иметь большое количество символов и имён. Если имя есть, какой ключ к какой программе принадлежит уже ясно. В большинстве случаев параметр UninstallString укажет на файл встроенного деинсталлятора.
И, как вы уже понимаете, это всё установленные вами в систему программы и утилиты с установкой. В своих названиях они могут иметь большое количество символов и имён. Если имя есть, какой ключ к какой программе принадлежит уже ясно. В большинстве случаев параметр UninstallString укажет на файл встроенного деинсталлятора.
:/> Copy files — Windows CMD —
Если в имени куча цифр, придётся искать пропавшую программу вручную. И она там есть. По нахождении ищите далее параметр с известным вам именем UninstallString.
Далее принцип удаления. Он схож с обоими вариантами. Дважды щёлкаем по параметру, чтобы выделить и скопировать его значение:
Теперь запускаем командную консоль cmd, вставляем скопированное значение параметра и жмём Enter. Удаление началось.
Успехов.
Absolute Uninstaller
Простенький инструмент, позволяющий удалять программы, очищать следы и стирать записи в системном реестре, оставшиеся после деинсталляции. Также мы можем увидеть подробную информацию о каждом установленном приложении, например, его вес, дату установки и так далее.
Также мы можем увидеть подробную информацию о каждом установленном приложении, например, его вес, дату установки и так далее.
Достоинства:
- качественное удаление и очистка любых следов;
- русский язык интерфейса;
- поддержка жесткого удаления;
- пакетный режим;
- поиск программ;
- режим принудительного удаления;
- ремонт реестра.
Недостатки:
- на наш взгляд, интерфейс данной программы слегка устарел.
При помощи этого ПО можно удалять любой софт, включая антивирусы с самозащитой, например, Аваст, ESET Nod 32 или Касперский.
| Разработчик: | Glarysoft Ltd. |
| Язык: | Русский |
| Размер: | 5.6 Мб |
| Лицензия: | Бесплатно |
Ashampoo Uninstaller
Очередное приложение для удаления других программ и очистки следов, оставшихся после них. Как и во всех предыдущих случаях, ведется поиск хвостов на диске, а также в системном реестре Microsoft Windows.
Достоинства:
- русский язык;
- использование журнала установки для максимально тщательного удаления;
- стирание конфиденциальных данных;
- оптимизация автозапуска;
- работа с ассоциациями файлов;
- отдельный модуль для оптимизации ОС.
Недостатки:
- в некоторых случаях рейтинг, отображаемый в приложении, может быть неточным.
| Разработчик: | Ashampoo |
| Язык: | Русский |
| Размер: | 12 Мб |
| Лицензия: | Бесплатно |
Как полностью удалить программу с компьютера
Достаточно легко разобраться, как удалить программу с компьютера. Но от неё могут остаться файлы, конфигурации, записи в реестре, сохранения (если это игра), инструменты (если это графический или видео редактор) и так далее. Они занимают место на диске.
Ни в коем случае нельзя стирать утилиты напрямую, перемещая их в корзину. Воспользуйтесь специально предназначенными для этого службами.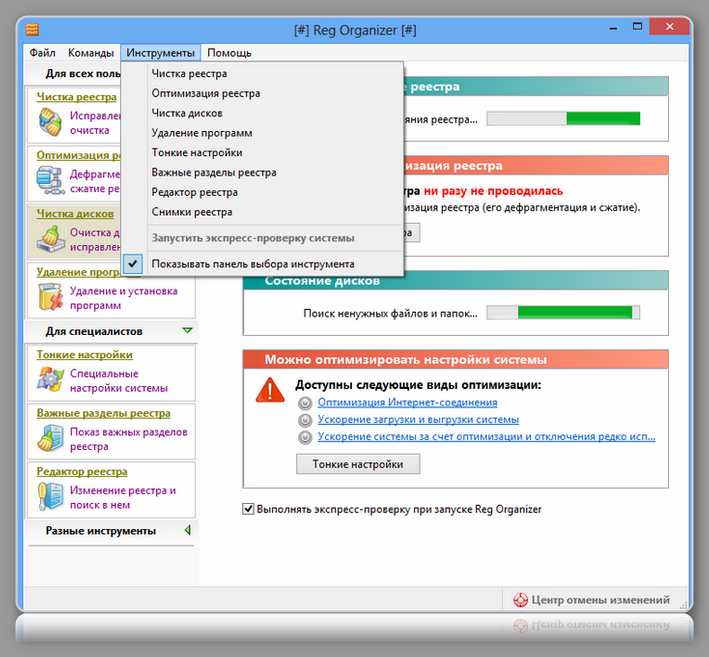
Деинсталлятор
Обычно вместе с программой устанавливается деинсталлятор. Он автоматически убирает почти все данные приложения. Если вы создавали папку утилиты в панели задач, откройте её. Там должен быть файл, который инициирует удаление.
Вот как удалить ненужные программы с компьютера, если их нет в меню «Пуск»:
- Зайдите в каталог приложения.
- Если не помните, куда его установили, кликните правой кнопкой мыши по его ярлыку.
- Выберите пункт «Свойства».
- В поле «Объект» будет путь к директории.
- Откройте её и найдите исполняемый файл «Uninstall.exe». Это универсальное название для деинсталляторов. Используется во многих приложениях. Но имя может быть и другим: например, «Uninst.exe».
- Откройте его и следуйте инструкциям.
- Процесс деинсталляции у каждой утилиты разный. В некоторых случаях надо несколько раз нажать «Далее». Или выбрать элементы, которые нужно стереть. Иногда просят указать, что вас не устраивает в софте, и почему вы решили его убрать.

Встроенные средства Windows
Вот как удалить ненужные программы с компьютера, используя встроенные средства операционной системы:
- Перейдите в «Панель управления». Её можно открыть через меню «Пуск».
- Если её там нет, кликните правой кнопкой на панели задач и выберите пункт «Свойства».
- Вкладка «Пуск».
- Кнопка «Настроить».
- В открывшемся списке найдите «Панель управления» и поставьте маркер в чекбокс «Отображать».
- Сохраните изменения.
- Теперь вы можете зайти в «Панель управления».
- В ней откройте меню «Удаление программ» (или «Программы и компоненты»).
- В списке отыщите утилиту, от которой хотите избавиться.
- Выделите её. Над основной рабочей областью появится кнопка «Удалить».
- Или щёлкните по нужной строчке правой кнопкой мыши. В контекстном меню тоже будет доступна опция «Удалить».
- Дальнейшие действия зависят от приложения. Следуйте инструкциям деинсталлятора.

Сторонний софт
Даже если утилиты правильно стереть, всё равно останутся какие-то данные, записи в реестре, файлы с сохранёнными настройками. Наиболее практичный вариант — воспользоваться утилитами для удаления. Специализированный софт не только уберёт приложение, но и уничтожит все его следы в системе. Так они не будут занимать лишнее место и засорять ОС.
Подойдут программы:
- Revo Uninstaller. Полностью стирает утилиты, временные файлы, чистит реестр и историю браузера. Есть так называемый «Режим охоты»: нажимаете кнопку, появляется прицел, наводите его на программу (точнее, на файл программы) и кликаете. Приложения будет добавлено в список Рево.
- IObit Uninstaller. Самостоятельно определяет, какие данные остались после «стандартного» удаления. Есть встроенный деинсталлятор.
- CCleaner. Предназначен для очистки диска, реестра и системы от «мусорных» данных. Если стирать программы через него, от них не останется даже упоминаний.

- Ashampoo Uninstaller. При удалении надо поставить галочку рядом с пунктом «Искать папки/файлы/записи в реестре». Портативная модификация с простым интерфейсом.
Как очистить реестр вручную?
Если не использовать специальный софт, который «подчищает» остатки программы, в реестре ссылки на неё никуда не денутся. Это не страшно, так как они никуда не ведут. Удалённая утилита не восстановится без вашего ведома. Но если «бесполезных» записей в реестре станет слишком много, возникнут проблемы. Система будет медленно работать, тормозить. Чтобы открыть документ, придётся ждать несколько минут.
Надо периодически чистить реестр от записей, которые указывают на несуществующие утилиты. Лучше использовать предназначенные для этого приложения: например, Registry Fix или Advanced SystemCare. Можно почистить и вручную. Но это рискованное дело. Лучше попробовать другие способы.
Если решили разобраться самостоятельно, вначале создайте резервную копию реестра.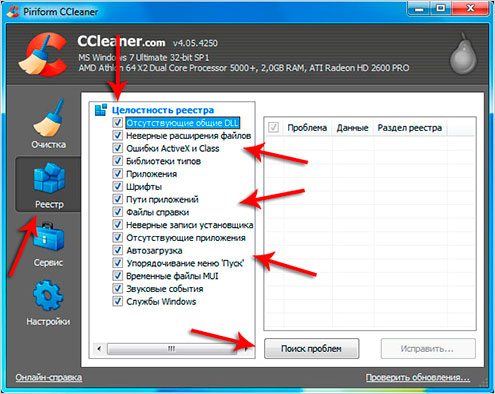 Чтобы его можно было восстановить.
Чтобы его можно было восстановить.
- Перейдите в Пуск — Выполнить, в открывшемся окне введите «regedit» без кавычек и нажмите «OK». Появится редактор реестра.
- Кликните Файл — Экспорт. В окне сохранения укажите путь и придумайте имя файла. Впоследствии из него можно будет восстановить реестр, выбрав команду «Импорт».
Теперь приступите к чистке:
- В редакторе реестра нажмите Правка — Найти. Или используйте сочетание клавиш Ctrl+F.
- В поле для ввода напишите название программы, которую недавно стёрли.
- Справа появится список элементов, которые относятся к этой утилите. От них надо избавиться (клик правой кнопкой мыши — удалить).
- Если что-то пойдёт не так, вы сможете вернуть реестр в прежнее состояние.
Если программа не удаляется
Вы запускаете деинсталляцию, а она выдаёт ошибку? Скорее всего, утилита сейчас «занята» — используется другими приложениями или службами. Вот как удалить программу, которая не удаляется:
- Откройте «Диспетчер задач» (сочетание клавиш Ctrl+Alt+Del или Ctrl+Shift+Esc).

- На вкладке «Приложения» завершите работу всего, что связано с утилитой.
- Перейдите в раздел «Процессы».
- В списке отыщите программу, которую хотите удалить. Обычно название процесса совпадает с именем исполняемого файла, используемого для запуска приложения.
- Завершите процесс. Он может снова активизироваться после перезагрузки ПК, если вы не удалите утилиту.
- Снова попробуйте стереть приложение.
Если программа всё равно остаётся на компьютере, возможно, это вирус. Просканируйте систему хорошим антивирусом.
Китайские программы
Особо стоит выделить китайские утилиты. Они устанавливаются на ПК в фоновом режиме, не спрашивая разрешения пользователя. От них очень сложно избавиться. Но и причислить их к семейству вредоносного ПО нельзя. К таким приложениям относится baidu — некое подобие антивируса. Даже если его стереть, он загрузится вновь.
Да и с деинсталлятором разобраться не так просто. В нём ведь только иероглифы. Вот как удалить китайскую программу:
Вот как удалить китайскую программу:
- Откройте «Диспетчер задач» (сочетание клавиш Shift+Ctrl+Esc).
- Вкладка «Процессы».
- Кнопка «Отображать всё» или «Отображать всех пользователей». Такие утилиты часто маскируются под системные процессы.
- Найдите все службы нежелательного приложения. В нашем случае — baidu.
- Лучше упорядочить строки по имени образа или описанию. Для этого кликните на верхнюю часть столбца.
- Процессов может быть много. Но у всех в описании есть иероглифы. И в имя должно входить название программы.
- Кликните правой кнопкой мыши на один из процессов.
- Выберите «Открыть место хранения».
- Сохраните путь к папке в каком-нибудь текстовом файле.
- Повторите это для всех процессов baidu. Даже если каталоги повторяются.
- Завершите процессы, относящиеся к приложению.
- Можно стереть программу, используя функции Windows. Зайдите в «Панель управления». Откройте меню «Программы и компоненты» (или «Удаление программ»).
 Найдите нежелательное приложение и избавьтесь от него.
Найдите нежелательное приложение и избавьтесь от него. - В деинсталляторе будут иероглифы. К сожалению, придётся действовать «наощупь». Но есть несколько факторов, которые помогут определиться. Функция отмены удаления обычно выделена дополнительно: цветом или объёмом. Как и в русских установщиках, кнопка «Далее» находится справа, «Назад» — слева.
- После деинсталляции перезапустите компьютер. Во время включения нажимайте клавишу F Это нужно, чтобы инициировать другой режим загрузки. Выберите «Безопасный режим».
- Теперь китайская утилита не сможет активировать свои процессы. И их получится удалить.
- Откройте файл, в котором сохранили пути к baidu.
- Перейдите в указанные там папки. Для этого откройте меню «Пуск», скопируйте путь в поле для ввода внизу (в нём обычно написано «Найти файлы») и нажмите Enter. Появится нужный каталог.
- Сотрите всё, что в нём находится. А лучше — удалите саму директорию.
- Повторите для каждого пути.

Для комплексной очистки системы воспользуетесь специальными деинсталляторами. Так не придётся «вылавливать» файлы и записи в реестре самостоятельно. И не будет риска, что какой-нибудь элемент ненавистной утилиты останется в памяти.
Вам решать, как полностью удалить программу с компьютера и какой софт для этого использовать. Можете ограничиться встроенными средствами Windows. Но так в системе будут копиться ненужные дынный и ссылки, которые не стёрлись вместе с приложением. Лучше поставить специальные утилиты, предназначенные для удаления программ и оставшегося после них мусора.
3 способа удалить остаточные файлы после удаления программного обеспечения в Windows
Первым шагом к освобождению места и избавлению от приложений в Windows является их удаление.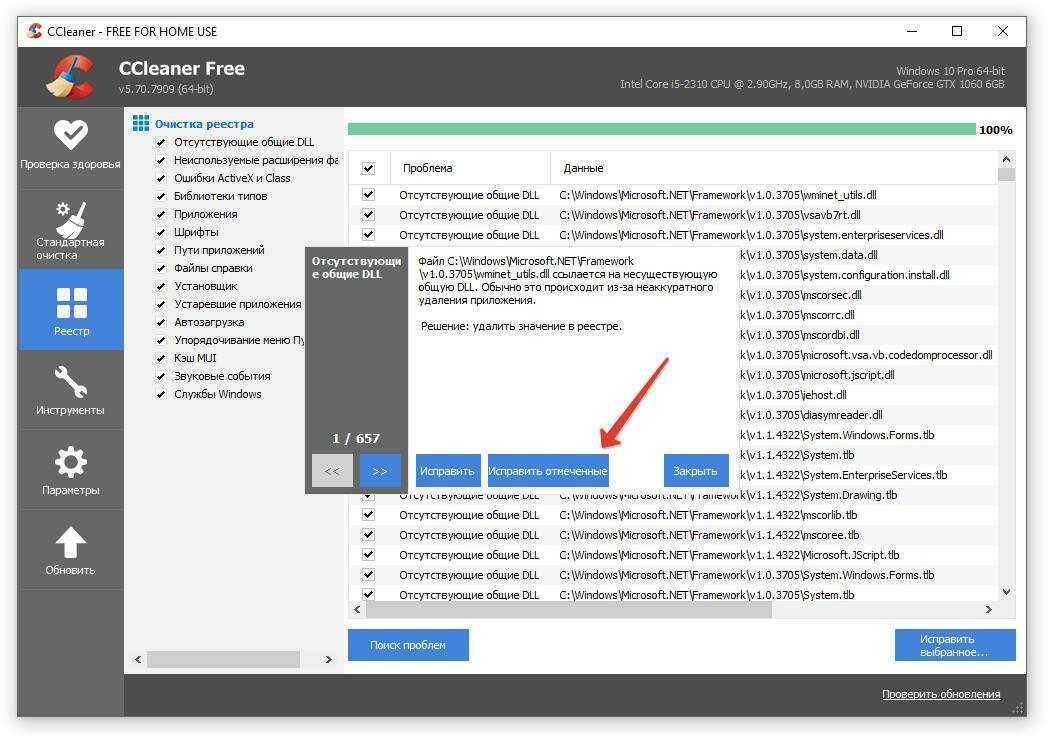 Но стоит отметить, что удаление программ не удаляет все его следы. Данные приложения, кеш, данные реестра и т. д. можно оставить. Чтобы помочь вам, мы перечислили три метода удаления остаточных файлов после удаления программного обеспечения в Windows.
Но стоит отметить, что удаление программ не удаляет все его следы. Данные приложения, кеш, данные реестра и т. д. можно оставить. Чтобы помочь вам, мы перечислили три метода удаления остаточных файлов после удаления программного обеспечения в Windows.
Все эти способы просты и помогут вам освободить значительное пространство, особенно если вы никогда раньше не удосужились удалить эти программные файлы. Кроме того, мы также добавили метод, который поможет вам сразу полностью удалить программу. Давайте начнем.
1. Удалить ключи реестра
Ключи реестра — это база данных, необходимая для работы программы. Раздел реестра приложения включает в себя все данные конфигурации и установки, такие как ключ продукта, параметры пользовательской установки и т. д. Удаление разделов реестра для неустановленного приложения удаляет его оставшиеся следы.
Однако следует соблюдать осторожность при удалении разделов реестра. Убедитесь, что вы точно знаете удаленное приложение, ключи которого вам нужно удалить, особенно в тех случаях, когда у вас установлено несколько версий одного и того же приложения.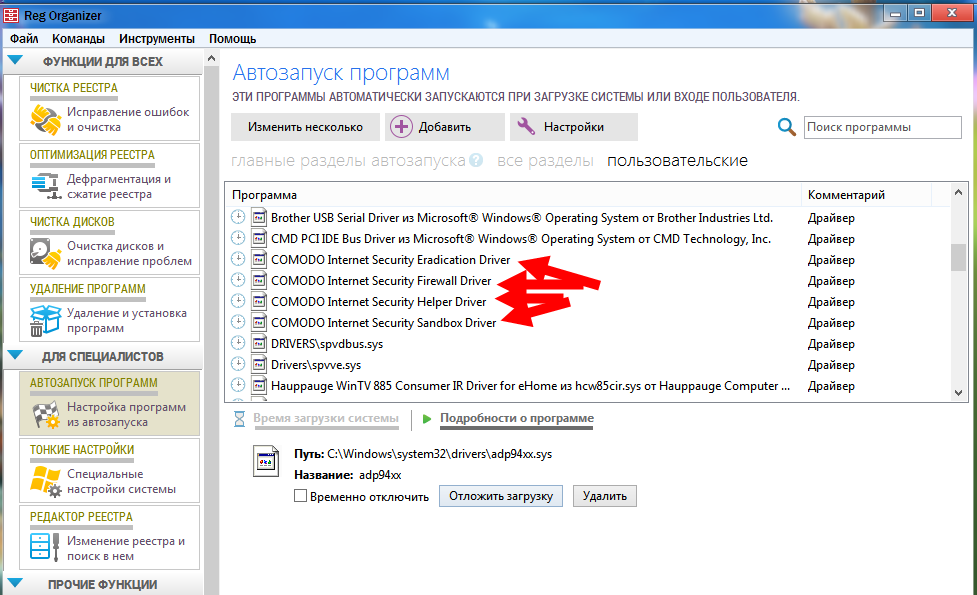
Во избежание сбоев мы рекомендуем создать резервную копию ключей реестра, если вы когда-нибудь удалите приложение, необходимое для правильной работы вашего ПК.
Шаг 1: Откройте приложение «Редактор реестра» из меню «Пуск».
Теперь в редакторе реестра будет список всех программ, даже неустановленных. Наблюдайте за любой папкой удаленного приложения. В нашем случае мы удалили Mozilla Firefox, но видим здесь папку.
Шаг 2: Щелкните правой кнопкой мыши папку удаленного приложения.
Шаг 3: Теперь нажмите Удалить.
Шаг 4: Нажмите Да, чтобы подтвердить удаление ключа.
Помимо разделов реестра, приложения также оставляют кэш и другие несущественные данные, несмотря на их удаление. Эти бесполезные файлы часто хранятся во временной папке Windows. Давайте посмотрим, как удалить их в следующем разделе.
2. Удалить временную папку
Хотя существует несколько способов удаления временных файлов в Windows, мы покажем вам самый простой способ удаления остатков удаленного приложения. Вы будете удивлены, увидев, сколько таких папок присутствует.
Вы будете удивлены, увидев, сколько таких папок присутствует.
Шаг 1: Откройте «Выполнить» из меню «Пуск».
Шаг 2: Введите «%temp%» и нажмите OK.
Шаг 3: Откроется временная папка. Используйте Ctrl + A, чтобы выбрать все файлы.
Шаг 4: Теперь щелкните правой кнопкой мыши и выберите вариант удаления. Теперь они будут перемещены в корзину.
Это все, что вам нужно сделать, чтобы удалить временные файлы. Но если вы хотите сделать еще один шаг в удалении остаточных файлов после удаления программного обеспечения, вы также можете взглянуть на очистку диска Windows.
3. Используйте инструмент очистки диска
Инструмент очистки диска — это простой инструмент, позволяющий одним щелчком удалить любые ненужные файлы, оставшиеся в вашей системе. Вот пошаговая процедура для того же самого.
Шаг 1: Откройте приложение «Очистка диска» в меню «Пуск».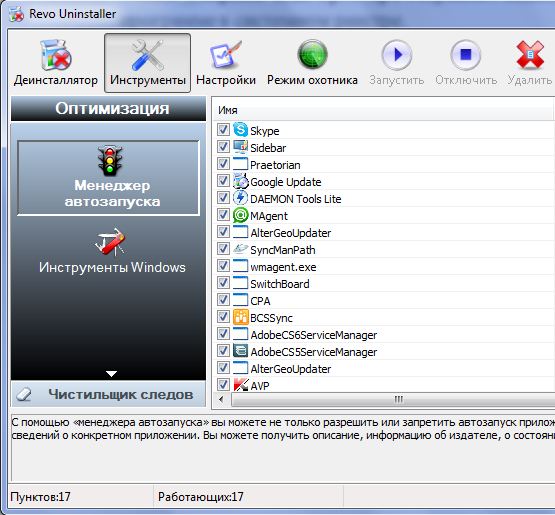
Шаг 2: Выберите диск и нажмите OK.
Шаг 3: Установите флажок «Временные файлы» в окне «Очистка диска». Теперь нажмите ОК.
Не устанавливайте вручную никаких других флажков, кроме упомянутого, так как все, что нужно очистить, будет автоматически выбрано Windows.
Шаг 4: Подождите, пока программа очистки диска удалит ненужные файлы.
Кроме того, вы также можете выбрать очистку системных файлов, чтобы удалить больше таких нежелательных файлов. Вот как:
Шаг 1: Запустите очистку диска и выберите «Очистить системные файлы».
Шаг 2: Выберите диск и нажмите OK.
Шаг 3: Подождите, пока все файлы будут удалены.
Вышеуказанными методами можно очистить все остаточные файлы после удаления программного обеспечения в Windows. Но что, если бы существовал способ удалить приложение и сразу удалить все его следы? Как упоминалось в начале статьи, есть способ сделать это. Прочтите следующий раздел статьи, чтобы узнать, как это сделать.
Прочтите следующий раздел статьи, чтобы узнать, как это сделать.
Используйте Revo Uninstaller для полного удаления программного обеспечения в Windows
Существует множество сторонних инструментов для удаления приложений в Windows. Мы будем использовать Revo Uninstaller. Этот инструмент поможет вам полностью удалить программы в Windows вместе со всеми их следами и остаточными файлами. Пока сервис платный, вы получите бесплатную пробную версию на тридцать дней.
Следуйте приведенной ниже пошаговой процедуре, чтобы установить и использовать Revo Uninstaller.
Шаг 1: Посетите страницу загрузки по ссылке ниже и нажмите ПОПРОБУЙТЕ СЕЙЧАС.
Загрузить Revo Uninstaller
Это загрузит программное обеспечение в вашу систему Windows.
Шаг 2: Нажмите на загруженный файл.
Шаг 3: Установите флажок «Я принимаю соглашение» и нажмите «Далее».
Шаг 4: Нажмите «Далее», если вы не хотите менять место назначения программы.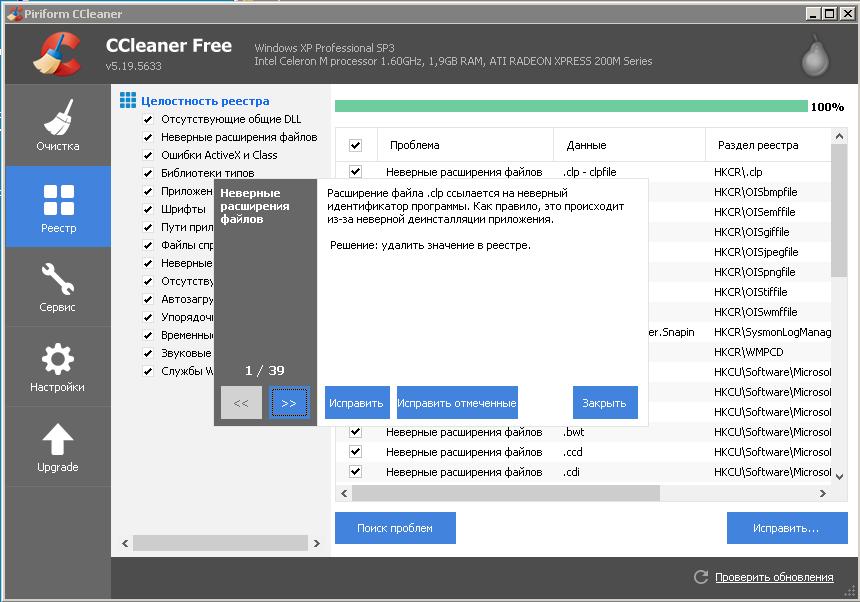
Шаг 5: Нажмите «Далее» еще раз.
Шаг 6: Теперь нажмите «Установить». После завершения программа запустится.
Шаг 7: Теперь откройте Revo Uninstaller, щелкните приложение, которое хотите удалить, и выберите «Удалить» на левой панели. Мы выбрали «Понятие».
Шаг 8: Установите флажок «Автоматически удалять все найденные остатки» и нажмите «Продолжить».
Шаг 9: Теперь нажмите OK для подтверждения.
Шаг 10: После завершения нажмите «Сканировать». Это будет искать любые оставшиеся файлы.
После завершения сканирования программа также удалит все оставшиеся файлы. Вам будет показано количество удаленных файлов, а также их размер.
Это все, что вам нужно знать об удалении программ вместе с их остаточными файлами. Мы уверены, что теперь вы знакомы с этими методами, но если у вас есть какие-либо вопросы, прочитайте раздел ниже.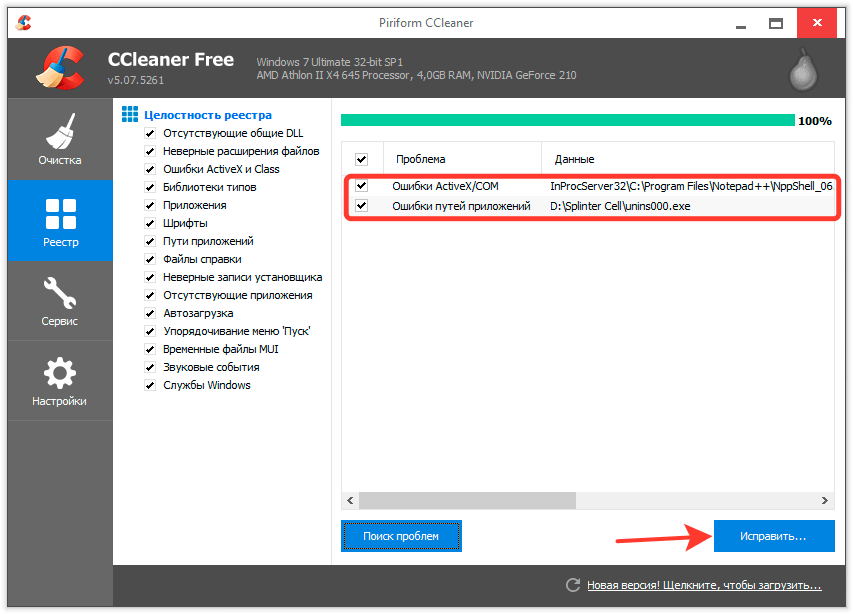
Часто задаваемые вопросы
1. Безопасен ли Revo Uninstaller?
Да, за многие годы он заработал хорошую репутацию и абсолютно безопасен. Кроме того, вы можете воспользоваться 30-дневной бесплатной пробной версией перед покупкой подписки.
2. Безопасно ли удаление ключей реестра?
Если вы знаете программу, ключи реестра которой вы удаляете, смело удаляйте их. Однако, если вы не уверены, мы рекомендуем вообще не удалять их. Так как это может удалить важный файл и повлиять на вашу систему.
3. Будут ли во временных файлах важные файлы?
В большинстве случаев во временном файле не будет важных файлов, но если они есть, Windows не позволит вам их удалить. Он будет отображать предупреждение, если вы попытаетесь удалить их.
Удалите эти остатки и наслаждайтесь свободным пространством
Это все, что вам нужно знать, чтобы удалить остаточные файлы после удаления программного обеспечения в Windows.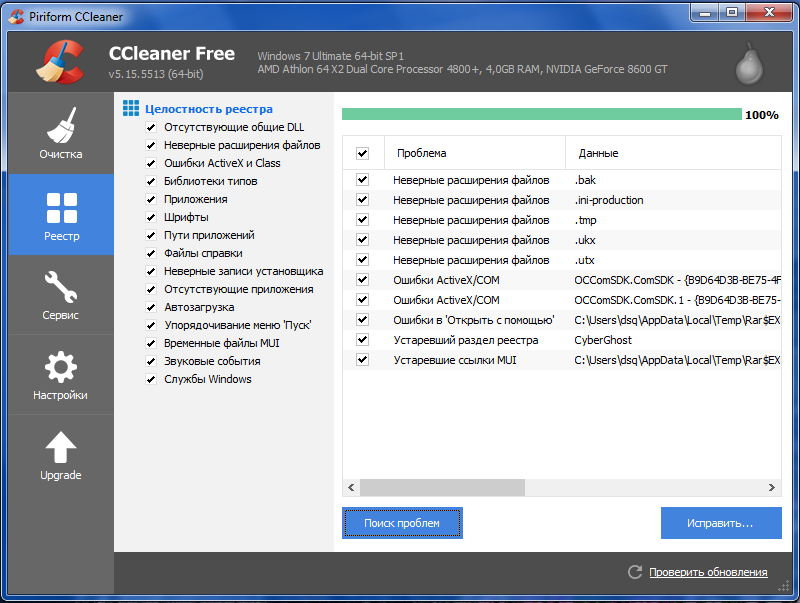 Эти методы помогут вам, если программа повреждена и вы хотите установить ее заново. Кроме того, это также может помочь вам сэкономить место на вашем устройстве. Так что вперед, возможно, пришло время почистить диск C.
Эти методы помогут вам, если программа повреждена и вы хотите установить ее заново. Кроме того, это также может помочь вам сэкономить место на вашем устройстве. Так что вперед, возможно, пришло время почистить диск C.
Как удалить следы неустановленных программ в реестре в Windows 11 или 10
Когда вы устанавливаете программу или программное обеспечение в Windows 10 и 11, в иерархической базе данных редактора реестра происходит несколько записей, но они не перемещаются назад или прочь при удалении. Эти следы оказывают неблагоприятное воздействие на производительность системы.
Существует очень простой метод, который позволяет удалить следы неустановленных программ в реестре, полностью удалив записи. Посмотрим –
При очистке записей необходимо соблюдать строгие меры предосторожности, так как любая глупая ошибка может нанести серьезный ущерб правильному функционированию компьютера. Мы рекомендуем сделать полную резервную копию редактора реестра, прежде чем вы будете участвовать в процедуре. Вы можете воспользоваться методами здесь — Как импортировать и экспортировать редактор реестра в Windows 11 или 10.
Вы можете воспользоваться методами здесь — Как импортировать и экспортировать редактор реестра в Windows 11 или 10.
Шаг 1: Доступ к редактору реестра. Для этого нажмите клавишу с логотипом Windows на клавиатуре, введите regedit и выберите то же самое в разделе «Лучшее соответствие».
Шаг 2: — Скопируйте Computer\HKEY_CURRENT_USER\Software , вставьте в адресную строку редактора реестра и нажмите Enter .
Шаг 3 : Вы увидите длинный список различных программ под Software . Найдите тот, который вы хотите удалить.
Шаг 4 : Щелкните правой кнопкой мыши запись и выберите Удалить из контекстного меню.
Шаг 5 : В редакторе появится всплывающее окно «Подтвердить удаление». Выберите Да .
Шаг 6 : Теперь скопируйте Computer\HKEY_LOCAL_MACHINE\SOFTWARE , снова вставьте в адресную строку редактора реестра.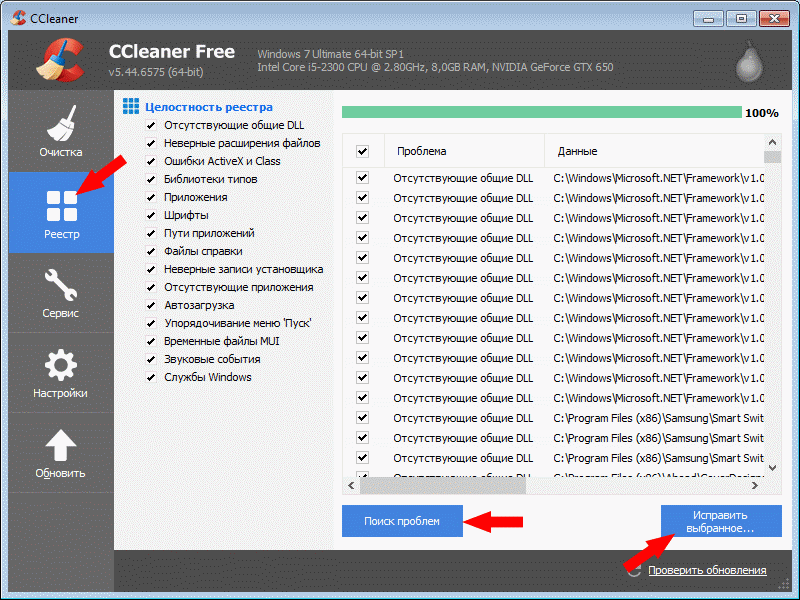 Нажмите клавишу ввода.
Нажмите клавишу ввода.
Шаг 8 : Отследите элемент, который вы хотите удалить, и выполните шаг 3 для удаления.
Шаг 9: . Повторите тот же процесс для строки Computer\HKEY_USERS\.DEFAULT\Software .
Дополнительные методы
После удаления программы на жестком диске также остаются следы старой программы. На самом деле они не представляют угрозы для компьютера, но их очистка необходима, чтобы избавиться от ненужной информации.
Мы предлагаем вам сначала изучить процедуру удаления —
Если вы не разбираетесь в правильном процессе удаления, следуйте — Как полностью удалить программное обеспечение из Windows 10 — для начинающих.
После обновления создателей и развития приложения «Настройки» метод немного изменился. Итак, если вы взяли последнюю версию, вы можете прочитать — Как удалить программное обеспечение из Windows 10 после обновления Creators.
Если вы знаете методы удаления, см. шаги –
шаги –
Из папок Temp и Recent
Удаление программы оставляет некоторые данные и файлы в папке. Чтобы удалить следы неустановленных программ в реестре, вам также необходимо удалить их.
Шаг 1 : Щелкните правой кнопкой мыши значок «Пуск» и выберите в меню «Выполнить ». Введите ниже написанную команду одну за другой и нажимайте Enter или каждый раз выбирайте OK .
temp
%temp%
недавние
Шаг 2 : Выберите все элементы в каждой папке по очереди, а затем нажмите Удалить на клавиатуре Либо вы можете сделать то же самое, щелкнув правой кнопкой мыши и выбрав опцию «Удалить».
Кроме того, вы можете следовать 4 способам удаления временных файлов в Windows 10 или как удалять временные файлы при каждом запуске в Windows 10
Удалить из системных файлов
Шаг 1 : перейдите к параметру поиска рядом с меню «Пуск». с вашего компьютера и введите следующие тексты по одному. Нажимайте кнопку . Введите при каждом действии.
с вашего компьютера и введите следующие тексты по одному. Нажимайте кнопку . Введите при каждом действии.
%programfiles%
%appdata%
Шаг 2 : Найдите имя программы, которую вы удалили, и удалите ее из соответствующих папок.
Заключение
Работа с программным обеспечением — это обычная работа, если вы имеете дело с устройством. Независимо от того, являетесь ли вы профессионалом или новичком, вам необходимо установить, а также удалить их, если они не работают или вызывают какие-либо другие неудобства. Удаление только с помощью опции «Удалить» оставляет следы, и это довольно неожиданно. Тем не менее, мы обсудили эффективный способ удаления следов неустановленных программ в реестре. Мы разделили дальнейший процесс на 2 последовательные части также для облегчения вашей работы. Правильно следуйте инструкциям, чтобы полностью удалить нежелательную программу с ПК и, в конечном итоге, снизить дополнительную нагрузку на наши машины.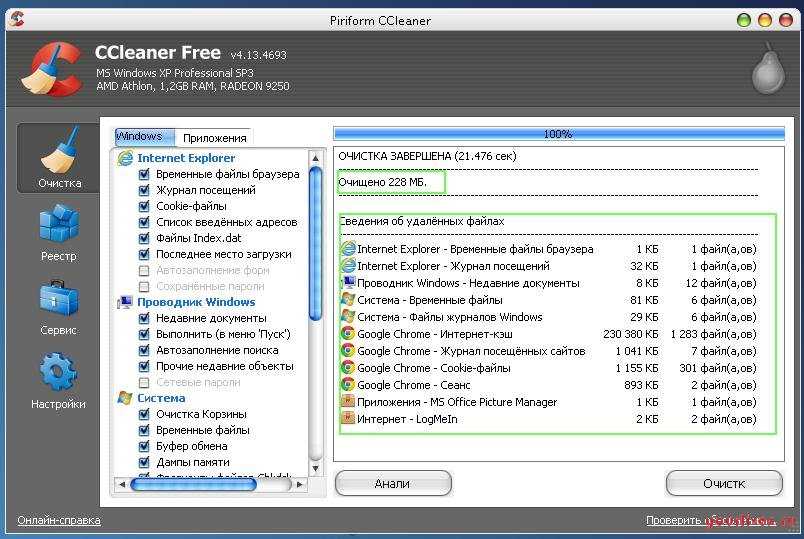

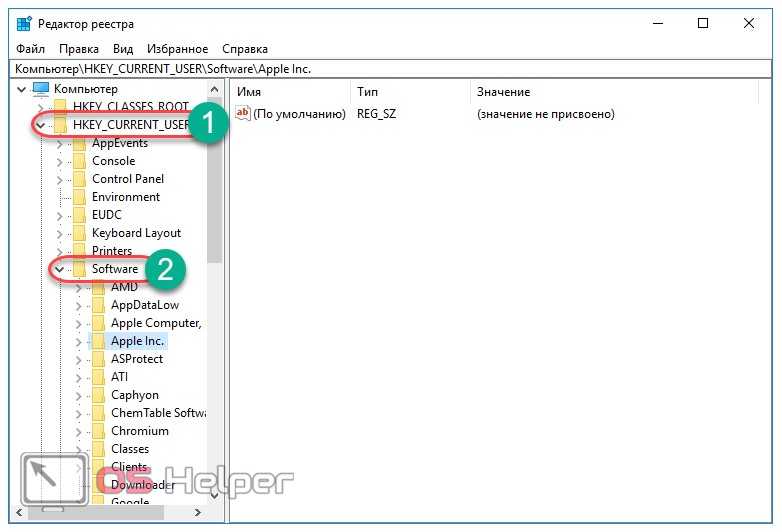
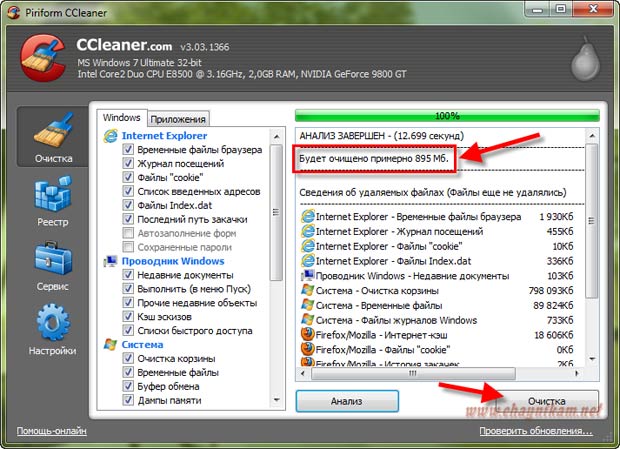

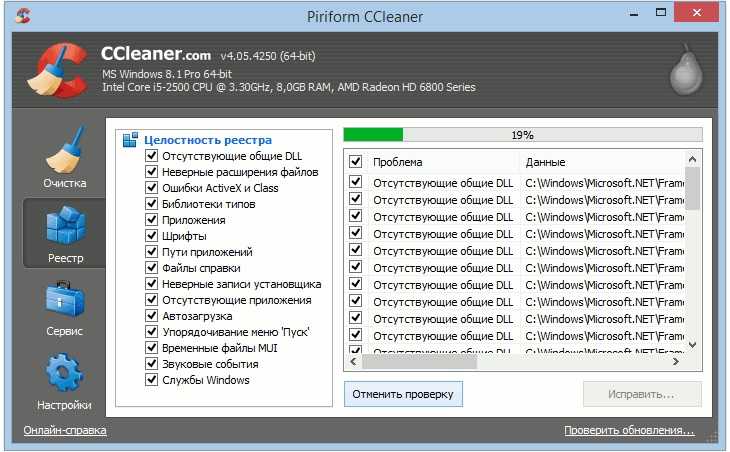
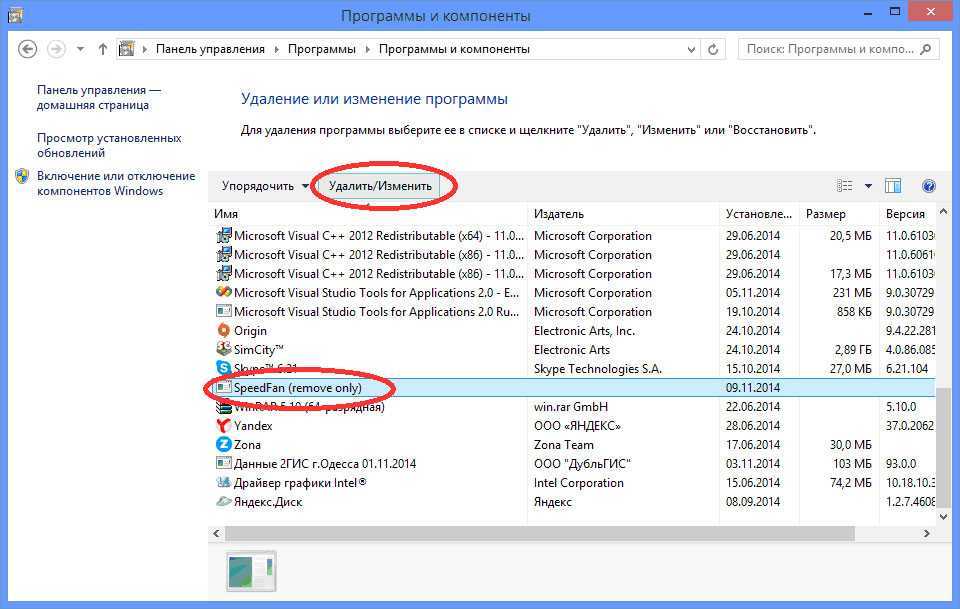 Найдите нежелательное приложение и избавьтесь от него.
Найдите нежелательное приложение и избавьтесь от него.
