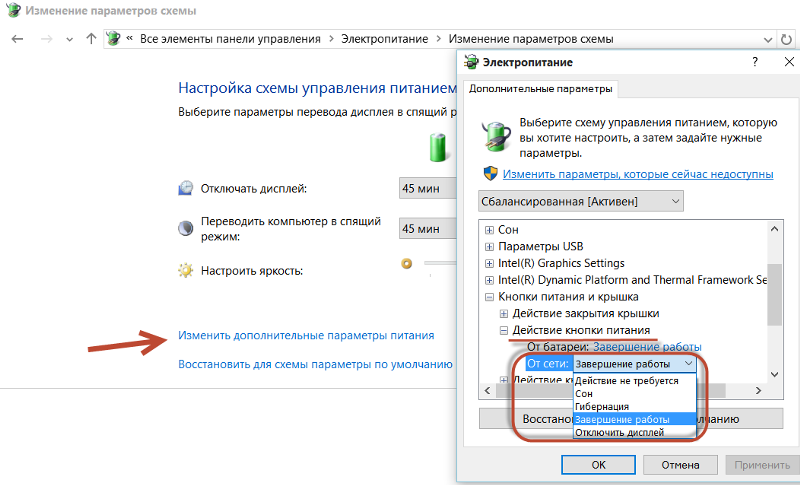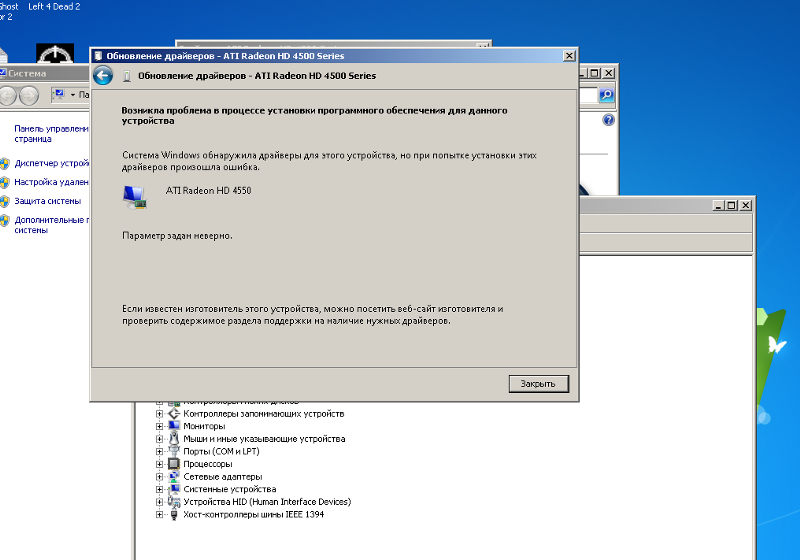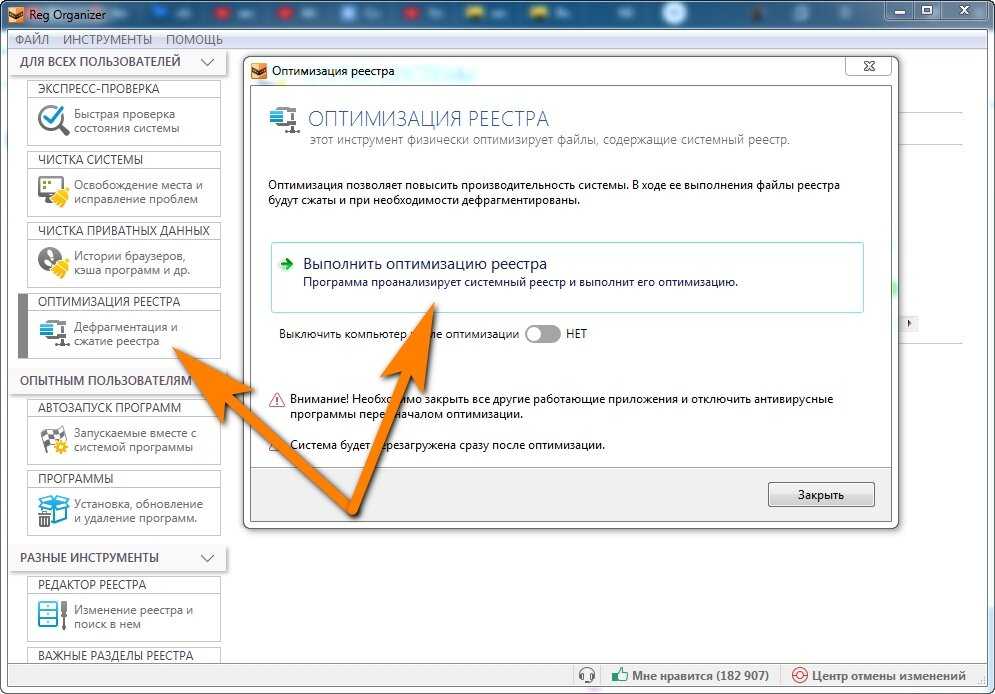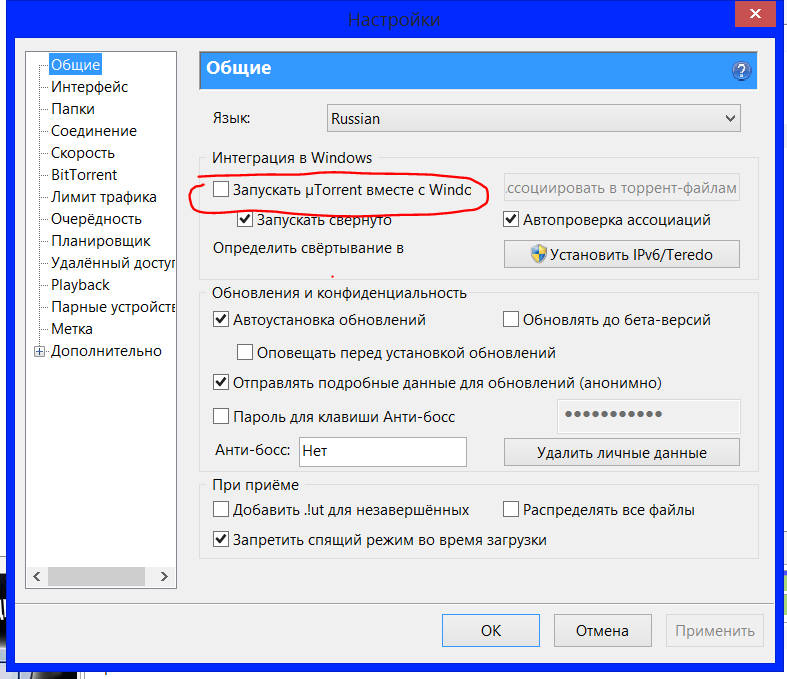Какой драйвер тормозит загрузку: ДОЛГО ЗАГРУЖАЕТСЯ WINDOWS 10 — устранение 12 причин
Содержание
ДОЛГО ЗАГРУЖАЕТСЯ WINDOWS 10 — устранение 12 причин
Замедленная загрузка и дальнейшая работа ПК может быть обусловлена тем, что ему уже пора в утиль или необходим апгрейд. Но как быть, если медленно загружается компьютер, которому всего 2-3 года? Причин не так уж и много.
Укрощаем строптивый комп: Самопроизвольная перезагрузка компьютера: 4 аппаратных и 5 программных причин
Замедление загрузки может происходить по причинам программного и/или аппаратного характера. К первым относится ряд легко устранимых факторов: захламленная автозагрузка, переполнение винчестера, проблемы с драйверами, системными файлами и прочим. Дольше придется возиться, если подкачало железо, особенно когда Винда тормозит из-за сыплющегося диска.
По времени этапы загрузки с SSD могут выглядеть так:
Собственно, загрузка Винды здесь начинается с 10 секунды, до этого диск практически не участвует в процессе.
Интересная статья: Как загрузить словарь в электронную книгу: гайд на 3 шага и для 2 кейсов
Жесткий диск
При запуске Windows слабым местом может оказаться накопитель. Это относится как к HDD, так и к SSD. Самая банальная причина, из-за которой долго и нудно загружается Виндовс 10, — переполнение диска. Если на нем осталось меньше 10% свободного пространства, система в «Моем компьютере» окрашивает занятое место красным цветом. Попробовать освободить пространство от мусорных файлов можно, например, с помощью приложения CCleaner. Эта утилита также умеет работать с системным реестром: удалять лишнее, находить и исправлять ошибки. При отсутствии должного эффекта стоит прибегнуть к ручной чистке. Возможны следующие варианты:
Это относится как к HDD, так и к SSD. Самая банальная причина, из-за которой долго и нудно загружается Виндовс 10, — переполнение диска. Если на нем осталось меньше 10% свободного пространства, система в «Моем компьютере» окрашивает занятое место красным цветом. Попробовать освободить пространство от мусорных файлов можно, например, с помощью приложения CCleaner. Эта утилита также умеет работать с системным реестром: удалять лишнее, находить и исправлять ошибки. При отсутствии должного эффекта стоит прибегнуть к ручной чистке. Возможны следующие варианты:
- Удаление ненужных файлов, заполонивших диск, например, просмотренных сериалов или игр, которые давно не запускаете.
- Перенос части файлов системного диска на другой носитель или в облако. Это могут быть семейные фото, видео, музыка и т.п.
Если места на винчестере хватает, запустите дефрагментацию. Для этого кликните «Пуск», наберите «дефраг», клацните в параметрах на дефрагментацию. Если в столбце «Текущее состояние» прописано, что диск фрагментирован на 0-10% — делать ничего не нужно.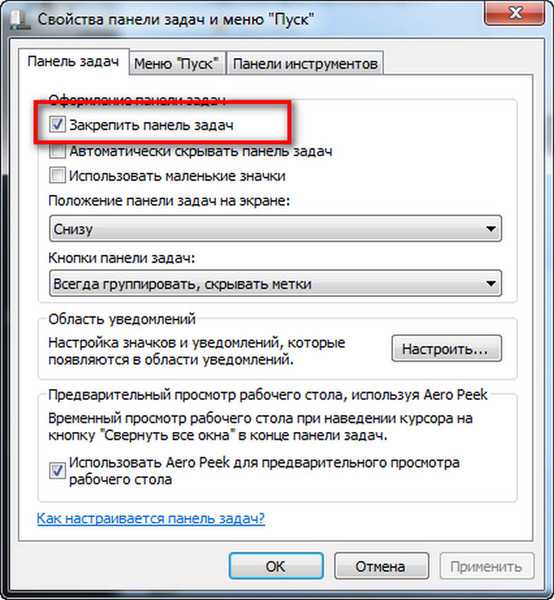 По умолчанию в Windows 10 оптимизация запускается без участия пользователя, по расписанию. Если этого не происходит и диск сильно фрагментирован — нажмите «Оптимизировать».
По умолчанию в Windows 10 оптимизация запускается без участия пользователя, по расписанию. Если этого не происходит и диск сильно фрагментирован — нажмите «Оптимизировать».
Винда может медленно загружаться из-за винчестера, который постепенно приходит в негодность — «сыпется». В таком случае наверняка периодически возникают проблемы с открытием файлов. «Подлатать» диск можно с помощью лечащих программ. Пример — утилита Victoria. Приложения такого типа умеют быстро находить бэд-блоки и помечают их, после чего система обходит негодные участки стороной. Полезного пространства становится меньше, но тормозов и сбоев — тоже. Если диск свое уже отработал — подумайте о замене его на новый.
Побеждаем фрагментацию: Что дает дефрагментация диска средствами Windows. Ключевые фишки 5 сторонних утилит
Автозагрузка
Захламленная автозагрузка заметно увеличивает время подготовки системы к работе. Если ее годами не чистить и устанавливать периодически новые программы — в ней могут скопиться десятки записей.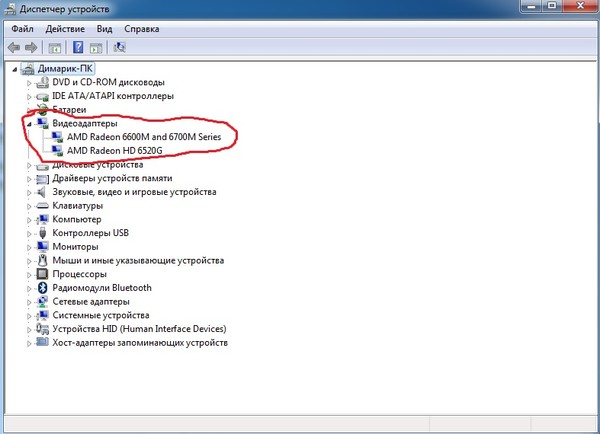 При таком подходе загрузка ПК будет постепенно замедляться, и пользователь может не замечать этого. Чтобы избежать ненужных пауз, нужно периодически чистить автозагрузку:
При таком подходе загрузка ПК будет постепенно замедляться, и пользователь может не замечать этого. Чтобы избежать ненужных пауз, нужно периодически чистить автозагрузку:
- Заходим в Диспетчер задач.
- Клацаем на вкладку «Автозагрузка».
- Бодро кликаем правой по ненужным записям и выбираем «Отключить».
Не стоит мешать автозагрузке антивируса. Антивирусное ПО должно загружаться сразу после запуска системы и отслеживать подозрительные активности. Мессенджеры тоже оставьте, если ими пользуетесь и хотите всегда быть на связи.
Винда в Диспетчере задач дает информацию по программам из автозагрузки:
- Показывает влияние на запуск (обращаем внимание прежде всего на приложения с высоким влиянием).
- Показывает «ЦП при запуске» в мс. По умолчанию этот столбец не виден. Чтобы включить его, нужно клацнуть правой по панели автозагрузки и выбрать соответствующий пункт.
При среднем влиянии на автозапуск значение «ЦП при запуске» порой больше, чем при высоком, поэтому слишком серьезно к этим показателям относиться не стоит.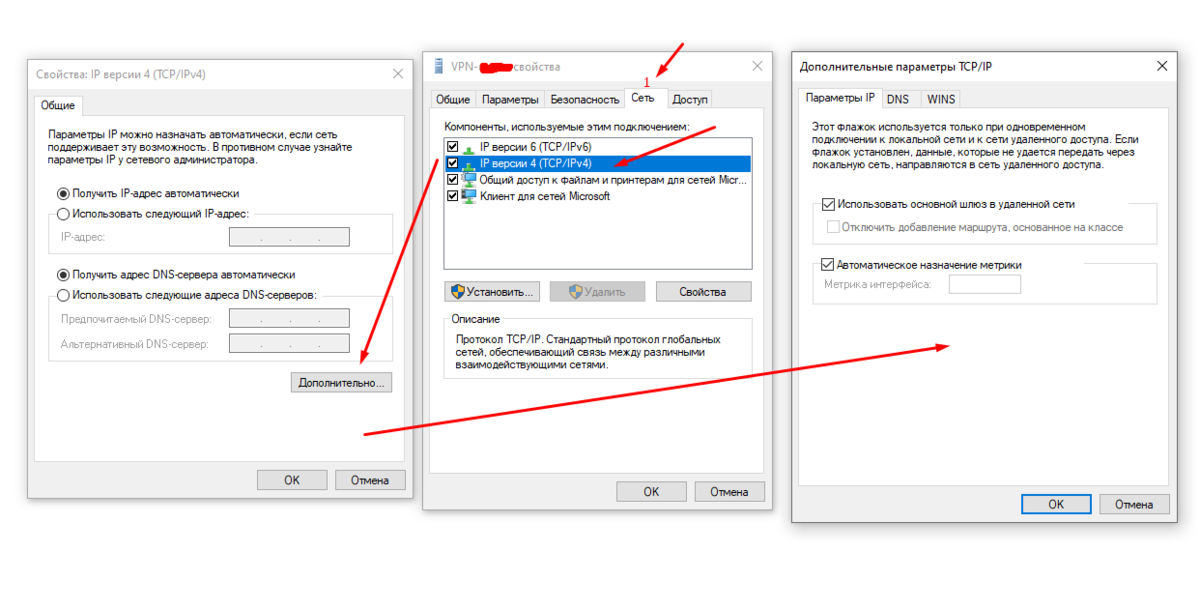 Лучше воспринимать их как подсказки для дальнейших действий. Всегда можно отключить одну или несколько программ, и посмотреть, насколько это повлияет на скорость загрузки. Включаются пункты автозагрузки тем же способом, поэтому не бойтесь экспериментировать.
Лучше воспринимать их как подсказки для дальнейших действий. Всегда можно отключить одну или несколько программ, и посмотреть, насколько это повлияет на скорость загрузки. Включаются пункты автозагрузки тем же способом, поэтому не бойтесь экспериментировать.
Познавательная статья: Windows 11: обзор перспективного дизайна и новых возможностей — 7 претензий пользователей
Устаревшее ПО
На сомнительных сайтах порой рекомендуют бороться с долгой загрузкой легальной Windows 10 путем обновления системы и/или драйверов. Однако эти варианты помогают далеко не всегда. Обновление операционки может ускорить или замедлить загрузку ПК — это лотерея. Обновки клепают совсем не для того, чтобы Винда загружалась быстрее. Возможно, она будет работать стабильнее и безопаснее, но рецепт увеличения скорости ПК от Microsoft другой — периодически обновлять комплектующие.
Обновление драйверов единственной видеокарты и материнки может ускорить загрузку, но вероятность такого эффекта в районе 1%.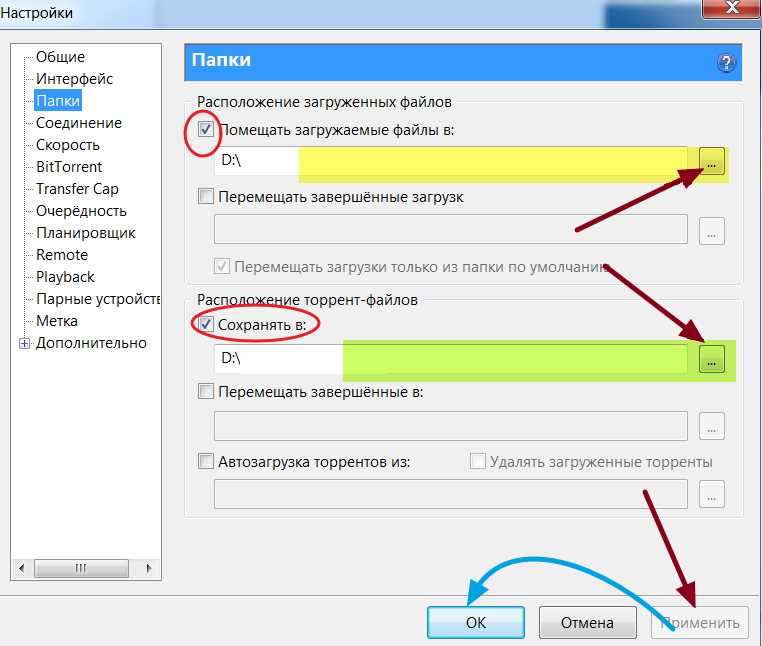 Тратить ради этого время — сомнительное занятие. Добиться реального ускорения загрузки поможет полная переустановка Windows. За годы работы даже при регулярной чистке от программного мусора накопятся проблемки. Победить их всех сразу поможет переустановка ОС.
Тратить ради этого время — сомнительное занятие. Добиться реального ускорения загрузки поможет полная переустановка Windows. За годы работы даже при регулярной чистке от программного мусора накопятся проблемки. Победить их всех сразу поможет переустановка ОС.
После нее на всех этапах компьютер будет работать быстрее. Но тут нужно подумать: стоит ли тратить время на переустановку операционки, программ и их настройку ради выигрыша во времени запуска системы. Если Винда тратит на загрузку вместо 30 секунд — 1,5 минуты, вряд ли есть смысл так сильно заморачиваться.
Куда более актуальная причина для переустановки Windows — притормаживания во время работы. Одно дело терять каждый день по минуте при включении компьютера, но совсем другое — каждый раз ждать, пока произойдет определенное действие в какой-нибудь ресурсоемкой программе.
Вырубаем обновления: Как отключить обновление Windows 10: 5 целенаправленных «надо»
Быстрый запуск ОС
Ускоренный запуск — одна из сомнительных фишек Windows 10. С этим режимом комп, по идее, должен загружаться быстрее за счет запоминания ядра операционки и системного сеанса на жестком диске. На практике так происходит не всегда, а вот проблемы из-за ускоренного запуска очень даже могут быть. Например, после обновления ОС.
С этим режимом комп, по идее, должен загружаться быстрее за счет запоминания ядра операционки и системного сеанса на жестком диске. На практике так происходит не всегда, а вот проблемы из-за ускоренного запуска очень даже могут быть. Например, после обновления ОС.
Когда Винда собирается обновляться, она предлагает пользователю перезагрузиться, не мешкая, или отложить этот процесс до конца рабочего дня. Пользователи часто не спешат перезагружать комп, а вечером просто выключают его. Утром происходит быстрая загрузка, при этом системные процессы полностью не обновляются. В результате обновления Windows могут инсталлироваться некорректно. Поэтому быстрый запуск лучше отключить. Для этого:
- открываем «Пуск», следом клацаем на «Панель управления» и «Электропитание»;
- слева выбираем пункт «Действие кнопки питания»;
- переходим по ссылке изменения недоступных параметров;
- убираем галочку с чекбокса быстрого запуска;
- сохраняемся.

Топчик плееров: Топ 10 видеоплееров на ПК для Windows
Перегрев процессора и долгая загрузка Windows 10
Иногда резвая Windows 10 может долго загружаться из-за перегрева процессора. В основном этим грешат ноутбуки, владельцы которых не хотят чистить пыль под корпусом, менять термопасту. При перегреве после медленной загрузки компьютер может через некоторое время выключаться, особенно если запустили какую-нибудь серьезную игру или ресурсоемкую программу. Таким способом ПК предотвращает выход из строя процессора.
Выполнить проверку компа на перегрев можно, например, с помощью программы AIDA64. Есть портативная версия утилиты, не доставляющая никаких хлопот в использовании. Для проверки комплектующих на перегрев нужно запустить приложение, а затем клацнуть на «Компьютер» и перейти к «Датчикам». Программа покажет текущую температуру процессора, диода РСН, а также обороты процессорного кулера, напряжения узлов. При простое температура чипа не должна превышать 30-50 градусов.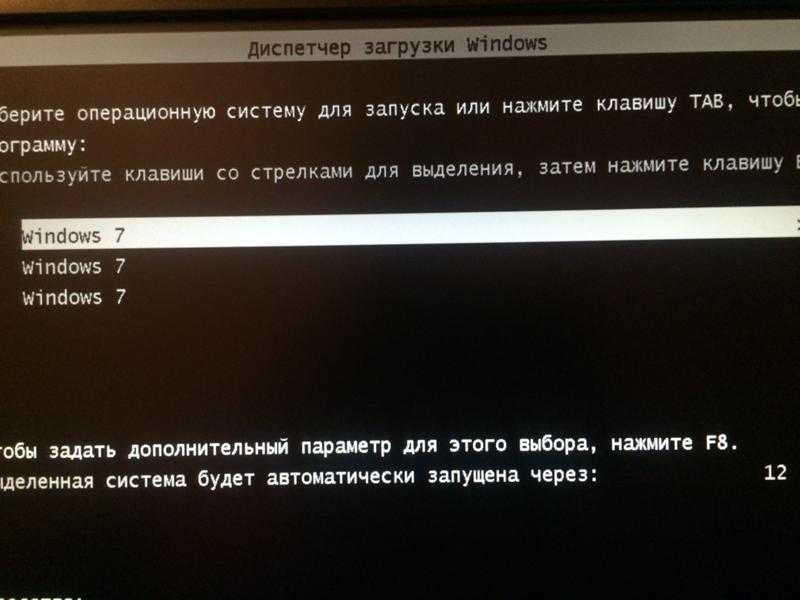
Справиться с перегревом обычно помогает чистка накопившейся пыли и замена подсохшей термопасты процессора. Если такие мероприятия не привели к положительному результату, то, возможно, комп замедленной работой намекает на необходимость замены кулера или проца. Охладить ноутбук летом поможет охлаждающая подставка.
Обеспароливаем компьютер: Как сбросить пароль Windows 10: вручную или с помощью 3 программ
Повреждение компонентов Windows
В случае проблем с компонентами Винды, в процессе загрузки операционки могут высвечиваться предупреждающие сообщения. Если ОС не может сама привести себя в чувство, системные файлы можно реанимировать командой sfc /scannow. Утилитка проверит хранилище компонентов и при необходимости заменит проблемные файлы кэшированными копиями, предусмотрительно зарезервированными на диске. Сбои, связанные с ошибками при загрузке Винды, более подробно рассмотрим ниже, в другом разделе статьи.
В Майкрософтовской операционке предусмотрена возможность активации подсистемы для Linux.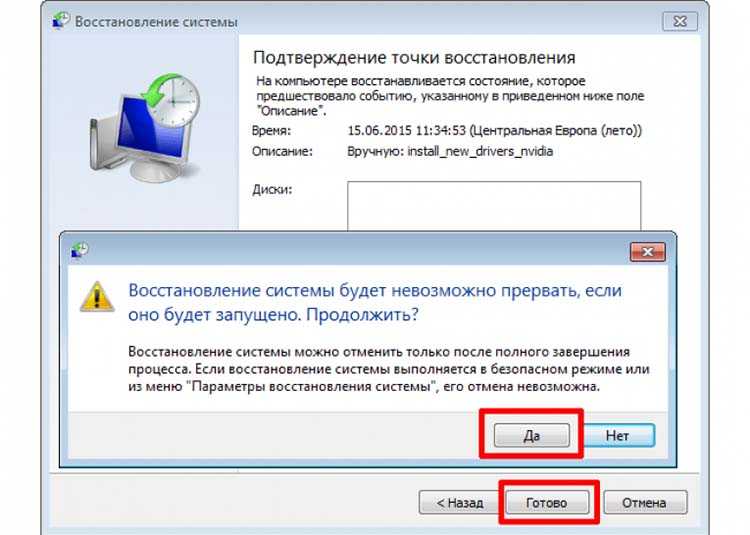 Если этот компонент Windows не нужен — отключите его, поскольку он потребляет много ресурсов. Для этого:
Если этот компонент Windows не нужен — отключите его, поскольку он потребляет много ресурсов. Для этого:
- Клацните «Пуск» и наберите «Вкл. или откл. компонентов Windows». Откройте одноименный значок.
- На экране монитора нарисуется окошко с древовидной структурой компонентов Винды. Найдите чекбокс с подсистемой для Linux и отключите его.
- Перезагрузите комп для вступления изменений в силу.
Может возникнуть соблазн убрать еще несколько галочек в окне с компонентами. Лучше не трогать, как минимум, следующие пункты: NET Framework, PowerShell, Print to PDF, Media Features, службы печати. Из-за отключенного Фреймворка перестанут запускаться некоторые программы. Без печати PDF система вообще не захочет работать с документами этого формата.
Приводим в чувство смартфон: Перезагружается телефон: 6 частых причин и решение проблемы
Некорректная работа драйверов
Две видеокарты в ноутбуке — это, конечно, большой плюс для игр, требующих графики с высокой производительностью, но такой тандем в некоторых моделях приводит к тому, что Windows 10 очень долго и нудно загружается.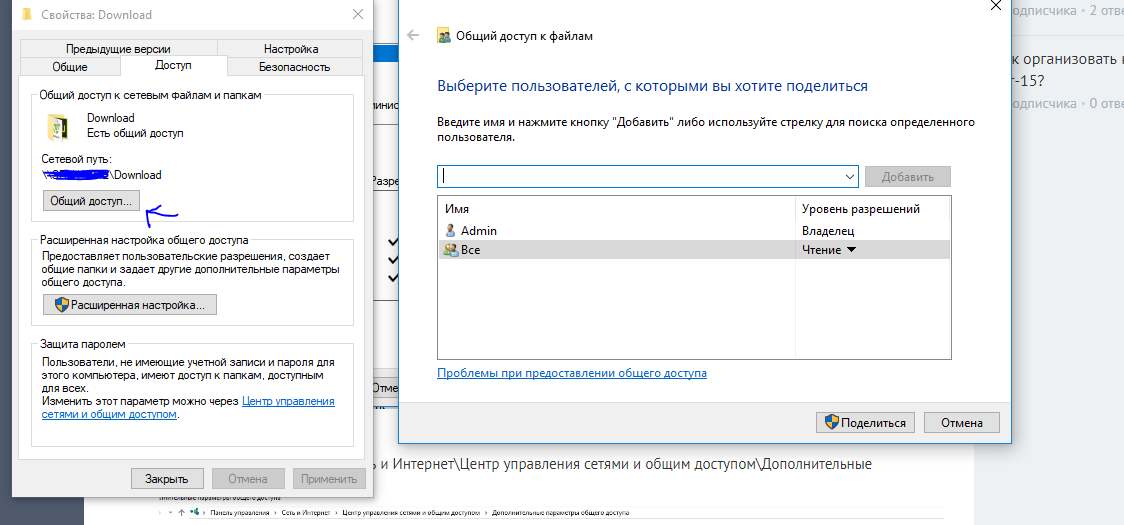 Задержка происходит из-за длительного переключения с одного видеоадаптера на другой. Убедиться в причастности видях к медленной загрузке поможет проверка:
Задержка происходит из-за длительного переключения с одного видеоадаптера на другой. Убедиться в причастности видях к медленной загрузке поможет проверка:
- В «Диспетчере устройств» открываем папку «Видеоадаптеры».
- В ней выбираем строчку с Nvidia или Radeon.
- Жмем правой по ней и выбираем «Отключить».
- Перезагружаемся.
Если Винда перестала тормозить во время загрузки, это означает, что стоит обновить драйвера видеокарты. Открываем сайт AMD или Nvidia, скачиваем дрова для дискретной видеокарты, устанавливаем их на ноутбук. Перед установкой удаляем дискретную видяху в «Диспетчере устройств».
Выбираем операционку: Какую версию Windows 10 выбрать: 5 актуальных вариантов
Повреждение системных файлов
Если на этапе запуска Винды комп нервирует сообщениями об ошибках, возможно, причина в файлах ОС, пострадавших из-за сыплющегося диска, вирусной активности или других факторов. Для исправления ситуации используют:
- Утилиту DISM.
 Для лечения Винды в командной строке набираем комбинацию с параметрами: DISM /Online /Cleanup-Image /RestoreHealth и нажимаем Enter. Ждем 10-15 минут. При благополучном исходе утилита отрапортует о восстановлении файлов, после чего нужно перезагрузить комп.
Для лечения Винды в командной строке набираем комбинацию с параметрами: DISM /Online /Cleanup-Image /RestoreHealth и нажимаем Enter. Ждем 10-15 минут. При благополучном исходе утилита отрапортует о восстановлении файлов, после чего нужно перезагрузить комп. - Утилиту SFC. Из той же командной строки запускаем: sfc /scannow. После сканирования системы утилита отчитается о результатах. Возможные итоги: целостность операционки не нарушена; проблемные файлики восстановлены; ошибки обнаружены, но исправить их не удалось. Если утилита отрапортует, что запрошенная операция не может быть выполнена, нужно повторить команду, загрузившись в безопасном режиме.
Еще один способ устранения притормаживаний при запуске ОС — восстановление при загрузке. Алгоритм действий:
- Жмем «Пуск».
- Выбираем в меню окончания работы перезагрузку, удерживая Shift.
- В меню восстановления кликаем на «Диагностику».
- Клацаем на «Дополнительные параметры», переходим на «Восстановление при загрузке».

Привести Винду в чувство также можно, откатив ее обратно, воспользовавшись точками восстановления.
Последний способ, который стоит тут упомянуть, — возвращение Винды в исходное состояние. Для запуска процесса:
- Клацаем «Параметры» — «Восстановление».
- Стартуем кнопкой «Начать».
- Выбираем «Сохранить мои файлы».
- Подтверждаем предстоящие действия системы.
После такой процедуры придется заново инсталлировать установленные на ПК приложения.
Разбираемся с виртуальной памятью: Как увеличить файл подкачки, если ОЗУ — 4, 8, 16, 32 Гб
Вирусы
Вышеперечисленные методы восстановления файлов ОС не смогут обеспечить долговременный эффект, если компьютер оккупировали вирусы, способные навредить Windows. При медленном запуске системы имеет смысл провести полную проверку ПК с помощью антивируса. Если сомневаетесь в эффективности установленного антивирусного ПО — выполните дополнительную проверку альтернативной программой, не устанавливая ее на компьютер. Для этого подойдет, например, портативный Dr.Web.
Для этого подойдет, например, портативный Dr.Web.
Чрезмерная бдительность может тоже привести к тому, что Виндовс 10 будет долго и нудно загружаться при включении: не инсталлируйте больше одного антивируса на компьютер. Обе программы наверняка пропишутся в автозагрузке, а это потерянные секунды при запуске системы. Кроме того, между ними могут быть конфликты, мешающие нормальной работе Windows.
Также не стоит сбрасывать со счетов встроенный антивирус «десятки» — Защитник Windows. Пользователи, которые целиком полагаются на майкрософтовский софт и не устанавливают антивирусное ПО сторонних разработчиков, экономят оперативную память, уменьшают время загрузки системы. Такой вариант подходит юзерам, которые редко пользуются поисковиками, стараются не скачивать софт с подозрительных сайтов. Кроме сомнительной надежности у Защитника Windows есть еще один недостаток — проблемы с техподдержкой. В этом плане он уступает платным антивирусам.
Обзор облачного хранилища: OneDrive: как пользоваться в Windows 10
Другие причины, из-за которых долго загружается Виндовс 10
На десерт еще 3 причины замедленной загрузки:
- Windows много раз восстанавливали, откатываясь к заранее сохраненным точкам.

- В системе BIOS выбрана первоочередная загрузка с привода, а не с диска. На этом, правда, теряется лишь несколько секунд. Более значительные паузы могут быть, если какие-то комплектующие не реагируют на запросы БИОСа. Тот ждет сколько положено и, лишь не дождавшись, продолжает загрузку дальше.
- Неподходящая прошивка БИОСа.
В заключении приведем ошибочные действия, которые предпринимают неопытные пользователи, желая ускорить запуск Windows:
- Отключают файл подкачки. После этого некоторые программы не запускаются.
- Отключают некоторые службы Винды, решив, что они не нужны.
- Отключают индексацию файлов на компьютере с HDD.
Обычно для оперативного старта Винды достаточно следить за автозагрузкой, свободным дисковым пространством и держать комп в чистоте как в программном, так и в аппаратном смысле.
В поисках утраченного: Как восстановить удаленные файлы с компьютера: 5 программ в помощь
youtube.com/embed/UW5IzL0u5i0″ title=»YouTube video player»>
Как исправить черный экран во время загрузки ОС и ошибку с драйверами AMD
Windows 10 страдает от различных багов и проблем, присущих ОС с момента ее выхода. Правда, благодаря опытным пользователям и экспертам, ежедневно находится множество способов решения ошибок на Windows 10.
В этой статье мы поговорим с вами о том, как исправить зависание загрузки/черный экран во время загрузки Windows 10, который, вероятнее всего, возникает из-за графических драйверов AMD.
Зависание Windows 10 характеризуется появлением черного экрана с курсором мыши в процессе загрузки ОС. Такой экран может висеть от минуты и дольше, после чего появляется стандартное окно с входом в систему.
На сегодняшний день точно установлено, что ошибка связана с новыми графическими драйверами AMD Catalyst 15.7.1 и может быть решена путем восстановления или отката к более ранней версии драйвера AMD.
Как решить ошибку с загрузкой Windows 10 одним из двух способов читайте ниже.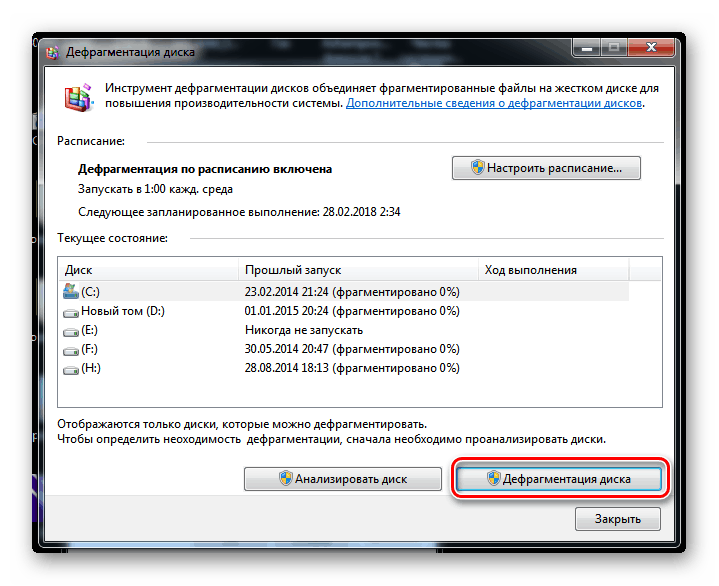
Простое решение долгой загрузки
- Найдите в реестре ветку HKEY_LOCAL_MACHINE\SYSTEM\ControlSet001\Control\Class\{4d36e968-e325-11ce-bfc1-08002be10318}\0001 и EnableUlps
- И установите значение 0
- Готово!
Как исправить черный экран во время загрузки и ошибку с драйверами AMD на Windows 10
Шаг 1: Откройте меню «Пуск» и перейдите в Настройки=> Система
Шаг 2: Выберите «Программы и компоненты» во вкладке слева, после чего в списке программ найдите AMD Catalyst Install Manager. Удалите AMD драйверы
Шаг 3: Нажмите «Ок» и подтвердите, что у вас есть разрешения и доступы для удаления драйверов с ОС
Шаг 4: Подождите, пока завершится удаление графических драйверов и скачайте прошлую версию драйвера AMD Catalyst 15.7, в зависимости от архитектуры вашей ОС – х32 или х64. Как правильно установить графические драйверы для AMD читайте ЗДЕСЬ.
Шаг 5: Дождитесь окончания загрузки драйверов, затем запустите . exe файл и разархивируйте файлы на рабочий стол в отдельную папку
exe файл и разархивируйте файлы на рабочий стол в отдельную папку
Шаг 6: После того, как разархивация закончится, закройте установщик AMD
Шаг 7: Еще раз откройте меню «Пуск» и найдите там «Диспетчер устройств»
Шаг 8: Прокрутите ползунок вниз и найдите в списке устройств Microsoft Basic Display (Базовый дисплей Microsoft). Т.е., это означает, что видеодрайверы не установлены
Шаг 9: Нажмите на драйвер дисплея правой кнопкой мыши и выберите в свойствах «Обновить драйвер»
Шаг 10: В открывшемся диалоговом окне, выберите ручной поиск и укажите папку, куда вы разархивировали файлы драйвера Catalyst 15.7. По умолчанию, они устанавливаются сюда: «C:> AMD»
Шаг 11: После того, как вы правильно укажите папку с файлами драйвера, нажмите «Ок». Далее уже установщик самостоятельно определит нужные ему файлы и установит их.
Шаг 12: Последнее, что требуется сделать – перезагрузить ПК. После выполненных выше действий, загрузка Windows 10 должна проходить нормально, без всяких задержек или неожиданных черных экранов перед входом в ОС.
После выполненных выше действий, загрузка Windows 10 должна проходить нормально, без всяких задержек или неожиданных черных экранов перед входом в ОС.
Компьютеры #Windows 10
Reddit — Погрузитесь во что угодно
РЕДАКТИРОВАТЬ 4 — К сожалению, возможно, последний: Привет всем, прежде всего спасибо всем, кто посвятил свое время, чтобы попытаться найти решение, я ценю вас! Однако, в конце концов, мне пришлось обратиться в службу поддержки Steam после бесчисленных неудачных решений. Как я упомянул в комментарии, я не обращался в службу поддержки Steam с самого начала, потому что мне кажется, что они либо используют бот-ответы, либо какие-то люди, которые едва читают ваше сообщение только для того, чтобы отправить вам ссылку на их Проблемы с подключением-страница . К сожалению, так случилось и в этот раз. Я ответил им несколько раз, но в конце концов они закрыли мой тикет, не желая помогать мне дальше.
Вот последние 2 комментария из заявки в службу поддержки:
https://imgur. com/a/8Tex0yB
com/a/8Tex0yB
Итак, я предполагаю, что это конец линии для меня. Наверное, что-то, что я никогда не смогу исправить.
Если у кого-нибудь, по какой-либо причине, есть предложение о том, как я могу связаться с каким-нибудь техническим разработчиком или ж/д из Steam, я буду рад услышать от вас! Пишите мне в личку.
Из-за количества людей, которые связались со мной по поводу похожей проблемы, мне жаль, что я не смог прийти к выводу для нас…
Мир
——— ———-
РЕДАКТИРОВАТЬ 1: ПРОРЫВ: Пытался загрузить что-то с учетной записи друга, и я сделал это со скоростью 113 МБ/с, никаких троттлингов, как всегда — потребовалось 3 минуты, чтобы загрузить Path of Изгнание — значит проблема видимо на моем аккаунте. Хэлла странно.
——————
РЕДАКТИРОВАТЬ 2: Черт возьми, все отзывы, большое спасибо, ребята!
Итак, позвольте мне сообщить вам, где я сейчас нахожусь:
— я попытался войти в учетную запись Steam моих друзей и без проблем загрузил полную игру со скоростью 120 МБ / с, после чего зашел в свою собственную учетную запись Steam и получил такая же проблема, как всегда.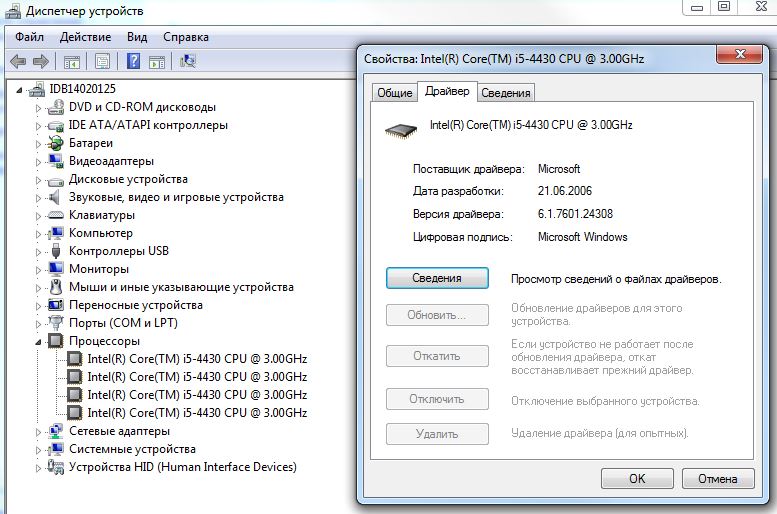
Затем я взял свой ноутбук, вошел в свою учетную запись и попробовал это (с использованием Wi-Fi, только с максимальной скоростью 30 МБ / с), также без проблем.
Итак, мои загрузки не работают на моем компьютере с моей учетной записью.
Загрузка учетных записей моих друзей работает на моем ПК.
Загрузка моих ноутбуков работает нормально на моей учетной записи.
Как это имеет смысл? Таким образом, логичным ответом было бы то, что ни один из моих дисков, по-видимому, не может обрабатывать Интернет 1000/1000 в течение более длительного времени.
Но тогда почему учетная запись моего друга работает на том же компьютере????
На всякий случай, это твердотельный накопитель Nvme, на котором я использую Steam и храню свои игры:
WD Blue sn550 nvme ssd — 1 ТБ.
Я разместил это как комментарий в разделе комментариев, если кто-то может понять это, пожалуйста, ответьте на этот комментарий, спасибо!
9) Лол, у меня было, несколько раз.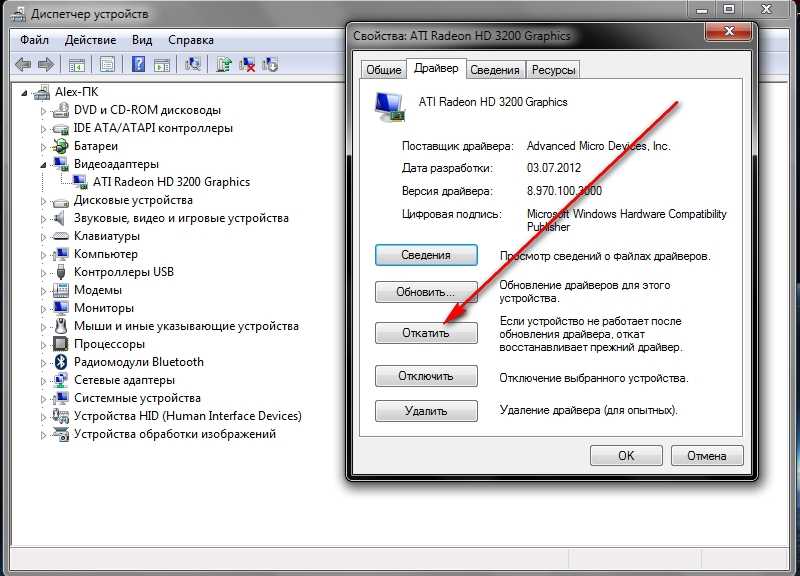 Заявление о том, что у меня была эта проблема в течение многих лет, и я пробовал все, что мог найти в Интернете, включая их раздел справки, похоже, не сделало Эллу из службы поддержки Steam менее уверенной в том, что повторение этого может исправить это.
Заявление о том, что у меня была эта проблема в течение многих лет, и я пробовал все, что мог найти в Интернете, включая их раздел справки, похоже, не сделало Эллу из службы поддержки Steam менее уверенной в том, что повторение этого может исправить это.
Вдобавок ко всему, у нее хватило наглости закончить сообщение следующим: https://imgur.com/a/IyprtUi (Сообщить мне, что я не могу заимствовать учетную запись своего друга для устранения неполадок с моим собственным xd — да ладно, правила правила)
В ответ я написал длинный ответ в своем лучшем тоне (я сам занимаюсь обслуживанием клиентов) и подробно объяснил все, что работает, а что нет, буквально процитировав ей весь этот пост, а теперь, все, что я могу сделать, это ждать ответа на это. Просто хотел, чтобы вы все знали — спасибо, что так стремитесь помочь и найти решение!
————————————————— —
Я буквально сойду с ума.
Я ЗНАЮ это распространенная проблема, но пожалуйста, выслушайте меня — потому что это не нормально.
Итак, за последние 4-5 лет загрузки в моем клиенте Steam были чертовски медленными, хотя у меня хорошие диски и хороший интернет. Я пробовал НЕСКОЛЬКО регионов загрузки, исключения брандмауэра, новые установки и так далее. Все.
ПРОБЛЕМА:
Таким образом, всякий раз, когда я запускаю загрузку в Steam, независимо от того, на каком диске я это делаю, она начинается с высокой скорости (доходит до 100 МБ/с), остается там на пару минут, а затем просто падает до 0. Остается на 0 в течение нескольких минут, затем снова начинает расти, но остается только на несколько секунд, а затем снова возвращается к 0. Так продолжается до тех пор, пока не завершится загрузка.
Единственный способ для меня завершить загрузку 30 ГБ за пару часов (что займет всего МИНУТЫ с моим интернетом) — это приостановить и начать загрузку постоянно.
Изображение загрузки, которую я делаю через банкомат: https://imgur.com/a/9rtuPa1
Это происходит только в Steam!
ПОИСК И УСТРАНЕНИЕ НЕИСПРАВНОСТЕЙ:
Прошло несколько лет, и за эти годы я буквально раздавил возможность того, что это либо мой интернет, либо мой компьютер:
— За это время я жил в 2 разных местах, с 2 разные интернет-провайдеры и 2 разные скорости загрузки/выгрузки — так что это не может быть проблемой — и в этом отношении у меня также были разные кабели Ethernet (да, я так далеко, что я сомневаюсь в кабелях )
В настоящее время скорость моего интернета составляет 1000/1000 Мбит/с по кабелю Cat7.
— Я получил совершенно новый риг (Помимо графики) — Win 10, 13600k CPU, новый mobo, новый ram и с 3-мя разными дисками (1 SATA-SSD, 1 nVme SSD, 1 HDD) — сам Steam на моем SATA-SSD.
И, очевидно, вместе с этой новой установкой появилась и свежая установка Windows 10.
— Как я уже упоминал, я пробовал бесчисленное количество областей загрузки, исключений брандмауэра, я высосал из Интернета все возможные ответы, и все же я здесь, несколько лет спустя.
Я начинаю думать, что это проблема моего аккаунта, а не Steam. Если у кого-то есть волшебное решение или какие-либо предложения, я буду более чем счастлив их принять.
С уважением,
Ваш бой
Как исправить низкую скорость загрузки в Battle.net для Windows
Battle.net — это популярный клиент для запуска игр, на котором размещено множество блокбастеров, но иногда Battle.net загружает игру целую вечность. Хотя вы мало что можете сделать, если у вас слабое соединение, есть несколько изменений, которые вы можете внести в настройки Battle. net и Windows, чтобы увеличить скорость загрузки.
net и Windows, чтобы увеличить скорость загрузки.
Таким образом, вот несколько способов повысить скорость загрузки Battle.net в Windows
Что вызывает низкую скорость загрузки в Battle.net?
Очень часто наблюдается низкая скорость загрузки в программах запуска игр. К счастью, устранить проблему очень легко, если она вызвана неправильно настроенными настройками приложения или Windows.
Вот некоторые из частых причин низкой скорости загрузки в Battle.net:
- У вас слабое интернет-соединение.
- Приложение Battle.net работает с небольшой пропускной способностью.
- На вашем компьютере не установлены последние обновления сетевых драйверов.
- Вы используете прокси-сервер.
Теперь, когда вы знаете обо всех типичных виновниках, давайте посмотрим, что вы можете сделать, чтобы улучшить соединение.
1. Выделите достаточную пропускную способность для Battle.net
Первое, что вы должны сделать, это выделить достаточную пропускную способность для приложения Battle.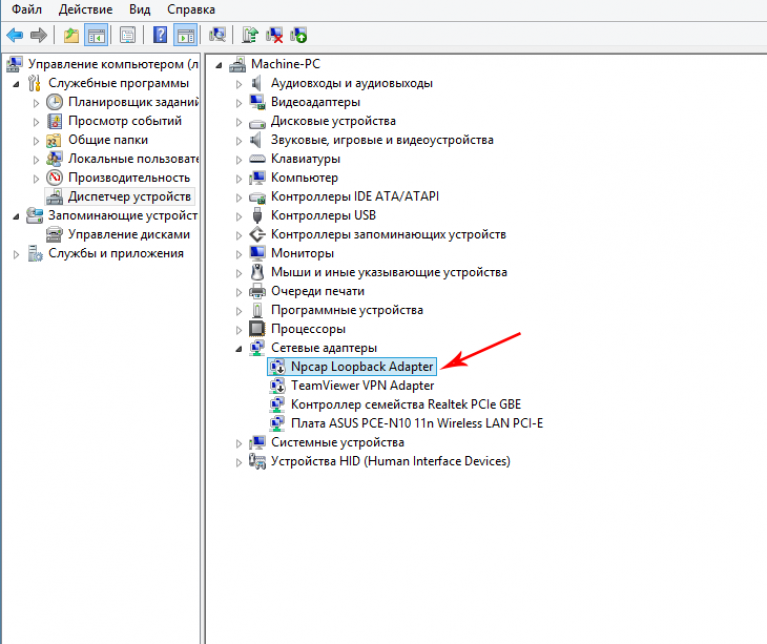 net. Вы можете сделать это, приостановив другие загрузки, работающие в фоновом режиме, и закрыв приложения, загружающие сеть. Кроме того, убедитесь, что потоковые приложения, такие как Twitch, не работают в фоновом режиме.
net. Вы можете сделать это, приостановив другие загрузки, работающие в фоновом режиме, и закрыв приложения, загружающие сеть. Кроме того, убедитесь, что потоковые приложения, такие как Twitch, не работают в фоновом режиме.
Вы можете идентифицировать приложения, использующие сеть, и управлять ими с помощью диспетчера задач. Вот что вам нужно сделать:
- Откройте Диспетчер задач (см. как открыть Диспетчер задач в Windows) и выберите вкладку Процессы на левой панели.
- Посмотрите в столбце Сеть , щелкните правой кнопкой мыши все второстепенные приложения и выберите Завершить задачу.
Кроме того, убедитесь, что режим эффективности не настроен для Battle.net. Режим эффективности снижает приоритет приложения. Чтобы получить дополнительную информацию о режиме эффективности и действиях по его отключению, ознакомьтесь с нашим руководством по режиму эффективности.
2. Отключите лимитное подключение Windows
Windows имеет функцию лимитного подключения, которая позволяет вам контролировать использование полосы пропускания. Эта функция в основном предназначена для сохранения данных, особенно если вы находитесь под ограничением данных. Это также влияет на то, как приложение использует доступную пропускную способность.
Эта функция в основном предназначена для сохранения данных, особенно если вы находитесь под ограничением данных. Это также влияет на то, как приложение использует доступную пропускную способность.
Таким образом, если у вас включена функция дозированного подключения Windows, это может снизить скорость загрузки Battle.net. Вот как это отключить:
- Откройте меню настроек, нажав Win + I горячие клавиши.
- Выберите Сеть и Интернет на левой панели.
- Выберите Wi-Fi, , а затем выберите соединение Wi-Fi .
- Отключите переключатель рядом с Metered connection.
Вот и все. Перезапустите Battle.net и проверьте, не улучшилась ли скорость загрузки.
3. Устранение неполадок с подключением
Слабое интернет-соединение может влиять на скорость загрузки Battle.net. Вы можете убедиться в этом, проверив скорость соединения, посетив любой из лучших веб-сайтов для проверки скорости.
Если у вас сравнительно низкая скорость загрузки, ознакомьтесь с нашим руководством по улучшению вашего интернет-соединения. Если это поможет улучшить ваше интернет-соединение, попробуйте загрузить игры на Battle.net. Но если ваше соединение не улучшилось, обратитесь к своему интернет-провайдеру (ISP).
4. Отключить любое подключение к прокси-серверу
Прокси-сервер обеспечивает вашу безопасность и защиту в Интернете. Но с другой стороны, это может сделать соединение нестабильным и замедлить скорость загрузки.
Вы можете попробовать отключить любой активный прокси и проверить, улучшит ли это скорость загрузки. Вот как:
- Запустите меню «Пуск» , нажав клавишу Win .
- В строке поиска введите Свойства обозревателя и нажмите Enter.
- Перейдите на вкладку Connections .
- Выберите параметр Настройки LAN и снимите флажок Использовать прокси-сервер для вашей локальной сети .

- Сохраните изменения, нажав кнопку OK .
5. Загрузите последние обновления сетевого драйвера
Следующее исправление, чтобы попытаться загрузить последнее обновление сетевого драйвера. Как оказалось, устаревший или поврежденный сетевой драйвер может вызывать различные сетевые проблемы, в том числе медленную скорость загрузки в Battle.net.
Чтобы обновить обновление сетевого драйвера, следуйте приведенным ниже инструкциям:
- Нажмите горячие клавиши Win + X , чтобы открыть окно Меню питания.
- Выберите Диспетчер устройств из контекстного меню.
- Щелкните правой кнопкой мыши установленные сетевые адаптеры и выберите Обновить драйвер.
- Выберите Автоматический поиск драйверов.
Теперь Windows будет искать и загружать последнее обновление сетевого драйвера. Если он ничего не находит, найдите драйверы на официальном веб-сайте производителя сетевого адаптера.
После этого перезагрузите компьютер и снова проверьте наличие проблемы.
6. Очистите данные кэша Battle.net
Battle.net хранит данные кэша, чтобы обеспечить более быстрый доступ. Иногда эта папка кеша может быть повреждена и повлиять на скорость загрузки. Вам придется удалить содержимое этой папки, чтобы решить проблему. Не волнуйся; удаление этой папки не повлияет на ваши игровые данные.
- Нажмите горячие клавиши Win + R , чтобы открыть диалоговое окно «Выполнить ».
- В строке поиска введите %ProgramData% и нажмите ОК.
- Найдите и щелкните правой кнопкой мыши папку Blizzard Entertainment .
- Выберите параметр Удалить .
7. Очистка кэша DNS
Очистка кэша DNS — еще один эффективный способ повысить скорость загрузки в Battle.net. Вы можете сделать это, следуя приведенным ниже инструкциям:
- В строке поиска меню «Пуск» введите «Командная строка» и выберите Запуск от имени администратора на правой панели.

- Введите следующую команду и нажмите Введите .
ipconfig /flushdns
После очистки кеша DNS перезагрузите компьютер и проверьте наличие проблемы.
8. Сброс настроек сети
Скорость загрузки Battle.net по-прежнему не улучшилась? Возможно, что-то не так с вашими текущими сетевыми настройками.
Это можно исправить, сбросив настройки сети. Вот как:
- Откройте меню настроек и выберите Сеть и Интернет с левой панели.
- Выберите Дополнительные параметры сети, и затем выберите Сброс сети.
- Нажмите кнопку Сбросить сейчас .
- Нажмите Да в ответ на запрос, который появится для подтверждения вашего выбора.
Улучшите скорость загрузки Battle.net
Никто не любит ждать несколько часов, чтобы загрузить свои любимые игры на Battle.net. К счастью, вы можете исправить медленную скорость загрузки на Battle.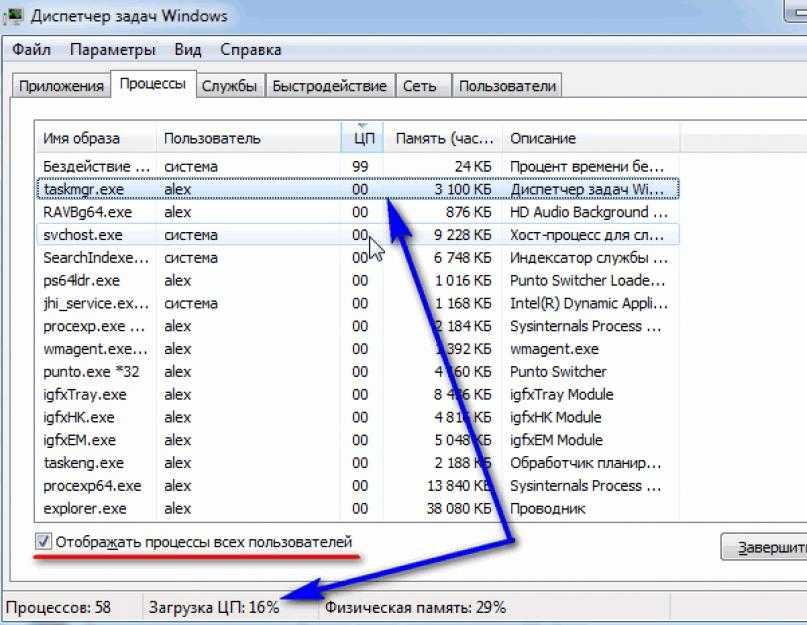

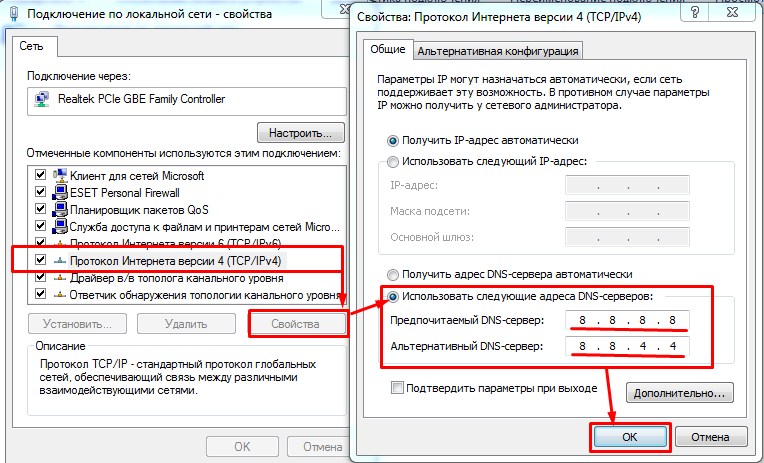
 Для лечения Винды в командной строке набираем комбинацию с параметрами: DISM /Online /Cleanup-Image /RestoreHealth и нажимаем Enter. Ждем 10-15 минут. При благополучном исходе утилита отрапортует о восстановлении файлов, после чего нужно перезагрузить комп.
Для лечения Винды в командной строке набираем комбинацию с параметрами: DISM /Online /Cleanup-Image /RestoreHealth и нажимаем Enter. Ждем 10-15 минут. При благополучном исходе утилита отрапортует о восстановлении файлов, после чего нужно перезагрузить комп.