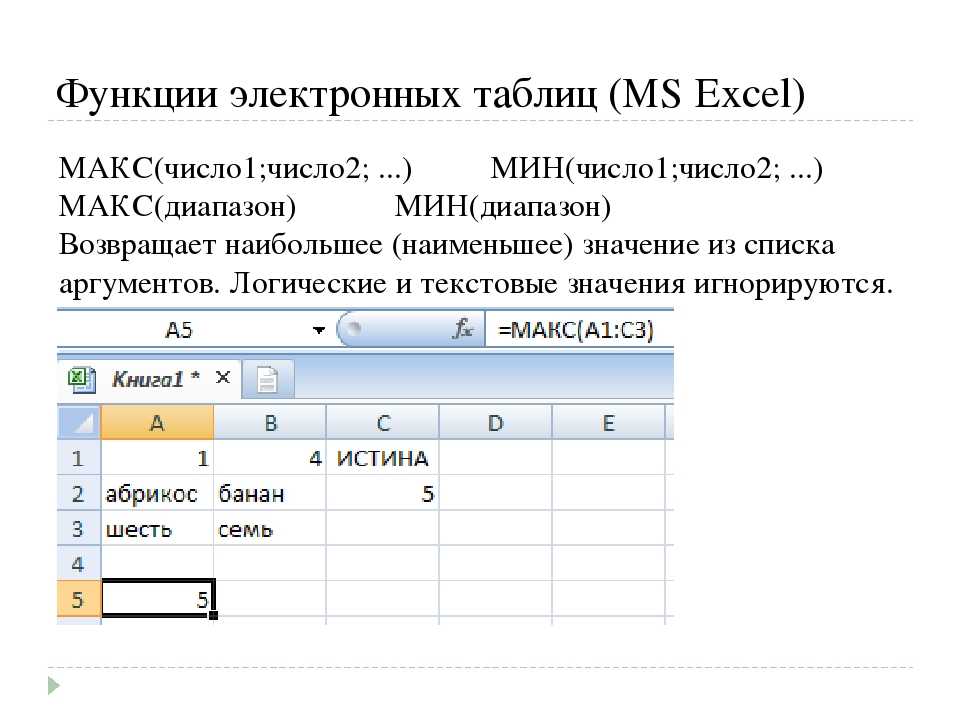Все функции эксель: Функции Excel (по категориям)
Функции в | |
© Rozhkov Roman | Чтобы найти какое-либо Все функции делятся по
Чтобы вставить функцию, нужно выбрать Логические функции. Общий вид условной Математические функции- Функции Функции Даты и времени позволяют работать Текстовые функции позволяют отобрать у Все категории функций говорят сами за |
ЗАНЯТИЕ 2. ИСПОЛЬЗОВАНИЕ МАТЕМАТИЧЕСКИХ ФУНКЦИЙ
Функция Excel- это заранее определенная формула, которая работает с одним или несколькими значениями и возвращает результат.
Функции в Excel используются для выполнения стандартных вычислений в рабочих книгах. Значения, которые употребляются для вычисления функций, называются аргументами. Значения, возвращаемые функциями в качестве ответа, называются результатами.
Значения, которые употребляются для вычисления функций, называются аргументами. Значения, возвращаемые функциями в качестве ответа, называются результатами.
Чтобы использовать функцию, нужно ввести ее как часть формулы в ячейку рабочего листа. Последовательность, в которой должны располагаться применяемые в формуле символы, называется синтаксисом функции.
Все функции используют одинаковые основные правила синтаксиса. Если Вы нарушите правила синтаксиса, Excel выдаст сообщение о том, что в формуле имеется ошибка.
Правила синтаксиса при записи функций:
Если функция появляется в самом начале формулы, ей должен предшествовать знак равенства, как обычно в начале формулы.
Аргументы функции записываются в круглых скобках сразу за названием функции и отделяются друг от друга символом точка с запятой «;». Скобки позволяют определить, где начинается и где заканчивается список аргументов. Внутри скобок должны располагаться аргументы. Помните о том, что при записи функции должны присутствовать открывающая и закрывающая скобки, при этом не следует вставлять пробелы между названием функции и скобками.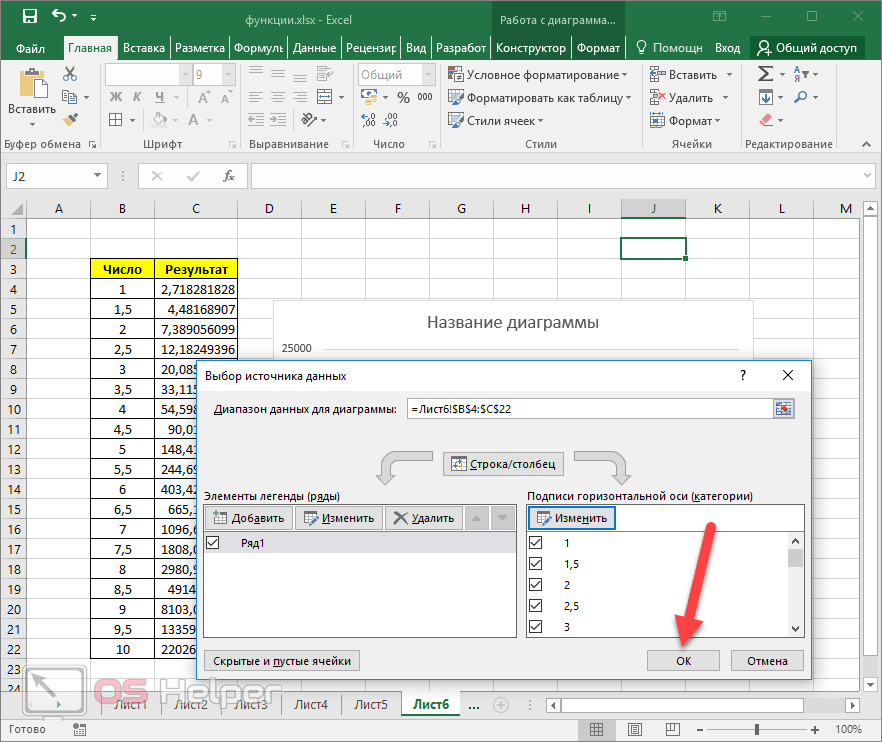
В качестве аргументов можно использовать числа, текст, логические значения, массивы, значения ошибок или ссылки. Аргументы могут быть как константами, так и формулами. В свою очередь эти формулы могут содержать другие функции. Функции, являющиеся аргументами другой функции, называются вложенными. В формулах Excel можно использовать до семи уровней вложенности функций.
Задаваемые входные параметры должны иметь допустимые для данного аргумента значения. Некоторые функции могут иметь необязательные аргументы, которые могут отсутствовать при вычислении значения функции.
При вводе функций пользуются мастером функций или вкладкой Формулы. В данном окне отображаются следующие категории:
Рис. 2.1. Список категорий функций.
Категория. Служит для отображения списка всех категорий, которым назначены различные функции. Выберите категорию для просмотра соответствующих функций в поле списка, расположенном ниже. Для открытия окна Мастера функций используйте кнопку Вставить функцию. Для просмотра всех функций в алфавитном порядке без учёта категории выберите Полный алфавитный перечень.
Для просмотра всех функций в алфавитном порядке без учёта категории выберите Полный алфавитный перечень.
Рис. 2.2. Окно Мастера функций
Функция. Служит для отображения функций, соответствующих выбранному типу. Чтобы выбрать функцию, дважды щёлкните её. Если щёлкнуть функцию один раз, отображается её краткое описание.
Поля ввода аргументов. При двойном щелчке по функции в правой части диалогового окна отображается поле (или поля) ввода аргумента. Для выбора в качестве аргумента ссылки на ячейку щёлкните по ячейке или перетащите требуемый диапазон на листе, удерживая левую кнопку мыши. В поле можно также ввести числовые и другие значения, либо ссылки. Для вставки полученного результата в электронную таблицу нажмите кнопку «ОК».
Рис. 2.3. Поле ввода аргументов
Свернуть / Развернуть Щёлкните значок Свернуть , чтобы уменьшить диалоговое окно до размера поля ввода. После этого легче отметить нужную ссылку на листе. Потом значок автоматически превращается в значок Развернуть. Щёлкните его, чтобы восстановить исходные размеры диалогового окна.
Щёлкните его, чтобы восстановить исходные размеры диалогового окна.
Диалоговое окно будет автоматически свернуто, если щёлкнуть мышью внутри листа. После отпускания кнопки мыши диалоговое окно будет восстановлено, и диапазон ссылок, определенный с помощью мыши, будет выделен в документе мигающей пунктирной рамкой.
ПОИСК, ПОИСКB функции
Excel
Формулы и функции
Дополнительные функции
Дополнительные функции
ПОИСК, ПОИСКB функции
Excel для Microsoft 365 Excel для Microsoft 365 для Mac Excel для Интернета Excel 2021 Excel 2021 для Mac Excel 2019 Excel 2019 для Mac Excel 2016 Excel 2016 для Mac Excel 2013 Excel 2010 Excel 2007 Excel для Mac 2011 Excel Starter 2010 Дополнительно… Меньше
В этой статье описаны синтаксис формулы и использование функций ПОИСК и ПОИСКB в Microsoft Excel.
Описание
Функции SEARCH и SEARCHB находят одну текстовую строку во второй текстовой строке и возвращают номер начальной позиции первой текстовой строки из первого символа второй текстовой строки. Например, чтобы найти позицию буквы «н» в слове «принтер», вы можете использовать следующую функцию:
Например, чтобы найти позицию буквы «н» в слове «принтер», вы можете использовать следующую функцию:
=ПОИСК(«n»,»принтер»)
Эта функция возвращает 4 , поскольку «n» — четвертый символ в слове «принтер».
Вы также можете искать слова внутри других слов. Например, функция
=ПОИСК(«база»,»база данных»)
возвращает 5 , поскольку слово «база» начинается с пятого символа слова «база данных». Вы можете использовать ПОИСК и SEARCHB , чтобы определить расположение символа или текстовой строки в другой текстовой строке, а затем использовать функции MID и MIDB , чтобы вернуть текст, или использовать функции REPLACE и REPLACEB , чтобы изменить текст. Эти функции продемонстрированы в примере 1 в этой статье.
Важно:
Эти функции могут быть доступны не на всех языках.

SEARCHB считает 2 байта на символ, только если язык DBCS установлен в качестве языка по умолчанию. В противном случае SEARCHB ведет себя так же, как SEARCH, считая 1 байт на символ.
Языки, поддерживающие DBCS, включают японский, китайский (упрощенный), китайский (традиционный) и корейский.
Синтаксис
ПОИСК(найти_текст,внутри_текста,[начальный_номер])
ПОИСКB(найти_текст,внутри_текста,[начальный_номер])
Функции ПОИСК и ПОИСКВ имеют следующие аргументы:
find_text Обязательный. Текст, который вы хотите найти.
org/ListItem»>start_num Необязательно. Номер символа в аргументе внутри_текста , с которого вы хотите начать поиск.
внутри_текста Обязательный. Текст, в котором вы хотите найти значение find_text аргумент.
Примечание
Функции SEARCH и SEARCHB не чувствительны к регистру. Если вы хотите выполнить поиск с учетом регистра, вы можете использовать НАЙТИ и НАЙТИDB .
В аргументе find_text можно использовать подстановочные знаки – знак вопроса ( ? ) и звездочку ( * ).
 Знак вопроса соответствует любому одиночному символу; звездочка соответствует любой последовательности символов. Если вы хотите найти фактический вопросительный знак или звездочку, введите тильду ( ~ ) перед символом.
Знак вопроса соответствует любому одиночному символу; звездочка соответствует любой последовательности символов. Если вы хотите найти фактический вопросительный знак или звездочку, введите тильду ( ~ ) перед символом.Если значение find_text не найдено, #VALUE! возвращается значение ошибки.
Если аргумент start_num опущен, предполагается, что он равен 1.
Если start_num не больше 0 (ноль) или больше длины внутри_текста аргумент #ЗНАЧ! возвращается значение ошибки.
org/ListItem»>
Используйте start_num , чтобы пропустить указанное количество символов. Используя в качестве примера функцию ПОИСК , предположим, что вы работаете с текстовой строкой «AYF0093.YoungMensApparel». Чтобы найти позицию первой буквы «Y» в описательной части текстовой строки, установите start_num равным 8, чтобы часть текста с порядковым номером (в данном случае «AYF0093″) не ищется. Функция SEARCH начинает операцию поиска с позиции восьмого символа, находит символ, указанный в аргументе find_text , на следующей позиции и возвращает число 9. Функция SEARCH Функция всегда возвращает количество символов от начала аргумента inside_text , считая символы, которые вы пропускаете, если аргумент start_num больше 1.
Примеры
Скопируйте данные примера из следующей таблицы и вставьте их в ячейку A1 нового рабочего листа Excel.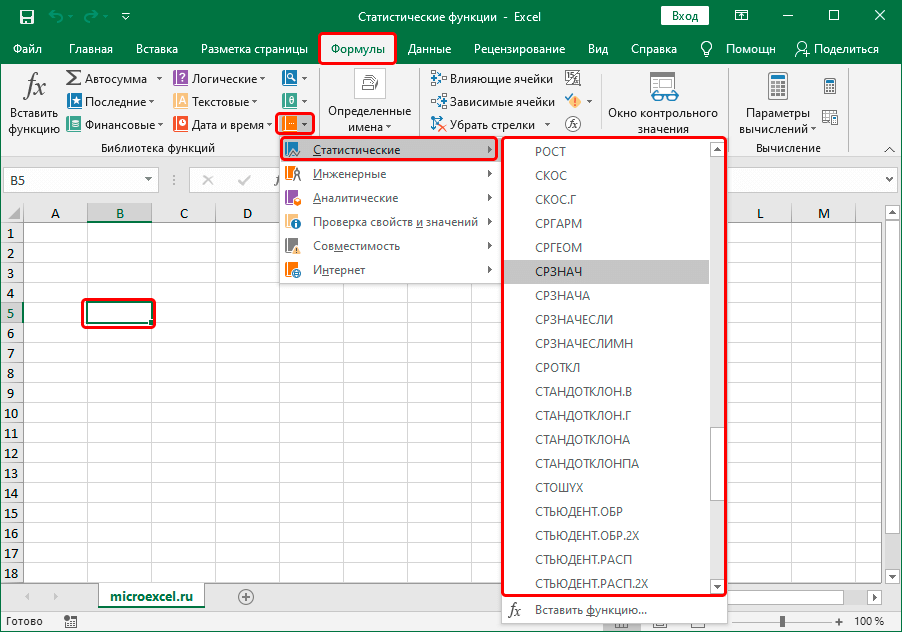 Чтобы формулы отображали результаты, выберите их, нажмите F2, а затем нажмите клавишу ВВОД. При необходимости вы можете настроить ширину столбцов, чтобы увидеть все данные.
Чтобы формулы отображали результаты, выберите их, нажмите F2, а затем нажмите клавишу ВВОД. При необходимости вы можете настроить ширину столбцов, чтобы увидеть все данные.
Данные | ||
|---|---|---|
Заявления | ||
Маржа прибыли | ||
поле | ||
«Босс» здесь. | ||
Формула | Описание | Результат |
=ПОИСК(«е»,A2,6) | Позиция первой буквы «e» в строке в ячейке A2, начиная с шестой позиции. | 7 |
=ПОИСК(A4,A3) | Позиция «маржи» (строка для поиска — ячейка A4) в «марже прибыли» (ячейка для поиска — A3). | 8 |
=ЗАМЕНИТЬ(A3,ПОИСК(A4,A3),6,»Сумма») | Заменяет «Маржа» на «Сумма», сначала выполняя поиск позиции «Маржа» в ячейке A3, а затем заменяя этот символ и следующие пять символов строкой «Сумма». | Сумма прибыли |
=СРЕДН(A3,ПОИСК(» «,A3)+1,4) | Возвращает первые четыре символа, следующие за первым пробелом в поле «Прибыль» (ячейка A3). | март |
=ПОИСК(«»»»,A5) | Позиция первой двойной кавычки («») в ячейке A5. | 5 |
=СРЕДН(A5,ПОИСК(«»»»,A5)+1,ПОИСК(«»»»,A5,ПОИСК(«»»»,A5)+1)-ПОИСК(«»»»,A5)- 1) | Возвращает только текст, заключенный в двойные кавычки в ячейке A5. | босс |
Функция ABS
Excel для Microsoft 365 Excel для Microsoft 365 для Mac Excel для Интернета Excel 2021 Excel 2021 для Mac Excel 2019Excel 2019 для Mac Excel 2016 Excel 2016 для Mac Excel 2013 Excel 2010 Excel 2007 Excel для Mac 2011 Excel Starter 2010 Больше.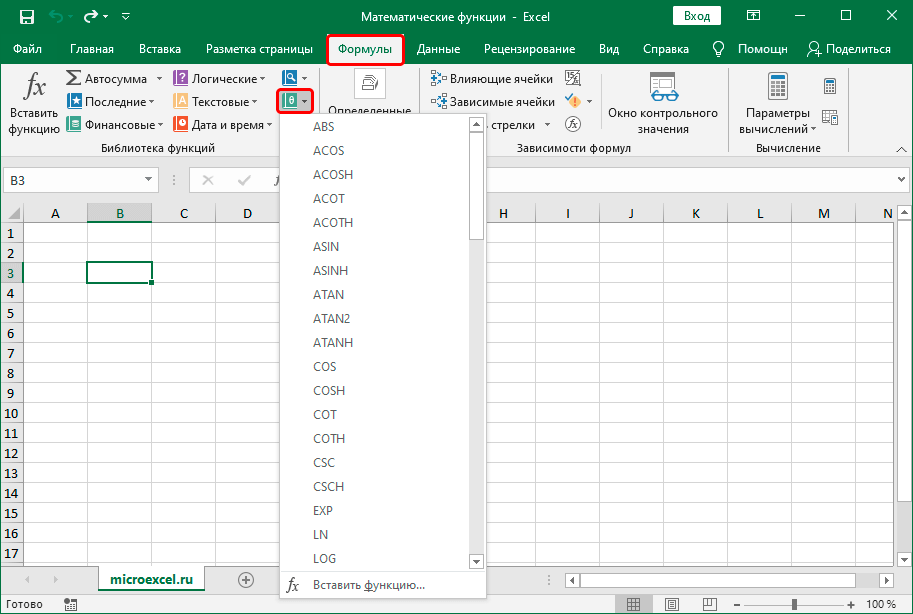 ..Меньше
..Меньше
В этой статье описаны синтаксис формулы и использование функции ABS в Microsoft Excel.
Описание
Возвращает абсолютное значение числа. Абсолютное значение числа — это число без знака.
Синтаксис
АБС(номер)
Синтаксис функции ABS имеет следующие аргументы:
Пример
Скопируйте приведенную ниже таблицу и вставьте ее в ячейку A1 в Excel. Возможно, вам придется выбрать любые ячейки, содержащие формулы, и нажать F2, а затем Enter, чтобы формулы заработали. Вы также можете сделать столбцы шире, чтобы лист было легче читать.
Данные | ||
-4 | ||
Формула | Описание | Результат |
=АБС(2) | Абсолютное значение 2 | 2 |
=АБС(-2) | Абсолютное значение -2 | 2 |
=АБС(А2) | Абсолютное значение -4 | 4 |
См.


 В появившемся
В появившемся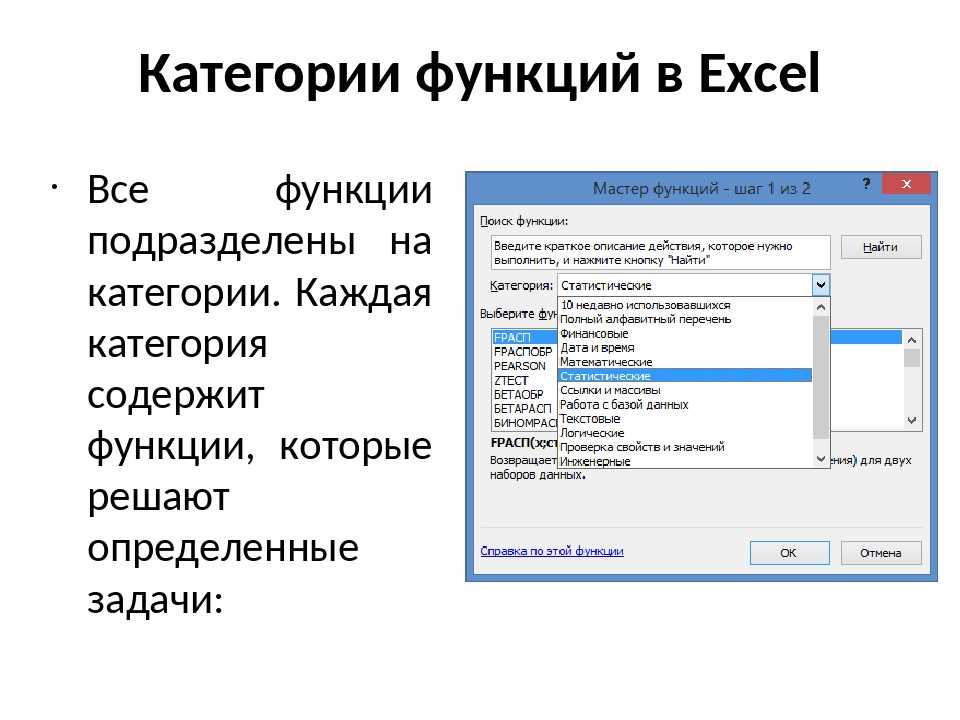
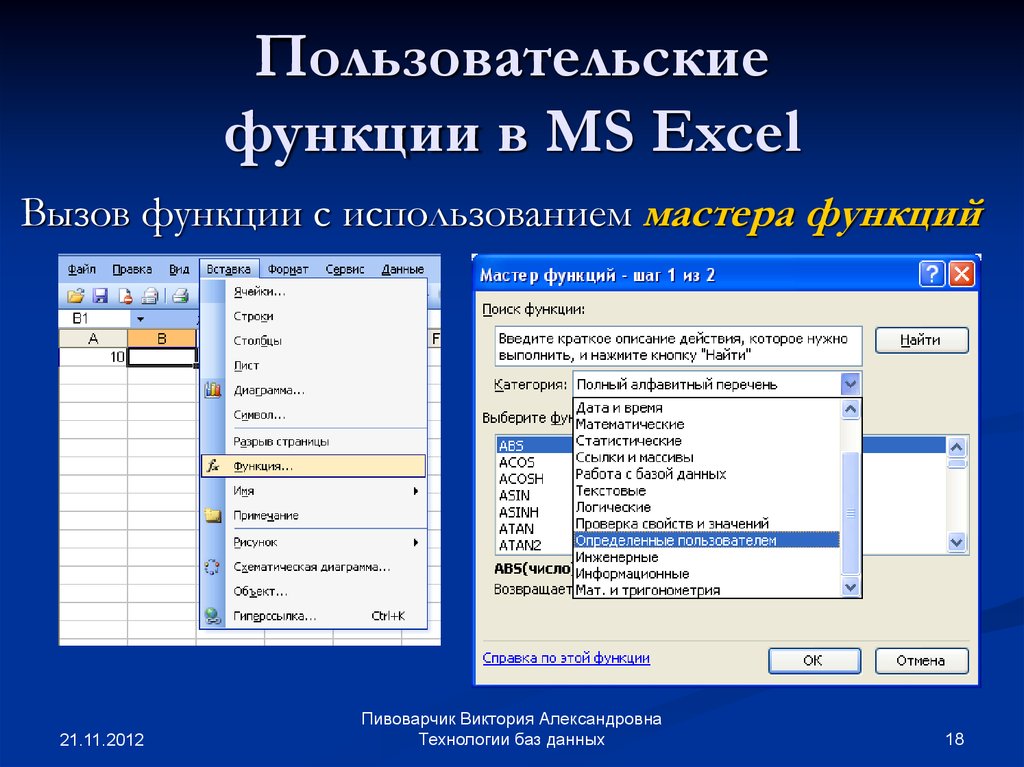
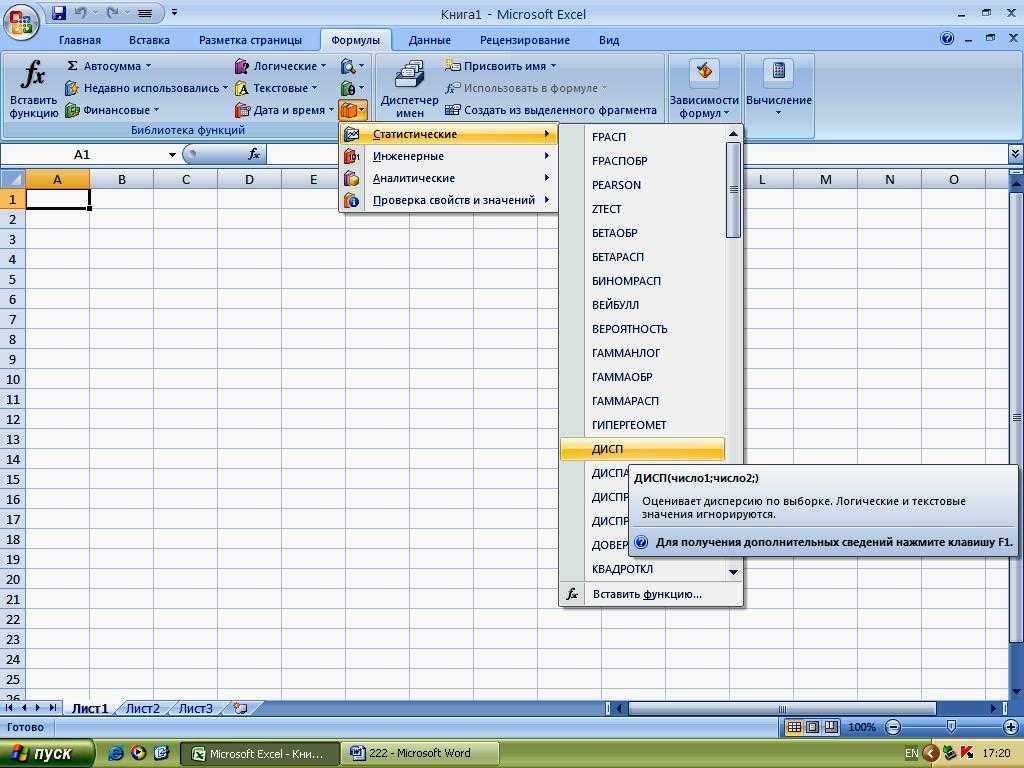 Знак вопроса соответствует любому одиночному символу; звездочка соответствует любой последовательности символов. Если вы хотите найти фактический вопросительный знак или звездочку, введите тильду ( ~ ) перед символом.
Знак вопроса соответствует любому одиночному символу; звездочка соответствует любой последовательности символов. Если вы хотите найти фактический вопросительный знак или звездочку, введите тильду ( ~ ) перед символом.