Как вернуть все настройки windows 7 по умолчанию: Как сбросить Windows 7 до заводских настроек
Содержание
Сброс настроек безопасности Windows до значений по умолчанию в Windows 10/8/7
Главная » Основное » Безопасность
Может наступить время, когда вы захотите или вам нужно сбросить настройки безопасности Windows на значения по умолчанию. Возможно, вы их испортили при настройке вручную или, возможно, ваш компьютер только что восстановился после заражения вредоносным ПО. Если по какой-либо причине вы хотите сбросить все настройки безопасности Windows 10, Windows 8, Windows 7 или Windows Vista на значения по умолчанию, вы можете сделать это следующим образом:
Откройте командную строку с повышенными привилегиями и введите следующую команду:
secedit/configure/cfg% windir% \ inf \ defltbase.inf/db defltbase.sdb/verbose
Нажмите Enter.
После этого стандартные учетные записи пользователей могут больше не отображаться на экране входа в систему при перезагрузке компьютера или попытке переключения пользователей.
Это происходит потому, что стандартные учетные записи пользователей удаляются из группы «Пользователи» при сбросе настроек безопасности Windows.
Чтобы добавить учетные записи затронутых пользователей обратно в группу «Пользователи», выполните следующие действия.
Откройте командную строку с повышенными правами. В окне командной строки введите net users и нажмите Enter. Список учетных записей пользователей будет отображаться.
Для каждого имени учетной записи, указанного в командной строке, которое отсутствует в окне входа в систему или переключения пользователя, введите следующую команду и нажмите Enter.
net localgroup users account/add
В Windows10/8/7/Vista файл Defltbase.inf является шаблоном конфигурации безопасности для безопасности по умолчанию. Вы можете просмотреть настройки для этого файла в следующем месте:
% Windir% \ Inf \ Defltbase.inf
Вы увидите все сделанные изменения во вновь созданном файле журнала, расположенном по следующему адресу:
C: \ Windows \ безопасность \ журналы \ Scesrv.log
Если вы не хотите делать это вручную, вы можете просто использовать Microsoft Fix it 50198, чтобы сделать все это автоматически.
ПРИМЕЧАНИЕ . Настройки безопасности состоят из настроек, определенных в deftbase.inf, дополненных настройками, применяемыми в процессе операционной установки и при установке роли сервера. Поскольку не поддерживается поддерживаемый процесс для воспроизведения разрешений, предоставленных установкой операционной системы, использование secedit/configure/ cfg % windir% \ inf \ defltbase.inf/ db Командная строка defltbase .sdb/verbose больше не может сбрасывать все настройки безопасности по умолчанию.
Способ сброса настроек брандмауэра Windows на значения по умолчанию также может вас заинтересовать.
Как сбросить настройки ПК Windows 11, сохранив личные файлы G-ek.com
Если ваш компьютер работает некорректно, медленно или есть проблемы с приложениями, Windows 11 имеет функцию сброса компьютера к заводским настройкам, которая может решить эти и многие другие существующие проблемы.
В Windows 11 функция «Вернуть компьютер в исходное состояние» позволяет быстро сбросить настройки устройства, сохранив личные файлы, и переустановить ОС с помощью локально доступного образа или загрузить новый образ из облака. Использование любого из этих параметров не приведет к удалению ваших файлов, но вы должны знать, будут удалены программы и приложения, настройки, которые вы сделали вручную будут сброшены до состояния по умолчанию, поскольку они могут быть частью проблем.
В этом руководстве вы узнаете, как использовать функцию «Вернуть компьютер в исходное состояние» для переустановки Windows 11, если на устройстве возникают проблемы разного рода, с приложениями или проблемы с конфигурацией системы.
- Windows 11 Вернуть компьютер в исходное состояние, сохранив файлы с локальной переустановкой
- Windows 11 Вернуть компьютер в исходное состояние, сохранив файлы с загрузкой из облака
- Сбросить Windows 11 сохранив личные файлы если система не загружается
Windows 11, Вернуть компьютер в исходное состояние с локальной переустановкой, сохранив личные файлы
Чтобы сбросить Windows 11 с сохранением файлов с помощью локальной переустановки, выполните следующие шаги:
Шаг 1: Откройте приложение «Параметры» в Windows 11.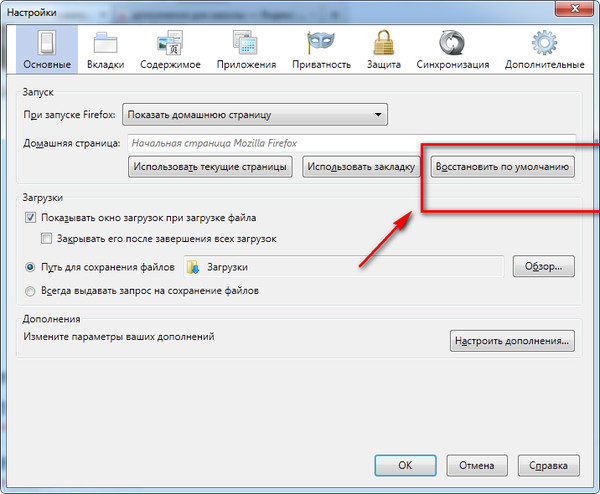
Шаг 2: Перейдите в раздел «Система».
Шаг 3: Справа нажмите на вкладку «Восстановление».
Шаг 4: В разделе «Параметры восстановления» в настройках «Вернуть компьютер в исходное состояние» нажмите кнопку «Сбросить ПК».
Примечание: Если в следствии некорректной работы операционной системы вы не можете открыть приложение «Параметры», выполните следующую команду в «Терминале Windows» и продолжите сброс Windows 11 с 5 шага.
systemreset --factoryreset
Шаг 5: В следующем окне выберите опцию «Сохранить мои файлы».
Шаг 6: Выберите параметр «Локальная переустановка», чтобы переустановить Windows 11 с помощью локального образа, без потери файлов.
В следующем окне вы найдете информацию что будет выполнено в момент перестановки:
- Будут сброшены все настройки до состояния по умолчанию
- Личные файлы будут сохранены
- Удалены все программы и приложения
- Переустановлена операционная система
Шаг 7: Нажмите кнопку «Далее».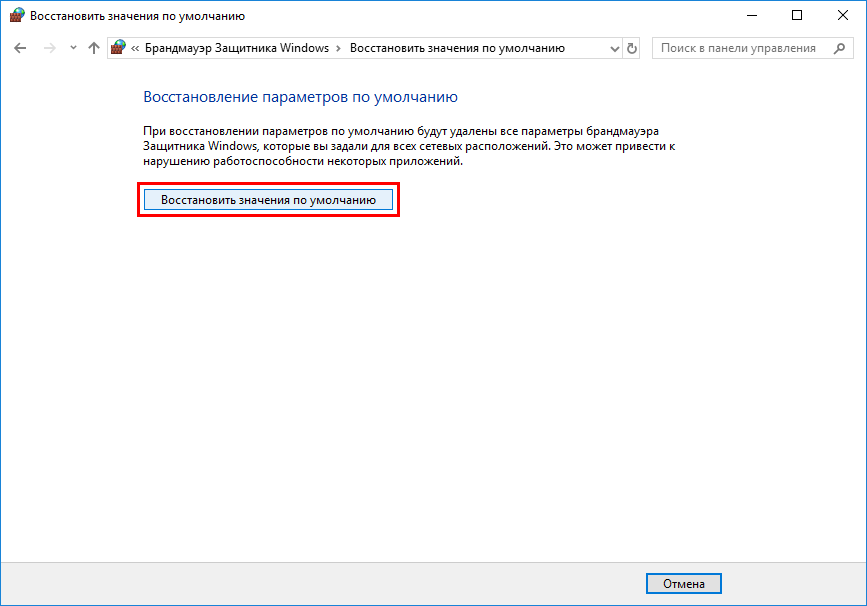
Шаг 8: Нажмите кнопку «Сбросить», чтобы запустить процесс.
После того, как вы выполните эти шаги, Windows 11 будет переустановлена сохраняющий все ваши файлы, используя локально доступный образ. Однако этот процесс сбросит все настройки до заводских значений по умолчанию и удалит все приложения и программы, установленные в текущей установке.
Windows 11, Вернуть компьютер в исходное состояние с загрузкой из облака, сохранив файлы
Чтобы сбросить Windows 11, сохранив файлы с помощью «загрузки из облака», выполните следующие действия:
Шаг 1: Откройте приложение «Параметры» в Windows 11.
Шаг 2: Перейдите в раздел «Система», или «Центр обновления Windows» → «Дополнительные параметры».
Шаг 3: Справа найдите и откройте раздел «Восстановление».
Шаг 4: В разделе «Параметры восстановления» в настройках «Вернуть компьютер в исходное состояние» нажмите кнопку «Сбросить ПК».
Примечание: Если в следствии ошибок операционной системы вы не можете открыть приложение «Параметры», выполните следующую команду в «Терминале Windows» и продолжите сброс Windows 11 с 5 шага.
systemreset
Шаг 5: В следующем окне выберите опцию «Сохранить мои файлы».
Шаг 6: Выберите параметр «Загрузка из облака», чтобы переустановить Windows 11 без потери файлов.
Шаг 7: Нажмите кнопку «Далее».
В следующем диалоговом окне вы найдете информацию что будет выполнено в момент перестановки:
- Будут сброшены все настройки до состояния по умолчанию
- Личные файлы будут сохранены
- Удалены все программы и приложения
- Образ для переустановки будет загружен из облака
Шаг 8: Нажмите кнопку «Сбросить», чтобы начать восстановление Windows 11 с сохранением ваших файлов.
После того, как вы выполните эти шаги, будет загружен свежий образ Windows 11, который будет использоваться для восстановления с сохранением всех ваших файлов. Как и при локальной переустановке, в ходе этого процесса настройки ОС будут сброшены, а приложения и программы будут удалены.
Как вернуть Windows 11 в исходное состояние с сохранением личных файлов если система не загружается
Оба способа сбросить Windows 11 рассмотренные выше отлично работают если вы можете загрузится на рабочий стол в обычном режиме. Но что делать если система отказывается загружаться. Так как же в этом случае сбросить Windows 11 до заводского стояния?
Чтобы сбросить компьютер с помощью локальной переустановки или загрузки из облака с помощью дополнительных параметров запуска, выполните следующие действия:
Каждый раз, когда Windows не может загрузится три раза подряд, она автоматически переходит в режим автоматического восстановления, и вы сможете получить доступ к среде восстановления.
Шаг 1: Для этого включите компьютер и подождите, пока пройдет (POST) проверка аппаратного обеспечения компьютера, выполняемая при его включении. Как только это произойдет, нажмите и удерживайте кнопку питания, чтобы выключить компьютер. После того как вы выполните данную процедуру три раза подряд Windows 11 перейдет в дополнительные параметры запуска.
Примечание: В Windows 11 есть несколько способов открыть дополнительные параметры запуска.
Шаг 2: Выберите «Поиск и устранение неисправностей».
Шаг 3: Нажмите параметр «Вернуть компьютер в исходное состояние».
Шаг 4: Выберите «Сохранить мои файлы», чтобы сбросить Windows 11 без потери файлов.
Шаг 5: Выберите один вариант – «Загрузка из облака», чтобы загрузить новую копию Windows 11 вместо использования локально доступного образа. (Если вы предпочитаете использовать локальный образ, выберите вариант «Локальная переустановка»)
(Если вы предпочитаете использовать локальный образ, выберите вариант «Локальная переустановка»)
Шаг 6: Нажмите кнопку «Вернуть в исходное состояние».
После того, как вы выполните эти шаги, функция сбросит настройки устройства до значений по умолчанию, установив новую копию Windows 11, загруженную с серверов Microsoft, но сохранив ваши личные файлы. Которые после входа в систему вы найдете в том же месте где они были до сброса Windows.
Все!
Рекомендуем: Как Загрузить Windows 11 в безопасном режиме
Как сбросить настройки резервного копирования Windows по умолчанию в Windows 10
Вы можете сбросить настройки «Резервное копирование Windows» до значений по умолчанию, и это шаги для выполнения задачи в Windows 10.
Мауро Хук
@pureinfotech
В Windows 10 устаревший инструмент Windows Backup (Резервное копирование и восстановление) существует уже давно и предназначен для создания и восстановления полных и дифференциальных резервных копий файлов или всей системы.
Хотя этот инструмент больше не поддерживается, он по-прежнему доступен в Windows 10, и многие пользователи продолжают использовать его для резервного копирования файлов или создания полных резервных копий на случай, если после обновления или сбоя оборудования потребуется откат.
Единственное предостережение заключается в том, что если возникнет проблема с инструментом резервного копирования Windows или вы больше не хотите его использовать, нет возможности отключить или сбросить его настройки до значений по умолчанию. Однако, если вы хотите сбросить или отключить эту функцию, вы можете выполнить эту задачу с помощью нескольких команд.
В этом руководстве вы узнаете, как сбросить настройки функции резервного копирования Windows до значений по умолчанию в Windows 10.
Чтобы сбросить настройки резервного копирования Windows до значений по умолчанию, выполните следующие действия:
Открыть Запустить в Windows 10.
Найдите Командная строка , щелкните правой кнопкой мыши верхний результат и выберите параметр Запуск от имени администратора .

Введите следующую команду, чтобы удалить запись реестра резервного копирования Windows, и нажмите Введите :
reg удалить HKLM\SOFTWARE\Microsoft\Windows\CurrentVersion\WindowsBackup /f
Сброс настроек резервного копирования Windows
Введите следующую команду, чтобы удалить запланированное задание автоматического резервного копирования, и нажмите . Введите :
.
schtasks /delete /tn "Microsoft\Windows\WindowsBackup\AutomaticBackup" /f
Введите следующую команду, чтобы удалить запланированную задачу монитора резервного копирования, и нажмите . Введите :
schtasks /delete /tn "Microsoft\Windows\WindowsBackup\Windows Backup Monitor" /f
После выполнения этих шагов страница «Резервное копирование или восстановление файлов» вернется к настройкам по умолчанию, удаляя все предыдущие настройки, позволяющие настроить новое расписание или оставить эту функцию отключенной.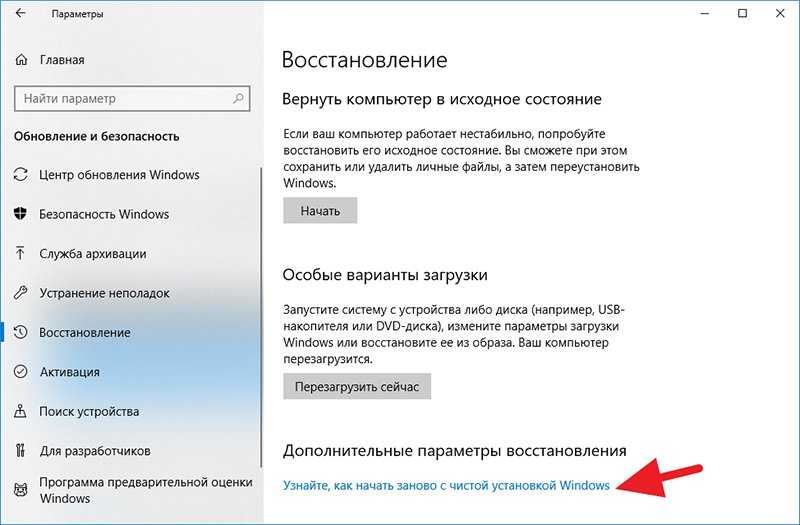
Этот процесс только сбрасывает настройки. Он не удалит предыдущие резервные копии, сделанные с помощью этого инструмента. После сброса настроек «Резервное копирование и восстановление (Windows 7)» вам потребуется вручную удалить резервные копии с исходного диска по мере необходимости.
- Еженедельный дайджест: Windows 10 20х3, Surface Laptop Go, технические советы
- Как сбросить Windows Search, чтобы исправить проблемы в Windows 10
Или подпишитесь по этой ссылке, чтобы еженедельно получать электронные письма
Мы так же, как и вы, ненавидим спам! Отписаться в любое время
Работает на Follow.it (Конфиденциальность), нашей конфиденциальности.
Как сбросить Windows до заводских настроек? – Relax type
Как сбросить Windows до заводских настроек?. Используйте сочетание клавиш [Windows] + [i], чтобы открыть настройки Windows. В категории «Обновление и безопасность» слева вы найдете запись «Восстановить». В разделе «Восстановить заводские настройки компьютера» нажмите «Пуск».
В разделе «Восстановить заводские настройки компьютера» нажмите «Пуск».
Содержание
- 1 Как перезагрузить систему?
- 2 Как восстановить заводские настройки Windows 10 на моем компьютере?
- 3 Как сбросить систему Windows 7 до заводских настроек?
- 4 Как восстановить заводские настройки Windows 10 с помощью командной строки?
- 5 Как восстановить заводские настройки Windows 10, если я забыл пароль?
- 6 Что произойдет, если я восстановлю свой компьютер до исходного состояния Windows 10?
- 7 Как восстановить систему с помощью точки восстановления?
- 8 Как сбросить Windows 10 через биос?
- 9 Как сбросить все настройки в Windows 10 без потери данных?
- 10 Как почистить компьютер в Windows 10?
- 11 Как удалить все данные с моего компьютера с Windows 10?
- 12 Как восстановить заводские настройки ПК без диска?
- 13 Как восстановить систему Windows 7 через биос?
- 14 Как полностью удалить Windows 7?
Как перезагрузить систему?
Проведите пальцем от правого края экрана, коснитесь «Настройки» и выберите «Изменить настройки». «. Выберите «Обновить и восстановить», а затем выберите «Восстановить».
«. Выберите «Обновить и восстановить», а затем выберите «Восстановить».
Как восстановить заводские настройки Windows 10 на моем компьютере?
Перейдите в «Настройки» (через «Пуск» и значок шестеренки или клавиши Win+I) — «Обновление и безопасность» — «Восстановить». В разделе «Восстановить компьютер до исходного состояния» нажмите «Пуск». Вам будет предложено сохранить ваши личные файлы или удалить их.
Как сбросить систему Windows 7 до заводских настроек?
В разделе «Архивация и восстановление» найдите «Восстановить настройки системы или компьютера». Далее нажмите «Дополнительные методы восстановления», выберите «Восстановить исходные настройки компьютера» и следуйте инструкциям.
Как восстановить заводские настройки Windows 10 с помощью командной строки?
вызвать командную строку Win+R;. введите «cleanmgr» ;. выполнить команду; Нажмите на иконку «. Иконка «Очистить системные файлы».
Как восстановить заводские настройки Windows 10, если я забыл пароль?
Нажмите на ссылку «. Ссылка «Сбросить пароль» на экране входа. Да. в изменении. это. с использованием. . ШТЫРЬ,. проконсультируйтесь. . проблемы. связанные с. с. . начало. из. сессия. через. . ШТЫРЬ. Ответьте на контрольные вопросы. Введите новый пароль. Войдите как обычно с новым. пароль.
Ссылка «Сбросить пароль» на экране входа. Да. в изменении. это. с использованием. . ШТЫРЬ,. проконсультируйтесь. . проблемы. связанные с. с. . начало. из. сессия. через. . ШТЫРЬ. Ответьте на контрольные вопросы. Введите новый пароль. Войдите как обычно с новым. пароль.
Что произойдет, если я восстановлю свой компьютер до исходного состояния Windows 10?
При нажатии кнопки «Пуск» в функции «Перезагрузить компьютер» ваша система Windows восстанавливается до исходного состояния. Если вы купили компьютер с уже установленной Windows 10, система будет в том же состоянии, что и при покупке.
Как восстановить систему с помощью точки восстановления?
Для восстановления из точки восстановления системы выберите Дополнительные параметры > Восстановление системы. Это не повлияет на ваши личные файлы, но удалит недавно установленные приложения, драйверы и обновления, которые могут вызывать проблемы на вашем компьютере.
Как сбросить Windows 10 через биос?
В меню BIOS найдите параметр «Восстановить значения по умолчанию», «Заводские значения по умолчанию», «Настройка по умолчанию» или «Загрузить оптимизированные значения по умолчанию». Эта опция обычно находится в разделе «Выход». Воспользуйтесь им и подтвердите действие — компьютер перезагрузится и настройки восстановятся.
Эта опция обычно находится в разделе «Выход». Воспользуйтесь им и подтвердите действие — компьютер перезагрузится и настройки восстановятся.
Это может вас заинтересовать: Как оплатить с мобильного
Как сбросить все настройки в Windows 10 без потери данных?
Если вы хотите восстановить заводские настройки Windows 10 без потери данных, выберите первый вариант «Сохранить мои файлы». Если вы выберете этот вариант, Windows 10 удалит ваши приложения и настройки, но сохранит ваши личные файлы и данные. Если вы хотите полностью очистить компьютер, выберите опцию «Удалить все».
Как очистить компьютер в Windows 10?
В поле поиска на панели задач введите Очистка диска и выберите Очистка диска из списка результатов. Выберите диск, который хотите очистить. а затем нажмите кнопку ОК. В разделе Удалить следующие файлы выберите типы файлов, которые вы хотите удалить. Выберите ОК.
Как я могу удалить все данные с моего компьютера с Windows 10?
Windows 10 Введите и найдите [Reset this PC] в поле поиска Windows ‘, нажмите [Открыть]’.

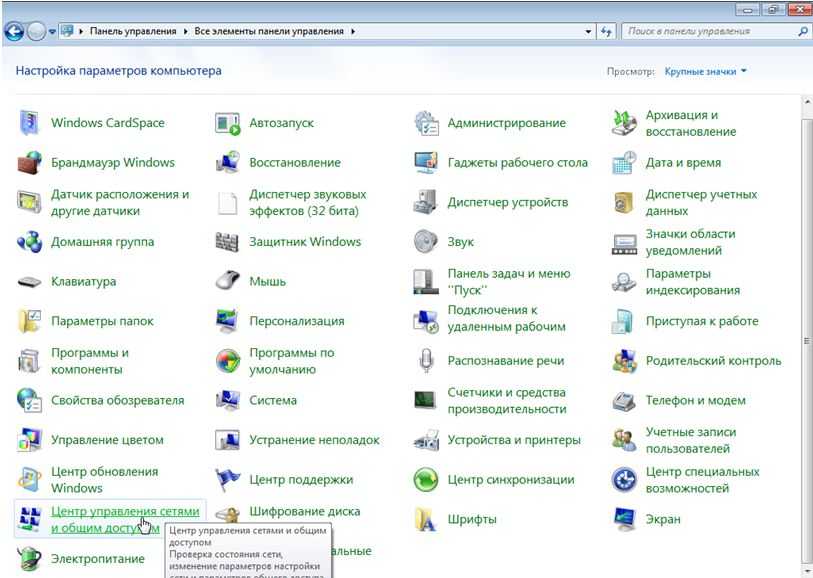 log
log 
