Как запустить windows 10 в безопасном режиме при включении: Как зайти в безопасный режим Windows 10: простые способы
Как запустить безопасный режим windows 10? Как включить и запустить безопасный режим на Windows 10, рассмотрим несколько методов загрузки безопасного режима.
В отличие от предыдущих версий Windows (XP, Vista и 7), вы не можете просто нажать F8, когда ваш компьютер загружается, чтобы просмотреть расширенные параметры запуска, такие как безопасный режим. Все изменилось с Windows 8 и 10, но здесь мы объясним, как запустить безопасный режим windows 10 и что вам нужно сделать, и как вернуть этот старый экран настроек загрузки, нажав F8.
Содержание
Когда ваш компьютер отключился неправильно или откажется загрузиться правильно, безопасный режим поможет вам.
Безопасный режим запускает Windows с ограниченным набором файлов и драйверов — никакие программы не запускаются автоматически в безопасном режиме, и ваш компьютер или ноутбук не подключатся к сети, так что инфекция вряд ли ухудшится (если вы поймали вирус). Это означает, что вы можете найти и решить проблемы с ПК, не подвергая опасности ваше оборудование или данные.
Появились проблемы с меню «Пуск» в Windows 10? Это обычное дело; Вот как исправить меню «Пуск» Windows 10.
Как запустить Windows 10 в безопасном режиме
Если у вас работает компьютер, и вы находитесь в самом Windows, то для включения и перехода в безопасный откройте меню «Пуск», «Настройки», затем «Обновление и безопасность».
Выберите «Восстановление», затем «Расширенный запуск». Нажмите «Параметры запуска», а затем «Перезапустить», и когда ваш компьютер перезагрузится, вы увидите некоторые параметры.
Выберите «Устранение неполадок», а затем «Дополнительные параметры», «Параметры запуска», «Перезагрузка». Затем выберите из списка, в котором безопасный режим должен быть 4.
Следуйте инструкциям на экране устранение неполадок сообщения
Если вам нужен безопасный режим или другой расширенный вариант запуска, у вас, вероятно, возникла проблема, которая в первую очередь предотвращает загрузку Windows.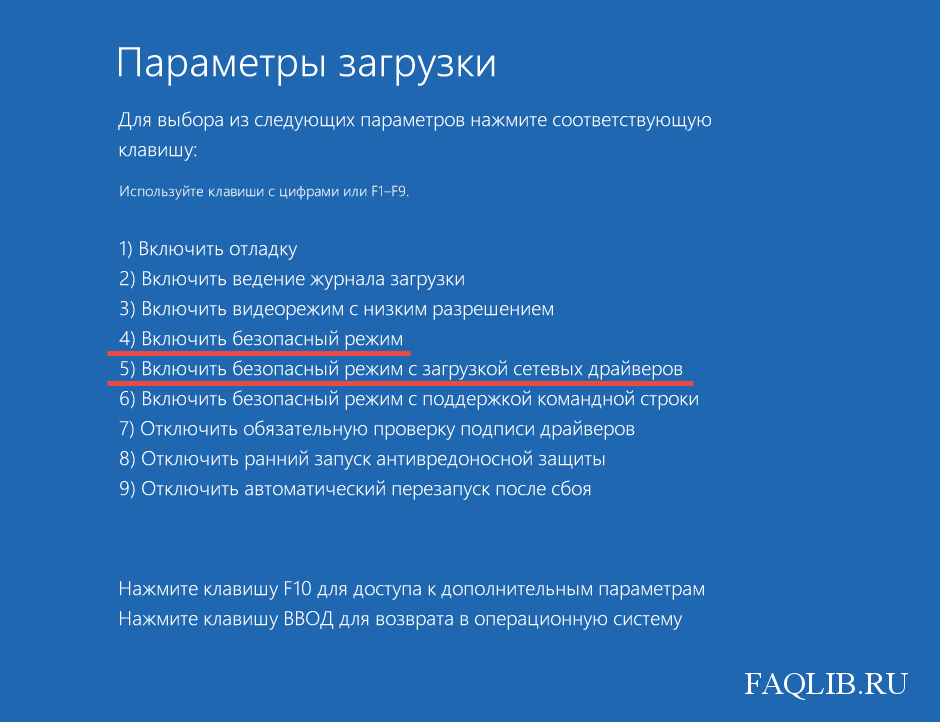 Если это так, то Windows 10 автоматически запускается в среде восстановления с сообщением, аналогичным «Восстановление». Похоже, что Windows неправильно загрузилась. Вы должны увидеть параметр «Устранение неполадок», как на изображении выше.
Если это так, то Windows 10 автоматически запускается в среде восстановления с сообщением, аналогичным «Восстановление». Похоже, что Windows неправильно загрузилась. Вы должны увидеть параметр «Устранение неполадок», как на изображении выше.
В противном случае вы можете использовать другой компьютер для загрузки и создания загрузочного флеш-диска Windows 10 и использовать его, чтобы попытаться исправить все, что вызывает проблему с загрузкой. Кроме того, не забудьте следовать нашему совету по установке ПК, который не загружается.
Другие способы загрузки в безопасный режим Windows
Если вы нормально загружаетесь в свой Windows, но все равно у вас возник вопрос как войти в безопасный режим, вы можете пропустить довольно запутанный предыдущий метод, перейдя на экран «Пуск» и набрав msconfig (это также работает в Windows 8.)
Запустите конфигурацию системы из списка Результаты поиска, затем выберите вкладку «Загрузка».
На этом экране (на фото ниже) вы можете установить флажок, для включения безопасного режима, используя различные различные типы режимов, доступные ниже. Нажмите «ОК», затем «Перезагрузка», и при следующем старте вашего компьютера вы войдете в безопасный режим Windows.
Существует еще более простой способ: когда вы находитесь на экране входа выберите перезапуск и одновременно зажмите клавишу Shift. После этого вы попадете к специальное окно устранения неполадок системы, в последствии котором вы можете выбрать необходимый режим загрузки.
Конечно, большинство людей, которые нуждаются в безопасном режиме, уже будут иметь проблемы со своим ПК. Если вы уже вошли в систему и видите только черный экран, нажмите CTRL+ALT+DEL, чтобы открыть экран выбора, и выберите выход из системы, перезапустите. Нажмите клавишу Shift, и вы попадете в окно, через которое необходимо выбрать режим безопасной загрузки.
Как получить старые расширенные параметры загрузки в Windows 10
Во-первых, создайте загрузочный USB-накопитель или DVD-диск под Windows 10. Загрузите его (при необходимости измените настройки загрузочного устройства BIOS), а затем выберите «Восстановление системы».
Выберите параметр «Устранение неполадок», затем «Дополнительные параметры», затем «Командная строка».
В командной строке введите C: и нажмите Enter. Это изменится с диска X по умолчанию на ваш диск Windows. Если вы знаете, что Windows установлена на диске с другой буквой, используйте ее вместо этого диска.
Теперь введите следующую команду: bcdedit /set {default} bootmenupolicy legacy и снова нажмите Enter.
Введите exit и нажмите Enter, чтобы выйти из командной строки. Теперь вы можете вытащить загрузочный флеш-диск Windows 10 или DVD-диск и выключить компьютер.
При следующей загрузке вашего ПК вы можете нажать F8, чтобы получить меню дополнительных параметров загрузки, которое вы когда-то использовали в Windows 7. Просто используйте клавиши курсора, чтобы выбрать нужный режим, и нажмите Enter.
Как выйти из безопасного режима в Windows 10
Чтобы выйти из безопасного режима в Windows 10, вам нужно ввести msconfig. Вы можете сделать это, просто набрав msconfig или System Configuration в меню «Пуск». В противном случае, если он не отображается, нажмите кнопку Windows Key+R или найдите «Запуск» в меню «Пуск», а затем введите msconfig в поле «Запустить поиск» и нажмите «Ввод».
После открытия msconfig перейдите на вкладку «Загрузка» вверху и отмените безопасную загрузку в разделе «Параметры загрузки».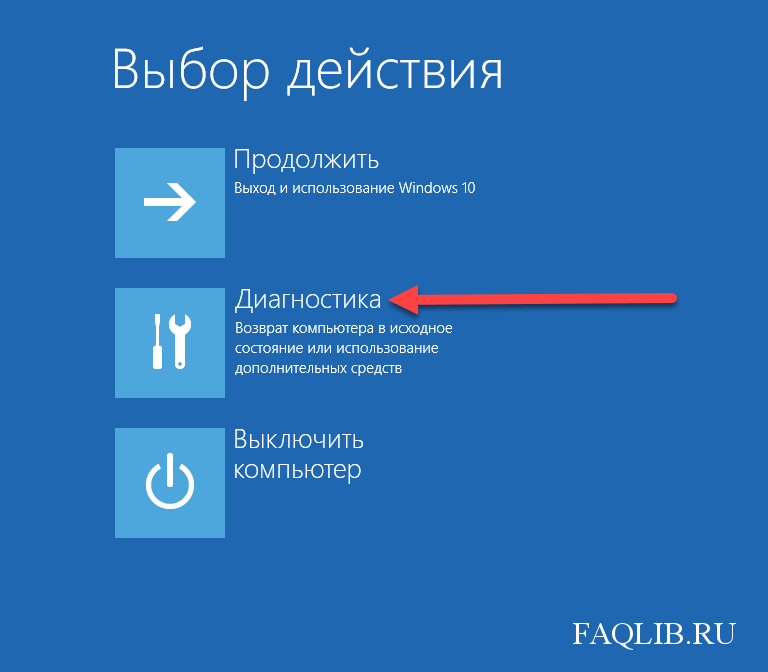 Нажмите «Принять», а затем «ОК» — вам будет предложено перезагрузить компьютер, чтобы применить изменения. Если вам не будет предложено вручную перезагрузить компьютер, и теперь вы выйдете из безопасного режима.
Нажмите «Принять», а затем «ОК» — вам будет предложено перезагрузить компьютер, чтобы применить изменения. Если вам не будет предложено вручную перезагрузить компьютер, и теперь вы выйдете из безопасного режима.
Видео: Как запустить безопасный режим windows 10
Как загрузиться в безопасном режиме Windows 10
В Windows есть режим, который может быть полезен при устранении разного рода неполадок.
Этот режим называется безопасным и его используют в тех случаях, когда, например, компьютер зависает во время загрузки или появляется синий экран смерти (BSoD).
В безопасный режим легко попасть при загрузке компьютера, но в Windows 10 не все так просто… Поэтому в данной заметке я также отвечу на вопрос — как загрузиться в безопасном режиме Windows 10?
youtube.com/embed/iQvHjLrPhmc?rel=0″ frameborder=»0″ allowfullscreen=»allowfullscreen»/>
Зачем нужен безопасный режим Windows
Например, вы установили какую-то программу или обновили драйвер и после перезагрузки компьютера Windows отказывается загружаться — виснет или уходит в постоянную перезагрузку. В этом случае нам и поможет безопасный режим.
В безопасном режиме Windows загружается с ограниченными возможностями, то есть запускаются только основные драйверы, программы и службы.
Если при запуске Windows в безопасном режиме проблема не возникает, то это может свидетельствовать о том, что к проблеме приводит именно какая-то из установленных программ или какой-то из драйверов.
Удаляем в безопасном режиме программу или проблемный драйвер и этим самым восстанавливаем работоспособность системы.
Кроме этого, безопасный режим можно использовать для проверки компьютера на вирусы антивирусными сканерами, но, сказать по правде, мне такой вариант не очень нравится, так как хоть операционная система и загружает только самый необходимый минимум, но все же довольно большое количество системных файлов не будет доступно для проверки антивирусом.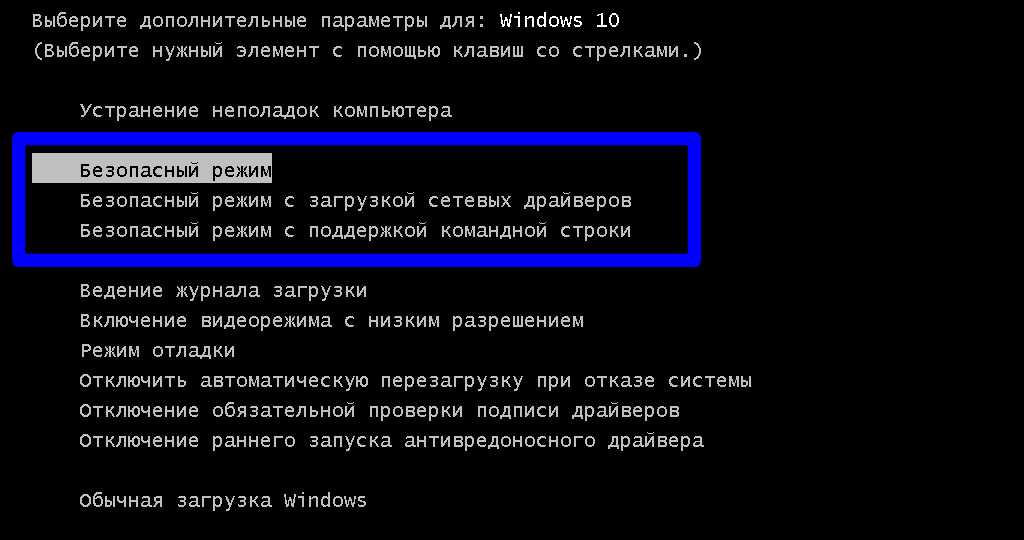
Я считаю, что лучше создать флешку с антивирусом и загрузиться с нее. Подобные флешки аварийного восстановления позволяют создать все известные антивирусные программы, либо у разработчиков антивирусов есть отдельные утилиты, специально «заточенные» для решения такой задачи.
Но вернемся к безопасному режиму и поговорим о том, как же в нем запустить операционную систему.
Как запустить безопасный режим
В версиях Windows XP и Windows 7 безопасный режим вызывается функциональной клавишей F8.
Для его запуска нужно во время перезагрузки компьютера нажать и удерживать клавишу F8, при этом клавишу необходимо нажать до появления логотипа Windows. Если же логотип Windows появился, то необходимо повторить попытку, перегрузив компьютер.
В Windows 8 разработчики расширили инструменты по восстановлению работоспособности операционной системы и для вызова безопасного режима нужно нажимать сочетание клавиш Shift + F8 сразу после включения компьютера.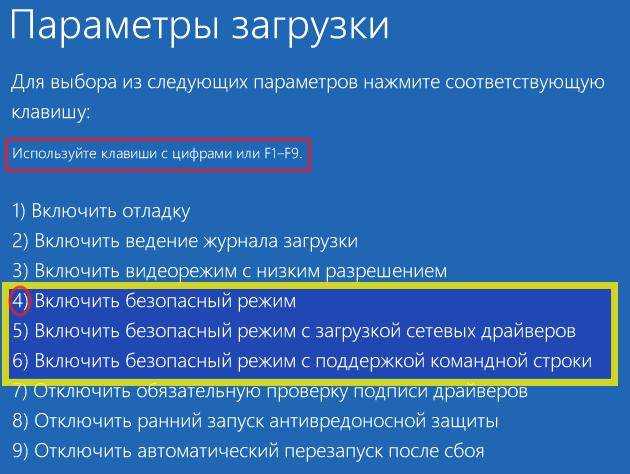
Ну а в Windows 10 разработчики вообще убрали возможность вызова данного меню с помощью сочетания клавиш.
Как загрузиться в безопасном режиме Windows 10
Итак, как загрузиться в безопасном режиме Windows 10?
В Windows 10 мы можем загрузиться в безопасном режиме, выбрав его в настройках операционной системы, но эта возможность будет доступна только в том случае, если Windows все же загружается.
Для этого нужно зайти в «Параметры» и в разделе «Обновление и безопасность» перейти в «Восстановление». Затем в подразделе «Особые варианты загрузки» нужно выбрать «Перезагрузить сейчас».
После перезагрузки компьютера выбираем «Поиск и устранение неисправностей», далее «Дополнительные параметры», затем «Параметры загрузки» и нажимаем «Перезагрузить».
Компьютер перезагрузится и появится список параметров.
Необходимо нажать клавишу «4» или «F4», чтобы запустить компьютер в безопасном режиме.
Если во время работы в безопасном режиме вам понадобится Интернет, например, для скачивания каких-то файлов или поиска информации, то необходимо нажать клавишу «5» или «F5». Данное действие позволит запустить систему в безопасном режиме с загрузкой сетевых драйверов.
Данное действие позволит запустить систему в безопасном режиме с загрузкой сетевых драйверов.
Но далеко не всегда есть возможность загрузить Windows, а затем уже перезагрузить компьютер в безопасном режиме. Если вход в систему или ее запуск невозможен, то можно воспользоваться другим, универсальным способом.
Для этого нам потребуется загрузочная флешка или диск с установочными файлами Windows 10.
О создании загрузочной флешки я рассказывал в одном из видео моего бесплатного курса по основам работы в Windows 10.
Создаем флешку и загружаемся с нее. В окне выбора языка нажмите «Далее», а затем запускаем «Восстановление системы».
После этого переходим в «Поиск и устранение неисправностей», далее «Дополнительные параметры», затем «Командная строка».
В командной строке необходимо указать команду: bcdedit /set {default} safeboot minimal
Данная команда активирует безопасный режим и система будет загружена в нем после перезагрузки компьютера.
Если при работе в безопасном режиме нужен Интернет, то нужно включить безопасный режим с поддержкой сети.
В этом случае команда будет выглядеть так: bcdedit /set {default} safeboot network
После выполнения команды нужно перезагрузить компьютер и он автоматически загрузится в безопасном режиме.
Чтобы переключить загрузку компьютера в нормальный режим, необходимо вновь загрузиться с флешки и выполнить команду, отключающую безопасный режим:
bcdedit /deletevalue {default} safeboot
После этого перезагружаем компьютер и он будет загружен в штатном режиме.
Как запустить Windows 11 в безопасном режиме
Если у вас возникли проблемы с ПК с Windows 11, один из лучших способов устранить проблему — загрузиться в безопасном режиме. Вот как это сделать.
Иногда вы сталкиваетесь с проблемами, когда ваш компьютер работает нестабильно. Это может быть проблема с нестабильностью ОС, проблема с драйвером или что-то еще. Возможно, вы не можете попасть на экран входа. В любом случае, хорошее место для начала процесса устранения неполадок — загрузка в безопасном режиме.
Возможно, вы не можете попасть на экран входа. В любом случае, хорошее место для начала процесса устранения неполадок — загрузка в безопасном режиме.
При загрузке в безопасном режиме загружается только то, что необходимо для Windows. Никаких эффектов, сложного графического драйвера, звуковой карты и т. д. Это позволяет вам легче сузить круг проблем, с которыми вы можете столкнуться. Если вам нужно перейти в безопасный режим, вот несколько способов сделать это — от простого к более сложному.
Примечание: Вы также можете загрузить Windows 10 в безопасном режиме.
Загрузите Windows 11 в безопасном режиме с самого начала (простой способ)
Чтобы все заработало, мы могли бы также использовать самый простой способ загрузки в безопасном режиме. Для этого все, что вам нужно, это ваша клавиатура и меню «Пуск».
Нажмите кнопку Start , а затем нажмите кнопку Power в правом нижнем углу. Теперь удерживайте нажатой клавишу Shift и одновременно нажмите Restart .
Важное примечание: Вы должны быть , удерживая нажатой клавишу Shift на клавиатуре и одновременно нажимая «Перезагрузить».
Когда ваш компьютер вернется, вы увидите следующее меню. Выберите Устранение неполадок в первом меню.
Затем перейдите к Дополнительные параметры > Параметры запуска .
Затем на следующем экране выберите кнопку Перезапустить .
Теперь выберите, в какой среде безопасного режима вы хотите запустить Windows 11. Вы можете использовать цифры или функциональные клавиши, чтобы сделать свой выбор. Выберите между
- 4 Включить безопасный режим
- 5 Включить безопасный режим с поддержкой сети
- 6 Включить безопасный режим с командной строкой.
Вариант, который вы выберете, будет зависеть от функций, которые вы хотите использовать в безопасном режиме. Используйте «Сеть» или «Командная строка», если вам нужны дополнительные параметры при устранении неполадок на вашем ПК.
Используйте «Сеть» или «Командная строка», если вам нужны дополнительные параметры при устранении неполадок на вашем ПК.
Загрузите Windows 11 в безопасном режиме из настроек (простой способ)
Если вы хотите загрузить Windows 11 в безопасном режиме из приложения «Настройки», вы также можете это сделать. Процесс довольно прост, как и метод выше. Нажмите «Пуск» > «Настройки» > «Система» > «Восстановление 9».0010 .
Затем прокрутите вниз до раздела «Расширенный запуск» справа и нажмите кнопку Перезагрузить сейчас .
Далее вам нужно снова нажать кнопку Перезагрузить сейчас , которая появится.
Вот и все. Когда Windows вернется, вам будут представлены те же основные синие экраны, чтобы перейти к Устранение неполадок> Дополнительные параметры> Параметры запуска .
Затем, когда вы перейдете к следующему экрану, выберите среду безопасного режима, в которую вы хотите загрузиться.
Загрузка в безопасном режиме из MSCONFIG (более сложный)
Более сложный способ загрузки в безопасном режиме из Windows 11 — использование утилиты MSCONFIG. Настройте его, нажмите клавишу Windows на клавиатуре и введите : msconfig и нажмите на верхний результат поиска. Или, для достижения наилучших результатов, запустите его от имени администратора.
Когда он откроется, щелкните вкладку Загрузка вверху. Затем в разделе «Параметры загрузки» отметьте Безопасная загрузка и нажмите 9.0009 ОК .
Затем перезагрузите компьютер. Конечно, как и в случае с другими вышеперечисленными параметрами, появится синий экран «Дополнительные параметры загрузки», где у вас есть несколько вариантов загрузки в безопасном режиме.
Единственным недостатком этого метода является то, что он будет загружаться в безопасном режиме, пока вы не измените его обратно. Итак, если вы не уверены, почему ваш компьютер продолжает загружаться в безопасном режиме, возможно, это потому, что вы не отменили изменения безопасной загрузки в MSCONFIG.
Чтобы узнать больше о новой ОС, узнайте, как переместить кнопку «Пуск» в Windows 11 в левый угол экрана. Или, если вы ищете более простое управление ПК в вашей локальной сети, прочитайте нашу статью о том, как изменить имя ПК с Windows 11.
Related Items:Microsoft, Windows 11
Как запустить Windows 10 в безопасном режиме с расширенными параметрами загрузки
Содержание
- 1 Как загрузиться в безопасном режиме Windows 10 с расширенными параметрами запуска
- 2 Как запустить Windows 10 в безопасном режиме Режим через msconfig
- 3 Как войти в безопасный режим Windows 10 через командную строку
Безопасный режим Windows 10 предназначен для помощи в ситуациях, когда ваш компьютер не загружается регулярно. Когда вы загружаетесь в безопасном режиме, опция запуска запускает ваш компьютер только с основным набором функций и драйверов, что позволяет вам устранять различные проблемы без переустановки.
При загрузке Windows 10 в безопасном режиме у вас есть три варианта.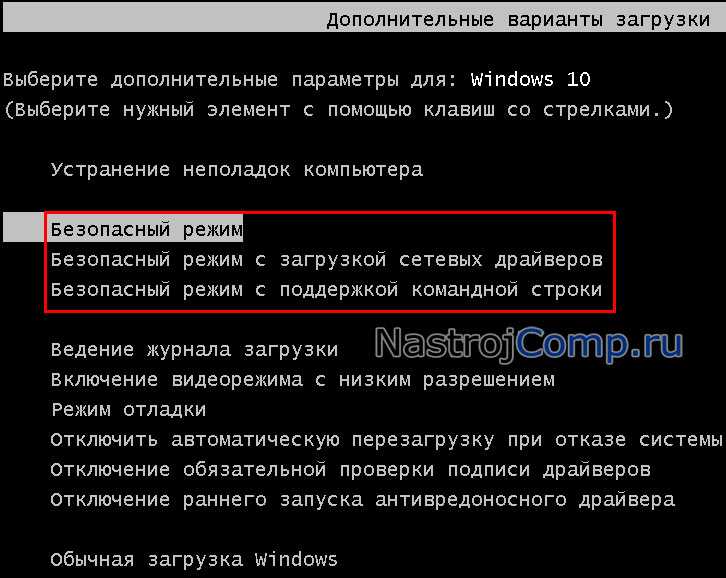 Безопасный режим с «Сетью» включает драйверы для подключения к Интернету, другие важные драйверы и обычный интерфейс Windows. безопасный режим с параметром «Минимальный» загружает наименьшее количество драйверов, чтобы обеспечить работающую ОС и графический интерфейс. Безопасный режим Windows 10 с «Командной строкой» имеет командную строку и не имеет пользовательского интерфейса.
Безопасный режим с «Сетью» включает драйверы для подключения к Интернету, другие важные драйверы и обычный интерфейс Windows. безопасный режим с параметром «Минимальный» загружает наименьшее количество драйверов, чтобы обеспечить работающую ОС и графический интерфейс. Безопасный режим Windows 10 с «Командной строкой» имеет командную строку и не имеет пользовательского интерфейса.
Каждый из этих вариантов имеет свое применение, хотя большинство из них просто используют безопасный режим с поддержкой сети. Вход в безопасный режим в Windows 10 может помочь вам со следующими проблемами:
- Удаление неисправных программ
- Удаление неисправных драйверов
- Восстановление поврежденной файловой системы
- Удаление особо агрессивных вредоносных программ
- Освобождение места на диске, когда вы исчерпали лимит и ваша обычная ОС зависла
Мы собираемся в этом руководстве рассматриваются три способа перехода в безопасный режим, включая запуск Windows 10 в безопасном режиме во время загрузки. Когда вы входите в безопасный режим в Windows 10 через дополнительные параметры запуска, вы увидите следующий экран:
Когда вы входите в безопасный режим в Windows 10 через дополнительные параметры запуска, вы увидите следующий экран:
Как загрузиться в безопасном режиме Windows 10 с дополнительными параметрами запуска
Если у вас есть доступ к вашей обычной ОС, самый простой способ войти в безопасный режим — через меню «Пуск».
- Откройте меню «Пуск»
Нажмите кнопку «Windows» и нажмите «Питание» . Зажмите «Shift» на клавиатуре и нажмите «Перезагрузить» .
- Выберите «Устранение неполадок»
Теперь ваш компьютер перезагрузится и появится синий экран восстановления Windows 10. Нажмите на опцию «Устранение неполадок» , чтобы продолжить.
- Click “Advanced Startup Options”
- Click on “Startup Settings”
- Click “Restart”
- Choose a Safe Mode version
Your PC will перезапустите экран, показанный ниже, с параметрами для различных расширенных параметров запуска.
 Выберите тот, который наиболее актуален для вас, нажав соответствующую цифру на клавиатуре. Затем ваша Windows 10 загрузится в безопасном режиме. 9
Выберите тот, который наиболее актуален для вас, нажав соответствующую цифру на клавиатуре. Затем ваша Windows 10 загрузится в безопасном режиме. 9- Открыть конфигурацию системы Нажмите « Введите » или « OK ».
- Включить безопасную загрузку в обычном режиме
В окне «Конфигурация системы» выберите вкладку «Загрузка». Отметьте «Безопасная загрузка» под «Параметры загрузки» , а затем «Сделать все параметры загрузки постоянными» . Нажмите «ОК» .
- Зафиксировать изменения
Затем Windows попросит вас зафиксировать эти постоянные изменения загрузки. Нажмите «Да» .
- Запуск Windows 10 в безопасном режиме с минимальным количеством драйверов
На вкладке «Конфигурация системы Windows» «Загрузка» отметьте «Безопасная загрузка» и «Минимальный» .
 Нажмите «ОК» . Перейти к шагу 7.
Нажмите «ОК» . Перейти к шагу 7. - Запуск Windows 10 в безопасном режиме с поддержкой сети
На вкладке «Конфигурация системы Windows» «Загрузка» отметьте «Безопасная загрузка» и «Сеть» . Нажмите «ОК» . Перейдите к шагу 7.
- Запустите Windows 10 в безопасном режиме с помощью командной строки
В конфигурации системы Windows вкладка «Загрузка» отметьте «Безопасная загрузка» и «Альтернативная оболочка» . . Нажмите «ОК» . Перейдите к шагу 7.
Как войти в безопасный режим Windows 10 через командную строку
- Открыть командную строку
Нажмите «Windows + R» и введите «0cmd». Нажмите «ОК» .
- Запуск Windows 10 в обычном режиме
Используйте эту команду, чтобы вернуться к обычной Windows 10, если вы находитесь в безопасном режиме:
bcdedit /deletevalue {current} safebootПерейдите к шагу 6.


 Выберите тот, который наиболее актуален для вас, нажав соответствующую цифру на клавиатуре. Затем ваша Windows 10 загрузится в безопасном режиме. 9
Выберите тот, который наиболее актуален для вас, нажав соответствующую цифру на клавиатуре. Затем ваша Windows 10 загрузится в безопасном режиме. 9 Нажмите «ОК» . Перейти к шагу 7.
Нажмите «ОК» . Перейти к шагу 7.
