Проблемы с пк: 10 самых распространенных проблем с компьютером и их решения
Содержание
10 самых распространенных проблем с компьютером и их решения
Распространенные проблемы с компьютером возникают из-за небольшого сбоя в программном или аппаратном обеспечении.
Признайте это, мы все сталкиваемся с ними в нашей повседневной жизни при использовании ПК. Так что не паникуйте. В сегодняшней статье я расскажу о 10 самых распространенных проблемах с ПК и о том, как их решить самостоятельно.
10 распространенных проблем и решений для ПК
1. Компьютер не включается
Вероятно, это проблема № 1, с которой сталкиваются многие из нас. Чтобы понять эту проблему, вы можете сравнить ее с нашим человеческим телом.
Когда мы болеем, у нас часто поднимается температура. Это механизм организма для борьбы с инфекцией. Точно так же, когда компьютер сталкивается с какой-либо проблемой, он обычно не включается, пока вы не исправите это.
Существуют сотни причин, по которым ПК не загружается. Проблемы могут варьироваться от сбоя питания до заражения вирусом. Обычно, следуя инструкциям, приведенным ниже, ваш компьютер должен запускаться.
Обычно, следуя инструкциям, приведенным ниже, ваш компьютер должен запускаться.
Решения:
1. Проверьте блок питания
Если это ноутбук , потеря энергии может произойти из-за полностью разряженной батареи. Итак, первое, что нужно сделать, это подключить его и оставить заряжаться на несколько часов. Если это не сработает, это может означать, что зарядное устройство неисправно, поэтому, если вы можете попробовать другое зарядное устройство. Если у зарядного устройства есть индикатор питания, проверьте, загорается ли он при подключении.
Если ваш ПК является настольным компьютером и не запускается, убедитесь, что это не штепсельная розетка по ошибке, подключив его к другой розетке. Если это не сработает, возможно, произошел сбой блока питания вашего компьютера.
2. Убедитесь, что монитор или дисплей работает
Если вы видите, что на вашем ПК есть питание, потому что вентиляторы запускаются или загораются индикаторы питания, но больше ничего не происходит, есть пара возможных неисправностей.
Если у вас есть настольный ПК, подключенный к внешнему монитору, это может быть неисправный дисплей. Проверьте подключение питания монитора и убедитесь, что он правильно подключен к компьютеру. Попробуйте отключить его и снова подключить. Если это не помогает, попробуйте подключить другой монитор, если это возможно. Таким образом, вы сможете либо определить причину ошибки монитора, либо исключить ее.
Если у вас есть ноутбук или вы исключили внешний дисплей, возможно, ваш компьютер находится в спящем режиме и у него возникают проблемы с пробуждением. Чтобы проверить это, выключите его полностью и перезапустите с холода. Для этого нажмите и удерживайте кнопку питания в течение 5 секунд, а затем нажмите ее еще раз, чтобы запустить компьютер.
3. Устраните проблемы с внешним оборудованием
Если ни один из вышеперечисленных шагов не сработает, виновником могут быть периферийные устройства. Это может произойти либо из-за проблем с электричеством, либо из-за внешних аппаратных сбоев.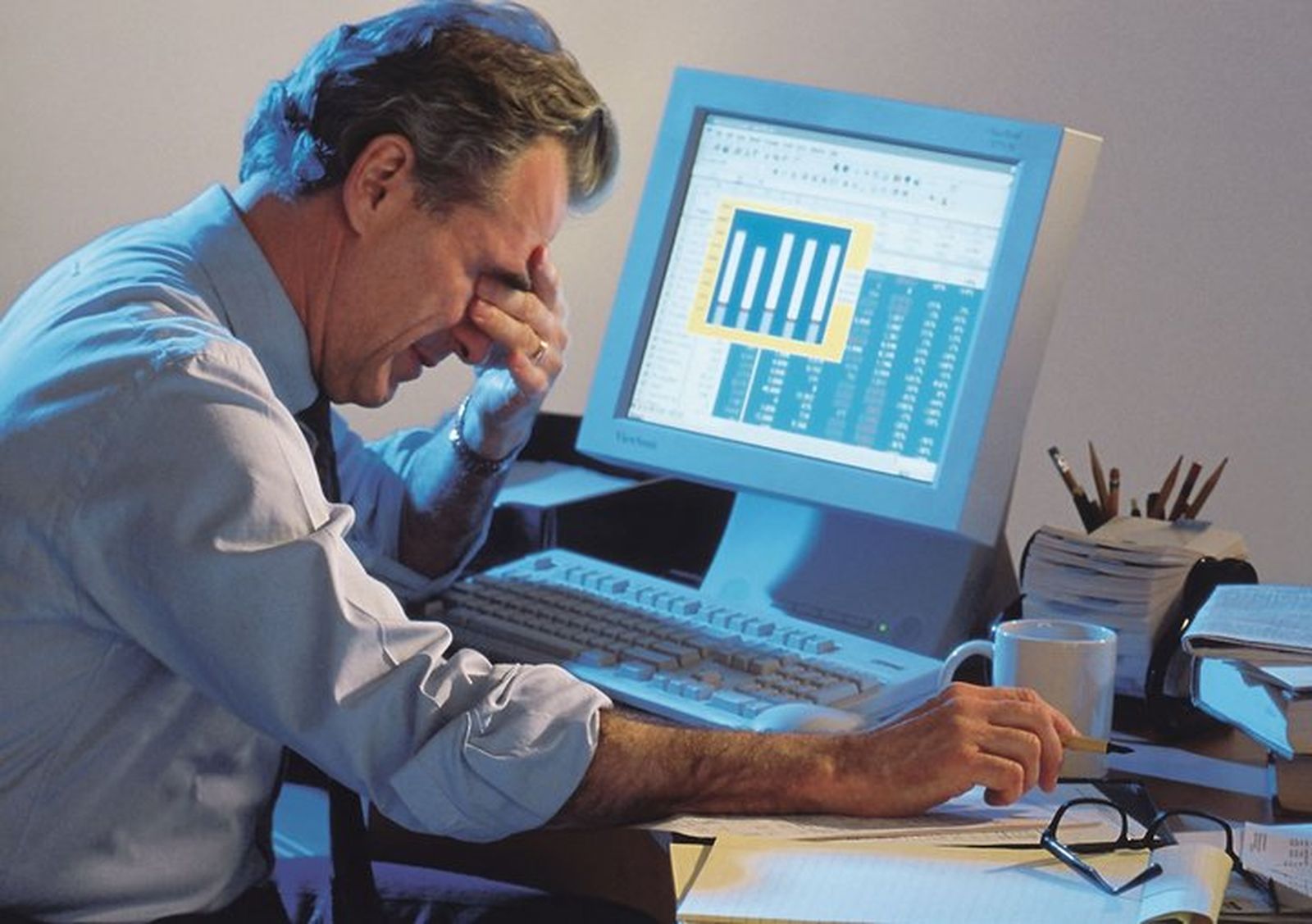
После этого попробуйте перезапустить систему еще раз, чтобы увидеть, работает она или нет. Если это не так, переходите к следующему заключительному шагу.
4. Переустановите систему
Если ни один из шагов не работает, последнее, что вам нужно сделать, это переустановить Windows. Потому что до этого момента вы можете быть уверены, что это проблема программного, а не аппаратного обеспечения.
Поскольку вы не можете включить компьютер, нет доступа к вашему файлу. Тем не менее, есть способы для резервного копирования ваших файлов с жесткого диска. Чистая установка поможет восстановить все до нормального состояния, если ваша система заражена или повреждена.
2. Медленный интернет
Ничто не может быть более расстроено, чем медленное интернет-соединение. Я знаю, вы не можете наслаждаться этим знаменитым шоу Netflix или оставаться на связи в Facebook.
Но с этой проблемой обычно довольно легко справиться. Проблема заключается в двух областях: внутренняя проблема (проблемы, связанные с вашим интернет-устройством) и внешняя (проблема вашего интернет-провайдера)
Решения:
1.
 Перезагрузите модем
Перезагрузите модем
Иногда колебание мощности или чрезмерное использование интернет-модема может привести к его перегрузке.
Чтобы восстановить все до нормального состояния, просто выключите модем, подождите несколько минут и включите его снова. Этот способ срабатывает в большинстве случаев.
2. Исправьте ваш сигнал Wi-Fi
Говоря о Wi-Fi, вы можете обнаружить, что ваш маршрутизатор и интернет в порядке, но ваш беспроводной сигнал слабый. Это может привести к замедлению — или, как минимум, к заполнению задержки при просмотре. В этом случае вам может потребоваться изменить положение, произвести перенастройку маршрутизатора.
3. Убить любое нежелательное фоновое программное обеспечение
Иногда фоновые процессы, такие как обновления программного обеспечения или любые другие программы, для которых требуется интернет, могут вызывать ваши данные, что замедляет скорость вашего интернета.
Просто проверьте ваш диспетчер задач, вы можете увидеть список этого программного обеспечения и можете убить их. Отключите все автоматические обновления в настройках, и это должно помочь.
Отключите все автоматические обновления в настройках, и это должно помочь.
4. Свяжитесь с вашим провайдером
Если ничего из вышеперечисленного не помогло, возможно, ваша проблема связана с внешней проблемой, например, у вашего интернет-провайдера.
Это может быть что-то вроде обновления сети, плохой погоды, исправления проводов и т. Д. Определенно, они оценят ваш интернет-сигнал и сообщат вам о необходимых действиях.
3. ПК становится медленным
Я знаю, что вы чувствуете, когда требуется всего 5 минут, чтобы открыть только приложение. Ну, это еще одна распространенная проблема, с которой люди сталкиваются в своей повседневной жизни.
Основная причина обычно связана с продолжительностью работы компьютера. Компьютер старше 2 лет будет испытывать это независимо от их технических характеристик.
Решения:
1. Найти ресурсоёмкую программу
В вашей системе полно программ, безусловно, будет одна или две программы, которые используют множество ваших ресурсов, например, оперативную память.
Чтобы узнать, откройте диспетчер задач. Вы можете щелкнуть правой кнопкой мыши на панели задач и выбрать опцию «Диспетчер задач» или нажать Ctrl + Shift + Escape, чтобы открыть ее. В Windows 8, 8.1 и 10.
Щелкните заголовки «CPU», «Memory» и «Disk», чтобы отсортировать список по приложениям, использующим наибольшее количество ресурсов. Если какое-либо приложение использует слишком много ресурсов, вы можете закрыть его как обычно — если вы не можете, выберите его здесь и нажмите «Завершить задачу», чтобы принудительно закрыть его.
2. Отключить запуск программы
Автозапуск программ во время запуска системы может быть основной причиной замедления работы ПК.
В Windows 8, 8.1 и 10 теперь есть диспетчер запуска в диспетчере задач, который вы можете использовать для управления программами запуска.
Щелкните правой кнопкой мыши панель задач и выберите «Диспетчер задач» или нажмите Ctrl + Shift + Escape, чтобы запустить его. Перейдите на вкладку «Автозагрузка» и отключите автозапуск приложений, которые вам не нужны.
Windows подскажет вам, какие приложения больше всего замедляют процесс запуска.
3. Сканирование на наличие вредоносного и рекламного ПО.
Ежедневное использование компьютеров может заставить вас случайно поймать вредоносное и рекламное ПО.
Обычно это небольшие вредоносные программы, которые вылавливаются из Интернета, когда мы что-то просматриваем или скачиваем.
Эти программы предназначены для кражи вашей информации и для этого они должны передавать информацию через Интернет, что потенциально может замедлить работу вашей системы.
Чтобы удалить их, просто используйте встроенное антивирусное программное обеспечение для сканирования и обнаружения. Для получения дополнительной информации о том, как удалить шпионское и рекламное ПО, ознакомьтесь с моей статьей здесь .
4. Проблема обновления Windows
Ошибки обновления Windows могут возникать по нескольким причинам. Причины включают в себя пиратство Windows, отсутствие основных файлов, проблемы с лицензией и т. Д.
Д.
Проблема, однако, не так серьезна. Но если вы все еще хотите установить новейшее программное обеспечение и систему безопасности, вы должны это исправить.
Решения:
Решение довольно простое. Благодаря встроенному обнаружению ошибок и устранению неполадок, в Windows есть собственный механизм, чтобы это исправить.
Но если вы все еще не можете это исправить, я рекомендую пройти через официальное обновление Microsoft Microsft для исправления ошибок здесь .
5. Шумный жесткий диск
Жесткие диски обычно почти бесшумны, но некоторые из них издают приглушенный звук щелчка, когда к ним обращаются или выключают — это совершенно нормально.
С другой стороны, если вы начинаете слышать шумы только изредка или шумы, которые вы никогда не слышали раньше — например, щелчки, скрип, вибрации или визг — ваш жесткий диск может выйти из строя.
Решения:
1. Убедитесь, что звук идет с жесткого диска
Обычно, когда мы слышим звук от наших компьютеров, это звук жесткого диска. Поэтому, когда звук вдруг становится громче, мы предполагаем, что он с жесткого диска.
Поэтому, когда звук вдруг становится громче, мы предполагаем, что он с жесткого диска.
Чтобы проверить это, вы можете просто отключить кабель питания и данных от жесткого диска и перезагрузить систему. Если вы все еще слышите звук, проблема не в жестком диске.
2. Запустите диагностическое программное обеспечение
Если вы уверены, что звук исходит от самого жесткого диска, вы можете запустить бесплатное программное обеспечение для диагностики оборудования, которое уже доступно на многих компьютерах или доступно в Интернете.
3. Замените жесткий диск
Если диагностическое программное обеспечение дает сбой, это просто означает, что существует проблема, связанная с аппаратным обеспечением привода. Если в этом случае вы ничего не можете сделать, кроме как заменить его.
Не забудьте сделать резервную копию ваших файлов перед заменой.
6. Вентилятор ПК не работает
Еще одна распространенная проблема с компьютерным оборудованием. Однако люди обычно испытывают панику, когда вентилятор перестает работать.
На самом деле, это нормальное поведение для вентилятора ЦП останавливать вращение при низкой температуре ЦП или если вы не используете какие-либо энергоемкие приложения.
В большинстве случаев это происходит из-за материнской платы, а не самого вентилятора.
Решение:
1. Определите основную причину
Как уже упоминалось, материнская плата обычно является основной причиной, по которой вентилятор перестает вращаться. Это может произойти из-за неправильной установки вентилятора на плате или из-за проблем с проводами платы.
Чтобы проверить это, просто подключите вентилятор к внешнему источнику питания и посмотрите, работает ли он по-прежнему. Если нет, то проблема с самим вентилятором.
2. Оцените вентилятор
Три возможные проблемы, связанные с вентилятором:
- Вентилятор процессора забит пылью
- Подшипник вентилятора процессора неисправен
- Вентилятор процессора сломан
Для первого случая вы можете просто почистить его тканью. Во втором и третьем случаях, которые здесь являются более серьезными, вам необходимо нанять профессиональную службу по ремонту компьютеров для замены детали.
Во втором и третьем случаях, которые здесь являются более серьезными, вам необходимо нанять профессиональную службу по ремонту компьютеров для замены детали.
7. Принтер не печатает
Есть много причин, по которым ваш принтер не будет печатать, поэтому начните с основ, таких как проверка, чтобы увидеть, есть ли на принтере сообщение об ошибке или сигнальная лампа.
Убедитесь, что в лотке (лотках) есть бумага, убедитесь, что картриджи с чернилами или тонером не пусты, кабель USB подключен или принтер подключен к Wi-Fi.
Приведенное ниже решение поможет вам решить большинство основных проблем.
Решение:
1. Перезагрузите принтер
Просто отмените все активные операции печати и перезапустите принтер, чтобы сделать много чудес.
Это связано с тем, что принтер может быть перегружен или устанавливаются новые чернильные картриджи. Таким образом, чтобы все встало на свои места, просто перезагрузите устройство.
2. Проверьте наличие проблем на компьютере
Каждый принтер имеет свой собственный драйвер и подключен к компьютеру. Поэтому в случае возникновения каких-либо проблем, связанных с этим, система отобразит это вместе с режимом устранения неполадок устройства.
Поэтому в случае возникновения каких-либо проблем, связанных с этим, система отобразит это вместе с режимом устранения неполадок устройства.
В основном вещи могут быть исправлены в этой точке. Убедитесь, что ваш драйвер принтера обновлен и работает нормально.
8. Синий экран смерти (BSOD)
Синий экран смерти (BSoD) — также называемый «синий экран», «ошибка остановки» или просто «сбой системы» — произойдет после критической ошибки, которую система не может обработать и исправить автоматически.
Обычно вы можете увидеть синий экран при обновлении до новой версии Windows, во время запуска или внезапно при активном использовании компьютера, и самое неприятное, что это просто экран с синим фоном и грустным лицом персонажа без достаточного количества информация, чтобы выяснить проблему.
Решения:
1. Проверьте, достаточно ли места для обновлений
BSOD обычно является проблемой, возникающей из-за поврежденных файлов, сбоев файловой системы и системных пространств.
Иногда системное пространство может быть заполнено во время обновления, что приводит к отсутствию некоторых файлов, что приводит к повреждению файла.
2. Сканирование вашей системы на наличие вирусов
Некоторые вирусы могут вызывать «синий экран смерти», особенно те, которые заражают основную загрузочную запись (MBR) или загрузочный сектор.
3. Обновите драйверы оборудования
Большинство Blue Screens of Death связаны с аппаратным обеспечением или драйверами, поэтому обновленные драйверы могут устранить причину ошибки STOP.
4. Верните настройки BIOS к уровням по умолчанию.
Разогнанный или неправильно сконфигурированный BIOS может вызвать любые случайные проблемы, включая BSOD.
5. Выполните диагностические тесты на всем оборудовании, которое вы можете протестировать
Весьма вероятно, что основной причиной любого синего экрана смерти является неисправность аппаратного обеспечения.
9. Компьютер зависает
Медленный или старый компьютер может время от времени зависать. Основная причина этого связана с нехваткой ресурсов.
Основная причина этого связана с нехваткой ресурсов.
Прежде чем Вы столкнётесь с этой проблемой, ваша Windows должна была когда то начать работать медленнее . Как это исправить, вы можете прочитать выше.
10. Система автоматически перезагружается
И последнее, но не в последнюю очередь это касается распространенных проблем с компьютером, и, к тому же, самого разочарованного!
Есть много причин для этой проблемы. Это может быть результатом различных проблем, в том числе поврежденных драйверов, неисправного оборудования и заражения вредоносным ПО.
Может быть трудно точно определить, что именно держит ваш компьютер в цикле перезагрузки. В большинстве случаев это обычно происходит после обновления Windows.
Решения:
1. Удаление плохих файлов реестра
Прежде чем сделать это, вы должны быть полностью уверены, что сможете завершить процесс, не допустив ошибок.
Имейте в виду, что реестр Windows является конфиденциальной базой данных. Даже неправильная установка запятой может привести к повреждению вашего компьютера! Поэтому я предлагаю вам выбрать решение в один клик, такое как Auslogics Registry Cleaner.
Даже неправильная установка запятой может привести к повреждению вашего компьютера! Поэтому я предлагаю вам выбрать решение в один клик, такое как Auslogics Registry Cleaner.
Это бесплатное программное обеспечение автоматически ищет дубликаты или поврежденные записи реестра.
2. Обновление драйверов
Когда ваши драйверы устарели, ваш компьютер может застрять в цикле перезагрузки. Это связано с тем, что ваши устройства не могут правильно взаимодействовать с вашей системой.
Поэтому важно проверить, установлены ли ваши драйверы в актуальном состоянии.
3. Проверка аппаратных проблем
В некоторых случаях перезагрузка компьютера может продолжаться из-за неисправного оборудования. Три основных компонента для проверки:
- ОЗУ
- Процессор
- Внешние устройства
4. Сканирование на наличие вирусов или вредоносных программ.
Возможно, ваш компьютер был заражен вирусом или вредоносным ПО, поэтому он продолжает перезагружаться. Вы можете выполнить полную проверку на вирусы с помощью Защитника Windows.
Вы можете выполнить полную проверку на вирусы с помощью Защитника Windows.
С другой стороны, вы также можете выбрать сторонние программы, такие как антивирус AVG или Trend.
Вывод
Некоторые из них можно легко исправить самостоятельно, тогда как в некоторых случаях эти общие проблемы могут оказаться серьезными.
15 самых распространенных проблем с компьютером и способы их решения
Вам не нужно бежать в ремонтную мастерскую каждый раз, когда ваш компьютер начинает некорректно работать. Большинство проблем с ПК можно решить самостоятельно в домашних условиях. Для этого не обязательно обладать какими-то специфическими навыками. Вот самые распространенные проблемы с компьютером и способы их решения. Полезной инструкцией поделилось издание Hongkiat.
Содержимое материала
© scanrail/iStock
Ниже представлена подборка доступных инструкций, которые пригодятся вам в случае возникновения какой-нибудь неполадки с ПК. В 90 процентах случаев вы сможете решить проблему самостоятельно, не обращаясь за помощью в мастерскую.
В 90 процентах случаев вы сможете решить проблему самостоятельно, не обращаясь за помощью в мастерскую.
Перегрев ПК приводит к существенному замедлению его работы и частым системным сбоям. Более того, некоторые комплектующие могут выйти из строя из-за воздействия высоких температур. Есть две основные причины, почему ваш компьютер может перегреваться. В первом случае система охлаждения не работает. Проверьте, вращаются ли все вентиляторы. Также причиной может быть недостаточная мощность системы охлаждения. Обычно данная проблема встречается после самостоятельного апгрейда машины.
Если USB-порт перестал работать, то это еще не значит, что он окончательно вышел из строя. Вот несколько способов, которые с высокой долей вероятности исправят ситуацию.
Удалите драйвера USB-портов
Удаление драйвера заставит Windows немедленно переустановить его сразу же после перезагрузки компьютера. Обычно это и является ключом к решению проблемы.
- Нажмите сочетание клавиш «Windows + R» и введите «devmgmt.
 msc» в открывшемся диалоговом окне.
msc» в открывшемся диалоговом окне. - Перейдите в раздел «Контроллеры универсальной последовательной шины» кликните правой кнопкой мыши по пункту «USB хост-контроллер» и нажмите «Удалить».
- Повторите это действие для каждого пункта «USB хост-контроллер», если их отображается несколько.
- Перезагрузите компьютер, что операционная система автоматически установила актуальные версии драйверов.
Отключите функцию энергосбережения
В операционке Windows есть функция под названием USB Selective Suspend, которая может автоматически отключать USB-порты, если они долго не использовались.
- Нажмите сочетание клавиш «Windows + R» и введите «powercfg.cpl» в открывшемся окне.
- Нажмите «Настройка плана электропитания» и выберите «Изменить дополнительные параметры питания».
- Найдите в списке пункт «Параметры USB» и запретите временное отключение портов.

Если вы уверены в корректной работе роутера, а компьютер регулярно теряет связь, то причиной проблемы определенно является некорректная работа сетевой карты. Виновником этого зачастую является функции энергосбережения.
- Перейдите в расширенные настройки параметров питания.
- Разверните пункт «Настройка беспроводного адаптера».
- Выберите пункт «Режим энергосбережения».
- Выберите «Максимальная производительность» и сохраните изменения.
Звук, похожий на писк, возникает, когда материнская плата вашего компьютера обнаруживает какую-то неполадку. Чаще всего звуковое оповещение связано с тем, что материнская плата не может обнаружить модуль оперативной памяти. В этом случае обычно достаточно просто вытащить планку ОЗУ из слота и вставить ее обратно. Также проблема может быть в некорректном апгрейде. Звуковые сигналы могут свидетельствовать о несовместимости оборудования.
Если вы заметили, что один или несколько вентиляторов вашего компьютера не работают, то это может быть связано со скопившейся пылью. Вам придется открыть системный блок и воспользоваться баллоном со сжатым воздухом, чтобы продуть кулеры. Если проблема не связана с пылью, то воспользуйтесь приложением SpeedFan. С его помощью вы сможете принудительно запустить вентиляторы, если, конечно, они не вышли из строя.
Вам придется открыть системный блок и воспользоваться баллоном со сжатым воздухом, чтобы продуть кулеры. Если проблема не связана с пылью, то воспользуйтесь приложением SpeedFan. С его помощью вы сможете принудительно запустить вентиляторы, если, конечно, они не вышли из строя.
Бывают случаи, когда компьютер использует лишь часть оперативной памяти. В 90 процентах случаев это можно исправить в настройках Windows.
- Нажмите сочетание клавиш «Windows + R» и введите «msconfig» в диалоговом окне.
- Откройте вкладку «Загрузка» и нажмите «Дополнительные параметры».
- Установите флажок «Максимум памяти» и введите необходимый объем ОЗУ в мегабайтах.
Скорость вращения вентиляторов большинства современных компьютеров варьируется в зависимости от температуры. Если система охлаждения работает на полную мощность даже во время бездействия системы, то воспользуйтесь приложением SpeedFan. С его помощью вы сможете самостоятельно настраивать скорость вентиляторов. Также вам понадобится приложение HWMonitor, которое позволяет отслеживать температуру всех комплектующих компьютера.
С его помощью вы сможете самостоятельно настраивать скорость вентиляторов. Также вам понадобится приложение HWMonitor, которое позволяет отслеживать температуру всех комплектующих компьютера.
© NosUA/iStock
Если после появления на экране монитора логотипа производителя ничего не происходит, то проблема связана с оперативной памятью или жестким диском. Откройте системный блок и попробуйте поочередно протестировать все планки ОЗУ, чтобы найти виновника неполадки. Кроме этого, попробуйте запустить компьютер с внешнего жесткого диска, если, конечно он у вас есть.
Если компьютер не подает никаких признаков жизни, то причины проблемы стоит искать в системе питания. Первым делом проверьте все соединения и удлинители. В случае с ноутбуками проблему может решить снятие и повторная установка аккумуляторной батареи. Кроме этого, отключите от ПК все внешние устройства. В некоторых случаях это дает положительный результат.
Если вы заметили, что уровень шума вашего компьютера существенно увеличился, то это указывает на необходимость проведения генеральной уборки внутри системного блока. Вооружитесь баллоном со сжатым воздухом и набором кистей разных размеров. Но действуйте осторожно, чтобы не повредить материнскую плату и другие комплектующие.
Вооружитесь баллоном со сжатым воздухом и набором кистей разных размеров. Но действуйте осторожно, чтобы не повредить материнскую плату и другие комплектующие.
Жесткие диски имеют ограниченный срок службы, поэтому шум может указывать на то, что пришло время приобрести новый накопитель. Сделайте это, как только заметите первые признаки износа, чтобы не потерять свои файлы. Проверить состояние жесткого диска можно с помощью бесплатного приложения CrystalDiskInfo.
Синий экран смерти может появиться вследствие, как аппаратного, так и системного сбоя. Стоит понимать, что BSOD появляется только при наличии действительно серьезной проблемы. Воспользуйтесь утилитой BlueScreenView. С ее помощью вы сможете установить, что именно работает некорректно. Чаще виновниками оказываются драйвера, недостаток оперативной памяти, износ жесткого диска или критическое повышение температуры внутри системного блока.
Если на экране отсутствует какое-либо изображение, то проблема, либо в самом мониторе, либо в видеокарте. Попробуйте протестировать монитор, подключив к нему другой компьютер. Также обязательно попробуйте подключить дисплей к компьютеру в обход видеокарты. Учтите, что некоторые материнские платы не позволяют этого сделать.
Попробуйте протестировать монитор, подключив к нему другой компьютер. Также обязательно попробуйте подключить дисплей к компьютеру в обход видеокарты. Учтите, что некоторые материнские платы не позволяют этого сделать.
Эта проблема почти всегда связана с неправильной настройкой самого монитора. Чтобы исправить ситуацию, достаточно просто нажать кнопку автоматической настройки. Виновником также может оказаться и видеокарта. В этом случае необходимо протестировать ее на другом компьютере.
Если у вас возникли проблемы с вводом текста, например, некоторые слова начали дублироваться, то это, скорее всего, программная проблема. Решить ее достаточно просто.
- Откройте Панель управления и нажмите «Центр специальных возможностей».
- Выберите пункт «Облегчение работы с клавиатурой».
- В открывшемся окне снимите все флажки и сохраните изменения.
11 Распространенные проблемы с компьютерами (и способы их устранения)
Независимо от отрасли, в которой вы работаете, компьютеры играют жизненно важную роль в производительности вашей организации. И по большей части новые усовершенствования программного и аппаратного обеспечения, выпущенные за эти годы, сделали вас более эффективными, чем когда-либо прежде.
И по большей части новые усовершенствования программного и аппаратного обеспечения, выпущенные за эти годы, сделали вас более эффективными, чем когда-либо прежде.
Но если вы регулярно используете компьютеры в своих повседневных делах, рано или поздно вы столкнетесь с некоторыми техническими проблемами, требующими вашего внимания. К счастью, есть шаги, которые вы можете предпринять, чтобы исправить проблемы и продолжить свой рабочий день.
Вот одиннадцать распространенных проблем с компьютером и способы их устранения.
ПК постоянно отключается от сети Wi-Fi
Если ваш компьютер постоянно отключается от сети Wi-Fi, это может быть вызвано несколькими причинами, такими как устаревшие сетевые драйверы, неисправная сетевая карта или даже программное обеспечение безопасности, которое блокирует ваше подключение.
Чтобы решить эту проблему, начните с проверки наличия обновлений сетевых драйверов и их установки при необходимости. Другой вариант — проверить параметры управления питанием сетевого адаптера. Windows оптимизирована для экономии энергии за счет отключения определенных устройств, когда они не используются, но иногда это может вызывать проблемы с сетевым подключением.
Windows оптимизирована для экономии энергии за счет отключения определенных устройств, когда они не используются, но иногда это может вызывать проблемы с сетевым подключением.
Чтобы отключить эту функцию, сначала выберите «Пуск» > «Диспетчер устройств». Разверните сетевые адаптеры в списке и дважды щелкните по нему, чтобы открыть окно свойств. Затем перейдите на вкладку «Управление питанием» и снимите флажок «Разрешить компьютеру отключать это устройство для экономии энергии». Наконец, нажмите OK, чтобы сохранить изменения.
Проблемы с клавиатурой
Если вы столкнулись с проблемой, из-за которой клавиатура издает щелчки, но не печатает, возможно, вы включили переключатели или фильтры клавиш. Чтобы отключить их, откройте панель управления. Нажмите «Простота доступа», а затем выберите «Изменить способ работы клавиатуры» из списка.
Прокрутите вниз до нижней части следующего окна и снимите флажки с опций «Включить клавиши фильтра» и «Включить клавиши переключения». Нажмите «ОК», чтобы сохранить изменения и протестировать клавиатуру, чтобы убедиться, что проблема решена.
Нажмите «ОК», чтобы сохранить изменения и протестировать клавиатуру, чтобы убедиться, что проблема решена.
ПК не включается
Если ваш компьютер упрямо отказывается включаться, первое, что вы должны сделать, это проверить все кабели и соединения, чтобы убедиться, что все в порядке.
Если это не сработает, попробуйте удерживать кнопку питания нажатой целую минуту, чтобы посмотреть, не сбросит ли это настройки. Вы также можете попробовать извлечь аккумулятор (если это ноутбук) и подключить компьютер к розетке, чтобы посмотреть, будет ли он включаться таким образом. Если вы являетесь пользователем настольного компьютера, попробуйте заменить кабель питания монитора на процессор.
Вы должны отключить все внешние устройства, прежде чем пытаться это сделать, чтобы вы могли исключить любое из них как проблему.
Поле поиска отсутствует в меню «Пуск»
Если поле поиска отсутствует в меню «Пуск», возможно, оно было отключено программой. Чтобы это исправить, откройте меню «Пуск» и нажмите «Панель управления». Нажмите «Удалить программу» в разделе «Программы». Щелкните Включить или отключить компоненты Windows.
Нажмите «Удалить программу» в разделе «Программы». Щелкните Включить или отключить компоненты Windows.
Убедитесь, что флажок Windows Search установлен. Если это не так, поставьте галочку и нажмите ОК. Это активирует функцию поиска и вернет окно поиска в меню «Пуск».
Файл не открывается в программе по умолчанию
Это относительно незначительная проблема, но если вы пытаетесь открыть файл, а он открывается не в той программе, это все равно может вызвать разочарование.
Чтобы исправить это, просто щелкните правой кнопкой мыши файл, программу которого по умолчанию вы хотите изменить, и выберите «Открыть с помощью». Нажмите «Выбрать другое приложение» в меню, или оно может быть помечено как «Другое». Установите флажок «Всегда использовать это приложение», а затем выберите из списка программу, в которой вы хотите открыть файл.
Низкая производительность
Вы можете начать замечать снижение производительности в приложениях, которые вы используете каждый день. Вероятно, это проблема, связанная с вашей операционной системой. Как правило, это результат фрагментации диска C (C:). Это небольшая проблема –, которую легко решить, выполнив базовую очистку программного обеспечения. Запустите быструю проверку системы в диспетчере задач, чтобы узнать, какие приложения занимают больше всего ресурсов ЦП и ОЗУ.
Вероятно, это проблема, связанная с вашей операционной системой. Как правило, это результат фрагментации диска C (C:). Это небольшая проблема –, которую легко решить, выполнив базовую очистку программного обеспечения. Запустите быструю проверку системы в диспетчере задач, чтобы узнать, какие приложения занимают больше всего ресурсов ЦП и ОЗУ.
Удалите все ненужные программы или процессы, работающие в фоновом режиме, которые вы не используете. В том маловероятном случае, если возникнут более сложные аппаратные проблемы, операционные системы теперь поставляются с предварительно запрограммированным набором бесплатных тестов для диагностики и устранения неполадок, которые вы можете запустить, чтобы сузить круг проблем.
Громкие звуки из компьютера
Вы можете начать слышать громкие щелчки или скрежет из вашего компьютера. Если это так, почти наверняка вы имеете дело с аппаратным сбоем. Существует ряд возможных проблем, когда вы слышите громкие звуки, но это, скорее всего, связано с вращающимися функциями ваших охлаждающих вентиляторов или жестких дисков.
Если вы откроете корпус компьютера и заметите, что причиной шума являются охлаждающие вентиляторы, вероятно, пришло время их заменить. Сами вентиляторы охлаждения относительно недороги и легко меняются отверткой. Вентиляторы ЦП, блоки питания и видеокарты — это другие возможные области, которые вы должны проверить. Имейте в виду, что эти замены могут быть немного дороже.
Стив Возняк
Компьютер постоянно зависает
Компьютеры — это сложные машины, которые управляют множеством процессов, даже если вы их не видите. Эта сложность иногда может привести к тому, что ваш компьютер зависнет или не будет реагировать на ваши действия. В девяти случаях из 10 вы можете исправить это, просто перезагрузив систему. Если вы испытываете постоянные зависания, это может быть признаком нехватки системной памяти, ошибок реестра, поврежденных файлов или даже шпионского ПО. Вы должны проверять каждую из этих потенциальных проблем одну за другой, пока проблема не будет устранена.
Запуск проверки системы в фоновом режиме сообщит вам, если в вашей системе недостаточно памяти для приложений, которые вы используете. Антивирусные и вредоносные программы могут выполнять более тщательную проверку. Они могут видеть, влияют ли на ресурсы вашей системы вирусные инфекции и ошибки реестра. Они также помогут вам исправить их.
Интернет работает медленно или не отвечает
Если ваш Интернет работает медленно или не отвечает, это может быть связано с программными и аппаратными проблемами. Но если вы уже проверили, что ваше сетевое соединение WiFi или LAN активно и надежно, задержка может быть вызвана конфликтами при регистрации IP-адреса. Это можно исправить, перезагрузив модем или маршрутизатор. Если это по-прежнему не решает проблему, проблема может быть в используемом вами браузере.
Со временем производительность браузера может снизиться из-за большой истории посещенных страниц и кэша. Также могут быть сбои в работе расширений браузера, которые замедляют работу. Возьмите за правило регулярно очищать историю поиска в Интернете и кеш, чтобы поддерживать эффективную работу браузера. Если ничего не помогает, вы можете попробовать переустановить браузер или использовать другой, чтобы увидеть, возникают ли у вас те же проблемы.
Возьмите за правило регулярно очищать историю поиска в Интернете и кеш, чтобы поддерживать эффективную работу браузера. Если ничего не помогает, вы можете попробовать переустановить браузер или использовать другой, чтобы увидеть, возникают ли у вас те же проблемы.
Вы видите BSOD (синий экран смерти)
Нет ничего страшнее, чем работать над важным документом только для того, чтобы получить BSOD (синий экран смерти). Эта ошибка STOP почти наверняка связана с аппаратным обеспечением и, к сожалению, может сигнализировать о серьезных сбоях системы. Однако это не обязательно безнадежно. Фактически, простая перезагрузка может быть всем, что вам нужно, чтобы решить проблему.
Однако в большинстве случаев для выявления причины проблемы необходима дальнейшая диагностика. Если появится синий экран, вы увидите строку белого текста, указывающую на проблему, с которой сталкивается ваш компьютер. Вы можете легко найти эти коды в Интернете, чтобы сузить проблему и найти решение или обратиться за помощью.
Emo Philips
Изображение на экране обрезано или имеет низкое разрешение
Если вы перезагрузите компьютер и увидите, что разрешение изменилось или значки и текст на рабочем столе обрезаны, это обычно связано с вашей видеокартой. Во многих случаях вам просто нужно обновить графические драйверы. Если вы знаете марку или модель своей карты, вы можете зайти на сайт производителя и загрузить последнюю версию программного обеспечения для устройства.
Если этот шаг по-прежнему не устраняет проблему, это может означать более серьезные проблемы с вашим оборудованием. В редких случаях вам может потребоваться полностью заменить видеокарту, чтобы решить проблему. Однако в большинстве случаев проблема связана с программным обеспечением.
Помните, что проблемы с компьютером — это не конец света. Это не обязательно означает, что вам нужно потратить кучу денег на обновление системы. По мере возникновения проблем найдите время, чтобы лучше понять причину проблем и найти возможные способы их устранения. Если ничего не помогает, существует множество доступных служб ИТ-поддержки, которые могут провести более тщательный анализ ваших систем и предложить работоспособные решения.
Если ничего не помогает, существует множество доступных служб ИТ-поддержки, которые могут провести более тщательный анализ ваших систем и предложить работоспособные решения.
15 Распространенные проблемы с ПК и способы их устранения
Вам не нужно бежать в ремонтную мастерскую каждый раз, когда ваш компьютер выходит из строя. Многие распространенные проблемы с ПК имеют довольно простое решение , и вы можете устранить их самостоятельно, выполнив несколько простых шагов .
Чтобы помочь вам самостоятельно устранять распространенные проблемы с ПК, я перечислил 15 наиболее распространенных проблем с аппаратным обеспечением ПК и какие у вас есть варианты , если вы столкнетесь с какой-либо из них.
Читайте также: Как исправить поврежденную систему Windows с помощью средства проверки системных файлов
1. Перегрев ПК
Нагрев ПК замедляет работу всей системы и приводит к частым сбоям . Кроме того, компоненты ПК также могут быть повреждены из-за постоянного воздействия тепла.
Кроме того, компоненты ПК также могут быть повреждены из-за постоянного воздействия тепла.
Существует две основные причины, по которым ваш компьютер нагревается , то есть либо система охлаждения не работает должным образом, либо компьютер нагревается до такой степени, что ваша система охлаждения больше не может его выдерживать. В любом случае я написал исчерпывающую статью о различных решениях для решения проблемы перегрева ПК. Проверьте это.
2. Неисправный USB-порт
Если ваш USB-порт перестал работать, не обязательно, что он сломан . Ниже приведены некоторые решения, которые могут устранить эту проблему:
Способ 1. Перезагрузите компьютер
Перезагрузка компьютера является решением многих проблем, а также распространенным решением проблемы с USB-портом.
Способ 2. Удаление драйвера USB-порта
Удаление драйвера USB-порта заставит Windows переустановить его при перезагрузке ПК. Это может решить проблему. Вот как это сделать:
Вот как это сделать:
- Нажмите клавиши Windows + R и введите
devmgmt.mscв диалоговом окне «Выполнить », чтобы открыть диспетчер устройств . - Здесь разверните параметр Контроллеры универсальной последовательной шины .
- Теперь щелкните правой кнопкой мыши запись Хост-контроллер USB и выберите Удалить .
- Повторите это для всех записей с Хост-контроллер USB , чтобы удалить драйверы для всех портов USB.
- После удаления перезагрузите ПК и Windows автоматически переустановит драйверы и устранит все проблемы с драйверами.
Способ 3. Отключение выборочной приостановки USB
Выборочная приостановка USB — это функция энергосбережения Windows, которая приостанавливает неиспользуемые или простаивающие порты USB для экономии энергии . Иногда это могло помешать работе USB-порта. Вот как это отключить:
Вот как это отключить:
- Нажмите клавиши Windows + R и введите
powercfg.cplв диалоговом окне «Выполнить », чтобы открыть параметры Windows Power. - Здесь нажмите Изменить параметры плана рядом с вашим текущим планом, а затем нажмите Изменить дополнительные параметры питания .
- Теперь разверните Настройки USB и отключите Параметр выборочной приостановки USB .
- Перезагрузите компьютер, чтобы проверить, устранена ли проблема с USB-портом.
Примечание: Этот параметр следует оставить включенным, если вы хотите сэкономить заряд батареи. Если не решает проблему с портом USB, снова включите его .
3. ПК постоянно отключается от WiFi
Если ваш Wi-Fi работает нормально, но ваш ПК продолжает отключаться от него, возможно, сетевая карта вашего ПК не получает полную мощность . В Windows есть встроенная функция энергосбережения , которая снижает потребление энергии сетевой картой . Вам необходимо отключить эту функцию:
В Windows есть встроенная функция энергосбережения , которая снижает потребление энергии сетевой картой . Вам необходимо отключить эту функцию:
- Перейдите к Расширенные настройки в Опции электропитания .
- Здесь разверните Параметры беспроводного адаптера , а затем разверните Режим энергосбережения .
- Установите для этого параметра значение Максимальная производительность .
4. Звуковые сигналы ПК
Материнская плата ПК достаточно умна, чтобы обнаруживать проблемы и издавать звуковые сигналы в различных ритмах, чтобы сообщить вам об этом. Вот статья о том, что на самом деле означает, когда компьютер издает несколько звуковых сигналов.
Если ПК не запускается после гудков, то решить проблему самостоятельно обычно сложно. Тем не менее, я собираюсь перечислить две наиболее распространенные проблемы, из-за которых возникают звуковые сигналы, и, к счастью, вы также можете решить их самостоятельно.
Проблема 1: Недостаточно оперативной памяти
Проблема, с которой я недавно имел дело. Если ОЗУ внутри вашего ПК ослабнет или сместится, ваш компьютер издаст 2-3 звуковых сигнала и вообще не загрузится. Решение простое: откройте ПК (пользователи ноутбуков должны доверить это специалисту) и снова вставьте ОЗУ . Вот как:
- Полностью выньте ОЗУ и очистите от грязи ватный тампон.
- Теперь вставьте обратно ОЗУ и приложите достаточное усилие к обоим концам, чтобы убедиться, что он полностью вошел внутрь.
- После этого закройте зажимы и убедитесь, что они правильно зафиксированы . Даже слегка разболтанная оперативная память не сможет работать.
Это видео должно помочь вам правильно установить ОЗУ
Проблема 2: Недавно добавленное оборудование
Поврежденный или неправильно установленный аппаратный компонент может привести к звуковым сигналам . Извлеките все недавно добавленные аппаратные компоненты и посмотрите, решит ли это проблему. Если после этого ПК работает нормально, то либо правильно установите его или отремонтируйте (или замените).
Извлеките все недавно добавленные аппаратные компоненты и посмотрите, решит ли это проблему. Если после этого ПК работает нормально, то либо правильно установите его или отремонтируйте (или замените).
5. Вентиляторы ПК не работают
Если вы заметили, что один или несколько вентиляторов вашего ПК не работают, это может быть связано с грязью внутри. Вам нужно будет открыть ПК и использовать баллончик со сжатым воздухом или воздуходувку для очистки вентиляторов и других компонентов.
Вот видео, которое поможет вам в процессе очистки:
Если проблема не в грязи, вы также можете использовать приложение SpeedFan, чтобы узнать, в чем проблема. 9Приложение 0104 позволит вам управлять вентиляторами, чтобы они снова работали . Хотя материнская плата вашего ПК должна поддерживать управление вентилятором, чтобы использовать это приложение.
Хотя материнская плата вашего ПК должна поддерживать управление вентилятором, чтобы использовать это приложение.
6. ПК не использует часть оперативной памяти
Иногда ваш компьютер может не использовать часть оперативной памяти. Например, У вас может быть 4 ГБ оперативной памяти, но ваш компьютер использует только 2 ГБ, когда вы проверяете это в диспетчере задач . Обычно это проблема с настройками Windows.
Примечание: Если не используется всего несколько МБ (200-400 МБ) оперативной памяти, то, вероятно, она используется аппаратным обеспечением ПК, и вы ничего не можете с этим поделать.
Решение этой проблемы простое — Windows должна быть настроена на использование только части оперативной памяти . Вот как это исправить:
- Нажмите клавиши Windows + R и введите
msconfigв диалоговом окне Выполнить , чтобы открыть Конфигурации системы .
- Перейдите на вкладку Boot и нажмите Дополнительные параметры .
- Теперь установите флажок рядом с Максимальная память и введите максимальный объем установленной оперативной памяти (в МБ).
- Нажмите OK и перезагрузите компьютер, чтобы изменения вступили в силу.
Полезно знать: Пока вы это делаете, вы также должны установить флажок рядом с опцией Количество процессоров и убедиться, что ваш компьютер также использует все ядра ЦП. Установите максимальное значение, если хотите использовать всю мощность процессора.
Если это не решило проблему, то также есть вероятность, что одна из ОЗУ установлена неправильно . Попробуйте переустановить его.
7. Перегрев вентилятора
Вентилятор вашего ПК работает в зависимости от того, насколько сильно ваш компьютер нагревается . Чем выше температура, тем быстрее будет работать вентилятор. В случае, если температура вашего ПК в норме (вы можете проверить это с помощью HWMonitor), но вентилятор работает на полной скорости; тогда вам придется управлять им вручную.
В случае, если температура вашего ПК в норме (вы можете проверить это с помощью HWMonitor), но вентилятор работает на полной скорости; тогда вам придется управлять им вручную.
Для этой цели также можно использовать приложение SpeedFan. Он сообщит вам скорость работы всех вентиляторов внутри вашего ПК , чтобы вы могли управлять их скоростью. Не беспокойтесь о совместимости приложений, проблема перегрузки вентилятора возникает только с материнскими платами, которые могут управлять вентиляторами.
8. Сбой ПК перед загрузкой ОС
Если на вашем ПК отображается только логотип производителя, а затем происходит сбой непосредственно перед загрузкой операционной системы, то это проблема с оперативной памятью или жестким диском . Поскольку ОС не может загрузиться, то либо ОЗУ повреждено и не может удерживать загрузчик, либо жесткий диск поврежден и не может загрузить данные внутрь него.
Если у вас несколько слотов оперативной памяти, то извлеките каждый из них по одному и запустите ПК поможет найти виновника. В конце концов, вам придется заменить поврежденную оперативную память или жесткий диск, в зависимости от того, что вызывает проблему.
В конце концов, вам придется заменить поврежденную оперативную память или жесткий диск, в зависимости от того, что вызывает проблему.
9. Компьютер не включается
Если ваш компьютер вообще не включается – даже ни одной лампочки, то это должно быть связано с источником питания.
Пользователи настольных компьютеров: Если удлинитель вашего ПК, розетка питания и другие соединения работают нормально, возможно, проблема связана с кабелем питания ПК. Замените кабель питания монитора на разъем ЦП (если у вас нет запасного), чтобы посмотреть, включается ли он. Вам придется получить новый кабель питания, если это решит проблему.
Пользователи ноутбуков: Выньте аккумулятор и вставьте его обратно перед запуском ноутбука. Если это не сработает, то снова вынуть аккумулятор и подключить зарядный кабель к ноутбуку . Запустите ПК от зарядного устройства и посмотрите, работает ли он. Вам придется заменить аккумулятор, если это решит проблему.
Вам придется заменить аккумулятор, если это решит проблему.
Примечание: Вы также должны удалить все типы внешних устройств, подключенных к вашему ПК, пока пытаетесь это сделать. Эта проблема может быть вызвана неисправным устройством.
10. Шумный ПК
Если вы слышите много лишнего шума при работе с ПК, то, скорее всего, это просьба его почистить. Почистите его или используйте баллончик со сжатым воздухом или воздуходувку , чтобы очистить его самостоятельно. Если вы разогнали графический процессор и процессор вашего ПК, то они также могут быть причиной шума.
Вот видео с простыми методами очистки вашего ПК:
Существует также вероятность, что диск внутри DVD-ROM издает дополнительный звук . Вы можете прочитать эту статью обо всех компонентах ПК, которые создают шум для получения дополнительной информации.
Вы можете прочитать эту статью обо всех компонентах ПК, которые создают шум для получения дополнительной информации.
11. Шумный жесткий диск
Если вы слышите щелчки или скрежет жесткого диска , возможно, пришло время приобрести новый. Жёсткие диски имеют ограниченный срок службы, и громкие звуки являются основным признаком близкой поломки жесткого диска. Вы можете использовать инструмент мониторинга жесткого диска CrystalDiskInfo, чтобы проверить его работоспособность. Инструмент сообщит вам о текущем состоянии жесткого диска с такими знаками, как «Хорошо», «Осторожно» или «Плохо».
Вам следует немедленно создать резервную копию всех ваших данных и попытаться получить другой жесткий диск до того, как этот диск выйдет из строя.
12. Синий экран смерти
Страшный синий экран смерти (BSOD) может возникнуть из-за проблем как с программным, так и с аппаратным обеспечением , но обычно это проблема с оборудованием. Какой бы ни была причина, BSOD требует немедленного внимания, поскольку является признаком большой проблемы .
Какой бы ни была причина, BSOD требует немедленного внимания, поскольку является признаком большой проблемы .
BlueScreenView — отличная утилита Nirsoft, которая покажет важную информацию, если вы недавно пострадали от «синего экрана смерти». Вы должны быть в состоянии идентифицировать и решить проблему, используя эту информацию. Ниже приведены некоторые распространенные причины BSOD и их решения.
Читайте также: Как исправить «Приложения не отвечают» в Windows 10
1. Поврежденные драйверы
Поврежденный драйвер может быть причиной BSOD. Чтобы узнать это, выполните следующие действия:
- Откройте Диспетчер устройств , введя devmgmt.msc в Выполнить .
- Здесь разверните каждое меню и найдите значок желтого треугольника рядом с каждым драйвером.
- Если вы найдете его, щелкните его правой кнопкой мыши и выберите Обновить программное обеспечение драйвера 9.
 0105 для обновления своего драйвера.
0105 для обновления своего драйвера.
Вы также можете использовать стороннее приложение, такое как IObit Driver Booster, для автоматического поиска и устранения проблем с драйверами.
2. Слишком большая нагрузка на оперативную память
Если вы открываете слишком много программ, с которыми оперативная память не справляется , это может привести к зависанию системы и появлению BSOD. Для этого вам следует либо перестать открывать слишком много программ, либо обновить оперативную память.
3. Неисправный жесткий диск
BSOD также является признаком умирающего жесткого диска , используйте инструкции к проблеме № 11 выше, чтобы определить проблемы с жестким диском.
4. Нагрев ПК
Нагрев ПК также приводит к BSOD, если слишком сильное давление на компоненты . Используйте инструкцию в задаче № 1, чтобы решить ее.
13. Пустой монитор
Если на вашем мониторе ничего не отображается, это может быть проблема с самим монитором или видеокартой . Вам следует подключить монитор к другому ПК, чтобы увидеть, связана ли проблема с ПК или с монитором.
Вам следует подключить монитор к другому ПК, чтобы увидеть, связана ли проблема с ПК или с монитором.
Если монитор вообще не включается , замените кабель питания на исправный и посмотрите, поможет ли это. Вот хорошая статья о том, как починить монитор, который ничего не показывает.
14. Монитор становится черным через несколько секунд
Если монитор становится черным через несколько секунд отображения, это может быть проблемой качества цвета или настройки экрана . Нажмите кнопку автонастройки на мониторе, чтобы увидеть, исправит ли это проблему. Если нет, то вам придется изменить цвет дисплея с 32-битного на 16-битный .
Вы можете подключить ПК к другому монитору, чтобы настроить цвета в настройках видеокарты . При нажатии кнопки автонастройки дисплей может отображаться на несколько секунд. Вы можете использовать это в своих интересах и настроить цвет, нажав кнопку автонастройки.

 msc» в открывшемся диалоговом окне.
msc» в открывшемся диалоговом окне.

 0105 для обновления своего драйвера.
0105 для обновления своего драйвера.