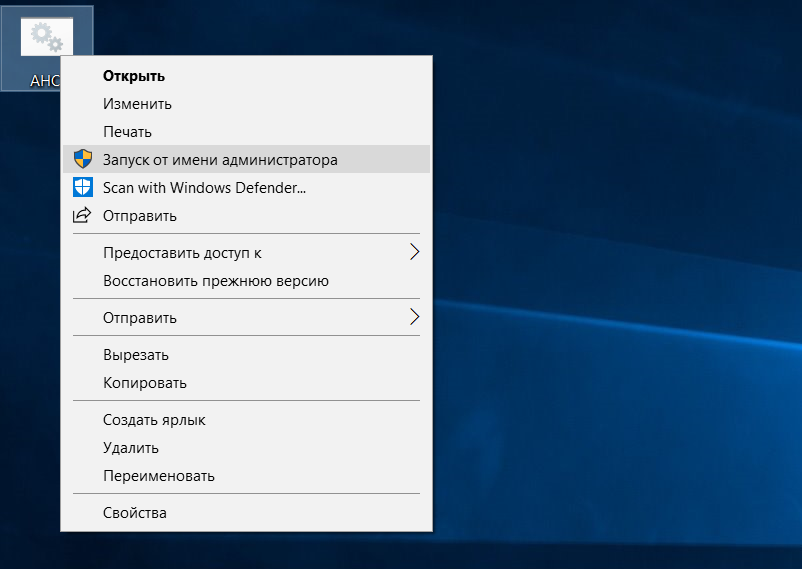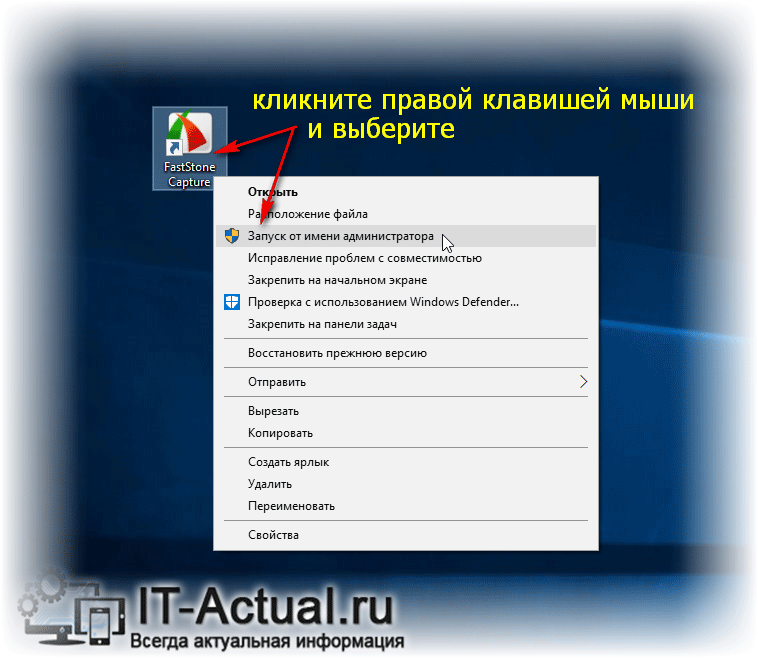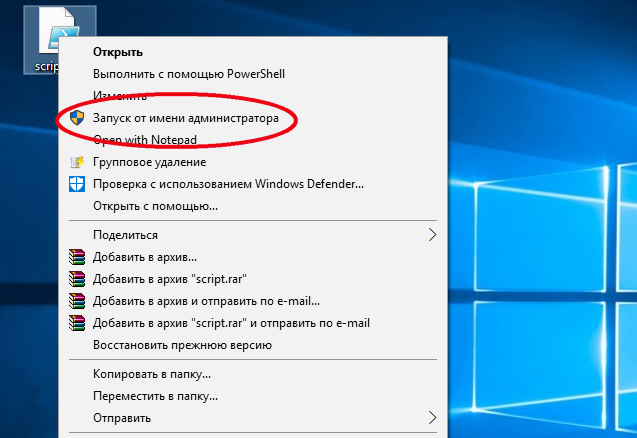Как запустить windows 10 от имени администратора: Как запускать приложения от имени администратора в Windows 10
Содержание
Как открыть приложение с правами администратора на Windows 10 — запускать всегда
Содержание:
- Что дает доступ администратора
- Запуск от имени администратора Windows 10 с начального экрана
- Как войти в программу от имени админа через меню «Пуск»
- Как войти в приложение от имени админа через панель быстрого доступа
- Как войти в приложение от имени админа через диспетчер задач
- Запуск консоли от имени администратора Windows 10
- Как запустить от имени администратора через командную строку
В Windows пользователям предоставляется возможность самостоятельно настраивать различные системные параметры. Это возможно при включении особого режима – администратора, открывающего доступ к множеству различных функций, скрытых при обычном использовании. Как запустить от имени администратора Windows 10? Об этом данная статья.
Что дает доступ администратора
В операционной системе Windows существует два типа учетных записей: пользователь или администратор. Это свойственно для всех версий ОС, в частности для Windows 10. Второй тип аккаунта, доступ системного управляющего, открывает большее количество функций и возможностей.
Это свойственно для всех версий ОС, в частности для Windows 10. Второй тип аккаунта, доступ системного управляющего, открывает большее количество функций и возможностей.
Доступ администратора дает более расширенные права
Он позволяет:
- Вносить изменения в системные настройки.
- Изменять системные файлы.
- Вносить правки в реестр.
- Управлять аккаунтами пользователя.
- Задавать пароли и ключи безопасности для защиты данных.
- Повышение уровня доступа к файлам.
- Исправлять ошибки, вызванные по вине пользователей.
- Осуществлять ввод данных.
Внимание! На англоязычной версии операционной системы административный доступ носит другое название — UAC (User Account Control). Именно этот сервис открывает доступ к аккаунту системного управляющего.
Администратор получает дополнительные возможности
Получить повышенные права можно несколькими способами:
- Вызвать учетную запись администратора через командную строку.

- Сделать запрос через редактор локальной политики.
- Запустить через раздел Управление компьютером.
Каждый способ имеет свои особенности, но все они приводят к единому результату – активации режима управления. Остается вопрос: как сделать запуск от имени администратора Windows 10?
Программы для персонального компьютера бывают разные: одни требуют доступ к системным файлам, следовательно, перехода на администрирующий аккаунт, другие – нет. При запуске выходит соответствующее оповещение, требование к повышению уровня доступа.
Запуск от имени администратора Windows 10 с начального экрана
Как в Windows 10 включить учетную запись администратора
Первый способ основан на применении контекстного меню или начального экрана. Данный способ наиболее простой и доступный каждому. Здесь, чтобы запустить программный комплекс от имени администратора, необходимо выполнить следующие действия:
- Выбрать программу или расширение, которое требуется открыть с повышенным доступом, на рабочем столе или в требуемой папке.

- Кликнуть по ярлыку правой кнопкой мыши.
- Откроется контекстное меню. Здесь потребуется выбрать строку «Запуск от имени администратора» и кликнуть по ней левой кнопкой мыши.
Данная строка помечена сине-желтым символом. Теперь программа откроется с особым доступом, а пользователь получит расширенный пакет опций, функций, возможностей.
Запуск из контекстного меню
Как войти в программу от имени админа через меню «Пуск»
Права администратора Windows 7 — способы выдать
Следующий, не менее простой способ – воспользоваться меню раздела «Пуск». Данный значок расположен в нижнем левом углу экрана. Именно здесь можно найти любую программу, установленную на персональном компьютере. Для ускорения поиска внизу располагается строка, куда можно вбить название нужной утилиты.
Чтобы открыть приложение через «Пуск необходимо»:
- Выбрать программу или расширение, которое требуется открыть с повышенным доступом, на рабочем столе или в требуемой папке.

- Кликнуть по ярлыку правой кнопкой мыши.
- Откроется контекстное меню. Здесь потребуется выбрать строку «Дополнительно» и кликнуть по ней левой кнопкой мыши.
- Выбрать запуск от имени администратора.
Теперь программа откроется в соответствующем режиме.
Запуск через пуск
Как войти в приложение от имени админа через панель быстрого доступа
Windows 7: сброс пароля администратора, если забыл
Еще один вариант – воспользоваться панелью быстрого доступа. Этот способ подойдет для тех программ, которые часто применяются при выполнении повседневных задач, а, следовательно, закреплены на панели быстрого доступа.
В данном случае, чтобы открыть софт с правами системного управляющего необходимо:
- Выбрать программу или расширение, которое требуется открыть с повышенным доступом, на рабочем столе или в требуемой папке.
- Кликнуть по ярлыку правой кнопкой мыши.
- Откроется контекстное меню. Здесь потребуется выбрать строку с названием данной программы.

- Запустится окно запуска, где будет предложен способ входа – через системного управляющего.
Запуск с панели быстрого доступа
Внимание! Как можно заметить, перечисленные способы, как и вообще все способы запуска, очень похожи между собой. Поэтому выбор нужного зависит исключительно от желания пользователя, его удобства.
Как войти в приложение от имени админа через диспетчер задач
Следующий способ несколько сложнее, чем предыдущие. Здесь пользователям предлагается воспользоваться диспетчером задач для запуска программных комплексов. Последовательность действий при этом следующая:
- Открыть диспетчер задач, используя поисковую строку в «Пуск» или комбинацию клавиш «CTRL+ALT+DELETE», которая значит то же самое.
- Произвести открытие раздела меню «Файл», кликнуть по строке «Новая задача».
- Найти в перечне программ требуемую, кликнуть по ней, поставить «галочку» напротив графы «запуск от имени администратора». Для отключения – убрать «галочку».

Запуск через диспетчер задач
Обратите внимание! В данном случае, чтобы способ сработал, необходимо, чтобы программа была в требуемом разрешении – exe-файл. Все остальные комплексы можно открыть посредством предыдущих инструкций.
Запуск консоли от имени администратора Windows 10
Командная строка или консоль в Windows 10 – это своеобразный редактор команд, призванный автоматизировать некоторые системные процессы, работу различных приложений или расширений.
Запуск командной строки выполняется через сочетание клавиш «WIN+R». Но есть и другие методы для тех случаев, когда сочетание клавиш не работает:
- Запускать через «Пуск». В строке поиска необходимо ввести «command prompt» и запустить приложение, вышедшее в найденных результатах.
- Поиск через «Мой компьютер». Необходимо найти папку с приложением «Командная строка» и запустить его. Путь к ней следующий: C:\Windows\System32\cmd.exe.
- Через проводник. В меню «Пуск» выбрать «Проводник» — «Файл» — cmd.
 exe.
exe.
В Виндовс 10 командная строка администратора позволяет выполнять огромное количество различных задач, поэтому знание доступа к ней может быть полезно и в других ситуациях, но по умолчанию она отключена, не может открываться без дополнительных манипуляций.
Командная строка
Как запустить от имени администратора через командную строку
В windows 10 командная строка с правами администратора позволяет также запустить программу. Сделать это несложно:
- Создать на рабочем столе ярлык с командой «CMD».
- Запустить данный ярлык через права повышенного доступа, используя любой из способов, описанных выше. Например, кликнуть правой кнопкой мыши и выбрать в контекстном меню «Запуск с правами администратора».
- В открывшемся окне выбрать и запустить нужную программу.
Все способы разные, но все одинаково полезны и эффективны. Поэтому выбор нужного остается за пользователем.
youtube.com/embed/9FGkNfRHBSg?feature=oembed» frameborder=»0″ allow=»accelerometer; autoplay; encrypted-media; gyroscope; picture-in-picture» allowfullscreen=»»>
Автор:
Сергей Алдонин
использование и настройка данной функции
Большинство пользователей рано или поздно сталкиваются с уведомлением, в котором Windows спрашивает: можно ли ей запустить определённое приложение с правами администратора. Перед тем как дать согласие, необходимо разобраться, какие же права получит данная программа.
Содержание
- Что дают права администратора
- UAC — что это
- Получение прав
- Видео: получение прав администратора
- Запуск программы с правами администратора
- Через контекстное меню
- Через функцию проводника
- Через системную поисковую строку
- Через меню «Пуск»
- Через панель быстрого доступа
- Через диспетчер задач
- Через свойства (активация постоянного запуска с повышенными правами)
- Через реестр (активация постоянного запуска с повышенными правами)
- Как открыть командную строку с повышенным доступом
- Видео: запуск командной строки от имени администратора
Что дают права администратора
В Windows 10 есть два типа учётных записей: аккаунт администратора и пользователя. Человек, имеющий доступ к учётной записи администратора, может запускать программы от имени администратора, подтвердив своё действие в появляющемся предупреждении. Человек, находящийся в системе под учётной записью обычного пользователя, тоже может запустить приложения с правами администратора, но только в том случае, если сможет ввести пароль от аккаунта администратора.
Человек, имеющий доступ к учётной записи администратора, может запускать программы от имени администратора, подтвердив своё действие в появляющемся предупреждении. Человек, находящийся в системе под учётной записью обычного пользователя, тоже может запустить приложения с правами администратора, но только в том случае, если сможет ввести пароль от аккаунта администратора.
Команду «запустить от имени администратора» стоит понимать не буквально: приложение не будет запускаться от учётной записи администратора, если выполнить запуск с повышенными правами в пользовательском аккаунте. Выдача запускаемому приложению повышенных прав приводит к тому, что у него вырастает уровень доступа, то есть оно получает возможность изменять системные файлы и вносить правки в реестр.
Войдя в аккаунт администратора, вы сможете выдавать права, не вводя пароль
Программы, работающие без прав администратора, намного безопаснее: они не могут навредить системе, так как у них нет прав работать с её файлами.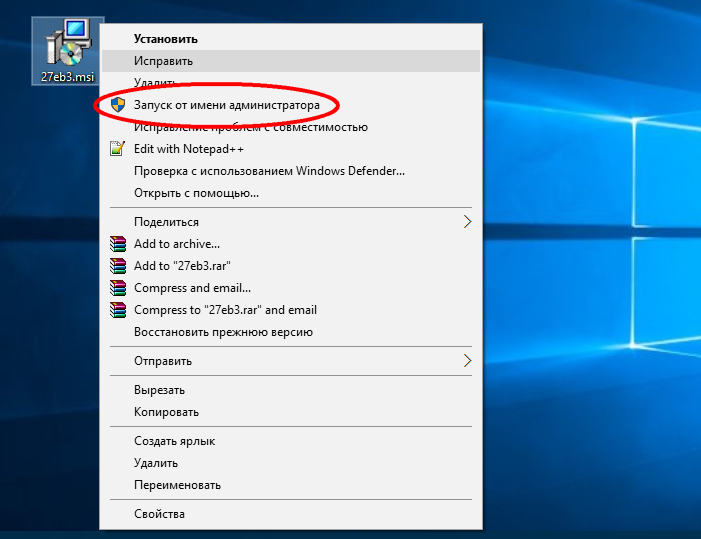 Выдав программе права администратора, вы сильно рискуете, ведь не только вирусы вредят компьютеру. Например, в коде приложения могут содержаться строки, запускающие форматирование диска. Поскольку очистка памяти не может быть приравнена к вирусу, антивирус промолчит, разрешив программе с правами администратора выполнить то, что она захочет.
Выдав программе права администратора, вы сильно рискуете, ведь не только вирусы вредят компьютеру. Например, в коде приложения могут содержаться строки, запускающие форматирование диска. Поскольку очистка памяти не может быть приравнена к вирусу, антивирус промолчит, разрешив программе с правами администратора выполнить то, что она захочет.
Но без определённых прав многие утилиты не смогут работать, так как им необходимо общаться с системой. Поэтому вы должны каждый раз думать самостоятельно, доверяете ли вы приложению, требующему прав администратора. Если ответ положительный, то дайте их ему, если сомневаетесь, то лучше не рискуйте.
UAC — что это
UAC (User Account Control) – сервис Windows 10, отвечающий за доступ к правам администраторам. Пользуясь английской версией системы или обращаясь к настройкам системы, вы можете встретить эту аббревиатуру.
Если отключить данный сервис, то система перестанет спрашивать у вас, можно ли выдавать права программе, так как начнёт выдавать их всем, кто потребует. Деактивацию проводить не рекомендуется, так как велик шанс, что повышенный уровень доступа получит вредоносная программа.
Деактивацию проводить не рекомендуется, так как велик шанс, что повышенный уровень доступа получит вредоносная программа.
Получение прав
В Windows 10 доступ к повышенным правам можно выдать через любую учётную запись: и администратора, и пользователя. Единственное отличие — аккаунт администратора вручает права одной кнопкой «Да», нажатой в соответствующем запросе на получение прав, а аккаунт пользователя требует введения пароля от учётной записи администратора для выдачи прав.
Чтобы выдать права с аккаунта пользователя, нужно ввести пароль
Видео: получение прав администратора
Запуск программы с правами администратора
Все программы, так или иначе работающие с системными файлами, сами просят повышения уровня доступа при запуске. Если им отказать, то процесс запуск закончится и программа закроется. О том, что программе нужны особые привилегии, сообщает иконка в виде щита на её ярлыке.
Если вы заранее знаете, что определённой программе понадобятся права, то можете воспользоваться нижеописанными нестандартными способами, чтобы сразу запустить её со всеми разрешениями.
Через контекстное меню
Кликнув по ярлыку или запускающему файлу программы правой клавишей мыши, вы вызовете контекстное меню. В нём будет пункт, позволяющий выполнить загрузку с нужными правами. Он помечен значком в виде жёлто-синего щита. Нажав на него, вы откроете программу с полным доступом.
Нажимаем на ярлык ПКМ и выбираем «Запустить от имени администратора»
Через функцию проводника
Открывая приложения через проводник, вы можете выбрать вкладку «Управление» в верхнем части окна и использовать кнопку в блоке «Запуск», чтобы загрузить его с нужными разрешениями.
Переходим к вкладке «Управление» и запускаем с правами администратора
Через системную поисковую строку
Самый удобный способ найти приложение — ввести его имя в системной поисковой строке и воспользоваться результатами поиска. При этом в данном окошке можно использовать схему ту же схему, что была с ярлыком — кликните правой клавишей мыши по иконке и выберите соответствующий пункт в контекстном меню.
При этом в данном окошке можно использовать схему ту же схему, что была с ярлыком — кликните правой клавишей мыши по иконке и выберите соответствующий пункт в контекстном меню.
Кликаем по найденному приложению ПКМ и запускаем с правами
Через меню «Пуск»
В меню «Пуск» есть список всех программ, установленных на компьютере. Используя его, найдите подходящее приложение и кликните по нему правой клавишей мыши. В появившемся меню разверните вкладку «Дополнительно» и укажите, что хотите выполнить запуск с правами администратора.
Переходим к дополнительным методам и запускаем с правами администратора
Через панель быстрого доступа
Ярлыки, прикреплённые к панели быстрого доступа, также можно использовать для наших целей. Кликните правой клавишей по программе, а потом той же кнопкой по её названию, в открывшемся меню выберите нужный вариант запуска.
Дважды используем ПКМ на панели быстрого доступа и выбираем нужную функцию
Через диспетчер задач
- Вызвав контекстное меню панели быстрого доступа или использовав системную поисковую строку, откройте диспетчер задач.

Открываем диспетчер задач - Разверните меню «Файл» и перейдите к созданию новой задачи.
Выбираем пункт «Запустить новую задачу» - Укажите название запускающего exe-файла и поставьте галочку, подтверждающую запуск от имени администратора. Подтвердите действие, приложения должно запуститься.
Прописываем название файла и ставим галочку для запуска с правами администратора
Через свойства (активация постоянного запуска с повышенными правами)
Если вы хотите, чтобы определённое приложение каждый раз включалось с повышенными правами, не спрашивая разрешения у вас, выполните следующие шаги:
- Открыв контекстное меню ярлыка программы, перейдите к свойствам.
Открываем свойства ярлыка - Разверните вкладку «Совместимость» и перейдите к изменению параметров. Обратите внимание, данный шаг потребует прав администратора.
Нажимаем на кнопку «Изменить параметры для всех пользователей» - Установите галочку напротив строки «Запускать эту программу от имени администратора».

Устанавливаем галочку напротив строки «Запускать эту программу от имени администратора»
Готово, вы выдали разрешение на все дальнейшие запуски. Если когда-нибудь захотите, чтобы приложение снова стало присылать уведомление с запросом на права, вернитесь к параметрам и снимите установленную галочку.
Через реестр (активация постоянного запуска с повышенными правами)
Если вышеописанный способ вам не подошёл или в список самостоятельных программ нужно внести много приложений, то можно воспользоваться альтернативным методом — изменить параметры реестра:
- Используя поисковую строку или окошко «Выполнить» с запросом regedit, разверните реестр. Учтите, работа в реестре разрешена только опытным пользователем или тем, кто аккуратно выполняет все нижеописанные шаги. Изменение не тех файлов приведёт к тому, что система перестанет работать, поэтому внимательно следите за своими действиями.
Открываем приложение regedit - Переходя по древу папок в левой части окна, окажитесь в разделе HKEY_CURRENT_USER Software Microsoft Windows NT CurrentVersion AppCompatFlags Layers.
 Начните создание строкового параметра: в название укажите путь до файла, запускающего приложение, а в значение — слово ~ RUNASADMIN.
Начните создание строкового параметра: в название укажите путь до файла, запускающего приложение, а в значение — слово ~ RUNASADMIN.
Создаем файл с путем до файла и значением ~ RUNASADMIN
Повторите вышеописанный шаг для всех программ, которые должны запускаться с особыми правами без вашего согласия, а после перезагрузите компьютер, чтобы изменения вступили в силу.
Как открыть командную строку с повышенным доступом
Командная строка нужна для выполнения команд, управляющих системой и изменяющих её свойства. Если открыть её без прав администратора, то некоторые запросы не будут доступны. Чтобы выполнить запуск от имени администратора, можно использовать любой вышеописанный способ.
Нажимаем на командную строку ПКМ и открываем ее с правами администратора
Например, пропишите запрос «Командная строка» в системной поисковой строке и кликните по результату правой клавишей мыши. Запускающий файл приложения называется cmd.exe. Зная его название, развернуть строку через диспетчер задач (данный метод описан выше в одноимённом пункте).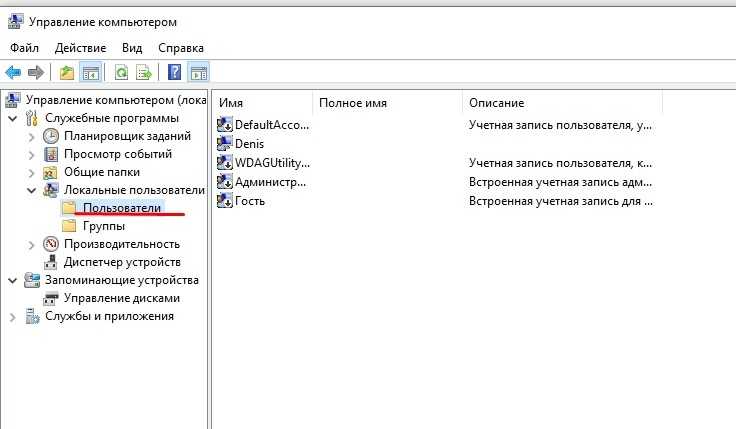
Видео: запуск командной строки от имени администратора
Прибегайте к выдаче прав администратора только в том случае, если уверены в запускаемом приложении. Повысив уровень доступа программе, вы рискуете предоставить ей возможность навредить системе. Но при этом помните, что многие утилиты преследуют благородные цели, поэтому повышенные права им необходимы.
Как запустить панель управления от имени администратора в Windows 11/10
Панель управления Windows позволяет вам управлять всеми настройками вашего компьютера. Microsoft планирует перенести все эти элементы управления в настройки Windows, но я думаю, что это все равно займет некоторое время; и так что до тех пор панель управления будет использоваться многими.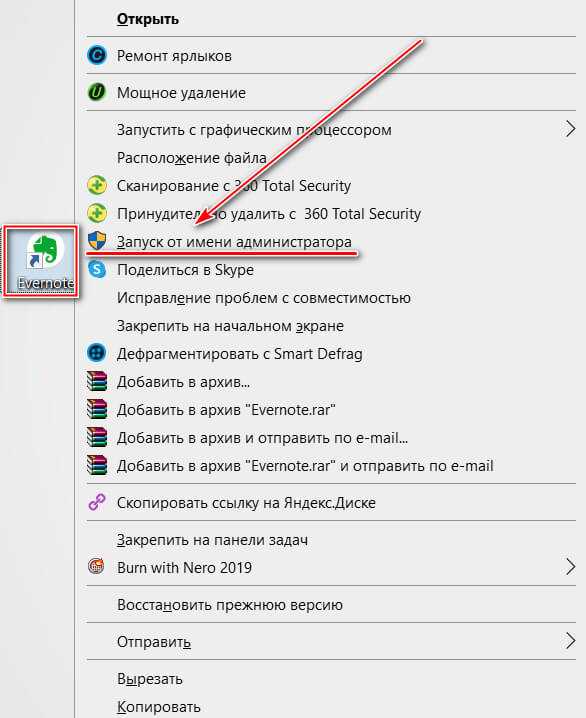 Обычно вы не запускаете панель управления в повышенном режиме, как любую другую программу Windows. Итак, как бы вы запустили панель управления от имени администратора?
Обычно вы не запускаете панель управления в повышенном режиме, как любую другую программу Windows. Итак, как бы вы запустили панель управления от имени администратора?
Почему я должен запускать панель управления от имени администратора?
Наличие прав администратора может помочь пользователю несколькими способами. Однако запуск Панели управления от имени администратора не позволит вам сделать что-то лишнее. Честно говоря, вы ничего особенного не получите. Имейте в виду, что если вы уже являетесь членом административной группы, у вас уже есть все необходимые привилегии. Однако могут быть варианты использования, по которым вы можете захотеть это сделать, и если это так, то в этом посте показано, как это можно сделать.
Существует два способа запустить панель управления в качестве администратора в режиме с повышенными правами в Windows 11/10:
- Открыть панель управления в режиме с повышенными правами с помощью ярлыка
- Открыть панель управления в режиме с повышенными правами с помощью команды «Выполнить»
Давайте поговорим о оба подробно.
1] Откройте панель управления в режиме с повышенными правами с помощью ярлыка
Поскольку на панели управления еще нет ярлыка на рабочем столе, вам необходимо создать его для панели управления, чтобы она работала в режиме с повышенными правами. Чтобы сделать то же самое, выполните предписанные шаги.
Это создаст ярлык на рабочем столе для панели управления. Чтобы открыть приложение от имени администратора, просто щелкните правой кнопкой мыши только что созданный ярлык и выберите «Запуск от имени администратора». Вы увидите приглашение UAC, нажмите «Да», чтобы продолжить. Это обеспечит запуск программы с необходимыми разрешениями. Однако, если вы тот, кто хочет, чтобы панель управления всегда запускалась с правами администратора, вам необходимо выполнить некоторые другие шаги, которые гарантируют, что ярлык, который мы только что создали, имеет права администратора по умолчанию, а вы не всегда имеете права администратора. чтобы щелкнуть по нему правой кнопкой мыши и выбрать «Запуск от имени администратора».
Если вы хотите настроить приложение так, чтобы оно всегда открывалось в режиме с повышенными правами, выполните предписанные шаги для настройки созданного нами ярлыка.
- Щелкните правой кнопкой мыши Панель управления и выберите Свойства.
- Убедитесь, что вы находитесь на вкладке «Ярлык» и нажмите кнопку «Дополнительно».
- Отметьте Запуск от имени администратора и нажмите OK.
Это настроит ярлык таким образом, чтобы он всегда запускался в повышенном режиме.
Читать: Как разрешить обычным пользователям запускать программу с правами администратора
2] Откройте панель управления в режиме с повышенными правами, используя «Выполнить»
Если вы не хотите делать все это, есть способ запустить Control Панель с необходимыми привилегиями с помощью Run.
- Чтобы сделать то же самое, откройте «Выполнить» с помощью Win+R
- Введите «control» и нажмите Ctrl+Shift+Enter .

- Вы увидите приглашение UAC
- Нажмите «Да», после чего панель управления будет запущена в режиме с повышенными правами.
Вот и все.
Прочитано: Как проверить, запущен ли процесс с правами администратора в Windows
Как открыть окно «Выполнить от имени администратора»?
Вы можете открыть любое приложение от имени администратора с помощью командной строки. Для этого:
- Нажмите Win+R, чтобы открыть окно «Выполнить». принимать.
- Приложение откроется в повышенном режиме.
Чтение : Как запустить Проводник с повышенными правами в режиме администратора
Как запустить панель управления с правами администратора?
Вы можете запустить панель управления с правами администратора, либо создав ярлык и используя его, как любое обычное приложение, либо с помощью команды «Выполнить». В любом случае, процесс довольно прост и может быть выполнен даже любителем.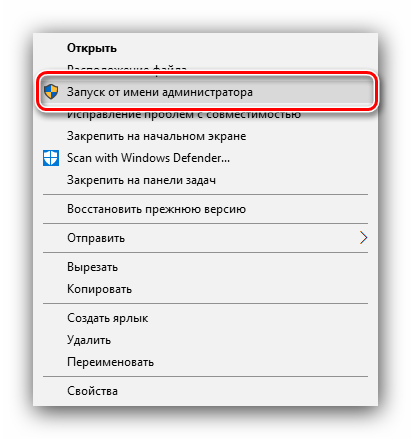 Вы можете проверить шаги, упомянутые в этом посте, чтобы узнать, как сделать то же самое.
Вы можете проверить шаги, упомянутые в этом посте, чтобы узнать, как сделать то же самое.
Прочтите: Панель управления не открывается в Windows
Как запустить командную строку от имени администратора Windows 11?
Существуют различные способы открыть командную строку с правами администратора. Вы можете выполнить поиск «Командная строка» в меню «Пуск» и выбрать Запуск от имени администратора . Вы можете ознакомиться с нашим руководством, чтобы изучить варианты запуска командной строки с правами администратора. Надеюсь, вы сможете найти самый простой способ запустить cmd в повышенном режиме.
Читайте также: Командная строка не запускается от имени администратора в Windows.
84
Акции
- Подробнее
Дата: Метки: Панель управления
[email protected]
Юсуф закончил инженерное дело в Дели.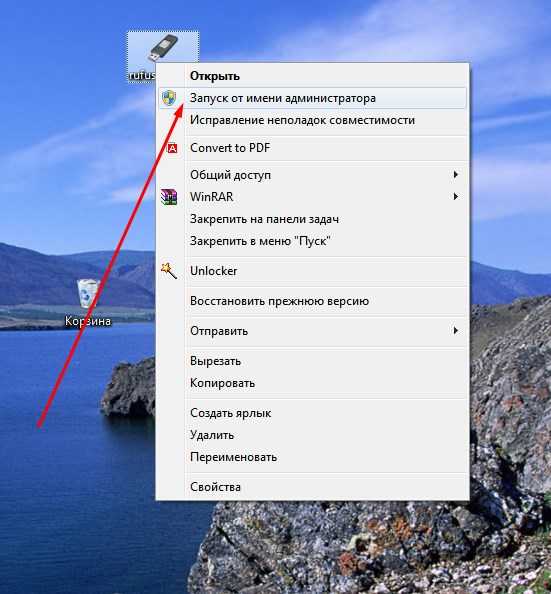 Он написал более 1000 технических статей и владеет языками программирования, включая Java и C++, а также такими технологиями, как Oracle 12C и MsSQL. Устранение неполадок в Windows — его любимое занятие.
Он написал более 1000 технических статей и владеет языками программирования, включая Java и C++, а также такими технологиями, как Oracle 12C и MsSQL. Устранение неполадок в Windows — его любимое занятие.
Как всегда запускать Windows Terminal от имени администратора в Windows 10
Да, вы всегда можете настроить приложение Windows Terminal для открытия с повышенными привилегиями, и вот как это сделать в Windows 10.
Мауро Хук
@pureinfotech
В Windows 10, несмотря на то, что терминал Windows позволяет получить доступ практически к любому интерфейсу командной строки (например, к командной строке, PowerShell и Linux), по умолчанию он всегда работает в пользовательском режиме.
Хотя такое поведение предусмотрено дизайном, вы можете настроить терминал Windows так, чтобы он всегда работал от имени администратора, двумя способами, изменив настройки приложения или используя ярлык, вместо того, чтобы выполнять дополнительные шаги для доступа к параметру из приложения. контекстное меню.
контекстное меню.
В этом руководстве вы узнаете, как настроить интерфейс командной строки для открытия с повышенными правами по умолчанию.
- Всегда открывать Windows Terminal от имени администратора с настройками
- Всегда открывайте Windows Terminal от имени администратора с помощью ярлыка
Всегда открывать Windows Terminal от имени администратора с настройками
Чтобы запустить все командные консоли с повышенными правами через Windows Terminal в Windows 10, выполните следующие действия:
Открыть Терминал Windows .
Нажмите кнопку меню рядом с параметром новой вкладки и выберите параметр Настройки .
В разделе «Профили» нажмите Defaults .
Включи «Запускать этот профиль от имени администратора» тумблер для автоматического запуска командной строки, PowerShell и любого другого профиля с повышенными правами.

Нажмите кнопку Сохранить .
После выполнения этих шагов при следующем открытии командной строки, PowerShell или любого другого командного терминала он откроется с повышенными привилегиями.
Всегда открывать Windows Terminal от имени администратора с помощью ярлыка
Кроме того, вы также можете создать ярлык, который можно указать для запуска от имени администратора в Windows 10.
Чтобы всегда запускать Windows Terminal от имени администратора с помощью ярлыка, выполните следующие действия:
Щелкните правой кнопкой мыши рабочий стол Windows 10 .
Выберите подменю New и выберите опцию Shortcut .
В поле пути введите следующий путь:
%LocalAppData%\Microsoft\WindowsApps\wt.exe
Нажмите кнопку Далее .
Подтвердите имя для ярлыка — например, Windows Terminal .

Нажмите кнопку Готово .
Щелкните правой кнопкой мыши вновь созданный ярлык и выберите параметр Свойства .
Перейдите на вкладку Ярлык .
Нажмите кнопку Дополнительно .
Проверить Запуск от имени администратора Параметр для ярлыка Windows Terminal.
Нажмите кнопку OK .
(Необязательно) Нажмите кнопку Изменить значок .
В поле Искать значки в этом файле введите следующий путь и нажмите Введите :
%systemroot%\system32\shell32.dll
Подсказка: Если вы хотите использовать настоящую иконку Windows Terminal, вы можете загрузить ее отсюда.
Выберите значок, который хотите использовать.

Нажмите кнопку OK .
Нажмите кнопку Применить .
Нажмите кнопку OK .
Выполнив шаги, вы можете дважды щелкнуть ярлык, чтобы всегда открывать терминал Windows от имени администратора.
При желании вы также можете перетащить ярлык на панель задач, чтобы закрепить его. Или вы можете щелкнуть правой кнопкой мыши ярлык и выбрать Закрепить на начальном экране параметр для запуска приложения от имени администратора из меню Пуск.
Раз ты здесь…
У меня есть небольшая просьба. Это независимый сайт, и создание контента требует много тяжелой работы. Хотя больше людей читают Pureinfotech, многие используют блокировщик рекламы. Таким образом, доходы от рекламы быстро падают. И, в отличие от многих других сайтов, здесь нет платного доступа, блокирующего читателей. Итак, вы понимаете, почему нужна ваша помощь.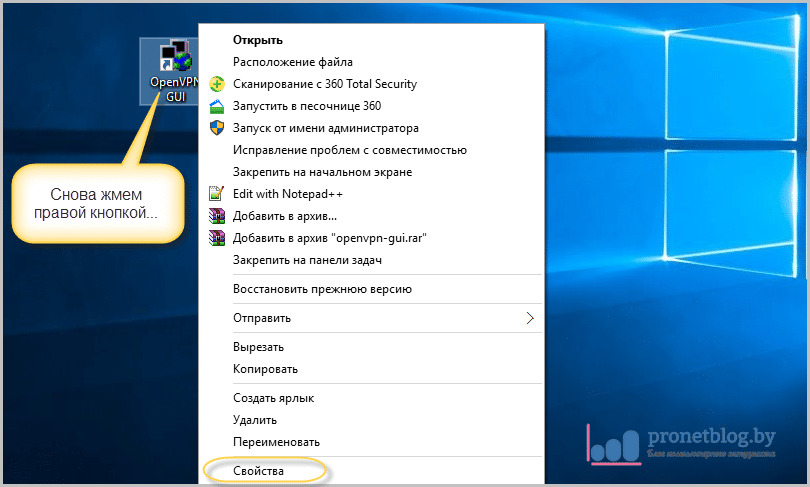

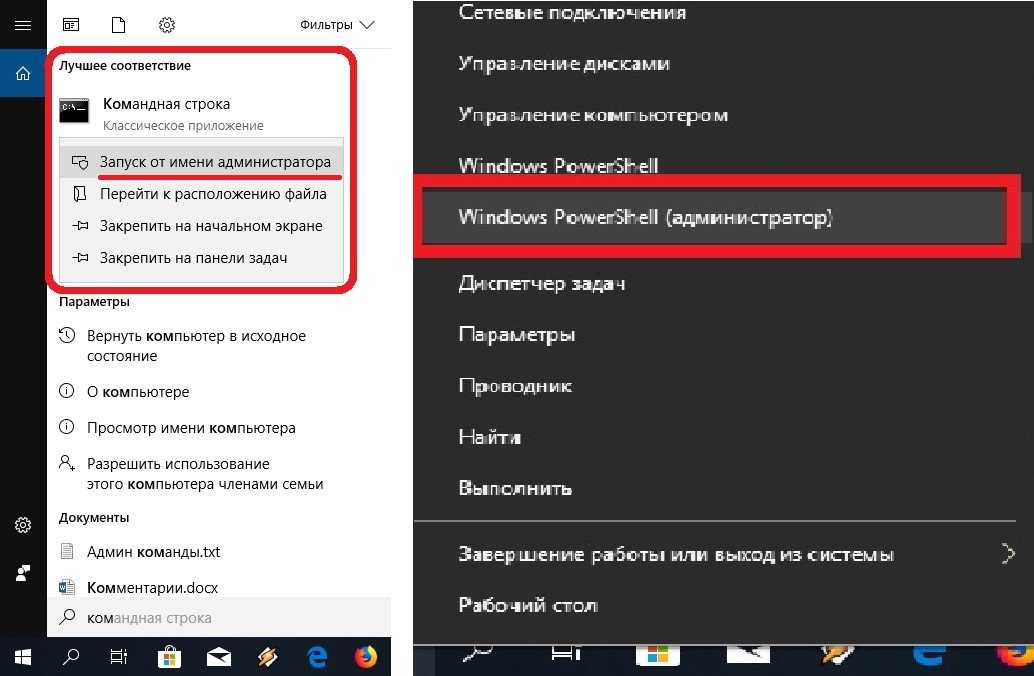


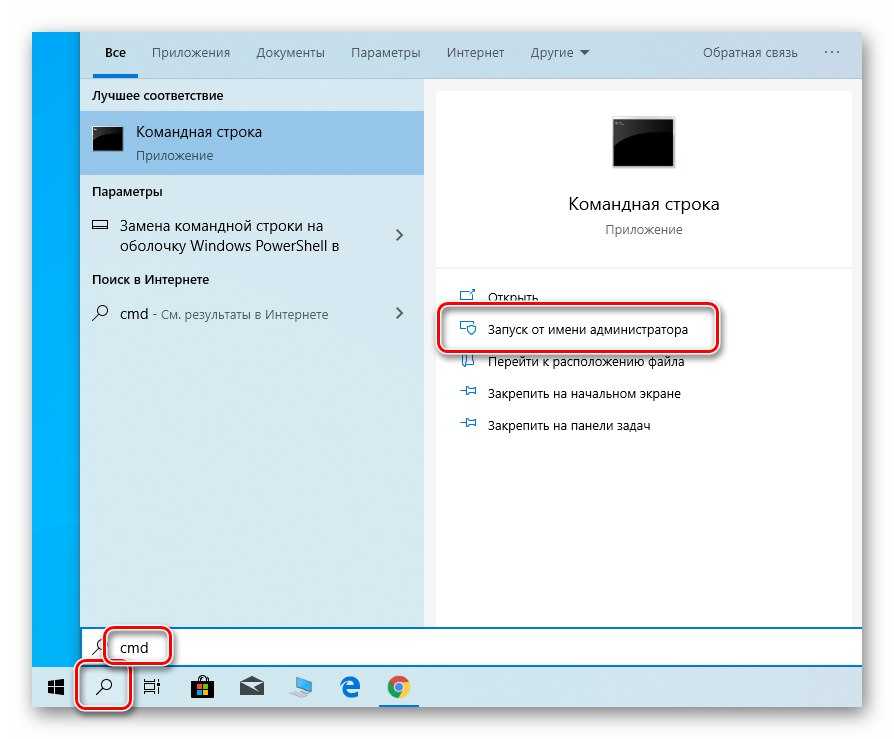
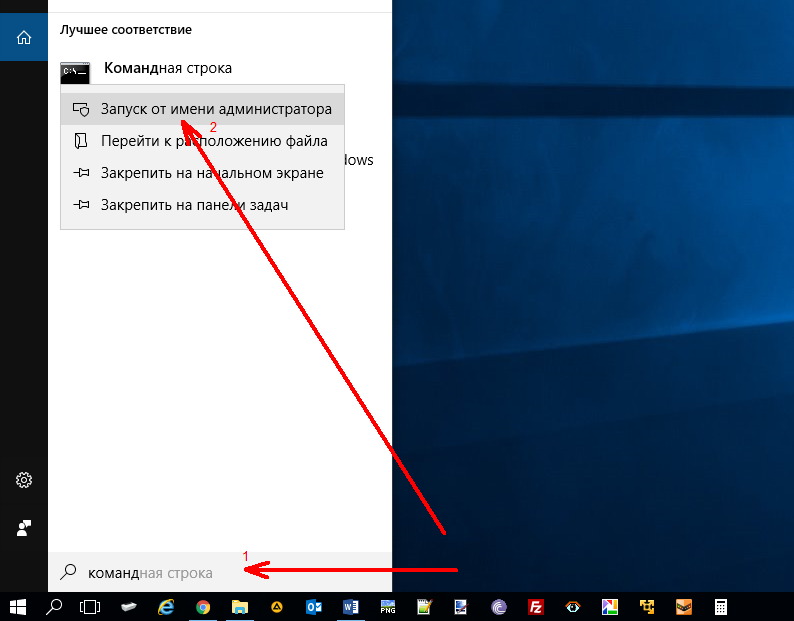
 exe.
exe.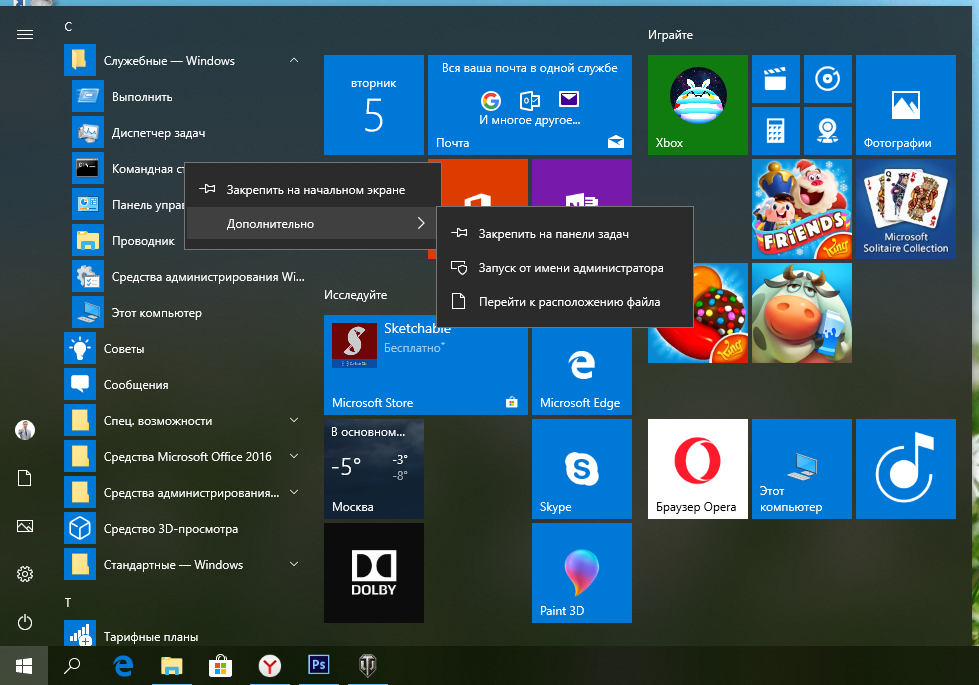

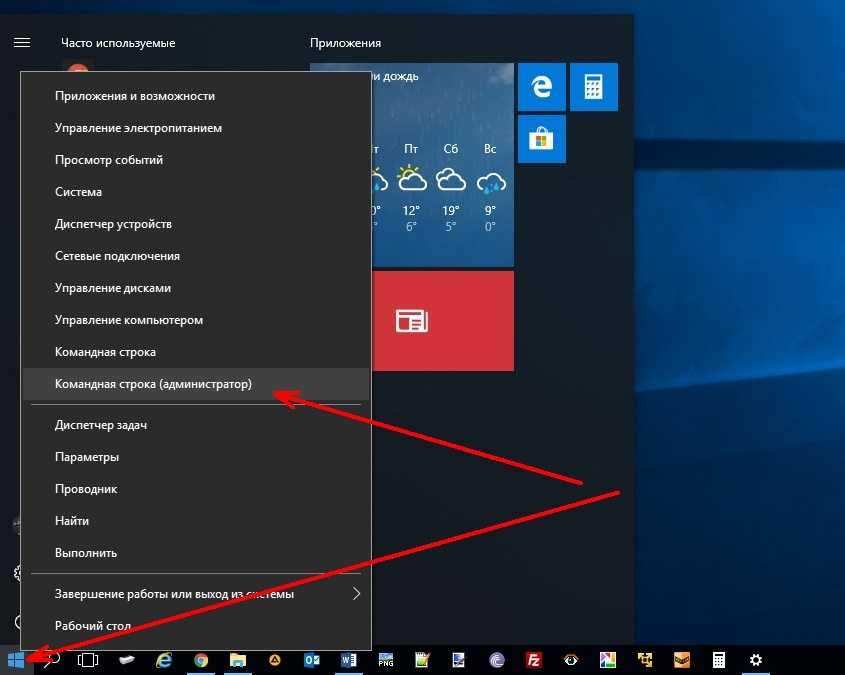 Начните создание строкового параметра: в название укажите путь до файла, запускающего приложение, а в значение — слово ~ RUNASADMIN.
Начните создание строкового параметра: в название укажите путь до файла, запускающего приложение, а в значение — слово ~ RUNASADMIN.