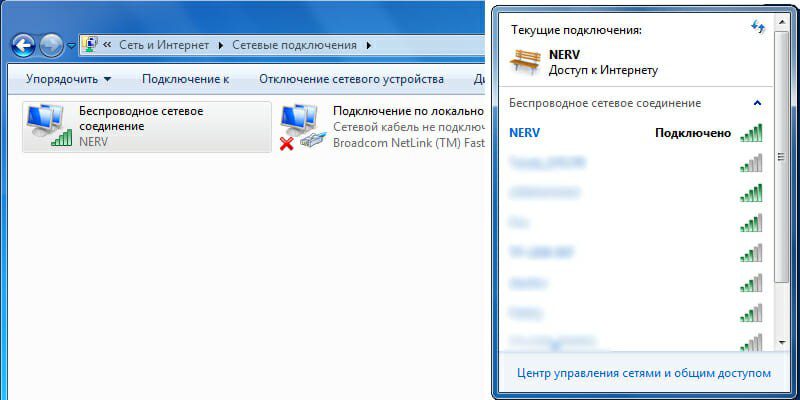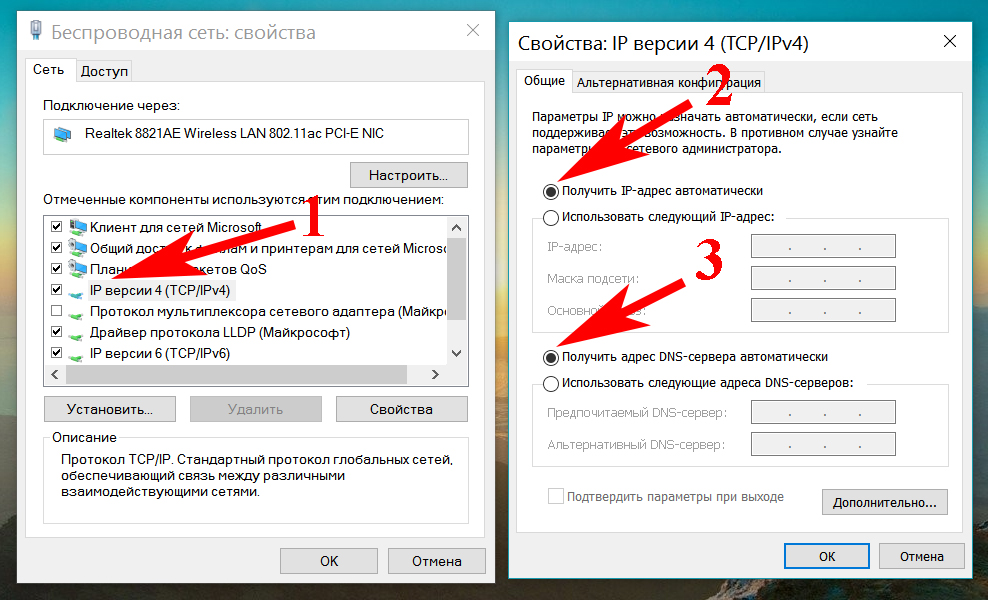Как на ноутбуке настроить подключение вай фай на: Настройка Wi-Fi на ноутбуке: пошаговое руководство
Содержание
кнопки, настройка, драйвера и неисправности
Большинство проблем, связанных с работой периферийных устройств на ноутбуках не нуждаются в привлечении сервисных специалистов. Например, для активации WI-Fi на ноутбуке MSI необходима пара действий. Всю процедуру можно разложить на два условных этапа.
Содержание
- Как включить вай фай на ноутбуке МСИ
- Как проверить в ноутбуке MSI наличие драйвера wifi
- Как включить вай фай на ноутбуке МСИ клавишами и кнопками
- Настройка Wi-Fi на ноутбуке MSI
- Настройки Вай-Фай в зависимости от ОС
- Windows 10
- Windows 7
- Основные этапы настройки Wi-Fi на ноутбуке MSI
- Сложности настройки Wi-Fi на ноутбуке MSI
- Что делать, если не работает или пропадает Wi-Fi на ноутбуке MSI?
- Типичные неисправности
Как включить вай фай на ноутбуке МСИ
Удобство работы в сети Интернет — одна из особенностей современного ноутбука. Для этого почти все модели оборудуются модулем Wi-Fi. Режим его активации иногда вызывает большие проблемы.
Режим его активации иногда вызывает большие проблемы.
Как проверить в ноутбуке MSI наличие драйвера wifi
При возникновении сложностей на первом этапе стоит верифицировать установку драйвера Wi-Fi. Для этого нужно кликнуть правой клавишей мышки на иконку «Мой компьютер». Здесь нужно выбрать рубрику «Диспетчер устройств», а в открывшемся окошке найти иконку «Сетевые адаптеры».
В меню нужно кликнуть по рубрике «Wireless», где могут быть указаны различные сведения, к примеру: Atheros, Broadcom. По найденному обозначению нужно щелкнуть правой кнопкой мышки и выделить значение «Подключить». Если данной настройки нет, а есть значение «Отключить», значит, драйвер работает и корректно определяется системой.
При отсутствии нужного значения в окне периферийных устройств, драйвер нужно поставить, предварительно скачав актуальную версию. При этом будет актуальна пометка о неизвестном механизме с желтым значком в виде восклицательного знака.
Важно! Система конфигурации ноутбука MSI позволяет произвести автоматический поиск нужного драйвера. Если на ноутбуке MSI u180 отключить wi fi , поиск драйвера будет произведен с диска или флешки.
Если на ноутбуке MSI u180 отключить wi fi , поиск драйвера будет произведен с диска или флешки.
Как включить вай фай на ноутбуке МСИ клавишами и кнопками
После устранения неисправности с драйвером, встает вопрос: как включить wifi на ноутбуке MSI клавиатурой? Например, можно применить классическое сочетание для MSI —Fn+F11. На новых моделях используются другие кнопки.Чтобы найти нужную, достаточно увидеть на одной из них значок с антеннами. Это обозначение всегда отвечает за подсоединение беспроводного модуля.
Что делать если на ноутбуке не работает Wifi — аппаратные и программные причины
Как включить вай фай на нетбуке MSI: можно поэкспериментировать с другими популярными сочетаниями клавиш, например:
- Fn+F10;
- Fn+F2;
- Fn+F3;
- Fn+F12.
Важно! Иногда бывает достаточно повторной загрузки самого роутера. Для этого нужно отключить его от сети примерно на 10 секунд, а затем заново включить. Доступ к вайфай восстанавливается автоматически.
Настройка Wi-Fi на ноутбуке MSI
В разных версиях Windows внутрисистемные методы включения действуют аналогично. Подробную инструкцию по шагам можно понять, выполнив все действия по одной из них.
Настройки Вай-Фай в зависимости от ОС
Почему пропадает соединение с интернетом через вай фай
Например, если небольшая мнемоника внизу, справа рабочего стола, рядом с отображением батареи не может включиться, нужно кликнуть на значение «Сеть» левой клавишей. В результате появится список сетей, но после переустановки не работает wifi MSI gt70 вовсе.
Важно! Если нет значка антенны на рабочем столе, значит, операционная система не может обнаружить плату адаптера. Нужно проверить соответствующие разрешения для платы.
Для решения проблемы нужно активировать «Центр управления сетями и общим доступом». Слева активировать рубрику «Изменение параметров адаптера». Затем проверить активность беспроводной сети. Если она имеет бледный вид, нужно щелкнуть правой клавишей и включить.
Windows 10
Включение и выключение MSI wi fi отображается иконкой, которая находится справа, в нижнем углу рабочего стола на панели задач. Классически она бывает представлена в форме антенны. При нажатии на значок открывается перечень доступных подключений. Нужно указать собственную сеть и нажать на «Подключиться». Далее нужно комбинацию пароля для безопасного подключения.
Обратите внимание! Если защитный пароль указан правильно, MSI включит wifi и спросит разрешения отобразить устройство в перечне. Доступ интернет будет предоставлен после выполнения соединения.
Windows 7
Настройка в виндовс выполняется после выполнения всех предыдущих действий. То есть, драйвер уже установлен, а адаптер включен. Иконка интернет-соединения также находится в правом нижнем углу на панели управления. При ее активации появляется определившаяся сеть, остается ввести пароль и ожидать соединения.
Основные этапы настройки Wi-Fi на ноутбуке MSI
Способы включения Wifi на ноутбуках разных производителей
Основные этапы можно обозначить следующими шагами:
- Первый — это автоматическая проверка точки доступа к Wi-Fi.

- Второй — это ввод пароля, что сделает сеть защищенной.
Linux или Mac OS X предполагают третий этап — настройка доступа в ручном режиме.
В популярной Linux можно настроить Wi-Fi при помощи командной строки. Для этой задачи можно использовать следующие утилиты:
- Ifconfig;
- iwlist: iwconfig;
- dhclient;
- wpa_supplicant.
Сложности настройки Wi-Fi на ноутбуке MSI
Если никакие советы не срабатывают, отключаться Wi-Fi может по нескольким причинам. Среди известных шагов общепринятым является проверка Wi-Fi в BIOS. Настройки по умолчанию предполагают его автоматическое включение. Неизвестные причины или вирусы приводят к отключению автоматики, тогда приходится задействовать ручной режим.
Зайти в эту небольшую операционную систему, которая хранится на материнской плате ноутбука, можно сразу же после его включения. В процессе загрузки системы нужно нажать клавишу «Del». Настройки для Wireless-адаптера есть во вкладке «Security». «Wireless Network Interface» можно разблокировать значением UnLock, а заблокировать, выставив Lock.
«Wireless Network Interface» можно разблокировать значением UnLock, а заблокировать, выставив Lock.
Важно! Выставленные значения в BIOS нужно сохранить, нажав клавишу F10, а ноутбук перезагрузить.
Что делать, если не работает или пропадает Wi-Fi на ноутбуке MSI?
Wi-Fi — широко используемая технология в жизни обычных людей. Она позволяет быстро подключаться к сети, при этом не требует использования проводов. Ситуация с неработающим Wi-Fi приводит к неудобствам и проблемам.
Типичные неисправности
Они перечисляются небольшим списком:
- Проблема в ноутбуке или роутере;
- Аппаратная проблема с адаптером;
- Программная проблема;
- Проблема с драйвером.
Обратите внимание! Например, настройки роутера легко проверить с другого гаджета. Если на другом аппарате подключение успешно, можно переходить к настройкам ноутбука.
Проверка работы Wi-Fi на ноутбуке возможна по световому индикатору. Если адаптер беспроводного соединения работает, соответствующий огонек светится голубым или красным. Около него можно обнаружить иконку антенны беспроводной связи.
Если адаптер беспроводного соединения работает, соответствующий огонек светится голубым или красным. Около него можно обнаружить иконку антенны беспроводной связи.
Любые драйвера выкладываются производителями на официальных сайтах. Можно скачать нужную версию с любого устройства с доступом в интернет, а затем установить его на ноутбук MSI.
Заключение
Стоит отметить, что беспроводная связь очень зависима от внешних факторов. Ее могут ослабить потолки, стены, пол, другие препятствия. Еще сигнал слабеет с увеличением расстояния между ноутбуком и роутером. В этом случае требуется поменять местоположение роутера или купить другой, более мощный аппарат.
Подгорнов Илья ВладимировичВсё статьи нашего сайта проходят аудит технического консультанта. Если у Вас остались вопросы, Вы всегда их можете задать на его странице.
Как включить Вай-Фай на ноутбуке Самсунг
Содержание
- Аппаратное включение WiFi адаптера
- Сочетание клавиш для включения беспроводной сети
- Тумблер на корпусе
- Программное включение
- При помощи команды «ncpa.
 cpl»
cpl» - Через «Диспетчер устройств»
- Проблемы и способы их решения
- Отсутствует или устарел драйвер беспроводного адаптера
- Проверка функции WLAN
- В подключениях отсутствует блок «Беспроводное подключение»
- «Беспроводное подключение» отображается, однако сети отсутствуют
- На значке WiFi отображается восклицательный знак
- На значке WiFi отображается красный крест
- Видео: Как включить WiFi на любом ноутбуке?
Владельцы ноутбуков Samsung часто сталкиваются с проблемой, как запустить модуль беспроводной сети, так как порой он может отключаться в целях энергосбережения, а иногда просто из-за изменения некоторых системных настроек или после установки новых антивирусных программ. Ниже мы разберем, как включить Вай-Фай на ноутбуке Самсунг, а также перечислим самые распространенные проблемы, которые возникают при работе Wi-Fi на компьютерах этого производителя.
Аппаратное включение WiFi адаптера
Для того, чтобы активировать адаптер беспроводной сети, есть 2 основных способа – аппаратный и программный.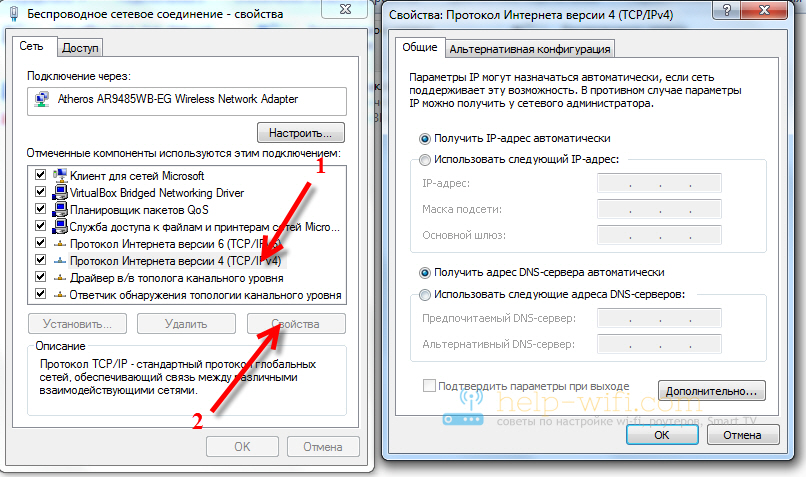 Сначала рассмотрим первый.
Сначала рассмотрим первый.
Сочетание клавиш для включения беспроводной сети
Для включения адаптера беспроводной сети существуют специальные комбинации клавиш, работающие на ноутбуках Samsung:
- Fn + F12;
- Fn + F9;
- Fn + F5;
- Fn + F2.
Обычно нужная кнопка из верхнего ряда F1 – F12 отмечена соответствующим значком. При включенном адаптере на этой клавише загорается огонек.
Если же никакие комбинации клавиш не работают и индикаторы не загораются – возможно, на корпусе есть специальный тумблер, с помощью которого можно включить WiFi на ноутбуке Samsung.
Тумблер на корпусе
На некоторых моделях ноутбуков Самсунг присутствует специальный переключатель, ответственный за беспроводной модуль. Он может быть сбоку на корпусе, или над клавиатурой.
Программное включение
В некоторых случаях аппаратная активация не работает, и нужно залезать в настройки системы, чтобы включить модуль беспроводной сети.
При помощи команды «ncpa.cpl»
Беспроводную сеть можно включать и отключать через окно с сетевыми подключениями, или меню «Изменение параметров адаптера». Оно открывается при помощи ввода команды «ncpa.cpl» в окне выполнить (вызывается горячей комбинацией клавиш Win+R).
Нужный нам сетевой интерфейс называется «Беспроводное сетевое соединение» или «Беспроводная сеть». Если ярлык серый – это значит, что беспроводной адаптер отключен. По нему необходимо щелкнуть правой кнопкой мыши и выбрать первый пункт – «Включить».
Через «Диспетчер устройств»
Если не получается активировать Wi-Fi модуль через сетевые подключения, есть еще один способ. На этот раз нужно зайти в «Диспетчер устройств». Его можно найти в «Панели управления» или запустить через окно «Выполнить», набрав команду «devmgmt.msc».
В окне диспетчера необходимо найти пункт «Сетевые адаптеры», развернуть и выбрать нужный (в названии должно быть слово «Wireless»).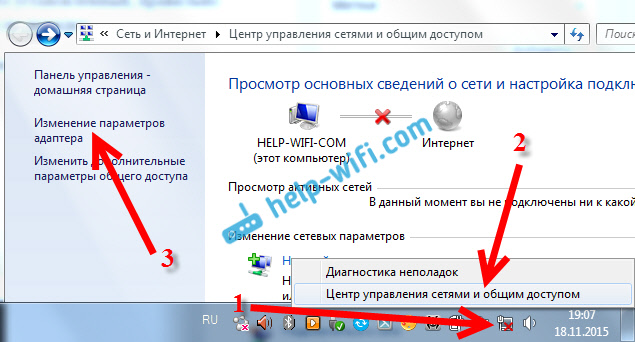 Щелкаем по нему правой кнопкой мыши и нажимаем по второй строке контекстного меню – «Отключить».
Щелкаем по нему правой кнопкой мыши и нажимаем по второй строке контекстного меню – «Отключить».
Проблемы и способы их решения
Отсутствует или устарел драйвер беспроводного адаптера
При возникновении проблем с драйверами их необходимо переустановить. Делается это следующим образом:
- Заходим через «Панель управления» в «Центр управления сетями и общим доступом», далее в «Изменение параметров адаптера».
- Откроется окно со всеми сетевыми интерфейсами на данном ПК. Выбираем наше беспроводное соединение, кликаем по нему правой кнопкой мыши.
- В контекстном меню выбираем строку «Состояние», далее переходим к подразделу «Сведения». В данном окне будет отображаться модель беспроводного модуля.
- Зная модель адаптера, можно перейти на официальный сайт Samsung и скачать ПО для конкретной модели. Ее нужно ввести в поисковую строку на веб-странице samsung.com. Также драйвер может находится на компакт-диске, если такой имелся в комплекте с компьютером при покупке.

- Выбираем в списке доступного ПО самую последнюю версию для нашей версии ОС Windows.
- Теперь нам понадобится открыть «Диспетчер устройств». Для начала запускаем окно «Выполнить» нажатием комбинации «Win+R», затем вводим туда команду «devmgmt.msc».
- В самом окне диспетчера нужно найти строку «Сетевые адаптеры», развернуть ее и выбрать нужный (в названии обычно есть слово «Wireless»). Кликаем по нему правой кнопкой мыши и переходим к свойствам адаптера.
- Чтобы обновить драйвер WiFi, нажимаем на соответствующую кнопку в появившемся окне. Выбираем «Выполнить поиск драйверов на этом компьютере».
- В следующем окне указываем путь к файлу, скачанному с сайта Samsung.
- После инсталляции необходимо перезапустить ОС. После запуска проверяем, стал ли работать беспроводной модуль.
На некоторых старых моделях ноутбуков драйвера не будут работать корректно на установленной Windows 10. Будут сбои при попытках выхода в сеть. Есть три способа, как решить данную проблему на старых устройствах:
Есть три способа, как решить данную проблему на старых устройствах:
- Покупка внешнего Wi-Fi адаптера. Все современные внешние модули беспроводной сети совместимы с Windows 10 и отлично с ней работают.
- Откат до 7 версии ОС.
- Можно поискать новый драйвер прямо в «Диспетчере устройств», выполнив автоматический поиск в базах Microsoft.
Проверка функции WLAN
Если адаптер работает, но система не видит доступные сети – возможно, проблема в отключенной службе автоматической настройки WLAN, или WlanSvc. Без нее подключение к беспроводной точке доступа невозможно, так же, как и раздача интернета с ноутбука на другие устройства в режиме хот-спота.
Для начала проверим, работает ли эта служба. Для этого нужно открыть окно «Службы». Запускаем окно «Выполнить» нажатием комбинации «Win+R», затем вводим команду «services.msc». Кликаем по «ОК».
В окне ищем службу с названием «Служба автонастройки WLAN», вызываем ее контекстное меню и переходим к свойствам.
В окне свойств в строке «Состояние» будет отображен текущий статус службы. Если она отключена, необходимо настроить ее автоматический запуск при каждой загрузке системы. Выбираем автоматический тип запуска, затем нажимаем на «ОК», чтобы сохранить параметры.
После проведенных изменений рекомендуется перезагрузить ОС, и после проверить работоспособность Wi-Fi адаптера.
В подключениях отсутствует блок «Беспроводное подключение»
Это происходит, когда беспроводной адаптер отключен. Его необходимо активировать через «Диспетчер устройств», а при отсутствии драйверов – скачать и установить. Если компьютер разбирался, то возможно, что модуль не был подключен обратно должным образом.
«Беспроводное подключение» отображается, однако сети отсутствуют
Иногда недостаточно просто активировать адаптер, чтобы иметь возможность подключиться к интернету. Даже после его успешного включения может случится так, что вы не будете вообще видеть никаких сетей, в том числе и свою.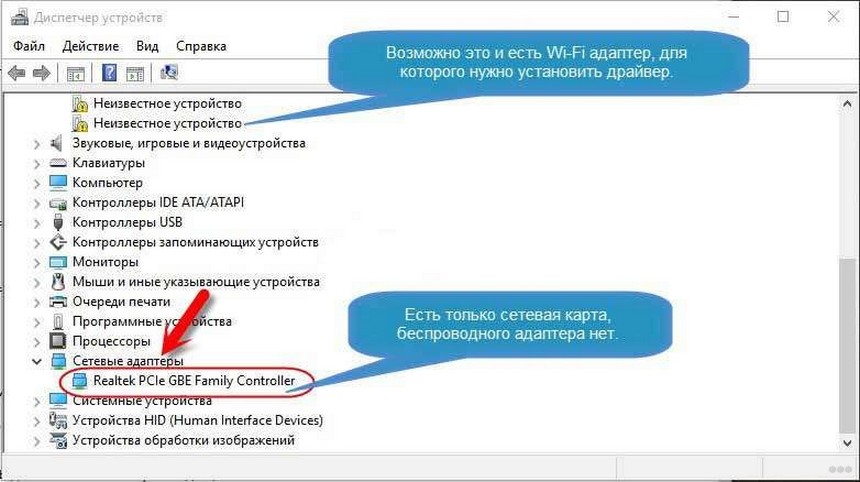
Первым делом нужно перезагрузить оба устройства – и ноутбук, и свой маршрутизатор. Еще рекомендации, как исправить данную проблему:
- проверить работоспособность службы автоматической настройки WLAN;
- обновить или переустановить сетевые драйверы;
- проверить настройки самого роутера – он должен работать в беспроводном режиме, чтобы сигнал раздавался на другие устройства.
На значке WiFi отображается восклицательный знак
Восклицательный знак говорит о том, что подключение к беспроводной сети осуществлено, однако доступа к интернету нет. Часто в этом случае проблема заключается не в самом ноутбуке, а в маршрутизаторе. Чтобы это проверить, попробуйте подключиться к роутеру с другого устройства и проверьте, есть ли интернет на нем.
Также восклицательный знак может появляться по следующим причинам:
- Проблемы на стороне поставщика услуг.
- Некорректные IP и DNS, прописанные в настройках подключения. Нужно установить автоматическое получение адресов.

- Конфликт с программами – антивирусами и сетевыми экранами, реже с другими утилитами, использующими сеть. Стоит выключить программу и попробовать переподключиться к сети.
- Старый или некорректный сетевой драйвер.
На значке WiFi отображается красный крест
Красный крестик поверх значка сети в трее означает, что адаптер выключился. Можно попробовать включить его программно или аппаратно. Если ноутбук разбирался – возможно, модуль не был подключен обратно должным образом, или вообще повредился. Для проверки в этом случае лучше обратиться к мастеру.
Также рекомендуется проверить систему на предмет вирусной активности и обновить драйвера сетевого адаптера.
На этом у нас всё, надеемся, что наши рекомендации помогли вам подключиться к WiFi на своем ноутбуке. У вас остались вопросы? Тогда задавайте их в комментариях, и мы с радостью ответим вам на любой вопрос, связанный с сетевыми технологиями.
Видео: Как включить WiFi на любом ноутбуке?
Читайте далее:
Подключение к сети Wi-Fi (быстрая настройка) — ПК
Подключение к сети Wi-Fi (быстрая настройка) — ПК | Поддержка LG в США
Перейти к содержанию
Перейти к справке по специальным возможностям
Найдите полезную информацию о вашем продукте LG
- Установка
- Настольные и многофункциональные компьютеры, ноутбуки
- 11.05.2018
- Распечатать
- Электронная почта
- Копировать ссылку
Вы искали Blu-ray/DVD-привод/устройство записи (микропрограммное обеспечение, программное обеспечение и драйверы) — цифровое хранилище? (щелкните, чтобы перейти)
В этой статье содержится информация о подключении к базовой сети Wi-Fi, подходящей для большинства домашних пользователей. Также есть информация о Wi-Fi Sense , новой сетевой функции в Windows 10.
Также есть информация о Wi-Fi Sense , новой сетевой функции в Windows 10.
Единственным требованием для подключения к сети Wi-Fi является подключенный и настроенный беспроводной маршрутизатор. Для доступа в Интернет вам также потребуется модем и подписка кабельной/спутниковой/DSL-компании (многие пользователи будут иметь комбинированный модем/маршрутизатор, предоставляемый их интернет-провайдером).
Комбинированные устройства модем/маршрутизатор могут быть не такими надежными, как автономный маршрутизатор, подключенный к модему. Если у вас возникли проблемы с падением или неадекватной работой сети, вы можете рассмотреть возможность использования двух устройств.
Примечание. Wi-Fi работает на радиочастоте, чаще всего на частоте 2,4 ГГц. Эти сети подвержены помехам от других радиочастотных устройств, таких как Bluetooth, другие сети Wi-Fi, микроволновые печи, беспроводные телефоны (не сотовые) и т. д.
- Быстрая настройка
- Датчик Wi-Fi
Перед подключением ПК к домашней сети убедитесь, что сеть работает нормально.
Если вам нужна помощь в настройке модема/маршрутизатора, обратитесь к поставщику оборудования (обычно к поставщику услуг Интернета).
Для подключения ПК к сети Wi-Fi :
Включите Wi-Fi (только для ноутбука):
- Если Wi-Fi 900 Значок 38 в области уведомлений на панели задач. (внизу справа) имеет красный размер x , щелкните его, чтобы убедиться, что Wi-Fi включен.
- Если квадрат Wi-Fi не выделен, щелкните его, чтобы включить Wi-Fi.
Выберите свою сеть из списка:
- Щелкните имя своей сети в списке доступных сетей.
- Если вы хотите сохранить эту сеть, чтобы компьютер автоматически подключался к ней, когда она доступна, снимите флажок Подключаться автоматически (он должен быть установлен по умолчанию).
- Нажмите кнопку Подключить .
- Если в вашей сети есть пароль, введите его здесь.
 Кроме того, вы можете нажать кнопку WPS 9.0038 на вашем маршрутизаторе, если он есть.
Кроме того, вы можете нажать кнопку WPS 9.0038 на вашем маршрутизаторе, если он есть. - Если вы хотите поделиться этой сетью со своими контактами с помощью Windows Wi-Fi Sense, снимите флажок.
Примечание. Для получения дополнительных сведений о Контроле Wi-Fi перейдите на вкладку Контроль Wi-Fi.
После подключения вы увидите слово Connected под вашей сетью.
Wi-Fi Sense — это новая функция Windows 10, позволяющая обмениваться информацией о вашей сети с контактами из вашего Outlook , Skype или Facebook учетных записей.
Sense включен по умолчанию, но вы должны выбрать общий доступ к определенным сетям, поэтому ваши контакты не получат информацию, если вы не решите поделиться ею.
Вот некоторые факты о Wi-Fi Sense:
- Если вы решите поделиться сетью, она будет доступна всем вашим контактам. В настоящее время нет возможности выбирать отдельных людей.

- Контакты смогут присоединиться к общей сети, но у них не будет сетевого пароля.
- Вы должны войти в Windows с идентификатором Microsoft, который соответствует учетной записи Outlook или Skype, содержащей ваши общие контакты.
- После предоставления общего доступа к сети может пройти несколько дней, прежде чем она станет доступной для контактов.
Примечание. Дополнительные сведения о Контроле Wi-Fi см. в статье Майкрософт «Часто задаваемые вопросы о Контроле Wi-Fi».
Доступ к Wi-Fi Sense Settings по:
Для доступа к новому меню Settings :
- Откройте меню «Пуск» , щелкнув значок «Пуск» на панели задач.
- Отсюда щелкните значок Настройки (внизу слева).
Нажмите Сеть и Интернет в меню Настройки.
Нажмите Управление настройками Wi-Fi , куда указывает стрелка на изображении.
Здесь можно настроить работу Wi-Fi Sense:
- Выберите, следует ли подключаться к предлагает открытые точки доступа , сетей, совместно используемых контактами или и .

- Выберите, с какими типами контактов нужно делиться сетями. При совместном использовании сети доступ к ней будет предоставлен всем контактам во всех выбранных группах.
- Выберите известных сетей от до Поделиться , Прекратить совместное использование или Забыть . Если вы решите прекратить совместное использование сети, может пройти несколько дней, прежде чем она будет удалена из сохраненных сетей контактов.
- Распечатать
- Электронная почта
- Копировать ссылку
*Обязательный вопрос
Отзыв о содержании
Отзыв о содержании
1. Была ли эта информация полезной?*Обязательный вопрос
ДА
НЕТ
Пожалуйста, заполните обязательное поле.
Нужна немедленная помощь?
- Запросить ремонт
1-1. Как мы можем улучшить информацию?*Обязательный вопрос
Пожалуйста, заполните необходимое поле.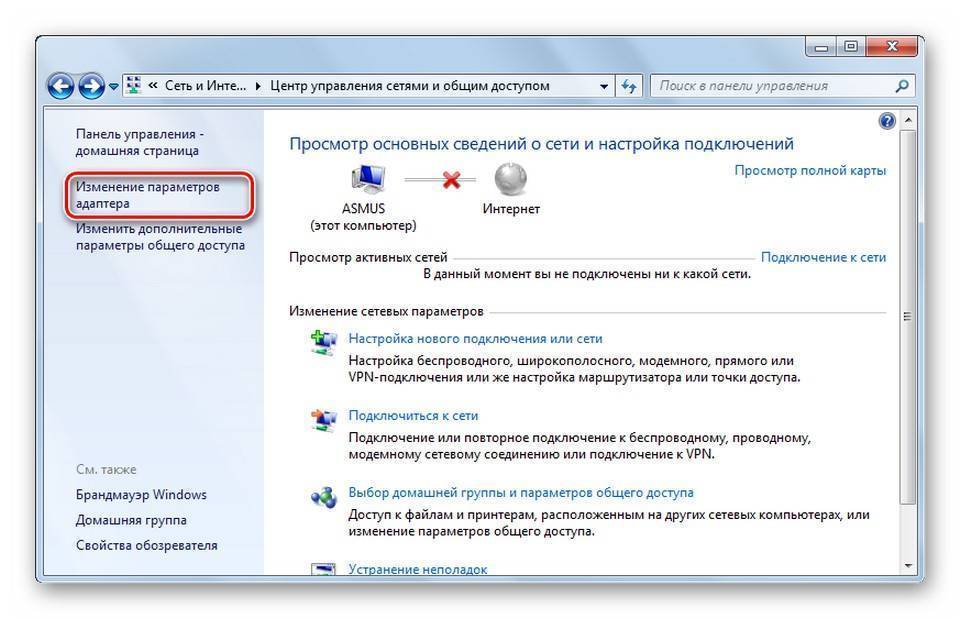
Трудно читать
Инструкции были не ясны
Информация не относится к моему продукту
Видео было бы полезно
Неработающие ссылки
Другое
Отправить
Спасибо за отзыв!
Форма отправки временно недоступна
до
(GMT -05:00, местное время США) 902:35 Приносим извинения за неудобства.
Отправить не удалось из-за системной ошибки.
Повторите попытку.
ВОЗВРАТ К РЕЗУЛЬТАТАМ
Передача завершена.
Спасибо за отзыв.
Конфигурация беспроводной сети → Windows 8
Выполните следующие действия, чтобы настроить UMKC Wireless в Windows 8:
Перейдите в панель управления. Затем измените «Просмотр по:» на «Крупные значки», чтобы
диалоговое окно появится как:Откройте «Центр управления сетями и общим доступом». Выберите «Настроить новое подключение или сеть»
Когда откроется диалоговое окно, выберите «Подключиться к беспроводной сети вручную» и нажмите «Далее».

Появится диалоговое окно «Подключение к беспроводной сети вручную». Сделайте следующие записи в этом поле.
- Введите «UMKCWPA» в качестве «Имени сети».
- Выберите «WPA2-Enterprise» в качестве «Типа безопасности».
- Выберите «AES» в качестве «Типа шифрования».
- Оставьте «Ключ безопасности» пустым .
Диалоговое окно будет выглядеть так:
Щелкните Далее.
Когда появится следующее диалоговое окно, нажмите «Изменить
настройки подключения».Следующим будет «Свойства беспроводной сети UMKCWPA».
Перейдите на вкладку «Безопасность». Убедитесь, что диалоговое окно выглядит так, как показано ниже. Внесите соответствующие изменения, если это не так.
Нажмите кнопку «Настройки», чтобы открыть следующее диалоговое окно.

Убедитесь, что «Проверить подлинность сервера, проверив сертификат» не проверяется . Нажмите кнопку «Настроить…».
Убедитесь, что флажок «При подключении» не установлен .
Нажмите «ОК» три раза, чтобы завершить изменения. Появится диалоговое окно «Подключиться к беспроводной сети вручную», в котором будет указано, что
UMKWPA успешно добавлен.Нажмите кнопку «Закрыть».
Перейдите в правый нижний угол начального экрана. Нажмите там, чтобы отобразить чудо-кнопки, затем выберите «Настройки».
При отображении «Настройки» щелкните значок «Доступно».
Появится список доступных беспроводных сетей. UMKCWPA — предпочтительная безопасная беспроводная сеть. Все остальные не поддерживаются информационными службами UMKC (UMKC IS).


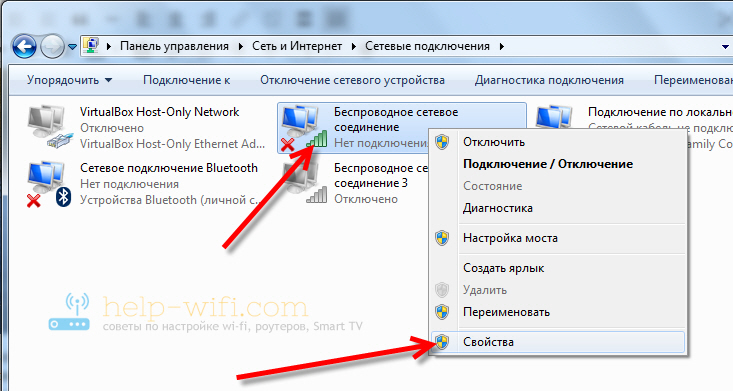
 cpl»
cpl»

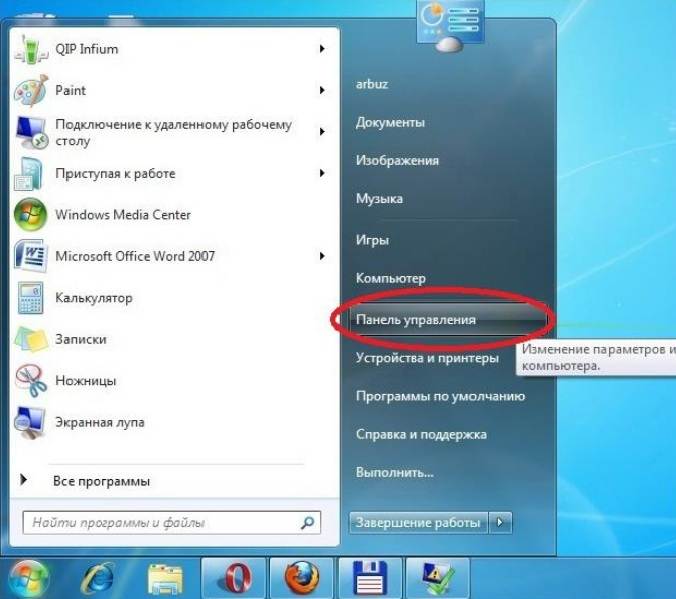 Кроме того, вы можете нажать кнопку WPS 9.0038 на вашем маршрутизаторе, если он есть.
Кроме того, вы можете нажать кнопку WPS 9.0038 на вашем маршрутизаторе, если он есть.