Как отформатировать флешку если она не форматируется sd: что делать с micro sd?
Содержание
Как отформатировать USB или SD-карту в Ubuntu Linux
Кратко: Хотите знать, как отформатировать USB или SD-карту в Ubuntu Linux? Этот учебник по снимкам экрана научит вас именно этому, а также даст несколько советов по возможному устранению неполадок.
Форматирование съемных носителей, таких как USB-диск или SD-карта, — довольно простая задача в Ubuntu Linux. Нет, я не буду использовать здесь терминал, хотя вы всегда можете использовать командную строку в Linux. Я собираюсь показать вам, как графически отформатировать USB в Ubuntu или других дистрибутивах Linux.
Форматирование USB-дисков в Ubuntu и других дистрибутивах Linux
В этом руководстве я использую Ubuntu со средой рабочего стола GNOME, но она должна быть применима и к другим дистрибутивам Linux и другим средам рабочего стола.
Подключите USB-накопитель или SD-карту. Теперь перейдите в файловый менеджер. Здесь вы должны увидеть свою USB-карту или SD-карту.
Щелкните правой кнопкой мыши по нему, и вы должны увидеть параметр формата.
Параметр формата для USB в Ubuntu
Когда вы нажмете кнопку форматирования, вам будет предложено указать имя устройства и выбрать файловую систему.
Когда вы выбрали соответствующие параметры, нажмите кнопку «Далее» в правом верхнем углу.
Выберите файловую систему на USB
. Вы увидите предупреждение о том, что все данные на USB-диске/SD-карте будут удалены. Это очевидно.
Просто нажмите кнопку форматирования в правом верхнем углу.
Отформатировать USB в Ubuntu
Ваш USB-диск будет отформатирован через несколько секунд или максимум пару минут.
После форматирования вы увидите, что он снова появился в файловом менеджере с новым именем, которое вы ему дали.
Вот и все. Это стандартный способ форматирования USB-накопителя в Ubuntu Linux.
Устранение неполадок, когда вы не можете отформатировать USB-диск в Ubuntu Linux
Я никогда не думал, что у меня возникнут проблемы с форматированием простой SD-карты или USB/флешки, пока не столкнулся с этой проблемой в Ubuntu. Когда я просмотрел параметры, доступные при нажатии правой кнопкой мыши на подключенном съемном диске, я не нашел ни одного для форматирования.
Когда я просмотрел параметры, доступные при нажатии правой кнопкой мыши на подключенном съемном диске, я не нашел ни одного для форматирования.
Итак, я попытался использовать дисковую утилиту Ubuntu по умолчанию: Диски. Но это не удалось и выдало мне следующую ошибку:
Ошибка форматирования диска — Ошибка синхронизации после начальной очистки: истекло время ожидания объекта (udisks-error-quark, 0)
Вышеупомянутая ошибка является известной ошибкой, которая не была устранена в течение нескольких месяцев — несмотря на это, Диски по-прежнему используются в качестве утилиты для работы с дисками по умолчанию (почему?).
Пришлось ходить и форматировать съемный диск с помощью GParted. И поэтому я придумал это руководство, чтобы помочь другим научиться форматировать SD-карту или USB-ключ в Ubuntu.
Шаг 1:
Установить GParted. Это бесплатный менеджер разделов с открытым исходным кодом для Linux. Вы можете установить его с помощью терминала (Ctrl+Alt+T):
sudo apt-get установить gparted
Шаг 2:
Вставьте SD-карту или USB-накопитель. Теперь запустите GParted. Для этого перейдите на панель инструментов Unity и найдите GParted. Поиск всех дисков, присутствующих в системе, занимает некоторое время. Наберитесь терпения. Когда он распознает диски, вы увидите экран, как показано ниже. По умолчанию он идет на жесткий диск вашего компьютера. Чтобы получить доступ к съемным носителям, перейдите в правый верхний угол приложения и выберите съемный носитель. Вы можете увидеть размер съемного носителя, чтобы определить правильный:
Теперь запустите GParted. Для этого перейдите на панель инструментов Unity и найдите GParted. Поиск всех дисков, присутствующих в системе, занимает некоторое время. Наберитесь терпения. Когда он распознает диски, вы увидите экран, как показано ниже. По умолчанию он идет на жесткий диск вашего компьютера. Чтобы получить доступ к съемным носителям, перейдите в правый верхний угол приложения и выберите съемный носитель. Вы можете увидеть размер съемного носителя, чтобы определить правильный:
Шаг 3:
Теперь вы увидите экран, подобный показанному ниже. Это показывает разделы съемного диска. Прежде чем перейти к форматированию, отключите диск , щелкнув правой кнопкой мыши раздел следующим образом:
Шаг 4:
После того, как вы размонтировали его, щелкнув его правой кнопкой мыши, вы увидите параметр Format To . Вы можете выбрать любой тип файловой системы на диске. Выбрав диск для форматирования, нажмите значок галочки вверху, чтобы начать процесс:
Шаг 5:
Больше ничего делать не нужно. Вы увидите пару предупреждений, а затем начнется процедура форматирования.
Вы увидите пару предупреждений, а затем начнется процедура форматирования.
Вуаля! Вы сделали.
Существует еще одна возможная проблема, связанная с форматированием. Я написал еще один учебник, чтобы исправить эту проблему с «ошибкой форматирования тома» в Ubuntu.
Был ли этот учебник полезен для вас, и смогли ли вы отформатировать USB-накопитель в Ubuntu ? Любые вопросы? Не стесняйтесь заходить в раздел комментариев на странице.
Как отформатировать флэш-накопитель USB или карту microSD после того, как сделать его загрузочным – Наши телефоны сегодня он будет восстановлен до емкости по умолчанию, и выберите файловую систему по вашему выбору.
В этой статье описаны шаги, которые необходимо выполнить, чтобы восстановить первоначальную емкость флэш-накопителя. Это также относится к картам SD и Micro SD.
Содержание
- Действия по форматированию USB-накопителя
- Подключите диск
- Откройте CMD, затем утилиту diskpart
- Список дисков
- Выберите диск 9 0092
- Очистить диск
- Сделать его основным разделом
- Формат с файловой системой NTFS
- Назначить
После того, как вы закончите создание загрузочного носителя и установку Windows в любой другой операционной системе с помощью Etcher или Rufus, вам нужно будет отформатировать его с помощью (командной строки) CMD, чтобы вернуть исходная емкость USB-накопителя.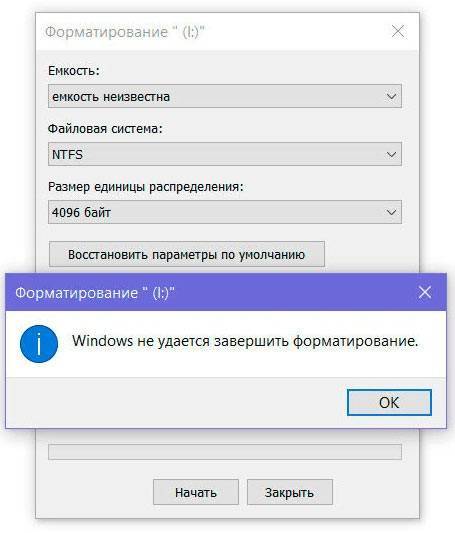 Этот метод командной строки необходим, поскольку форматирование с помощью проводника не всегда работает. Он работает как с USB-накопителями, так и с картами microSD, которые невозможно отформатировать каким-либо другим способом. Шаги работают в Windows 7, 8, 8.1 и 10. Вот шаги:
Этот метод командной строки необходим, поскольку форматирование с помощью проводника не всегда работает. Он работает как с USB-накопителями, так и с картами microSD, которые невозможно отформатировать каким-либо другим способом. Шаги работают в Windows 7, 8, 8.1 и 10. Вот шаги:
Подключите свой диск
Подключите флэш-накопитель или SD-карту к компьютеру и убедитесь, что вы видите ее в проводнике
Откройте CMD, затем утилиту diskpart
Откройте командную строку, введите « CMD» in В поле поиска Windows введите « diskpart» , затем нажмите « Enter » на клавиатуре. Это должно загрузить второе окно, как показано на рисунке ниже.0006 в новой позиции курсора в окне, затем нажмите « Enter » на клавиатуре.
Выберите диск
Выберите диск, который вы хотите отформатировать. В нашем случае мы наберем « select disk 3’ », затем нажмите « Enter » на клавиатуре.

