Как запустить виндовс на ноутбуке с флешки: Как запустить компьютер или ноутбук с флешки
Содержание
Как установить Виндовс c флешки. Установка windows на ноутбук и нетбук
Долгое время Windows устанавливалась на компьютер с диска, но с появлением новых ультратонких ноутбуков и нетбуков появился вопрос, как установить Windows на ноутбук или нетбук, который не имеет DVD привода. Но не все так плохо, как кажется. Если бы не была разработана система установки Windows с USB, все эти устройства обязательно имели бы в комплекте DVD привод. На самом деле установка Виндовс с флешки даже проще и быстрее, и именно этот способ мы и будем рассматривать далее.
Установка Виндовс с флешки включает в себя несколько этапов. Первый, это подготовка загрузочной флешки с установочным пакетом операционной системы, и второй, который заключается в настройке BIOS для загрузки системы с флешки. Следует отметить, что перед тем, как запланировать установку Виндовс с флешки на стационарный компьютер, необходимо проверить возможность работы с USB в BIOS. Если вашему компьютеру уже несколько лет, то такой возможности может и не быть. Проверить это можно в разделе выбора очередности устройств для загрузки системы в BIOS, в чем, собственно и заключается второй этап установки.
Проверить это можно в разделе выбора очередности устройств для загрузки системы в BIOS, в чем, собственно и заключается второй этап установки.
Существует несколько способов создания загрузочной флешки и некоторые из них расписаны на сайте Microsoft, где подробно описаны способы установки Windows 7 на нетбуке (смотрим тут). Мы будем рассматривать другие способы, и нам понадобится образ установочного диска, на основе которого и будет создаваться загрузочная флешка. Нами будет рассмотрена установка Виндовс 7 с флешки, ISO образ диска мы можем скачать в интернете или создать образ ISO любыми доступными для этих целей программами из имеющегося в наличии диска Windows 7.
Создание загрузочной флешки с установочным пакетом Windows 7 программой UltraISO Premium
Запускаем программу UltraISO и открываем в ней образ диска Windows 7. Устанавливаем флешку в USB разъем и заходим в меню программы «Самозагрузка / Записать образ Жесткого диска…».
В появившемся окошке выбираем нашу флешку и нажимаем «Записать». Получаем предупреждение и нажимаем «Да».
Получаем предупреждение и нажимаем «Да».
Процесс этот не быстрый и займет некоторое время, так как образ диска состоит из множества мелких файлов.
Создание загрузочной флешки с установочным пакетом Windows 7 программой Universal USB Installer
Программа Universal USB Installer имеет небольшой размер и совершенно бесплатна. Несмотря на то, что она полностью на английском языке, разобраться в ней не сложно. После скачивания она не требует установки и сразу готова к работе. Первое, что предлагает программа после запуска, это согласиться с условиями использования.
В следующем окошке мы произведем все необходимые нам настройки, а именно:
— в первом шаге выберем необходимое действие в выпадающем списке: Windows 7 Installer;
— во втором шаге найдем образ диска нашей Windows 7, нажав кнопку «Browse»;
— в третьем шаге мы выберем в выпадающем списке нашу флешку.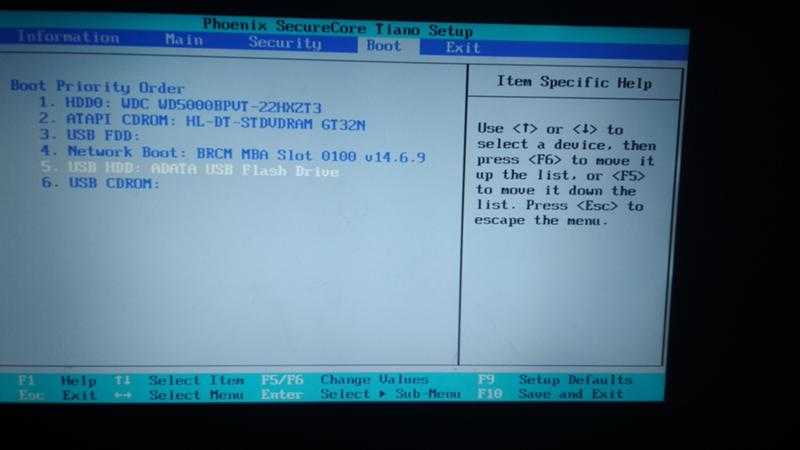 Если установить галочку напротив пункта «Show all Drives», то в выпадающем списке, при выборе флешки, будут показаны все имеющиеся носители информации. Не помешает в этом пункте установить галочку напротив пункта «Format», тогда флешка будет отформатирована в подходящем формате.
Если установить галочку напротив пункта «Show all Drives», то в выпадающем списке, при выборе флешки, будут показаны все имеющиеся носители информации. Не помешает в этом пункте установить галочку напротив пункта «Format», тогда флешка будет отформатирована в подходящем формате.
Для начала создания загрузочной флешки нажимаем «Create». В появившемся окошке программа перечисляет все действия, которые будут проделаны над флешкой и просит подтвердить наше согласие.
После настройки BIOS, где мы выбираем загрузку системы с USB, установка Виндовс 7 c флешки проходит в стандартном режиме и нами рассматриваться не будет.
После установки Windows, а также установки и настройки всех необходимых программ, самое время отвлечься, и посмотреть бесплатно онлайн сериал Кадетство. В этом сериале рассказывается о жизни четырнадцати летних мальчишек, поступивших в Суворовское училище.
Также интересные статьи на сайте chajnikam.ru:
Создать djvu
Как очистить реестр на компьютере windows 7?
Как поставить пароль на pdf?
Как очистить куки?
Как установить на нетбук Windows 7 с USB-флешки
Всем привет! Мне во временное пользование дали netbook для решения определенных задач.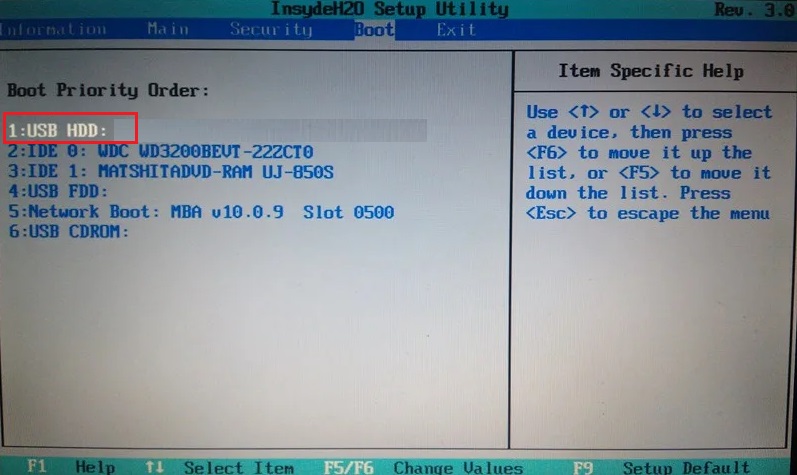 Пользуясь случаем, я решил написать статью о том, как установить на нетбук Windows 7 с USB-флешки. Вообще-то на такие интернет-устройства рекомендуют устанавливать операционную систему MeeGo, Linux Mint или Jolicloud (еще один продукт от компании Linux). Следует сказать, что из упомянутых мной, последняя ОС была разработана исключительно для нетбуков и поэтому она дает возможность разумно выжать производительность из такой машины по максимуму. Однако, в моем случае нужно было установить для владельца именно Windows 7.
Пользуясь случаем, я решил написать статью о том, как установить на нетбук Windows 7 с USB-флешки. Вообще-то на такие интернет-устройства рекомендуют устанавливать операционную систему MeeGo, Linux Mint или Jolicloud (еще один продукт от компании Linux). Следует сказать, что из упомянутых мной, последняя ОС была разработана исключительно для нетбуков и поэтому она дает возможность разумно выжать производительность из такой машины по максимуму. Однако, в моем случае нужно было установить для владельца именно Windows 7.
Следует сказать, что для подобных устройств (netbook) из семейства операционной системы Windows 7, лучше устанавливать редакции Starter (Начальная), Home Basic (Домашняя базовая) или Home Premium (Домашняя расширенная) и не стоит засматриваться в сторону профессиональной (Professional) и максимальной (Ultimate) версии. Нужно понимать, что нетбук прежде всего предназначен для выхода в сеть Интернет и запихивать в него ОС с множеством функций не имеет смысла.
Многофункциональность в конечном итоге плохо отразиться на производительности. Ознакомиться с возможностями той или иной редакции вы можете на Википедии. Как правило, для рядового пользователя достаточно редакции Starter или Basic, но право выбора остается за вами. Я установил Windows 7/Домашняя расширенная (32-бита), хотя достаточно было бы домашней базовой версии.
Ознакомиться с возможностями той или иной редакции вы можете на Википедии. Как правило, для рядового пользователя достаточно редакции Starter или Basic, но право выбора остается за вами. Я установил Windows 7/Домашняя расширенная (32-бита), хотя достаточно было бы домашней базовой версии.
Прежде чем приступить к установке операционной системы, перенесите важную для вас информацию с локального диска «C», скачайте драйвера для своего нетбука и создайте образ системы Windows 7 в ISO формате. В одной из публикаций я уже писал о том, как создать ISO образ из диска и в какой программе можно смонтировать ISO формат, поэтому останавливаться здесь на этом не буду.
Условно установку ОС Windows с флешки на нетбук, можно разбить на четыре этапа:
- Подготовка USB-флеш-накопителя.
- Копирование на USB-носитель файлов дистрибутива Windows 7 в формате ISO.
- Настройка приоритетов загрузки в BIOS.
- Установка операционной системы.
Я последовательно опишу все этапы с учетом того, что вы уже подготовили ISO образ операционной системы. Подготовить USB-накопитель и записать файлы Windows 7 можно несколькими способами, но я предпочитаю это делать в командной строке. Кстати, если вы решили приобрести надежную USB-флешку или хотите разобраться в классах карт памяти SD, то рекомендую прочитать статьи перейдя по ссылкам.
Подготовить USB-накопитель и записать файлы Windows 7 можно несколькими способами, но я предпочитаю это делать в командной строке. Кстати, если вы решили приобрести надежную USB-флешку или хотите разобраться в классах карт памяти SD, то рекомендую прочитать статьи перейдя по ссылкам.
Подготовка USB-флешки к переносу файлов Windows 7.
Вставьте USB-накопитель объемом не менее 4 Гигабайт в порт компьютера и вызовите командную строку сочетанием клавиш Win + R или нажмите кнопки «Пуск» введя в поле поиска cmd и подтвердив действие выбором предложенной программы.
Пропишите в командной строке diskpart и нажмите «Enter». Это служебная программа, которая предназначена разработчиками для настройки параметров запоминающих устройств с привлечением сценария или удаленного сеанса. Далее нам нужно отобразить список всех накопителей на нетбуке. Для этого введите команду list disk и подтвердите действие нажатием кнопки «Enter»
Теперь дайте команду select disk с указанием номера USB-флешки. В моем случае USB-накопитель находиться под номером три, следовательно, мне нужно прописать select disk 3. Если ваша USB-флешка в списке под номером два, то следовательно, вы пишите так: select disk 2. Чтобы выполнить очистку диска пропишите команду clean и нажмите «Enter».
В моем случае USB-накопитель находиться под номером три, следовательно, мне нужно прописать select disk 3. Если ваша USB-флешка в списке под номером два, то следовательно, вы пишите так: select disk 2. Чтобы выполнить очистку диска пропишите команду clean и нажмите «Enter».
Далее необходимо создать раздел с помощью команды create partition primary и подтвердить действие кнопкой «Enter». Здесь нужно выбрать первый раздел, а для этого воспользуйтесь командой select partition 1 и опять жмем «Enter». Следующее действие заключается в вводе команды active и снова жмем на «Enter».
Запускаем процесс форматирование раздела командой format fs=NTFS и подтверждаем намерения кнопкой «Enter». Осталось присвоить букву флеш-накопителю прописав команду assign letter=W и нажать клавишу «Enter». После этих действий в системе определиться флешка под присвоенной буквой.
Смонтируйте ISO образ операционной системы в программе Daemond Tools (процесс описан в предложенных ссылках выше) или, например, UltraISO и скопируйте все файлы на USB-флешку. По завершению процесса можно приступить к установке Windows 7.
По завершению процесса можно приступить к установке Windows 7.
Как установить Windows 7 на нетбук.
Процесс установки следует начинать с изменения параметров загрузки в BIOS (базовая система ввода-вывода). Вставьте подготовленную USB-флешку с операционной системой в порт и перезагрузите компьютер. Во время запуска машины необходимо перейти в параметры BIOS нажав кнопку F2, F10, F1, Del или ESC. Каждый производитель компьютеров для этой операции может определить свою кнопку для входа в базовую систему ввода-вывода. Какую именно вам кнопку нужно нажать вы увидите внизу экрана.
После входа в настройки BIOS, вам нужно найти область, отвечающую за приоритет загрузки накопителей. В зависимости от версии и разработчика интерфейс может несколько отличаться. Как правило, эти параметры находятся на вкладке «Boot».
На этой странице нужно установить USB-накопитель на первое место, сохранить настройки и выйти (F10 — Save and Exit Setup). После выхода из BIOS начнется новый этап загрузки и компьютер первым делом обратиться к USB-флешке и можно будет приступить к установке операционной системы. По сути процесс установки Windows с USB-флеш-накопителя ничем не отличается от установки с DVD диска. Поэтому все этапы я опишу лаконично.
По сути процесс установки Windows с USB-флеш-накопителя ничем не отличается от установки с DVD диска. Поэтому все этапы я опишу лаконично.
1. Сбор информации. Первым делом нужно выбрать язык установки, формат времени и раскладки клавиатуры, а также денежных единиц. Жмем кнопку «Далее».
В следующем окне нам нужно запустить процесс нажатием на кнопку «Установить», а далее принять лицензионное соглашение. Далее нам предлагают выбрать тип установки. Выбирайте «Полная установка (дополнительные параметры)».
На следующем этапе нам предлагают выбрать раздел для установки операционной системы. Выбирайте раздел с типом «Система» (обычно это локальный диск C:) и удаляем хранящиеся на нем старые файлы (система, программы) нажатием на кнопку «Форматировать».
По завершению форматирования нажмите кнопку «Далее».
После того как будет получена вся информация и подготовлен раздел, начнется процесс установки операционной системы.
2. Установка Windows.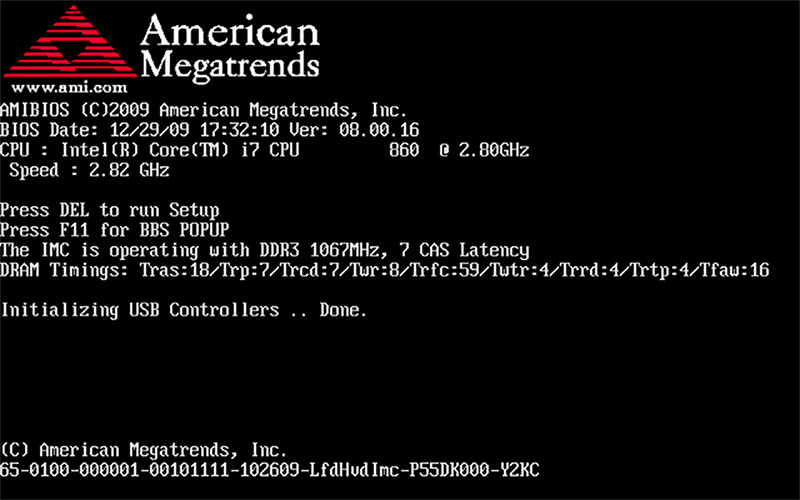 Нужно будет подождать какое-то время пока завершиться копирование и распаковка файлов Windows 7, а также завершиться процесс установки компонентов и обновлений.
Нужно будет подождать какое-то время пока завершиться копирование и распаковка файлов Windows 7, а также завершиться процесс установки компонентов и обновлений.
Потом компьютер сообщит, что нужно сделать перезагрузку и выполнит ее автоматически. Бывает так, что после перезагрузки компьютер не переходит автоматически в режим настройки операционной системы, а предлагает выполнить всю процедуру заново. Поэтому, лучше во время перезагрузки зайти в настройки BIOS и установить приоритет загрузки для жесткого диска вместо USB-флешки. То есть вам нужно вернуть на круги своя ранее измененные параметры.
Теперь загрузка выполниться с жесткого диска, и вы приступите к этапу настройки операционной системы. То бишь следуя инструкции на экране, вам нужно будет придумать и ввести имя пользователя и компьютера, определиться с паролем и указать к нему подсказку.
Введите серийный номер (активационный ключ) для данной копии продукта или снимите галочку с пункта «Автоматически активировать при подключении к Интернету», чтобы пропустит этот этап и двинуться дальше. Укажите настройки безопасности «Использовать рекомендуемые параметры» и укажите свой часовой пояс.
Укажите настройки безопасности «Использовать рекомендуемые параметры» и укажите свой часовой пояс.
После этого Windows завершит применение параметров. Осталось установить подготовленные вами ранее драйвера для своей машины и настроить операционную систему с учетом своих требований. Я выполнял установку на нетбуке Acer Aspire One D270. Желаю, чтобы процесс прошел без проблем.
Читайте также
USB-флешка, Windows
Кувват
Пишет Missing operating system сделал все как вы указали
Каким-нибудь сообщением сопровождается? Может проблема в самой операционной системе? Предполагаю, что она была скачана с торрента.

Chadwick Hutchinson
Не получается запустить с флешки, хотя приоритет предустановлен. Почему не загружается не понятно
Саня Иванов
Пишет нельзя поставить на раздел не формата NTFS. Кнопка ФОРМАТИРОВАТЬ недоступна.
- org/Person»>
ДмитрийНе пашет. В середине установки говорит что отсутствуют файлы.
А можно последовательно и более детальнее изложить суть проблемы? Что и зачем делали, и на каком этапе обнаружили пропажу =)
Катя Баганец
Еще без установки у меня пропал жесткий диск???
- org/Person»>
Катя БаганецЕщё не переустановив Windows у меня пропал жесткий диск (((
1
Владелец нетбука давал его кому-то ранее и ему закинули в него Windows 8. В принципе работал неплохо, но наблюдались небольшие проблемы. Устанавливал не я и сказать конструктивно по этому поводу ничего не могу. А вы тестировали?
P.S. Думаю, при грамотном подходе проблем возникнуть не должно. Однако, лучшее тому доказательство — эксперимент. Удачи!Алем Исабаев
Для нетбука Восьмерку пробовали ставить?
org/Comment» itemscope=»»>Дмитрий Друзяко
С чувством , толком , расстановкой . А что если с флэшки сразу в жёсткий диск скопировать и ставить ?
- org/Person»>
Валерий ИвановичДа, в Linux все проще будет 🙂
Этот способ подойдет для более продвинутых пользователей, но как вариант использовать можно. Понадобиться программа для настройки загрузчика… Думаю, ты в теме и для тебя здесь сложностей нет 🙂
Можно ли запустить Windows с USB-накопителя без установки (для Windows 7/10/11)
Обновлено
Джин 22 февраля 2023 г.
| Главная > Windows System To Go
Быстрый переход:
- 1. Можно ли запустить Windows 10 с USB без установки на ПК
- 2. Как загрузить Windows 10 Portable USB Creation Tool
- 3. Как скопировать Windows 10 на USB-накопитель и сделать его загрузочным
Можно ли запустить Windows 10 с USB-накопителя, не устанавливая его на ПК
Да, можете, но вы можете спросить, зачем нужно создавать переносную Windows? Простой ответ — если вы много путешествуете, а мы все знаем, что путешествие может быть хлопотным, если вы упаковываете много багажа. И даже если вы возьмете свой ноутбук в свой багаж, это только усугубит ваши проблемы, особенно на рейсах с ограничениями по багажу и ручной клади.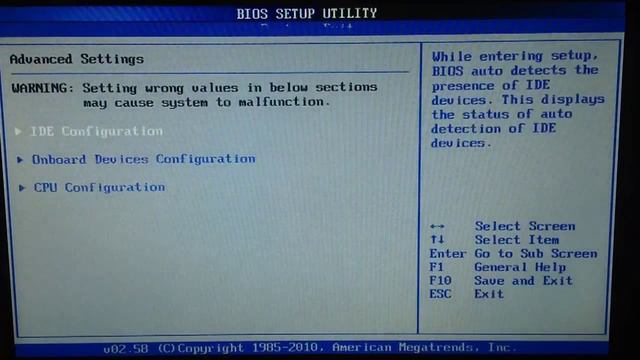 Даже если вы не много путешествуете ежедневно, если вы регулярно работаете с разными компьютерами, вы часто можете оказаться без нужных инструментов и программного обеспечения, которые помогут вам поддерживать правильный рабочий процесс. Все это можно решить, сделав простую вещь, т. е. поставив Windows на флешку.
Даже если вы не много путешествуете ежедневно, если вы регулярно работаете с разными компьютерами, вы часто можете оказаться без нужных инструментов и программного обеспечения, которые помогут вам поддерживать правильный рабочий процесс. Все это можно решить, сделав простую вещь, т. е. поставив Windows на флешку.
Поскольку аппаратное обеспечение ПК устаревает, становится трудно продолжать использовать Windows. Некоторые устройства также не получают последних обновлений. Однако вы освобождаетесь от аппаратных ограничений с ОС Windows на USB-устройстве. Это гарантирует, что вы можете запустить его где угодно, но вы всегда используете последнюю версию Windows.
Использование Windows To Go дает множество преимуществ. Вы создаете переносную копию Windows на USB-накопителе, загружаете ее с любого оборудования, и у вас будет доступ к вашему персональному компьютеру с вашими приложениями, настройками и паролями, и все это на устройстве меньшего размера, чем ваши наручные часы.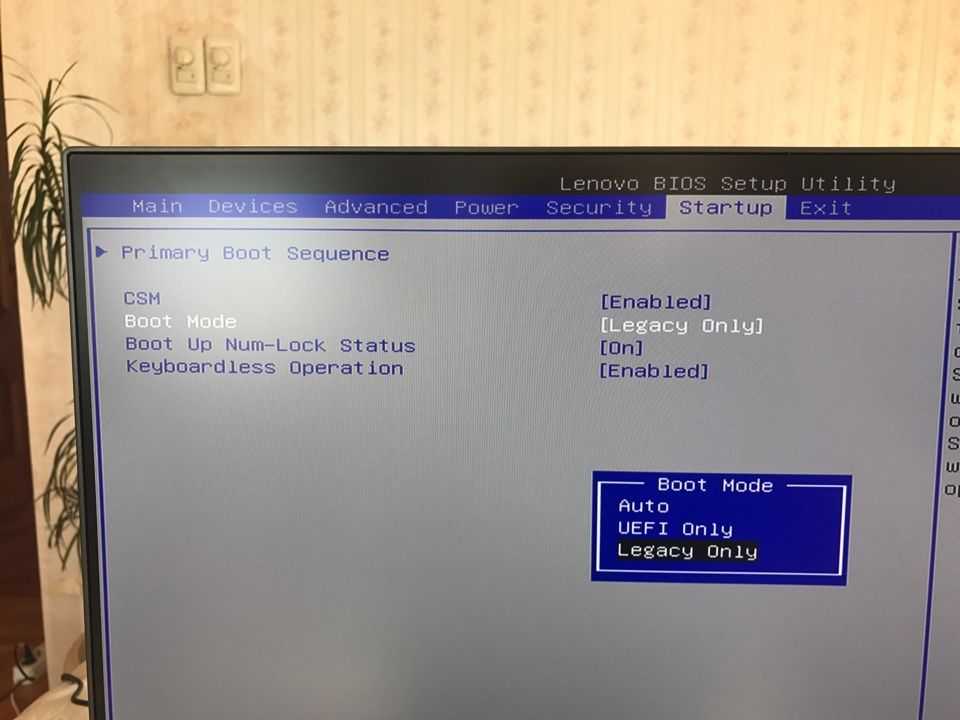
Функция Windows To Go, недавно представленная Microsoft, делает все это возможным. Однако самым большим недостатком этой функции является то, что она доступна только для Windows Enterprise и требует сертифицированного USB-накопителя, который очень дорог. Тогда вам нужна портативная программа для создания USB-накопителей под Windows — EaseUS OS2Go. Это идеальная альтернатива для вас, и в этой статье мы кратко обсудим программное обеспечение EaseUs OS2Go и способы его использования.
Как создать Windows To Go USB без Enterprise Edition
Как правило, Windows To Go позволяет копировать установленную операционную систему на портативный USB-накопитель, но с предварительными требованиями, включая версию Windows Enterprise, сертифицированный USB-накопитель и фактически другое оборудование USB.3.0 на вашем ПК.
Как загрузить Windows 10 Portable USB Creation Tool
EaseUs OS2Go — программа для создания Windows To Go и одна из основных утилит, предлагаемых EaseUS.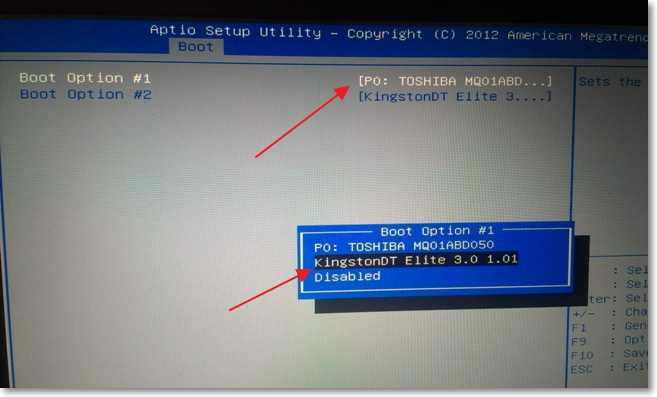 Это отличный выбор для тех, кто хочет создать портативный USB-накопитель с Windows 10, поскольку он обеспечивает многочисленные преимущества по сравнению с базовой функцией Microsoft Windows To Go.
Это отличный выбор для тех, кто хочет создать портативный USB-накопитель с Windows 10, поскольку он обеспечивает многочисленные преимущества по сравнению с базовой функцией Microsoft Windows To Go.
Создание портативного USB-накопителя Windows с использованием стандартного метода Windows To Go — очень сложный процесс. Кроме того, он не подходит для обычных пользователей или даже профессионалов. В результате идеально использовать EaseUS OS2Go для создания портативного USB-накопителя Windows To Go, поскольку вся процедура выполняется всего за несколько кликов.
Функции, предоставляемые EaseUS OS2Go, отличают его от других. Ключевые особенности EaseUS OS2Go включают доступность, межплатформенную поддержку и экономичность. В двух словах, доступность означает, что вы можете получить доступ ко всем функциям Windows 10, включая пользовательские данные и приложения, с одного и того же USB-накопителя на нескольких ПК, когда он подключен.
Кроме того, впечатляет кроссплатформенная поддержка. Вы можете запустить Windows на устройстве Mac, когда почувствуете необходимость. Наконец, как вы, возможно, помните, мы говорили, что официальные USB-накопители, поддерживающие функции Windows To Go, дороги, но не беспокойтесь, потому что вы можете создать Windows To Go даже с несертифицированным диском.
Вы можете запустить Windows на устройстве Mac, когда почувствуете необходимость. Наконец, как вы, возможно, помните, мы говорили, что официальные USB-накопители, поддерживающие функции Windows To Go, дороги, но не беспокойтесь, потому что вы можете создать Windows To Go даже с несертифицированным диском.
Это означает, что вам больше не нужно полагаться на официальное устройство. Вместо этого вы можете использовать собственный USB-накопитель. Эта бесшовная интеграция, подкрепленная превосходной круглосуточной поддержкой клиентов, делает их выбором номер один для всех, кто хочет создать портативный USB-накопитель Windows. Программное обеспечение EaseUS OS2Go можно загрузить с их официального сайта.
Как скопировать Windows 10 на USB-накопитель и сделать его загрузочным
Теперь вы полностью осведомлены о программном обеспечении EaseUS OS2Go и его важных функциях. Настало время начать с руководства пользователя по копированию Windows 10 на USB-накопитель и превращению его в загрузочный. Будьте готовы с отформатированным USB-накопителем и внимательно следуйте приведенным ниже инструкциям.
Будьте готовы с отформатированным USB-накопителем и внимательно следуйте приведенным ниже инструкциям.
Шаг 1. Установите EaseUS OS2Go на свой компьютер с Windows, он отобразит занятое место на системном диске. Подключите USB-накопитель, объем которого превышает занимаемое системным диском пространство. Выберите целевой USB-накопитель и нажмите «Далее», чтобы продолжить.
Шаг 2. EaseUS OS2Go сообщит вам, что следующая операция удалит все данные на вашем диске. Убедитесь, что вы сделали резервную копию всех важных данных. Нажмите кнопку Продолжить, чтобы продолжить.
Шаг 3. Настройте структуру диска. Схема диска по умолчанию на целевом диске будет точно такой же, как и на ресурсном диске. Вы также можете отредактировать макет в соответствии с вашими потребностями. Отметьте этот параметр, если вы используете твердотельный накопитель в качестве загрузочного диска Windows. Далее нажмите Продолжить.
Шаг 4. Затем EaseUS OS2Go начнет создание переносного USB-накопителя. Обычно это занимает некоторое время в зависимости от вашей ОС и состояния сети. Когда прогресс достигнет 100%, USB-накопитель должен стать загрузочным.
Затем EaseUS OS2Go начнет создание переносного USB-накопителя. Обычно это занимает некоторое время в зависимости от вашей ОС и состояния сети. Когда прогресс достигнет 100%, USB-накопитель должен стать загрузочным.
Шаг 5. Вставьте переносной USB-накопитель Windows и запустите компьютер. Нажмите нужную клавишу (F2, DEL, F10…), чтобы войти в BIOS. Выберите загрузку с USB-диска.
Примечание: Убедитесь, что режим загрузки (UEFI или Legacy) портативного USB-накопителя и целевого компьютера совпадают, в противном случае вы не сможете загрузиться.
Заключение
Вот в чем дело: вы не всегда можете носить свой компьютер с собой, куда бы вы ни пошли, но потребность в доступе к нему может возникнуть в любой момент. В результате вы всегда должны быть наготове со своими данными и ресурсами. Microsoft представила функцию Windows To Go для решения этой проблемы, но она больше не является приемлемым вариантом из-за чрезмерной сложности и технических требований.
EaseUS OS2Go — отличная альтернатива, решающая любую проблему, связанную с этим вопросом. Когда вы запускаете портативную версию ОС Windows, созданную EaseUS OS2Go, на другом устройстве, вы получаете полный доступ ко всем функциям Windows, включая ваши данные и приложения. В результате вы готовы работать продуктивно в любое время. Это все для этой статьи. Мы надеемся, что вы нашли его полезным.
Как запустить Windows 10 напрямую с USB-накопителя
следующий → Подобные вопросы
Ответ: Если вы используете более старую версию Windows в своей системе, вы можете легко загрузить и запустить Windows 10 напрямую с USB-накопителя. Системное требованиеНиже приведен список системных требований, необходимых для того, чтобы USB-накопитель мог запускать Windows 10 непосредственно на вашем ПК:
Примечание. Наиболее существенным недостатком использования загрузочного USB-накопителя для работы с Windows 10 непосредственно на вашем ПК является то, что он работает медленнее, чем Windows 10, установленная на вашем жестком диске.Запуск Windows 10 напрямую с USB-накопителяСледуйте приведенным ниже инструкциям, чтобы запустить Windows 10 напрямую с USB-накопителя: Создать ISO-файл Windows 10
Запустить WinToUSB WinToUSB — это сторонняя программа Windows USB. Он поставляется в трех версиях: Free, Professional и Enterprise. Вы можете использовать его бесплатную версию для выполнения вышеуказанного процесса, но у нее есть некоторые ограничения, например, вы можете создать установку только Windows 10 Home, но не версию Professional или Enterprise. Следуйте инструкциям ниже:
|

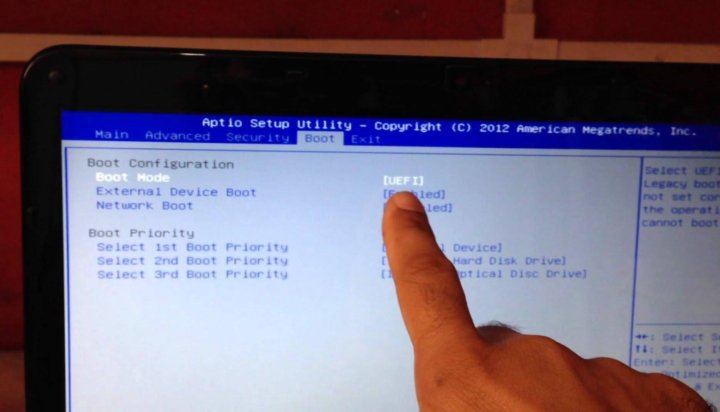
 Существует способ запустить Windows 10 напрямую через USB-накопитель на вашем ПК.
Существует способ запустить Windows 10 напрямую через USB-накопитель на вашем ПК.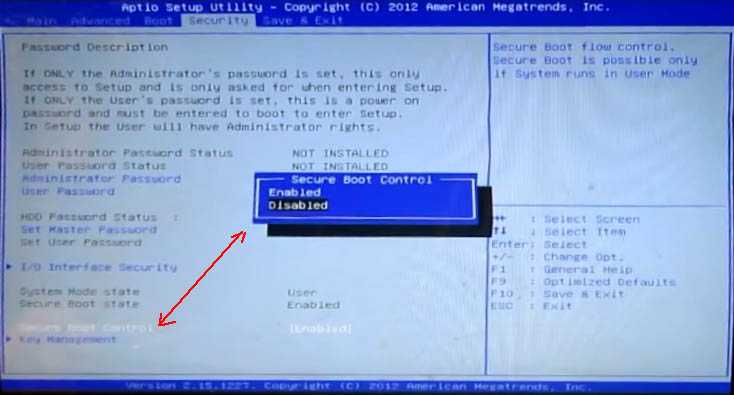 Для создания ISO-файла войдите на свой текущий компьютер с Windows 10 и перейдите на официальный веб-сайт Microsoft Windows 10, например https://www.microsoft.com/en-us/software-download/windows10 9.0010
Для создания ISO-файла войдите на свой текущий компьютер с Windows 10 и перейдите на официальный веб-сайт Microsoft Windows 10, например https://www.microsoft.com/en-us/software-download/windows10 9.0010


