В ноутбуке пропала мышка: Не работает тачпад на ноутбуке? Возможные решения проблемы
Содержание
На ноутбуке Xiaomi не работает тачпад
Одна из самых неприятных ситуаций, когда на Xiaomi не работает тачпад по непонятным причинам. Коварность проблемы заключается в том, что многие владельцы ноутбуков не покупают традиционную мышь и не носят её с собой, и получается, что без тачпада вы лишены возможности хотя бы попытаться исправить ситуацию.
Но не всё так плохо, как кажется на первый взгляд, есть шанс вернуть тачпад к жизни, возможно, он просто отключен, а не сломан.
Ниже я приведу несколько действий, которые помогут включать тачпад на Xiaomi:
- Почти на всех ноутбуках есть сочетание клавиш, которые отключают тачпад, на больше части Mi это «Fn» + «F9», или «F6». Попробуйте разные комбинации, вероятно, одна из них сработает. Тонкость момента в том, что индикации отключенного тачпада нет, ни в Windows, ни где ещё вы не узнаете об этом, лишь попробовав некоторые комбинации командных клавиш вы сможете вернуть тачпад к жизни;
- Если не помог предыдущей метод, вероятно, поможет вход в BIOS.
 Для этого во время перезагрузки ноутбука, пока экран чёрный и нет никаких логотипов или прогресс бара, нажимайте на кнопку «Del» или «F2», или иную, которая предназначена для входа в BIOS на вашем ноутбуке. Более конкретную информацию об этом вы можете посмотреть либо в инструкции к нему, либо в интернете, вбив модель вашего компьютера. После того, как вы попали в BIOS внимательно ищете пункт «Pointing Device», рядом с ним должно быть значение «Enabled», т.е. включен;
Для этого во время перезагрузки ноутбука, пока экран чёрный и нет никаких логотипов или прогресс бара, нажимайте на кнопку «Del» или «F2», или иную, которая предназначена для входа в BIOS на вашем ноутбуке. Более конкретную информацию об этом вы можете посмотреть либо в инструкции к нему, либо в интернете, вбив модель вашего компьютера. После того, как вы попали в BIOS внимательно ищете пункт «Pointing Device», рядом с ним должно быть значение «Enabled», т.е. включен; - Необходимо проверить не отключена ли сенсорная панель в настройках Windows на Xiaomi. Для этого войдите в диспетчер, в Windows 10 это делается так: «Параметры» – «Система» – «О программе» – «Диспетчер устройств».
В диспетчере найдите строку «Мыши и иные указывающие устройства», открыв вкладку вы должны увидеть название вашей сенсорной панели, нажмите на неё дважды, откроется окно с её свойствами. Убедитесь, что в состоянии устройства значится «Устройство работает нормально», а также, что во вкладке «Драйвер», по нажатию на кнопку «Обновить драйвер» система установила последнюю его версию.

Если вы проделали все три вышеописанных пункта, и всё равно тачпад на Xiaomi не работает, придётся обратиться в сервис. Вероятно, что всего лишь отсоединился шлейф, который подключает сенсорную панель к материнской плате, и ремонт будет быстрым и дешёвым.
Поделиться новостью в соцсетях
Метки: ноутбук, сенсорная панель
Об авторе: MiMaster
Привет, меня зовут Тимур. Я с детства увлекался компьютерами и IT-Индустрией, мне это нравится, это моя страсть. Последние несколько лет глубоко увлёкся компанией Xiaomi: идеологией, техникой и уникальным подходом к взрывному росту бизнеса. Владею многими гаджетами Xiaomi и делюсь опытом их использования, но главное — решением проблем и казусов, возникающих при неожиданных обстоятельствах, на страницах сайта mi-check.ru
« Предыдущая запись
Следующая запись »
7 лучших способов исправить неработающую сенсорную панель в Windows 11
Жесты сенсорной панели в Windows приносят много удобства на стол. Будь то смахивание тремя пальцами для переключения между активными окнами или открытие рабочего стола, сенсорная панель может быть более полезной, чем мышь. Но иногда тачпад на вашем ноутбуке может включиться и перестать реагировать. Если вы сами стали жертвой подобной проблемы, то это руководство предназначено для вас, чтобы исправить сенсорную панель, не работающую в Windows 11.
Будь то смахивание тремя пальцами для переключения между активными окнами или открытие рабочего стола, сенсорная панель может быть более полезной, чем мышь. Но иногда тачпад на вашем ноутбуке может включиться и перестать реагировать. Если вы сами стали жертвой подобной проблемы, то это руководство предназначено для вас, чтобы исправить сенсорную панель, не работающую в Windows 11.
Независимо от того, не реагирует ли тачпад на жесты или полностью перестал отвечать, в этом руководстве рассматриваются решения, позволяющие заставить тачпад снова работать. Итак, приступим.
1. Перезагрузите компьютер, чтобы тачпад не работал в Windows 11.
Вы можете начать с перезагрузки компьютера. Если тачпад не работает из-за фонового процесса или простой программной ошибки, перезагрузка компьютера должна решить эту проблему.
Чтобы перезагрузить компьютер, вы можете использовать внешнюю мышь или клавиатуру. Чтобы перезагрузить компьютер с помощью клавиатуры, нажмите кнопку. Начало , и используйте клавишу. Стрела Чтобы включить его, нажмите Входить. Теперь выберите Перезагрузить В меню и нажмите Enter снова.
Начало , и используйте клавишу. Стрела Чтобы включить его, нажмите Входить. Теперь выберите Перезагрузить В меню и нажмите Enter снова.
2. Включите тачпад, чтобы исправить то, что тачпад не работает в Windows 11.
Вы можете проверить, включена ли сенсорная панель и правильно ли она работает на вашем компьютере. Многие модели ноутбуков имеют функциональный переключатель для отключения трекпада. Поэтому вам нужно проверить, не отключили ли вы тачпад по ошибке. Найдите и нажмите функциональную клавишу, чтобы проверить это.
3. Проверьте антивирусное программное обеспечение.
Чтобы исправить сенсорную панель, не работающую в Windows 11
Антивирусное программное обеспечение может мешать работе вашего трекпада и изменять его настройки. Чтобы быть уверенным, отключите интернет-соединение вашего компьютера, а затем временно отключите антивирус, чтобы проверить, работает ли сенсорная панель.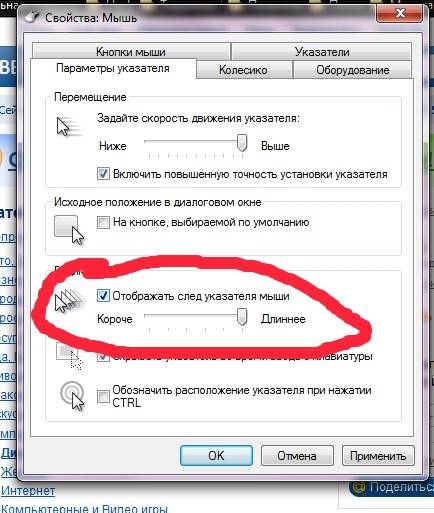 Если нет, перезагрузите компьютер и включите антивирус.
Если нет, перезагрузите компьютер и включите антивирус.
4. Запустите инструмент устранения неполадок оборудования.
Windows предлагает набор средств устранения неполадок, которые могут диагностировать проблемы на вашем компьютере и самостоятельно их устранять. К счастью, он предлагает один и для периферийных устройств. Вот как получить к нему доступ.
Шаг 1: открыть меню Начало , И введите CMD , и используйте клавишу. Стрела перейти к Запустить от имени администратора. Затем нажмите Enter.
Шаг 2: В консоли введите следующую команду и нажмите Enter.
msdt.exe -id DeviceDiagnostic
Шаг 3: в окне Устройства и устройства, которые появляются , Нажмите на следующий Чтобы позволить ей искать любые проблемы.
Если инструмент запрашивает автоматическое восстановление после завершения сканирования, выберите Применить это исправление, чтобы продолжить. Как только это будет сделано, перезагрузите компьютер и посмотрите, сможете ли вы сейчас получить доступ к сенсорной панели.
Как только это будет сделано, перезагрузите компьютер и посмотрите, сможете ли вы сейчас получить доступ к сенсорной панели.
5. Восстановите драйвер тачпада
Если средство устранения неполадок не может определить какие-либо проблемы с сенсорной панелью, вы можете взять дело в свои руки и исправить приложение сенсорной панели через меню настроек. Вот как.
Шаг 1: нажмите клавишу. Windows + I Для запуска приложения Настройки. Перейдите на вкладку «Приложения» слева и перейдите в Приложения и особенности.
Шаг 2: Ищу Приложение для сенсорной панели и используйте список Три точки рядом с ним, чтобы отрегулировать его.
Шаг 3: Следуйте инструкциям на экране, чтобы завершить процесс восстановления.
6. Обновите или переустановите драйвер.
Центр обновления Windows обычно время от времени заботится об обновлении драйверов. Но если вы это сделаетеОтключить автоматические обновления в Windows Со временем эти драйверы устареют. В этом случае вы можете попробовать обновить драйверы вручную, выполнив следующие действия.
Но если вы это сделаетеОтключить автоматические обновления в Windows Со временем эти драйверы устареют. В этом случае вы можете попробовать обновить драйверы вручную, выполнив следующие действия.
Шаг 1: открыть меню Начало , И введите Диспетчер устройств , И нажмите Enter.
Шаг 2: Разверните «Мыши и другие указывающие устройства», щелкните правой кнопкой мыши сенсорную панель и выберите «Параметр». Обновите драйвер.
Если проблема не исчезнет, причиной может быть: Коррупция драйвера. Вы можете попытаться удалить драйверы, выполнив описанные выше действия, и перезагрузить компьютер, чтобы Windows могла установить их снова.
Если проблема не исчезнет, возможно, драйверы повреждены. Вы можете попробовать удалить драйверы, выполнив описанные выше действия, и перезагрузить компьютер, чтобы Windows могла их переустановить.
7. Восстановите систему использования.

Windows 11 содержит Полезная функция «Восстановление системы»Которая периодически делает резервную копию всей системы. Эти резервные копии можно использовать, когда вы сталкиваетесь с проблемами, которые не могут быть решены другими способами. Читайте дальше, чтобы узнать, как использовать Восстановление системы в Windows 11, чтобы вернуться к тому моменту, когда ваш тачпад работал нормально.
Шаг 1: открыть меню Начало , И введите Создать точку восстановления , И нажмите Enter.
Шаг 2: Под вкладкой Системная защита нажмите кнопку. Восстановление системы.
Шаг 3: Вы можете либо использовать рекомендуемую точку восстановления, либо выбрать другую самостоятельно, выбрав второй вариант.
Выберите точку восстановления, когда тачпад работал нормально, и нажмите «Далее». Теперь следуйте инструкциям на экране, чтобы выполнить восстановление системы.
Получите рабочий тачпад
Когда тачпад вашего ноутбука перестает работать, сложно успеть, особенно если вы не привыкли Ярлыки Windows Или у вас нет резервной беспроводной мыши. Надеюсь, вышеупомянутые решения прошли достаточно, чтобы исправить тачпад Windows 11, который не работает вечно.
Что делать, если курсор исчезает в Windows 10
Иногда курсор мыши исчезает с экрана из ниоткуда. Работать только с клавиатурой сложно; нам нужна мышь, чтобы эффективно управлять компьютером. В большинстве случаев курсор исчезает в Windows 10 , когда вы выводите компьютер из спящего режима или обновляете ОС.
Что ж, ситуация может показаться ужасной, но некоторые обходные пути могут вернуть курсор на экран. Некоторые из причин исчезновения курсора — сбои в драйверах, вирусы, неправильные настройки и поврежденные системные файлы.
Вы можете выполнить указанные ниже исправления, чтобы вернуть курсор мыши на экран. Список исправлений длинный, потому что нет одной причины исчезновения курсора в Windows 10.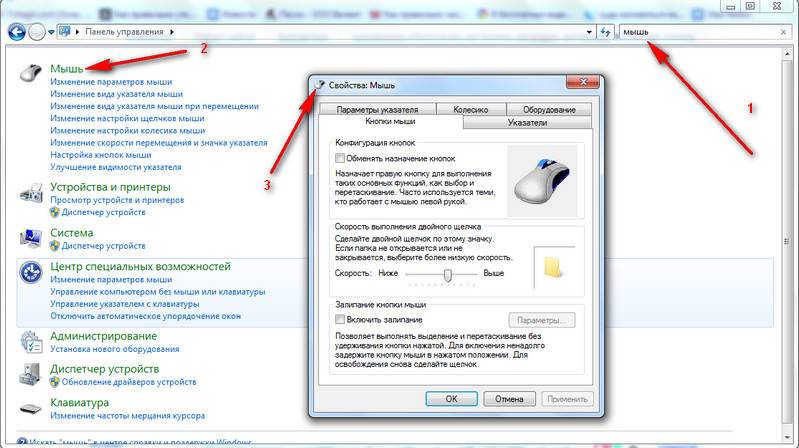 Мы рекомендуем просматривать решения в хронологическом порядке.
Мы рекомендуем просматривать решения в хронологическом порядке.
1. Перезагрузите компьютер
Перезагрузка может исправить многие временные сбои вашего компьютера. Вы можете попробовать перезагрузить компьютер, чтобы вернуть отсутствующий курсор мыши. Нажмите клавишу с логотипом Windows, а затем нажмите клавишу Tab вместе со стрелкой вниз, чтобы перейти к параметру перезагрузки.
Нажмите Enter после перезапуска. Перезагрузите компьютер
После перезагрузки проверьте, видите ли вы курсор мыши на своем компьютере.
2. Проверьте наличие Центра обновления Windows
Если курсор исчезает в Windows 10 из-за проблем с операционной системой, обновление Windows до последней доступной версии может помочь вам исправить это.
Нажмите клавишу Windows + I, чтобы открыть приложение «Настройки». Используйте Tab и клавишу со стрелкой вправо, чтобы перейти в раздел «Обновление и безопасность». Нажмите Enter, чтобы открыть этот раздел.
Перейдите к кнопке «Проверить наличие обновлений» с помощью клавиши Tab и нажмите Enter. Проверить наличие новых обновлений
Проверить наличие новых обновлений
Загрузите и установите обновления, если они доступны. После установки обновлений вы можете снова увидеть курсор на экране.
3. Проверьте мышь и порт USB
Вы не можете видеть курсор мыши на экране, если мышь не работает должным образом. Вам также необходимо проверить USB-кабель и порт вашего компьютера в случае проводной мыши. В случае беспроводной мыши проверьте мышь.
Если USB-кабель поврежден, вы можете заменить его новым, а также попробовать подключить его к другому USB-порту. Попробуйте подключить мышь к другой системе и проверьте, хорошо ли она там работает.
4. Повторное включение мыши
Иногда мышь может отключаться при обновлении до Windows 10 или ПК дольше находится в спящем режиме. Вы можете включить мышь с помощью функциональных клавиш и приложения настроек.
Комбинация функциональных клавиш отличается от производителя к производителю. Вы можете использовать руководство или посмотреть на официальном сайте, чтобы узнать точные функциональные клавиши. В большинстве случаев это Fn (функциональная клавиша Windows) + F3/F5/F6/F9./F11.
В большинстве случаев это Fn (функциональная клавиша Windows) + F3/F5/F6/F9./F11.
Если курсор исчезает в Windows 10 даже после использования функциональных клавиш, попробуйте включить мышь с помощью приложения «Настройки».
Примечание: Приведенные ниже настройки относятся к ноутбукам Dell. У разных производителей он может отличаться.
Откройте приложение «Настройки» и перейдите в раздел «Устройства». Нажмите клавишу Tab и перейдите к дополнительным параметрам мыши. Откройте свойства мыши
Теперь в свойствах мыши убедитесь, что вы находитесь на вкладке сенсорной панели Dell. Перейдите к Щелкните, чтобы изменить настройки сенсорной панели Dell, и нажмите Enter. Откройте настройки сенсорной панели Dell
В окне настроек сенсорной панели убедитесь, что сенсорная панель включена. Включить сенсорную панель Dell
Это позволит использовать сенсорную панель вашего ноутбука.
Если вы используете настольный компьютер с мышью, вы можете перейти на вкладку «Параметры устройства» в диалоговом окне «Свойства мыши».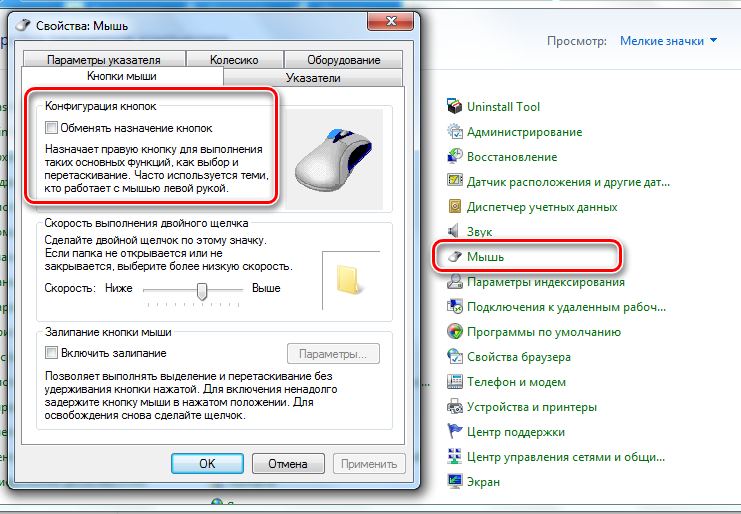 Выберите мышь, на которой не отображается курсор, и нажмите Enter, как только вы перейдете к кнопке «Включить» в том же окне.
Выберите мышь, на которой не отображается курсор, и нажмите Enter, как только вы перейдете к кнопке «Включить» в том же окне.
Опубликуйте это, попробуйте переместить мышь, чтобы проверить, движется ли указатель на вашем мониторе.
5. Отключите внешние периферийные устройства
Если курсор по-прежнему исчезает в Windows 10, вы можете временно отключить все внешние периферийные устройства от вашего компьютера. Внешние устройства иногда могут конфликтовать с драйверами мыши, что приводит к исчезновению курсора в Windows 10.
К внешним устройствам относятся наушники, USB-накопители, проводные принтеры и другие подобные устройства. После отключения внешних периферийных устройств вы можете перезагрузить компьютер и проверить, вернулся ли исчезнувший курсор мыши.
6. Используйте средство устранения неполадок оборудования и устройств
Средство устранения неполадок оборудования и устройств может помочь вам найти и устранить проблему с указателем мыши. Вы больше не можете найти средство устранения неполадок оборудования и устройств в приложении «Настройки», и поэтому вам нужно запустить команду для того же.
Вы больше не можете найти средство устранения неполадок оборудования и устройств в приложении «Настройки», и поэтому вам нужно запустить команду для того же.
Нажмите клавишу Windows и введите cmd. Используйте клавиши со стрелками и откройте командную строку из результатов поиска.
В терминале командной строки введите следующую команду и нажмите Enter, чтобы выполнить ее.
msdt.exe -id DeviceDiagnostic
Когда появится окно устранения неполадок оборудования и устройств, установите флажок рядом с пунктом Автоматически применять ремонт. Перейдите к пункту «Далее» и нажмите «Ввод». Средство устранения неполадок оборудования и устройств
Теперь вы можете следовать инструкциям на экране для завершения устранения неполадок.
7. Удаленное недавно добавленное программное обеспечение
Некоторое программное обеспечение может конфликтовать с системными файлами, вызывая нежелательные проблемы у пользователей. Если вы недавно установили какое-либо программное обеспечение и у вас возникли проблемы с курсором мыши, вы можете временно удалить его.
Программное обеспечение из ненадежных источников может вызвать такие проблемы. Курсор исчезает в Windows 10 также из-за проблемы совместимости программного обеспечения. Если курсор вернулся, вы можете найти замену удаленному приложению или обратиться в службу поддержки по поводу проблемы.
8. Проверка на наличие вирусов и вредоносных программ
Курсор исчезает в Windows 10 из-за вирусов и вредоносных программ, находящихся на вашем компьютере. Вы можете использовать простой инструмент для удаления вредоносных программ или функцию безопасности Windows для сканирования и удаления вирусов.
Чтобы узнать, как выполнить сканирование на наличие вредоносных программ, обратитесь к их веб-сайту за антивирусным программным обеспечением сторонних производителей. Чтобы использовать Безопасность Windows, выполните шаги, указанные ниже.
Шаг 1. Перейдите в «Настройки» ➜ «Обновление и безопасность» и перейдите в раздел «Безопасность Windows» на левой панели.
Шаг 2. Используйте клавишу Tab со стрелкой вниз и откройте «Защита от вирусов и угроз». Откройте «Защита от вирусов и угроз»
Используйте клавишу Tab со стрелкой вниз и откройте «Защита от вирусов и угроз». Откройте «Защита от вирусов и угроз»
. Шаг 3. В следующем окне нажмите «Ввод» на ссылке «Параметры сканирования», чтобы открыть его.
Шаг 4: Выберите параметр «Полное сканирование», затем нажмите кнопку «Сканировать сейчас» и нажмите «Ввод». Выполнить полное сканирование
Теперь дайте Windows завершить процесс сканирования и удалить вирусы с вашего компьютера. После сканирования перезагрузите компьютер и проверьте, вернулся ли указатель мыши или нет.
9. Запустите сканирование SFC
Поврежденный системный файл может способствовать возникновению проблем с Windows 10. Если курсор по-прежнему исчезает на ПК с Windows 10, вы можете запустить проверку системных файлов (SFC). Сканирование SFC может исправить поврежденные системные файлы.
Вам нужно запустить команду sfc /scannow в терминале командной строки, чтобы выполнить сканирование SFC. Опубликуйте сканирование, перезагрузите компьютер и проверьте, появляется ли отсутствующий курсор на экране вашего дисплея или нет.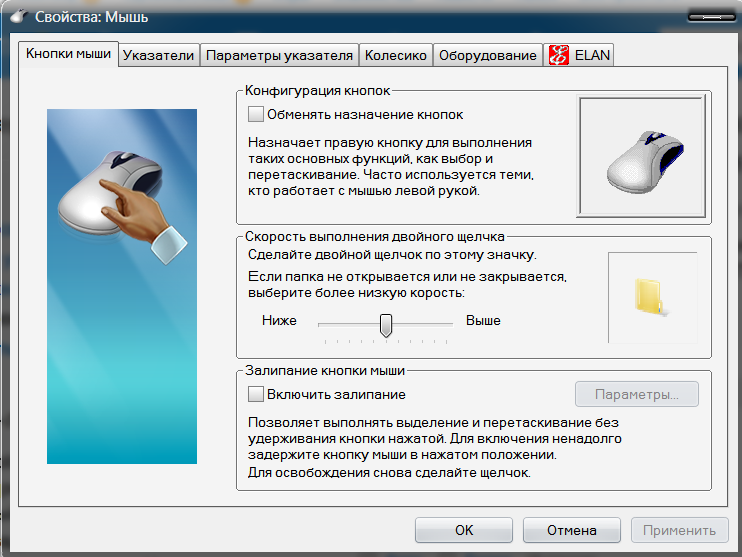
10. Удалить временные файлы
Иногда временные файлы могут не только замедлять работу всего компьютера, но и создавать нежелательные проблемы. Вы можете удалить временные файлы с помощью программы «Очистка диска» в Windows 10.
Нажмите клавишу Windows и найдите «Очистка диска». Откройте то же самое из результатов поиска. Если у вас несколько дисков, убедитесь, что вы выбрали тот, на котором установлена операционная система Windows. В окне «Очистка диска» установите флажок рядом с временными файлами с помощью пробела.
Вы можете использовать Tab и Enter, чтобы нажать OK, или просто нажать Enter, чтобы удалить временные файлы. Удалить временные файлы
Вы также можете удалить временные интернет-файлы и содержимое корзины, используя очистку диска.
11. Обновите драйверы мыши
Устаревшие драйверы могут привести к исчезновению курсора в Windows 10. Вы можете обновить драйвер устройства до новой стабильной версии, чтобы устранить проблемы с курсором мыши.
Чтобы обновить драйверы, откройте Диспетчер устройств, выполнив поиск, и разверните Мыши и другие указывающие устройства с помощью клавиши со стрелкой вправо. Вы можете щелкнуть правой кнопкой мыши соответствующий драйвер устройства мыши, одновременно нажав клавиши Shift + F10, и выбрать «Обновить драйвер с помощью клавиш со стрелками» в контекстном меню. Обновить драйвер мыши
Следуйте инструкциям мастера, чтобы завершить процесс обновления. Если бы проблема была в драйвере, вы бы вернули курсор мыши после обновления драйвера устройства.
12. Откатить драйверы мыши
Если вы недавно обновили драйвер устройства мыши и после этого у вас возникли проблемы, вы можете выполнить откат драйвера устройства. Иногда нестабильная версия или неисправное программное обеспечение драйвера может привести к исчезновению курсора в Windows 10.
Перед загрузкой программного обеспечения драйвера необходимо проверить совместимость и источник. Вы можете просто откатить драйвер и дождаться выпуска стабильной версии, прежде чем обновлять его.
13. Отключить Cortana
Вы можете сделать курсор мыши видимым в Windows 10, отключив Cortana. Вы можете временно отключить Кортану и проверить, поможет ли это вернуть исчезающий курсор на экране.
14. Изменение параметров электропитания
Несколько изменений в параметрах электропитания могут помочь решить проблему с курсором в Windows 10. Это решение применимо только к ноутбукам.
Откройте панель управления, выполнив поиск в меню «Пуск». В Панели управления введите параметры питания в строке поиска и откройте «Изменить действия при закрытии крышки». Открыть Изменить настройки закрытия крышки
Выберите Ничего не делать для параметра От батареи и От сети рядом с параметром Когда я закрываю крышку. Вы можете использовать клавишу со стрелкой вправо, чтобы изменить параметр раскрывающегося меню.
Перейдите к кнопке «Сохранить изменения» с помощью клавиши Tab и нажмите Enter. Измените настройки для параметра «Когда я закрываю крышку»
Теперь, когда вы закрываете крышку, ваш компьютер не переходит в спящий режим, и курсор не исчезает.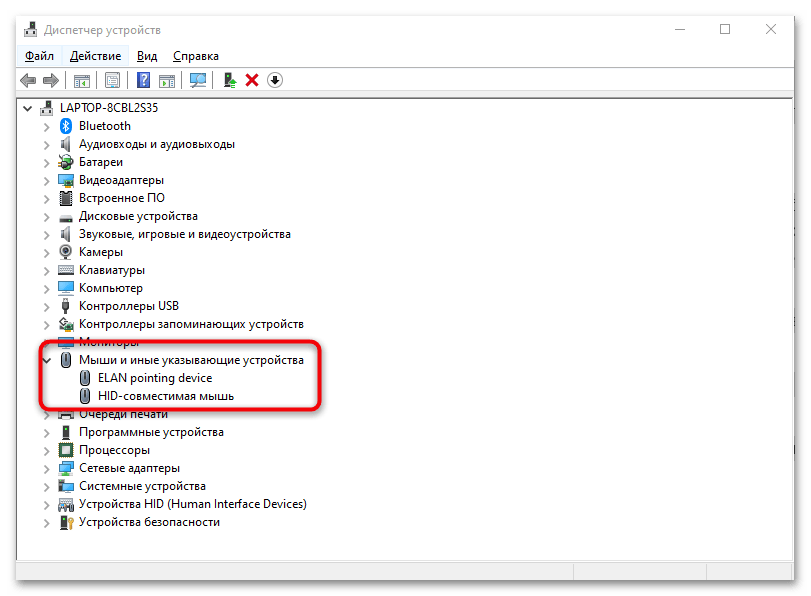 .
.
15. Изменить настройки указателя
Если курсор исчезает на ПК с Windows 10 даже после внесения изменений в параметры питания, вам необходимо обновить настройки указателя. Следуйте приведенным ниже инструкциям, чтобы внести правильные изменения.
Шаг 1: Нажмите клавишу Windows + R, чтобы открыть «Выполнить», введите управление мышью и нажмите Enter.
Шаг 2: Когда появится окно «Свойства мыши», нажмите клавишу Tab и перейдите на вкладку «Параметры указателя».
Шаг 3: Снимите флажок рядом с «Скрывать указатель при наборе текста» с помощью клавиши пробела.
Шаг 4: Переместитесь вниз, чтобы применить изменения. Отключите указатель при вводе
Шаг 5: Теперь перейдите на вкладку «Указатель» и установите для параметра «Схема» значение «Нет».
Шаг 6: Снимите флажок рядом с Включить тень указателя.
Шаг 7: Примените изменения и закройте диалоговое окно. Внесите изменения на вкладке «Указатель»
Переместите мышь, чтобы проверить, виден ли потерянный курсор.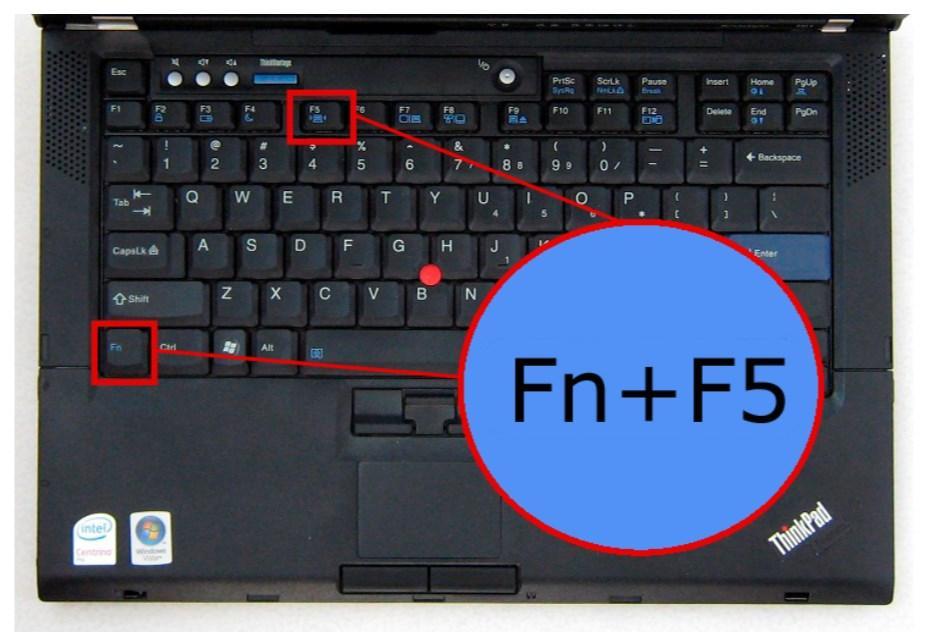
16. Отключение режима планшета
Если ваш ноутбук поддерживает режим планшета, попробуйте отключить его. В режиме планшета курсор не виден, так как сенсорный экран включен по умолчанию. Вы можете отключить режим планшета в области уведомлений.
Если вы не найдете параметр режима планшета в центре уведомлений, вы можете прочитать руководство по ПК, чтобы узнать, как его отключить. Процесс может отличаться в зависимости от производителя и модели, которую вы используете.
17. Изменить размер курсора
Изменение размера курсора может помочь некоторым пользователям Windows вернуть отсутствующий курсор мыши. Это может показаться странным, но нет ничего плохого в том, чтобы попробовать это простое решение.
Перейдите в приложение «Настройки» ➜ «Устройства» ➜ «Мышь» и откройте «Настройка размера мыши и курсора» в разделе «Связанные настройки». Открыть Настройка мыши и размера курсора
На следующем экране измените размер указателя с помощью клавиши со стрелкой вправо. Изменить размер курсора
Изменить размер курсора
Если вам не нравится размер курсора, вы можете изменить его снова, как только проблема будет устранена.
18. Отключите звук высокой четкости NVIDIA
Иногда звуковые драйверы могут вызывать исчезновение указателя мыши. Пользователи Windows исправили проблемы с курсором, отключив драйверы NVIDIA и Realtek. Вы можете обратиться к официальному сайту и временно отключить драйвер.
19. Изменить реестр
Вы можете изменить настройки реестра, чтобы устранить проблемы с указателем мыши. Если курсор исчезает в Windows 10 даже после того, как вы попробовали все вышеперечисленные решения, вам необходимо внести изменения в редактор реестра.
Редактор реестра хранит важную информацию о ваших настройках Windows 10, поэтому мы рекомендуем создать резервную копию реестра, прежде чем вносить какие-либо изменения.
Откройте редактор реестра, выполнив поиск в меню «Пуск». В редакторе реестра перейдите по указанному ниже пути.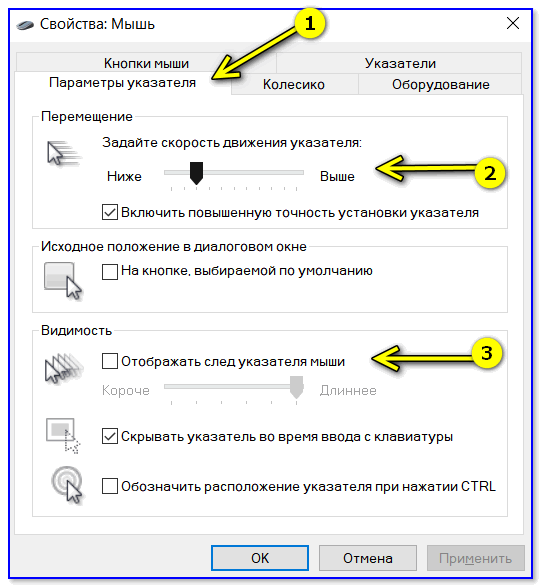
HKEY_LOCAL_MACHINE\SOFTWARE\Microsoft\Windows\CurrentVersion\Policies\System
В папке System найдите EnableCursorSuppression и нажмите Enter, чтобы открыть его. Теперь измените данные значения на 0 и нажмите Enter, чтобы сохранить их. Измените данные значения EnableCursorSuppression 9.0007
Закройте редактор реестра и перезагрузите компьютер. Теперь вы можете проверить, решило ли это проблему с указателем мыши или нет.
20. Переустановите драйвер мыши
Курсор мыши исчезает в Windows 10 из-за проблем с драйверами устройств. Переустановка драйвера устройства может помочь вам вернуть курсор.
Откройте диспетчер устройств и перейдите к драйверам мыши, как описано выше. Нажмите Shift + F10, чтобы открыть контекстное меню драйвера, вызывающего проблемы.
Выберите Удалить устройство из контекстного меню. Удалить драйвер мыши
Следуйте инструкциям мастера, чтобы удалить драйвер с вашего ПК. После удаления драйвера подождите некоторое время, а затем перейдите на вкладку «Действие» в строке меню диспетчера устройств.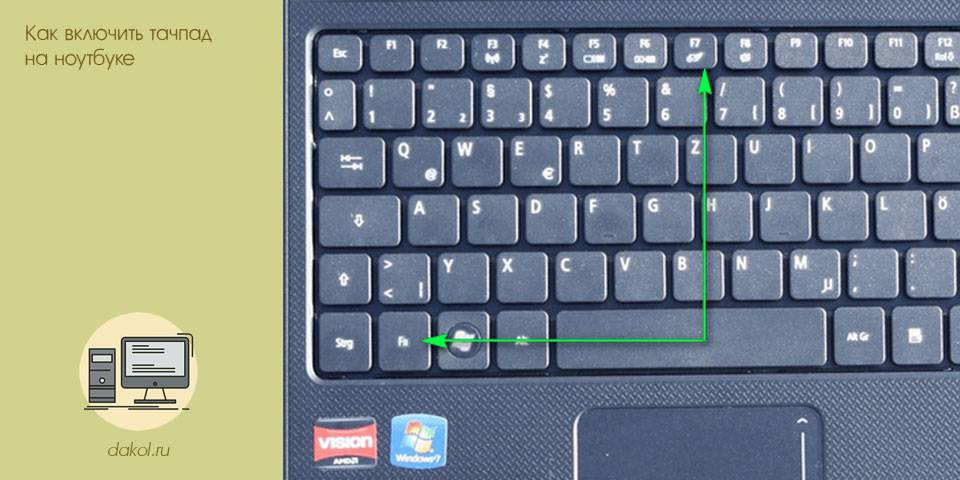
Выберите Сканировать аппаратные изменения с клавиатуры. Сканировать аппаратные изменения на вашем ПК
При этом будет переустановлен драйвер мыши. Кроме того, вы можете перезагрузить компьютер, чтобы Windows могла переустановить драйвер.
21. Отключить аппаратное ускорение
Если курсор мыши исчезает в Windows 10 сразу после запуска Google Chrome, необходимо отключить аппаратное ускорение в настройках Chrome.
Запустите приложение Chrome на своем компьютере и нажмите Alt + E, чтобы открыть меню из трех точек. Выберите Настройки в меню.
В окне настроек Chrome найдите аппаратное обеспечение и установите переключатель рядом с параметром Использовать аппаратное ускорение, если оно доступно. Вы можете использовать пробел для переключения переключателя. Отключить аппаратное ускорение
Перезапустите браузер Chrome и проверьте, виден ли курсор.
22. Восстановление системы
Последний способ исправить исчезновение курсора в Windows 10 — выполнить восстановление системы. Вы можете восстановить систему до состояния, когда она работала нормально. Восстановление системы — это простой процесс, и каждый может это сделать.
Вы можете восстановить систему до состояния, когда она работала нормально. Восстановление системы — это простой процесс, и каждый может это сделать.
Восстановление системы не удалит личные файлы и данные; будут удалены только приложения/программы, установленные после создания точки восстановления. Как только система будет восстановлена, отсутствующий курсор вернется на ваш экран.
Заключение
Многим пользователям Windows сложно работать без мыши. Хотя для всех задач, требующих указателя мыши, есть сочетания клавиш, иногда это отнимает много времени и раздражает. Курсор мыши исчезает в Windows 10 по разным причинам, как упоминалось выше.
Однако его легко вернуть с помощью длинного списка решений, упомянутых выше. Вам придется работать с некоторыми горячими клавишами, чтобы выполнить некоторые задачи, но он вернет отсутствующий указатель на ваш экран. Иногда для некоторых пользователей работает простой перезапуск, в то время как другим может потребоваться восстановление системы.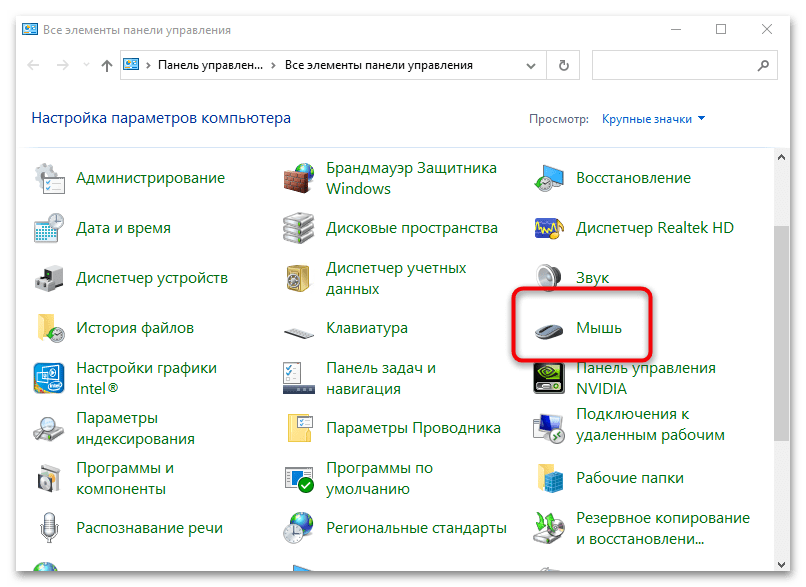
Решение, которое может сработать для вас, может не сработать для вашего друга, у которого такая же проблема. Все зависит от причины, производителя и драйвера устройства в его/ее системе.
Курсор мыши исчезает на Mac? 13 Рабочие исправления
Несколько раз при просмотре социальных сетей или после игры я обнаруживал, что на моем Mac исчезает курсор мыши. Это случайная вещь, которая не ограничивается каким-либо конкретным приложением или конкретной версией macOS.
Я заметил, что курсор мыши чаще всего исчезает, когда я использую тяжелое программное обеспечение, такое как Photoshop, и подключаю несколько дисплеев. Указатель мыши также может продолжать исчезать, если в Safari или Chrome открыто слишком много вкладок.
Эта ошибка может возникнуть даже после обновления до последней версии macOS. Давайте рассмотрим несколько верных способов исправить это.
- Встряхните мышь или быстро проведите пальцем по трекпаду Mac
- Щелкните правой кнопкой мыши на Mac
- Попробуйте переместить курсор мыши в Dock
- Используйте Mission Control, чтобы найти курсор мыши
- Переключение на Finder или другое приложение
- Вызов меню принудительного выхода
- Настройка размера курсора мыши на Mac
- Отключите сочетания клавиш для масштабирования
- Проверьте обновления прошивки для мыши или трекпада стороннего производителя
- Проверьте аккумулятор подключенной мыши
- Перезагрузите Mac
- Сбросьте NVRAM или PRAM и SMC
- Попробуйте третий- приложение party mouse locator
1. Встряхните мышь или быстро проведите пальцем по трекпаду Mac
Встряхните мышь или быстро проведите пальцем по трекпаду Mac
Это самый простой способ найти исчезнувший курсор мыши на Mac. Все, что вам нужно сделать, это встряхнуть мышь или быстро провести пальцем по трекпаду. Потерянный курсор мыши появится на экране, а также может увеличиться в размерах, чтобы вы могли легко его увидеть.
2. Щелкните правой кнопкой мыши на Mac
Один из самых простых способов найти исчезнувший курсор мыши — щелкнуть правой кнопкой мыши (либо с помощью Cmd + , щелкнув левой кнопкой мыши , либо щелкнув двумя пальцами). Когда вы щелкаете правой кнопкой мыши, курсор мыши сразу становится видимым.
3. Попробуйте подвести курсор мыши к док-станции
Хотя вы не видите указатель мыши, вы все равно можете использовать его, как если бы могли. Переместите невидимый курсор вниз в Dock. Как только исчезнувший указатель мыши наведется на док-станцию, он снова появится.
4. Используйте Mission Control, чтобы найти курсор мыши
Когда вы воспроизводите полноэкранное видео на YouTube или работаете в полноэкранном приложении, метод щелчка правой кнопкой мыши может не принести успеха. Именно здесь доступ к Mission Control на Mac может помочь вам найти курсор мыши.
Три способа входа в Mission Control:
- Нажмите клавишу Mission Control (F3) в верхнем ряду или Touch Bar, или
- Нажмите Ctrl + Стрелка вверх (△) или
- Прыжок с четырьмя (или тремя) пальцами на трекпаде
5. Переключитесь на искатель или другое приложение
Нажмите CMD (⌘) + Tab , чтобы быстро переключиться на другое приложение или CMD (⌘) + . Искатель. Вы должны увидеть курсор мыши. Теперь вернитесь к приложению, над которым вы работали.
6. Вызовите меню Force Quit
На клавиатуре нажмите Cmd (⌘) + Option (⌥) + esc . Появится всплывающее окно принудительного закрытия приложений. Вам не нужно выходить из каких-либо приложений. Простое открытие меню вызывает скрытый курсор мыши.
Появится всплывающее окно принудительного закрытия приложений. Вам не нужно выходить из каких-либо приложений. Простое открытие меню вызывает скрытый курсор мыши.
7. Отрегулируйте размер курсора мыши на Mac
macOS позволяет установить размер указателя мыши по своему вкусу. Чтобы увеличить размер курсора, запустите Системные настройки → Специальные возможности → Дисплей с левой боковой панели → Курсор → перетащите ползунок Курсор размера .
Кроме того, включите встряхивание указателя мыши для определения местоположения.
Вы также можете запустить Siri из верхней правой части меню (или сенсорной панели) или нажать и удерживать Cmd (⌘) + Пробел . Теперь спросите Siri «Увеличить размер указателя мыши».
8. Отключите сочетания клавиш для увеличения
Специальные возможности полезны, но иногда они могут вызвать небольшие проблемы. Отключение сочетаний клавиш для масштабирования — хороший способ решить проблему с мышью, которая внезапно встала и исчезла.
Отключение сочетаний клавиш для масштабирования — хороший способ решить проблему с мышью, которая внезапно встала и исчезла.
Запуск Системные настройки → Специальные возможности → Масштаб → убедитесь, что все снято с флажков здесь.
9. Проверьте обновления микропрограммы для мыши или трекпада стороннего производителя
Если вы используете периферийное устройство не от Apple, посетите их веб-сайт или узнайте у компании, есть ли какие-либо ожидающие обновления драйверов для улучшения совместимости и устранения неполадок. глюки.
10. Проверьте аккумулятор подключенной мыши
Замените съемные аккумуляторы или зарядите мышь и трекпад, если они имеют перезаряжаемый внутренний аккумулятор.
11. Перезагрузите Mac
Если ни одно из решений вам не помогло, попробуйте перезагрузить устройство macOS. Перезапуск обычно устраняет эти временные проблемы.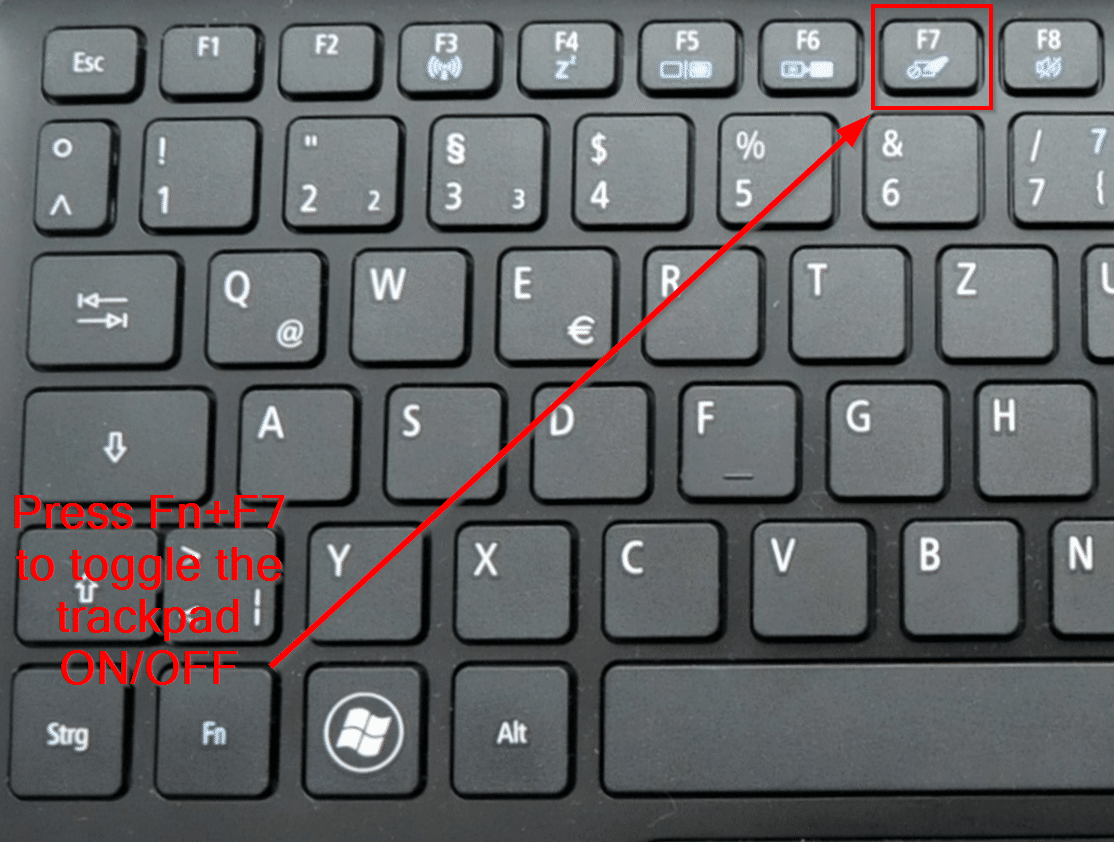 Нажмите на логотип Apple в левом верхнем углу и выберите «Перезагрузить».
Нажмите на логотип Apple в левом верхнем углу и выберите «Перезагрузить».
12. Сброс NVRAM или PRAM и SMC
- NVRAM: Энергонезависимая оперативная память
- PRAM: Параметр Оперативная память 9 0254
- SMC: Контроллер управления системой
NVRAM и PRAM хранит некоторые определенные настройки в месте, к которому macOS может быстро получить доступ, например назначенный загрузочный диск, разрешение экрана или громкость динамика.
SMC — жизненно важный чип на компьютерах Mac с процессором Intel, который управляет небольшими аппаратными компонентами и процессами, такими как клавиатура, вентиляторы, управление температурой и питанием, зарядка аккумулятора, переход в спящий режим и т. д.
Если курсор мыши продолжает исчезать на Mac, попробуйте выполнить сброс SMC и NVRAM/PRAM.
13. Попробуйте стороннее приложение для поиска мыши
Если проблема не устранена, вы можете установить стороннее приложение, которое поможет вам найти курсор.

 Для этого во время перезагрузки ноутбука, пока экран чёрный и нет никаких логотипов или прогресс бара, нажимайте на кнопку «Del» или «F2», или иную, которая предназначена для входа в BIOS на вашем ноутбуке. Более конкретную информацию об этом вы можете посмотреть либо в инструкции к нему, либо в интернете, вбив модель вашего компьютера. После того, как вы попали в BIOS внимательно ищете пункт «Pointing Device», рядом с ним должно быть значение «Enabled», т.е. включен;
Для этого во время перезагрузки ноутбука, пока экран чёрный и нет никаких логотипов или прогресс бара, нажимайте на кнопку «Del» или «F2», или иную, которая предназначена для входа в BIOS на вашем ноутбуке. Более конкретную информацию об этом вы можете посмотреть либо в инструкции к нему, либо в интернете, вбив модель вашего компьютера. После того, как вы попали в BIOS внимательно ищете пункт «Pointing Device», рядом с ним должно быть значение «Enabled», т.е. включен;
