Вай фай на ноутбуке медленно работает: что делать и как увеличить скорость Wi-Fi
Содержание
беспроводной Интернет работает медленно или не подключается
Обновил ноутбук до актуальной версии Windows 10 (1909) и на пару недель избавил себя от скуки, выясняя причины медленной работы и постоянных «отвалов» беспроводной сети. Проблемы начались с подключения к сетям Wi-Fi — ноутбук несколько раз подряд мог выводить ошибку «Не удаётся подключиться к этой сети», но в какой-то момент соединение всё-таки устанавливалось.
Кто виноват и что делать если плохо работает Wi-Fi на ноутбуке?
Вот за что я недолюбливаю Windows, так это за её непредсказуемую работу. Конечно, в отличие от Apple, им приходится поддерживать уйму разнообразного «железа» и протестировать нормальную работу системы со всем этим хозяйством крайне сложно. Но есть и банальные ошибки разработчиков.
Не так давно Microsoft выпускала обновление KB4554364 для Windows, исправляющее недочеты предыдущего апдейта KB4535996, из-за которых у ряда пользователей не работал интернет по VPN. Но у майкрософт не первый раз так, когда одно лечим, а другое калечим. Обновление KB4554364 починило VPN, но сломало работу Wi-Fi, а нового патча для «оживления» беспроводной сети, пока не вышло. Стоит отметить, что проблема наблюдается не у всех и зависит от конкретного беспроводного адаптера.
Обновление KB4554364 починило VPN, но сломало работу Wi-Fi, а нового патча для «оживления» беспроводной сети, пока не вышло. Стоит отметить, что проблема наблюдается не у всех и зависит от конкретного беспроводного адаптера.
В качестве временного решения, можно вручную удалить апдейт KB4554364. Установленные обновления можно посмотреть открыв меню «Параметры» -> «Обновления и безопасность» и выбрать раздел «Обновления Windows», где найдёте кнопочку «Отобразить историю обновлений».
Если обновление KB4554364 не установлено, а проблема с Wi-Fi осталась…
В моём случае, такого обновления установлено не было, а проблема с подключением и работой по беспроводной сети присутствовала.
Тут, наверное, стоит сказать о самом ноутбуке — это тот самый многострадальный ASUS K541, о котором я недавно рассказывал в статье про внезапные отключения. На его материнской плате установлен беспроводной адаптер Realtek RTL8723BE.
Как выяснилось, аналогичная проблема с этим адаптером в Windows 10 описана на сайте поддержки HP (https://support.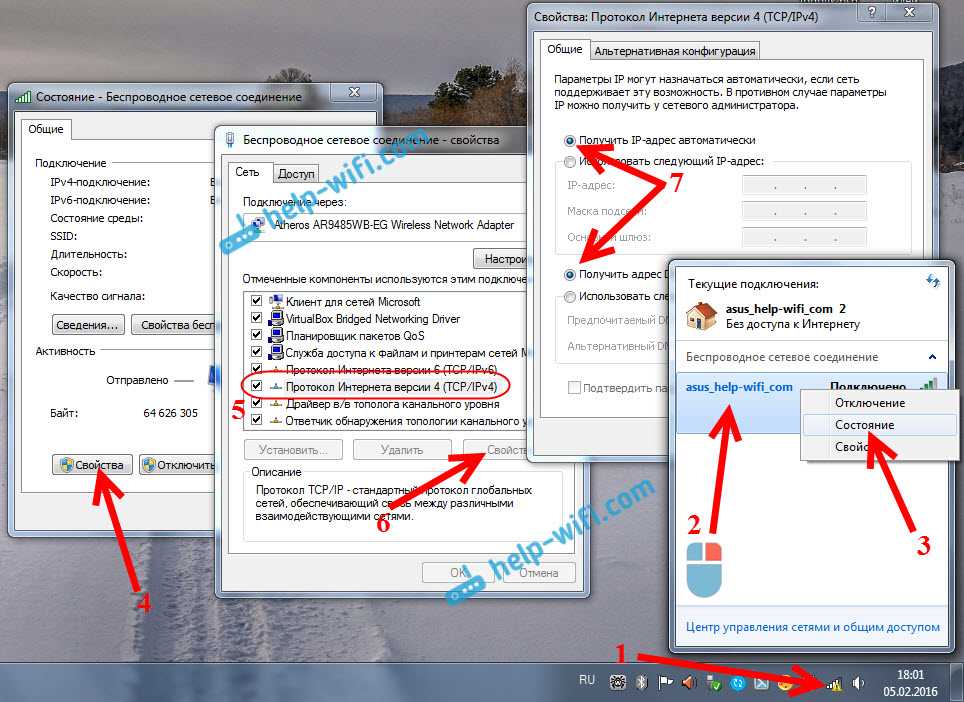 hp.com/ru-ru/document/c05202227) и даже выходил специальный патч. К сожалению ни патч, ни смена драйверов wifi-адаптера не помогли решить проблему.
hp.com/ru-ru/document/c05202227) и даже выходил специальный патч. К сожалению ни патч, ни смена драйверов wifi-адаптера не помогли решить проблему.
Было решено заменить встроенный wifi-модуль, так как с внешним usb-адаптером от TP-Link всё работало прекрасно. Но тут другая засада… в свободной продаже нет адаптеров формата mini PCIe, кроме как заказывать их на AliExpress.
Аналогичного размера у себя нашёл только Broadcom BCM94313HMG2L, но с ним была ровно такая же история, как и с «родным» Realtek RTL8723BE. А вот со стареньким Broadcom BCM4311 всё завелось как надо, правда пришлось немного «доработать» корпус ноутбука изнутри, так как адаптер в 2 раза длиннее. Для обычной работы скоростей 802.11b/g вполне достаточно (теоретически до 54 Мбит), зато теперь работает стабильно.
Подписывайтесь на канал
Яндекс.Дзен
и узнавайте первыми о новых материалах, опубликованных на сайте.
Почему интернет стал медленно работать на компьютере
Интернет уже прочно осел в каждом доме.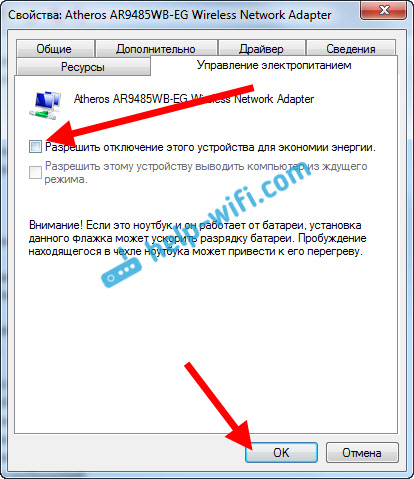 Многие не понимаю, как можно было раньше жить без такого виртуального помощника. Многие зарабатывают в сети, но большинство ищет и используют полезную информацию. От скорости соединения зависит решение многих вопросов. Но довольно часто возникает проблема и необходимые страницы открываются долго. Возникает естественный вопрос: почему интернет стал медленно работать на компьютере? Оплата внесена своевременно, отключение невозможно. Но проблема остается.
Многие не понимаю, как можно было раньше жить без такого виртуального помощника. Многие зарабатывают в сети, но большинство ищет и используют полезную информацию. От скорости соединения зависит решение многих вопросов. Но довольно часто возникает проблема и необходимые страницы открываются долго. Возникает естественный вопрос: почему интернет стал медленно работать на компьютере? Оплата внесена своевременно, отключение невозможно. Но проблема остается.
Причины плохого интернета
Не всегда справедливо винить провайдеров в том, что не работает интернет на компьютере. Если не так давно скоростью были довольны все, то сегодня даже на безлимитном тарифе, который обязан обеспечивать скоростное соединения, приходится долго ждать открытия странички. Причин может быть несколько. Поэтому не стоит обвинять в этом провайдера.
Устарели драйвера сетевой карты
Часто к тому, что медленно работает интернет на компьютере приводят устаревшие драйвера. Для устранения проблемы достаточно делать регулярные обновления.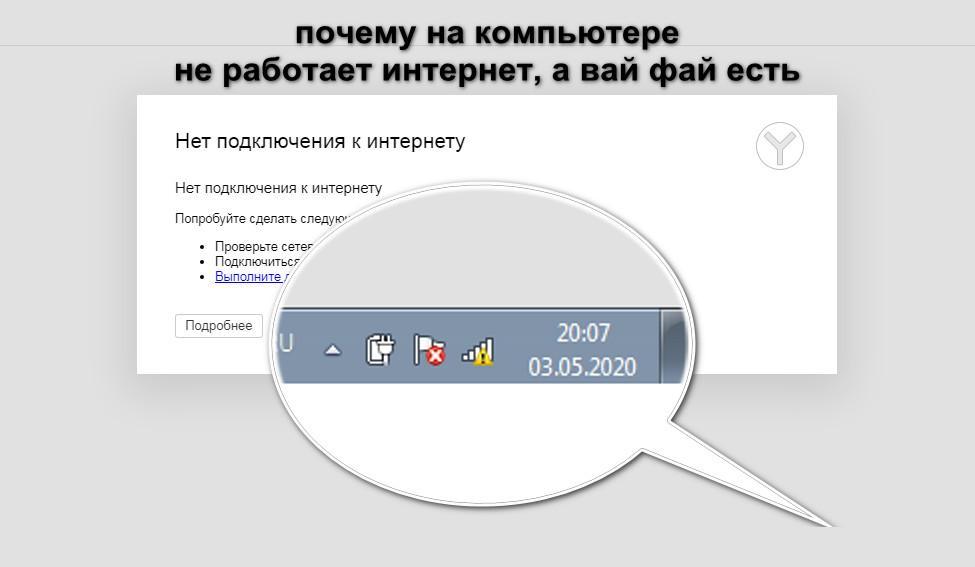 Некоторые операционные системы делают это автоматически. Но лучше провести проверку и обновление в ручном режиме. Даже на современных компьютерах могут быть установлены старые версии. Это не связано с какими-либо аферами. Просто выпускаются обновления достаточно редко.
Некоторые операционные системы делают это автоматически. Но лучше провести проверку и обновление в ручном режиме. Даже на современных компьютерах могут быть установлены старые версии. Это не связано с какими-либо аферами. Просто выпускаются обновления достаточно редко.
Не всегда это является причиной тормоза работы в интернете. Но проверить их работу не будет лишней, чтобы ускорить очень медленный интернет на ноутбуке или персональном компьютере. Несколько простых рекомендаций помогут справиться с этим самостоятельно:
- нажать на клавиатуре одновременно две клавиши Windows и R;
- в открывшемся окошке ввести DirectX, открыть «экран»;
- появится информация о производителе драйверов;
- зайти на официальную страницу и загрузить обновления;
- перегрузить компьютер.
Более подробную информацию посмотрите в видео в конце статьи.
Переполнены файлы cookies
Все виртуальные путешествия в интернете фиксируются компьютером. Хранится информация в файлах cookies. Это удобное приложение, запоминающее пароли, настройки на сайтах и так далее. Но и много лишней информации, которую необходимо регулярно удалять. Это частично объясняет причину того, почему интернет стал медленно работать на компьютере. Почистить куки просто и не занимает много времени. В каждом браузере чистка осуществляется по-разному.
Хранится информация в файлах cookies. Это удобное приложение, запоминающее пароли, настройки на сайтах и так далее. Но и много лишней информации, которую необходимо регулярно удалять. Это частично объясняет причину того, почему интернет стал медленно работать на компьютере. Почистить куки просто и не занимает много времени. В каждом браузере чистка осуществляется по-разному.
- В хроме нажать значок в виде трех точек в правом верхнем углу. Опуститься ниже, найти вкладку «дополнительные инструменты», удаление данных о просмотренных страницах.
И выбираем файлы cookie, удаляем.
- В Мазиле — открыть вкладку журнал, удалить историю, все, отметить галочками куки, кэш, журнал, удалить сейчас. Процесс займет несколько секунд, перегрузить компьютер.
- Очистить в опере также несложно. Найти вкладку общие настройки, перейти на расширенные. Выбрать куки, нажать на управление и удалить.
Если такая чистка не решила проблему и по-прежнему тормозит или не работает интернет на компьютере, необходимо искать другое решение проблемы.
Ограничение скорости в роутере
Системы, обеспечивающие беспроводное соединение, могут также влиять на скорость и объяснить причину того, почему не работает интернет на компьютере, ноутбуке или в смартфоне. Причин может быть несколько:
- скачки электричества в сети;
- требуется перезагрузка роутера;
- поврежден кабель.
Для того, чтобы перегрузить роутер, достаточно отключить его буквально на 10 секунд и запустить. Если проблема не решена, и не известно почему постоянно отключается интернет на ноутбуке через вай фай, то лучше обратиться к специалистам.
Вирусы и вредоносные программы
Многие пользователи знают, что в сети огромное количество различных вирусов. Они не только приводят к тому, что не работает интернет на компьютере. Проблема может вылиться в более глобальную проблему, вплоть до полной поломки. Именно поэтому должны быть установлена надежная, лицензионная программа для защиты от вирусов и других «червяков».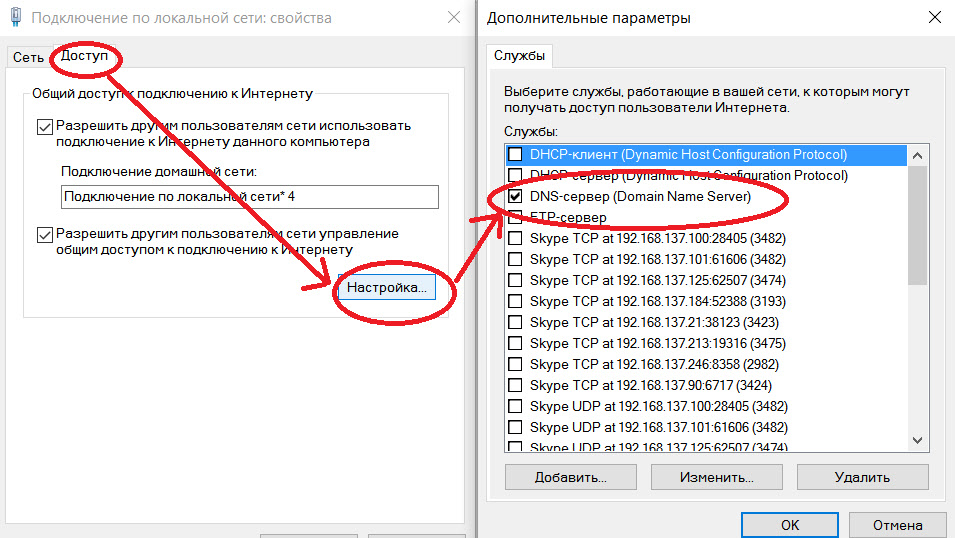 Регулярных обновлений они не требуют, осуществляется это в автоматическом режиме. Целесообразно делать полное сканирование системы или установить параметры для автоматических проверок.
Регулярных обновлений они не требуют, осуществляется это в автоматическом режиме. Целесообразно делать полное сканирование системы или установить параметры для автоматических проверок.
Тарифный план
Многие пользователи интернета часто интересуются, почему не работает вай фай на компьютере, а интернет есть. Здесь проблема явно в предоставлении услуги провайдером. Вернее, от того, какой тарифный план используется. Наиболее выгодное предложение – безлимитный план. Он дает самое быстрое соединение и выгоден в том случае, когда одну точку доступа используют много пользователей. Иногда достаточно проверить скорость интернета, чтобы знать, выполняет ли провайдер условия договора. Если скорость не соответствует, смело звонить и выяснять причины.
Определим скорость соединения с интернетом
Еще одна из причин, объясняющая, почему очень медленно работает интернет на ноутбуке, ПК, смартфоне или планшете, это скорость соединения. Она должна отвечать выбранному тарифному плану. Проверить ее достаточно просто. Современные операционные системы Windows имеют встроенные системы для этой цели. Для того, чтобы определить скорость, необходимо сделать всего несколько шагов:
Проверить ее достаточно просто. Современные операционные системы Windows имеют встроенные системы для этой цели. Для того, чтобы определить скорость, необходимо сделать всего несколько шагов:
- щелкнуть мышкой изображение интернет-соединения на нижней панели рабочего стола;
- открыть вкладку управления сетями;
- в открывшемся окне нажать на беспроводное соединение;
- откроется окно, показывающее общие параметры и скорость соединения.
Показатели могут отличаться от реальных. Это зависит от количества открытых страниц, видео или в момент скачивания файлов. Поэтому для реальных показателей лучше зарыть все вкладки и проводить в тот момент, когда компьютер ничего не качает. Существуют сервисы, дающие возможность определить скорость. Наиболее распространенный, который используют пользователи, выясняя почему медленно работает интернет на компьютере – Speedtest.
Способы решения проблемы
Проанализированы все параметры, причина того, почему интернет на ноутбуке тормозит найдена, осталось ликвидировать ее. Иногда это можно сделать самостоятельно, не привлекая посторонних лиц. И если это не поможет, становится ясно, что без посторонней помощи не обойтись. Прежде, чем приглашать мастеров и нести дополнительные финансовые нагрузки, можно попытаться предпринять несколько проверенных способов.
Иногда это можно сделать самостоятельно, не привлекая посторонних лиц. И если это не поможет, становится ясно, что без посторонней помощи не обойтись. Прежде, чем приглашать мастеров и нести дополнительные финансовые нагрузки, можно попытаться предпринять несколько проверенных способов.
Настройка сетевого подключения
Настроить сетевое подключение можно самостоятельно. Это важно освоить, так как не всегда, если плохо работает интернет на ноутбуке или ПК, можно обратиться за помощью к специалистам. Достаточно выполнить несколько шагов:
- открыть панель управления;
- в открывшемся окошке нажать на опцию Сеть и Интернет;
- дальше нажать на Центр управления сетями;
- выбрать изменение параметра адаптера;
- подключение по сети (локальной) + свойства;
- возле команды Протокола версия 6 (TCP/IPv6) убрать галочку;
- выбрать 4 (TCP/IPv4) + свойства;
- в открывшемся окне ввести сетевые реквизиты.

Все просто, но многие теряются именно при вводе последних данных, не понимая, что они обозначают. Чтобы не напутать, можно созвониться со службой поддержки своего провайдера, и они помогут в телефонном режиме. Тех служба поинтересуется с какой целью, просто объяснить — медленный интернет на компьютере, что делать? Некоторые данные для ввода имеются на бланке договора с провайдером:
- личный IP адрес;
- маска подсети имеет одинаковые показания — 255.255.255.0;
- данные для команды шлюз находятся в договоре;
- DNS сервер одинаковый — 172.20.20.20;
- Альтернативный также одинаковый — 172.30.30.30.
То, что имеет одинаковые показания, можно не изменять и ввести только данные, представленные в договоре. После заполнения всех окон, нажать команду «ОК». обычно изменения вступают в силу без последующей перезагрузки. Проверить работу интернета на скорость. Если по-прежнему не работает интернет на компе, искать причину в другом месте.
Проверка компьютера на вирусы
Это опция, которую необходимо выполнять регулярно. Заражение на компьютере может появиться не только после работы в сети. Они переносятся с файлами, загруженными с других носителей. При подключении к сети становится не понятно, почему медленно работает интернет на ноутбуке или ПК. А причина кроется в заражении. Поэтому сканирование на вирусы необходимо проводить регулярно.
Для этого достаточно активизировать опцию сканирования на вирусы, проверить и удалить все вредоносные или подозрительные файлы. Перезагрузить и опять проверить скорость.
Проверка устройств: роутер или кабель
Многие производители гарантируют, что данная модель роутера является наиболее надежной, обеспечивает скоростное соединение, исключает любые проблемы. Но в действительности, ноутбук не видит интернет, со смартфоном та же ситуация в то время, когда идет активная раздача. В этом нет ничего странного, так как практически все роутеры являются слабым звеном на пути подключения к интернету.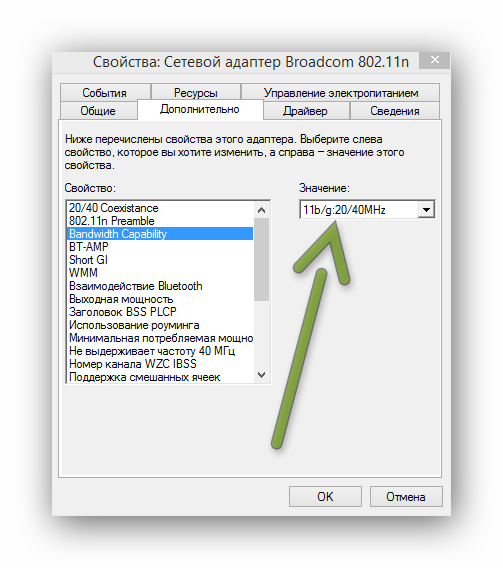
Если устройства, имеющие проводные соединения работают нормально, а беспроводное соединение отсутствует, можно попытаться перезагрузить роутер. Его просто отключают от питания и запускают через несколько секунд. Обычно проблема того, почему плохо работает интернет на ноутбуке, исчезает. Даже если обратиться в техническую поддержку, то первое, что они скажут сделать, это перезагрузить роутер.
Проверка скобельных соединений несложна. В том месте, где шнур подключается к компьютеру или ноутбуку, заметно мигающее свечение. Это говорит о том, что есть контакт и проблем в кабеле нет. Для проверки самого кабеля требуется специальное оборудование, которое имеется в технической службе провайдера.
Возможные ограничения провайдера
Часто проблема того, что не работает интернет на компе, может зависеть от самого поставщика услуг:
- технические проблемы, связанные с сервером;
- большая нагрузка, особенно в вечернее время;
- отсутствие света где-то на линии.

Достаточно позвонить провайдеру, чтобы выяснить причину и время ее устранения.
Подробное видео об ускорении интернета
Что делать если ничего не помогло
Имеется еще ряд характерных причин, которые приводят к тому, что интернет на ноутбуке, компе тормозит или отсутствует:
- нет соединение с определенным сайтом или имеется запрет для его посещения;
- большая загруженность дисков бесполезными программами;
- вирус в компьютере, который не определяет программа защиты;
- пыль, шерсть, даже остатки пищи внутри;
- проблемы с процессором (нажать одновременно Ctrl+Alt +Del).
Заключение
Если интернет на ноутбуке, ПК тормозит, не стоит сразу винить поставщика услуг.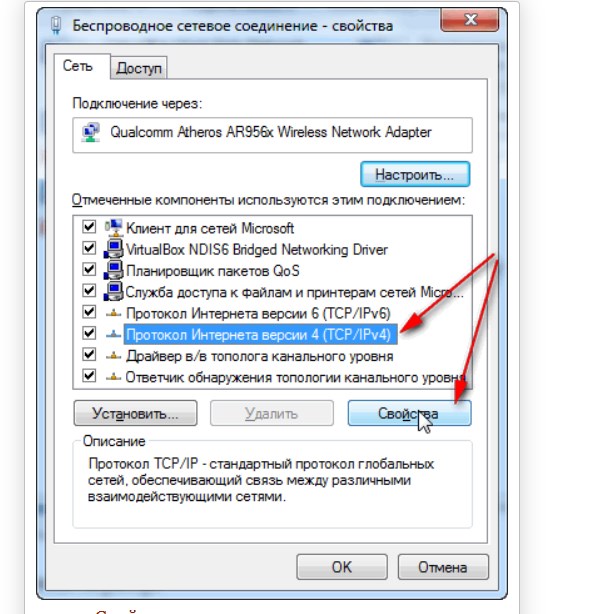 Иногда достаточно проанализировать состояние собственного аппарата, чтобы выяснить истинную причину. На сколько бы совершенным не был компьютер, планшет, ноутбук, интернет может тормозить даже из-за места его нахождения. В небольшой поселок, на дачных участках до сих пор нет нормального соединения со всемирной паутиной.
Иногда достаточно проанализировать состояние собственного аппарата, чтобы выяснить истинную причину. На сколько бы совершенным не был компьютер, планшет, ноутбук, интернет может тормозить даже из-за места его нахождения. В небольшой поселок, на дачных участках до сих пор нет нормального соединения со всемирной паутиной.
Как исправить медленный интернет в Windows 11
Низкая скорость интернета на вашем ПК с Windows может испортить общее впечатление. Вот как исправить медленный интернет в Windows 11.
Недавно вы обновились до Windows 11, но скорость интернета внезапно стала низкой?
Это может быть вызвано несколькими факторами. Это может быть ваш провайдер или само подключение, а может быть и ближе к дому, с неправильными настройками на вашем ПК.
Если вы наблюдаете низкую скорость вашего ПК, вам необходимо провести расследование. Вот несколько возможных исправлений, которые вы можете попробовать исправить медленный интернет в Windows 11.
Перезагрузите маршрутизатор или подключение к Интернету
Прежде чем предпринимать какие-либо другие действия, попробуйте перезагрузить модем или маршрутизатор, чтобы обеспечить стабильное соединение.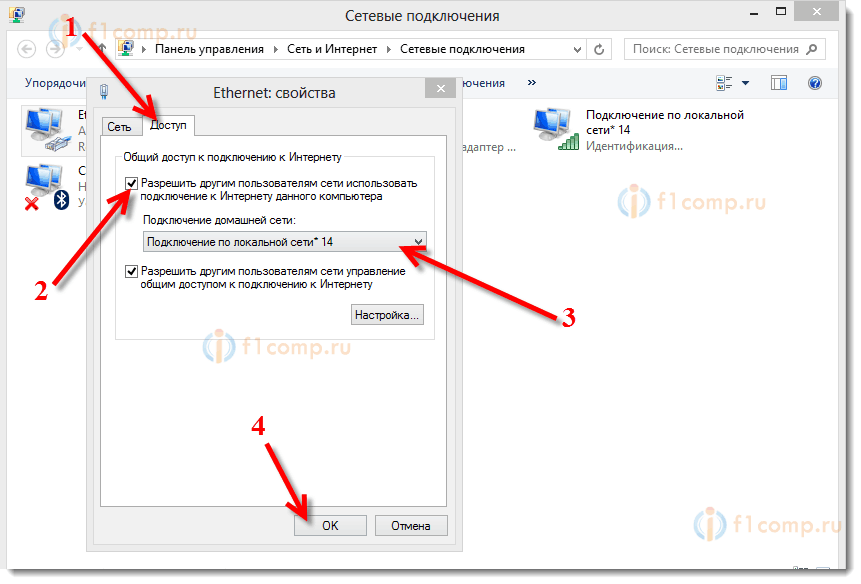 Если вы позвоните в службу поддержки вашего интернет-провайдера, они все равно заставят вас это сделать.
Если вы позвоните в службу поддержки вашего интернет-провайдера, они все равно заставят вас это сделать.
Есть также несколько вещей, которые нужно проверить на вашем ПК, чтобы исправить медленное интернет-соединение. Вот различные шаги по устранению неполадок, которые вы можете использовать, чтобы все работало более гладко.
Отключите VPN
Услуги VPN, такие как частный доступ в Интернет (PIA), помогают защитить ваши данные и конфиденциальность. Однако он отправляет ваши данные через несколько серверов и может снизить скорость вашего интернета. Это особенно проблема, если он настроен на запуск во время запуска.
Отключение или отключение вашего программного обеспечения VPN может быть разным, но вы должны убедиться, что оно не подключено, если скорость вашего просмотра слишком низкая.
Отключение и повторное подключение к сети
Вам необходимо обеспечить надежное подключение к сети. Один из способов исправить медленное соединение — переподключиться к нему.
Для отключения и повторного подключения к сети Wi-Fi выполните следующие действия:
- Щелкните значок Wi-Fi в правом нижнем углу панели задач.
- Нажмите кнопку со стрелкой рядом с кнопкой Wi-Fi, чтобы открыть Управление соединениями Wi-Fi .
- Затем найдите сеть, к которой подключено ваше устройство, и нажмите кнопку Отключить .
- После отключения нажмите кнопку Подключить для повторного подключения к сети. Обратите внимание, что вам может потребоваться снова ввести пароль Wi-Fi, чтобы защитить соединение.
- Вы также можете попробовать отключить Wi-Fi и снова включить его. Щелкните правой кнопкой мыши значок Wi-Fi на панели задач и выберите 9.0032 Настройки сети и Интернета .
- Когда откроется раздел Сеть и Интернет , выключите переключатель Wi-Fi и снова включите его через несколько секунд.
- После выключения и повторного включения опции Wi-Fi вам потребуется повторно подключиться к сети.

Также стоит отметить, что вы можете переподключить сетевой кабель, подключенный к компьютеру, если он подключен. Windows 11. В фоновом режиме могут работать ненужные процессы или службы. Перезагрузка устройства может очистить их и обеспечить новый старт.
Чтобы перезагрузить компьютер, щелкните правой кнопкой мыши кнопку «Пуск» и выберите Завершение работы или выход из системы > Перезагрузка .
Установить более низкую пропускную способность для обновлений Windows
Установленная пропускная способность для обновлений Windows может быть слишком высокой, что может привести к снижению скорости. Кроме того, функция оптимизации доставки Центра обновления Windows (WUDO) отправляет обновления на другие компьютеры в вашей сети. Изменение этих параметров может улучшить скорость вашего интернета.
Чтобы уменьшить пропускную способность для обновлений Windows, выполните следующие действия:
- Откройте «Настройки» и щелкните Центр обновления Windows в меню слева, затем щелкните Дополнительные параметры справа.

- Затем прокрутите вниз и выберите параметр Оптимизация доставки .
- В разделе Оптимизация доставки отключите Разрешить загрузку с других компьютеров и нажмите Дополнительные параметры под ним.
- Выберите Абсолютная пропускная способность и установите оба флажка, чтобы ограничить пропускную способность, используемую для загрузки обновлений. Введите значения, которые вы хотите для загрузки обновлений на переднем плане и в фоновом режиме.
- Кроме того, вы можете отметить Процент измеренной пропускной способности и переместить ползунки, чтобы настроить процент пропускной способности, который ваша система использует для обновлений.
Отключение процессов, потребляющих полосу пропускания
Некоторые запущенные процессы могут занимать большую часть полосы пропускания, но завершение этих процессов может повысить скорость вашего интернета.
Чтобы определить и завершить процессы Windows 11, которые используют ненужную пропускную способность, выполните следующие действия:
- Используйте сочетание клавиш Ctrl + Shift + Esc для запуска диспетчера задач.
- Когда откроется Диспетчер задач, щелкните вкладку Производительность и выберите Открыть монитор ресурсов внизу.
- Теперь, когда откроется Resource Monitor, выберите вкладку Network вверху.
- Щелкните правой кнопкой мыши процессы, использующие большой объем пропускной способности, и выберите Завершить процесс в меню.
Прекращение работы фоновых приложений
Некоторые приложения, работающие в фоновом режиме, могут перегружать вашу пропускную способность.
Чтобы отключить фоновые приложения в Windows 11, выполните следующие действия:
- Открыть Пуск > Настройки и перейдите к Приложения > Приложения и функции .

- Найдите приложение, которое вы не хотите запускать в фоновом режиме, щелкните меню с тремя точками рядом с ним и выберите Дополнительные параметры .
- В разделе Разрешения фоновых приложений выберите Никогда в раскрывающемся меню.
Запустите средство устранения неполадок подключения к Интернету
В Windows 11 есть различные средства устранения неполадок, которые могут выявлять и устранять проблемы на вашем ПК. Это может помочь вам решить проблемы с Интернетом, включая низкую скорость Интернета.
Чтобы запустить средство устранения неполадок подключения к Интернету, выполните следующие действия:
- Нажмите Пуск > Настройки и выберите Система слева.
- Справа выберите параметр Устранение неполадок .
- В разделе Параметры нажмите Другие средства устранения неполадок .

- На следующем экране нажмите кнопку Выполнить рядом с Подключения к Интернету .
- Работайте с мастером устранения неполадок, следуя инструкциям на экране.
Изменение настроек DNS-сервера
Система доменных имен или DNS преобразует IP-адрес в простое в использовании доменное имя (например, groovypost.com). Однако, если вы используете тот, который назначен вашим интернет-провайдером, он может быть слишком медленным.
Если вы измените DNS в Windows 11 на альтернативную службу, вы сможете повысить скорость просмотра и безопасность. Если вы ищете бесплатного провайдера DNS, вот три популярных варианта:
- OpenDNS : 208.67.222.222 и 208.67.220.220
- Google Public DNS : 8.
 8.8.8 и 8.8.4.4
8.8.8 и 8.8.4.4
9003 1 Cloudflare DNS : 1.1.1.1 и 1.0 .0.1
Чтобы изменить настройки DNS, выполните следующие действия:
- Нажмите сочетание клавиш Клавиша Windows + R , чтобы открыть диалоговое окно Выполнить .
- Введите ncpa.cpl и нажмите OK .
- Щелкните правой кнопкой мыши сетевой адаптер и выберите Свойства в меню.
- Выберите Интернет-протокол версии 4 (TCP/IP) , когда появится окно Свойства Wi-Fi , и нажмите кнопку Свойства .
- Теперь выберите Использовать следующие адреса DNS-серверов , введите услугу, которую хотите использовать, и нажмите OK .
Сеть в Windows 11
Если у вас медленный интернет в Windows 11, один или несколько из приведенных выше вариантов помогут вам. Обратитесь к своему интернет-провайдеру для устранения неполадок с оборудованием, если вы все еще не получаете желаемую скорость.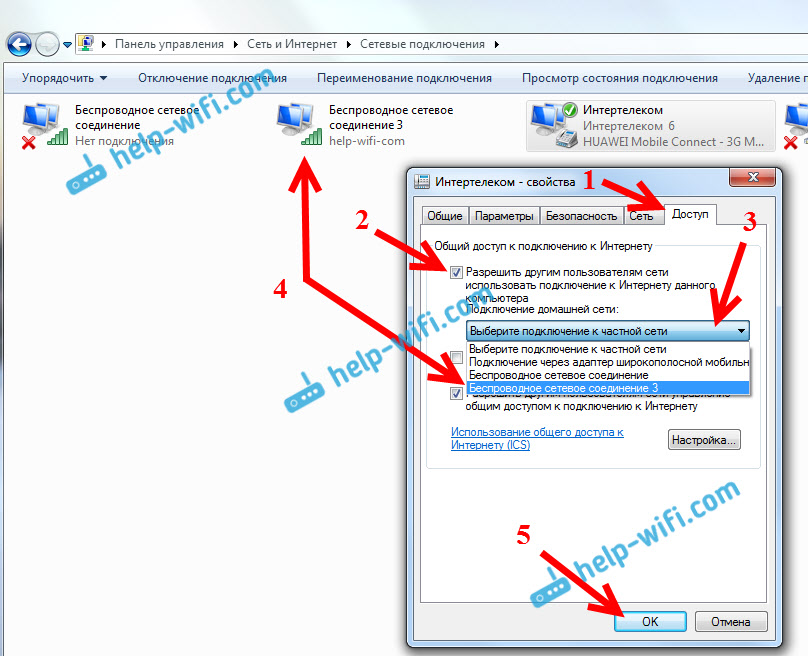 Часто у вас есть старый модем или другое оборудование, которое компания должна привезти к вам и подключить.
Часто у вас есть старый модем или другое оборудование, которое компания должна привезти к вам и подключить.
Чтобы узнать больше, узнайте об ограничении использования данных в Windows 11 или о том, как забыть о сети Wi-Fi. Вас также может заинтересовать функция «Общий доступ с окружением», которая позволяет отправлять файлы напрямую между системами Windows 11 и Windows 10.
Связанные элементы:Microsoft, Windows 11
Wi-Fi есть, но Интернет работает МЕДЛЕННО? Вы виноваты?
Home Tech News Есть WiFi, но Интернет все еще работает МЕДЛЕННО? Вы виноваты?
Если ваше WiFi-соединение не обеспечивает высокоскоростной доступ в Интернет, возможно, вы делаете что-то неправильно. Проверь это сейчас.
Узнайте, почему ваш интернет может работать медленно даже после подключения к WiFi. (Pixabay)
Жизнь без интернета — как это сложно даже представить! В эпоху подключения 5G медленный интернет определенно будет раздражать людей. Интернет нужен практически для всего — от онлайн-платежей, покупок, учебы или выполнения официальной работы. Представьте, вы заняты чем-то важным, а ваш интернет работает медленно. Это не только раздражает вас, но и задерживает вашу работу.
Представьте, вы заняты чем-то важным, а ваш интернет работает медленно. Это не только раздражает вас, но и задерживает вашу работу.
Хотя вы можете работать с пакетом данных, имеющимся на вашей сим-карте, Wi-Fi сделает вашу работу намного быстрее и проще. Но если вы являетесь пользователем WiFi и считаете, что наличие WiFi-соединения с хорошего сервера снизит вероятность медленного интернета, вам нужно подумать еще раз. Скорость интернета зависит от нескольких факторов. Вот некоторые из моментов, о которых вам нужно позаботиться или проверить, есть ли у вас соединение Wi-Fi и скорость вашего интернета низкая.
Что нужно проверить при низкой скорости интернета
Проверьте модем: Как правило, всякий раз, когда мы сталкиваемся с медленным подключением к Интернету, первое, что мы проверяем или вносим изменения, — это маршрутизатор. Однако на самом деле вам нужно проверить модем, а не маршрутизатор. Известно, что модем — это устройство, которое соединяет вашу домашнюю сеть с интернет-провайдером.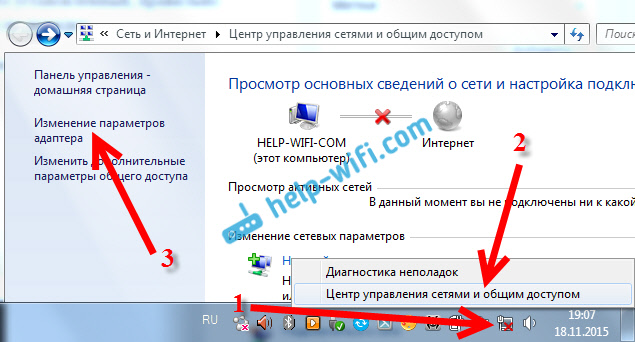

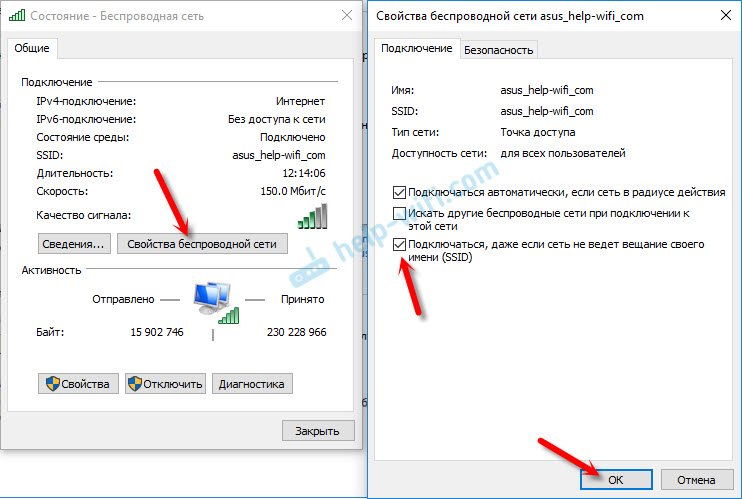





 8.8.8 и 8.8.4.4
8.8.8 и 8.8.4.4 