Как править реестр в windows 7: Открытие редактора реестра в Windows 10
Содержание
Редактирование реестра Windows офлайн | Windows для системных администраторов
Представьте ситуацию, когда возникли проблемы с загрузкой Windows (например, вирусная или троянская атака, ошибка в автоматически запускающийся службах или программах) и для нормальной загрузки системы необходимо осуществить редактирование некого параметра реестра Windows. Положение может усугубить тот факт, что в безопасном режиме исправить проблему также не удается. В такой ситуации нам могут помочь специальные средства загрузки и редактирование параметров Windows, такие как загрузочные диски BartPE, ERD Commander и т.д. А что же делать, если под рукой нет такого универсального загрузчика, а имеется лишь установочный диск с Windows или диск для восстановления пароля со средой WinPE? К счастью, даже эти средства при правильном использовании позволяют отредактировать реестр системы, находящейся в оффлайн состоянии.
Поясним, каким образом можно изменить некий параметр в той или иной ветке реестра. Все кусты реестра в Windows существуют в виде отдельных файлов и их можно открыть и править обычным редактором реестра regedit, запущенным с работающей машины. Для этого нужно понимать в каком файле храниться та или иная ветка реестра:
Все кусты реестра в Windows существуют в виде отдельных файлов и их можно открыть и править обычным редактором реестра regedit, запущенным с работающей машины. Для этого нужно понимать в каком файле храниться та или иная ветка реестра:
| Ветка реестра | Файл, в котором храниться параметры данной ветки реестра |
| HKEY_LOCAL_MACHINE\SAM | windows\system32\config\sam |
| HKEY_LOCAL_MACHINE\Security | windows\system32\config\security |
| HKEY_LOCAL_MACHINE\Software | windows\system32\config\software |
| HKEY_LOCAL_MACHINE\System | windows\system32\config\system |
| HKEY_CURRENT_CONFIG | windows\system32\config\system |
| HKEY_CURRENT_USER | <username>\ntuser. dat dat |
| HKEY_USERS\.DEFAULT | windows\system32\config\default |
Далее рассмотрим offline редактирование реестра на примере Windows 7. Итак, нам нужен установочный диск с Windows 7 или загрузочный диск Windows PE (Windows Preinstallation Environment) / Windows RE (Windows Recovery Environment).
- Загружаемся с этого диска и в окне выбираем “Repair your computer” (Восстановить компьютер).
- В следующем окне нажимаем Next
- И затем запускаем командную строку: “Command Prompt ”
- В командной строке набираем regedit, в результате чего откроется редактор реестра. На данный момент он отображает состояние реестра загрузочной среды (той самой урезанной версии Windows под названием WinPE)!!!
- Встаем на ветку реестра HKEY_LOCAL_MACHINE и выбираем “Load Hive” (загрузить куст).
- Находим диск на котором располагается система (в моем случае это оказался диск D:\) и по приведенной выше таблице выбираем ветку реестра, которую мы хотим подгрузить.

- Указываем имя, под которым загружаемая ветка реестра будет смонтирована в разделе HKEY_LOCAL_MACHINE, например test
- Затем нужно найти и отредактировать параметр, который не дает Windows загрузиться или исправить другую проблему
- По окончании офлайн работы с веткой реестра, необходимо в меню выбрать File->Unload hive, и результаты редактирования сохранятся в реестре выключенного ПК.
Редактирование реестра запрещено администратором системы Windows 7, 8
Редактор реестра представляет собой полезную утилиту, которая позволяет менять дополнительные настройки Windows, но иногда при попытке открыть реестр в Виндовс 7, 8, мы видим ошибку «редактирование реестра запрещено администратором системы». Она вызывается вследствие атак вирусного ПО или запрета администратором системы.
Перед проделыванием руководства просканируйте ПК на наличие вирусов. Войдите в качестве администратора, чтобы выполнить рекомендации ниже.
Включение реестра через редактор групповой политики
Примечание: компьютеры под управлением Windows 7 Домашняя и начальных редакций 8 не имеют доступа к групповой политики (gpedit.msc). Если Вы используете данные ОС, пропустите этот метод и приступайте к следующему.
Чтобы включить редактор реестра на Windows 7, 8 проделайте следующую комбинацию шагов:
1. Вызовите окно ввода команд «выполнить», для этого нажмите клавиши Win + R. Введите или скопируйте в соответствующую область gpedit.msc и кликните OK.
2. В редакторе групповой политики в ветке «конфигурация пользователя» переместитесь в раздел «административные шаблоны», а затем «система». В правой стороне окна найдите опцию, отвечающую за доступ к реестру, и дважды кликните на нее. Для быстрого поиска обратите внимание на скриншот ниже.
3. В новом окошке выберите «не задано» или «отключить» и нажмите OK. После проделанных действий, попробуйте запустить редактор реестра Windows 8, 7 и вносите необходимые изменения.
Использование VBA скрипта
Если Вы не в силах воспользоваться способом выше из-за отсутствия gpedit.msc и попрежнему редактирование реестра запрещено администратором системы, тогда используйте скрипт. Если Regedit был отключен перед запуском скрипта VBS, то он будет включен и наоборот.
1. Нажмите здесь, чтобы загрузить скрипт. Извлеките его из архива, поместите на рабочий стол.
2. Запустите командную строку (cmd) от имени администратора. Скопируйте в нее такой код и кликните Enter:
cd /d %userprofile%\desktop
После чего скопируйте код, запускающий сам скрипт, который выглядит так:
wscript.exe reestr-script.vbs
3. После нажатия Энтера у Вас на дисплее отобразится сообщение. Enable означает включен редактор реестра Windows, соответственно Disable – отключен. Щелкните OK и проверьте результат.
Включение Regedit с помощью UHE.inf
INF-файл удаляет ограничения на изменения ключей реестра одним щелчком мыши. Большинство вирусов, шпионских программ, троянов, червей обычно влияют на раздел Shell\Open\Command, который позволяет им запускаться каждый раз, когда выполняется файл определенного типа. Как правило, они связывают исполнение с расширением exe файлов. UHE.inf позволяет не только разрешить редактирование реестра, но также удаляет такие ассоциации.
Как правило, они связывают исполнение с расширением exe файлов. UHE.inf позволяет не только разрешить редактирование реестра, но также удаляет такие ассоциации.
1. Скачайте UHE.inf здесь и разархивируйте.
2. Нажмите на INF-файл правой кнопкой, из меню выберите «установить». После чего отменится запрет администратора системы на редактирование реестра.
Использование пакетного файла
Чтобы использовать данный вид включения реестра на Windows 7, 8 Вы можете использовать элементы командной строки. Сделайте ряд простых шагов для создания bat-файла.
1. Создайте новый текстовый документ (.txt), задайте имя и откройте его.
2. Скопируйте в него строки ниже и сохраните:
REG ADD «HKCU \ Software \ Microsoft \ Windows \ CurrentVersion \ Policies \ System» / т REG_DWORD / V DisableRegistryTools / F / D 0
3. Измените тип файла Windows на расширение (.bat).
4. Кликните по батнику правой кнопкой и произведите запуск от имени администратора. CMD будет мигать в течение секунды, а затем исчезнет. Это указывает на успешное выполнение.
CMD будет мигать в течение секунды, а затем исчезнет. Это указывает на успешное выполнение.
5. Выйдите из системы и снова войдите.
На этом все один из способов поспособствует исчезновению сообщения «редактирование реестра запрещено администратором системы» и восстановит полноту функционирования Windows. Если ОС позволяет использовать групповую политику, в первую очередь воспользуйтесь ей. Иначе пробуйте один из других методов включения Regedit.
Вы можете пропустить чтение записи и оставить комментарий. Размещение ссылок запрещено.
Как редактировать и изменять реестр Windows в автономном режиме — wintips.org
Если ваша система больше не загружается из-за вирусной атаки или по какой-либо другой причине (например, после изменения режима контроллера SATA в BIOS или на материнской плате), вам необходимо используйте автономный редактор реестра, чтобы внести соответствующие изменения в реестр Windows для нормальной загрузки Windows. Эта статья содержит подробные инструкции о том, как загружать и редактировать реестр Windows без загрузки Windows (незагружаемая система Windows).
Эта статья содержит подробные инструкции о том, как загружать и редактировать реестр Windows без загрузки Windows (незагружаемая система Windows).
Как изменить реестр Windows в автономном режиме
Чтобы изменить реестр в автономном режиме, вам нужен редактор реестра в автономном режиме. Для этой задачи я предпочитаю использовать два автономных редактора реестра. Один из них можно найти в среде восстановления Windows на любом установочном DVD-диске Windows 7 или Windows Vista, а другой — на загрузочном компакт-диске Hiren. Итак, начнем.
- Способ 1: Автономное изменение реестра с помощью установочного DVD-диска Windows
- Метод 2: Автономное изменение реестра с помощью Hiren’s BOOTCD.
Способ 1. Измените реестр в автономном режиме с помощью установочного DVD-диска Windows.
1. Вставьте установочный DVD-диск Windows в привод CD/DVD и загрузите компьютер с установочного DVD-диска Windows.
Примечание: Чтобы загрузиться с DVD-диска, необходимо установить устройство CD/DVD в качестве первого загрузочного устройства в настройках BIOS. Для этого:
Для этого:
- Включите компьютер и нажмите « DEL » или « F1 » или « F2 9».0018 » или » F10 » для входа в утилиту настройки BIOS (CMOS).
(Способ входа в настройки BIOS зависит от производителя компьютера). - В меню BIOS найдите параметр « Boot Order ».
(этот параметр обычно находится в меню « Advanced BIOS Features »). - В настройке « Boot Order » установите устройство CD/DVDRW в качестве первого загрузочного устройства .
- Сохранить и выйти из из настроек BIOS.
2. На первом экране нажмите Далее .
3. На следующем экране выберите « Восстановить компьютер ».
4. В Параметры восстановления системы (1-й экран) нажмите Далее.
5. На экране выберите средство восстановления , выберите Командная строка .
6. В командном окне введите « regedit » (без кавычек) и нажмите Введите .
В редакторе реестра:
7. Выделите ключ HKEY_LOCAL_MACHINE .
8. В меню File выберите Load Hive , чтобы загрузить нужный файл автономного реестра.
HKEY_LOCAL_MACHINE \SAM > %windir%\system32\config\SAM
HKEY_LOCAL_MACHINE \SYSTEM > %windir%/system32/config/system
[HKEY_LOCAL_MACHINE \SOFTWARE > %windir%/system32/config/software
HKEY_USERS \.Default] > %windir%/system32/config/default
HKEY_CURRENT_USER > %userprofile %/ntuser.dat
например. Если вы хотите изменить базу данных реестра SYSTEM, перейдите на диск, на котором установлена Windows (обычно на диске «C:»), и откройте системный файл, найденный в «% 9». 0083 Windir%\system32\config » каталог (например, » C:Windows\system32\config\system»)
0083 Windir%\system32\config » каталог (например, » C:Windows\system32\config\system»)
9. Затем введите имя ключа для автономной базы данных реестра Например, « Offline ») и нажатие OK .
10. Теперь под ключом HKEY_LOCAL_MACHINE , вы должны иметь новый ключ, названный после того « в этом примере).
11. Теперь выполните все необходимые изменения под этим ключом. Когда вы закончите вносить изменения, выделите созданный ранее ключ (например, « Offline «) и в меню «Файл» выберите Unload Hive , чтобы записать изменения, внесенные вами в автономный реестр.
12. Закройте редактор реестра, окно командной строки и перезагрузите компьютер .
13. R извлеките установочный DVD-диск Windows из дисковода CD/DVD и дайте Windows запуститься в обычном режиме.
Метод 2: изменение реестра в автономном режиме с помощью Hiren’s BOOTCD.
Шаг 1. Загрузите Hiren’s BootCD
1. Загрузите Hiren’s BootCD на свой компьютер.*
* Официальная страница загрузки Hiren’s BootCD: http://www.hirensbootcd.org/download/ страницу вниз и нажмите « Hirens.BootCD.15.2.zip ” )
2. Когда загрузка будет завершена, щелкните правой кнопкой мыши на файле « Hirens.BootCD.15.2.zip », чтобы извлечь его.
Шаг 2: Запишите Hirens BootCD на оптический диск.
Примечание: Если на вашем компьютере нет привода CD/DVD (например, если у вас есть нетбук), следуйте этому руководству: Как поместить Hirens BootCD на USB-накопитель.
1. В “ Hirens.BootCD.15.2 », найдите файл образа диска «Hiren’s.BootCD.15.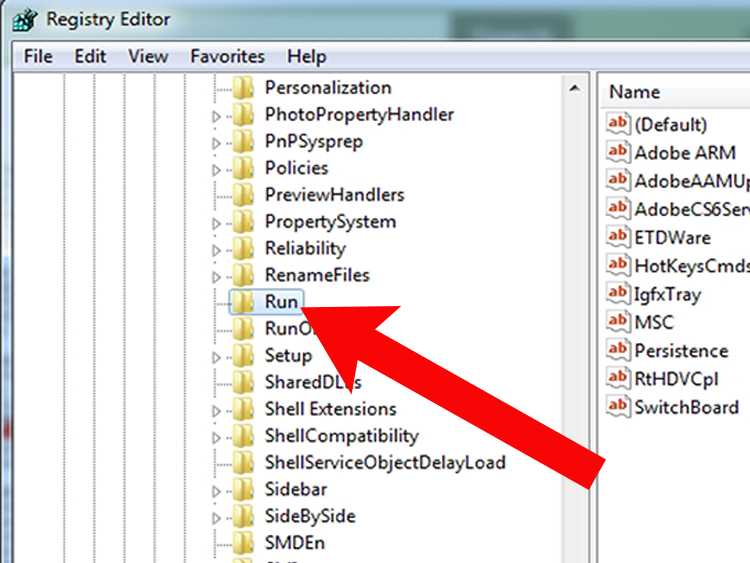 2.ISO» и запишите его на компакт-диск.
2.ISO» и запишите его на компакт-диск.
Шаг 3. Загрузитесь с Hirens.BootCD.
1. Во-первых, убедитесь, что дисковод DVD/CDROM выбран в качестве первого загрузочного устройства в настройках BIOS (CMOS). Для этого:
- Включите компьютер и нажмите « DEL » или « F1 » или « F2 » или « F10 », чтобы войти в программу настройки BIOS (CMOS).
(Способ входа в настройки BIOS зависит от производителя компьютера). - В меню BIOS найдите параметр « Boot Order ».
(этот параметр обычно находится в меню « Advanced BIOS Features »). - В настройке « Boot Order » установите CD-ROM в качестве первого загрузочного устройства .
- Сохранить и выйти из из настроек BIOS.
2.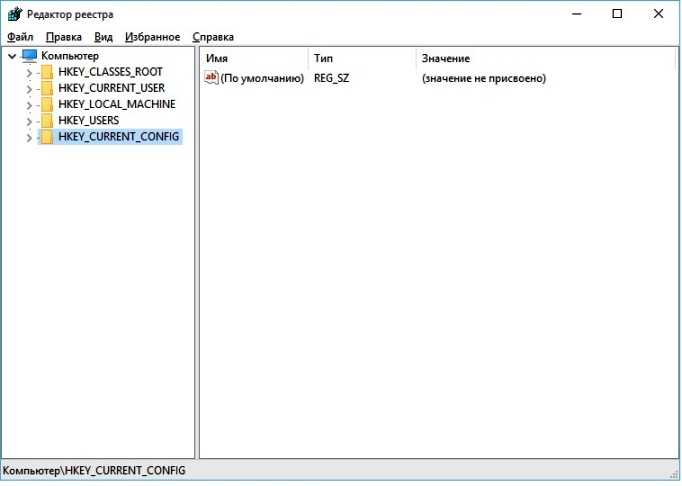 Вставьте загрузочный компакт-диск Hirens в привод CD/DVD зараженного компьютера, чтобы загрузиться с него.
Вставьте загрузочный компакт-диск Hirens в привод CD/DVD зараженного компьютера, чтобы загрузиться с него.
3. Когда на экране появится меню « Hiren’s BootCD » , с помощью клавиш со стрелками на клавиатуре выделите параметр « Mini Windows Xp» , а затем нажмите « ENTER »
Шаг 4. Модифицируйте удаленный реестр.
1. от « Mini Windows XP », Двойной щелчок на HBCD Menu .0017 Программы выберите Реестр > Редактор реестра PE .
3. На экране Найдите папку , выберите каталог Windows, в котором установлена Windows (обычно «C:\Windows»), и выберите OK .
4. Выберите соответствующий куст реестра в каждом окне, которое появляется на экране, а затем нажмите Открыть . (Вы должны сделать это для всех кустов реестра: SAM, SYSTEM, SOFTWARE & SECURITY).
(Вы должны сделать это для всех кустов реестра: SAM, SYSTEM, SOFTWARE & SECURITY).
напр. чтобы выбрать куст SAM , выберите файл « sam» в каталоге «%windir%\system32\config\» и нажмите Open. (например, C:\Windows\System32\config\sam)
5. Если вы хотите отредактировать профиль удаленного пользователя (HKEY_CURRENT_USER), вам нужно выбрать Да на следующем экране (в противном случае выберите Нет) .
6. Затем выберите Файл NTUSER.DAT , найденный в каталоге профиля пользователя (%userprofile%/ntuser.dat) пользователя, которого вы хотите изменить. (Обычно полный путь: C:\Users\%Username%\ntuser.dat в Windows 7 или C:\Documents and Settings\Username\ntuser.dat в Windows XP.)
7 Если вы хотите выбрать другой удаленный профиль для редактирования, нажмите Да , в противном случае нажмите Нет для продолжения.
8. В В информационном окне редактора реестра PE нажмите OK .
9. Дважды щелкните , чтобы развернуть ключ HKEY_LOCAL_MACHINE , и вы должны увидеть четыре (4) папки, помеченные префиксом _REMOTE_ в их имени. Эти ключи _REMOTE_ содержат параметры удаленного реестра, поэтому разверните их и внесите все необходимые изменения.
10. Таким же образом вы можете редактировать настройки профиля удаленного пользователя, расположенные в разделе 9.0017 Ключ HKEY_USERS с префиксом _REMOTE_.
11. Когда вы закончите внесение изменений, закройте редактор реестра, и изменения будут автоматически загружены в удаленный реестр.
Готово!
Если эта статья была для вас полезна, поддержите нас, сделав пожертвование. Даже 1 доллар может иметь огромное значение для нас в наших усилиях продолжать помогать другим, сохраняя при этом этот сайт бесплатным:
Даже 1 доллар может иметь огромное значение для нас в наших усилиях продолжать помогать другим, сохраняя при этом этот сайт бесплатным:
Мы нанимаем
Мы ищем технических писателей на неполный или полный рабочий день, чтобы присоединиться к нашей команде! Речь идет об удаленной должности, на которую могут претендовать квалифицированные технические писатели из любой точки мира. Нажмите здесь, чтобы узнать больше.
Если вы хотите оставаться постоянно защищенными от вредоносных программ, существующих и будущих , мы рекомендуем вам установить Malwarebytes Anti-Malware PRO , нажав ниже (мы
зарабатывайте комиссию с продаж, произведенных по этой ссылке, но без дополнительных затрат для вас. У нас есть опыт работы с этим программным обеспечением, и мы рекомендуем его, потому что оно полезно и полезно):
Полная защита домашних компьютеров — защитите до 3 компьютеров с помощью НОВОЙ программы Malwarebytes Anti-Malware Premium!
Включить редактор реестра, отключенный администратором или вирусом
Редактор реестра — это полезная утилита в Windows, которая позволяет пользователям легко изменять дополнительные параметры Windows, изменяя ключи реестра, представленные в иерархической структуре, называемой реестром Windows.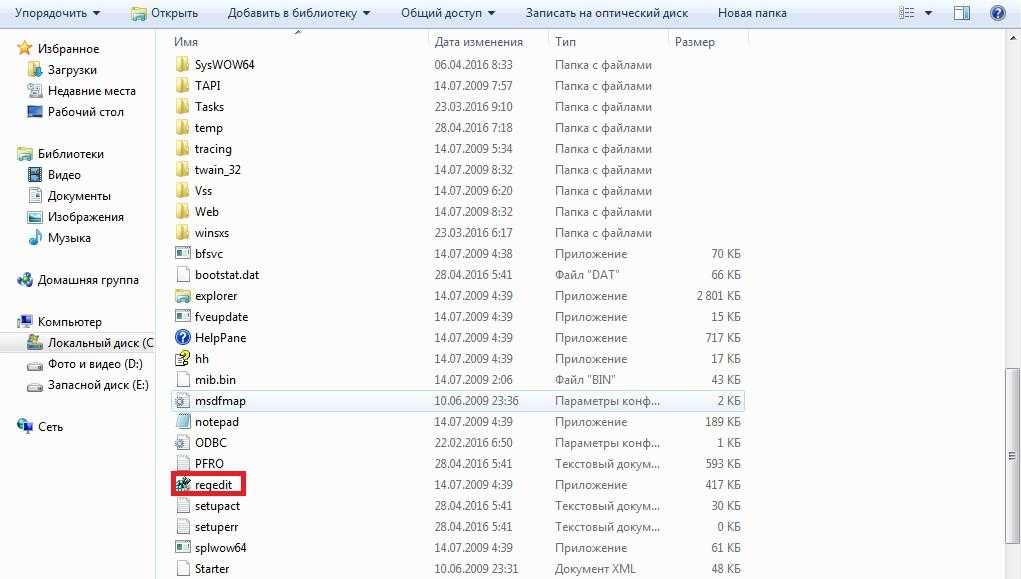 Несмотря на то, что редактор реестра является таким мощным инструментом, он не полностью защищен от ошибок.
Несмотря на то, что редактор реестра является таким мощным инструментом, он не полностью защищен от ошибок.
Достаточно простой вирусной инфекции, чтобы сделать его бесполезным. Или бывают случаи, когда ваш администратор фактически отключил редактирование реестра. Когда вы попытаетесь открыть редактор реестра на одном из таких компьютеров, вы, скорее всего, получите « Редактирование реестра отключено администратором. Ошибка ». Из-за этой ошибки невозможно снять это ограничение с помощью самого редактора реестра.
| Редактор реестра Windows |
В этой статье предлагаются некоторые обходные пути для повторного включения редактирования реестра на компьютере под управлением Windows XP , Windows Vista, Windows Server 2003/2008, Windows 7 , Windows 8 или Windows 10 .
Включить редактор реестра с помощью редактора групповой политики
- Нажмите «Пуск».
 Перейти к бегу. В качестве альтернативы используйте сочетание клавиш Windows + сочетание клавиш R .
Перейти к бегу. В качестве альтернативы используйте сочетание клавиш Windows + сочетание клавиш R . - Введите gpedit.msc и нажмите Enter.
- Перейдите в Конфигурация пользователя/Административные шаблоны/Система.
- В рабочей области дважды щелкните «Запретить доступ к инструментам редактирования реестра».
- Во всплывающем окне обведите Disabled и нажмите OK.
- Обычно редактор реестра будет доступен сразу. Если это не так, перезагрузите компьютер.
Редактор групповой политики недоступен в домашних выпусках Windows.
| Получение доступа к редактированию реестра |
Связано: Включение диспетчера задач, отключенное администратором или вирусом
Включение редактора реестра с помощью UnHookExec.inf от Symantec
Symantec создала небольшой файл .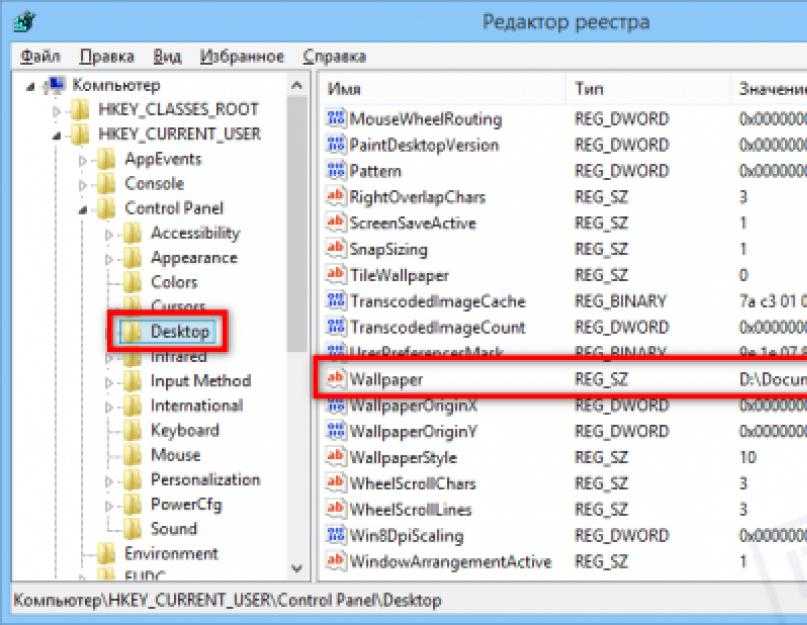 inf, который можно установить для снятия ограничений на изменение ключей реестра одним щелчком мыши. Большинство вирусов, шпионских программ, троянов или червей обычно воздействуют на клавиши shell\open\command, что позволяет им запускаться каждый раз при запуске файла определенного типа. Обычно они связывают свое выполнение с файлами .exe. UnHookExec.inf не только позволяет редактировать реестр, но и удаляет такие ассоциации.
inf, который можно установить для снятия ограничений на изменение ключей реестра одним щелчком мыши. Большинство вирусов, шпионских программ, троянов или червей обычно воздействуют на клавиши shell\open\command, что позволяет им запускаться каждый раз при запуске файла определенного типа. Обычно они связывают свое выполнение с файлами .exe. UnHookExec.inf не только позволяет редактировать реестр, но и удаляет такие ассоциации.
Просто сохраните файл UnHookExec.inf и установите его, щелкнув правой кнопкой мыши и выбрав «Установить». При установке файла не будет отображаться всплывающее окно или окно с уведомлением.
Включите Regedit, просто запустив команду CMD
- Открыть Блокнот.
- Скопируйте приведенный ниже код и вставьте его.
- Сохраните файл как EnableRegistry.bat. Запустите этот файл от имени администратора, если вы используете Windows 10, Windows 8, Windows 7 или Windows Vista.
 В Windows XP просто откройте файл. CMD будет мигать в течение секунды, а затем исчезнет. Это указывает на успешное выполнение.
В Windows XP просто откройте файл. CMD будет мигать в течение секунды, а затем исчезнет. Это указывает на успешное выполнение. - Выйдите из системы и войдите снова.
reg add «HKCU\Software\Microsoft\Windows\CurrentVersion\Policies\System» /t Reg_dword /v DisableRegistryTools /f /d 0
Сценарий Visual Basic для включения/отключения редактора реестра
Дуг Нокс создал сценарий VBS, который позволяет пользователям легко включать и отключать редактор реестра. Просто скачайте regedit tools.zip, извлеките файл VBS и дважды щелкните по нему. Этот сценарий изменяет текущее состояние редактора реестра. Если редактирование реестра включено, этот сценарий отключит его, а если он отключен, он включит его.
Если вышеуказанная ссылка не работает, скопируйте приведенный ниже код в блокнот и сохраните файл как *.vbs или Редактор реестра.vbs .
Option Explicit
Dim WSHShell, n, MyBox, p, t, mustboot, errnum, vers
Dim enab, disab, jobfunc, itemtype
Set WSHShell = WScript.CreateObject(«WScript.Shell»)
p = «HKCU\ Software\Microsoft\Windows\CurrentVersion\Policies\System\»
p = p & «DisableRegistryTools»
itemtype = «REG_DWORD»
mustboot = «Выйдите из системы и снова войдите или перезагрузите компьютер, чтобы» & vbCR & «вступили в силу изменения »
enab = «ВКЛЮЧЕНО»
disab = «ОТКЛЮЧЕНО»
jobfunc = «Средства редактирования реестра теперь»
t = «Подтверждение»
Err.


 Перейти к бегу. В качестве альтернативы используйте сочетание клавиш Windows + сочетание клавиш R .
Перейти к бегу. В качестве альтернативы используйте сочетание клавиш Windows + сочетание клавиш R . В Windows XP просто откройте файл. CMD будет мигать в течение секунды, а затем исчезнет. Это указывает на успешное выполнение.
В Windows XP просто откройте файл. CMD будет мигать в течение секунды, а затем исчезнет. Это указывает на успешное выполнение.
