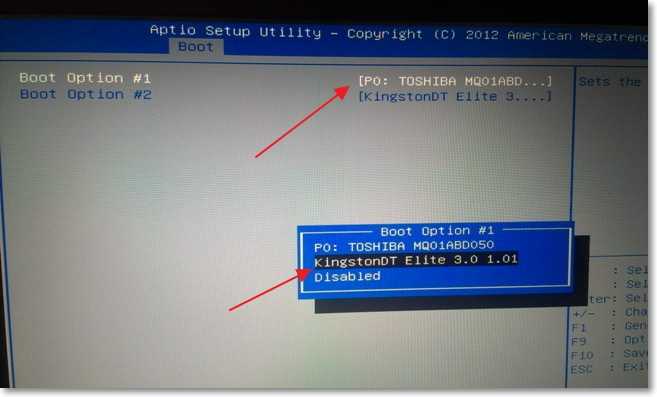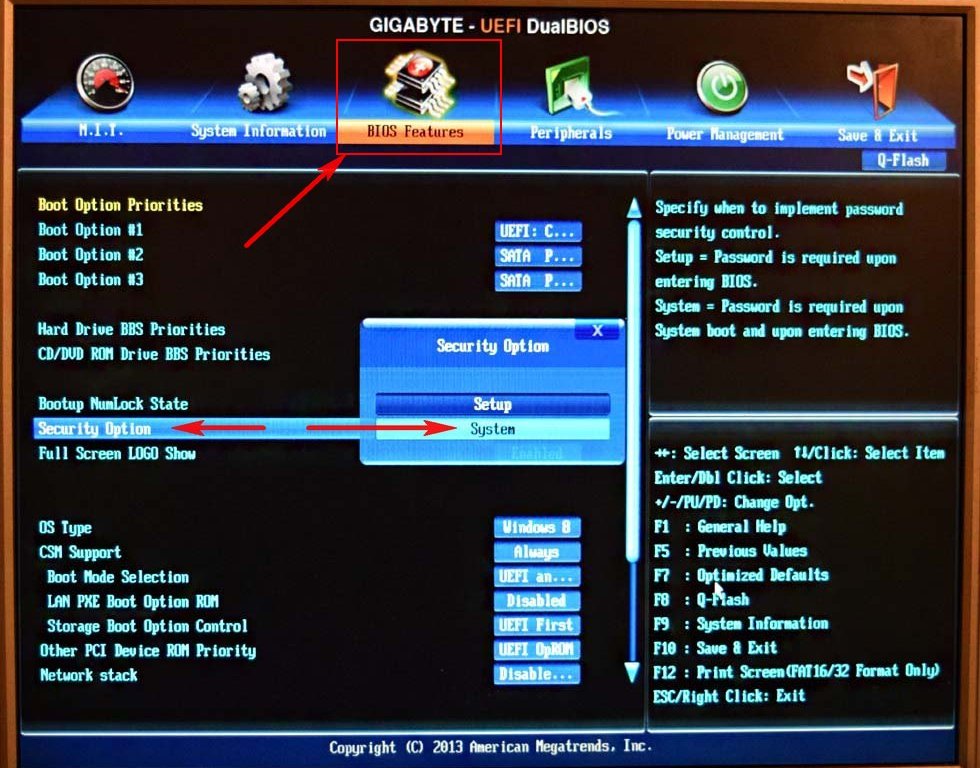Как запустить установку винды через биос с флешки: [Ноутбук/Десктоп/AIO] Как загрузить систему с USB носителя/CD-ROM? | Официальная служба поддержки
Содержание
Установка Windows с флешки через BIOS: инструкция
Установка Windows – процесс несложный, и выполнить ее самостоятельно сможет каждый пользователь. Весь процесс сводится к загрузке установочного образа, его записи на съемный накопитель. Затем требуется стартовать компьютер с флешки, используя возможности BIOS, и выполненить предлагаемые инсталлятором инструкции до завершения процедуры. Вроде ничего особенного, но значительное количество новичков сталкивается со сложностями фактически на каждом шагу. Рассмотрим весь процесс пошагово, подробно остановившись на формировании загрузочной флешки. Далее узнаем, как загрузить компьютер с нее, используя возможности BIOS.
Загрузочный накопитель
Простое копирование файлов на съёмное устройство для его использования в качестве загрузочного не подходит – компьютер через систему БИОС не найдет загрузчика, ввиду чего установка будет невозможной. Перед записью файлов необходимо создать загрузочный сектор и поместить в него загрузчик, который прочитает БИОС и загрузит компьютер, используя инструкции в найденном загрузчике. Для выполнения этих функций существует множество приложений. Обратим внимание на два из них: самое функциональное и самое простое.
Для выполнения этих функций существует множество приложений. Обратим внимание на два из них: самое функциональное и самое простое.
Для записи образа Windows с последующей загрузкой ОС через BIOS достаточно флешки, объемом 4 Гб.
Программа Rufus
Бесплатный программный продукт, разработанный как средство формирования загрузочных флешек. Поддерживает русский язык и содержит однооконный интерфейс, ненагруженный графическими элементами. Настройка и установка Rufus на компьютер не требуются – после загрузки можете запускать приложение и выполнять поставленные перед ним задачи, дабы получить загрузочное устройство с дистрибутивом Windows.
Кроме простоты в эксплуатации, Rufus характеризуется поддержкой BIOS и UEFI, работает как с файловой таблицей MBR, так и с ее последовательницей, используемой в Windows 8/10, под названием GPT. Приложение поддерживает загрузчик Linux, что расширяет его функционал и позволяет использовать при создании флешки с установочными файлами любого из дистрибутивов бесплатной операционной системы.
- Запустив программу, выбираем язык ее интерфейса, кликнув по иконке с земным шаром.
- Выбираем накопитель со списка, который используем в качестве носителя файлов установки.
Имейте ввиду: устройство будет отформатировано с удалением всех данных и последующей записью на него установочных файлов Windows. Перед выполнением операций обязательно скопируйте важную информацию на жёсткий диск.
- Выбираем схему вашей системы, дабы получить возможность выполнить загрузку через БИОС с флешки. Если используете старый компьютер и/или Windows 7 – это MBR и BIOS или UEFI. Для владельцев новых материнских плат и установки «восьмерки» или «десятки» и далее – этим вариантом будет третий.
- Файловую систему оставляем по умолчанию, как и размер кластера. Для пользователя и БИОС эти параметры не имеют особой важности.
- Метку тома задаем любую или оставляем поле неизменным.
- Обязательная установка флажка возле опции «Быстрое форматирование», если не хотите долго ожидать, пока системная утилита проверит микросхемы памяти на присутствие среди них неработающих.

- Отмечаем «Создать загрузочный…», выбираем тип образа (как правило, это формат ISO) и кликаем по пиктограмме дисковода, дабы указать путь к дистрибутиву Windows.
- Жмем «Старт», подтверждаем удаление существующих данных с флешки перед записью образа.
Через несколько минут операция завершится.
WinSetupFromUSB
Мощный программный продукт, превращающий флешки в загрузочные и мульти загрузочные накопители с установочными файлами нескольких операционных систем (различных) и/или LiveCD или WinPE. Запустив приложение, новички часто закрывают его и ищут более простое решение на русском языке. Но отсутствие перевода на русский язык и наличие нескольких непонятных на первый взгляд опций не должны становиться препятствием во время установки Windows.
Дабы загрузиться с BIOS, следуем предложенной инструкции.
- Запустив утилиту, из списка выбираем требуемую флешку. Приложение работает без установки.
- Отмечаем опцию форматирования устройства.

При установке «десятки» на компьютер и наличии обновленного БИОС под названием UEFI форматировать накопитель необходимо в FAT32. Если флешка является загрузочный, и вы добавляете на нее новый дистрибутив, пропускайте шаг.
- Для записи Windows, начиная с версии Vista, ставим триггерный переключатель возле второго варианта.
- Кликаем «GO» и подтверждаем форматирование устройства в диалоговом окне для установки загрузочной записи и копирования файлов с образа.
Через 3-5 минут флешка будет готова к эксплуатации.
Загрузка с USB-накопителя
На этом шаге спотыкается значительное количество пользователей, самостоятельно устанавливающих Windows с флешки первые разы. Одной из причин являются советы бывалых, которые предлагают зайти в БИОС и изменить приоритетность устройств загрузки, указав USB-disk первым. После первой же перезагрузки компьютера вся настройка повторяется, возвратив параметры приоритетности загрузочных устройств в исходное состояние. Мы же пойдем иным путем, используя такую возможность BIOS как boot-меню. Это окошко, вызываемое одной из клавиш функционального блока клавиатуры, где отображаются все подключенные устройства, что могут выступить в качестве носителя загрузчика или установочных файлов ОС.
Мы же пойдем иным путем, используя такую возможность BIOS как boot-меню. Это окошко, вызываемое одной из клавиш функционального блока клавиатуры, где отображаются все подключенные устройства, что могут выступить в качестве носителя загрузчика или установочных файлов ОС.
Рекомендуется, изучить руководство к ноутбуку или материнской плате, или же внимательно присмотреться к размещенной на загрузочном экране информации, когда включается компьютер (сразу после инициации оборудования BIOS). Вы обязательно увидите информацию о том, какая клавиша отвечает за вызов boot-меню. Обычно, это F11, F12 или F9. Физзслотс бонус
В появившемся окне с предложением выбрать загрузочное устройство из подключенных на данный момент, останавливаем выбор на строчке с фразой «USB», если не можете обнаружить своей флешки.
Возможно, при использовании Windows 8/10 придется деактивировать функцию быстрого запуска, через активность которой нельзя вызвать меню выбора устройства загрузки БИОС. Настройка выполняется в Панели управления: запустите элемент «Электропитание», и в опции, отвечающей за действия кнопок питания уберите флажок возле «Включить быстрый запуск». Перезагрузив компьютер, сможете вызвать boot-меню BIOS соответствующей клавишей. Никакая дополнительная настройка БИОС не понадобится.
Перезагрузив компьютер, сможете вызвать boot-меню BIOS соответствующей клавишей. Никакая дополнительная настройка БИОС не понадобится.
После этого можно установить Windows требуемой разрядности на указанный диск. Ввиду наличия статей на эту тему, подробно останавливаться на процессе установки не будем.
Как загрузить Windows с флешки. Инструкция в картинках.
Добро пожаловать на блог о компьютерах и программах от Алекса!
2.11.2012
Биос
Здравствуйте дорогие читатели сайта, продолжаю предыдущую статью как установить загрузку в биос, только сейчас я расскажу как загрузить Windows с флешки.
Так бывает что по каким либо причинам не работает CD-ROM либо у вас нетбук и там нет сидирома. По этому ничего не приходится делать как загрузить виндовс с флешки. А чистка компьютера уже не помогает, ни с программами, ни вручную.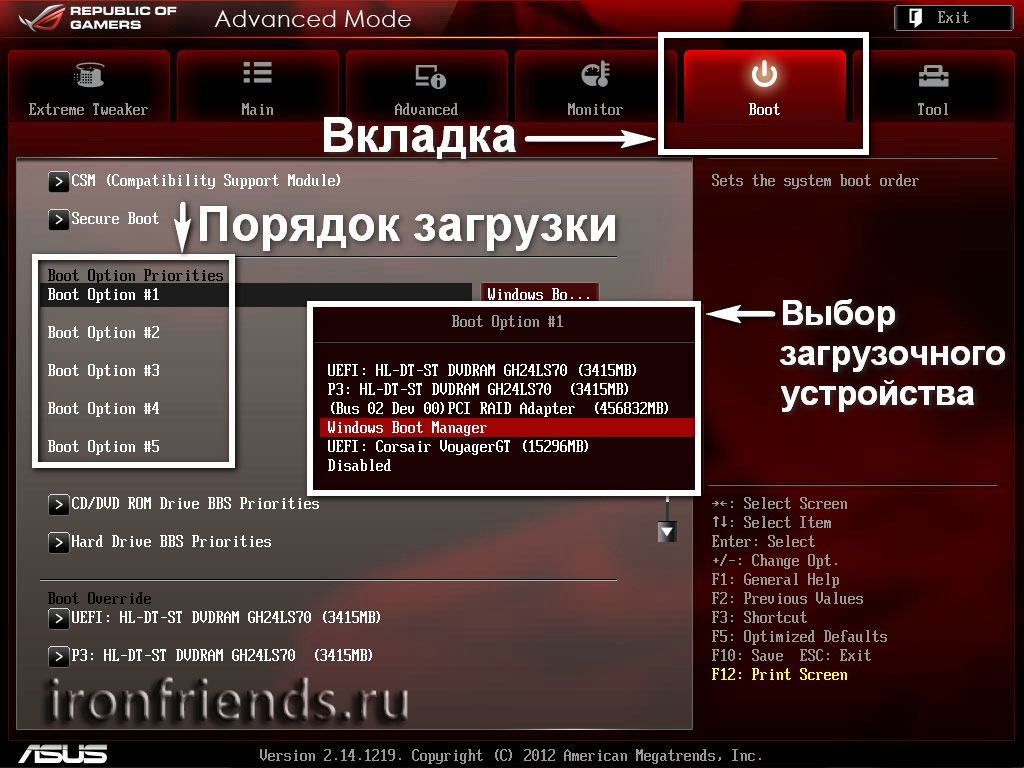 И самая загвоздка бывает в установке загрузки флешки в биос с USB. Сейчас рассмотрим способы.
И самая загвоздка бывает в установке загрузки флешки в биос с USB. Сейчас рассмотрим способы.
Сейчас я приведу примеры как можно в биос загрузиться с флешки. Но так же если что либо не понятно вы можете просмотреть статью как загрузить windows с диска, может там я более подробно объяснил про сам процесс.
Как в биосе поставить загрузку с флешки
Итак, если вы уже записали Windows xp на флешку или же у вас Windows 7 и вы так же записали на флешку, смотрим как выставить загрузку в биосе с флешки.
Для начала вставьте флешку, зайдите в биос (обычно это клавиша del или F2, но иногда бывают исключения и может быть клавиша от F1 до F12). Обычно слева внизу написана клавиша.
Нажимаем, появляется Bios. Они бывают разных видов, если интересно можете прочитать в предыдущей статье.
Появляется вот такое окно или же смотрите ниже если другое:
Заходим по выбранному пункту.
В пункте First Boot Device выбираем Hard Disk (или может быть USB-HDD или USB-FDD) и нажимаем Enter.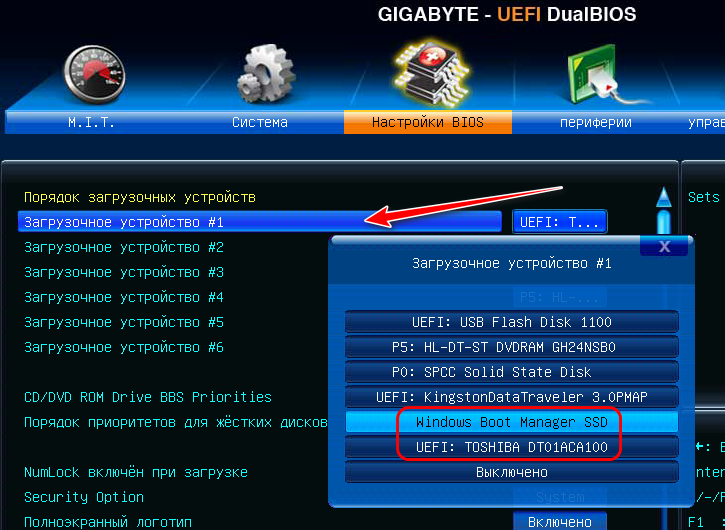
Далее заходим в меню Hard Disk Boot Priority (или же если у вас нет пункта, то ищите фразу наподобие этой, обычно в названии есть Hard Disk Boot).
Там ставим загрузку с флешки на первое место, иногда просто нажав клавишу Enter, а иногда нажав + или -, а может быть F5 или F6, обычно это написано справа внизу.
Выбираем и сохраняемся F10 и Enter.
Бывает и такой биос, с ним ещё легче, но может быть опять понадобится найти меню Hard Disk Boot.
Современный Биос
В современно биосе все проще. Тут есть возможность нескольких вариантов выбора. Первый из них, когда загружается биос, можно просто мышкой перетащить флешку на первое место и сохранить изменения нажав F10. Но если у вас нет такой функции, то переходим в расширенные настройки (Advanced Mode) или если есть вкладка boot.
В расширенных настройках переходим во вкладку boot и спускаемся вниз пока не увидите строки загрузки устройств. Становимся на пункт номер 1 enter.
Становимся на пункт номер 1 enter.
Появятся варианты загрузки. Выбираем флешку и сохраняемся F10.
Так же у вас может быть отключено USB и тогда вы не сможете загрузиться. Для этого включите его, обычно это такие пункты:
или
Я привел пример часто встречающихся случаев загрузки Виндоус с флешки. Если что-то не получается, пишите, я всегда отвечу, удачи =)
P/S: Читайте в следующей статье подробную установку Windows XP и 7 версию. Рассмотрим подробно установку в картинках, как для новичков так и для опытных пользователей. А на этом в статье как установить флешку в биос все =)
Интересное на блоге:
6 способов загрузки компьютера с Windows 10 с USB-накопителя
В какой-то момент вам может понадобиться установить Windows 10 с USB-накопителя, или однажды вы захотите попробовать запустить Windows 10 с USB-накопителя, не устанавливая его.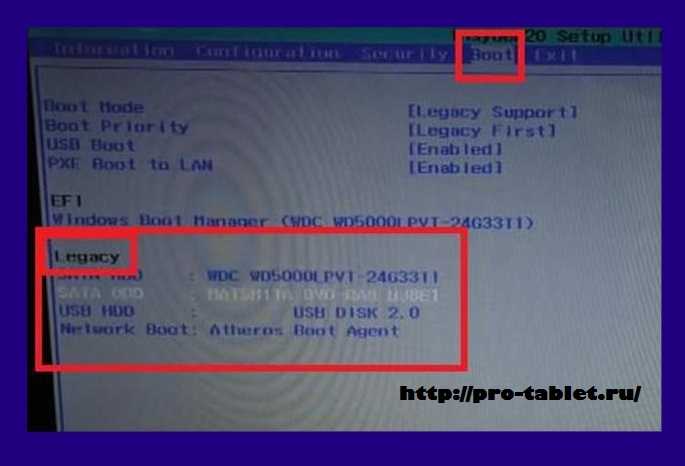 В любом случае, вам может понадобиться освоить навыки загрузки с USB-накопителя. Это руководство покажет вам , как загрузить компьютер с Windows 10 с USB-накопителя .
В любом случае, вам может понадобиться освоить навыки загрузки с USB-накопителя. Это руководство покажет вам , как загрузить компьютер с Windows 10 с USB-накопителя .
- Метод 1: загрузка компьютера с Windows 10 с USB из расширенного параметра запуска
- Метод 2: загрузите компьютер с Windows 10 с USB с помощью команды «Выполнить 9»0008
- Метод 3: загрузка компьютера с Windows 10 с USB из меню «Пуск»
- Метод 4: загрузка компьютера с Windows 10 с USB-накопителя с помощью Windows PowerShell
- Метод 5: загрузка компьютера с Windows 10 с USB-накопителя с помощью горячего запуска
- Метод 6: загрузка компьютера с Windows 10 с USB из меню загрузки
Способ 1: загрузка компьютера с Windows 10 с USB из расширенного варианта запуска
Шаг 1: Подключите флэш-накопитель USB к ПК с Windows 10.
Шаг 2: Коснитесь меню Пуск в нижнем левом углу и коснитесь Настройки .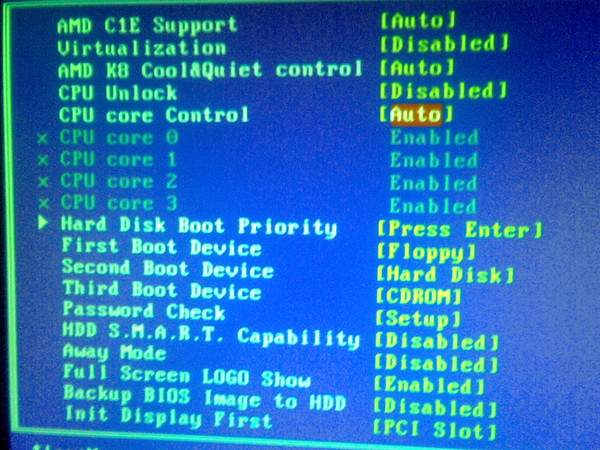
Шаг 3: Нажмите Обновление и безопасность .
Шаг 4: Нажмите Recovery на левой боковой панели, а затем нажмите Restart now в разделе Advanced Startup .
Шаг 5: После перезагрузки ПК с Windows 10 отображается экран, на котором вы можете выбрать вариант. С помощью клавиши со стрелкой выберите Используйте устройство и затем нажмите Введите клавишу или нажмите Использовать устройство напрямую с помощью мыши.
Шаг 6: Выберите USB-накопитель, с которого вы хотите выполнить загрузку, чтобы выполнить все эти шаги. Тогда проблема, как загрузиться с USB на Windows 10, решена.
Способ 2. Загрузите компьютер с Windows 10 с USB с помощью команды «Выполнить»
Шаг 1: Подключите флэш-накопитель USB к ПК с Windows 10.
Шаг 2: Нажмите одновременно клавиши Windows+R , чтобы открыть окно Выполнить . Затем введите команду shutdown /r /o /f /t 00 в поле «Выполнить». После этого нажмите клавишу Enter или кнопку OK . При этом ПК с Windows 10 немедленно перезагрузится.
Шаг 3: Вскоре появится экран с выбором параметра, выберите параметр Использовать устройство .
Шаг 4: Для завершения выберите USB-накопитель, с которого вы хотите загрузиться. После этого ПК с Windows 10 может успешно загружаться с USB.
Способ 3: загрузка компьютера с Windows 10 с USB из меню «Пуск»
Шаг 1: Подключите флэш-накопитель USB к ПК с Windows 10.
Шаг 2: Щелкните меню Start и нажмите кнопку Power . Затем нажмите на опцию Restart в коротком меню.
Затем нажмите на опцию Restart в коротком меню.
Шаг 3: После перезагрузки компьютера с Windows 10 выберите параметр Использовать устройство .
Шаг 4: Выберите USB-накопитель, с которого вы хотите загрузиться. После нажатия вы успешно загрузились с USB в Windows 10.
Способ 4. Загрузите компьютер с Windows 10 с USB с помощью Windows PowerShell (администратор)
Шаг 1: Подключите флэш-накопитель USB к ПК с Windows 10.
Шаг 2: Щелкните правой кнопкой мыши меню Пуск и выберите Windows PowerShell(Admin) .
Шаг 3: Продолжайте нажимать Да , когда появится окно.
Шаг 4: Введите shutdown /r /o /f /t 00 в PowerShell (Admin) и нажмите Enter для запуска команды.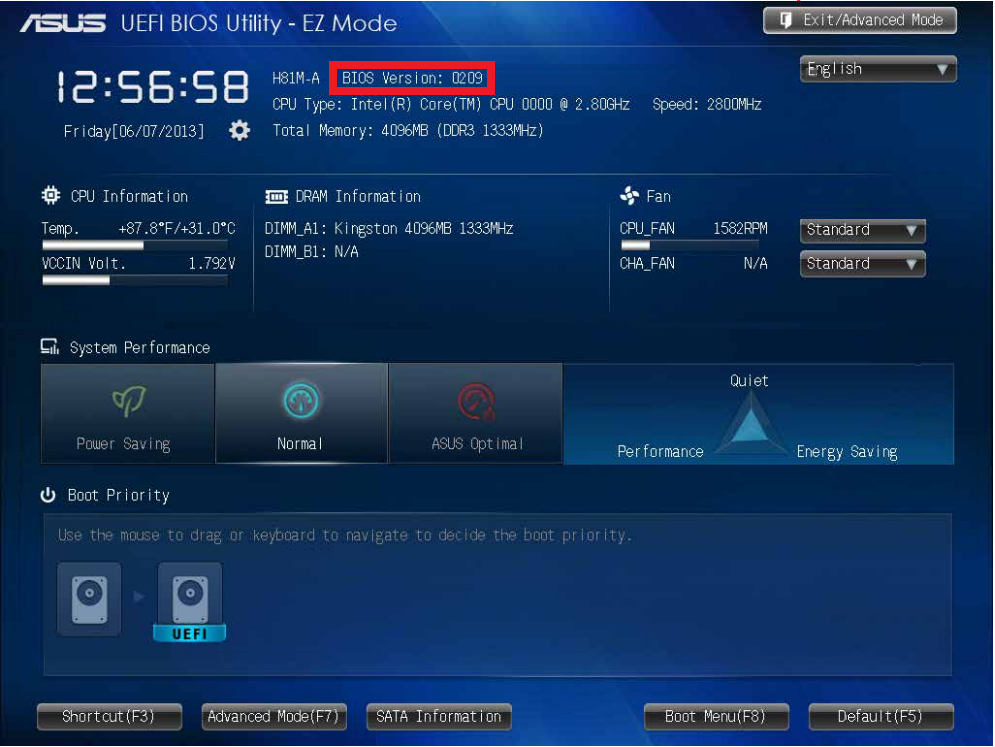 Затем ваш компьютер с Windows 10 перезагрузится.
Затем ваш компьютер с Windows 10 перезагрузится.
Шаг 5: После перезагрузки выберите «Использовать устройство», а затем выберите флэш-накопитель USB, с которого вы хотите загрузиться.
Способ 5: загрузка компьютера с Windows 10 с USB через теплый запуск
Шаг 1: Подключите флэш-накопитель USB к ПК с Windows 10.
Шаг 2: Нажмите одновременно клавиши Ctrl+Alt+Delete . Вы увидите опцию Power в правом нижнем углу экрана. Нажмите на нее и выберите пункт Restart во всплывающем коротком меню.
Шаг 3: Затем, как и в описанных выше методах, на вашем ПК с Windows 10 появится список параметров, щелкните значок 9.0003 Использовать опцию устройства .
Шаг 4: Выберите USB-накопитель, с которого вы хотите загрузиться на ПК с Windows 10.
Способ 6: загрузка компьютера с Windows 10 с USB из меню загрузки
Шаг 1: Подключите флэш-накопитель USB к ПК с Windows 10.
Шаг 2: Щелкните меню Start и щелкните Power . После этого нажмите на опцию Restart .
Шаг 3: При перезагрузке ПК с Windows 10 быстро нажмите клавишу BIOS (всегда F12 , Esc или Del ), чтобы получить доступ к настройкам BIOS. Вот горячие клавиши для меню загрузки, если вы ищете еще больше информации.
Шаг 4: Когда появится меню загрузки, выберите USB-накопитель, чтобы начать загрузку компьютера.
Как уже упоминалось, существует шесть способов загрузки компьютера с Windows 10 с USB-накопителя. Вы можете попробовать, выполнив описанные выше методы.
Статьи по теме:
- Как установить Windows 10 на USB-накопитель
- Как настроить загрузку компьютера с USB-накопителя
- Как создать загрузочный USB для переустановки Windows 10
- Как получить доступ к настройке UEFI BIOS на новых ПК с Windows 8/10
- Как запустить Windows 10 с USB без установки
Как загрузиться с USB-накопителя в Windows 11/10
По умолчанию ваш ПК с Windows 11 или Windows 10 настроен на загрузку с первого подключенного внутреннего жесткого диска. Если вы хотите загрузиться с USB-накопителя или внешнего диска, вам необходимо изменить порядок загрузки. В этом посте мы расскажем вам о шагах , как загрузиться с USB-накопителя в Windows 11/10 .
Если вы хотите загрузиться с USB-накопителя или внешнего диска, вам необходимо изменить порядок загрузки. В этом посте мы расскажем вам о шагах , как загрузиться с USB-накопителя в Windows 11/10 .
Обычно, если вы не можете загрузиться в Windows и не можете получить доступ к своим файлам, вы можете создать загрузочный диск и использовать носитель для загрузки и восстановления установки ОС.
Возможно, малоизвестный пользователям ПК, существует возможность загрузки с USB-накопителя в рамках работающей установки ОС Windows. Если в UEFI/BIOS включена быстрая загрузка, возможно, вы не сможете загрузиться с USB-накопителя, если только вы не загрузитесь с USB в Windows; в противном случае вам придется временно отключить Fast Boot или Ultra Fast Boot, чтобы иметь возможность загружаться с USB-накопителя.
Для загрузки с USB-накопителя в Windows 11/10 выполните следующие действия:
- Подключите загрузочный USB-накопитель к USB-порту на вашем ПК.

- Загрузка дополнительных параметров запуска через приложение «Настройки».
- После перезагрузки компьютера щелкните/коснитесь параметра Использовать устройство .
- На следующем экране щелкните/коснитесь USB-накопителя , с которого вы хотите загрузиться.
Теперь компьютер перезагрузится и загрузится с выбранного USB-накопителя.
Вот оно!
Как загрузить компьютер с USB-накопителя?
Для загрузки с USB-накопителя в Windows 11/10 выполните следующие действия:
- Нажмите кнопку питания на вашем компьютере.
- Во время начального экрана запуска нажмите ESC, F1, F2, F8 или F10 .
- При выборе входа в программу настройки BIOS появится страница утилиты настройки.
- С помощью клавиш со стрелками на клавиатуре выберите вкладку BOOT .
- Переместите USB на первое место в последовательности загрузки.
Может ли Windows загружаться с USB-накопителя?
Если у вас есть загрузочный USB-накопитель, вы можете загрузить компьютер с Windows 10 с него. Самый простой способ загрузиться с USB — открыть Дополнительные параметры запуска, нажав и удерживая кнопку 9.0003 Клавиша Shift при выборе параметра Перезагрузить в меню «Пуск».
Самый простой способ загрузиться с USB — открыть Дополнительные параметры запуска, нажав и удерживая кнопку 9.0003 Клавиша Shift при выборе параметра Перезагрузить в меню «Пуск».
Как сделать так, чтобы USB отображался в меню загрузки?
Вы можете включить опцию «Тихая загрузка» в главном меню. В меню «Дополнительно» убедитесь, что опция «Поддержка старых USB» включена. Сделайте следующее:
- Перезагрузите систему в BIOS.
- Убедитесь, что режим загрузки установлен на EFI (или UEFI). Это можно найти в меню «Параметры загрузки».
- Убедитесь, что приоритет загрузки с USB включен.
- Сохраните изменения и выйдите.
Безопасен ли загрузочный USB-накопитель?
Краткий ответ: Да. Безопасно запускать операционную систему с USB-накопителя. Но имейте в виду, что если вы решите установить Windows на USB-накопитель, флэш-накопитель (UFD), ESATA-накопитель или сохранить Windows Native Boot VHD на USB-накопителе или UFD-накопителе, этот сценарий не будет поддерживаться корпорацией Майкрософт.