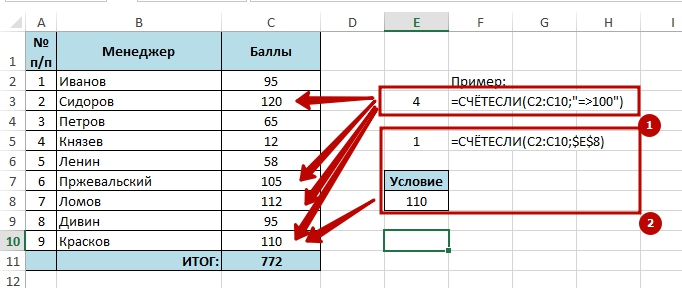Эксель функция поиск: ПОИСК, ПОИСКБ (функции ПОИСК, ПОИСКБ)
Содержание
Выборочные вычисленения и поиск значений в Excel -Блог SF Education
КУРС
EXCEL ACADEMY
Научитесь использовать все прикладные инструменты из функционала MS Excel.
1. Функция “СУММЕСЛИ”
Функция суммирует значения в диапазоне для суммирования, которые соответствуют определенному критерию в диапазоне для критерия.
Задача
- Найти количество спелых фруктов
- Найти количество фруктов, единичное количество которых >=15
Решение
- = СУММЕСЛИ (С2:С7; “Спелый”; B2:B7)
Ответ: 5+30=35 - = СУММЕСЛИ (B2:B7; “>=” &15; B2:B7)
Ответ: 30+20+20+15=85
2. СУММЕСЛИМН
Задача
- Найти количество спелых фруктов, единичное количество которых >=10
Решение
- = СУММЕСЛИМН (B2:B7; C2:C7; “Спелый”; B2:B7; “>=” &10)
Ответ: 30
3. СУММ {(массив 1*массив 2)}
Задача
- Рассчитать сумму заказа.

Решение
- = СУММ(B2:B7*C2:C7) нажимаем ctrl+shift+enter
Ответ: 1250
4. СУММ (массив 1= N*массив 2=N)*массив
Задача
- Найти количество спелых персиков
Решение
- =СУММ((A2:A7=F2)*C2:C7=F3)*B2:B7 нажимаем ctrl+shift+enter
Ответ: 35
5. БДСУММ (база данных; поле; критерий)
Задача
- Найти количество спелых персиков
Решение
- = БДСУММ(A1:C7;B1;E2:F3)
6. ИНДЕКС (Массив; Номер строки; Номер столбца)
Задача
- Написать выражение с результатом “Спелый”
Решение
- = ИНДЕКС (А2:А7; 2; 3)
Ответ: “Спелый”
7. СЧЕТ (ячейки)
Задача
- Найти количество чисел в представленном диапазоне
Решение
- = СЧЕТ(А1:А6)
Ответ: 3
Получите навыки, необходимые для эффективной работы в Excel, на курсе «Excel Academy» от SF Education!
Автор: Фомкина Ирина, эксперт SF Education
excel, суммесли, суммеслимн, формулы Excel, формулы массива, функции excel
Блог SF Education
MS Office
Investment Banking
13 функций в Excel обязательных для специалистов
Работа каждого современного специалиста непременно связана с цифрами, с отчетностью и, возможно, финансовым моделированием. Большинство компаний используют для финансового моделирования и управления Excel, т.к….
Большинство компаний используют для финансового моделирования и управления Excel, т.к….
Investment Banking
12 необходимых для работы с данными математических функций в Excel
Microsoft Excel– одна из самых популярных и легкодоступных программ для представителей разный специальностей. Сегодня мы рассмотрим, пожалуй, одну из самых используемых групп формул –…
Полный гид по налогам и налоговым вычетам для физических лиц 2023
База знаний
Мы подготовили для вас очередную редакцию Полного гида по налогам и налоговым вычетам для физических лиц. Здесь вы найдете не только порядок налогообложения стандартных доходов, но также доходов от инвестиций, имущества, ИП, КИК, наследственных фондов и пр.
Кроме этого мы описываем все существующие возможности налоговых вычетов, включая схемы сальдирования и переноса убытков по типам доходов, включая подробную схему для инвестиционных операций. В конце можно найти налоговый календарь и комментарии к нему.
В конце можно найти налоговый календарь и комментарии к нему.
Полная pdf версия гида доступна по этой ссылке.
Ниже несколько наиболее полезных слайдов из гида:
Виды доходов и вычеты из них
Базовые доходы и вычеты
Социальный вычет и вычет от благотворительности
Имущественный налоговый вычет
Налоги на доходы от основных сбережений
Налоги на доходы от инвестиций
Льготы на долгосрочное владение, перенос убытков и ИИС
Схемы сальдирования убытков от инвестиций
Налоговый календарь
Конечно, до конца этого года нас ждем множество интересных изменений, начиная с ИИС 3 и заканчивая новыми схемами инвестирования пенсионных накоплений через НПФ. Мы будем обновлять гид по мере вступления в силу новых правил.
Читайте также:
- Планирование сбережений на образование детей. Расчёт + файл Excel
- Поиск аналогов — новая функция в нашем сервисе Анализ облигаций
- Лестница облигаций.
 Описание стратегии и пример в Excel
Описание стратегии и пример в Excel - Получение периодического дохода: Фонды с выплатами против Фондов с реинвестированием
-
Подборка файлов Excel для инвесторов
и еще десятки полезных публикаций в нашем канале Telegram. Вот тут есть полный гид по каналу.
Управляющая компания «ДОХОДЪ», Общество с ограниченной ответственностью (далее Компания) не обещает и не гарантирует доходность вложений. Решения принимаются инвестором самостоятельно. Информация, представленная здесь, не является индивидуальной инвестиционной рекомендацией, а упоминаемые финансовые инструменты могут не подходить вам по инвестиционным целям, допустимому риску, инвестиционному горизонту и прочим параметрам индивидуального инвестиционного профиля. При подготовке представленных материалов была использована информация из источников, которые, по мнению специалистов Компании, заслуживают доверия. При этом данная информация предназначена исключительно для информационных целей и не содержит рекомендаций.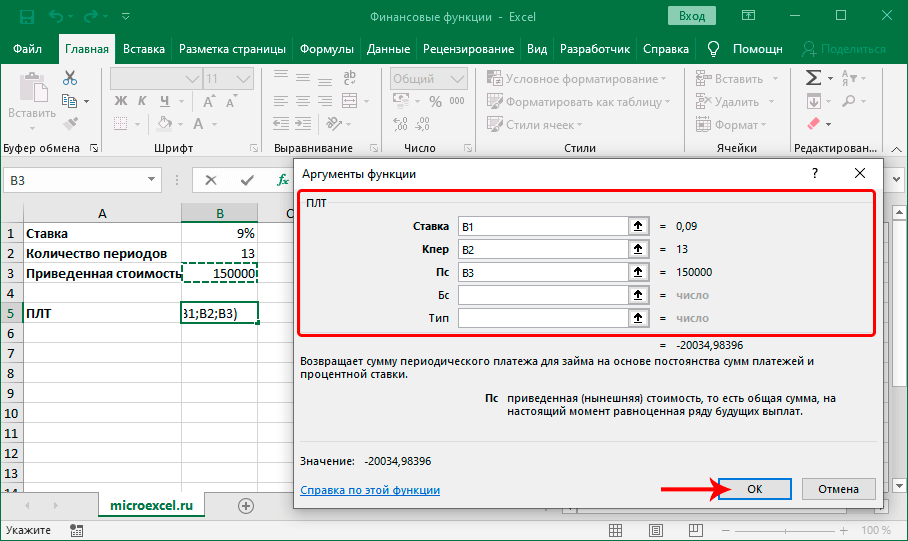 Никто ни при каких обстоятельствах не должен рассматривать эту информацию в качестве предложения о заключении договора на рынке ценных бумаг или иного юридически обязывающего действия, как со стороны Компании, так и со стороны ее специалистов. Ни Компания, ни ее агенты, ни аффилированные лица не несут никакой ответственности за любые убытки или расходы, связанные прямо или косвенно с использованием этой информации. Данная информация, действительна на момент ее публикации, при этом Компания вправе в любой момент внести в информацию любые изменения. Компания, ее агенты, работники и аффилированные лица могут в некоторых случаях участвовать в операциях с ценными бумагами, упомянутыми выше, или вступать в отношения с эмитентами этих ценных бумаг. Результаты инвестирования в прошлом не определяют доходы в будущем, государство не гарантирует доходность инвестиций в ценные бумаги. Компания предупреждает, что операции с ценными бумагами связаны с различными рисками и требуют соответствующих знаний и опыта.
Никто ни при каких обстоятельствах не должен рассматривать эту информацию в качестве предложения о заключении договора на рынке ценных бумаг или иного юридически обязывающего действия, как со стороны Компании, так и со стороны ее специалистов. Ни Компания, ни ее агенты, ни аффилированные лица не несут никакой ответственности за любые убытки или расходы, связанные прямо или косвенно с использованием этой информации. Данная информация, действительна на момент ее публикации, при этом Компания вправе в любой момент внести в информацию любые изменения. Компания, ее агенты, работники и аффилированные лица могут в некоторых случаях участвовать в операциях с ценными бумагами, упомянутыми выше, или вступать в отношения с эмитентами этих ценных бумаг. Результаты инвестирования в прошлом не определяют доходы в будущем, государство не гарантирует доходность инвестиций в ценные бумаги. Компания предупреждает, что операции с ценными бумагами связаны с различными рисками и требуют соответствующих знаний и опыта.
Поделиться:
Все статьи
Поиск аналогов — новая функция в нашем сервисе Анализ облигаций
Для того, чтобы узнать, что можно купить вместо потерявших ликвидность бумаг, мы создали функцию «Поиск замены».
НАЙТИ и ПОИСК (сравнительный анализ)
Получите БЕСПЛАТНЫЕ расширенные упражнения Excel с решениями!
В Microsoft Excel функции НАЙТИ и ПОИСК позволяют найти необходимую буквенную или числовую конъюнкцию в строке, ячейке с текстовыми данными. В этой статье мы увидим обзор функций НАЙТИ и ПОИСК в Excel.
Скачать практическую рабочую тетрадь
Введение в функцию НАЙТИ в Excel
Введение в функцию ПОИСК в Excel
Функция Excel FIND VS Функция Excel SEARCH
5 примеров со сравнительными выводами функций НАЙТИ и ПОИСК в Excel
1. Вставьте функцию Excel FIND & SEARCH в текстовую ячейку
Вставьте функцию Excel FIND & SEARCH в текстовую ячейку
2. Примените функцию FIND, чтобы найти строку, которая идет до или после заданного символа.
3. Вставьте функцию FIND, чтобы найти N-е вхождение определенного символа в Excel.
4. Примените функцию ПОИСК, чтобы найти текст между скобками
5. Объедините функции НАЙТИ и ЕСЛИОШИБКА, чтобы обработать ошибку поиска текста
О чем следует помнить
Заключение
Статьи по Теме
Загрузить рабочую тетрадь
Вы можете скачать рабочую тетрадь и попрактиковаться с ней.
Знакомство с функцией НАЙТИ в Excel
В Excel функция НАЙТИ является встроенной функцией, которая классифицируется как Строковая/текстовая функция . Функция НАЙТИ предназначена для нахождения расположения определенного символа или подстроки внутри текстовой строки.
➧ Синтаксис:
Синтаксис функции НАЙТИ :
НАЙТИ( найти_текст, внутри_текста, [начальный_номер ])
➧ Аргументы:
find_text: [обязательно] Текст, который мы ищем.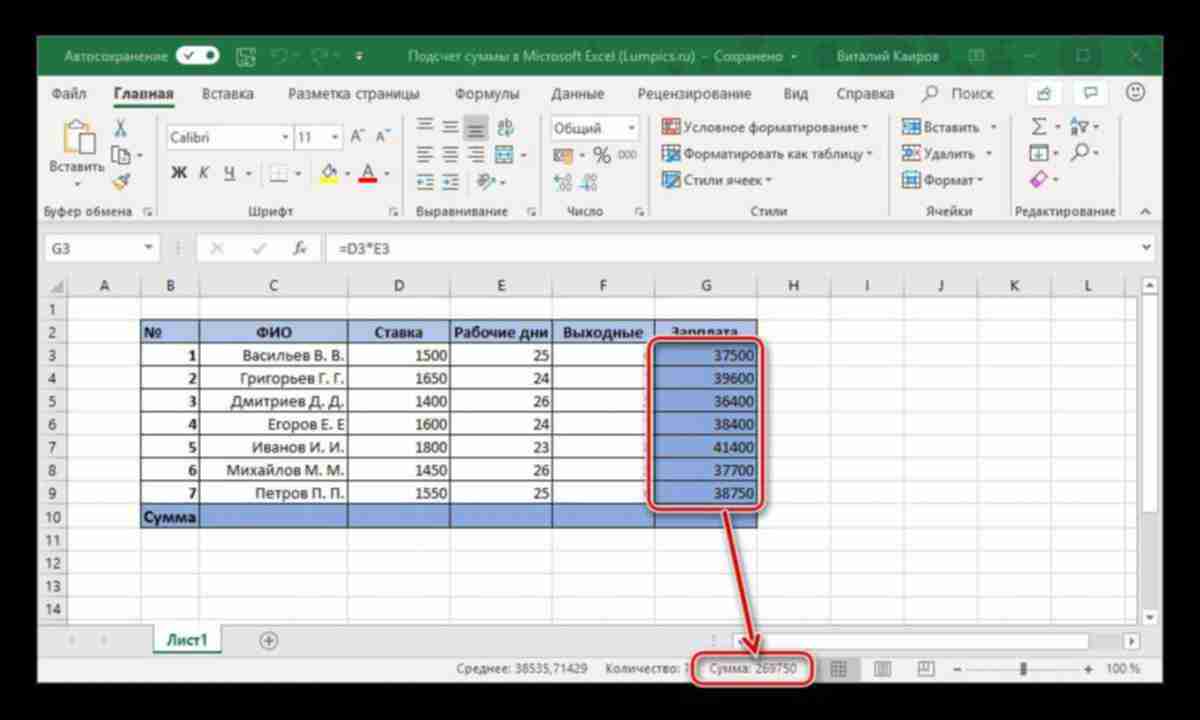
внутри_текста: [обязательно] Текст включает текст, который мы ищем.
start_num: [необязательно] Определяет позицию, с которой должен начинаться поиск. Символ 1 — это первый символ в тексте. Если начальный номер не указан, считается, что он равен 1.
➧ Возвращаемое значение:
Место поиска текста представлено числом.
Знакомство с функцией ПОИСК в Excel
Функция ПОИСК позволяет осуществлять поиск объектов в базе данных с помощью простого или сложного поиска. Эта функция определяет позицию одной текстовой строки внутри другой. Он относится к категории Excel String/Text Function .
➧ Синтаксис:
Синтаксис функции ПОИСК :
ПОИСК( найти_текст,внутри_текста,[начальный_номер ])
➧ Аргументы:
find_text: [обязательно] Текст для поиска.
inside_text: [обязательно] Текст для поиска внутри.
start_num: [необязательно] Позиция начала поиска в тексте. Значение по умолчанию — 1.
➧ Возвращаемое значение:
Позиция найденного текста представлена числом.
Функция ПОИСК Excel VS функция ПОИСК Excel
В Excel функции НАЙТИ и ПОИСК очень похожи и выполняют одну и ту же цель, но немного разными, но важными способами. Основное различие между функциями Excel НАЙТИ и ПОИСК заключается в том, что ПОИСК не учитывает регистр, тогда как НАЙТИ учитывает регистр. Другое отличие состоит в том, что ПОИСК позволяет использовать подстановочные знаки, а НАЙТИ — нет.
5 Примеры со сравнительными выводами функций НАЙТИ и ПОИСК в Excel
Возможности НАЙТИ и ПОИСК в Excel редко используются независимо друг от друга. Обычно они используются в сочетании с другими функциями, такими как MID , LEN , LEFT или RIGHT и IFERROR , мы увидим их в примерах ниже.
Обычно они используются в сочетании с другими функциями, такими как MID , LEN , LEFT или RIGHT и IFERROR , мы увидим их в примерах ниже.
1. Вставьте функцию ПОИСК и ПОИСК Excel в текстовую ячейку
Мы можем вставить НАЙТИ и ПОИСК функции, чтобы определить положение этого конкретного слова или буквы. Предположим, мы хотим найти « e » в Excel , поэтому мы помещаем текстовую строку в столбец B, , а результат позиции текстовой строки находится в столбце C . Выполните следующие шаги:
- Итак, во-первых, мы собираемся использовать функцию FIND , чтобы найти позицию ‘ e ’. Для этого нам нужно выделить ячейку C5 . После этого поместите формулу в эту ячейку.
= НАЙТИ ("e", B5)
- Затем, нажав Введите на клавиатуре, вы увидите результат 4 .
 Формула возвращает 4 , потому что e — это буква 4 th в слове Excel .
Формула возвращает 4 , потому что e — это буква 4 th в слове Excel . - Теперь, во-вторых, мы собираемся использовать Функция ПОИСК для поиска позиции ‘ e ’. Для этого нам нужно выбрать ячейку, в которой мы хотим увидеть результат, поэтому мы выбираем ячейку C6 . Теперь в этой конкретной ячейке введите формулу.
=ПОИСК("e",B6)
- И нажмите Введите . И мы видим, что результат равен 1 . Формула возвращает 1 , поскольку E является первым символом в слове 9.0003 Эксель . Как мы знаем, функция ПОИСК не чувствительна к регистру, как функция ПОИСК , поэтому ей все равно, заглавная буква или маленькая. Когда он найдет букву, он сразу же покажет результат.

- Таким образом, с помощью функций НАЙТИ и ПОИСК мы можем обнаружить позицию любого слова или буквы в текстовой строке.
Подробнее: Как найти текст в ячейке в Excel
2. Применение функции НАЙТИ для поиска строки, которая идет до или после заданного символа
Предположим, у нас есть несколько имен в столбце B , и мы хотим найти имя и фамилию каждого имени соответственно в столбцах C и D . Для этого нам нужно выполнить следующую процедуру:
- Во-первых, чтобы получить имя, мы выбираем ячейку C5 . Мы можем использовать ПОИСК или ПОИСК в сочетании с функцией ВЛЕВО . Итак, мы используем функцию НАЙТИ .
- Во-вторых, поместите формулу в ячейку C5 .

=ЛЕВОЕ(B5, НАЙТИ(" ", B5)-1)
- Затем нажмите Введите .
- Теперь мы хотим получить фамилию, для этого мы можем использовать союз ПРАВО , НАЙТИ или ПОИСК и LEN функции. Таким же образом, как и раньше, выберите ячейку D5 и поместите туда формулу.
=ВПРАВО(B5,LEN(B5)-НАЙТИ(" ",B5))
- После нажатия клавиши Enter в полученной ячейке появится фамилия.
Здесь функция ДЛСТР будет накапливать общее количество символов, а затем функция НАЙТИ будет вычитать положение пробела. И, наконец, ПРАВАЯ функция покажет правосторонние символы.
- Затем, чтобы скопировать формулу над столбцом C , перетащите Fill Handle вниз или просто дважды щелкните на знаке плюс (‘ + ’).

- Аналогичным образом перетащите маркер заполнения на столбец D , чтобы продублировать формулу.
- Наконец, из имен будут извлечены все имена и фамилии.
Примечание: Мы используем функцию НАЙТИ вместо ПОИСК , потому что мы хотим получить более точное значение. Поскольку мы все знаем, что функция НАЙТИ чувствительна к регистру.
Подробнее: Как найти символ в строке в Excel
3. Вставьте функцию НАЙТИ, чтобы найти N-е вхождение определенного символа в Excel
Допустим, у нас есть текстовая строка со специальным символом прочерк (‘ – ’) в столбце B . И мы хотим найти 2 nd и 3 rd позиции тире (‘ – ’ ) последовательно в столбцах C и D .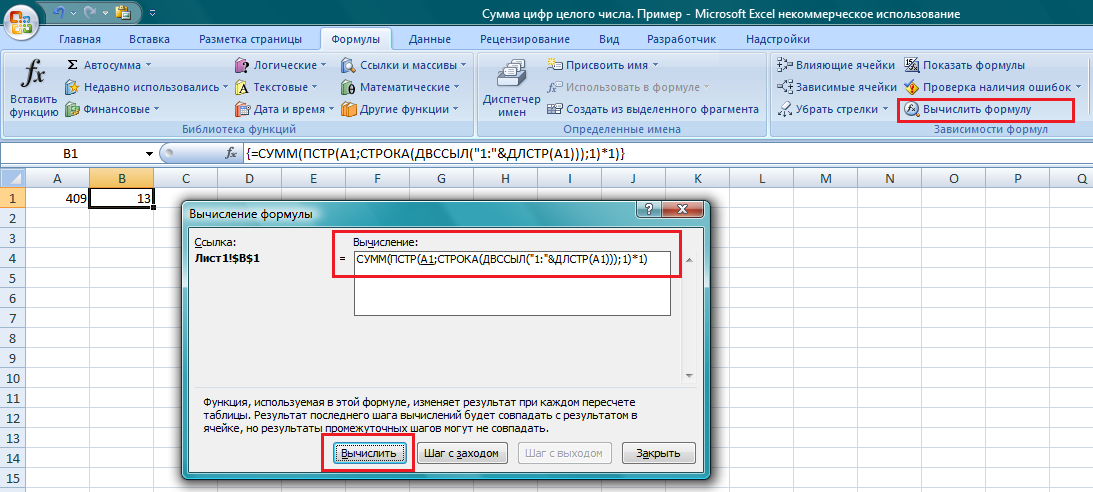 Чтобы получить положение специального символа, давайте выполним шаги вниз.
Чтобы получить положение специального символа, давайте выполним шаги вниз.
- Как и в предыдущих примерах, сначала выберите ячейку в электронной таблице, в которой вы хотите увидеть результат после использования формулы. Итак, выбираем ячейку С5 .
- Во-вторых, введите формулу в эту ячейку.
= НАЙТИ ("-", B5, НАЙТИ ("-", B5)+1)
- В-третьих, нажмите Введите , чтобы увидеть результат.
Здесь формула должна получить позицию 2 nd .
- Далее перетащите маркер заполнения вниз, чтобы скопировать формулу.
- Затем мы хотим получить позицию 3 rd в столбце D . Итак, выбираем ячейку D5 и помещаем туда формулу.

=НАЙТИ("-",B5, НАЙТИ("-", B5, НАЙТИ("-",B5)+1) +2)
- Кроме того, нажмите клавишу Enter на клавиатуре.
Здесь формула покажет позицию специального символа 3 rd .
- Теперь снова перетащите Fill Handle вниз, чтобы продублировать формулу над столбцом D .
- Наконец, следуя инструкциям, вы получите желаемый результат.
Подробнее: Как найти символ в строке Excel (8 простых способов)
Аналогичные показания
- Найти последнее значение в столбце больше нуля в Excel (2 простые формулы)
- Как найти 3 самых низких значения в Excel (5 простых методов)
- Поиск первого вхождения значения в диапазоне в Excel (3 способа)
- Поиск внешних ссылок в Excel (6 быстрых методов)
- Как определить, содержит ли ячейка определенный текст в Excel
4. Применение функции ПОИСК для поиска текста между скобками
Применение функции ПОИСК для поиска текста между скобками
Допустим, у нас есть текстовая строка, и мы хотим получить только тот текст, который заключен в скобки. Чтобы получить эти текстовые строки в Скобка нам нужна функция MID для отделения необходимого количества символов от строки. А также функции НАЙТИ или ПОИСК , чтобы выяснить, с чего начать и сколько букв отделить. Давайте выполним следующие действия.
- В начале выберите ячейку, где вы хотите увидеть результат. Итак, выбираем ячейку C5 .
- Затем скопируйте и вставьте формулу в эту ячейку.
=MID(B5,ПОИСК("(",B5)+1, ПОИСК(")",B5)-ПОИСК("(",B5)-1)
- Затем нажмите Введите .
Все, что вам нужно сделать, это изменить номер ячейки в соответствии с местоположением вашей ячейки после вставки формулы.
- После этого перетащите маркер заполнения вниз, чтобы продублировать формулу.
- И, наконец, текст внутри скобок теперь извлекается из всей текстовой строки.
🔎 Как работает формула?
⏩ ПОИСК(“(“, B5)+1: Это возьмет значение ячейки из ячейки B5 и найдет позицию открывающей скобки ‘ ( ‘, которая равна 4+1 , из SEARCH(“(“, B5) мы получим 4 , потому что пробел также считается.
Вывод → 5 , который является первой буквой в скобках ‘ 0 ‘.
⏩ ПОИСК(“), B5)-ПОИСК(“(“, B5)-1: Это найдет положение закрывающей скобки ‘ ) ’. И вычтите положение открывающей скобки.
Выход → 10-4-1; ⇒ 6-1; ⇒ 5 , последняя буква в скобках « 1 ».
⏩ MID(B5,SEARCH(“(“,B5)+1, SEARCH(“)”,B5)-SEARCH(“(“,B5)-1): Это извлечет текст внутри скобки.
Выход → 01001
Подробнее: Поиск текста в диапазоне Excel (11 быстрых методов)
5. Объединить функции НАЙТИ и ЕСЛИОШИБКА для обработки ошибки поиска текста
Если find_text не найден, отображается сообщение об ошибке в обеих функциях НАЙТИ и ПОИСК . Вместо отображения сообщения об ошибке мы можем использовать функцию ЕСЛИОШИБКА для отображения выразительного сообщения, такого как « Not Found 9».0004’. Например, в ячейке C10 пользователь может ввести любой текст, и ячейка C5 будет искать введенный текст.
- Сначала выберите ячейку, в которой вы хотите разместить вмененный текст в ячейке C10 . Итак, выбираем ячейку C11.

- Во-вторых, поместите формулу в ячейку C11b .
=ЕСЛИОШИБКА(НАЙТИ(C10, C5), "Данный текст не найден!")
- Затем нажмите Введите на клавиатуре. Как видите, он покажет 1 . Потому что текст Excel встречается только один раз в ячейке C5 .
- Текст Indesign не найден в ячейке C5 . Таким образом, он выдаст сообщение « Данный текст не найден! ’.
Подробнее: Как использовать формулу для поиска полужирного текста в Excel
О чем следует помнить
Если выполняется какое-либо из следующих условий, функции Excel НАЙТИ и ПОИСК выдают #ЗНАЧ! ошибка:
- Внутри текста нет функции find_text .

- внутри_текста содержит меньше символов, чем start_num .
- start_num либо ноль (‘ 0 ’), либо отрицательное значение, либо start_num меньше или равно нулю (« 0 »).
Заключение
Выше приведен обзор функций НАЙТИ и ПОИСК в Excel. Надеюсь, что это поможет вам! Если у вас есть какие-либо вопросы, предложения или отзывы, сообщите нам об этом в разделе комментариев. Или вы можете ознакомиться с другими нашими статьями в блоге ExcelDemy.com !
Похожие статьи
- Как использовать формулу Excel для поиска номера последней строки с данными (2 способа)
- Как найти первое значение больше, чем в Excel (4 способа)
- [Решено!] CTRL+F не работает в Excel (5 исправлений)
- Как найти * символ, не являющийся подстановочным знаком в Excel (2 метода)
- [Исправлено]: не удается найти проект или ошибку библиотеки в Excel (3 решения)
- Как найти последнюю непустую ячейку в строке в Excel (5 методов)
Excel ПОИСК | Как использовать функцию ПОИСК в Excel
Являетесь ли вы опытным пользователем или только начинаете работать с Excel и электронными таблицами, команда для поиска документа является одной из самых основных сочетаний клавиш и сочетаний клавиш Excel.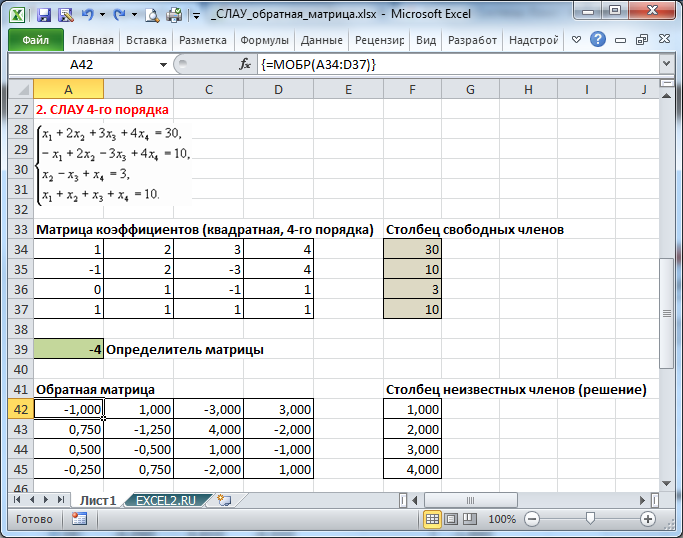
Неважно, выберете ли вы традиционный пакет Microsoft Office или одну из бесплатных альтернатив, вы можете легко искать текст в любом программном обеспечении, от Google Sheets до веб-браузеров, нажав Ctrl + F .
В качестве альтернативы этому сочетанию клавиш Excel предлагает функцию ПОИСК. Эту функцию также можно использовать для других задач, помимо основной функции поиска в электронной таблице Excel по ключевому слову. В этой статье мы объясним, как правильно использовать эту функцию.
Содержание
- Как правильно использовать функцию ПОИСК в Excel
- Функция ПОИСК в Excel на практике
- Функция ПОИСК в Excel: примеры
- ЗАМЕНА и ПОИСК: основное вложение
- Функция ПОИСК в Excel: сводка
Как правильно использовать функцию ПОИСК в Excel сложно найти. То же самое относится к опечаткам и ошибкам кодирования. Конечно, вы всегда можете использовать стандартное сочетание клавиш
Ctrl + F для поиска в электронной таблице.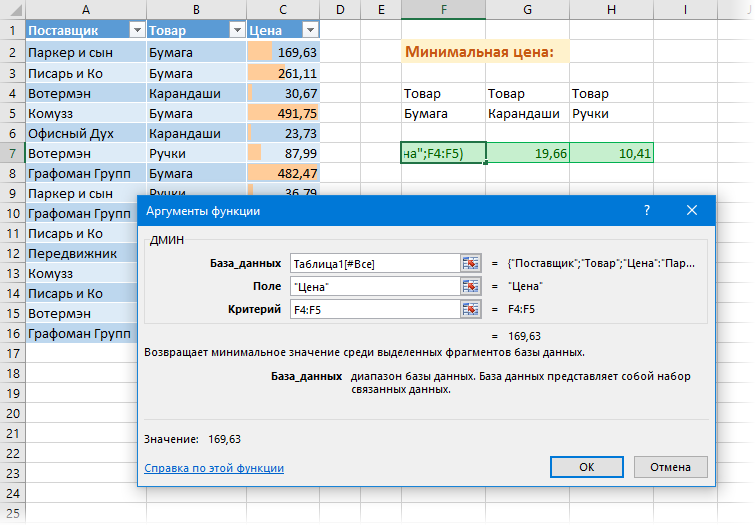 Однако это сочетание клавиш бесполезно, если вы хотите выполнить поиск только в определенном диапазоне ячеек или в определенном разделе текста.
Однако это сочетание клавиш бесполезно, если вы хотите выполнить поиск только в определенном диапазоне ячеек или в определенном разделе текста.
В этом случае стандартная функция поиска или поиска и замены имеет явные ограничения. Например, если вы хотите заменить «и» на «или», «песок» также изменится на «сор». Это затрудняет поиск ошибок в больших документах или длинных строках кода.
Функция ПОИСК в Excel полезна, если вам нужно проанализировать текст для статистических целей и вы хотите узнать, где в тексте встречается буква или слово, строка символов или число. ПОИСК в Excel особенно полезен при создании и анализе содержимого.
Функция ПОИСК в Excel на практике
Функция ПОИСК в Excel имеет очень простую структуру. Требуется два аргумента: Что вы ищете? Где вы ищете (текст или диапазон)? Синтаксис выглядит следующим образом:
=ПОИСК(Текст для поиска,Расположение текста для поиска)
Функции ПОИСК или ПОИСКВ имеют аналогичный синтаксис функций ПОИСК или ПОИСКБ. Отличие состоит в том, что функция ПОИСК в Excel чувствительна к регистру .
Отличие состоит в том, что функция ПОИСК в Excel чувствительна к регистру .
Вы также можете указать символ или позицию, с которой вы хотите начать поиск :
=ПОИСК(Текст для поиска,Расположение текста для поиска,[Первый символ])
Возможные аргументы:
- Find_text: Текст, число или фраза, которые вы хотите найти
- Within_text : Диапазон поиска, ячейка или диапазон ячеек
- Start_num : Это значение является необязательным и указывает символ в внутри_текста , с которого вы хотите начать поиск. Если аргумент не указан, поиск начинается с начала текста.
Результат указывает , где find_text начинается с . Если есть несколько экземпляров, вы должны вложить функцию ПОИСК в Excel.
Функция ПОИСК в Excel: примеры
Следующие примеры показывают, как функция ПОИСК в Excel используется на практике:
=ПОИСК("e",A2,6) ПОИСК в Excel показывает положение определенных строк символов.
В этом примере мы ищем позицию первой буквы «e» в строке символов в ячейке A2, начиная с 6-й позиции. Результат — «6», поскольку первая буква «е» появляется точно в позиции 6. Этот тип поиска можно использовать, например, для анализа текста.
=ПОИСК(A1,A2)
Вы можете использовать функцию ПОИСК Excel, чтобы найти повторяющиеся фрагменты текста.
Позиция «Текст» из ячейки A1 в «Образце текста» равна 8. Этот поиск не чувствителен к регистру.
Вы также можете использовать функцию ПОИСК Excel для поиска определенного текста.
Вы можете использовать тот же метод для поиска «текста» как целого слова. Это позволяет, например, находить слова с ошибками в базах данных.
Вы можете использовать подстановочный знак «?» искать разные варианты написания.
В отличие от функции НАЙТИ, функция ПОИСК в Excel позволяет использовать подстановочный знак «?». Подстановочный знак полезен, если вам нужно найти разные варианты написания. Таким образом, вы можете избежать #ЗНАЧ! Ошибка , если значение не совпадает с написанием в анализируемой ячейке.
ЗАМЕНИТЬ и ПОИСК: базовая вложенность
Благодаря простой вложенности с функцией ЗАМЕНА вы можете использовать функцию ПОИСК в Excel для замены слов. В следующем случае «Образец» заменяется на «Пример».
=ЗАМЕНИТЬ(A2,ПОИСК (A3,A2),6,"Пример")
Вы можете использовать функцию ПОИСК Excel, чтобы изменить текст в определенных позициях, используя ЗАМЕНУ и ПОИСК.
Если вы хотите раскрыть весь потенциал этой формулы, вы можете попробовать более сложные приложения, такие как сокращение или расширение серийных номеров или закодированного содержимого.
=СРЕДН(A2,ПОИСК("-",A2, ПОИСК("-",A2,ПОИСК("-",A2)+1))+1,ПОИСК("-",A2,ПОИСК("-) ",A2,ПОИСК("-",A2)+1)+1)-ПОИСК("-",A2,ПОИСК("-",A2,ПОИСК("-",A2)-1))-3) Функция ПОИСК в Excel полезна, если вы хотите сократить коды продуктов или последовательности чисел.
Функция ПОИСК в Excel: сводка
Функция ПОИСК в Excel на первый взгляд может показаться сложной. Однако эта функция очень полезна, особенно если вы используете ее для очистки или стандартизации баз данных .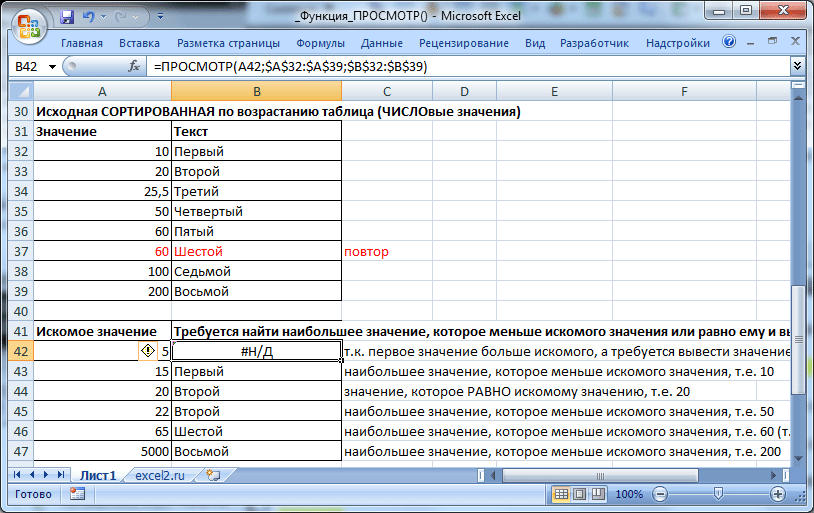 0004 . Функцию ПОИСК можно легко объединить с функцией ПОИСК. Просто запомните следующее:
0004 . Функцию ПОИСК можно легко объединить с функцией ПОИСК. Просто запомните следующее:
- Подстановочный знак «?» работает только с командой SEARCH
- Поиск с учетом регистра возможен только с помощью функции FIND.
Помимо ПОИСКА, вы также можете использовать функцию ПОИСКB в Excel. Обе функции имеют одинаковую структуру, но различаются типами символов, которые они могут читать. Функция ПОИСК в Excel используется для латинского алфавита, тогда как Функция SEARCHB используется для азиатских символов в китайском, японском и корейском языках. Это связано с тем, как подсчитываются символы.
- Онлайн-продажи
- Учебники
- Excel
Статьи по теме 90 044
Как использовать функцию СЧЕТ в Excel
- Онлайн-продажи
Анализы и расчеты в Excel могут быть очень сложными. Рабочие листы Excel позволяют создавать огромные таблицы, но иногда вам просто нужно ответить на очень простой вопрос: сколько ячеек в таблице содержит число? В больших рабочих листах практически невозможно проверить все вручную. Функция СЧЁТ в Excel была создана специально для решения этой проблемы.
Рабочие листы Excel позволяют создавать огромные таблицы, но иногда вам просто нужно ответить на очень простой вопрос: сколько ячеек в таблице содержит число? В больших рабочих листах практически невозможно проверить все вручную. Функция СЧЁТ в Excel была создана специально для решения этой проблемы.
Как использовать функцию Excel COUNT
Идентификация дубликатов в Excel
- Интернет-продажи
Есть несколько причин, по которым вам может понадобиться найти дубликаты в Excel – чтобы отфильтровать ошибки или анализировать двойные записи. Excel может автоматически отображать эти дубликаты для вас. Благодаря выделению цветом вы можете мгновенно увидеть, какие записи появляются в ваших таблицах более одного раза. Эта функция проста в использовании: мы объясним, как она работает.
Идентификация дубликатов в Excel
Функция И в Excel: пошаговые инструкции и примеры
- Онлайн-продажи
Excel предлагает более 400 полезных функций. Функция AND — одна из самых популярных. Он позволяет всего за несколько кликов проверить, соответствуют ли значения электронной таблицы определенным условиям. В этой статье приведены пошаговые инструкции по использованию Excel И с помощью примера. Мы также покажем вам, как получить максимальную отдачу от Excel, объединив его с функцией ЕСЛИ.
Функция И в Excel: пошаговые инструкции и примеры
Excel МОД – расчет оставшихся сумм с помощью функции ОСТАТ в Excel помогает вычислить остаток от операции деления и полезен, например, когда вам нужно управлять производственными данными. Эта удобная функция значительно упрощает выполнение повседневных офисных задач в различных ситуациях. Ознакомьтесь с профессиональными советами и примерами использования функции MOD в Excel.
Excel MOD — вычисление оставшихся сумм с помощью функции MOD в Excel
XLOOKUP: вот что может сделать функция XLOOKUP в Excel известен своими полезными функциями и функции, когда дело доходит до управления и организации больших объемов данных.



 Описание стратегии и пример в Excel
Описание стратегии и пример в Excel Формула возвращает 4 , потому что e — это буква 4 th в слове Excel .
Формула возвращает 4 , потому что e — это буква 4 th в слове Excel .