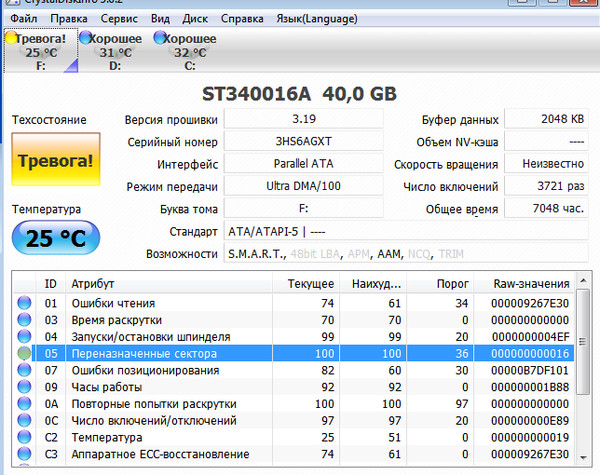Что делать если есть поврежденные сектора на жестком диске: Как убрать битые сектора на жестком диске
Содержание
[4 Steps] Как исправить поврежденные сектора на жестком диске в Windows 10 / 8 / 7?
Последнее обновление 16 июня 2020 г. Ян Макьюэн
Жесткие диски являются одним из самых безопасных устройств хранения данных. Но, тем не менее, есть способы, которыми вы потеряете данные жесткого диска. Одним из способов является формирование плохие сектора на жестком диске.
Если на жестком диске появится один или несколько поврежденных секторов, он начнет работать неправильно, и все ваши данные, присутствующие в поврежденных секторах, станут неполными и недоступными или, другими словами, будут потеряны.
Итак, здесь вы собираетесь узнать легкий способ исправить плохие сектора на жестком диске в Windows 10 / 8 / 7 и восстановить данные из поврежденного сектора.
Что такое плохой сектор?
Плохой сектор — это небольшой кластер дефектного дискового пространства на жестком диске (независимо от магнитных жестких дисков, твердотельных дисков / SSD, внутреннего жесткого диска или внешнего жесткого диска), который не отвечает на запросы загрузки или записи.
Типы плохого сектора
Плохие секторы подразделяются на два раздела: физические / жесткие сбойные сектора и логические / программные сбойные сектора.
Жесткие плохие сектора в основном из-за физического повреждения и не могут быть восстановлены. Физическое повреждение может быть вызвано чрезмерной жарой или пылью на диске.
С другой стороны, мягкие поврежденные сектора возникают в результате системной ошибки и могут быть исправлены. Плохие секторы появляются, когда жесткий диск сталкивается с невидимым повреждением из-за неправильного выключения компьютера, сбоя системы и т. Д.
Признаки: что плохие сектора на жестком диске могут сделать для ваших ежедневных вычислений
Если вы не уверены, что если на вашем жестком диске повреждены сектора или нет, то вот как вы можете это проверить. Ниже приведены признаки плохих секторов: если вы постоянно проходите через них, убедитесь, что на вашем жестком диске есть поврежденные сектора.
- Низкая производительность с ПК. Всегда застревайте, когда вы пытаетесь открыть несколько программ.
- Синий экран
- При попытке открыть файл возникает эта ошибка — «Файл поврежден».
- Странные шумы с жесткого диска
- Windows не загружается
- Потеря данных или повреждение файла
У вас возникли какие-либо из этих проблем с вашим компьютером? Если да, то становится действительно необходимо исправить поврежденные сектора на жестком диске, если вы не хотите потерять важные данные.
УСТРАНЕНИЕ НЕИСПРАВНОСТЕЙ: Ремонт неисправного сектора
* Примечание: жесткий / физический плохой сектор не может быть исправлен. Поэтому, чтобы обеспечить максимальную безопасность ваших данных, настоятельно рекомендуется использовать Шаг 1 и Шаг 4.
Шаг 1. Восстановите данные жесткого диска Bad Sector
Хотя у вас все еще есть возможность исправить поврежденные сектора позже, любая информация, записанная в поврежденные сектора, обычно теряется или недоступна.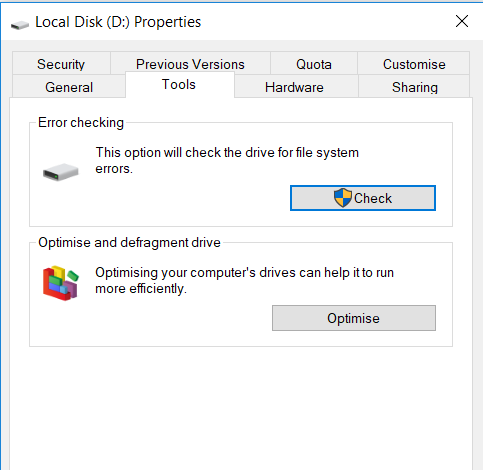
Поэтому перед исправлением поврежденного сектора лучше восстановить недоступные, удаленные или потерянные файлы на диске, чтобы минимизировать вероятность потери данных во время восстановления поврежденного сектора.
И единственное решение для восстановления жесткого диска — использовать программное обеспечение Hard Drive Recovery.
На рынке есть много программного обеспечения для восстановления жесткого диска, и Звездное Восстановление Данных является одним из лучших.
Чтобы восстановить данные с жесткого диска плохого сектора:
- Скачать, установить и запустить Звездное Восстановление Данных на вашем ПК / Mac.
- После выбора Все данные, Нажмите Далее > Выберите местоположение, затем выберите драйвер с плохим сектором под Подключенные диски.
- Нажмите на Scan кнопку, и весь файл будет показан после сканирования.
- Вы можете просмотреть файл в результате сканирования и использовать панель поиска, чтобы найти потерянный файл.

- Выберите нужные файлы и нажмите Recover и Приложения выбрать папку для сохранения ваших файлов. Затем нажмите Начать экономить завершить восстановление данных с жесткого диска с поврежденным сектором.
Примечание: кроме Звездное Восстановление Данных, Вы также можете попробовать Aiseesoft Data Recovery, Wondershare Recoverit, Восстановление данных EaseUs, Все это позволяет вам восстановить данные с нулевым компромиссом.
Шаг 2: исправьте поврежденные секторы с помощью встроенной утилиты проверки ошибок
Вам не нужно какое-либо стороннее программное обеспечение для исправления программно поврежденных секторов в Windows 10/8/7, потому что у него есть собственный инструмент проверки ошибок — Проверка диска.
Проверка диска поможет вам автоматически находить и исправлять поврежденные сектора жесткого диска.
В то время как плохие сектора могут выглядеть как большая проблема, ее решение короткое и простое. Если вы используете Windows 10 / 8 / 7, для исправления поврежденных секторов на жестком диске требуется всего несколько шагов.
Если вы используете Windows 10 / 8 / 7, для исправления поврежденных секторов на жестком диске требуется всего несколько шагов.
Вот как вы можете использовать встроенный инструмент проверки ошибок Windows 10 / 8 / 7, чтобы исправить это.
ОС Windows 10 / 8
- Идти к ‘Мой компьютер«
- Щелкните правой кнопкой мыши жесткий диск, который хотите восстановить, и выберите «Свойства«
- Выбрать ‘Инструментыи затем нажмитеПроверьте«
- Теперь просмотрите результат сканирования и под ‘Проверка ошибок‘, нажмите на ‘Сканирование и восстановление диска (диск будет недоступен)«
- Выберите, когда вы хотите починить жесткий диск, и подождите несколько минут до завершения сканирования
- После завершения сканирования перезагрузите компьютер, и жесткий диск был исправлен
Windows 7
- Открыто ‘Компьютер«
- Щелкните правой кнопкой мыши диск, который вы хотите проверить на наличие битых секторов, и выберите ‘Свойства«
- Теперь нажмите ‘Инструменты‘и под’Проверка ошибок‘, нажмите’Узнать сейчас«
- Теперь откроется всплывающее окно, установите все флажки во всплывающем окне под ‘Проверьте параметры дискаи нажмитестарт‘, чтобы начать сканирование сбойных секторов на диске и дождаться завершения сканирования.

- Появится отчет о проверке диска, который означает, что ваш жесткий диск был отремонтирован и поврежденные сектора были исправлены.
Это то, как легко вы можете исправить логические сбойные сектора на жестком диске в Windows 10 / 8 / 7.
Шаг 3. Проверьте физические плохие сектора на вашем жестком диске
Проверка диска может устранить мягкие плохие сектора, но не жесткие плохие сектора, которые никогда не исчезнут и только ухудшатся.
Чтобы проверить состояние жесткого диска и узнать количество поврежденных секторов, вам понадобится бесплатное программное обеспечение для разделов.
Давайте выберем EASEUS Partition Master В качестве примера:
- Скачайте, установите и запустите бесплатный менеджер разделов, EASEUS Partition Master на вашем ПК.
- Выберите и щелкните правой кнопкой мыши диск с подозрительными поврежденными секторами, нажмите Тест поверхности.
- Как видно из сетки кадриль, все поврежденные сектора, оставшиеся после шага 2, отмечены красным.

Теперь пришло время принять решение.
Продолжать использовать жесткий диск или просто заменить его на новый?
При каких обстоятельствах я должен заменить жесткий диск на неисправный сектор?
На самом деле, один или несколько плохих секторов не имеют большого значения. Потому что все современные жесткие диски имеют Бассейны с запасным сектором для целей перераспределения.
Когда происходит сбой секторов во время записи, встроенное ПО диска удаляет поврежденные сектора и активирует резервные сектора из Резервный сектор бассейнов.
С помощью этой функции замены плохих секторов вы можете сохранить этот жесткий диск, если не возникнет больше плохих секторов.
Если количество поврежденных секторов достигает критического значения или диск находится в серьезном состоянии, следует заменить диск.
Шаг 4. Резервное копирование данных и замена поврежденного жесткого диска
Хотя вы можете продолжать загружать и записывать данные с этого жесткого диска с поврежденным сектором, ваш жесткий диск фактически начинает изнашиваться.
В случае потери данных из-за неисправности жесткого диска, вам лучше сделать резервную копию ваших файлов и заменить старый диск на новый.
Чтобы безопасно перенести ваши данные на новый диск, вы должны использовать инструмент клонирования диска, EaseUS Disk Copy.
Просто скачать и запустите его на вашем компьютере, затем выполните следующие действия.
- Подключите новый жесткий диск к компьютеру в качестве устройства хранения.
- Выберите Режим диска в окне программы выберите старый диск в качестве исходного диска, а новый — в качестве целевого диска. Нажмите Далее.
- Нажмите OK когда предупреждающее сообщение «Данные на целевом диске / разделе будут удалены. Вы хотите продолжить?
- Тогда у вас будет три варианта из выпадающего списка, которые «Автофит диск«,»Копировать как источник(Основной ключ) и Изменить макет диска».
 Выбрать «Автофит дискИ нажмите «Продолжить», чтобы продолжить.
Выбрать «Автофит дискИ нажмите «Продолжить», чтобы продолжить.
Путь вперед
Всякий раз, когда в жестком диске Windows 10 / 8 / 7 появляются плохие сектора, вы всегда можете следовать вышеупомянутому руководству, чтобы исправить их. Надеюсь, вам понравилась статья, и вы исправили плохие сектора.
* Часто задаваемые вопросы о поврежденных секторах жесткого диска и ремонте неисправных секторов
Почему мой жесткий диск получает плохой сектор?/ Каковы причины плохих секторов?
Плохие секторы не просто появляются и повреждают ваши файлы без причины, есть несколько причин, которые заставляют их появляться. Вот некоторые из наиболее распространенных причин появления плохих секторов на жестком диске:
- Неправильное завершение работы ПК
- Вредоносная или вирусная атака
- Загрязнение пылью
- Жесткий диск постоянно перегревается
- система Краш
- Слишком старое оборудование
- Эффект статического электричества
Если вы позаботитесь об этом, вы сохраните здоровье своего компьютера, не затрачивая слишком много времени или ресурсов. Таким образом, ваши данные будут защищены от потери.
Таким образом, ваши данные будут защищены от потери.
Восстановите и изолируйте поврежденные сектора на жестком диске с помощью этих инструментов
Недавно я поставил себе задачу обслуживать свое оборудование, поэтому в рамках задач определите, что на моем жестком диске уже есть битые сектора что было причиной, которая немного замедлила его работу.
В то время как в Linux у нас есть очень эффективные инструменты и довольно мощный для этого типа задач, это превосходно, так как мы не собираемся ломать голову, глядя среди многих, которые существуют для Windows, и большинство из них основаны на том же методе.
В Linux они делают то же самое, что инкапсулируют или изолируют поврежденные сектора, таким образом диск избегает хранения информации в этих секторах, которые больше не являются для него оптимальными.
Я должен упомянуть это Следующие инструменты обнаруживают повреждения только в секторах. Следовательно, если есть какое-либо физическое повреждение диска или проблемы с головками, этот тип повреждений уже не может быть легко устранен, поэтому рекомендуется заменить жесткий диск.
Теперь внутри dи инструменты, которые мы будем использовать, эти плохие блоки, этот мощный инструмент поможет нам найти те сектора, в которых произошел сбой или которые больше не подходят для хранения информации, и попытаться восстановить их.
Индекс
- 1 Использование плохих блоков для ремонта жесткого диска.
- 2 Как изолировать сбойные сектора жесткого диска?
Использование плохих блоков для ремонта жесткого диска.
Для использования этого инструмента первым делом нужно определить диск, который мы собираемся ремонтировать, для этого откроем терминал и выполним:
sudo fdisk -l
Как только это будет сделано, мы увидим точку монтирования нашего диска. важно, чтобы диск, который мы собираемся анализировать и восстанавливать с помощью плохих блоков, не использовался, так что это диск, на котором в настоящее время установлена ваша система, я рекомендую вам использовать Live CD / USB вашей системы.
Точка монтирования уже определена переходим к выполнению badblocks с терминала, в моем случае диск, который я собираюсь ремонтировать, монтируется в / dev / sdb
sudo badblocks -s -v -n -f /dev/sdb
где мы указываем на следующие:
- -s. Он показывает нам процесс сканирования диска, показывая нам уже проверенные сектора.
- -в. Он указывает используемый режим записи.
- -n. Это переводит нас в неразрушающий режим, это означает, что поврежденные сектора будут восстановлены, а информация на жестком диске не будет повреждена или удалена.
- -f. Это исправит поврежденные сектора.
В моем случае это диск, на который уже была сделана резервная копия информации, поэтому у меня нет проблем с данными, поэтому все данные будут перезаписаны, блок за блоком, я выполняю следующее:
sudo badblocks -wvs /dev/sdb
- — в: Режим записи (деструктивный).

- -s. Он показывает нам процесс сканирования диска, показывая нам уже проверенные сектора.
- -в. Он указывает используемый режим записи.
Нам просто нужно набраться терпения, так как в зависимости от повреждения и размера диска это может занять от часов до дней. Поэтому я рекомендую вам оставить компьютер и подготовиться к марафону хорошей серии, если ваш диск сильно поврежден.
Как изолировать сбойные сектора жесткого диска?
Сейчас если вас интересует возможность изолировать те сектора, которые больше не оптимальны для хранения информации, мы можем использовать инструмент fsck.
Этот инструмент это хорошее дополнение для плохих блоков, и я также рекомендую использовать его для анализа и профилактического обслуживания, так как при периодическом использовании этого инструмента мы будем иметь диск в хорошем состоянии на долгое время.
Для вашего использования, как и плохие блоки, диск, который мы собираемся анализировать и ремонтировать, должен быть размонтирован, теперь мы должны открыть терминал и выполнить следующую команду:
sudo fsck -cfvr /dev/sda
Где мы указываем следующее:
- -c.
 Проверить блоки на диске.
Проверить блоки на диске. - -f. Проведите проверку принудительно, даже если все в порядке.
- -v. Показать дополнительную информацию.
- -r. Интерактивный режим. Ждите нашего ответа.
Точно так же мы должны ждать и быть терпеливыми.
Если вам известен какой-либо другой инструмент, который помогает нам в этой работе, не стесняйтесь поделиться им с нами, в том числе в качестве личного комментария, если время, необходимое этим инструментам для выполнения своей задачи, превышает один день, вам следует подумать о приобретении нового диска, так как вы вовремя сделаете резервную копию своей информации и избежите ненужных потерь.
Содержание статьи соответствует нашим принципам редакционная этика. Чтобы сообщить об ошибке, нажмите здесь.
Вы можете быть заинтересованы
Что делать, если я обнаружил поврежденные сектора на жестком диске в Windows 10/8/7?
Плохой сектор относится к сектору диска на дисковом запоминающем устройстве, который необратимо поврежден. Что делать, если на жестком диске есть бэд-блок и как восстановить битые сектора на жестком диске? Этот пост покажет вам, что такое поврежденный сектор и как восстановить поврежденный сектор на жестком диске.
Что делать, если на жестком диске есть бэд-блок и как восстановить битые сектора на жестком диске? Этот пост покажет вам, что такое поврежденный сектор и как восстановить поврежденный сектор на жестком диске.
Что такое плохой сектор?
Плохой сектор, также называемый плохим блоком, представляет собой область устройства хранения, которая необратимо повреждена. Если сектор поврежден, все данные в этом плохом секторе могут быть потеряны, и он больше не будет надежным для хранения данных и файлов. Когда сбойных секторов окажется больше, чем заявлено монтирование, разрешенное производителем, винчестер перестанет работать.
Существует два типа сбойных секторов — физический сбойный сектор и логический сбойный сектор. Физический поврежденный сектор — это кластер хранилища на жестком диске, который физически поврежден. Логический сбойный сектор — это кластер памяти на жестком диске, который не работает должным образом.
Как правило, сбойные сектора приводят ко многим проблемам, таким как потеря данных, сканирование и восстановление зависшего диска и так далее.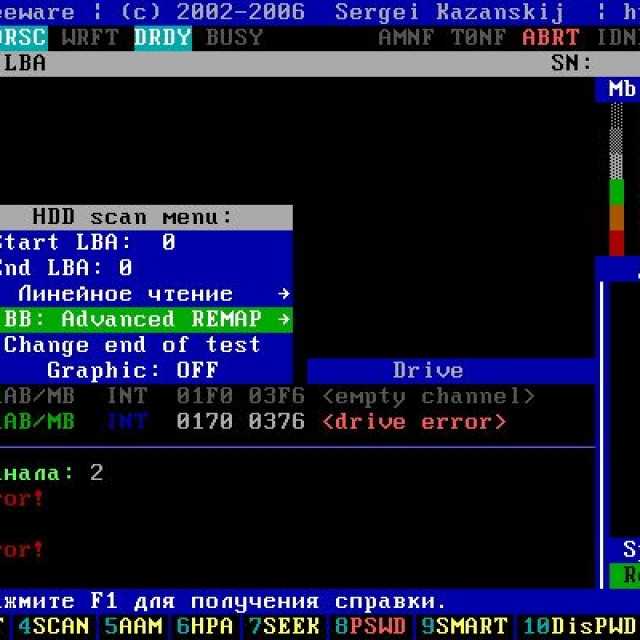
Что делать, если на вашем жестком диске есть поврежденный блок, или вы знаете, как исправить поврежденные сектора на жестком диске?
Если нет, продолжайте читать, и мы покажем вам несколько советов по ремонту поврежденных секторов.
Как проверить диск и пометить поврежденный сектор?
Прежде чем переходить к решениям по восстановлению поврежденных секторов, вам необходимо сначала пометить поврежденные сектора на жестком диске как непригодные для использования. Однако, если вы не знаете, есть ли на вашем жестком диске поврежденные сектора, вам необходимо сначала проверить жесткий диск, а затем пометить поврежденные сектора.
А теперь мы покажем вам, как шаг за шагом проверить диск и пометить битые сектора.
Шаг 1: Введите cmd в поле поиска Windows и щелкните правой кнопкой мыши Командную строку , чтобы выбрать Запуск от имени администратора .
Шаг 2: Во всплывающем окне командной строки введите команду chkdsk c:/f /r и нажмите .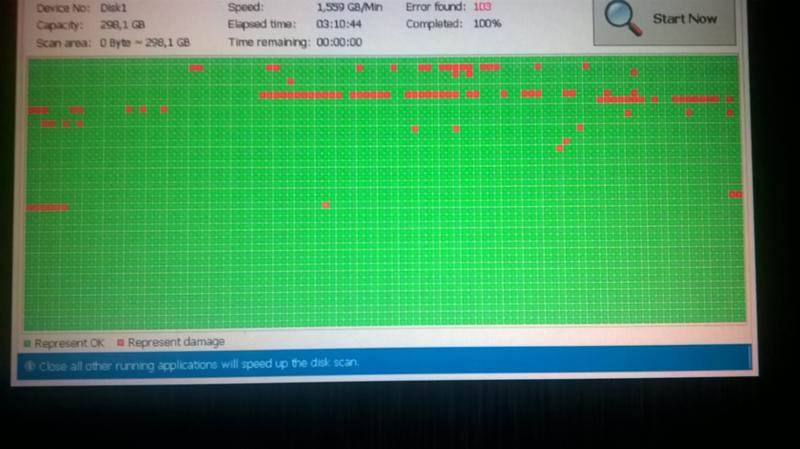 Введите для продолжения.
Введите для продолжения.
Совет: Если вы хотите проверить другие разделы, вам нужно заменить C на другие буквы дисков.
Шаг 3: Затем вы получите сообщение о том, что Chkdsk не может быть запущен, так как том используется другим процессом . Затем вам нужно ввести Y , чтобы продолжить. В процессе перезапуска будет выполняться процесс проверки диска.
Шаг 4: Когда процесс проверки диска завершится, поврежденные сектора на жестком диске будут помечены как непригодные для использования, и операционная система будет пропускать поврежденные сектора в будущем.
Как мы уже упоминали в предыдущей части, плохие сектора на жестком диске могут привести к потере данных или другим более серьезным проблемам. Поэтому после того, как вы пометили плохие блоки как непригодные для использования, вам лучше сделать резервную копию файлов, чтобы избежать потери данных.
Тогда знаете ли вы, как защитить данные, если на жестком диске есть поврежденные блоки? Мы покажем вам.
Как сохранить данные в безопасности при наличии поврежденных секторов на жестком диске?
Для резервного копирования файлов рекомендуется использовать MiniTool ShadowMaker. Это профессиональное программное обеспечение для резервного копирования файлов, которое позволяет создавать резервные копии файлов, папок, дисков и разделов. Он также может создавать резервные копии операционной системы.
Прежде чем мы перейдем к следующим шагам, сначала загрузите пробную версию MiniTool ShadowMaker, нажав следующую кнопку, и мы покажем вам пошаговые инструкции по резервному копированию файлов.
Бесплатная загрузка
Шаг 1: Установите программу, запустите ее и нажмите Keep Trial , чтобы продолжить. Выберите Connect в This Computer , чтобы войти в его основной интерфейс.
Шаг 2: После входа в основной интерфейс перейдите на страницу Backup и щелкните модуль Source , чтобы продолжить. Затем выберите Папки и файлы , чтобы выбрать, какие файлы вы хотите создать резервную копию.
Затем выберите Папки и файлы , чтобы выбрать, какие файлы вы хотите создать резервную копию.
Шаг 3: Возврат к Backup выберите модуль Destination , чтобы решить, где вы хотите сохранить образ резервной копии. Рекомендуется выбрать внешний жесткий диск.
Чтобы обеспечить лучшую защиту данных, необходимо знать три важные вещи.
- MiniTool ShadowMaker позволяет автоматически создавать резервные копии по расписанию
- Для того, чтобы управлять дисковым пространством, вы можете изменить схему резервного копирования через Схема По умолчанию выбрана схема инкрементного резервного копирования.
- MiniTool ShadowMaker позволяет вам установить некоторые дополнительные параметры резервного копирования с помощью Options .
Шаг 4. После того, как вы выбрали источник и место назначения резервного копирования, вы можете нажать Создать резервную копию сейчас , чтобы немедленно выполнить это действие, чтобы обеспечить защиту ваших данных.
Когда процесс завершится, вы сможете сохранить свои данные в безопасности.
MiniTool ShadowMaker — мощная программа, которая поможет защитить мои данные. После резервного копирования файлов не беспокойтесь о потере данных из-за поврежденных секторов на жестком диске. Нажмите, чтобы твитнуть
Предложение по восстановлению поврежденных секторов жесткого диска
Теперь пришло время для решений по восстановлению поврежденных секторов жесткого диска. На самом деле, поврежденные сектора не могут быть восстановлены напрямую, если они физически повреждены. Однако, чтобы сохранить данные в безопасности, вы можете клонировать свой диск на другой.
Например, если на жестком диске слишком много плохих блоков, все больше и больше поврежденных секторов в Windows 10 будут помечаться как непригодные для использования, а доступного места на жестком диске будет становиться все меньше и меньше. Таким образом, совет состоит в том, чтобы клонировать ваш жесткий диск на другой.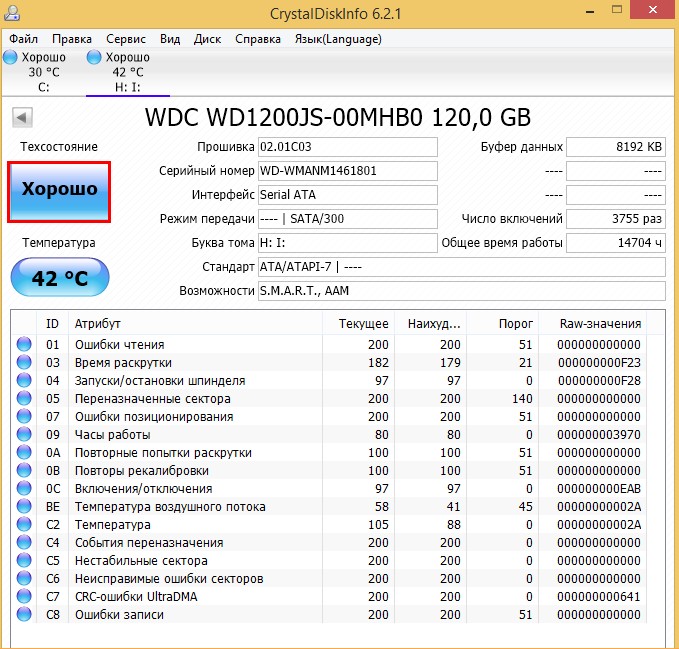
А здесь мы покажем вам, как клонировать жесткий диск двумя разными способами и покажем пошаговые инструкции с картинками.
Использование MiniTool ShadowMaker
Прежде всего, мы расскажем, как клонировать жесткий диск с помощью MiniTool ShadowMaker. Помимо функции резервного копирования, это также инструмент клонирования диска. Затем мы покажем вам, как клонировать жесткий диск шаг за шагом с картинками.
Таким образом, вы можете загрузить пробную версию MiniTool ShadowMaker, нажав следующую кнопку, или приобрести расширенную версию.
Скачать бесплатно
Шаг 1: Запустите MiniTool ShadowMaker и войдите в его основной интерфейс с помощью того же метода, который мы представили в предыдущей части.
Шаг 2: После этого перейдите на вкладку Инструменты и щелкните Функция клонирования диска , чтобы продолжить.
Шаг 3: Во всплывающем окне щелкните модуль Source , чтобы выбрать диск, который вы хотите клонировать. Затем нажмите Готово , чтобы продолжить.
Затем нажмите Готово , чтобы продолжить.
Шаг 4: Далее нажмите Модуль назначения для выбора целевого диска, который должен быть достаточно большим для сохранения всех файлов исходного диска. Затем нажмите Готово , чтобы продолжить.
Шаг 5: Затем вы получите предупреждение о том, что все данные на целевом диске будут уничтожены. Поэтому, пожалуйста, сделайте резервную копию важных файлов заранее.
Шаг 6: Далее начнется процесс клонирования диска, и вам нужно терпеливо ждать.
Шаг 7: Когда процесс клонирования диска будет завершен, вы получите следующее сообщение.
Это означает, что исходный и целевой диски имеют одинаковую подпись, поэтому вам необходимо отключить или удалить любой из них.
Здесь, поскольку на вашем исходном жестком диске есть поврежденный блок, вам необходимо удалить исходный блок и подключить целевой диск к компьютеру. Кроме того, если вы хотите загрузить компьютер с целевого диска, вам необходимо изменить настройки BIOS.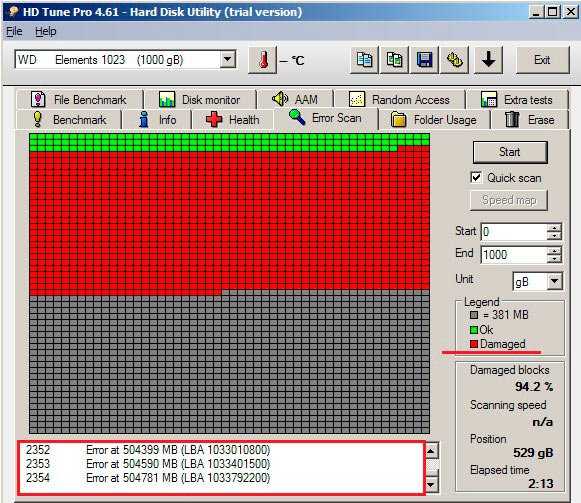
Это один из способов клонирования жесткого диска. Если вы столкнулись с проблемой поврежденных секторов на жестком диске, вы можете клонировать ее на другой.
Используйте MiniTool Partition Wizard
Теперь, в этой части, мы покажем вам, как другим способом клонировать жесткий диск, чтобы защитить ваши данные.
К счастью, для клонирования жесткого диска в MiniTool предусмотрена еще одна программа — MiniTool Partition Wizard. Это профессиональный менеджер разделов, предназначенный для оптимизации использования разделов и дисков.
Это может помочь вам расширить раздел или перенести ОС на SSD без потери данных. Это также может помочь вам проверить диск на наличие поврежденных секторов на жестком диске с помощью Функция проверки поверхности . Таким образом, с таким количеством мощных функций вы можете загрузить одну из следующих кнопок.
Бесплатная загрузка Купить сейчас
И мы покажем вам, как клонировать жесткий диск с помощью мастера создания разделов MiniTool, чтобы избежать потери данных при наличии плохих блоков на жестком диске.
Шаг 1: Загрузите программное обеспечение, установите и запустите его, чтобы войти в его основной интерфейс.
Шаг 2: Выберите диск, который вы хотите клонировать, и выберите Копировать из контекстного меню. Здесь мы возьмем системный диск в качестве примера.
Шаг 3: В следующем всплывающем окне вам необходимо выбрать целевой диск. И нажмите Next , чтобы продолжить.
Шаг 4: Затем вы увидите четыре варианта. Внимательно прочитайте их и выберите доступный вариант в соответствии с вашими потребностями и нажмите Next , чтобы продолжить.
Примечание: Если вы установите флажок Использовать таблицу разделов GUID для целевого диска , целевой диск будет преобразован в стиль разделов GPT. Кроме того, эта функция является платной.
Шаг 5: Затем вам сообщат, что если вы хотите загрузиться с целевого диска, вам нужно изменить настройки BIOS и нажать Finish для продолжения.
Шаг 6: Вернувшись к основному интерфейсу, вы можете просмотреть, что на целевом диске есть копия исходного диска. Затем нажмите Применить , чтобы подтвердить эти изменения. Мастер создания разделов MiniTool требует перезагрузки компьютера, и вам просто нужно нажать Перезагрузить сейчас , чтобы продолжить.
Когда процесс клонирования диска будет завершен, вам необходимо удалить исходный жесткий диск с плохим блоком и подключить новый жесткий диск к компьютеру. Затем измените настройки BIOS.
Что касается восстановления битых секторов на жестком диске, то прямого пути нет. И команда проверки диска может только пометить плохие сектора на жестком диске как непригодные для использования, и операционная система будет пропускать плохие блоки в будущем.
Несмотря на то, что нет прямого способа восстановить поврежденные сектора на жестком диске, вы можете клонировать жесткий диск другим способом, чтобы избежать потери данных.
Кстати, если вы потеряли данные из-за проблем с поврежденными секторами жесткого диска, MiniTool Partition Wizard Pro Ultimate также может помочь вам восстановить потерянные данные.
Купить
Я столкнулся с проблемой плохих блоков на жестком диске. И я решил клонировать жесткий диск, чтобы сохранить свои данные в безопасности. Нажмите, чтобы твитнуть
В этом посте мы рассказали, что такое плохой сектор и как пометить плохие блоки как непригодные для использования. Если вы не знаете, есть ли на жестком диске поврежденные сектора, вы можете попробовать использовать команду проверки диска и попытаться пометить их.
А что касается защиты данных, рекомендуется клонировать свой жесткий диск на другой. Однако, если у вас есть лучшее решение для восстановления поврежденных блоков на жестком диске, вы можете поделиться им в зоне комментариев.
Для клонирования диска мы представили два способа, и вы можете попробовать. Между тем, если у вас есть какие-либо проблемы с продуктами MiniTool, пожалуйста, не стесняйтесь обращаться к нам по электронной почте [email protected].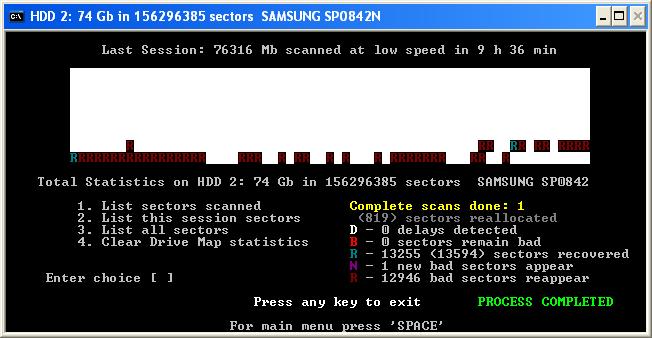
Часто задаваемые вопросы о поврежденных секторах на жестком диске
Что вызывает появление поврежденных секторов на жестком диске?
- Перегрев
- Ошибка файловой системы.
- Перестаривание.
- Вирус или вредоносное ПО.
- Неправильно выключите компьютер.
- Потряхивание или стук.
- Статическое электричество.
- Пыль.
Как проверить наличие поврежденных секторов на жестком диске?
Вот 3 способа проверить поврежденные сектора на жестком диске.
- Введите chkdsk x: в командной строке.
- Проверьте поврежденные сектора на жестком диске с помощью стороннего менеджера разделов, например, MiniTool Partition Wizard. Его функция Disk Surface Test позволяет проверять наличие поврежденных секторов на жестком диске.
- Проверьте поврежденный сектор в свойствах раздела.
Что означает плохой сектор?
Плохой сектор, также называемый плохим блоком, представляет собой область устройства хранения, которая необратимо повреждена.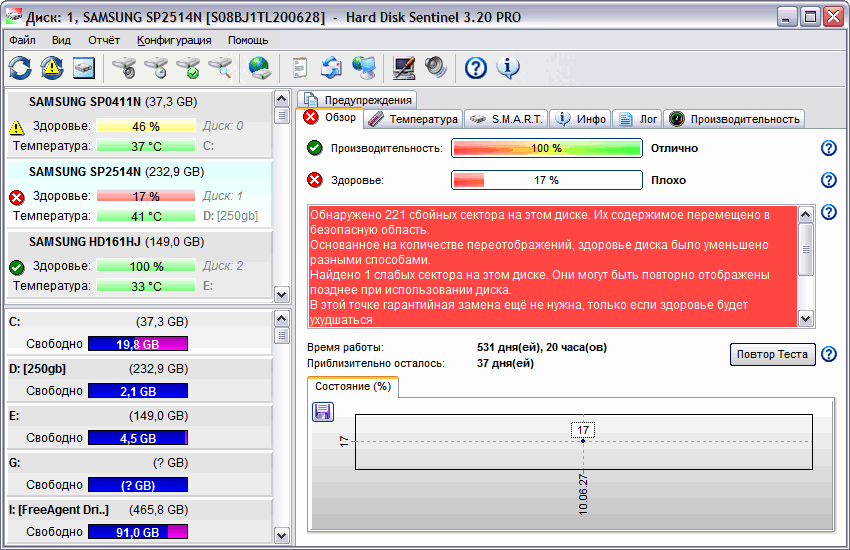 Плохой сектор на жестком диске — это неиспользуемая часть. Если сектор поврежден, все данные в этом плохом секторе могут быть потеряны, и он больше не будет надежным для хранения данных и файлов.
Плохой сектор на жестком диске — это неиспользуемая часть. Если сектор поврежден, все данные в этом плохом секторе могут быть потеряны, и он больше не будет надежным для хранения данных и файлов.
Можно ли исправить битые сектора форматированием?
Плохие сектора бывают двух типов: физический поврежденный сектор и логический поврежденный сектор. Физические поврежденные сектора не могут быть восстановлены, и их можно только пометить как непригодные для использования. Логические плохие сектора могут быть вызваны неправильной работой, что можно исправить с помощью низкоуровневого форматирования или инструментов проверки диска Windows.
- Твиттер
- Линкедин
- Реддит
Как исправить поврежденные сектора на жестком диске в Windows?
Сводка: В какой-то момент на жестких дисках могут появляться поврежденные сектора, но знаете ли вы, как их исправить? Это руководство расскажет вам все о поврежденных секторах и о том, как их исправить.
Редко когда на хорошем жестком диске появляется один или несколько секторов, диск выходит из строя; и, когда возникает такая ситуация, часто данные, хранящиеся в поврежденных секторах, могут быть потеряны, но оставшиеся данные на диске останутся нетронутыми. Прежде всего, диск все еще находится в рабочем состоянии.
Действительно, мы можем пометить их как непригодные для использования, чтобы операционная система не пыталась сохранить данные о них. Но основным недостатком этого является падение общей емкости диска, поскольку это уменьшает объем дискового пространства.
Возможны сценарии, когда причиной сбойных секторов может быть неисправная головка накопителя. В таких случаях есть вероятность распространения проблемы на несколько других секторов диска. Поэтому в ситуациях, когда на жестком диске обнаружен один или несколько поврежденных секторов, настоятельно рекомендуется сделать резервную копию диска и попытаться мгновенно восстановить поврежденные сектора на жестком диске.
Здесь мы расскажем вам, как исправить поврежденные сектора на жестком диске и восстановить данные с него. Однако, прежде чем мы рассмотрим это, давайте кратко рассмотрим плохие сектора, их симптомы и причины.
Что такое плохой сектор?
Проще говоря, это раздел жесткого диска, который становится недоступным или поврежденным. Этот крошечный дефектный кластер дискового пространства не будет отвечать ни на какие запросы на чтение или запись. Они бывают двух типов: один возникает из-за ошибки программного обеспечения, а другой — из-за физического повреждения.
Этот крошечный дефектный кластер дискового пространства не будет отвечать ни на какие запросы на чтение или запись. Они бывают двух типов: один возникает из-за ошибки программного обеспечения, а другой — из-за физического повреждения.
Каковы причины появления поврежденных секторов?
Вообще говоря, существует две основные категории — логические и физические. The below table shows each category and their reasons—
| Logical Bad Sectors | Physical Bad Sectors |
| System Crash | Heat |
| Virus Infection | Dust |
| Конфликт ПО | Impact |
| Sudden Shutdown | Wear out |
| Reboot Of Computer | Defective Blocks |
| Sudden Power Outage | Overclocked PCI Bus Speeds |
What are Signs that Indicate Плохие сектора на жестком диске?
Ниже приведены общие признаки и симптомы, указывающие на наличие поврежденных секторов на жестком диске:
- Возникновение странных шумов при загрузке, особенно во время чтения/записи и открытия жесткого диска
- Генерация сообщения об ошибке — файлы повреждаются при запуске программы или чтении файла.

- Системе требуется много времени для запуска программы или чтения файла.
- Система показывает синий экран
- Когда ваша система показывает предупреждающее сообщение, такое как «Общая ошибка при чтении диска C» или «Сектор не найден», даже если он не атакован вирусом
- Когда Windows не может завершить формат жесткого диска — как быстрый, так и полный
- Когда Система каждый раз при загрузке автоматически запускает Scandisk для сканирования ошибок на жестком диске
Если вы видите какие-либо из вышеперечисленных симптомов, вам следует немедленно восстановить поврежденные сектора в целях безопасности и целостности данных.
Теперь рассмотрим методы восстановления поврежденных секторов на жестком диске:
youtube.com/embed/mz8ggptJQm8?feature=oembed&autoplay=1″ src=»data:text/html;https://www.youtube.com/embed/mz8ggptJQm8?feature=oembed&autoplay=1;base64,PGJvZHkgc3R5bGU9J3dpZHRoOjEwMCU7aGVpZ2h0OjEwMCU7bWFyZ2luOjA7cGFkZGluZzowO2JhY2tncm91bmQ6dXJsKGh0dHBzOi8vaW1nLnlvdXR1YmUuY29tL3ZpL216OGdncHRKUW04LzAuanBnKSBjZW50ZXIvMTAwJSBuby1yZXBlYXQnPjxzdHlsZT5ib2R5ey0tYnRuQmFja2dyb3VuZDpyZ2JhKDAsMCwwLC42NSk7fWJvZHk6aG92ZXJ7LS1idG5CYWNrZ3JvdW5kOnJnYmEoMCwwLDApO2N1cnNvcjpwb2ludGVyO30jcGxheUJ0bntkaXNwbGF5OmZsZXg7YWxpZ24taXRlbXM6Y2VudGVyO2p1c3RpZnktY29udGVudDpjZW50ZXI7Y2xlYXI6Ym90aDt3aWR0aDoxMDBweDtoZWlnaHQ6NzBweDtsaW5lLWhlaWdodDo3MHB4O2ZvbnQtc2l6ZTo0NXB4O2JhY2tncm91bmQ6dmFyKC0tYnRuQmFja2dyb3VuZCk7dGV4dC1hbGlnbjpjZW50ZXI7Y29sb3I6I2ZmZjtib3JkZXItcmFkaXVzOjE4cHg7dmVydGljYWwtYWxpZ246bWlkZGxlO3Bvc2l0aW9uOmFic29sdXRlO3RvcDo1MCU7bGVmdDo1MCU7bWFyZ2luLWxlZnQ6LTUwcHg7bWFyZ2luLXRvcDotMzVweH0jcGxheUFycm93e3dpZHRoOjA7aGVpZ2h0OjA7Ym9yZGVyLXRvcDoxNXB4IHNvbGlkIHRyYW5zcGFyZW50O2JvcmRlci1ib3R0b206MTVweCBzb2xpZCB0cmFuc3BhcmVudDtib3JkZXItbGVmdDoyNXB4IHNvbGlkICNmZmY7fTwvc3R5bGU+PGRpdiBpZD0ncGxheUJ0bic+PGRpdiBpZD0ncGxheUFycm93Jz48L2Rpdj48L2Rpdj48c2NyaXB0PmRvY3VtZW50LmJvZHkuYWRkRXZlbnRMaXN0ZW5lcignY2xpY2snLCBmdW5jdGlvbigpe3dpbmRvdy5wYXJlbnQucG9zdE1lc3NhZ2Uoe2FjdGlvbjogJ3BsYXlCdG5DbGlja2VkJ30sICcqJyk7fSk7PC9zY3JpcHQ+PC9ib2R5Pg==»>
Способ 1 – Восстановление поврежденных секторов жесткого диска на жестком диске
Вариант 1: Ручной способ восстановления поврежденных секторов для Windows 10 /8 Пользователи
1.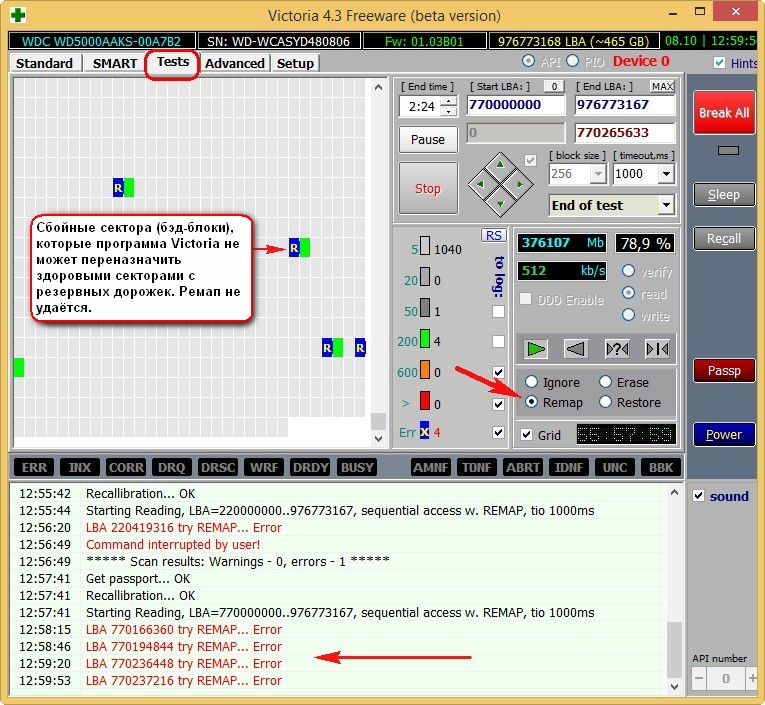 Выбор Поиск option
Выбор Поиск option
2. В поле Search введите This PC >> нажмите This PC .
3. Выберите диск, который вы хотите восстановить >> Щелкните правой кнопкой мыши диск >> щелкните Свойства .
4. Позволяет выбрать вкладку Tools 5. В разделе Ошибка при проверке раздела нажмите Проверить .
6. Позволяет просмотреть результаты сканирования
7. Нажмите Scan and Repair drive option
8. Позволяет запланировать время восстановления файловой системы.
9. Запустите инструмент восстановления поврежденных секторов Windows для Сканирование и восстановление секторов жесткого диска
Вариант 2: Windows 7
1. Закройте все запущенные программы и файлы
2. Перейдите в меню «Пуск» >>
3.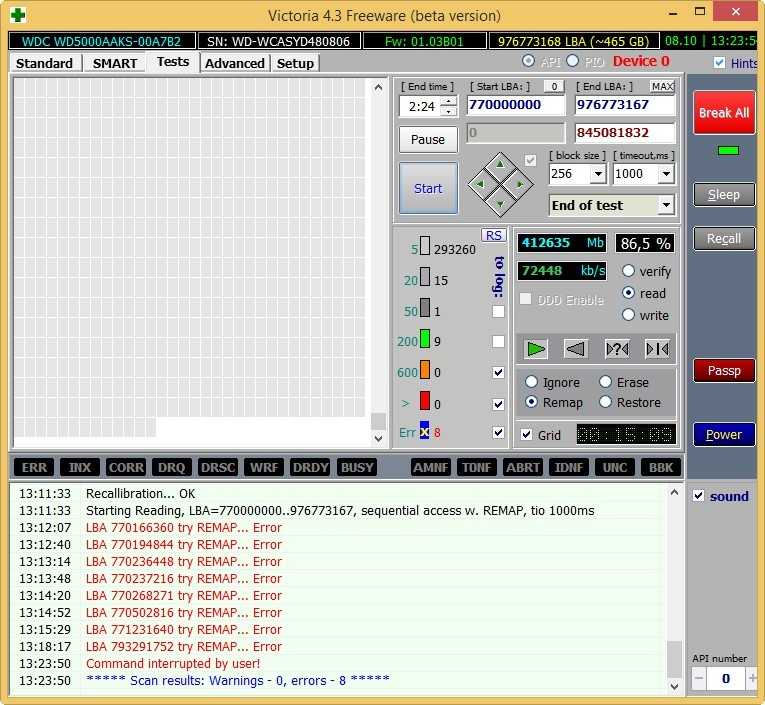 Выберите жесткий диск, который вы хотите проверить на наличие поврежденных секторов
Выберите жесткий диск, который вы хотите проверить на наличие поврежденных секторов
4. В разделе «Свойства» >> выберите Инструменты
5. В разделе Проверка ошибок нажмите Проверить сейчас
6. Установите флажок Сканировать и попытаться восстановить поврежденные сектора
7. Нажмите Пуск .
8. Указывает на попытки Windows исправить ошибки
9. Просмотрите отчет Check Disk
Процесс завершен!
Теперь следующий важный момент, который должен возникнуть у вас в голове, — как выполнить восстановление жесткого диска.
Единственное и единственное решение для восстановления жесткого диска: программный подход
Программный подход — один из лучших способов использовать потерянные, удаленные или недоступные данные. Рынок восстановления данных заполнен множеством программного обеспечения, которое позволяет пользователю восстанавливать данные с нулевой компрометацией.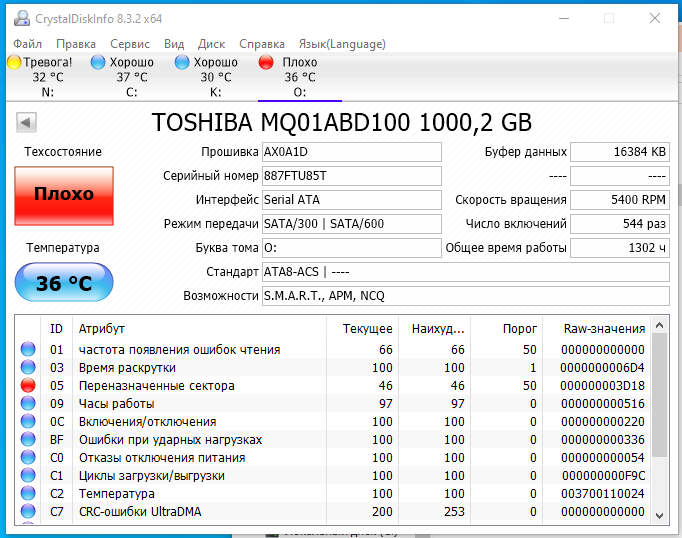 Одним из таких хорошо известных инструментов является Stellar Data Recovery-Standard.
Одним из таких хорошо известных инструментов является Stellar Data Recovery-Standard.
Мощный механизм сканирования, самые современные алгоритмы и инновационные функции поддерживают это программное обеспечение и помогают пользователю восстанавливать данные, которые казались недоступными. Помимо того, что это всеобъемлющее и удобное для пользователя, это 9Программное обеспечение для восстановления данных 0023 на 100% безопасно и надежно . Он совместим с Windows 10 и более ранними версиями. Просто загрузите, установите и следуйте пошаговым инструкциям, и процесс будет завершен!
Системный подход к восстановлению
1. Запустите и выберите
- Запустите Stellar Data Recovery — стандартное программное обеспечение для Windows.
- Выберите тип данных, которые вы хотите восстановить.
- Далее выберите место, откуда вы хотите восстановить данные.
2. Сканирование и предварительный просмотр
Сканирование и предварительный просмотр
- Click Scan
- Предварительный просмотр файлов одновременно с сканированием
3. СОХРАНИТЕ СОЕДИЧЕСКИЕ Данные
3. СОХРАНИТЕСЬ. процесс. Для сохранения выберите нужные файлы и нажмите «Восстановить», чтобы сохранить восстанавливаемые файлы в место назначения 9009.8 Процесс завершен! Путь вперед Когда на жестком диске появляются поврежденные сектора, он становится недоступным. Пока он не увеличивается, данные в безопасности и могут быть легко восстановлены. С другой стороны, если он увеличивается, то восстановление становится необходимым. Поэтому рекомендуется на начальном этапе удалить поврежденные сектора с жесткого диска, чтобы избежать потери данных. Учитывая это, безопасный, надежный и надежный Stellar Data Recovery-Standard для Windows является жизнеспособным вариантом! Звездный восстановление данных Профессионал Professional Softw Читать Lente Премия восстановления данных . Лучшие продаваемые продукты
Stellar Data Redoction Professional
Звездный восстановление данных премиум
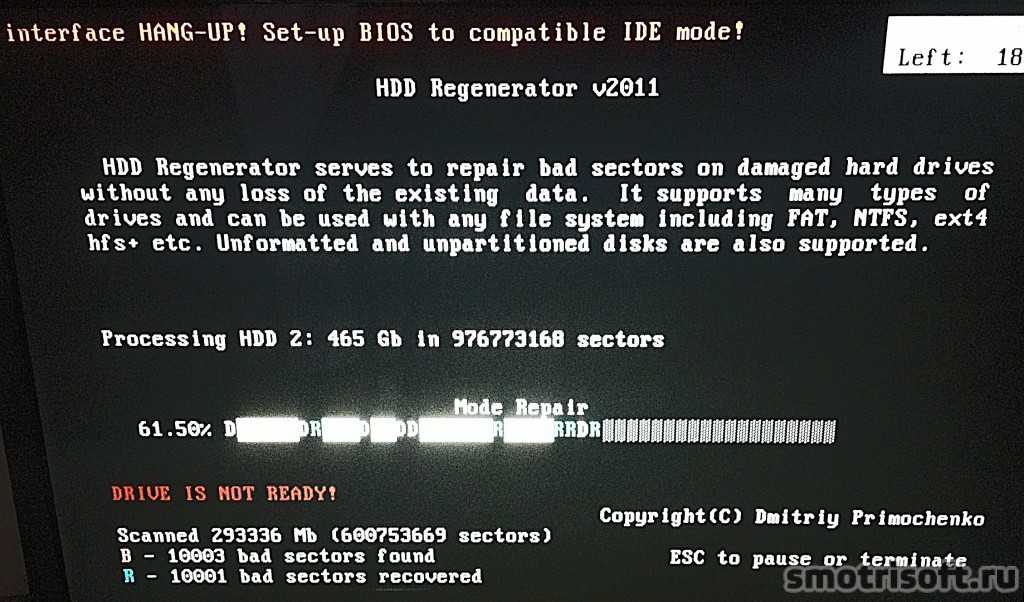


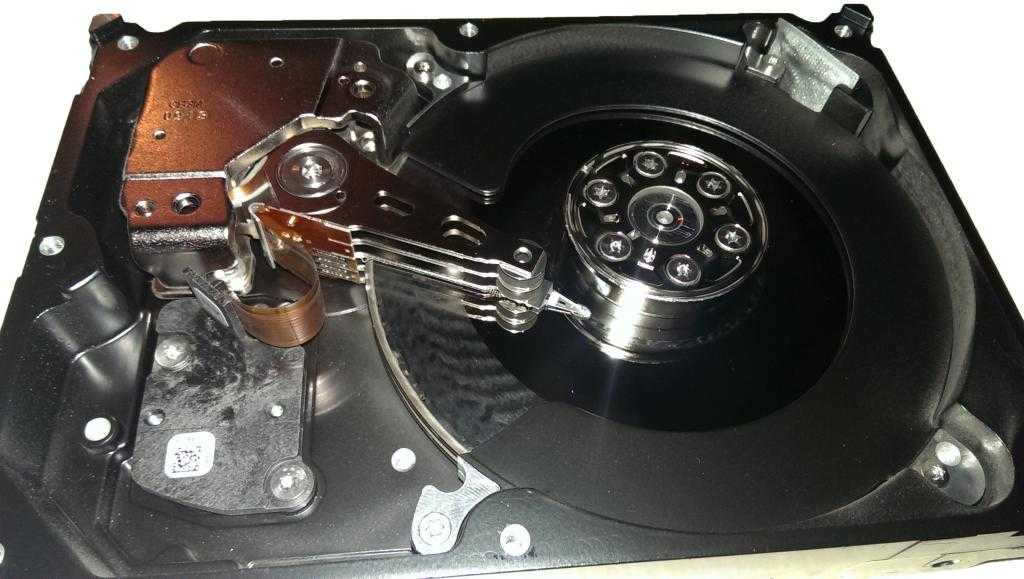
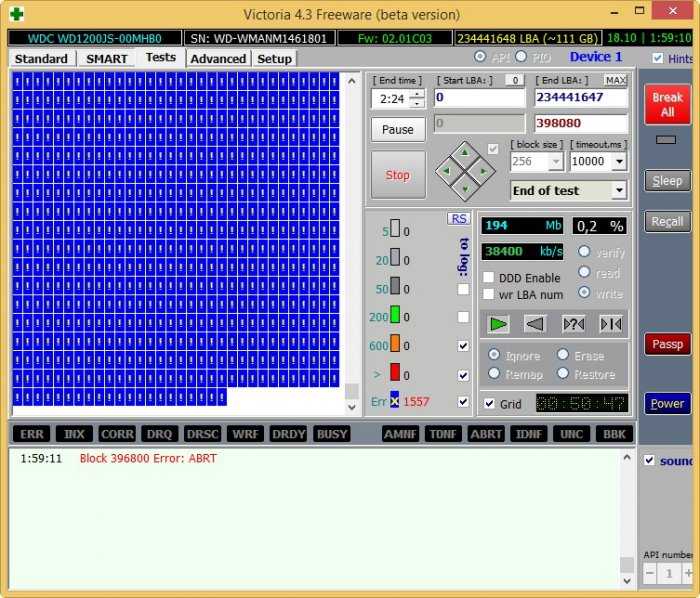
 Выбрать «Автофит дискИ нажмите «Продолжить», чтобы продолжить.
Выбрать «Автофит дискИ нажмите «Продолжить», чтобы продолжить.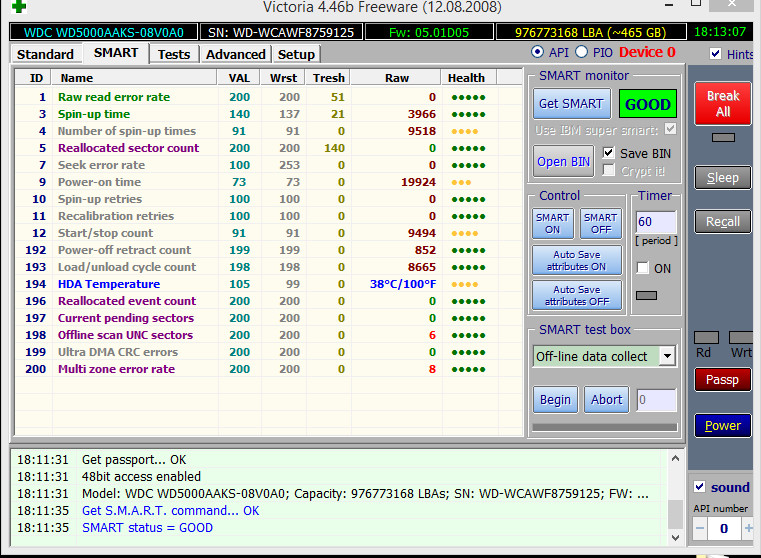
 Проверить блоки на диске.
Проверить блоки на диске.