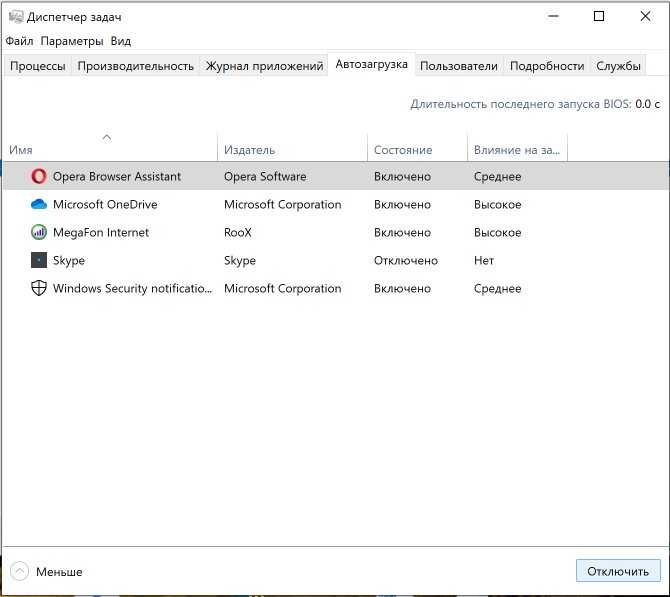Как удалить программы из автозагрузки: Как удалить программы из автозагрузки и ускорить компьютер
Содержание
Как удалить программы из автозагрузки и ускорить компьютер
Наверх
17.03.2020
Автор: CHIP
1 звезда2 звезды3 звезды4 звезды5 звезд
Как удалить программы из автозагрузки и ускорить компьютер
3
5
1
12
1
Если вы заметили, что на вашем компьютере долго загружается Windows, стоит проверить, как много программ грузятся вместе с ОС. Рассказываем, как это сделать и как ускорить запуск за счет оптимизации автозагрузки.
Первые пару минут после старта компьютера являются самыми тяжелыми для операционной системы. Происходит запуск процессов, необходимых для корректного функционирования Windows. Также подгружаются различные службы и системные утилиты. Очень большое влияние на скорость ОС оказывают программы, которые прописаны в автозагрузке. Чем их больше — тем медленнее работает компьютер на старте. Сам по себе софт не может загружаться в автоматическом режиме. Вероятнее всего, вы просто дали ему разрешение на это или просто забыли снять соответствующую галочку при установке. В любом случае проблему очень просто можно исправить. Рассказываем самые простые и действенные способы.
Также подгружаются различные службы и системные утилиты. Очень большое влияние на скорость ОС оказывают программы, которые прописаны в автозагрузке. Чем их больше — тем медленнее работает компьютер на старте. Сам по себе софт не может загружаться в автоматическом режиме. Вероятнее всего, вы просто дали ему разрешение на это или просто забыли снять соответствующую галочку при установке. В любом случае проблему очень просто можно исправить. Рассказываем самые простые и действенные способы.
Отключаем автозапуск в диспетчере задач
По сравнению с предыдущими версиями ОС в Windows 10 Диспетчер стал немного функциональнее. Теперь в его возможности входит и управление автозагрузкой. Для того, чтобы запустить Диспетчер задач, нажмите комбинацию клавиш CTRL + SHIFT + ESC. Нас интересует третья вкладка с соответствующим названием. Здесь вы можете посмотреть все программы, которые запускаются вместе с операционной системой. Также можно увидеть, насколько сильно каждая из них загружает процессор и жесткий диск.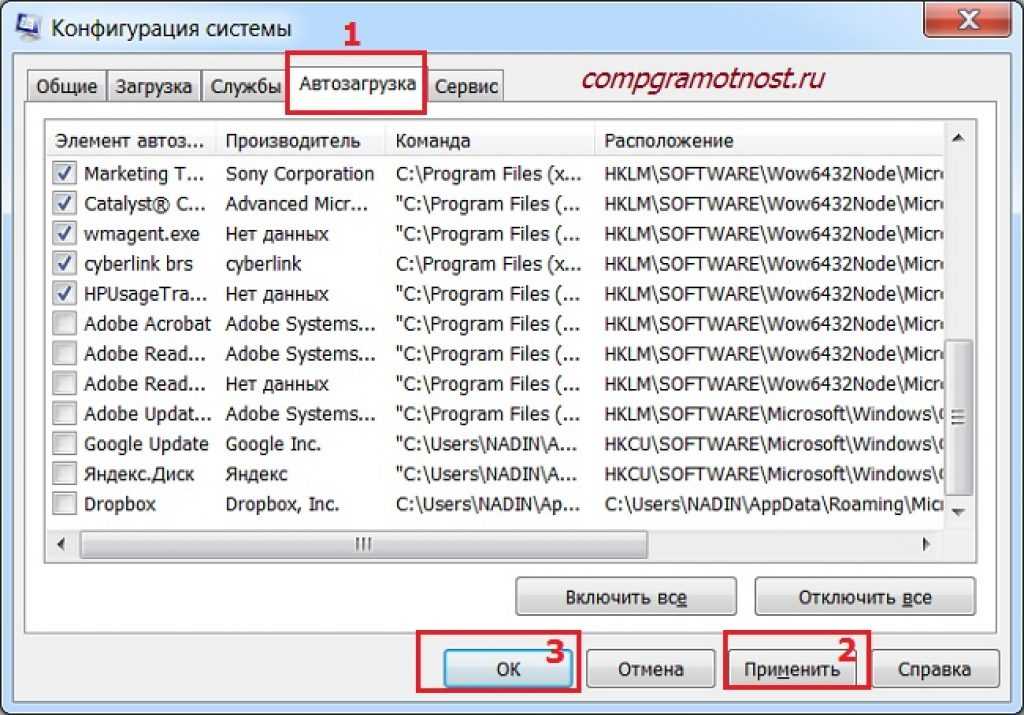 Их можно отключить. Для этого нажмите правой кнопкой мыши на названии утилиты и выберите соответствующий пункт. Лучше всего перевести в неактивное состояние все приложения, особенно если вы являетесь владельцем слабого, старого компьютера. Нужный софт можно запустить после в ручном режиме.
Их можно отключить. Для этого нажмите правой кнопкой мыши на названии утилиты и выберите соответствующий пункт. Лучше всего перевести в неактивное состояние все приложения, особенно если вы являетесь владельцем слабого, старого компьютера. Нужный софт можно запустить после в ручном режиме.
Стоит отметить, что автозагрузку в диспетчере задач вы не встретите в Windows XP и Windows 7. Чтобы её найти, нужно нажать комбинацию клавиш Win + R и в появившемся поле ввести команду «msconfig». И в четвертой вкладке вы обнаружите искомый функционал. Отключение утилит происходит аналогичным способом.
Покупка
Как выбрать оперативную память: разбираемся в нюансах
Отключаем автозагрузку через редактор реестра
Если после вышеописанных действий вы замечаете, что компьютер всё ещё медленно работает на старте, это значит, некоторые программы всё также запускаются вместе с операционной системой.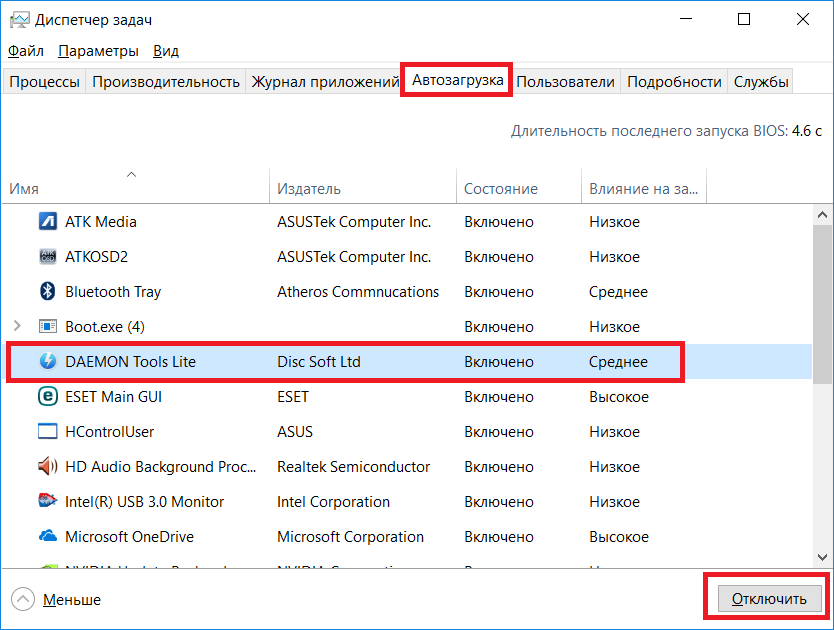 Просто они используют другие методы для того, чтобы начать свою работу в автоматическом режиме. Попробуйте проверить реестр, параметры которого могут отвечать за старт приложений. Чтобы войти в редактор реестра нажмите уже знакомую комбинацию клавиш Win + R и в появившемся поле введите команду «regedit».
Просто они используют другие методы для того, чтобы начать свою работу в автоматическом режиме. Попробуйте проверить реестр, параметры которого могут отвечать за старт приложений. Чтобы войти в редактор реестра нажмите уже знакомую комбинацию клавиш Win + R и в появившемся поле введите команду «regedit».
Проследуйте по одной из следующих ветвей:
- Компьютер\HKEY_LOCAL_MACHINE\Software\ Microsoft\Windows\CurrentVersion\Run
- Компьютер\HKEY_CURRENT_USER\Software\ Microsoft\Windows\CurrentVersion\Run
Первая ветвь предназначена для всех пользователей компьютера. Вторая — для пользователя, под именем которого осуществляется текущая сессия. Чтобы удалить ключ из реестра, выберите нужный, нажмите по нему правой кнопкой мыши и используйте пункт «Удалить». Если и после этого система заметно тормозит при запуске, попробуйте выполнить следующий шаг.
Удаляем программы из папки автозагрузки
Мало кто знает, но программы можно добавить в автозагрузку, скопировав дубликат исполняемого файла в определенную директорию.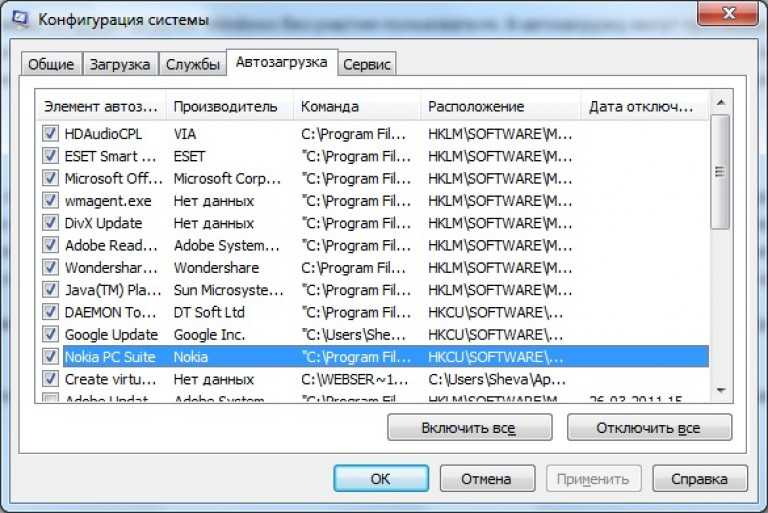 Именно ей, кстати, соответствуют вышеописанные ключи в реестре. Но если система сильно засорена, реестр не всегда функционирует корректно. Поэтому, даже убрав из него ключ, некоторые утилиты всё также могут продолжать запускаться в автоматическом режиме. Поэтому проверьте следующую папку:
Именно ей, кстати, соответствуют вышеописанные ключи в реестре. Но если система сильно засорена, реестр не всегда функционирует корректно. Поэтому, даже убрав из него ключ, некоторые утилиты всё также могут продолжать запускаться в автоматическом режиме. Поэтому проверьте следующую папку:
- Этот компьютер\Локальная диск (С:)\Пользователи\Имя пользователя\AppData\Roaming\Microsoft\Windows\Главное меню\Программы\Автозагрузка
Затем удалите все ненужные ярлыки. Стоит отметить, что некоторые папки из вышеописанного адреса являются скрытыми. Для того чтобы их увидеть, зайти в любую папку, выберите вкладку вид и поставьте галочку напротив пункта «Скрытые элементы». После этого директория AppData станет видимой. Если и этот способ вам не помог, то попробуйте воспользоваться сторонними утилитами по типу CCleaner или Autoruns.
Читайте также:
- Как просмотреть программы в автозагрузке Windows 10, если заблокирован Диспетчер задач
- Очистка Windows: избавляемся от системного мусора
Была ли статья интересна?
Поделиться ссылкой
Нажимая на кнопку «Подписаться»,
Вы даете согласие на обработку персональных данных
Рекомендуем
Реклама на CHIP
Контакты
Как удалить программу из автозагрузки Windows 10 или добавить в нее
Перед отключением процессов, загружающих оперативную память ПК, необходимо понять, какие из них не относятся к самой ОС.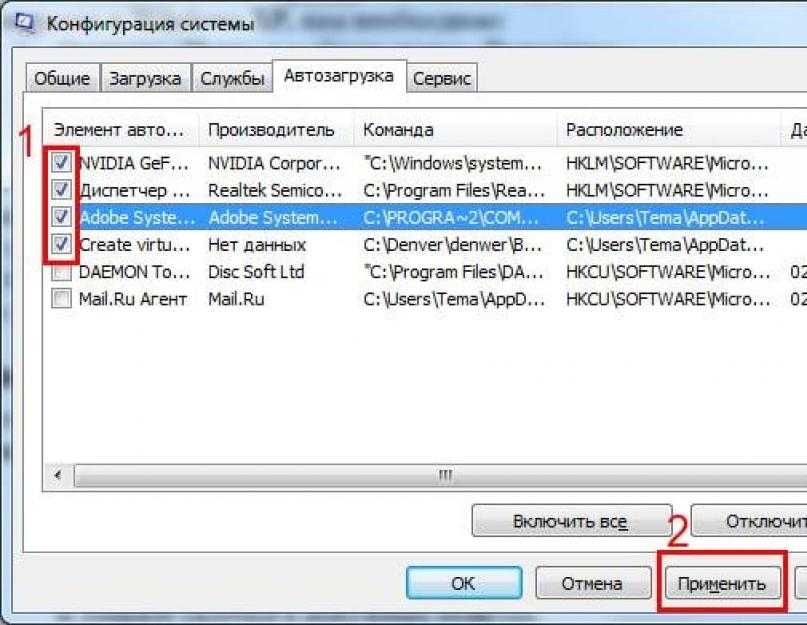 Отключайте процессы только тех программ, которые вы установили сами и относительно которых вы уверены, что они не являются обязательными.
Отключайте процессы только тех программ, которые вы установили сами и относительно которых вы уверены, что они не являются обязательными.
- Для запуска диспетчера задач одновременно нажмите клавиши [Ctrl] + [Shift] + [Esc].
- Перейдите на вкладку «Автозагрузка» вверху, здесь вы найдете все программы, которые запускаются вместе с Windows.
- Выберите нужный процесс с помощью мыши и нажмите кнопку «Отключить» в правом нижнем углу.
Windows 10: отключаем автозапуск
Полное удаление из автозагрузки
В качестве альтернативы деактивации, чтобы отключить автозапуск программы полностью, вы можете полностью удалить записи в автозапуске. Однако, как правило, это полезно только в том случае, если процесс не может быть отключен способом, описанным выше.
- Сначала следуйте приведенным выше инструкциям и откройте Диспетчер задач.
- Перейдите на вкладку «Процессы» и закройте соответствующий процесс.
- Теперь вы можете удалить запись с помощью бесплатного инструмента очистки CСleaner.

- Запустите CCleaner и перейдите к пункту «Запуск» в разделе «Инструменты» слева.
- Выберите нужную запись автозапуска и нажмите кнопку «Удалить» справа.
CCleaner: удаляем программу из автозапуска
Добавление программ в автозагрузку Windows 10
Если какую-то программу вы используете очень часто, то, как правило, можете установить в ее настройках, чтобы она автоматически запускалась вместе с Windows. Если программное обеспечение не предлагает такую функцию, вы можете настроить автозапуск вручную.
- Одновременно нажмите клавиши [Win] и [R], чтобы открыть окно «Выполнить».
- Введите команду «shell:startup» (без кавычек и пробела) и нажмите «ОК». После этого откроется папка автозагрузки.
- Вставьте сюда все файлы или программы, которые вы хотите открыть при запуске Windows.
Совет: для программ лучше заранее создать ярлык на Рабочем столе, чтобы затем вставить в папку автозагрузки только этот ярлык.
Windows 10: использование автозапуска
C этим железом ваш ПК запустится за секунды
Чем больше программ вы удаляете из автозапуска, тем быстрее загружается ваш компьютер. Тем не менее, процесс загрузки может быть значительно быстрее с «правильным» оборудованием. В основном это сводится к быстрому жесткому диску и мощному процессору.
- По этой причине имеет смысл вкладывать деньги в современный SSD-накопитель. Он работает значительно быстрее, чем обычные жесткие диски, а это ускоряет работу вашего ПК практически во всех операциях.
- Кроме того, есть множество ноутбуков, в которые уже интегрированы SSD и мощный процессор. Смотрите примеры в нашем актуальном рейтинге.
Читайте также:
- Как отключить навязчивые уведомления в Windows 10
Фото: компании-производители
Как удалить программы из автозагрузки в Windows 10
РЕКОМЕНДУЕТСЯ:
Загрузите инструмент восстановления ПК, чтобы быстро находить и автоматически исправлять ошибки Windows.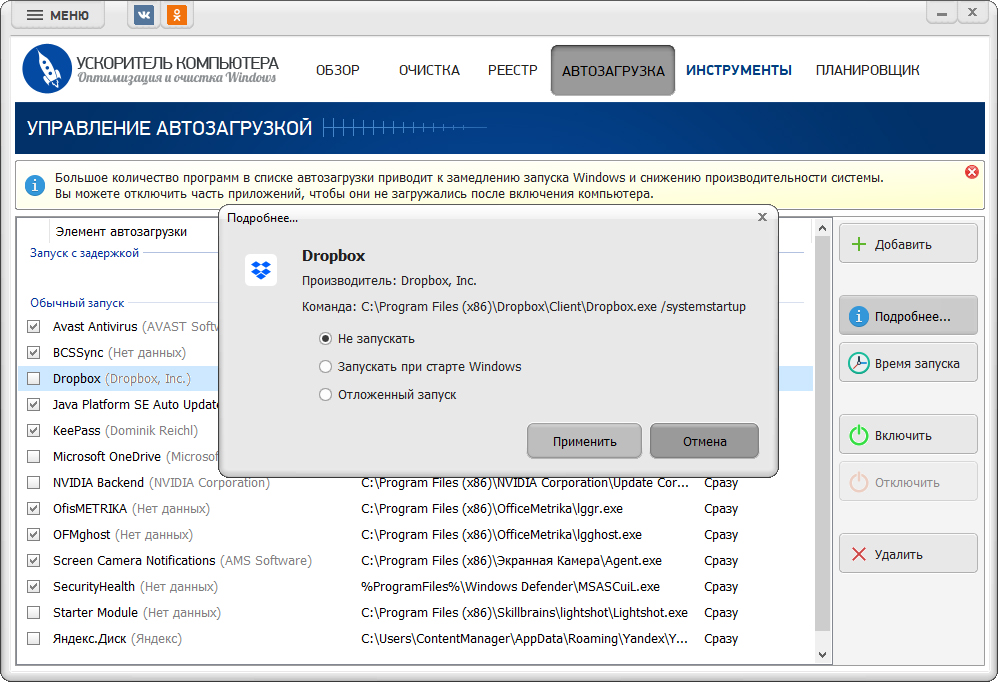
Один из лучших способов ускорить загрузку Windows — предотвратить загрузку нежелательных программ вместе с операционной системой Windows. Такие программы, как Skype, Evernote и TeamViewer, автоматически запускаются в операционной системе Windows с настройками по умолчанию.
В предыдущих версиях Windows 7 возможность удаления или отключения записей запуска присутствовала в утилите настройки системы. В Windows 8/8.1 и Windows 10 то же самое было перемещено в диспетчер задач.
В этом руководстве мы рассмотрим четыре самых простых способа удаления программ из автозагрузки в Windows 10.
Способ 1 из 4
Отключение запускаемых программ с помощью диспетчера задач Manager, одновременно нажав клавиши Ctrl, Shift и Esc. Либо щелкните правой кнопкой мыши пустое место на панели задач, а затем щелкните «Диспетчер задач», чтобы открыть его.
Шаг 2: Если Диспетчер задач запущен с минимальным видом, нажмите Подробнее кнопка для просмотра фактического диспетчера задач.
Шаг 3: Щелкните вкладку Startup , чтобы переключиться на нее.
Шаг 4: Здесь щелкните правой кнопкой мыши запись программы, загрузку которой вы хотите запретить в Windows 10, а затем нажмите «Отключить», чтобы удалить ее из папки автозагрузки Windows 10. Вот и все!
Способ 2 из 4
Отключить запуск программ через приложение «Настройки»
Приложение «Настройки» теперь поддерживает управление элементами автозагрузки.
Шаг 1: Перейдите в приложение «Настройки» > «Приложения» > «Автозагрузка».
Шаг 2: Отключите приложения, которые вы не хотите загружать в Windows 10, переместив ползунок в положение «выключено».
Способ 3 из 4
Удаление запускаемых программ из папки «Автозагрузка»
Как было сказано ранее, ярлыки программ, которые запускаются в Windows 10, в основном сохраняются в папке «Автозагрузка».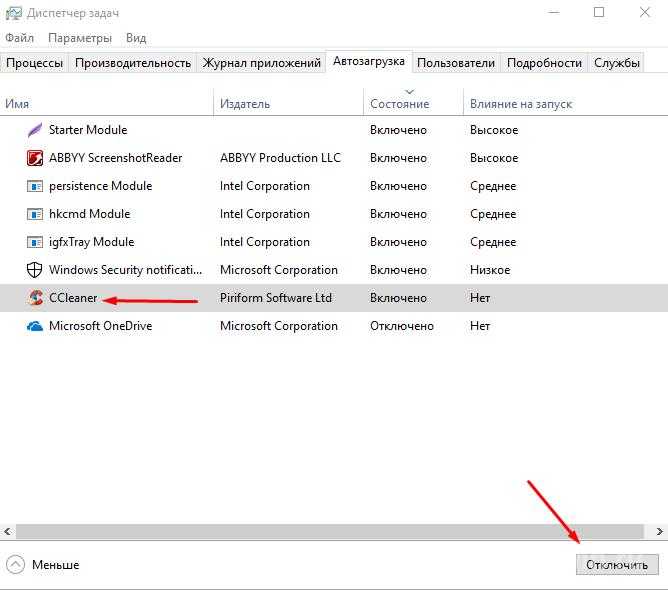 Вы можете удалить ярлык программы из этой папки, чтобы программа не запускалась в Windows 10. Вот как это сделать. Обратите внимание, что вы не сможете найти все приложения, запускающие Windows, в папке «Автозагрузка». Если вы не можете найти ярлык программы, который ищете, следуйте инструкциям других способов.
Вы можете удалить ярлык программы из этой папки, чтобы программа не запускалась в Windows 10. Вот как это сделать. Обратите внимание, что вы не сможете найти все приложения, запускающие Windows, в папке «Автозагрузка». Если вы не можете найти ярлык программы, который ищете, следуйте инструкциям других способов.
Шаг 1: Откройте окно команды «Выполнить», одновременно нажав логотип Windows и клавишу R.
Шаг 2: В поле введите shell:startup и нажмите клавишу Enter, чтобы открыть папку автозагрузки.
Шаг 3: Выберите ярлык программы, который вы хотите удалить из автозагрузки Windows 10, а затем нажмите клавишу Delete.
Способ 4 из 4
Удаление программ из автозагрузки с помощью CCleaner
Многие популярные утилиты оптимизации Windows, такие как CCleaner и Glary Utilities, помогают удалять программы из автозагрузки Windows. В этом руководстве мы увидим, как удалить программы из автозагрузки с помощью популярного CCleaner (бесплатно).
Шаг 1: Загрузите CCleaner и установите его, если он еще не установлен.
Шаг 2: Запустите CCleaner, нажмите Инструменты и затем нажмите Автозагрузка .
Шаг 3: Под Вкладка Windows выберите запись программы, которую вы хотите удалить из автозагрузки, а затем нажмите кнопку Отключить .
Вот и все!
Руководство по добавлению приложений, установленных из Магазина, в автозагрузку в Windows 10 также может вас заинтересовать.
Отключение запуска приложений при запуске
Урок 15. Отключение запуска приложений при запуске
/en/basic-computer-skills/how-to-power-cycle-a-device/content/
Отключение запуска приложений при запуске
Возможно, вы этого не понимаете, но ваш компьютер сразу после запуска запускает несколько приложений.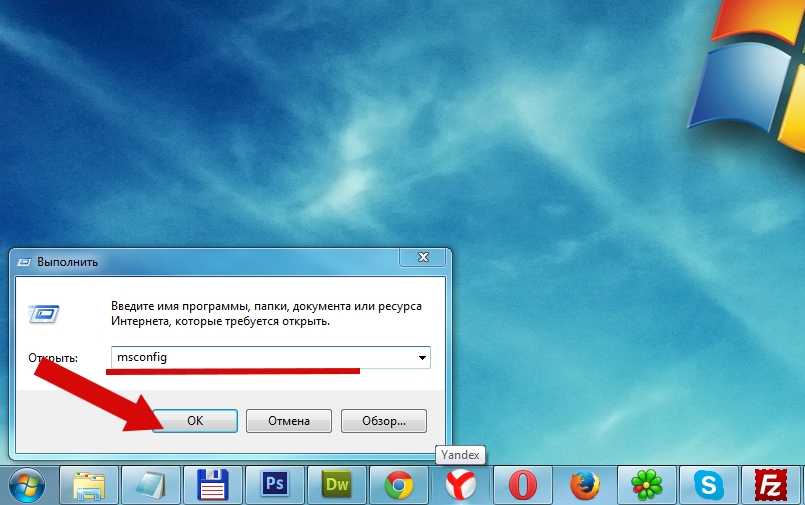 Хотя это необходимо для работы вашего компьютера, слишком много приложений, запускаемых при запуске, могут замедлить работу вашего компьютера. Среди других способов обеспечить бесперебойную работу компьютера вы можете отключить запуск приложений при запуске, чтобы повысить его производительность.
Хотя это необходимо для работы вашего компьютера, слишком много приложений, запускаемых при запуске, могут замедлить работу вашего компьютера. Среди других способов обеспечить бесперебойную работу компьютера вы можете отключить запуск приложений при запуске, чтобы повысить его производительность.
Подумайте, прежде чем отключать что-либо
Прежде чем запретить запуск приложения, подумайте, стоит ли вам это делать. Вам не нужно отключать большинство приложений, но отключение тех, которые вам не всегда нужны или которые требуют ресурсов вашего компьютера, может иметь большое значение. Если вы используете программу каждый день или если это необходимо для работы вашего компьютера, вы должны оставить ее включенной при запуске. Вы можете выполнить поиск в Интернете по названию программы, если вы не уверены, что это такое или что она делает.
Отключить в собственных настройках программы
Некоторые программы имеют встроенную настройку для включения или отключения их запуска при запуске. Каждая программа отличается, но обычно она находится в меню настроек или конфигурации. Многие программы не имеют параметров запуска, потому что большинство операционных систем могут автоматически управлять тем, какие программы запускаются при запуске.
Каждая программа отличается, но обычно она находится в меню настроек или конфигурации. Многие программы не имеют параметров запуска, потому что большинство операционных систем могут автоматически управлять тем, какие программы запускаются при запуске.
Отключить в Windows 8 и 10
В Windows 8 и 10 диспетчер задач имеет вкладку «Автозагрузка» для управления приложениями, запускаемыми при запуске. На большинстве компьютеров Windows вы можете получить доступ к диспетчеру задач, нажав Ctrl+Shift+Esc , затем щелкните вкладку Startup . Выберите любую программу в списке и нажмите кнопку Отключить , если вы не хотите, чтобы она запускалась при запуске.
Отключить в Windows 7 и более ранних версиях
В Windows 7 и более ранних версиях процесс немного сложнее. Эти параметры находятся в утилите «Конфигурация системы», также известной как msconfig .
- Откройте меню Пуск и найдите окно поиска.
 Примечание. Если вы используете Windows XP, нажмите Запустите в правой части меню «Пуск».
Примечание. Если вы используете Windows XP, нажмите Запустите в правой части меню «Пуск». - В поле поиска или диалоговом окне «Выполнить» введите msconfig и нажмите Enter.
- В окне Конфигурация системы щелкните вкладку Запуск . Флажки слева от имени каждой программы указывают, запускается ли она при запуске. После того, как вы изменили выбор, нажмите кнопку Применить .
В отличие от диспетчера задач в более новых версиях Windows, утилита настройки системы в более старых версиях Windows может включать важные процессы Windows. Убедитесь, что вы знаете, что вы отключаете, иначе вы можете повредить свою операционную систему!
Отключить в OS X
- Щелкните значок Apple в верхнем левом углу экрана, затем выберите Системные настройки .
- В окне Системных настроек откройте Пользователи и группы .


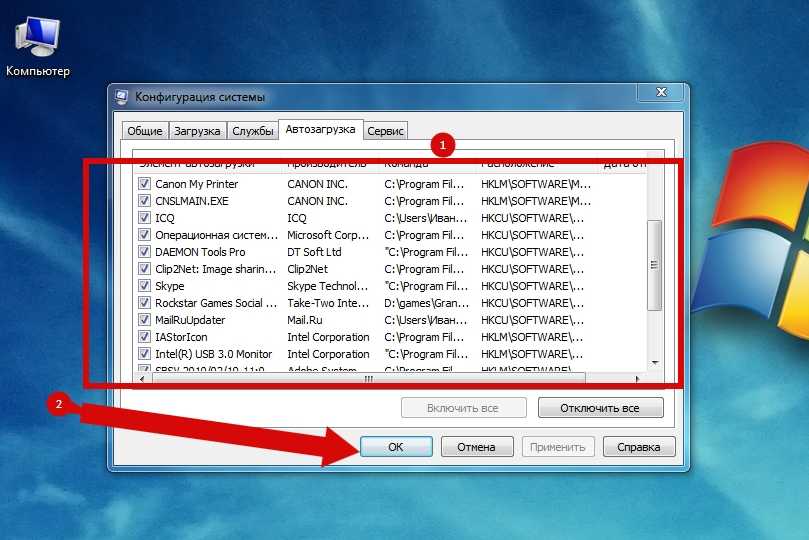
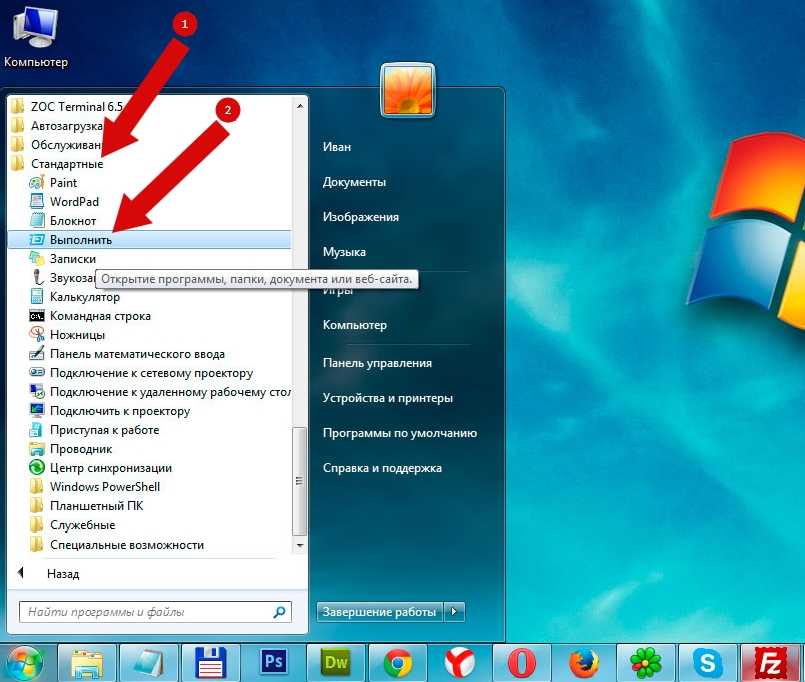 Примечание. Если вы используете Windows XP, нажмите Запустите в правой части меню «Пуск».
Примечание. Если вы используете Windows XP, нажмите Запустите в правой части меню «Пуск».