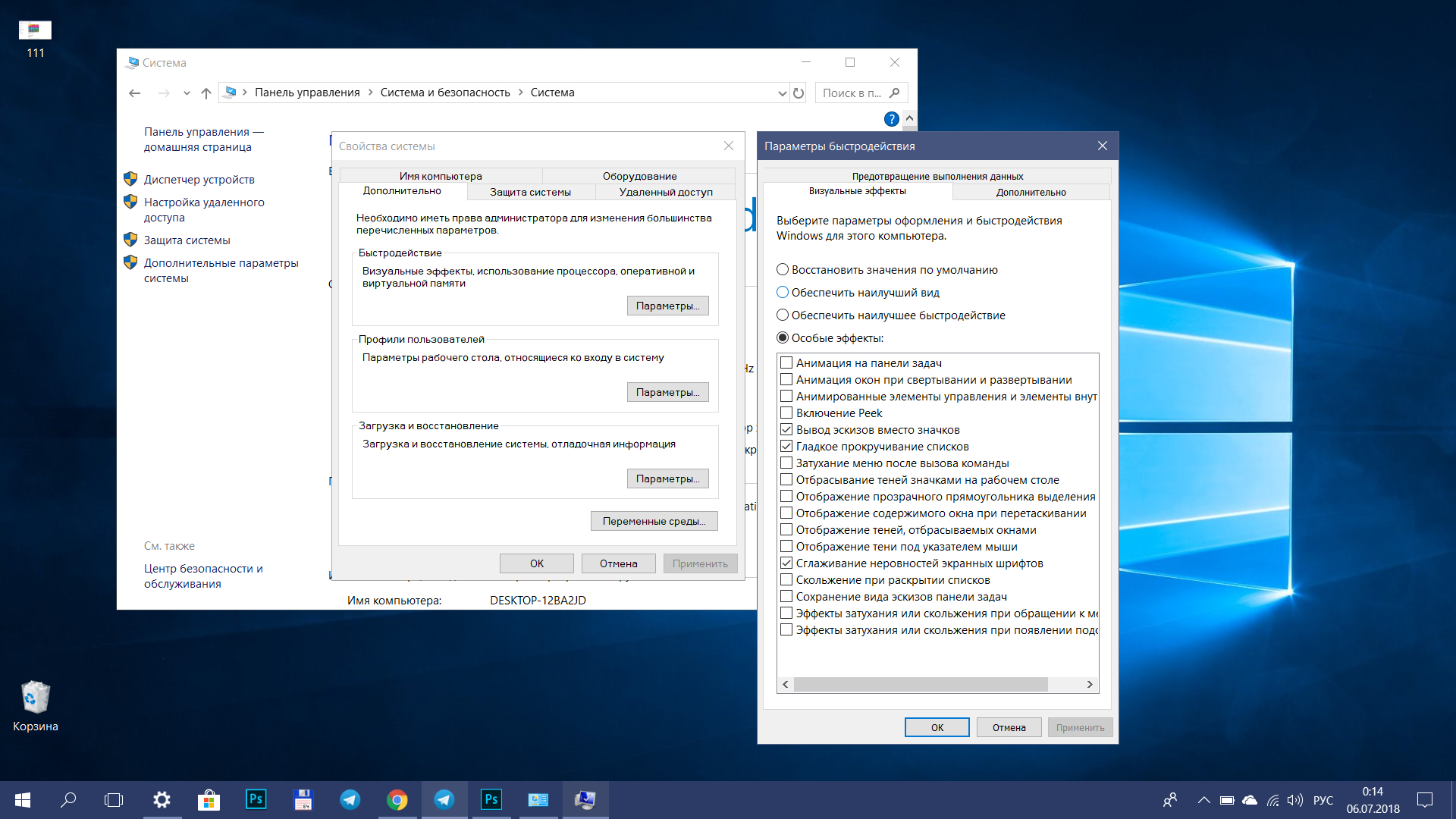Как поставить пк на максимальную производительность: Как включить схему питания Максимальная производительность в Windows
Содержание
Как включить максимальную производительность на Windows 10: настройка электропитания
Содержание:
- Что такое Максимальная производительность Windows 10
- Как включить схему питания «Максимальная производительность» на Windows 10
- С помощью PowerShell
- Через «Управление электропитанием»
- Как удалить схему электропитания «Максимальная производительность»
- Как добавить новую схему питания на Windows 10
- Настройка схемы питания для процессоров, обеспечивающих максимальную производительность на Windows 10
- Какие параметры необходимы для Ryzen
В операционных системах Виндовс уже более десяти лет существуют три схемы электрического питания, которые покрывали все пользовательские предпочтения: «Режим экономии», «Сбалансированный режим» и «Высокая производительность». Сравнительно недавно компания добавила в обновлении Spring Creators Update новый режим под названием «Максимальная производительность». В этом материале будет рассказано, как производится управление питанием процессора Windows 10, для чего это вообще нужно и какие параметры для повышения производительности нужны для различных ЦП.
В этом материале будет рассказано, как производится управление питанием процессора Windows 10, для чего это вообще нужно и какие параметры для повышения производительности нужны для различных ЦП.
Что такое Максимальная производительность Windows 10
Майкрософт захотела включить комплект операционной системы новый план электрического питания под названием «Максимальная производительность» или «Ultimate Performance». Произошло это еже в 2018 году, но некоторые до сих пор не знают, зачем она нужна и стоит ли ее активировать.
Добавленный режим «Максимальной производительности»
Сразу же стоит сказать, что функция Ultimate Performance значительно ускоряет работу персонального компьютера или ноутбука за счет распределения мощностей таким образом, что решаемая задача получает практически все и сразу, а фоновые процессы не получают никаких ресурсов. Если она используется на ноутбуке, то желательно, чтобы он был подключен к сети, так как схема будет быстро разряжать даже новую аккумуляторную батарею.
Важно! Новый план питания предназначается для устранения так называемого эффекта микролатентности. Система и компьютер будут получать больше энергии, и будут повышать свою вычислительную мощность.
Позже разработчики отключили возможность ее использования для устройств, работающих от аккумуляторной батареи, и ограничили редакцию Виндовс, способную работать с режимом, до Windows 10 Pro for Workstations. Несмотря на это, любой человек может включить ее на любой редакции операционной системы с помощью простой хитрости.
Дополнительные настройки плана
Как включить схему питания «Максимальная производительность» на Windows 10
Можно воспользоваться не только стандартным окном «Электропитание», но и задать параметры в оболочке PowerShell. В некоторых случаях такой схемы просто нет в списке, и нужно выполнить ряд действий, чтобы она появилась. Ниже рассказано, как активировать более производительную схему на домашнем компьютере.
С помощью PowerShell
Оптимизация Windows 7 — как увеличить производительность
На любой Виндовс настроить параметры быстродействия за счет использования новой схемы можно, активировав ее через аналог командной строки PowerShell. Порядок действий должен быть таким:
Порядок действий должен быть таким:
- Перейти в меню «Пуск».
- Выполнить поиск, вписав в поле ввода название программы – «PowerShell».
- Навести курсор на найденную строку, нажать правой клавишей мыши и выбрать пункт контекстного меню «Запустить от имени администратора».
- Ввести команду «powercfg-duplicatescheme e9a42b02-d5df-448d-aa00-03f14749eb61» и нажать на клавишу «Ввод».
- Выполнить перезагрузку ПК и проверить схемы электропитания. В них должна появиться новая, которую можно активировать и настроить.
Важно! Режим Ultimate Performance работает, начиная с обновления Windows 10 версии 1803 и выше. Чтобы узнать свою версию операционной системы, необходимо выполнить команду winver в консоли.
Работа по разблокировке нового режима в PowerShell
Через «Управление электропитанием»
Если человек пользуется персональным компьютером, который подключен к сетевому питанию, и у него имеется Windows 10 Pro for Workstations с нужным обновлением, то схема будет отображаться сама по себе. Чтобы ее включить, необходимо воспользоваться пошаговой инструкцией:
Чтобы ее включить, необходимо воспользоваться пошаговой инструкцией:
- Перейти в меню «Пуск».
- Выполнить поиск, вписав в поле ввода название утилиты «Панель управления».
- Перейти в ее окно и установить режим отображения на «Мелкие значки».
- Нажать на раздел «Оборудование и звук» и выбрать подраздел «Электропитание».
- В пункте дополнительные схемы активировать «Максимальная производительность», которую потом можно будет настроить на свой вкус.
На заметку! В окно настроек электрического питания можно перейти и более быстрым способом. Для этого в меню «Пуск» сразу же нужно найти раздел «Электропитание» и нажать на него.
Параметры электропитания в Windows 10
Как удалить схему электропитания «Максимальная производительность»
Как обновить драйвера на Windows 7 Максимальная
Удалить схему проще, чем активировать. Если человек заметил, что его компьютер не справляется и начинает еще больше тормозить, то стоит деактивировать «Ultimate Performance». Для этого нужно:
Для этого нужно:
- Перейти в меню «Пуск».
- Выполнить поиск, вписав в поле ввода название утилиты «Панель управления».
- Перейти в ее окно и установить режим отображения на «Крупные значки».
- Нажать на раздел «Оборудование и звук» и выбрать подраздел «Электропитание».
- Найти схему «Ultimate Performance» и нажать на клавишу «Удалить схему». По умолчанию будет выбран сбалансированный вариант.
Как добавить новую схему питания на Windows 10
Как оптимизировать Виндовс 10 для игр — повысить производительность
Режимы электрического питания представляют собой наборы аппаратных и программных функций, которые способны задавать правила использования электрической энергии персональным компьютером или ноутбуком. Если ни один из предложенных вариантов не устраивает человека, то можно создать свою собственную схему для ее тонкого конфигурирования. Делается это следующим образом:
- Нажать на меню «Пуск».
- Выполнить поиск, вписав в поле ввода название утилиты «Панель управления».

- Перейти в ее окно и установить режим отображения на «Крупные значки».
- Нажать на раздел «Оборудование и звук» и выбрать подраздел «Электропитание».
- Найти слева ссылку «Создать план электропитания».
- Выбрать один из предложенных вариантов, которые уже есть в системе. Он должен быть наиболее подходящим по предпочтениям пользователя.
- Задать название плана и нажать на «Далее».
- Указать таймер для отключения дисплея и перевода компьютера в режим сна.
Важно! После этого можно изменить дополнительные параметры плана. Для этого нужно нажать на соответствующую ссылку и выбрать, когда нужно отключать монитор или переводить ПК в спящий режим, нужно ли отключать жесткий диск по таймеру и так далее.
Создание нового режима
Настройка схемы питания для процессоров, обеспечивающих максимальную производительность на Windows 10
Современные и старые процессоры отличаются друг от друга не только параметрами производительности, но и структурными особенностями.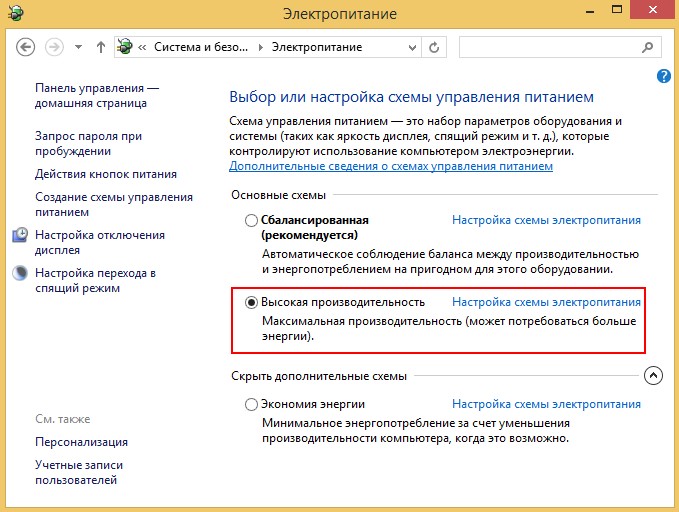 Для каждого из них в идеале можно подобрать свой план электрического питания. Для новых центральных процессоров рекомендуется выбирать пользовательские планы, импортируемые из интернета, или встроенные планы от разработчиков и производителей ЦП. Это может немного повысить общую производительность персонального компьютера.
Для каждого из них в идеале можно подобрать свой план электрического питания. Для новых центральных процессоров рекомендуется выбирать пользовательские планы, импортируемые из интернета, или встроенные планы от разработчиков и производителей ЦП. Это может немного повысить общую производительность персонального компьютера.
Для старых же процессоров, наоборот, рекомендуется устанавливать более щадящие схемы, так как они могут перегреваться и принудительно выключать питание компьютера при подаче на них больших мощностей. Это касается и процессора AMD Ryzen.
Какие параметры необходимы для Ryzen
Для процессора AMD Ryzen разработчики недавно выпустили обновление AMD Generic Encapsulated Software Architecture, которое исправляет БИОС материнских плат и добавляет новую схему AMD Ryzen Balanced, которая идеально подходит для работы с этим ЦП.
Для процессоров от АМД лучше поставить их родную схему
В заключение можно сказать, что настройки на производительность в Виндовс 10 не отличаются особой сложностью конфигурирования.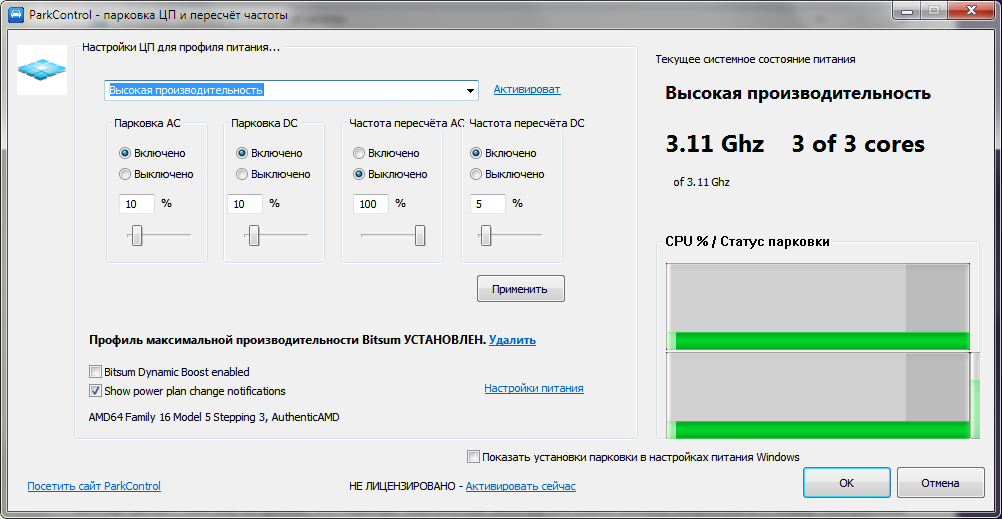 На выбор можно включать или выключать несколько базовых режимов, а также на основе их сделать свой собственный. Важно лишь понимать, что ПК в режиме полной и максимальной производительности будет использовать больше электрической энергии, чем обычно.
На выбор можно включать или выключать несколько базовых режимов, а также на основе их сделать свой собственный. Важно лишь понимать, что ПК в режиме полной и максимальной производительности будет использовать больше электрической энергии, чем обычно.
Автор:
Сергей Алдонин
Новинки IT-индустрии, обзоры и тесты компьютеров и комплектующих
- ПК и комплектующие
- Настольные ПК и моноблоки
- Портативные ПК
- Серверы
- Материнские платы
- Корпуса
- Блоки питания
- Оперативная память
- Процессоры
- Графические адаптеры
- Жесткие диски и SSD
- Оптические приводы и носители
- Звуковые карты
- ТВ-тюнеры
- Контроллеры
- Системы охлаждения ПК
- Моддинг
- Аксессуары для ноутбуков
- Периферия
- Принтеры, сканеры, МФУ
- Мониторы и проекторы
- Устройства ввода
- Внешние накопители
- Акустические системы, гарнитуры, наушники
- ИБП
- Веб-камеры
- KVM-оборудование
- Цифровой дом
- Сетевые медиаплееры
- HTPC и мини-компьютеры
- ТВ и системы домашнего кинотеатра
- Технология DLNA
- Средства управления домашней техникой
- Гаджеты
- Планшеты
- Смартфоны
- Портативные накопители
- Электронные ридеры
- Портативные медиаплееры
- GPS-навигаторы и трекеры
- Носимые гаджеты
- Автомобильные информационно-развлекательные системы
- Зарядные устройства
- Аксессуары для мобильных устройств
- Фото и видео
- Цифровые фотоаппараты и оптика
- Видеокамеры
- Фотоаксессуары
- Обработка фотографий
- Монтаж видео
- Программы и утилиты
- Операционные системы
- Средства разработки
- Офисные программы
- Средства тестирования, мониторинга и диагностики
- Полезные утилиты
- Графические редакторы
- Средства 3D-моделирования
- Мир интернет
- Веб-браузеры
- Поисковые системы
- Социальные сети
- «Облачные» сервисы
- Сервисы для обмена сообщениями и конференц-связи
- Разработка веб-сайтов
- Мобильный интернет
- Полезные инструменты
- Безопасность
- Средства защиты от вредоносного ПО
- Средства управления доступом
- Защита данных
- Сети и телекоммуникации
- Проводные сети
- Беспроводные сети
- Сетевая инфраструктура
- Сотовая связь
- IP-телефония
- NAS-накопители
- Средства управления сетями
- Средства удаленного доступа
- Корпоративные решения
- Системная интеграция
- Проекты в области образования
- Электронный документооборот
- «Облачные» сервисы для бизнеса
- Технологии виртуализации
Наш канал на Youtube
Архив изданий
| 1999 | 1 | 2 | 3 | 4 | 5 | 6 | 7 | 8 | 9 | 10 | 11 | 12 |
| 2000 | 1 | 2 | 3 | 4 | 5 | 6 | 7 | 8 | 9 | 10 | 11 | 12 |
| 2001 | 1 | 2 | 3 | 4 | 5 | 6 | 7 | 8 | 9 | 10 | 11 | 12 |
| 2002 | 1 | 2 | 3 | 4 | 5 | 6 | 7 | 8 | 9 | 10 | 11 | 12 |
| 2003 | 1 | 2 | 3 | 4 | 5 | 6 | 7 | 8 | 9 | 10 | 11 | 12 |
| 2004 | 1 | 2 | 3 | 4 | 5 | 6 | 7 | 8 | 9 | 10 | 11 | 12 |
| 2005 | 1 | 2 | 3 | 4 | 5 | 6 | 7 | 8 | 9 | 10 | 11 | 12 |
| 2006 | 1 | 2 | 3 | 4 | 5 | 6 | 7 | 8 | 9 | 10 | 11 | 12 |
| 2007 | 1 | 2 | 3 | 4 | 5 | 6 | 7 | 8 | 9 | 10 | 11 | 12 |
| 2008 | 1 | 2 | 3 | 4 | 5 | 6 | 7 | 8 | 9 | 10 | 11 | 12 |
| 2009 | 1 | 2 | 3 | 4 | 5 | 6 | 7 | 8 | 9 | 10 | 11 | 12 |
| 2010 | 1 | 2 | 3 | 4 | 5 | 6 | 7 | 8 | 9 | 10 | 11 | 12 |
| 2011 | 1 | 2 | 3 | 4 | 5 | 6 | 7 | 8 | 9 | 10 | 11 | 12 |
| 2012 | 1 | 2 | 3 | 4 | 5 | 6 | 7 | 8 | 9 | 10 | 11 | 12 |
| 2013 | 1 | 2 | 3 | 4 | 5 | 6 | 7 | 8 | 9 | 10 | 11 | 12 |
- О нас
- Размещение рекламы
- Контакты
Популярные статьи
Моноблок HP 205 G4 22 AiO — одно из лучших решений для офисной и удаленной работы
В настоящем обзоре мы рассмотрим модель моноблока от компании HP, которая является признанным лидером в производстве компьютеров как для домашнего использования, так и для офисов. Моноблок HP 205 G4 22 — модель нового семейства, которая построена на базе процессоров AMD последнего поколения и отличается неплохой производительностью вкупе с привлекательной ценой
Моноблок HP 205 G4 22 — модель нового семейства, которая построена на базе процессоров AMD последнего поколения и отличается неплохой производительностью вкупе с привлекательной ценой
Logitech G PRO X Superlight — легкая беспроводная мышь для профессиональных киберспортсменов
Швейцарская компания Logitech G представила беспроводную игровую мышь Logitech G PRO X Superlight. Новинка предназначена для профессиональных киберспортсменов, а слово Superlight в ее названии указывает на малый вес этой модели, который не превышает 63 г. Это почти на четверть меньше по сравнению с анонсированным пару лет тому назад манипулятором Logitech G PRO Wireless
Материнская плата для домашнего майнинга ASRock h210 Pro BTC+
Как показало недавнее исследование Кембриджского университета — количество людей, которые пользуются сегодня криптовалютами, приближается к размеру населения небольшой страны и это только начало, мир меняется. Поэтому компания ASRock разработала и выпустила в продажу весьма необычную материнскую плату — h210 PRO BTC+, которую мы и рассмотрим в этом обзоре
Верхняя панель клавиатуры Rapoo Ralemo Pre 5 Fabric Edition обтянута тканью
Компания Rapoo анонсировала в Китае беспроводную клавиатуру Ralemo Pre 5 Fabric Edition. Новинка выполнена в формате TKL (без секции цифровых клавиш) и привлекает внимание оригинальным дизайном. Одна из отличительных особенностей этой модели — верхняя панель, обтянутая тканью с меланжевым рисунком
Новинка выполнена в формате TKL (без секции цифровых клавиш) и привлекает внимание оригинальным дизайном. Одна из отличительных особенностей этой модели — верхняя панель, обтянутая тканью с меланжевым рисунком
Изогнутый экран монитора MSI Optix MAG301 CR2 обеспечит максимальное погружение в игру
Линейку компьютерных мониторов MSI пополнила модель Optix MAG301 CR2, адресованная любителям игр. Она оборудована ЖК-панелью типа VA со сверхширокоформатным (21:9) экраном изогнутой формы (радиус закругления — 1,5 м). Его размер — 29,5 дюйма по диагонали, разрешение — 2560×1080 пикселов
Комплект SilverStone MS12 позволяет превратить SSD типоразмера M.2 2280 в портативный накопитель
Каталог продукции компании SilverStone пополнил комплект MS12. Он позволяет создать портативный накопитель на базе стандартного SSD типоразмера M.2 2280 с интерфейсом PCI Express
SSD-накопители ADATA XPG Spectrix S20G сочетают производительность с эффектным дизайном
Компания ADATA Technology анонсировала твердотельные накопители серии XPG Spectrix S20G. Они предназначены для оснащения игровых ПК и, как утверждают их создатели, сочетают высокую производительность и эффектный внешний вид
Они предназначены для оснащения игровых ПК и, как утверждают их создатели, сочетают высокую производительность и эффектный внешний вид
Видеокарта ASUS GeForce RTX 3070 Turbo оснащена системой охлаждения с одним центробежным вентилятором
Линейку видеоадаптеров ASUS на базе графических процессоров NVIDIA пополнила модель GeForce RTX 3070 Turbo (заводской индекс TURBO-RTX3070-8G), предназначенная для оснащения игровых ПК. Одной из особенностей новинки является конструкция системы охлаждения
КомпьютерПресс использует
Стоимость абонемента PC Game Pass, список игр, спецификации и все, что вам нужно знать
Быстрые ссылки
- Что такое абонемент PC Game Pass?
- Сколько стоит PC Game Pass?
- Минимальные требования для PC Game Pass
- Какие игры доступны в рамках PC Game Pass?
Xbox Game Pass пользуется огромным успехом с момента его запуска несколько лет назад.
Предлагая 100 игр Xbox для загрузки и воспроизведения на Xbox One и Xbox Series X/S за одну ежемесячную плату, это не проблема для большинства владельцев консолей.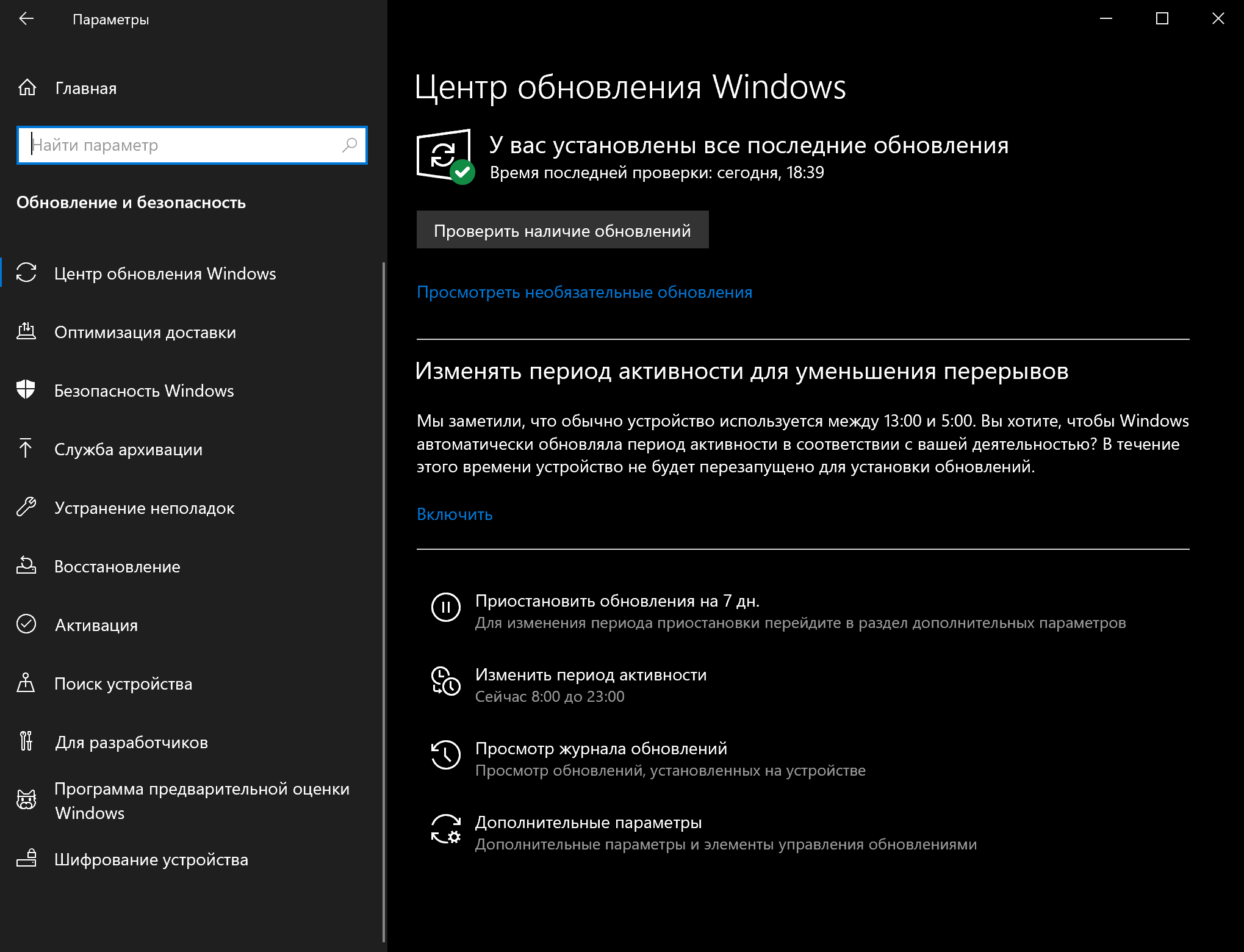
К счастью, у геймеров на ПК тоже есть своя версия — PC Game Pass. А если у вас есть как ПК, так и Xbox, вы можете получить и то, и другое вместе с облачными играми и другими преимуществами за единый ежемесячный платеж.
Вот все, что вам нужно знать о PC Game Pass.
Что такое PC Game Pass?
PC Game Pass — это услуга ежемесячной подписки, которая предлагает библиотеку полных игр для загрузки и игры на вашем компьютере без каких-либо дополнительных сборов.
Список игр составляется и обновляется каждый месяц, при этом некоторые из них добавляются, а менее популярные из них удаляются. Вам просто нужно скачать те, что предлагаются, и играть сколько угодно — как будто вы сами купили игру.
Версия службы для ПК предназначена исключительно для геймеров, работающих под управлением Windows 10 или Windows 11.
Она также доступна как часть Xbox Game Pass Ultimate, которая включает более 400 Xbox Series X/S, Xbox One, Xbox 360 и оригинальные Xbox игры. Вы также получаете доступ к сервису Xbox Cloud Gaming для потоковой передачи игр на мобильных устройствах, ПК и консолях Xbox, EA Play и Xbox Live Gold.
Вы также получаете доступ к сервису Xbox Cloud Gaming для потоковой передачи игр на мобильных устройствах, ПК и консолях Xbox, EA Play и Xbox Live Gold.
Сколько стоит PC Game Pass?
В Великобритании PC Game Pass стоит 7,99 фунтов стерлингов в месяц. Это 9 долларов0,99 в месяц в США.
Новые подписчики могут получить первый месяц всего за 1 фунт стерлингов / 1 доллар США.
Если у вас также есть консоль Xbox или вы хотите играть в облачные игры на своем мобильном устройстве, вы можете обнаружить, что Xbox Game Pass Ultimate — гораздо более выгодное предложение. Это стоит 10,99 фунтов стерлингов в месяц в Великобритании, 14,99 долларов в месяц в США.
Xbox
Xbox Game Pass Ultimate (3 месяца)
Трехмесячная подписка Xbox Game Pass Ultimate включает в себя доступ к сотням игр для ПК, сотням игр для Xbox, а также EA Play, Cloud Gaming, сетевой игре и многому другому.
Минимальные требования для PC Game Pass
Как и следовало ожидать, играя в такое большое количество игр, существуют некоторые минимальные требования для обеспечения бесперебойной работы.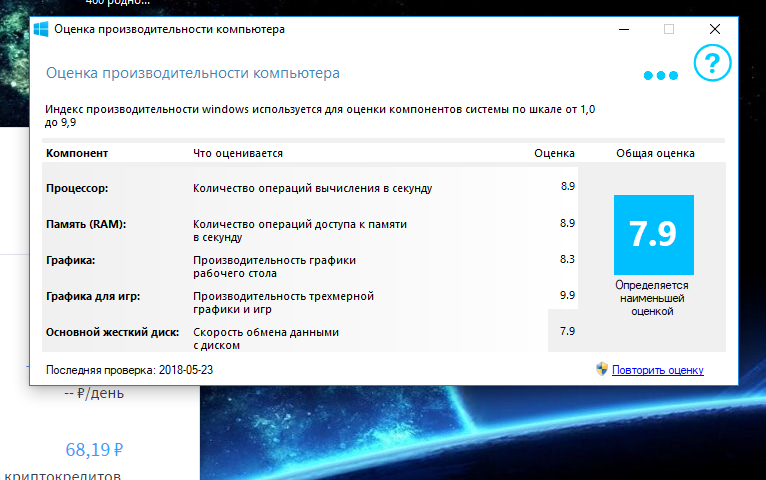 Microsoft рекомендует, чтобы ваша машина соответствовала следующим спецификациям:
Microsoft рекомендует, чтобы ваша машина соответствовала следующим спецификациям:
- ОС: Windows 10/11, версия 22h2 или выше
- Процессор: Intel Core i5; AMD Ryzen 5. Четырехъядерный или выше.
- Графический процессор: Nvidia GTX 1050; AMD Radeon RX 560
- Память: 8 ГБ ОЗУ, 3 ГБ видеопамяти
- Память: 150 ГБ
- DirectX: DirectX 12 API
- Монитор: 1080p
Какие игры доступны в рамках PC Game Pass?
Для игрового сообщества ПК всегда будет доступно более 400 игр. Список включает все новые игры Xbox Studios в день их выпуска.
Некоторые из них также фигурируют в наших лучших играх для ПК, где можно купить сводку новостей, демонстрируя, насколько хороша сделка с Game Pass.
Список игр PC Games Pass (по состоянию на 21 апреля 2023 г.):
Как включить G-Sync на игровом ПК и мониторе
Если у вас есть видеокарта Nvidia и совместимый игровой монитор, Nvidia G-Sync может помочь вам получить более плавный игровой процесс.
Nvidia G-Sync — это технология, разработанная для более эффективного взаимодействия монитора и видеокарты, что позволяет вам наслаждаться игрой без разрывов. Если у вас есть монитор с высокой частотой обновления, вы также можете воспользоваться преимуществами Nvidia Reflex, но G-Sync тоже может иметь значение.
G-Sync работает, сопоставляя частоту обновления вашего игрового монитора с частотой кадров (FPS) компьютерной игры, в которую вы играете. Это предотвращает разрыв экрана при резком падении FPS. Однако по умолчанию он не включен, поэтому важно включить G-Sync.
Pocket-lint
Поддерживает ли ваш монитор Nvidia G-Sync?
Прежде чем начать, важно убедиться, что ваш монитор поддерживает G-Sync. G-Sync не будет работать, если у вас нет оборудования для его поддержки.
У Nvidia есть подробная база данных, включающая все современные мониторы с поддержкой и совместимостью с G-Sync. Мы рекомендуем проверить это, чтобы увидеть, включен ли ваш монитор. Топовые мониторы в этом списке также предлагают G-Sync Ultimate. Эти высококачественные дисплеи обещают сверхнизкую задержку, многозонную подсветку, максимальную яркость 1000 нит и охват цветовой гаммы DCI-P3.
Топовые мониторы в этом списке также предлагают G-Sync Ultimate. Эти высококачественные дисплеи обещают сверхнизкую задержку, многозонную подсветку, максимальную яркость 1000 нит и охват цветовой гаммы DCI-P3.
На другом конце спектра находятся дисплеи, совместимые с G-Sync, которые не имеют полной проверки G-Sync, но вместо этого используют другой тип технологии Adaptive-Sync, например FreeSync от AMD. Эти экраны могут работать с G-Sync, но могут работать не так безупречно, как одобренные дисплеи.
Настройки монитора
Прежде чем делать что-либо еще, вам нужно включить Nvidia G-Sync в аппаратных настройках вашего монитора. С помощью кнопок меню на мониторе найдите там настройки адаптивной синхронизации и G-Sync и включите их.
Расположение зависит от монитора. Поэтому вам, возможно, придется обратиться к руководству, чтобы найти, где находится настройка. Как только это будет сделано, вы можете включить G-Sync в Windows.
Pocket-lint
Как включить G-Sync в Windows
Если у вас есть монитор Nvidia с поддержкой G-Sync, вам необходимо выполнить несколько шагов для его активации:
- Щелкните правой кнопкой мыши на рабочем столе Windows
- Нажмите на панель управления Nvidia (в Windows 11 сначала нужно нажать «показать дополнительные параметры»)
- Оттуда найдите настройки «отображения» в меню слева
- Затем нажмите «Настроить G-Sync»
- Щелкните поле с пометкой «Включить G-Sync»
- Выберите, следует ли включить его для полного -экранный или оконный режимы
Вы также можете найти панель управления Nvidia, нажав кнопку «Пуск» и введя «Панель управления Nvidia» в поле поиска.
Pocket-lint
Настройка основного дисплея
Если у вас более одного монитора, вам необходимо установить монитор G-Sync в качестве основного дисплея, чтобы G-Sync работал правильно во время игры.
Для этого:
- Щелкните правой кнопкой мыши на рабочем столе и выберите «Настройки дисплея».
- Щелкните «Идентифицировать» рядом с отображаемыми мониторами. it
- Нажмите на опцию «сделать это моим основным дисплеем».
Blizzard
Настройки графики игры
После того, как вы включили G-Sync, стоит настроить некоторые параметры игры. Чтобы получить наилучшие впечатления, вам нужно, чтобы FPS в игре соответствовал частоте обновления вашего монитора. Это означает, что если FPS превысит вашу максимальную частоту обновления, ваш опыт будет не таким хорошим.
Лучше всего зайти в каждую игру и настроить несколько параметров. Во-первых, убедитесь, что вы установили максимальную частоту обновления вашего монитора в настройках. Затем также найдите ограничитель FPS.