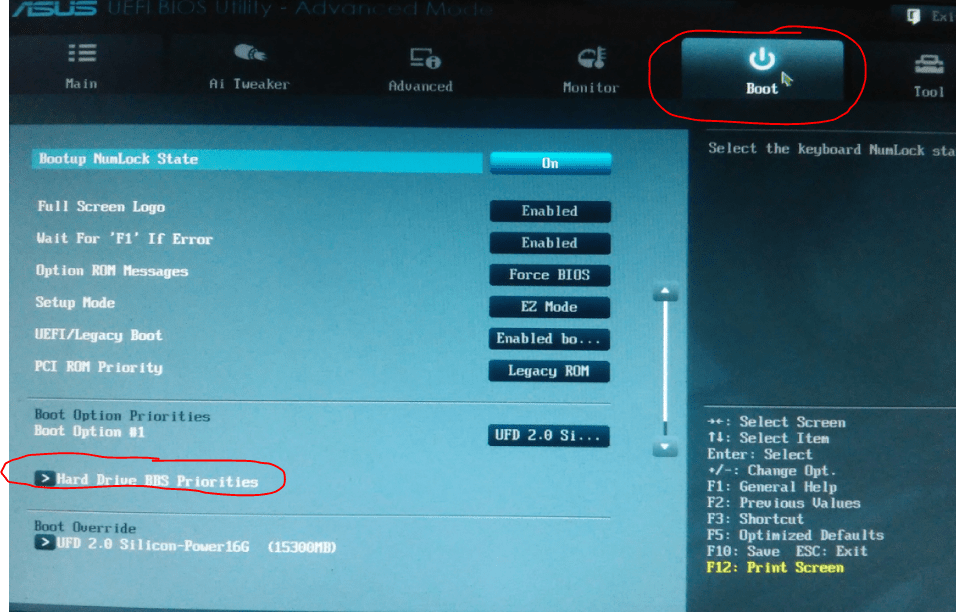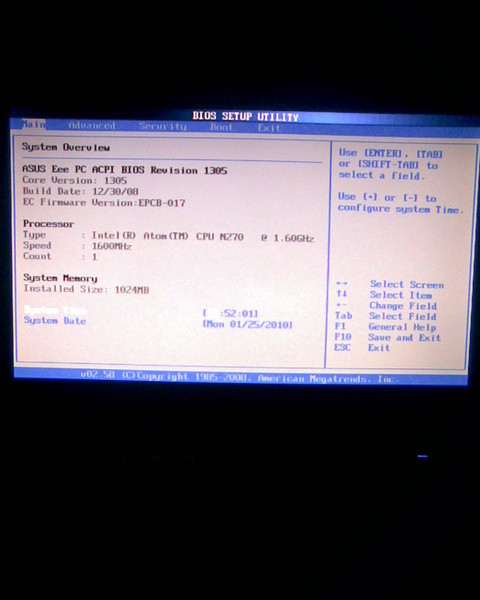Как запустить установку виндовс с флешки через биос на ноутбуке asus: Настройка биоса ноутбука Asus K555L
Содержание
Как загрузить с флешки ноутбук ASUS
Категория: BIOS / Внешний носитель
Добавил: admin
access_timeОпубликовано: 24-04-2014
visibilityПросмотров: 756 233
chat_bubble_outlineКомментариев: 119
Здравствуйте! У меня вопрос к админу, как загрузить с флешки ноутбук ASUS с БИОСом UEFI, для переустановки Windows 8 на Windows 7.
Знаю, что на всех новых ноутбуках с установленной Windows 8 для загрузки с флешки нужно в первую очередь отключить в БИОС протокол безопасной загрузки «Secure Boot».
Для этого делаю всё как учили:
Захожу в БИОС и отключаю «Secure Boot», то есть иду во вкладку Security, в ней выставляю опцию «Secure Boot» в Disabled (отключено), затем иду во вкладку Boot, и выставляю опцию Fast Boot (быстрая загрузка) в Disabled (отключено), а вот опцию Launch CSM (Launch Compatibility Support Module) активация режима совместимости со старыми операционными системами включить не могу, так как опция не активна.
Или по другому. Пытаюсь войти в меню выбора устройства для загрузки ноутбука, в начальной фазе загрузки жму часто клавишу F9 и ничего не происходит, просто загружается Windows 8.
Привет друзья! Давайте все вместе загрузим ноутбук ASUS с флешки, уверяю Вам это не сложно и может пригодиться.
Первым делом подсоединяем нашу флешку к USB порту 2.0 (чёрного цвета), порт USB 3.0 (синего цвета), а в Windows 7 по умолчанию нет драйверов USB 3.0.
Перезагружаем ноутбук, в начальной фазе загрузки жмём часто на клавишу delete и входим в БИОС. Сначала отключаем протокол безопасной загрузки, идём во вкладку Security и выставляем опцию «Secure Boot» в Disabled (отключено),
вторым делом во вкладке Boot выставляем опцию Fast Boot (быстрая загрузка) в Disabled (отключено),
далее жмём на кнопку F10, этим мы сохраняем внесённые нами в БИОС ноутбука изменения и перезагружаемся.
Опять входим в БИОС и идём во вкладку Boot и выставляем опцию Launch CSM в Enabled (расширенная загрузка),
затем спускаемся чуть ниже до опции Boot Option Prioritiesи Boot Option #1 и входим в неё нажав Enter, в появившемся меню с помощью стрелок на клавиатуре выбираем название нашей флешки и жмём Enter.
Жмём на кнопку F10, то есть сохраняем внесённые нами в БИОС ноутбука изменения и перезагружаемся,
далее происходит загрузка ноутбука ASUS с флешки.
Ещё вы можете использовать загрузочное меню ноутбука Asus. В начальной фазе загрузки ноутбука часто жмите клавишу Esc, попадёте в загрузочное меню, с помощью стрелок на клавиатуре выберите в нём вашу загрузочную флешку и нажмите Enter.
Как на нетбук asus установить windows 7: установка Windows 7, XP
Автор Новиков Владимир На чтение 8 мин Просмотров 13. 7к.
7к.
Обновлено
Содержание
- Установка Виндовс 7 на нетбук Асус
- Создание установочного Windows 7 USB-flash-накопителя
- Пошаговая инструкция по созданию загрузочной флешки
- Загрузка с установочного USB-flash-накопителя на нетбуке
- Как установить Windows XP на нетбук Asus Eee PC
- Подготовка загрузочной флешки
- Установка операционной системы XP на нетбук Asus
- Дистрибутивы Linux для нетбука
- Установка и настройка Ubuntu на Asus Eee PC
Чтобы понять, как на нетбук Asus Eee PC установить Windows 7 с флешки, важно изучить пошаговую инструкцию. Процедура загрузки через флешку отличается от стандартного способа тем, что требуется БИОС. Нужно правильно выбрать устройство для записи файлов ОС.
Купить лицензию Windows можно здесь
На нетбук Asus можно установить разные OS.
Установка Виндовс 7 на нетбук Асус
Отсутствие CD/DVD-привода делает невозможной загрузку операционной системы (ОС) с диска с установочным программным обеспечением, но есть решение в виде накопителя.
Перед началом загрузки новой windows для нетбука рекомендуется сделать резервные копии важных файлов с того типа раздела жесткого диска, куда планируется загрузить операционную систему, и скопировать их на внешнее устройство памяти.
Создание установочного Windows 7 USB-flash-накопителя
Потребуются:
- Второй компьютер, не на Андроиде, для правильной подготовки флэш-накопителя и других устройств.
- Накопитель данных – USB-флэш.
- Диск с Виндовс 7 для 32- и 64-разрядной системы или его образ ISO.
- Программное обеспечение WindowsSetupFromUsb 1.0.
- При наличии поддержки загрузки с SD – программа-установщик Windows на эту карту. Установочный диск должен быть оригинальным, не рекомендуется его версия-сборка.
Перед скачиванием образа уточните тип процессора. Asus Eee PC произведен на основе 32-битного Интел Атом N550, для которого в наименовании образа должна быть метка x86. Для 64-битного – x64.
Программа WindowsSetupFromUsb 1.
0 нужна для преобразования флэш-накопителя или SD в загрузочный или установочный форматы
Пошаговая инструкция по созданию загрузочной флешки
Скачайте из интернета программу WindowsSetupFromUsb 1.0, распакуйте ее в любую удобную папку и запустите.
Купить лицензию Windows можно здесь
Пошагово выполните действия:
- В верхней половине окна нажать на кнопку RM PrepUSB.
- В форме 3BOOTOPTIONS кликнуть на первый пункт, в поле 4FILESYSTEMandOVERRIDES указать систему NTFS и Prepare Drive.
- Подождать окончания процесса установки.
- После подготовки флешки закрыть окно RMP repUSB. В главной части ПО на месте Add to USB Disk выбрать строчку «Виста/7/Сервер 2008…».

- Вставить диск с программой в Disk Drives (дисковод) ПК или монтировать виртуальный образ, использовав ПО Daemon Tools. Через окно приложения WinSetupFromUSB в выбранном ряду указать путь к информационным файлам.
- Нажать на кнопку Go и подождать, пока не закончится процесс копирования.
Когда все будет готово, на USB-флеш-накопителе должны открыться файлы Windows 7.
Загрузка с установочного USB-flash-накопителя на нетбуке
Windows 7 на нетбук Asus можно установить и с флэшки.
Стандартно на данном устройстве загрузка выполняется с HDD. Изменить конфигурацию возможно через BIOS Asus.
Предварительно, перед включением нетбука, убедитесь, что накопитель находится в USB-порте. Включите ПК и при загрузке кликните на пункт БИОС. В процессе запуска должны быть надпись «Tap{клавиша} for Setup». На ноутбуках Асус это F2.
В БИОС потребуется в категории Boot задать очередность запуска с накопителей. Кликните на функцию HDD и в окне программы укажите личную флэш-карту. После этого вернитесь в окно, выберите функцию Boot Device Priority, установите периодичность загрузки, чтобы первой в перечне была флешка.
После этого вернитесь в окно, выберите функцию Boot Device Priority, установите периодичность загрузки, чтобы первой в перечне была флешка.
Купить лицензию Windows можно здесь
Перейдите в главное окно установки Windows и в пункте выхода кликните на SaveChanges&Exit. При последующем включении нетбук загрузится с флешки, и в процессе запуска появится окно загрузчика, который установлен программным обеспечением WSF USB на накопитель данных.
Откройте пункт Start Vista/Win7/Server 2008SetupOrPE/Recovery ISOfrompartition и нажмите на Enter. Появится окно ОС Windows, дальше нужно действовать по запросам, появляющимся на экране.
После копирования каждого файла нетбук перезапустится. Важно не забыть вытащить флэш-накопитель, чтобы загрузка не выполнялась заново.
Как установить Windows XP на нетбук Asus Eee PC
Установите операционную систему windows xp для нетбука с применением утилиты USB_Multiboot_1.0 для создания загрузочной флеш-карты при отсутствии DVD-дисковода и загрузите программу HP USB Disk Storage Format Tool, с помощью которой форматируется флеш-карта для работы с USB_Multiboot.
Нужно отформатировать флэшку, с которой будет установлена система Windows, и убедиться, что документ, картинки и прочее могут быть записаны на нее, – сравнить количество свободного места накопителя с объемом имеющихся файлов.
Установка Windows XP:
- Запустить программу WSFUSB.
- Флешку программно разметить в приложении RMPrepUSB, нажав на соответствующую этой функции кнопку.
- При запуске программы выбрать флэш-накопитель из перечня в верхней части (в этот момент устройство должно быть подсоединено к ПК).
- Использовать систему NTFS, где будет проведено форматирование флэшки.
- Выполняя установку Windows XP, включить BootasHDD (2PTNS) и нажать на XP Bootable [NTLDR].
- Загружая Vista или “семерку”, выбрать WinPE/Вистаv2bootable.
- Кликнуть на кнопку PrepareDrive.
При форматировании программное обеспечение покажет пользователю окна с информацией, которые нужно подтвердить.
Затем подождите, когда закончится этот процесс, и закройте утилиту.
Подготовка загрузочной флешки
На этом шаге запишите на флэш-карту измененные файлы Windows:
- Запустите утилиту WSFUSB.
- Нажмите на подходящую папку с загрузочными документами ОС. Есть два варианта: первый – при установке XP кликнуть на Browse с полем Microsoft Windows2000/XP/2003Source; второй – включить галочку близко с полем. Vista/7setup/PE/RecoveryISO: кликните на кнопку, находящуюся с правой стороны, укажите путь к файлам, предназначенным для установки.
- Нажмите на название флешки из перечня USBDiskSelection.
- Кликните на пункт GO.
В результате произойдет автообработка инсталляционных файлов с дальнейшей их записью на флешку.
Купить лицензию Windows можно здесь
Установка операционной системы XP на нетбук Asus
Нужно вставить флешку в USB нетбука и запустить компьютер (если был запущен, то сначала выключить). В процессе самотестирования, после включения (POST), щелкнуть на клавиатуре клавиши F12 или F10 в зависимости от типа BIOS.
В процессе самотестирования, после включения (POST), щелкнуть на клавиатуре клавиши F12 или F10 в зависимости от типа BIOS.
Теперь выполнить пошагово следующее:
- В списке устройств выбрать флэш-накопитель.
- Когда появится перечень ОС для установки, нажать на Enter.
- Для запуска текста загрузки Виндовс (изменение категорий дисков и дальнейшее их форматирование, копирование файлов) нажать на желтую надпись и Enter.
Также можно утановить операционную систему XP на нетбук Asus.
При прохождении текстового типа установки нажать на Second part of setup (надпись выделена цветом) и на клавишу Enter.
Купить лицензию Windows можно здесь
Дистрибутивы Linux для нетбука
Плюсом ОС Линукс является гибкость в конфигурации: есть дистрибутивы для слабого компьютера и нетбука.
Для двух видов устройств рекомендуется применять дистрибутивы с 32-битами. 64 бита требуются только для функционирования оперативной памяти объемом более 3 гб.
Распространенные дистрибутивы:
- LUbuntu;
- Bodhi;
- Q4OS.
Дистрибутивом Bodhi используется оригинальная графическая Moksha. Производители создают среду нетребовательной к различным ресурсам. Установщик такой же, как и в ЛУбунту. Система включает свой менеджер пакетов. Это браузер, который открывает страницу программ на сервисе проекта.
Плюсы дистрибутива: оригинальность оформления, легкие утилиты и браузер, малое потребление оперативной памяти – 80 Мб. Минусы Bodhi: низкая скорость работы, отсутствие русификации и нестабильность функции.
Q4OS – хороший дистрибутив для тех, кто является поклонником Windows XP. В проекте есть LiveCD, установщик exe для запуска в Виндовс. После загрузки Q4OS будет предложено выбрать профиль.
Преимущества Q4OS: быстрая работа, занимает небольшой объем оперативной памяти и имеет оригинальное оформление. Минусы: русификация неполная, старая оболочка графики, установленный веб-браузер не соответствует параметрам ОС.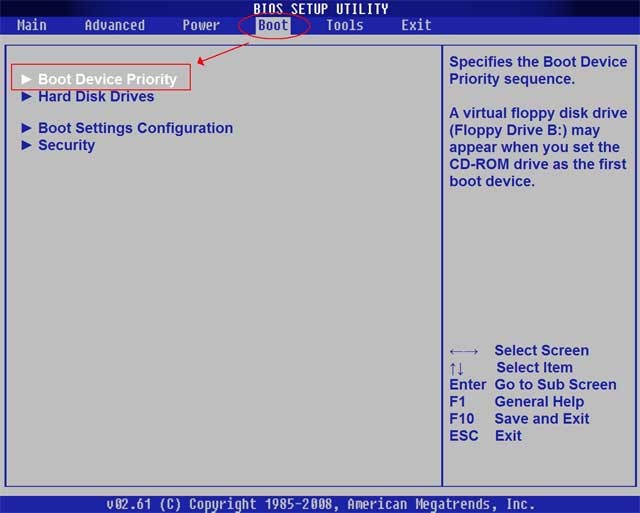
LUbuntu – модификация Ubuntu, легко загружается при помощи установщика графического типа. После установки будет получена готовая система с оригинальным внешним видом. ЛУбунту потребляет 112 Мб оперативной памяти, а без оптимизации займет около 130 Мб.
Преимуществами модификации являются: русификация, приятное оформление и быстрая работа. Минусы: неудачный тип браузера, некоторые программы отсутствуют в центре приложений.
Купить лицензию Windows можно здесь
Установка и настройка Ubuntu на Asus Eee PC
Нужно скачать последнюю версию Ubuntu и установить ее на флэш-носитель. Можно сделать это посредством Unetbootin в системе Виндовс или через приложение «Система – Администрирование – Создание диска для загрузки». Вставить в порт USB-флешку и включить нетбук. Нажать на кнопку Esc. Через меню выбрать устройство, флеш и нажать на Enter. Начнется установка Ubuntu. По ее завершении настройте ОС: уберите нижнюю часть, щелкнув на поле правой кнопкой мыши и затем на «Удалить панель».
Вставить в порт USB-флешку и включить нетбук. Нажать на кнопку Esc. Через меню выбрать устройство, флеш и нажать на Enter. Начнется установка Ubuntu. По ее завершении настройте ОС: уберите нижнюю часть, щелкнув на поле правой кнопкой мыши и затем на «Удалить панель».
Добавьте апплеты:
- Cardapio вместо строки меню;
- DockBarX вместо списка окон;
- в центральной части – апплеты принудительного окончания и выполнения программы.
Справа нужен системный монитор, контролирующий нагрузку процессора, а также переключатель рабочих мест.
Загрузите апплеты панели:
- Cardapio – главное меню;
- DockBarX;
- Jupiter;
- BatteryStatus;
- Gliooy.
Для звука используйте быструю и «легкую» утилиту DecibelAudioPlayer.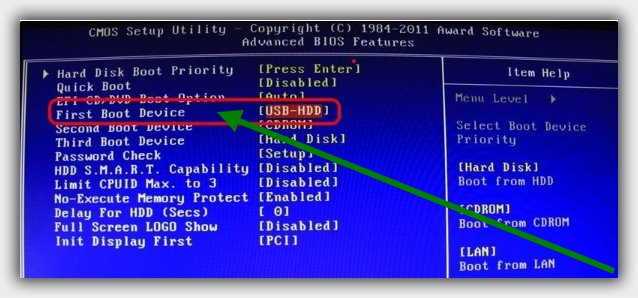 К видео понадобится VLC.
К видео понадобится VLC.
Купить лицензию Windows можно здесь
Для настройки Убунту потребуется установка: драйверов Nvidia, модуля ядра acpi_call, сценария переключения GPU, VGA для последующей загрузки с тремя режимами. Чтобы настроить энергосбережение на экономию, рекомендуется отключить ненужные сервисы и службы.
Как установить Windows на Asus ROG Strix – LiquidSky.com Многие геймеры предпочитают использовать этот ноутбук из-за его широкого набора функций и мощного оборудования. Однако некоторые геймеры могут не знать, как установить Windows на свой ROG Strix. Это руководство покажет вам, как установить Windows на ROG Strix за несколько простых шагов. Во-первых, вам нужно будет собрать необходимые материалы. Вам понадобится копия операционной системы Windows, флэш-накопитель USB и внешний жесткий диск. Убедитесь, что у вас есть как минимум 8 ГБ памяти на внешнем жестком диске. Далее вам нужно будет создать загрузочную флешку. Для этого вам нужно будет использовать такую программу, как Rufus.
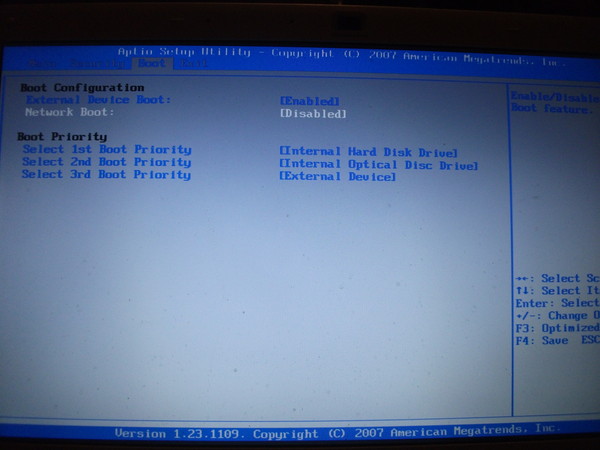 После того, как вы создали загрузочную флешку, вам нужно будет вставить ее в ROG Strix. После того, как флешка будет вставлена, вам нужно будет включить ROG Strix и нажать клавишу F8. Это вызовет загрузочное меню. Отсюда вам нужно будет выбрать вариант загрузки с USB-накопителя. После запуска программы установки Windows вам нужно будет следовать инструкциям на экране. Эти инструкции помогут вам установить Windows на ROG Strix. Когда установка будет завершена, вам нужно будет перезагрузить ROG Strix. После перезагрузки ROG Strix вы сможете использовать его с установленной операционной системой Windows.
После того, как вы создали загрузочную флешку, вам нужно будет вставить ее в ROG Strix. После того, как флешка будет вставлена, вам нужно будет включить ROG Strix и нажать клавишу F8. Это вызовет загрузочное меню. Отсюда вам нужно будет выбрать вариант загрузки с USB-накопителя. После запуска программы установки Windows вам нужно будет следовать инструкциям на экране. Эти инструкции помогут вам установить Windows на ROG Strix. Когда установка будет завершена, вам нужно будет перезагрузить ROG Strix. После перезагрузки ROG Strix вы сможете использовать его с установленной операционной системой Windows.
Поскольку «Запуск CSM» будет использоваться в Windows 7, вам не нужно беспокоиться об этом в Windows 10. Вы можете изменить порядок загрузки, нажав «F8» после включения компьютера, или вы можете выбрать загрузочный USB-накопитель и войдите в биос, чтобы изменить порядок загрузки. Если вы не видите свой жесткий диск в биосе, это может быть проблемой; если это не так, вы можете попробовать перепроверить кабели и диск или снова попробовать свой оригинальный жесткий диск.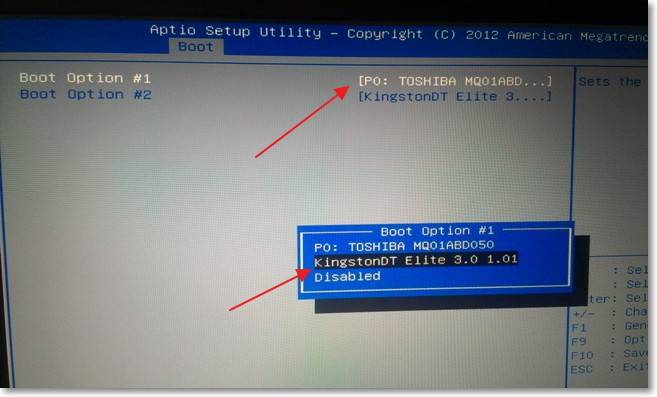 Если у вас нет доступа к другому компьютеру, вы можете создать загрузочный USB-накопитель с помощью инструмента для создания носителя Windows 10 с веб-сайта Microsoft. Я не уверен, что изменилось с момента установки Windows 10, но есть несколько вещей, о которых следует помнить. Каковы последствия выполнения следующего снимка экрана, когда ваш новый жесткий диск подключен или оригинальный жесткий диск не подключен?
Если у вас нет доступа к другому компьютеру, вы можете создать загрузочный USB-накопитель с помощью инструмента для создания носителя Windows 10 с веб-сайта Microsoft. Я не уверен, что изменилось с момента установки Windows 10, но есть несколько вещей, о которых следует помнить. Каковы последствия выполнения следующего снимка экрана, когда ваш новый жесткий диск подключен или оригинальный жесткий диск не подключен?
Как запустить Windows на Asus Rog?
Авторы и права: Asus
Существует несколько способов запуска Windows на компьютере ASUS ROG . Самый распространенный способ — просто включить компьютер и дождаться загрузки Windows. Если вы хотите попасть в BIOS, обычно это можно сделать, нажав клавишу F2 при первом включении компьютера. Вы также можете получить доступ к BIOS, нажав клавишу DEL.
В более ранних версиях Windows, таких как XP или Vista, клавиша F8 не активирует безопасный режим. Эта функция была удалена Microsoft с целью увеличения времени загрузки системы в F8.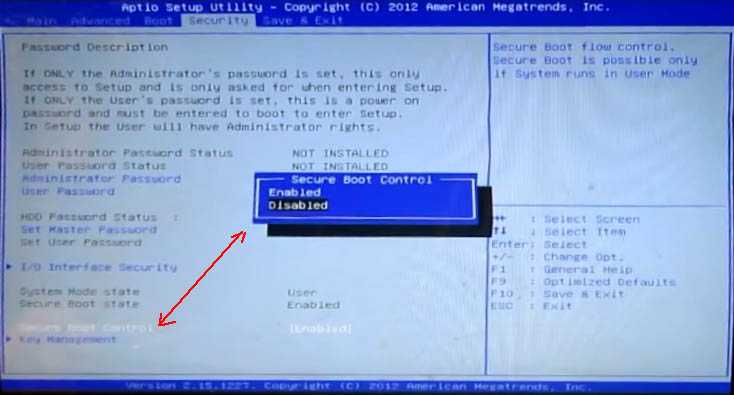 Если вы используете более новую версию Windows, нажатие клавиши F8 может не перевести компьютер в безопасный режим. Когда ваше устройство загрузится, вы увидите специальный экран, называемый меню загрузки. Он включает в себя множество устройств, которые могут использоваться операционной системой. Клавиша меню загрузки, с которой согласны большинство экспертов, — это Esc или F8. Если F8 не работает должным образом из-за ошибки новые параметры операционной системы , Esc почти наверняка будет следующим вариантом.
Если вы используете более новую версию Windows, нажатие клавиши F8 может не перевести компьютер в безопасный режим. Когда ваше устройство загрузится, вы увидите специальный экран, называемый меню загрузки. Он включает в себя множество устройств, которые могут использоваться операционной системой. Клавиша меню загрузки, с которой согласны большинство экспертов, — это Esc или F8. Если F8 не работает должным образом из-за ошибки новые параметры операционной системы , Esc почти наверняка будет следующим вариантом.
Если у вас возникли проблемы с запуском Windows 10 в безопасном режиме, пришло время загрузиться в этом режиме. Если компьютер ASUS имеет безопасный режим, он будет использовать только драйверы по умолчанию и программы. Вы сможете найти, какие программы, драйверы или другие вещи, которые вы установили на свой компьютер, кроме операционной системы, которую вы используете, здесь. В Windows 10 вы можете безопасно войти в безопасный режим одним из нескольких способов.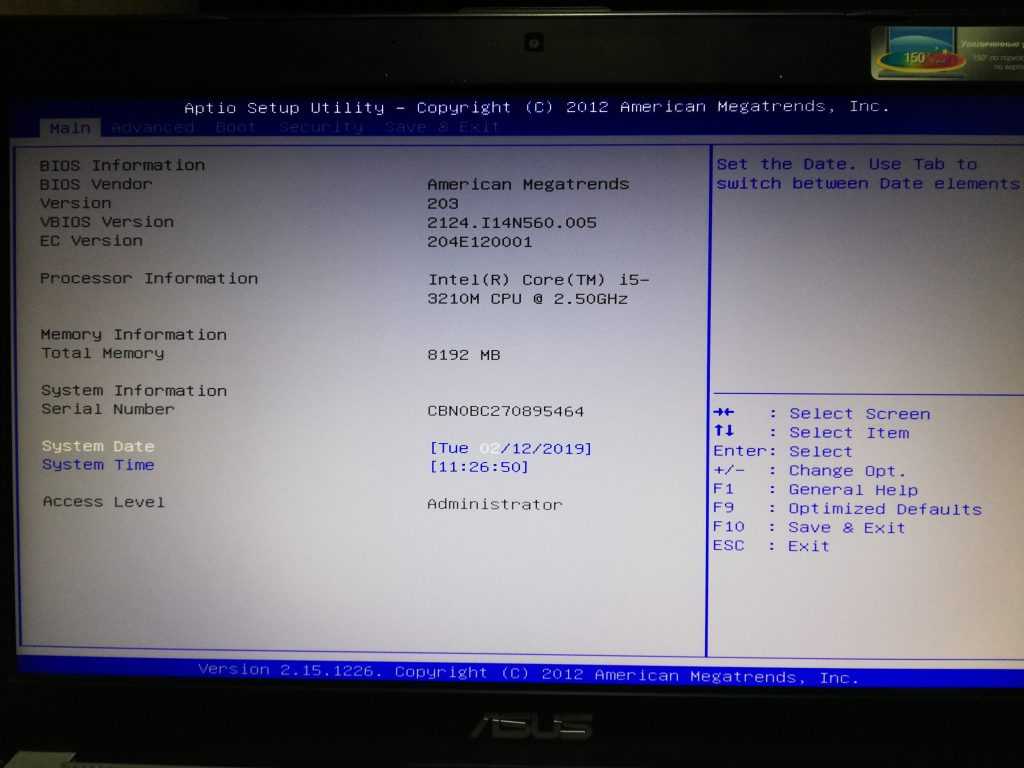 В большинстве случаев для включения этого режима достаточно одного нажатия клавиши. Чтобы выключить его или запустить машину в обычном режиме, найдите значок питания. Если вы выберете вариант устранения неполадок, вы сможете выбрать вариант перезагрузки для загрузки в безопасном режиме.
В большинстве случаев для включения этого режима достаточно одного нажатия клавиши. Чтобы выключить его или запустить машину в обычном режиме, найдите значок питания. Если вы выберете вариант устранения неполадок, вы сможете выбрать вариант перезагрузки для загрузки в безопасном режиме.
Что такое безопасный режим на Asus?
При минимальном количестве файлов и драйверов Windows запускается в безопасном режиме в базовом состоянии. В этом случае настройки по умолчанию и базовые драйверы устройств не виноваты в проблеме, которая не возникает в безопасном режиме.
Как загрузиться с USB на ноутбуке Asus?
Выберите USB-накопитель/компакт-диск в меню загрузки, с которого вы хотите загрузиться, а затем нажмите клавишу Enter, чтобы загрузить систему с USB-накопителя/компакт-диска. После входа в Конфигурация BIOS , нажмите горячую клавишу (F8) или курсор, чтобы щелкнуть [
Поставляется ли Rog Strix с Windows 10?
Кредит: uae. microless.com
microless.com
На этот вопрос нет однозначного ответа, поскольку он зависит от продавца или производителя, у которого вы покупаете продукт. Некоторые розничные продавцы или производители могут включать Windows 10 при покупке ROG STRIX, а другие — нет. Лучше всего обратиться к продавцу или производителю напрямую, чтобы узнать, включена ли Windows 10.
Категории Gaming Gear
О
Ширли
Освещение игрового мира за последние 5 лет. Играю в основном в FPS, например в CS:GO
Как загрузить ноутбук Asus с USB
Знаете ли вы способы загрузки Asus с USB? Если вы искали методы для этого повсюду и до сих пор не нашли большой помощи, то этот блог наверняка вас порадует. Мы можем помочь вам загрузить ноутбук Asus с USB-устройства различными способами.
Узнайте, что это за методы и как их применять, в этом блоге.
Методы загрузки ноутбука Asus с USB
В блоге показано несколько методов загрузки Asus с USB. Для каждого метода также был дан четко определенный набор инструкций. Убедитесь, что вы правильно прочитали эти инструкции, а затем выполните эти методы.
Убедитесь, что вы правильно прочитали эти инструкции, а затем выполните эти методы.
Метод 1: загрузка ноутбука Asus с USB-накопителя
В этом методе загрузки биоса Asus с USB мы покажем вам, как подключить USB-устройство, а затем открыть меню загрузки. Оттуда вы можете подготовить настройку BIOS. Этот простой метод можно выполнить всего за 25 шагов.
1. Во-первых, включите ноутбук Asus.
2. Войдите в свой ноутбук Asus.
3. Подключите загрузочный USB-накопитель к ноутбуку.
4. Теперь вам нужно нажать клавишу «ESC» на клавиатуре от 5 до 10 раз.
5. Выполнение вышеупомянутого шага откроет «Меню загрузки».
6. В меню загрузки выберите «Войти в настройки».
7. Сделайте выбор в «Enter Setup».
8. Нажмите «Ввод».
9. Теперь вы окажетесь в «ASUS BIOS Setup».
10. Затем нажмите клавишу со стрелкой «вправо». Это приведет вас на вкладку «Дополнительно».
11. Выберите опцию «Конфигурация USB».
12. Выберите опцию «Предзагрузочный режим XHCI».
13. Затем отключите «Режим предварительной загрузки XHCI».
14. Далее необходимо выбрать вкладку «Безопасность».
15. Выберите «Secure Boot Control» и отключите его.
16. Теперь включите опцию «Launch CSM» на самой вкладке «Boot».
17. Для этого нажмите клавишу «F10».
18. После этого сохраните конфигурацию, нажав «Да».
19. Теперь выходите.
20. Войдите в настройки Bios, нажав клавишу «ESC» от пяти до десяти раз.
21. Во вкладке «Boot» будет доступна опция «Launch CSM». Включите его еще раз.
22. Для сохранения нажмите «F10» и затем выйдите.
23. Откройте «Меню загрузки» еще раз, нажав клавишу «F10» от 5 до 10 раз.
24. Опция «Загрузка» для вашего ноутбука будет разблокирована.
25. Установите Windows с помощью «Загрузочного USB-накопителя». Вы также можете использовать «Внутренний DVD-привод».
Когда вы выполните 25 шагов, упомянутых выше, процедура загрузки Asus с USB Windows 10 завершится.
Способ 2: загрузка Asus Bios с USB через Ninjastik
Для загрузки Asus с USB Windows 7 можно использовать Ninjastik. Чтобы использовать Ninjastik для загрузки, вам нужно будет выполнить всего 11 шагов. Эти шаги были даны следующим образом. Давайте прочитаем их.
1. Во-первых, выключите «Операционную систему» вашего устройства Asus.
2. Теперь отключите «Ninjatik» от вашей системы.
3. Включите систему.
4. После запуска системы вы увидите черный экран.
5. На черном экране просмотрите сообщение «Нажмите _ для настройки» или «Нажмите _ для входа в настройку».
6. При использовании ноутбука Asus это будет «DEL» или «F2».
7. Теперь нажмите «BOOT».
8. Убедитесь, что настройки «UEFL» отключены. Его также можно переключить в «BIOS» или «Legacy Mode».
9. Теперь вам просто нужно обновить опцию «Boot».
10. Этот шаг поможет вам включить USB.
11. Сохраните все изменения перед выходом.
После тщательного выполнения этой процедуры и сохранения изменений способ загрузки Asus e402s с USB будет завершен.
Наши заключительные мысли
В этом блоге показаны два метода загрузки трансформера Asus с USB. Оба этих метода отлично сработали для многих наших читателей. Мы считаем, что эти методы отлично подойдут и для вашего устройства Asus.
Если у вас возникнут проблемы при выполнении инструкций, упомянутых для этих двух методов, напишите нам комментарий ниже. Мы быстро ответим вам.
Посмотрите, что еще у нас есть для вас. Щелкните здесь, чтобы увидеть исправления проблемы с звуком ноутбука Asus, не работающим . Вы также можете найти различные причины этой проблемы в этом посте.
Ноутбуки Asus пользуются наибольшей популярностью среди покупателей. Как только вы возьмете его в руки, вы почувствуете, что устройство работает бесперебойно. Как и в случае с любым другим механизмом или устройством, пользователи находят некоторые другие процессы сложными для выполнения. То же самое касается ноутбука Asus. Некоторые пользователи не знают, как загрузить Asus с USB.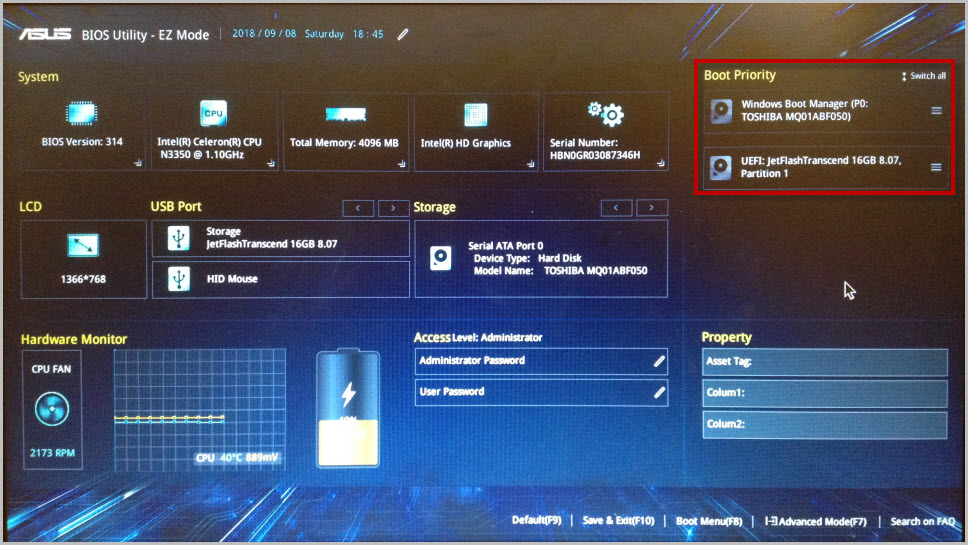 В этой статье вы научитесь загружать Asus с USB.
В этой статье вы научитесь загружать Asus с USB.
Руководство по загрузке ноутбука Asus с USB:
Решение 1. -Загрузите ноутбук Asus с помощью USB-накопителя:
- Во-первых, включите ноутбук Asus
- Войдите в свой ноутбук Asus как обычно
- После того, как вы Включив ноутбук, вы можете подключить загрузочный USB к ноутбуку
- Теперь вам нужно нажать клавишу ESC на клавиатуре примерно от 5 до 10 раз
- Выполнение вышеупомянутого шага откроет меню загрузки
- В меню загрузки вы сможете найти другую опцию с надписью «Войти в настройки».
- Сделайте выбор в «Войти в настройки». в ASUS Bios Setup
- Теперь нажмите клавишу со стрелкой вправо, чтобы перейти на вкладку «Дополнительно». в «Режиме предварительной загрузки XHCI»
- После нажатия «Предзагрузочный режим XHCI» просто отключите его
- Затем вам нужно сделать выбор на вкладке «Безопасность»
- На вкладке «Безопасность» выберите «Безопасное управление загрузкой» и отключите его
- После отключения Secure Boot Control вам нужно будет включить опцию «Launch CSM» в самой вкладке загрузки
- Чтобы включить Launch CSM, вам нужно нажать клавишу F10
- После этого сохраните конфигурацию нажав кнопку «ДА»
- Теперь выйдите
- Вам нужно будет войти в настройки Bios, для чего вы должны нажать клавишу ESC не менее пяти-десяти раз.

- Включите опцию Launch CSM еще раз
- Чтобы сохранить процедуру, нажмите F10 и выйдите после этого
- Откройте меню загрузки еще раз и для этого нажмите клавишу F10 от 5 до 10 раз
- После выполнения Выполнив вышеупомянутые шаги, вы разблокируете вариант загрузки для своего ноутбука Asus.
- Просто установите Windows с помощью загрузочного USB-накопителя
- Вы также можете использовать внутренний DVD-дисковод
Решение № 2 — загрузка Asus Bios с USB с помощью Ninjastik:
Если вы используете Ninjastik USB для загрузки ноутбука Asus выполните следующие действия:
- Сначала отключите операционную систему
- Теперь просто отключите Ninjatik от системы
- После этого включите систему
- После запуска системы вы иметь возможность наблюдать черный экран.
- На черном экране обратите внимание на сообщение «Нажмите _ для настройки» или «Нажмите _ для входа в настройку».


 0 нужна для преобразования флэш-накопителя или SD в загрузочный или установочный форматы
0 нужна для преобразования флэш-накопителя или SD в загрузочный или установочный форматы