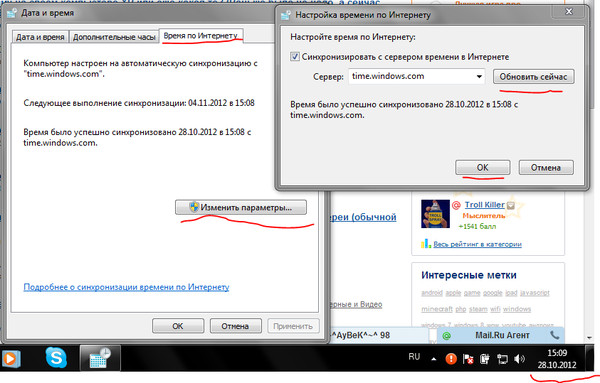На ноутбуке постоянно сбивается время и дата: Почему сбивается время на ноутбуке или компьютере
Содержание
Дата и время на компьютере, настройка и решение проблем — SofTeh-Nastroy.ru
от Бурдиянов Иван
Дата и время на компьютере, настройка и решение проблем почему постоянно сбивается время на компьютере, меняется, слетает, переводится на час назад или в перед, а также инструкция как изменить время на компьютере, на ноутбуке.
Самой частой причины сброса даты и времени на пк это слабое или вообще разряженной батарейки присутствующей на материнской плате в качестве аккумулятора для биоса. Первое что вам нужно это снять боковую крышку компьютера и посмотреть не отсутствует ли оно, ну а потом купить в компьютерном магазине эту батарею, стоит совсем немного, подходит оно ко всем материнским платам, и все одного стандарта. Если конкретно то все батареи токового типа имеют на них надпись CR2032, их напряжение равно 3 вольтам.
Это не процессор так что ее можно свободно снять с помощью отвертки и поменять на новую.
Обзор батареи на материнской плате.
Долгота жизни одной батарейки от двух до пяти лет, но бывают случаи что выдерживают даже больше десяти лет, никто не сможет сказать вез специальной проверки сколько оно послужит, но знаем что это зависит от марки материнской платы и версии биоса.
Для тех кто не знает для чего служит батарейка и зачем нам оно в компьютере, он же всегда подключен в розетку то скажем так: при выключенным режиме, блок питания системного блока питает только режим ожидания включения компьютера но никак не связано с микросхемой биоса до тех пор пока не будет нажата кнопка включения. При настройки даты и время оно не сохраняется на жестком диске а прямо в биосе, и время сохранится до тех пор пока компьютер включен, после время продолжает идти за счет батарейки, если ее нет или выбитая то и время и все настройки биоса переходят к заводским настройкам, и часто из за этого требуется нажимать клавишу F1 при запуске компьютера.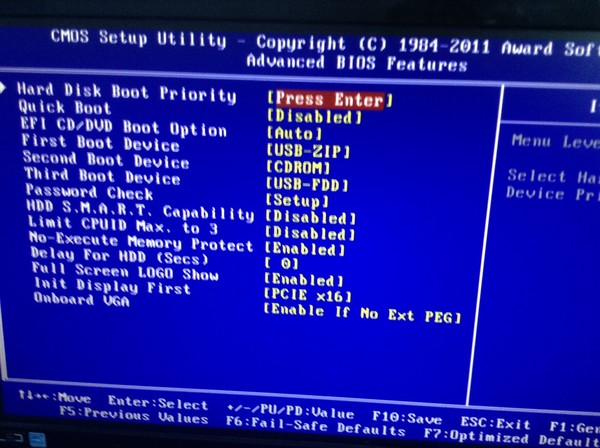 Закон работы памяти биоса похож на режим работы оперативной памяти пк, они помнят только до тех пор пока подключено питание, после все аннулируется. Так чтобы биос все помнил ему нужно бесперебойное питание, ею служит именно это батарейка.
Закон работы памяти биоса похож на режим работы оперативной памяти пк, они помнят только до тех пор пока подключено питание, после все аннулируется. Так чтобы биос все помнил ему нужно бесперебойное питание, ею служит именно это батарейка.
Но есть и случаи когда и это не помогает, здесь уже виновата сама материнская плата, если еще встречаются и частые самовольные перезагрузки или выключений то это точно оно, придется купить новую, на ремонт не советую, долго не продержит.
Если сбивается время на компьютере на час
Если сбивается время на час или на несколько, назад или в перед это причина неправильного выбора часовых поясов в настройках, и если даже сровняете правильно время то при первом входе в интернет время автоматически меняется по вашему часовому поясу который выбран в настройках свойств даты и времени. Как его поменять смотрите далее.
Как изменить время на компьютере
Для того чтобы зайти в настройках даты и времени есть два пути, первый и самый короткий:
Два клика на часы в правом нижнем углу.
Второй вариант:
Старт→Настройка→Панель Управления→Дата,время,язык и регион…. →Дата и время
Здесь в этом окне уже все понятно, выбираем месяц, год, число и время. Но для того чтобы не менять лишний раз время сначала лучше переходить к выбору часового пояса.
Если не знаете что выбрать если в списке нет вашего города то выбирайте любой другой у которого вы точно знаете что его время совпадает с вашим, еще одно вещь, если вы живете в России то время уже на сегодняшний день не меняется на зимнее и летнее и если выбрать другой город то убедитесь что он находится в вашей стране, например для Москвы город Найроби не подходит даже если у них обоих (GMT+03:00), а для жильцов Киева подходит и Бухарест даже если они находится в разных странах. После сделанных настроек не забывайте нажать на ОК или Применить.
Меняйте время один раз правильно и на много лет вы забудете о ней, пока не сядет батарейка.
возможные причины и способы решения
Компьютер и операционная система — вещи крайне сложные как в создании, так и последующем функционировании. Поэтому, когда что-то в системе идет не так, начинается настоящая лотерея и пляски с бубном в попытках выяснить, что является причиной появления той или иной проблемы.
В данном случае, речь пойдет о решении вопроса, что делать, если постоянно сбивается дата и время на компьютере.
Время сменить батарею?
Если вы столкнулись с тем, что время и дата на часах устройства расходятся с реальными цифрами, то стоит обратить внимание на батарейку, находящуюся в материнской плате.
Ее главной функцией является сохранение информации BIOS после того, как производится отключение устройства. И, разумеется, в эти данные входят необходимые нам показатели. Подтверждением того, что именно она всему виной, будет вот эта надпись, появляющаяся перед тем, как произойдет загрузка системы:
CMOS cheksum error — default loaded.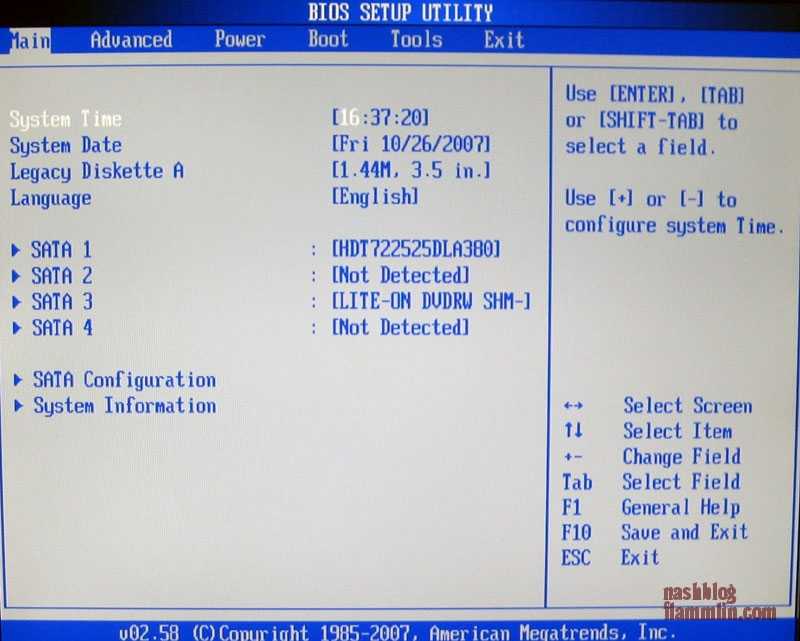
Также будет предложено нажать клавиши F1 или F2.
Как исправить ситуацию?
Допустим, ответом на вопрос о том, почему после выключения у компьютера сбивается время, является изношенная батарея. Чтобы исправить проблему, достаточно просто заменить деталь. Делается это следующим образом:
- Устройство отсоединяется от питания и полностью выключается.
- Далее снимается боковая стенка «системника» (если речь идет о стационарном компьютере) или же нижняя часть ноутбука.
- Следующее действие — поиск на материнской плате батарейки CR2032. Это стандартный источник питания в форме таблетки.
- Важно! Если при вскрытии устройства выяснилось, что искомая деталь не зафиксирована крепко, то можно попробовать укрепить ее положение и запустить компьютер. Далее настроить параметры и выполнить перезапуск. Как вариант, ответом на вопрос, почему на компьютере постоянно сбивается время и дата, может стать именно ее непрочная позиция.
- Однако, если действие не помогло, батарейку необходимо удалить.
 Для этого следует надавить на защелку.
Для этого следует надавить на защелку. - Теперь можно вставить новую деталь. Убедитесь, что она сидит прочно.
- Запустите устройство. Установите дату и время, после чего выполните перезапуск.
- Если проблем не возникло — закройте крышку корпуса.
Теперь можно переходит к новой части обзора причин, почему сбивается дата и время на ноутбуке или компьютере.
Ошибка в часовых поясах
Это одна из простейших причин возникновения данной проблемы. Иногда может получиться так, что часовой пояс был установлен неверно (к примеру, при установке пиратской версии GTA V ставится часовой пояс, на 5 часов опережающий наш). В связи с этим, компьютер будет постоянно ставить время, ему соответствующее.
В данном случае, ответом на вопрос о том, почему на компьютере сбивается время и дата, станет следующий алгоритм действий:
- Нажать правой клавишей мыши на иконку даты и времени, находящуюся на панели задач.
- Выбрать параметр «Настройка даты и времени».

- В новом окне необходимо отключить функцию автоматического выбора часового пояса. Стоит заранее устранить еще одну проблему, и переключить тумблер на автоматической смене времени.
Однако, это еще не все причины того, почему на компьютере сбивается дата и время.
Обновление версий
Проблема может также заключаться и в устаревшей версии BIOS. Для того чтобы узнать, можно ли на имеющейся материнской плате получить его обновление, достаточно зайти на сайт производителя.
Сброс памяти
На материнской плате есть еще одна деталь, которая может влиять на сохранение настроек времени и даты компьютера. Она располагается недалеко от гнезда с батарейкой.
Внимание! Данная деталь имеется не на всех материнских платах!
Это может быть кнопка или переключатель. Чаще всего возле него встречаются такие надписи:
- reset;
- clear;
- CMOS.
Если в вашем случае такая деталь имеется, необходимо нажать на нее. После этого произойдет сброс CMOS памяти. Сбой времени и даты мог происходить из-за случающихся с ней программных сбоев.
Сбой времени и даты мог происходить из-за случающихся с ней программных сбоев.
Если же данная деталь установлена в форме переключателя, необходимо проверить ее позицию. Может получиться так, что она стояла в позиции, производящей принудительный сброс памяти при каждой перезагрузке вашего устройства.
Рассмотрим несколько других предполагаемых вариантов того, почему на компьютере сбивается время и дата.
Программы-активаторы
Некоторые платные приложения имеют пробные периоды, длящиеся от нескольких дней до года. И чтобы не расставаться с деньгами или приложением, как только срок бесплатного использования окончен, используются программы активаторы.
Их основной целью является сброс данных даты и времени. Это позволяет продлить срок тестового использования конкретного софта.
Чтобы решить проблему, достаточно просто удалить активатор. Если же после деинсталляции ничего не изменилось, значит проблема может быть гораздо серьезнее.
Наличие вирусов
Данная проблема является крайне опасной, так как может не только вносить какие-то малозаметные изменения, но также и увеличивать нагрузку процессора до 100%, что практически превратит устройство в булыжник.
Чтобы исправить ее, стоит обратиться к антивирусным программам. Это могут быть как сторонние приложения, так и «Защитник Windows», предустановленный на одноименной операционной системе.
Рекомендуется после очистки компьютера удалить антивирусы и снизить активность стандартной программы. Дело в том, что многие антивирусы не пропускают стандартные программы и документы, необходимые пользователю, а также абсолютно не замечают добрую половину вирусов, при этом сильно влияя на скорость работы устройства (например, антивирус Касперского).
Есть также еще несколько причин, почему на компьютере сбивается дата и время.
Длительный перерыв в работе
Может случиться так, что устройство было неактивно в течение долгого промежутка времени (например, месяц). А как только произошло его подключение к сети, время и дата отображаются некорректно.
В таком случае необходимо возвращаться к самым первым пунктам, потому что проблема снова заключается в батарейке. Скорее всего, она настолько изношена, что не выдерживает долгого отключения.
Износ оборудования
Еще одним вариантом ответа на вопрос о том, почему на компьютере сбрасывается дата и время, является поломка «железа» (материнской платы). Если после выполнения всех перечисленных ранее пунктов проблема так и не была устранена, то стоит сделать несколько следующих действий:
- проверить материнскую плату на наличие физических повреждений;
- обратиться в специализированные сервисы, если проблема не была решена ни одним из способов.
Wi-Fi продолжает отключаться в Windows 10
Многие пользователи Windows 10 сталкивались с проблемами с Wi-Fi по разным причинам. Наиболее распространенной проблемой является частое отключение Wi-Fi, в результате чего пользователи теряют доступ к Интернету. Эта проблема может быть вызвана рядом причин, например:
- Программное обеспечение драйвера Wi-Fi не обновлено. Убедитесь, что ваши драйверы всегда обновлены, чтобы исправить любые ошибки, проблемы совместимости и т.
 д.
д. - Сам ваш драйвер не совместим с вашей текущей версией Windows 10. Если обновление драйвера не работает, попробуйте загрузить последнюю версию Windows 10 и обновить свою систему.
- Проблема с управлением питанием.
Хотя эта проблема утомительна и разочаровывает, ее легко решить. В этом руководстве вы узнаете о самых простых и быстрых способах восстановить стабильное соединение WiFi.
Что приводит к постоянному отключению Wi-Fi?
Большинство проблем с Windows 10 имеют множество возможных причин. Автоматическое отключение Wi-Fi время от времени является одной из таких проблем.
Опираясь на активное и полезное сообщество пользователей Windows 10, мы смогли определить некоторые распространенные причины этой ошибки. Имейте в виду, что ваша проблема может быть уникальной — это только общие темы, которые возникают, когда пользователи обсуждают отключение WiFi самостоятельно.
Быстрое исправление ошибки «Интернет случайно отключается»
Вот потенциальное быстрое решение, если Интернет случайно отключается в Windows 10.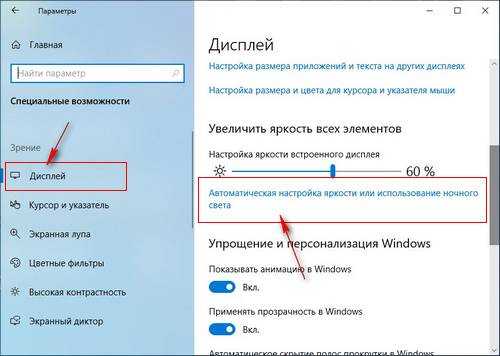 Вы должны начать устранение неполадок, выполнив следующие методы, чтобы восстановить подключение к Интернету за считанные минуты:
Вы должны начать устранение неполадок, выполнив следующие методы, чтобы восстановить подключение к Интернету за считанные минуты:
- Перезагрузите маршрутизатор или сбросьте его до настроек по умолчанию. Вы также можете попробовать перезагрузить компьютер.
- Обновите драйверы адаптера Wi-Fi и драйверы прошивки Wi-Fi. Убедитесь, что вы загружаете драйверы прошивки только с веб-сайта производителя, чтобы избежать вредоносных программ или устаревших продуктов.
- Обратитесь к своему интернет-провайдеру (ISP), чтобы проверить, есть ли зона подключения в вашем регионе.
Как исправить отключение Wi-Fi в Windows 10
После выявления некоторых возможных причин пришло время разобраться в сути ошибки и устранить ее. Приведенные ниже методы направлены на исправление частого и случайного отключения вашего Интернета в Windows 10. Если у вас есть другие сетевые ошибки, обязательно ознакомьтесь с нашим справочным центром для возможного решения.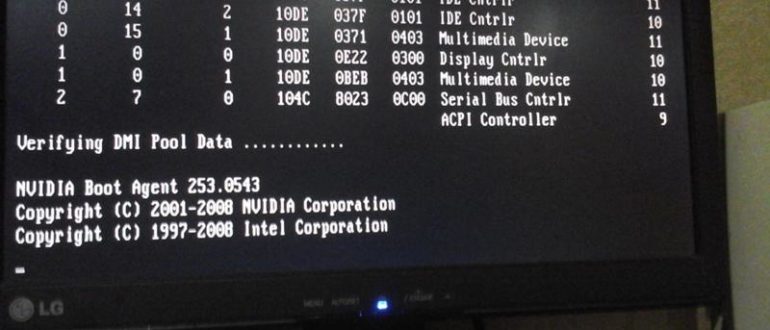
Предварительные условия
Прежде чем мы исправим ваше соединение, вы должны выполнить некоторые предварительные условия, чтобы гарантировать, что процесс восстановления пройдет гладко.
- Сделайте резервную копию ваших данных . (Необязательно) Мы настоятельно рекомендуем сохранить все необходимые данные на внешнем диске, прежде чем приступать к исправлению этой ошибки. Некоторые методы, перечисленные ниже, требуют от вас манипулирования настройками учетной записи, что при определенных обстоятельствах может привести к потере данных. Вы можете найти свою пользовательскую папку в C:\Users , это папка, которую мы рекомендуем создать резервную копию.
- Получите доступ к учетной записи администратора . Для выполнения некоторых из приведенных ниже исправлений требуются права администратора. Это просто означает, что вам нужно использовать локальную учетную запись с назначенной ролью администратора.
 Нужна помощь?
Нужна помощь?Ознакомьтесь с нашим руководством Как сделать локального пользователя администратором в Windows 10.
Устраните неполадки сети вашего устройства. Нажмите кнопку «Пуск» > «Настройки» > «Сеть и Интернет» > «Состояние». В разделе «Изменить настройки сети» выберите Средство устранения неполадок сети . Следуйте инструкциям в средстве устранения неполадок и посмотрите, решит ли это проблему.
Когда вы выполнили перечисленные выше предварительные условия, пришло время приступить к исправлению ошибки.
Способ 1. Установите домашнюю сеть как частную, а не общедоступную
Плохие настройки WiFi часто являются причиной частых проблем с подключением к Интернету. Некоторые пользователи сообщают, что публичная домашняя сеть может вызвать проблемы с подключением. Это можно легко исправить, просто установив частные сети Wi-Fi.
Щелкните значок Сеть и Интернет на панели задач.
 Если вы не видите этот значок на панели задач, попробуйте щелкнуть стрелку, указывающую вверх, чтобы открыть все скрытые элементы.
Если вы не видите этот значок на панели задач, попробуйте щелкнуть стрелку, указывающую вверх, чтобы открыть все скрытые элементы.- Щелкните сеть, к которой вы подключены, затем щелкните ссылку Свойства .
- Найдите заголовок Сетевой профиль . В этом разделе обязательно измените подключение на Private вместо Public. Обязательно используйте это только в том случае, если вы подключены к сетям Wi-Fi, которым доверяете.
- Проверьте, продолжает ли ваш интернет отключаться после внесения изменений.
Способ 2. Отключение WiFi Sense
Функция WiFi Sense может быть весьма проблематичной, несмотря на то, для чего она изначально создавалась. Мы рекомендуем попробовать отключить эту функцию, чтобы проверить, не создает ли она какие-либо помехи для вашей сети.
Обновление 2021 : Wifi Sense больше не существует после обновления Windows 10 версии 1803. Эта функция была незаметно удалена со всех компьютеров по причинам, указанным Microsoft в сообщении блога Announcing Windows 10 Insider Preview Build 14342.
Эта функция была незаметно удалена со всех компьютеров по причинам, указанным Microsoft в сообщении блога Announcing Windows 10 Insider Preview Build 14342.
Если вы все еще используете более старую версию Windows 10 с включенным WiFi Sense, выполните следующие действия, чтобы отключить эту функцию и потенциально исправить ваши интернет-соединения:
- Щелкните значок Windows на панели задач, чтобы вызвать меню «Пуск». Здесь нажмите Настройки . (Вы также можете использовать сочетание клавиш Windows + I .)
- Нажмите на плитку Сеть и Интернет .
- Воспользуйтесь меню слева, чтобы перейти в раздел Wi-Fi. Нажмите на ссылку «Управление настройками Wi-Fi» под сведениями о вашем текущем подключении, как показано ниже.
- Прокрутите вниз, пока не дойдете до раздела Wi-Fi Sense . Переключите переключатель в разделе «Подключение к сетям, к которым имеют доступ мои контакты», в положение «Выкл.
 », чтобы убедиться, что эта функция отключена должным образом.
», чтобы убедиться, что эта функция отключена должным образом. - Проверьте, есть ли проблемы с подключением к Интернету. Возможно, вам потребуется перезагрузить компьютер, прежде чем изменения вступят в силу.
- Проверьте, есть ли у вашего Wi-Fi проблемы с подключением.
Способ 3. Исправьте настройки управления питанием
Возможно, настройки управления питанием время от времени отключают беспроводной адаптер, вызывая его временное отключение. Вы можете легко исправить это, внеся одну небольшую корректировку.
- Нажмите клавиши Windows + X на клавиатуре и выберите в меню пункт Диспетчер устройств .
- Разверните меню Сетевые адаптеры , щелкнув стрелку рядом с ним.
- Дважды щелкните адаптер, затем перейдите на вкладку «Управление питанием» в новом окне. Снимите флажок рядом с Разрешить компьютеру отключать это устройство для экономии энергии, затем нажмите OK.

- Снимите флажок рядом с « Разрешить компьютеру отключать это устройство для экономии энергии », затем нажмите «ОК».
- Перезагрузите устройство и проверьте, не исчезли ли проблемы с WiFi.
Способ 4. Запустите средство устранения неполадок сети
Windows 10 поставляется с множеством средств устранения неполадок, позволяющих избавиться от распространенных проблем и ошибок без обращения в службу поддержки клиентов. Средство устранения неполадок сети может определять и автоматически устранять проблемы с вашим WiFi.
- Найдите слово «выполнить» или нажмите клавиши Windows + R на клавиатуре, чтобы вызвать утилиту «Выполнить». Введите «управление» и нажмите кнопку «ОК». Это откроет панель управления.
- Когда панель управления открыта, убедитесь, что режим просмотра установлен на Крупные значки . Теперь выберите вариант Устранение неполадок .

- Нажмите Сеть и Интернет .
- На следующем экране выберите Сетевой адаптер , затем следуйте инструкциям на экране, чтобы автоматически исправить все обнаруженные ошибки.
- Перезагрузите устройство и проверьте, не исчезли ли проблемы с WiFi.
Способ 5. Сброс службы автонастройки Wi-Fi
Возможно, отключенная служба приводит к непредвиденному поведению вашего Wi-Fi. Это простое решение, все, что вам нужно сделать, это сбросить проблемную службу.
- Нажмите клавиши Windows + R на клавиатуре, чтобы запустить утилиту «Выполнить». Введите « services.msc » и нажмите кнопку «ОК».
- Найдите запись WLAN AutoConfig в окне «Службы», затем щелкните ее правой кнопкой мыши и выберите 9.0043 Свойства .
- Измените Тип запуска на Автоматический.
 Когда выбрано, нажмите кнопку «Применить», затем закройте окно, нажав кнопку «ОК».
Когда выбрано, нажмите кнопку «Применить», затем закройте окно, нажав кнопку «ОК». - Нажмите кнопку Применить , затем закройте окно, нажав кнопку OK .
- Проверьте, есть ли у вас проблемы с подключением к WiFi. Если да, перезагрузите компьютер и повторите попытку.
Способ 6. Обновите драйверы беспроводной сети
Устаревшие драйверы могут вызвать целый ряд проблем в вашей системе. Обязательно обновите их, чтобы, возможно, исправить любые проблемы с мышью в Windows 10.
- Нажмите клавиши Windows + X на клавиатуре и выберите в меню пункт Диспетчер устройств .
- Разверните меню Сетевые адаптеры , щелкнув стрелку рядом с ним.
- Дважды щелкните адаптер. В новом окне перейдите на вкладку «Драйвер» и нажмите кнопку «Обновить драйвер».
- Разрешите Windows 10 искать новейший драйвер на вашем локальном компьютере или в Интернете, а затем следуйте инструкциям на экране, чтобы установить его на свое устройство.

- Возможно, Windows 10 не обнаруживает обновления драйверов. Хорошей практикой является проверка веб-сайта производителя на наличие возможных обновлений. Если вы найдете обновленный драйвер, установите его вручную на свое устройство.
- Перезагрузите компьютер и проверьте, сохраняется ли ошибка отключения WiFi.
Мы надеемся, что наше руководство помогло вам решить проблему частого отключения WiFi. Наслаждайтесь просмотром Интернета, как это должно быть!
Заключительные мысли
Если в будущем вы обнаружите, что в вашей системе возникают подобные проблемы, не стесняйтесь вернуться к нашей статье и применить некоторые другие исправления. Если ничего не работает, мы рекомендуем обратиться либо в службу поддержки клиентов Microsoft, либо найти ИТ-специалиста по поводу состояния вашего ПК.
Мы рады, что вы дочитали до этого места 🙂 Спасибо 🙂
Хотите узнать больше о Windows 10? Вы можете просмотреть наш специальный раздел Справочного центра и найти статьи обо всем, что связано с инновационной операционной системой Microsoft.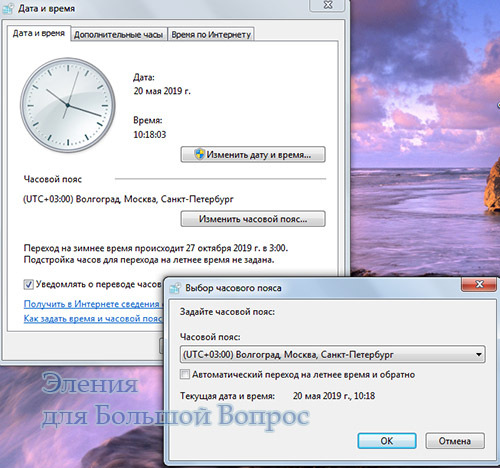
Если вы ищете компанию-разработчика программного обеспечения, которой можно доверять за ее добросовестность и честность в бизнесе, обратите внимание на SoftwareKeep. Мы являемся сертифицированным партнером Microsoft и аккредитованным BBB бизнесом, который заботится о том, чтобы предоставить нашим клиентам надежную и удовлетворяющую их работу с программными продуктами, в которых они нуждаются. Мы будем с вами до, во время и после всех распродаж.
Вам также может понравиться
» Как персонализировать Windows 10
» Как использовать несколько рабочих столов в Windows 10
» Как исправить неработающее управление яркостью в Windows 10
Как исправить системное время, дату и часовой пояс
Ответы на часто задаваемые вопросы
Как исправить системное время, дату и часовой пояс
0 Windows4″ 0 «0Windows4» 0 Назад к
Последнее обновление: 15 августа 2022 г.
ID: 3508
Оптимальная защита для Windows
Kaspersky для Windows защищает вашу цифровую жизнь с помощью технологий, выходящих за рамки антивируса.
Купить
Некоторые ошибки в программах «Лаборатории Касперского» могут быть вызваны неправильно установленными на компьютере временем, датой или часовым поясом. Чтобы это исправить:
- Проверьте часовой пояс и при необходимости измените его.
- Измените настройки на автоматические, чтобы синхронизировать время и дату с онлайн-сервером.
Если время и дата по-прежнему неверны, настройте их вручную.
См. инструкции для Windows 11, 10, 8, 8.1, 7 и Vista ниже.
Windows 10 и 11
- В правом нижнем углу экрана найдите часы. Щелкните правой кнопкой мыши часы и выберите Настройка даты и времени .
- Проверьте правильность вашего часового пояса.
Если это не так, выберите правильный из выпадающего списка.
- Часовой пояс будет изменен.

- Чтобы синхронизировать время и дату с онлайн-сервером в Windows 10, нажмите Синхронизировать сейчас .
Время и дата будут синхронизированы с онлайн-сервером. В Windows 11 убедитесь, что переключатель Установить время автоматически находится в положении Вкл. .
Если вы хотите настроить время и дату вручную, см. руководство ниже.
Как изменить время и дату вручную
- Щелкните переключатель Установить время автоматически в выключенное положение.
- Установите текущие время и дату и нажмите Изменить .
Системная дата и время будут изменены.
Windows 8 и Windows 8.1
- Открыть рабочий стол.
- В правом нижнем углу экрана найдите часы.
 Нажмите на часы, а затем нажмите Изменить настройки даты и времени .
Нажмите на часы, а затем нажмите Изменить настройки даты и времени .
- Проверьте правильность вашего часового пояса в открывшемся окне.
Если часовой пояс указан неверно, нажмите Изменить часовой пояс .
- Выберите свой часовой пояс и нажмите ОК .
- Часовой пояс будет изменен.
- Чтобы синхронизировать время и дату с онлайн-сервером, откройте вкладку Интернет-время и нажмите Изменить настройки .
- Щелкните Обновить сейчас . Дождитесь завершения синхронизации и нажмите OK .
Время и дата будут синхронизированы с онлайн-сервером.
Если вы хотите настроить время и дату вручную, см. руководство ниже.
Как изменить время и дату вручную
- Откройте вкладку Дата и время и щелкните Изменить время и дату .

- Установите время и дату на текущие и нажмите ОК .
Системная дата и время будут изменены.
Windows Vista и Windows 7
- В правом нижнем углу экрана найдите часы. Нажмите на часы, а затем нажмите Изменить настройки даты и времени .
- Проверьте правильность вашего часового пояса.
Если часовой пояс указан неверно, нажмите Изменить часовой пояс .
- Выберите свой часовой пояс и нажмите OK .
- Часовой пояс будет изменен.
- Чтобы синхронизировать время и дату с онлайн-сервером, откройте вкладку Интернет-время и нажмите Изменить настройки .
- Щелкните Обновить сейчас .


 Для этого следует надавить на защелку.
Для этого следует надавить на защелку.
 д.
д. Нужна помощь?
Нужна помощь?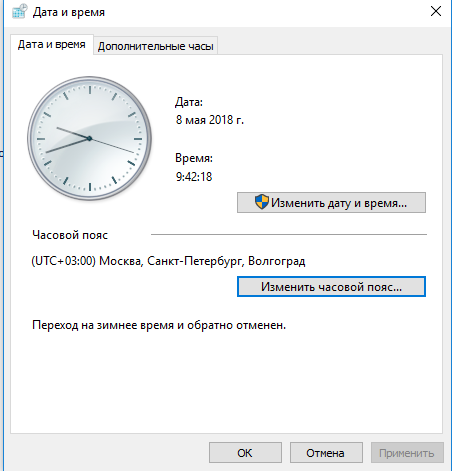 Если вы не видите этот значок на панели задач, попробуйте щелкнуть стрелку, указывающую вверх, чтобы открыть все скрытые элементы.
Если вы не видите этот значок на панели задач, попробуйте щелкнуть стрелку, указывающую вверх, чтобы открыть все скрытые элементы. », чтобы убедиться, что эта функция отключена должным образом.
», чтобы убедиться, что эта функция отключена должным образом.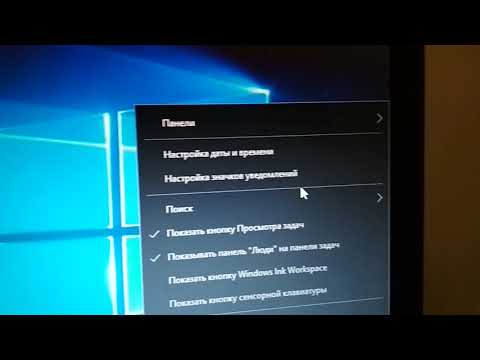

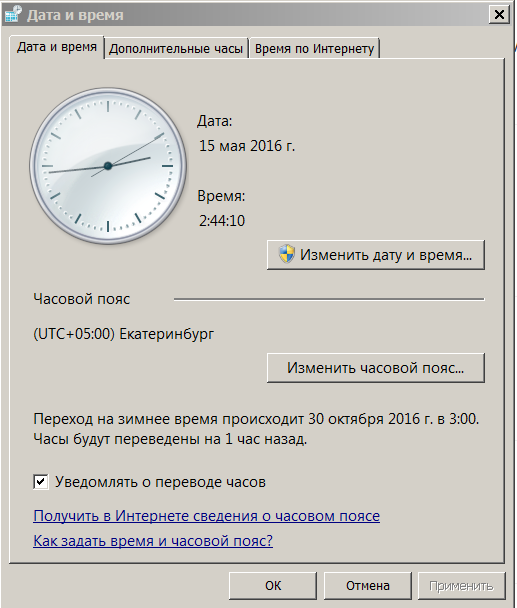 Когда выбрано, нажмите кнопку «Применить», затем закройте окно, нажав кнопку «ОК».
Когда выбрано, нажмите кнопку «Применить», затем закройте окно, нажав кнопку «ОК».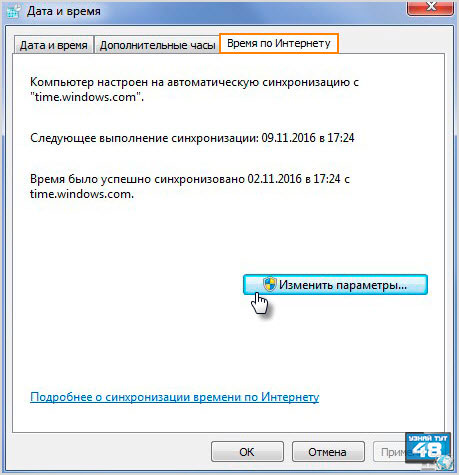
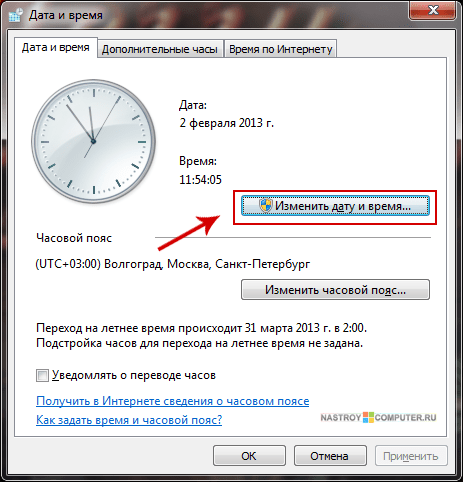
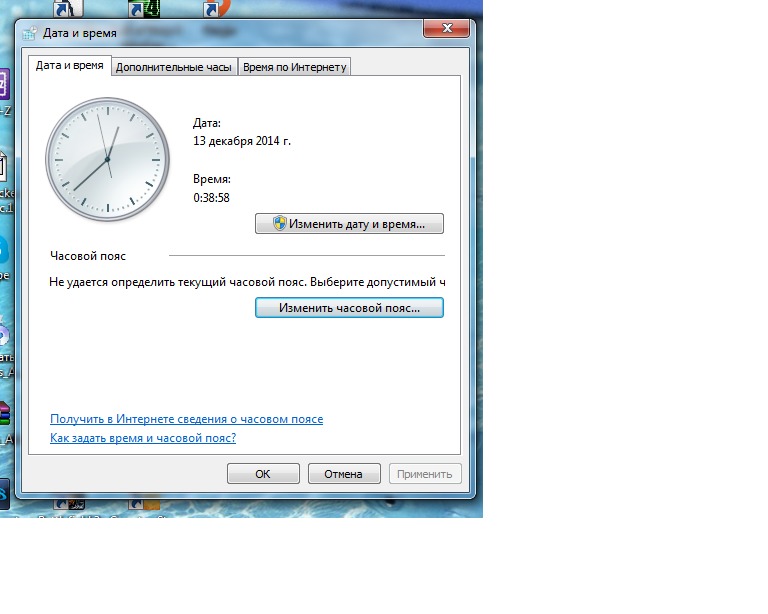 Нажмите на часы, а затем нажмите Изменить настройки даты и времени .
Нажмите на часы, а затем нажмите Изменить настройки даты и времени .