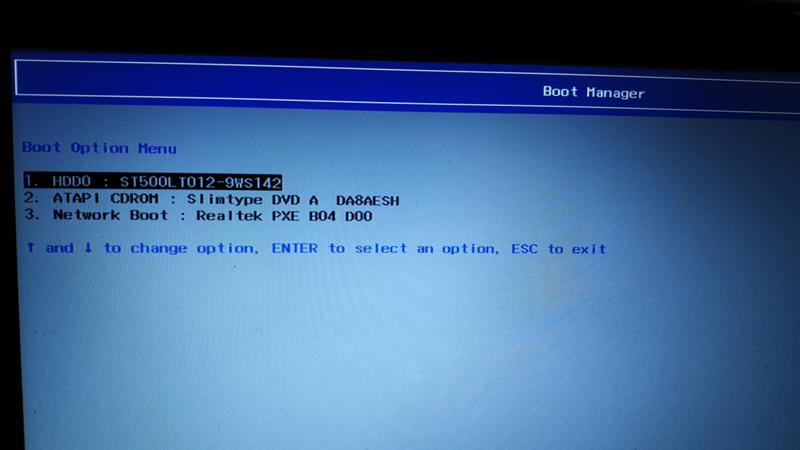Как переустановить винду в биосе: Как переустановить винду через bios
Содержание
Как переустановить винду через bios
Неизбежно наступит то время, когда операционную систему необходимо будет переустановить. Для большинства пользователей такая ситуация — это не совсем благоприятный момент. Одни относятся к проблеме спокойно, другие, напротив, ужасаются, потому что не знают, как переустановить «Винду» через БИОС. Как правило, незадачливый останавливается на спасающем ситуацию варианте: «Алло, это служба компьютерной помощи?» Вследствие чего теряет время, терпение и деньги. С этого момента все будет по-другому. Прямо сейчас вы узнаете «великую тайну» о том, что Windows ОС сама устанавливается. От пользователя лишь требуется внимание и несколько уверенных нажатий на соответствующие кнопки. У вас появилась заинтересованность? Тогда вперед!
Знакомьтесь, главный управляющий ПК — господин Биос!
Невероятно, но за функционал компьютера прежде всего отвечает микропрограмма Bios, аббревиатура которой расшифровывается не иначе как «базовая система ввода/вывода». Если кто-либо из вас, уважаемый читатель, считал, что за «всемогущество» ПК отвечает Windows, то вы ошибались. Примите заглавие абзаца как важный факт действительности. Скоро вы поймете, что разрешение вопроса о том, как установить «Винду», в первую очередь потребует обращения к некой предустановленной изготовителем материнской платы программе Bios. Более того, следует знать, что базовая система может иметь разные версии, так как конкурирующие фирмы IT-индустрии каждая по-своему представляет красоту, удобство и эффективность задействованного посредством чипа ПЗУ (постоянное запоминающее устройство), «микромонстра» Биос. Все же, несмотря на индивидуальность графической оболочки каждой отдельно существующей программы для управления аппаратной частью вычислительной машины, функционирование встроенных систем «железного уровня» становится интуитивно понятным при непосредственном входе в их среду, так как все они используют одинаковые обозначения в виде стандартной терминологии.
Если кто-либо из вас, уважаемый читатель, считал, что за «всемогущество» ПК отвечает Windows, то вы ошибались. Примите заглавие абзаца как важный факт действительности. Скоро вы поймете, что разрешение вопроса о том, как установить «Винду», в первую очередь потребует обращения к некой предустановленной изготовителем материнской платы программе Bios. Более того, следует знать, что базовая система может иметь разные версии, так как конкурирующие фирмы IT-индустрии каждая по-своему представляет красоту, удобство и эффективность задействованного посредством чипа ПЗУ (постоянное запоминающее устройство), «микромонстра» Биос. Все же, несмотря на индивидуальность графической оболочки каждой отдельно существующей программы для управления аппаратной частью вычислительной машины, функционирование встроенных систем «железного уровня» становится интуитивно понятным при непосредственном входе в их среду, так как все они используют одинаковые обозначения в виде стандартной терминологии.
Как переустановить «Винду» через Биос: палец на старт!
Торопиться не будем, ведь вам известно, что «спешка нужна только при ловле… ». Прежде чем вы попадете в святая святых ПК, то есть когда перед вами откроется интерфейс Биос, знайте: неосторожность в действиях, которая выражается в неосмысленном нажатии на клавиши и изменение «непонятных» параметров — критична, а на поэтическом языке так и вовсе смерти подобна!
Прежде чем вы попадете в святая святых ПК, то есть когда перед вами откроется интерфейс Биос, знайте: неосторожность в действиях, которая выражается в неосмысленном нажатии на клавиши и изменение «непонятных» параметров — критична, а на поэтическом языке так и вовсе смерти подобна!
Тем не менее некоторую «редакцию» вам все же предстоит произвести самостоятельно.
Единственный правильный выбор: одна среди множества
Активировать микропрограмму Биос можно при включении или перезагрузке компьютера. Для того чтобы это сделать, необходимо несколько раз с коротким интервалом нажать соответствующую кнопку на клавиатуре. Как правило, это клавиша «Delete» или «F2». Если не сработает, пользователь всегда сможет увидеть на начальном экране загрузки название «ответственной» кнопки (нижняя часть дисплея или слева в верхнем углу).
C чего «грузиться»?
Наиболее распространенным методом инсталляции ОС является практическое решение вопроса: «Как установить «Винду» с диска?» Однако все больше набирает популярность способ внедрения системы посредством флешки, но об этом позже.
- В зависимости от версии Биос вкладка, отвечающая за приоритет загрузки, может называться по-разному. Тем не менее английское слово «Boot» будет означать, что вы на правильном пути.
- Открыв вышеуказанное меню или активировав пункт «Advanced BIOS Features», обратите внимание на пункт «Boot Device Priority». Или строки, где указывается очередность загрузки устройств. Обычно это Floppy, HDD и CDROM (DVD R/RW).
- Выставьте приоритет загрузки — ваш дисковод (привод).
- Сохранить изменения можно, нажав горячую клавишу F10 или просто согласиться: «Yes» (если вы воспользовались кнопкой «Esc»).
Перезагружаемся и приступаем к следующему этапу реализации проекта «Как переустановить «Винду» через БИОС».
Откуда берется Windows?
Быть может, кому-то из вас покажется, что этот пункт следовало поместить в начале описываемого процесса. Между тем данное «несоответствие» в подаче материала никоим образом не нарушает последовательности действий, более того, является наиболее приемлемым вариантом научиться все делать по правилам. А сейчас вставьте диск с дистрибутивом Windows. Если вы используете лицензионный софт, и купленный вами диск с образом системы является оригинальным, тогда вам не о чем беспокоится. Когда у вас бесплатная «Винда», скачанная с сомнительного интернет-ресурса, то шансы на долгосрочное и плодотворное «сотрудничество» с ОС ничтожно малы.
А сейчас вставьте диск с дистрибутивом Windows. Если вы используете лицензионный софт, и купленный вами диск с образом системы является оригинальным, тогда вам не о чем беспокоится. Когда у вас бесплатная «Винда», скачанная с сомнительного интернет-ресурса, то шансы на долгосрочное и плодотворное «сотрудничество» с ОС ничтожно малы.
Однако бывают и исключения. Возможно, вы окажетесь одним из счастливчиков, и «крякнутая» система окажется вполне пригодной для работы. Но не забывайте, что от правильности внесенных изменений в настройки Биоса зависит конечный результат — успех установки ОС. Именно микропрограмма следит за «честностью игры» пользователя. Поэтому часто инсталляция дистрибутива системы из среды Windows чревата программными сбоями и, как правило, проходит некорректно. В результате применения «вероломного» способа при решении вопроса: «Как переустановить Windows XP?» старания непосвященного юзера становится просто временем, потраченным впустую. Мораль: ставьте «Винду» из под DOS, то есть через Биос!
Когда диск «шепчет» — пользователь пьет кофе
После того как вы назначили привод загрузочным устройством № 1, а затем вставили диск с Windows и перезапустили компьютер с помощью комбинации клавиш «Alt+Ctrl+Delete», пришло время наблюдать. Как и было обещано, система «станет» автоматически.
Как и было обещано, система «станет» автоматически.
- При появлении надписи «Press any key…» нажмите любую кнопку.
- По истечении процесса инициализации откроется окно, в котором вам необходимо назначить директорию установки ОС.
Внимание: не стоит бездумно жать «Enter» на неработоспособной Windows ОС, которая обычно занимает место в системном разделе HDD и обозначена буквой «С». «Как переустановить «Винду XP?», — спросите вы, если требуемая область диска занята старой копией? Легко! Для этого просто отформатируйте раздел, предварительно затерев старые данные.
- На выделенной ОС нажмите «D», что значит удалить.
- Затем задействуйте кнопку «L» в подтверждение своих намерений.
- После того как появится неразмеченная область, жмите «Enter» и форматируйте созданный раздел в файловую систему NTFS.
Более вам ничего не придется делать, разве что в конце установки внести некоторые коррективы, касающиеся системного языка для использования операционки, а также пользовательские данные. Как вы, наверное, успели убедиться, все достаточно просто и прозрачно, а решение вопроса «Как через БИОС установить «Винду?» — совсем не трудоемкий процесс.
Как вы, наверное, успели убедиться, все достаточно просто и прозрачно, а решение вопроса «Как через БИОС установить «Винду?» — совсем не трудоемкий процесс.
Эффектная Windows 7 и «флеш-рояль» в загрузке
Вот и пришло время просветить внимательного читателя о способе инсталляции операционной системы посредством флешки. Обещанный метод установки — нечто более практичное, так как не требует участия оптического привода. Вместе с тем целесообразность данного способа весьма преобладает над традиционно использующейся загрузкой с CD или DVD диска. Особенно сегодня, в наш век компактности, когда современная электроника принимает ультратонкие черты, а технология избавляется от устройств, излишне «пожирающих» время и энергию.
Современное решение вопроса: как переустановить «Винду» через Биос?
Прежде всего необходимо создать загрузочную флешку. Сделать это несложно, стоит учесть, что емкость компактного носителя информации должна быть не менее 4 ГБ. «Почему?» — спросите вы. Все дело в том, что стандартный дистрибутив седьмой ОС «весит» почти 3 ГБ, поэтому минимальный объем флешки должен соответствовать вышеуказанному значению.
Все дело в том, что стандартный дистрибутив седьмой ОС «весит» почти 3 ГБ, поэтому минимальный объем флешки должен соответствовать вышеуказанному значению.
От слов к делу
- Отформатируйте Flash-носитель с помощью стандартных средств Windows. Файловую систему следует выбрать NTFS.
- Затем надо подготовить к записи дистрибутив системы. То есть если установочные файлы находятся на оптическом диске — вставить его в привод, когда это данные в виде образа — загрузить на виртуальное устройство.
- Следующий этап — это использование программы «WinSetupFromUSB». Данный софт — свободно распространяемый в сети, сложностей с его загрузкой у вас не должно возникнуть. После того как установите и запустите указанную прогу, вы будете буквально в двух шагах от того момента, когда сможете считать себя профессионалом в решении вопроса: «Как установить «Винду?»
- В верхнем чек-боксе выберите установленную в ПК флешку.
- Отметьте соответствующий пункт (Windows 7) галочкой и, нажав кнопку, рядом укажите путь к дистрибутиву ОС.

- После активации тулбокса «GO» вам останется лишь подождать несколько минут. По завершении процесса программа выдаст соответствующее сообщение.
Пора приступать к практическому решению того, как через Биос установить «Винду»!
Флеш-старт!
Настройка параметров загрузки производится практически так же, как и в случае, описанном в начале статьи. Единственным отличием является выбор носителя. При данном способе инсталляции ваш выбор — USB Drive, то есть флешка. Существует еще один способ загрузиться с нужного источника данных, минуя главное меню Bios-программы. Такой сценарий действий возможен, когда пользователь нажатием «F8» вызывает Boot-меню, так сказать, горячий вариант базовой системы. Безусловно, в различных ПК данная опция может активироваться посредством другой клавиши.
После перезагрузки следуйте инструкции:
- После того как флешка скопирует установочные файлы на жесткий диск, необходимо установить языковые настройки и согласиться с принятием лицензионного соглашения.

- Следующее окно предложит варианты инсталляции. Второй пункт — «Полная…» — ваш выбор (самый нижний метод). Кстати, вариант «Обновление» не работает, когда производится установка «Винды» через Биос, так что вы не ошибетесь.
- Затем следует произвести уже знакомую вам цепочку действий: удалить и создать системный раздел с последующим форматированием в NTFS. В «семерке» для этих целей предусмотрено специальное меню инструментов, которое расположено в нижней части рабочей области. Все стало намного комфортней и цивилизованней, чем в XP.
- После непродолжительной установки, в ходе которой компьютер два раза перезагрузится, вам останется лишь ввести имя пользователя и задать пароль безопасности.
- Не стоит забывать о том, что система потребует активации… Иначе вечное присутствие напоминания (в нижнем правом углу рабочего стола) о том, что вы используете неполноценную версию, станет несколько неудобным дополнением.
Должно быть, теперь вы понимает, что описанный ранее способ того, как установить «Винду» с диска, несколько устарел. Флеш-накопители — невероятно удобное изобретение человечества!
Флеш-накопители — невероятно удобное изобретение человечества!
В заключение
В статье было рассказано о двух основных способах установки операционных систем семейства Windows. Вам решать, какой из них оптимален. Тем не менее, существует масса программ, позволяющих делать резервные копии рабочих систем, то есть в случае краха операционки у пользователя появляется возможность в считанные минуты восстановить чистую копию (дубликат) ОС с работоспособными программами и произведенными ранее настройками. Невероятное удобство, поскольку пользователю не нужно снова устанавливать софт и вспоминать забытые пароли. Впрочем, появится новый вопрос: «Как «Винду запустить через Биос?», что, в принципе, так же просто решается, как и в случае, когда необходима переустановка. Но это уже тема для другой статьи. Не учитесь на собственных ошибках…
Здравствуйте, мои уважаемые читатели!
Если вы когда-либо устанавливали новую операционную систему, то, скорее всего, вы ее просто обновляли.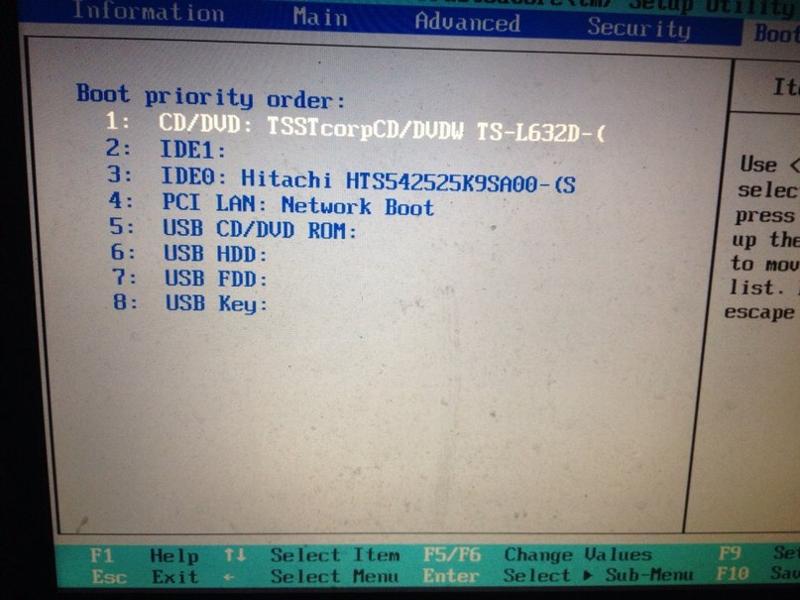 Например, с «семерки» до «восьмерки» и так далее. Вчера я попытался поставить ОС с нуля, причем пришлось мне это делать через настройку BIOSа. Дело требует внимательности, но эти аспекты должен знать каждый. Сегодня я расскажу вам, как переустановить винду через биос, причем разными способами и с различных носителей.
Например, с «семерки» до «восьмерки» и так далее. Вчера я попытался поставить ОС с нуля, причем пришлось мне это делать через настройку BIOSа. Дело требует внимательности, но эти аспекты должен знать каждый. Сегодня я расскажу вам, как переустановить винду через биос, причем разными способами и с различных носителей.
Содержание статьи
Что такое BIOS и причем он здесь?
Если объяснять простыми словами, то БИОС – это набор небольших программ, которые контролируют работу вашего железа в компьютере. Он есть на любых ПК, что на стационарных, что на ноутбуке. Не зная о предназначении того или иного раздела в нем, я настоятельно не рекомендую самостоятельно в нем что то изменять. В самом плачевно случае, вы просто можете сжечь железо в своей машине.
Например, отключите вентилятор на видеокарте и все. Сервис вам тут уже не поможет. Но взаимодействовать с БИОСом вам все же придется. Особенно с разделом, который отвечает за очередность загрузки с оптического привода, винчестера, флешки или другого девайса.
Это необходимо при установке ОС с нуля.
Как войти в BIOS
Все очень просто. Делается это без диска и флешки. Для начала вам необходимо перезагрузить ноутбук. Или свой стационарный ПК. Как только появится экран загрузки материнской плат, вы увидите вот такую картинку.
Обратите внимание, на строчку, которую я указал стрелкой. Там по умолчанию стоит клавиша DEL, и если ее нажат в момент появления такого экрана, то вы сразу попадете в БИОС. Однако, клавиши могут быть и другие, например: DELETE,F10, F11, F12, F1, F2, F3, Esc. Более того, в некоторых материнских платах вызвать эти настройки можно не одной клавишей, а сочетанием таковых. Вот самые распространенные из них: Ctrl+Alt+Esc, Ctrl+Alt+Ins, Ctrl+Alt+S, Ctrl+Alt+Del, Ctrl+Alt, Fn+F1, Ctrl+Ins, Ctrl+Alt+Enter. У вас должно появиться вот такое окошко.
Если такого не произошло, значит ,что-то вы сделали не так. Попробуйте еще.
Подготовка к установке
Перед установкой ОС ее сначала нужно скачать и записать. Какую именно версию винды вы предпочтете – решать вам. Я лишь дам ссылки на дистрибутивы на:
Какую именно версию винды вы предпочтете – решать вам. Я лишь дам ссылки на дистрибутивы на:
Для скачивания образов вам понадобиться программа для скачивания торрентов . Просто устанавливаете ее и загружаете дистрибутив онлайн. Если такой метод скачивания вам не удобен, я предлагаю альтернативный вариант . На этой страничке есть ПО, которое поможет загрузить винду и записать ее на диск, просто промотайте страничку до самого низа и нажмите вот сюда.
Если вы все же решили воспользоваться торрентами, то для записи ISO вам потребуется еще одна софтинка. УльтраИСО . Она поможет вам создать загрузочную болванку или флешку. Устанавливаете ее и открываете.
Важно: После скачивания дистрибутива — обязательно проверьте его на вирусы, например при помощи Comodo Internet Security.
Представим, что вы решили ставить операционную систему с диска (не забудьте заранее его приготовить). Открываете UltraISO и в ней выбираете образ скачанной системы.
Можете это сделать и через меню «Файл».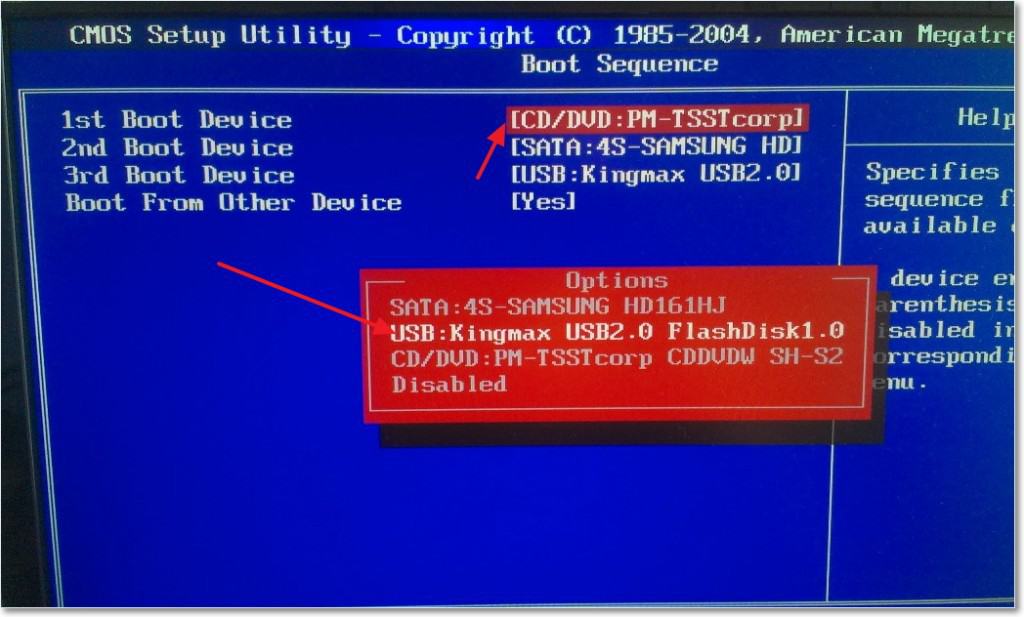
Все, что есть на образе ОС должно отобразиться в окошке самое программ.
Далее вставляете в ваш оптический привод чистую болвашку. Проследите, чтобы на ней не было ни одной царапины, иначе она просто не будет читаться. Затем в меню «инструменты» клацаете вот по этой строчке.
У вас появится окошко с выбором привода, скорости прожига и файла самой ОС.
Затем просто нажимаете кнопку «Записать» и ждете завершения. Все, вы только что самостоятельно создали загрузочный диск.
Не желаете ставить операционную систему с DVD? Я расскажу, как это осуществить сделать с помощью USB флешки!
Сразу вставьте ее в USB-порт и проверяйте на вирусы при помощи AVG AntiVirus Free. Далее, делаете все тоже самое с программой UltraISO до момента выбора вкладки «инструменты». Теперь вы выбираете раздел «самозагрузка» и там щелкаете записать образ жесткого диска.
Далее в появишемся окне, в строчке Dick Drive выбираете флешку и жмете не «Записать», а сначала «Форматировать».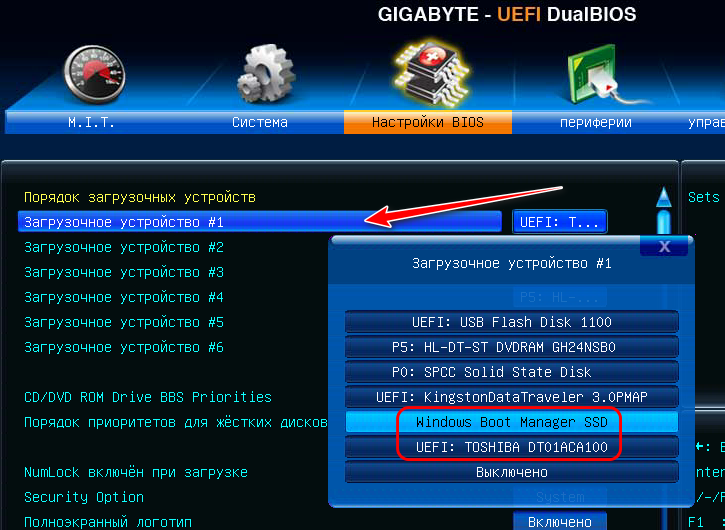
В появившейся табличке выбираете «Да» и ждете окончания. А вот уже теперь можно начинать записать. Как только процесс завершился, можно извлекать флешку и переходить уже к установке.
Настройка БИОС под загрузку с носителей
Теперь настроим систему. Заходим в BIOS. Как это сделать вы уже прочитали сверху. Дело в том, уважаемые мои читатели, что сам БИОС может быть двух типов. Award и AMI. И в каждом из них настройка будет отличаться. Я написал для вас инструкцию, дабы вы не запутались.
Award BIOS – настойка под загрузку с диска
Как только появился синий экран настроек, щелкайте втору строчку, где написано — Advanced BIOS Features.
Затем во второй строчке (First Boot Device) нажимаете Enter и выбираете свой оптический привод.
Во второй строчке (Second Boot Device) делаете то же самое, но выбираете винчестер (Hard Disk).
Далее просто нажимаете клавишу F10 и жмете Enter. Обязательно именно так, иначе настройки не сохранятся.
Обязательно именно так, иначе настройки не сохранятся.
AMI BIOS – настойка под загрузку с диска
Здесь принцип тот же, но ход действий немного другой и интерфейс приятнее.
Идем во вкладку «Загрузка» (Boot).
В первой строчке выставляем свой привод, а во второй винчестер. Все, нажимаете F10.
Если вы решили ставить винду с флешки, то алгоритмы те же, но вместо привода вы выбираете строчку USB-HDD.
В остальном все также. Перезагружайте ПК. Но не забудьте вставить загрузочный носитель.
Процесс установки
Вот и финальная стадия. Теперь, когда ваш загрузочный носитель загрузился, вы увидите диалоговое окно установщика операционной системы c выбором зыка. Далее у вас будет вот такое окошко с выбором типа установки. Выбирайте полную инсталляцию.
Потом выбирайте раздел жесткого диска, форматируйте его и нажимайте «далее».
Все остальное система сделает сама, вам лишь останется просто вписать имя пользователя, выбрать регион, настроить интернет и скачать антивирус Dr Web Cureit. И все, теперь вы умеете самостоятельно устанавливать операционную систему через БИОС. Мои поздравления!
И все, теперь вы умеете самостоятельно устанавливать операционную систему через БИОС. Мои поздравления!
Заключение
Ну и напоследок дам вам ссылки на полезные видео:
Настройка БИОС для загрузки с диска:
Настройка БИОС для загрузки с флешки:
Хочу сразу вас предупредить, без диска и флешки сделать полную установку системы невозможно! Носитель нужен в любом случае, поэтому позаботьтесь об этом заранее.
На этом я буду с вами прощаться. Подписывайтесь на обновления моего блога, чтобы быть в курсе выхода самых свежих полезных статей. Делитесь информацией со своими друзьями в социальных сетях, ведь эта информация будет полезная абсолютно всем, у кого есть компьютер! Всего вам доброго и до новых встреч !
Как установить виндовс через BIOS? Грамотная настройка и точные действия помогут выполнить быстро и качественно. Загрузка обновленной версии может производится с CD-ROM, DVD-ROM или флешки.
Загрузка обновленной версии может производится с CD-ROM, DVD-ROM или флешки.
Basic Input-Output System. (БИОС)
БИОС – основа системной платы, он представляет собой базу ввода/вывода (далее В/В), размещенную на «материнке». Существование БИОСа гарантирует возможность настраивать и корректировать компьютер.
Система В/В, для каждого ПК зависит от «материнки».
Настройки БИОСа
Определить настройки БИОС для конкретной маткарты, можно посмотрев их в паспорте материнской платы.
Важно! Неправильные параметры БИОС могут вывести компьютер из строя или снизят показатель мощности.
Информация для управления.
Как установить виндовс через BIOS, загрузками с DVD, USB, HDD зависит от нескольких клавиш Boot Menu:
Загрузка устройства с БИОС
Необходимо попасть в систему БИОС: перезагрузить ПК и войти в «Setup» — софт, который отвечает за первоначальную загрузку компьютера.
Во время перезагрузки внимательно следить за надписями на экране монитора, нужно не пропустить строку, появившуюся внизу, с таким текстом:
«Press ____ to enter SETUP».
Программа подсказывает, как попасть в БИОС, необходимо нажать клавишу, которая прописана на экране, ею может быть:
F1, F2, F3, F10, Del, Esc – на разных компьютерах они отличаются, в зависимости от версии BIOS.
Зажать клавишу пока система не перенаправит в Basic Input-Output System. На экране появится список вкладок, нужно выбрать нужную, в которой говорится о загрузке устройств – «Boot devices» или «Advanced BIOS Features».
Если не получилось выполнить предписанные действия с первого раза, не стоит отчаиваться, необходимо повторить все действия пару раз.
Выбираем вкладку, для того чтобы зайти, нужно нажать кнопку «ENTER». После этого в выпавшем списке находи вкладку «Boot Sequence» и сверяем правильность выбора информацией, которая появится справа на экране монитора. Должно быть сказано, что выбранная вкладка отвечает за приоритет загрузки устройств.
После того как будет определена вкладка загрузки, управляя клавишами ввода, необходимо выставить приоритет таким образом, чтобы в списке первым стоял «CD-ROM» или то загрузочное устройство.
С помощью которого будет проводиться весь процесс. Для этого нужно выбрать в списке «First Boot Device» и после этого шел жесткий диск.
Нужно подтвердить правильность выбора и нажать кнопку «Ок».
Таким образом, все настройки системы BIOS для загрузки и переустановки виндовс готовы. Это все проводилось для того, чтобы в следующий раз, когда ПК будет перезагружен, ОС сама перенаправила загрузку Windows с выбранного ранее диска.
Если вы испытываете сложности или у вас особая версия БИОС, то вы можете вызвать компьютерного мастера, который сделает всё за вас:
Для того чтобы запустить загрузку необходимо перезагрузить компьютер.
Загрузка Виндовс через флешку.
Для установки виндовс через Basic Input-Output System с флешки, собственно, вся процедура подобна вышеописанной, но выбирать в списке предложенных вкладок в системе ВВ БИОС необходимо Secure Boot или в ОС при простом варианте «наложения» версий выбрать соответствующий пункт меню.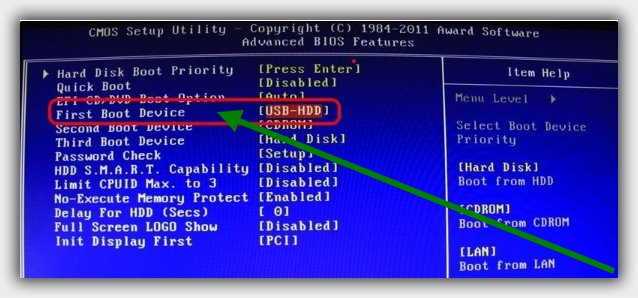
Процесс установки виндовс с флешки не запускается и на мониторе показан черный экран:
- Включен режим UEFI;
- Флешка отформатирована в системе NTFS;
- БИОС ВВ поддерживает только разделы NTFS, UEFI — FAT 32.
При новой версии системы для загрузки с флешки, запрашивает разрешение на автоматический режим. Лучше всего отказаться от такого предложения, в противном случае ОС может установиться не на тот раздел, который нужен или удалить часть личных файлов.
Перед установкой настроек БИОС, необходимо выбрать используя «+» или «-» и щелкнуть на вкладке «Boot».
При выборе настроек, необходимо их сохранить. Для этого понадобится нажать клавишу «F10» — «Сохранить и выйти». Также это действие можно выполнить, нажав клавишу «->» – «Exit Saving Changes», т.е. «выйти и сохранить изменения».
После утвержденного и выбранного варианта и приоритета загрузки устройства, нужно выбрать опцию F10, после чего перезагрузить компьютер.
Советы и рекомендации.

Для начинающих пользователей, нуждающихся в переустановке Windows через BIOS специалисты разработали некоторые советы для грамотной и быстрого течения процесса.
Для удачно настроенной системы БИОС следует уделить особое внимание этим рекомендациям:
- Требования к PC (при условии Виндовс 7):
- Память – минимум 1 Гб;
- Процессор – минимум 1 Гц;
- Видеокарта – минимум DirectX 9.
- Время для работы в BIOS.
Сколько занимает процесс наладки и настройки новой версии Виндовс? Все зависит от технических параметров ПК:
- Быстродействие «Clock Speed»;
- Количество ядер «Cores»;
- Частота магистрали «800/1066/1333/1600 MHz».
В среднем, чтобы установить виндовс через BIOS понадобится один час.
Чистый и простой процессы установки Windows
Чистая установка, представляет собой запуск диска с системой в ручном режиме, во время запуска компьютера. После этого провести старт, нажать на любую кнопку, после появления на кране надписи «Press any key».
После этого провести старт, нажать на любую кнопку, после появления на кране надписи «Press any key».
Если вам не удается самостоятельно установить Виндовс через БИОС, то воспользуйтесь услугой выезда компьютерного мастера на дом:
В БИОС указывается местонахождение новой ОС, к примеру, на CD/DVD или на жестком диске, чтобы старая версия вовсе не использовалась, или была удалена. Чистый вариант используется для любых ОС: Unix, DOS, Windows XP, а также Linux, Windows 8 и Windows 7.
Простая редко применяется и не рекомендуется. Это обусловлено тем, что новая версия запускается с CD/DVD диска, уже установленной старой ОС. Так простая установка больше похожа на процесс «наложения», так как новая версия, при этом накладывается на старую версию.
Разница процессов установки
Простая установка Виндовс:
- Запуск компьютера;
- БИОС;
- Операционная система;
- БИОС;
- Установка.
- Запуск компьютера;
- БИОС;
- Установка.

- Чистая установка.
Разделы жесткого диска операционной системы.
Зачастую во время чистой установки, форматируются все разделы и удаляются старые версии и файлы. В случае если необходимо переустановить систему с несколькими разделенными дисками, где хранятся важные файлы, можно оставить информацию без изменений.
Не нужно обязательно форматировать диск D, однако, диск C с файлами старой версии виндовс будет отформатирован.
Анализ жесткого диска при инсталляции.
Прежде чем запускать инсталляцию Виндовс (при неработающей ОС, сбоях и глюках) нужно попробовать использовать последний шанс восстановления и очистки от вредоносных программ.
При явно выраженных проблемах с работой ПК, необходимо, прежде всего, проверить состояние жесткого диска, проанализировать работу сегментов, иначе даже во время установки системы, процесс форматирования может зависнуть или нестабильно работать.
Личные данные и информация – очень важная составляющая, которую не всегда получается восстановить, в случае удаления или повреждений, поэтому прежде чем что-либо переустанавливать, нужно позаботится об их сохранности.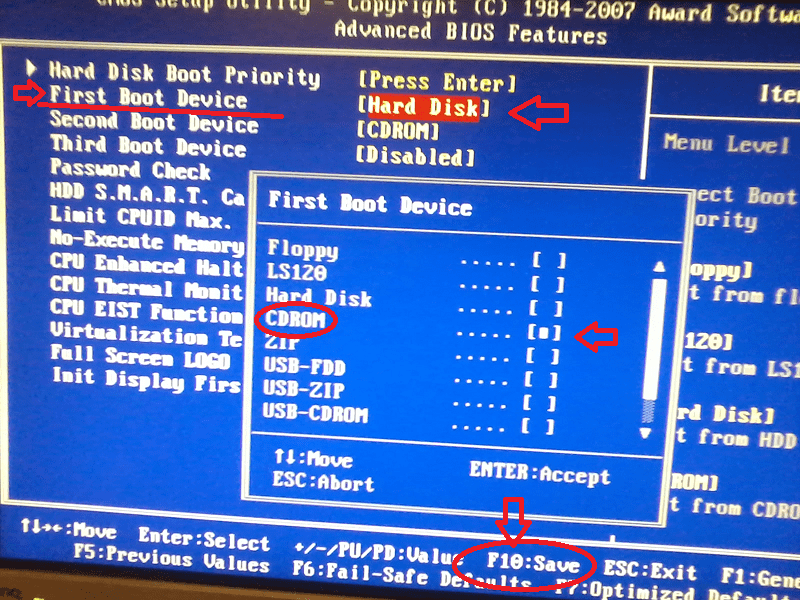
Для сохранения информации и личных данных при переустановке виндовс, нужно скопировать и перенести все нужные файлы на переносной носитель (диск, флешку, т.д.). Также очень важно сохранить пароли, для этого рекомендуется использовать программу Backup или сделать это по-старинке, вручную.
В точности следуя правилам и советам можно понять как установить виндовс через BIOS на компьютер даже человеку, без специальных навыков и опыта, в подобного рода ситуациях.
Главным требованием для правильной установки является точность выполнения пошагового руководства, предложенного в статье выше. Подробные фотографии, сопровождающие этапы установки помогут сориентироваться в системе ВВ БИОС.
Как переустановить винду через Биос
Мы неоднократно рассматривали функции и возможности этой операционной системы. Сегодня мы поговорим о том с чем столкнется, безусловно, практически каждый пользователь. Речь пойдет об установке операционной системы Windows. И рассмотрим мы способ ее установки через БИОС.
И рассмотрим мы способ ее установки через БИОС.
Мы не будем рассказывать что такое БИОС, так как уже неоднократно были упоминания о нем. Можно сказать лишь то, что на каждом компьютере есть эта базовая система «Ввода-Вывода».
В любом случае вам нужно подготовить раздел жесткого диска, на который вы будете устанавливать операционную систему. Также нужен носитель с дистрибутивом Windows.
Итак, первым делом заходим в БИОС. На разных компьютерах это делается по-разному. Но все же очень часто при запуске компьютера нужно нажать на клавишу Del при загрузке компьютера. После этого вы попадете в БИОС.
После входа в БИОС найдите раздел меню, который отвечает за установку ОС. Местоположение данного раздела может быть разным, так как в компьютерах стоят разные материнские платы и, соответственно, разные версии БИОС.
Вам нужно найти меню FIRST BOOT DEVICE, BOOT или BOOT DEVICE. Почему именно они? Именно через них нужно начинать установку операционной системы через БИОС. Теперь вы должны выставить привод DVD или же HDD-диск (флеш-накопитель). На этом подготовительный процесс установки завершен.
Теперь вы должны выставить привод DVD или же HDD-диск (флеш-накопитель). На этом подготовительный процесс установки завершен.
Теперь вам нужно выйти из БИОС, сохранив перед этим все внесенные изменения. Чаще всего это делается так: клавиша F10 для выхода и клавиша Y — сохранение внесенных изменений. После этого перезагрузите компьютер. После перезагрузки вы можете увидеть следующую надпись :»Press any key for load from CD…«. Эта надпись появится в том случае, если в предыдущем пункте вы выбрали в качестве носителя дистрибутива ОС DVD-диск. Если же был использован флеш-накопитель, то загрузка ОС начнется автоматически после перезапуска.
Как же узнать началась ли установка Windows? Если все выполнено правильно, то на вашем мониторе должно появиться что-то похожее на это.
Все это только подготовка к установке операционной системы. При успешном завершении подготовки, у вас на экране должна появиться надпись «Starting Windows«. И практически сразу же появится окно установки ОС Windows. Выбираете все параметры такие же, как и на скриншоте ниже, а затем нажимаете на кнопку «Далее«. Сразу же появится еще одно окно, в котором нужно будет нажать на кнопку «Установить«.
Выбираете все параметры такие же, как и на скриншоте ниже, а затем нажимаете на кнопку «Далее«. Сразу же появится еще одно окно, в котором нужно будет нажать на кнопку «Установить«.
Следом появится окно с условиями лицензиями. Вам нужно поставить галочку напротив пункта «Я принимаю условия лицензии«, а затем нажать кнопку «Далее«. Все как и при любых других установках программ. Дальше вам будет предложено выбрать тип установки. Лучше выбрать пункт «Полная установка«.
Дело остается за малым. Теперь вам нужно будет выбрать жесткий диск, на котором будет установлена операционная система. С этим сложностей не будет. Далее система предложит выбрать вам выбрать раздел для ОС, но так как их еще нет, то нужно будет создать его самостоятельно.
Далее выбираем размер раздела, то есть устанавливаем его самостоятельно и нажимаем на кнопку «Применить«. После этого появится окно с информацией о том, что Windows может создать дополнительные разделы. Просто нажимаете кнопку «ОК«, а затем «Далее«. Процесс установки начнется.
Просто нажимаете кнопку «ОК«, а затем «Далее«. Процесс установки начнется.
После того как все необходимые компоненты систем установятся, начнется перезагрузка компьютера. В этот момент извлеките носитель с дистрибутивом ОС из вашего компьютера.
Как только компьютер перезагрузится, откроется окно с завершением установки. У вас должно появиться такое окно.
Данный процесс будет длиться несколько минут. После него начнется начальная настройка операционной системы. Здесь вам будет предложено ввести имя пользователя, имя компьютера, а также пароль пользователя. Можно также пропустить этот, нажав на кнопку «Далее«.
В принципе основной этап установки Windows через БИОС закончился. Вам останется ввести ключ, принять рекомендуемые настройки и можно пользоваться компьютером. Как видите, хоть данный процесс и длительный, но на самом деле ничего сложного в нем нет.
boot — Сбрасывает ли чистая установка Windows прошитый BIOS?
Задавать вопрос
спросил
Изменено
5 лет, 7 месяцев назад
Просмотрено
11 тысяч раз
Сначала позвольте мне рассказать вам немного истории:
Этот ноутбук поставляется с двумя графическими картами. Через четыре года он решил больше не загружаться в одночасье (вентиляторы работают, но дисплей остается черным; ни BIOS, ничего, просто черный). Отсоединение второй графической карты решает эту проблему, и система загружается как всегда. Ненавижу, когда такое происходит 😀
Через четыре года он решил больше не загружаться в одночасье (вентиляторы работают, но дисплей остается черным; ни BIOS, ничего, просто черный). Отсоединение второй графической карты решает эту проблему, и система загружается как всегда. Ненавижу, когда такое происходит 😀
Единственное, что я изменил прямо перед этим, это включение режима SLI. Но почему это может быть проблемой?
Я уже пробовал следующее:
- Переустановил некоторые драйвера, обновил все до стандарта производителя
- Проверка SSD, ОЗУ, температуры
- Восстановление Windows 10 (на этом устройстве есть кнопка для загрузки инструмента установки восстановления)
- Обновление BIOS
- Прошивка видеокарты (но безуспешно)
- Проверьте все кабельные соединения
- Вставьте вторую графическую карту десять раз
- Сделайте 20-секундную магию кнопки питания
Через несколько дней я думаю, что либо вторая графическая карта сломана, либо что-то со всеми драйверами / BIOS / перепрошивкой пошло не так.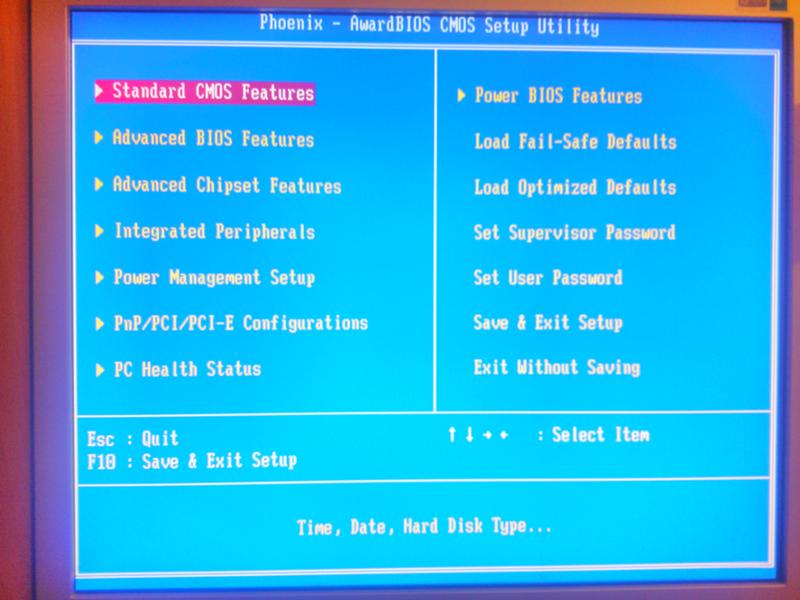 Итак, вот вопрос для следующей попытки:
Итак, вот вопрос для следующей попытки:
Эта система Lenovo поставляется с таким количеством ненужного программного обеспечения, и я не уверен, что на самом деле делает «восстановление системы», поэтому я думаю, что лучше всего установить Windows 10 начисто. Но это имеет смысл только в том случае, если этот шаг вернется к прошивке. аппаратное обеспечение. Это?
Буду рад правильной загрузке системы!
- windows
- boot
- драйверы
- видеокарта
- bios
Нет. Установка/переустановка Windows (или любой другой версии ОС BIOS в этом отношении) не повлияет в любом случае.
Принимая во внимание огромное количество различных версий микропрограмм, используемых на всех компьютерах, и различные доступные версии каждой из них, включить все это в установочный носитель для ОС было бы монументальной задачей. Кроме того, обновления BIOS/UEFI системы часто предназначены для исправления ошибок или поддержки более нового оборудования (например, версий ЦП), что делает самую последнюю версию обычно наиболее желательной. Постоянно обновлять установочный носитель ОС всеми этими выпусками было бы кошмаром.
Постоянно обновлять установочный носитель ОС всеми этими выпусками было бы кошмаром.
3
Зарегистрируйтесь или войдите в систему
Зарегистрируйтесь с помощью Google
Зарегистрироваться через Facebook
Зарегистрируйтесь, используя электронную почту и пароль
Опубликовать как гость
Электронная почта
Требуется, но не отображается
Опубликовать как гость
Электронная почта
Требуется, но не отображается
Нажимая «Опубликовать свой ответ», вы соглашаетесь с нашими условиями обслуживания, политикой конфиденциальности и политикой использования файлов cookie
.
Обновление до Windows 11: как ориентироваться в процессорах, модулях TPM, безопасной загрузке, двойной загрузке, ISO и т. д. В зависимости от того, когда был собран ваш компьютер, какие компоненты вы выбрали и как он был сконфигурирован, есть неплохая вероятность того, что Microsoft попытается отпугнуть вас от установки бесплатного обновления, которое сегодня доступно на день раньше. Миллионам людей, вероятно, скажут, что их системы несовместимы, и Microsoft оставляет за собой право отказать в обновлении безопасности, если вы устанавливаете его на более старые системы.
Но, насколько мы можем судить, Windows 11 — это в значительной степени Windows 10 со свежей краской, и есть большая вероятность, что ваш компьютер с Windows 10 будет нормально работать с Windows 11. Рекомендуем ли мы это? Не обязательно, но эта статья может помочь вам понять, готов ли ваш компьютер к поездке.
Вот базовый контрольный список того, что вам, вероятно, понадобится, и как вы можете удовлетворить каждое требование.
- Основные системные требования: двухъядерный процессор с тактовой частотой 1 ГГц, 4 ГБ ОЗУ, 64 ГБ памяти, материнская плата UEFI, TPM 2.0, графика DX12, дисплей 720p
- Должен быть включен UEFI
- Должен быть включен TPM
- Должна быть включена безопасная загрузка
- Процессор должен быть в одобренном Microsoft списке, если вы хотите выполнить обновление на месте
- 64 ГБ свободного места, если вы хотите выполнить двойную загрузку Windows 11
Прежде чем мы двинемся дальше, почему бы не попробовать официальный инструмент Microsoft PC Health Check? (Прямая загрузка здесь.) Если вы пройдете, вы, вероятно, уже в порядке. Просто дождитесь официального обновления Windows, и все будет хорошо.
Но если нет, ваши первые шаги, вероятно, должны состоять в том, чтобы включить настройки TPM и безопасной загрузки.
Как включить TPM
Как мы обсуждали в июне, у вас, вероятно, уже есть доверенный платформенный модуль (TPM) на вашем ПК, встроенный в материнскую плату вашего настольного компьютера или ноутбука или в ваш процессор.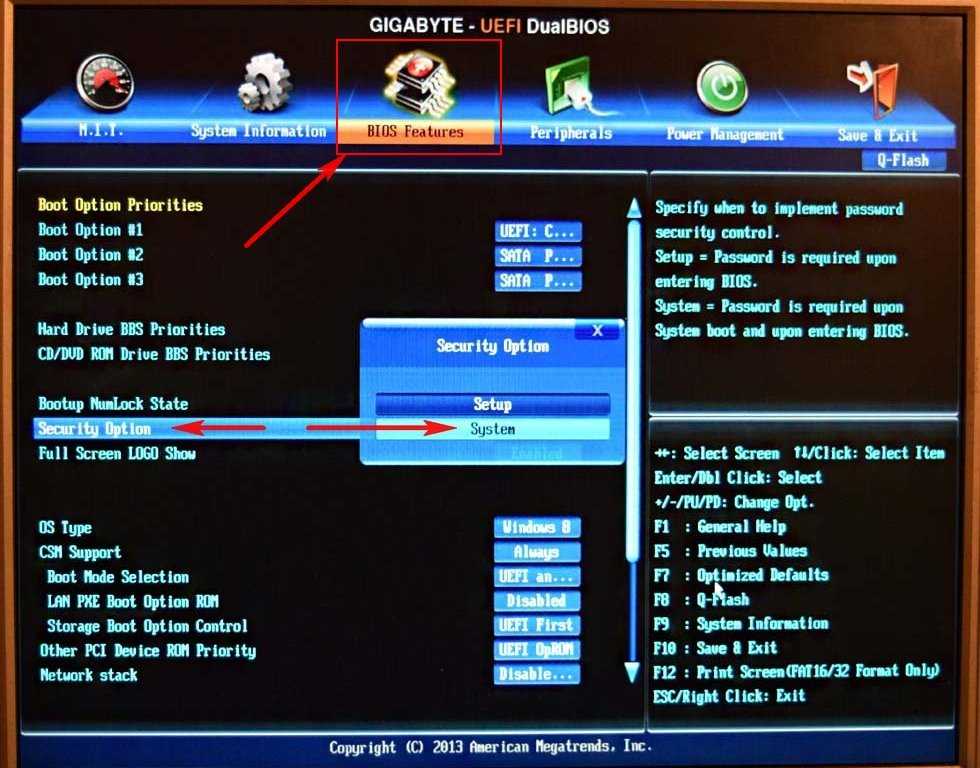 (Если вы этого не сделаете, есть хакерские способы обойти это, но давайте начнем с того, что вы это сделаете.)
(Если вы этого не сделаете, есть хакерские способы обойти это, но давайте начнем с того, что вы это сделаете.)
Возможно, Windows увидит ваш TPM, и вы можете легко проверить, запустив вышеупомянутый инструмент проверки работоспособности ПК или нажав Win + R , введите tpm.msc в появившееся окно и нажмите , введите , чтобы узнать, какой тип TPM может быть там и «готов ли он к использованию».
Если это не так, не сдавайтесь! Возможно, он просто отключен в вашем BIOS, и вам нужно будет его найти.
Как мне попасть в BIOS из Windows?
(Эти шаги пригодятся для переключения TPM, Secure Boot и, возможно, других функций. Однако не переключайте вслепую другие переключатели в BIOS.)
Перезагрузите компьютер , затем забейте клавиши Del или F2 (или, возможно, F1 или F10 ) в зависимости от производителя вашей материнской платы. Вы, вероятно, увидите правильный в списке на экране во время перезапуска.
Вы, вероятно, увидите правильный в списке на экране во время перезапуска.
Но если это происходит слишком быстро, вы обычно можете попробовать Расширенный запуск: нажмите клавишу Windows , чтобы открыть меню «Пуск», введите UEFI и выберите Изменить дополнительные параметры запуска , затем выберите Перезапустить сейчас . Как только вы увидите полусекретное меню запуска, нажмите Устранение неполадок , затем Дополнительные параметры , затем Настройки прошивки UEFI, и, наконец, нажмите Перезагрузить .
Когда вы находитесь в BIOS, параметр TPM имеет множество имен. (Моя материнская плата для настольных ПК называлась «Intel PTT» (технология доверия к платформе), но это может быть «AMD PSP fTPM» или просто «устройство безопасности».) Если вы не видите очевидного места для проверки, Microsoft предлагает посмотреть для подменю под названием «Дополнительно», «Безопасность» или «Надежные вычисления».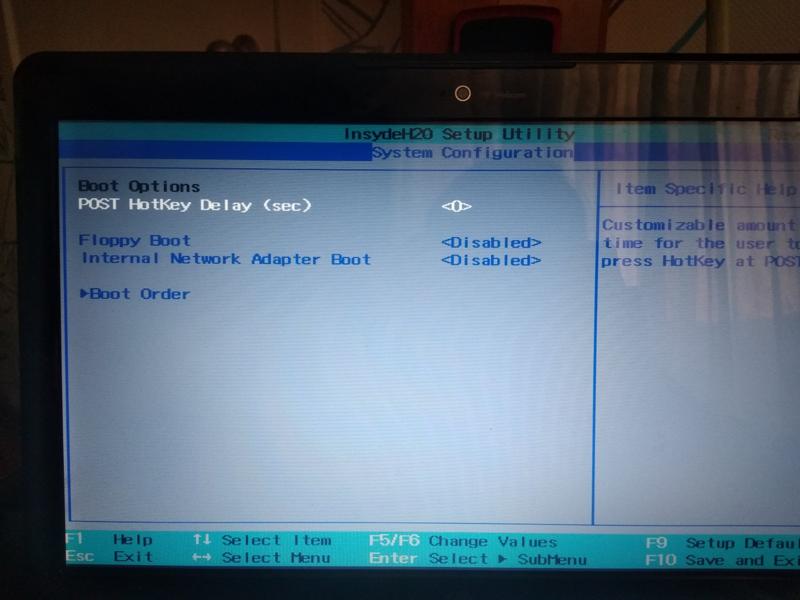
О, и, в зависимости от вашего BIOS, вам может понадобиться использовать клавиши со стрелками на клавиатуре для перемещения и, возможно, даже кнопки PG UP / PG DOWN для включения и выключения. (Извините, если вы это знаете, но это уже не безопасно.)
Понял? Большой! Но пока не выходите из BIOS.
Если у вас есть только модуль TPM 1.2, а не TPM 2.0, вам все равно не повезло: Microsoft позволит вам изменить раздел реестра в Windows, чтобы разрешить обновления, «если вы признаете и понимаете риски». Если да, нажмите Запустите , введите regedit , найдите « HKEY_LOCAL_MACHINE\SYSTEM\Setup\MoSetup», и найдите значение с именем AllowUpgradesWithUnsupportedTPMOrCPU и установите для него значение 1 . Если он еще не существует, щелкните правой кнопкой мыши и создайте новое значение DWORD с этим именем, затем установите значение 1.
Как включить безопасную загрузку , вы, вероятно, также сможете найти подменю для безопасной загрузки.
 Он может быть скрыт во вкладке «Безопасность», «Загрузка» или «Аутентификация».
Он может быть скрыт во вкладке «Безопасность», «Загрузка» или «Аутентификация».
Установите его на «Включено», если это еще не сделано.
Безопасную загрузку легко найти в UEFI современного ноутбука Dell, в меньшей степени на материнской плате случайного настольного компьютера. Фото Шона Холлистера / The Verge
Если вы хотите проверить, включена ли безопасная загрузка из Windows (возможно, избегая необходимости заходить в BIOS), есть несколько способов сделать это: в дополнение к инструменту Microsoft PC Health Check (прямая загрузка), вы можете нажать Start и введите Информация о системе и запустите это приложение, чтобы увидеть множество вещей, включая состояние переключения безопасной загрузки и текущий режим BIOS.
Я не могу включить безопасную загрузку и не уверен, что у меня вообще есть UEFI.
Если ваш компьютер не очень старый, у вас, вероятно, есть опция UEFI BIOS, но вы, возможно, не используете ее прямо сейчас. Возможно, вы используете «устаревший» BIOS, в котором используются диски с разделами MBR (основная загрузочная запись) вместо современного стандарта GPT (таблица разделов GUID), который требуется Windows для UEFI.
Возможно, вы используете «устаревший» BIOS, в котором используются диски с разделами MBR (основная загрузочная запись) вместо современного стандарта GPT (таблица разделов GUID), который требуется Windows для UEFI.
Если это звучит как куча супа из алфавита, вы можете остановиться здесь! У Microsoft есть инструмент преобразования MBR в GPT, но возня с таблицами разделов существенно подвергает риску данные на вашем диске. Этот инструмент не сработал для одного сотрудника Verge , который использовал другой метод, который привел к очистке всего его раздела. (Извините, Кэм!)
Если вас не волнуют ваши данные, вы можете выполнить чистую установку Windows 11. И если вам ДЕЙСТВИТЕЛЬНО важны эти данные, почему бы не попробовать двойную загрузку Windows 11 вместо? Кроме того, это могут быть ваши единственные простые варианты, если ваш процессор слишком стар.
«Процессор не поддерживается для этой версии Windows». Помощь!
Хотя всегда есть хакерских способа обойти ограничения Microsoft — один писатель Verge обманул средство обновления Windows 11, используя комбинацию старых и новых ISO-файлов в стиле Франкенштейна — компания обычно не одобряет установку Windows пользователями со старыми процессорами 11 поверх существующей операционной системы Windows 10 с сохранением существующих настроек и файлов.
Оказывается, есть простой обходной путь: достаточно изменить один параметр реестра!
В противном случае вам потребуется создать новый раздел диска или перезаписать существующий, чтобы выполнить чистую установку или двойную загрузку. Подробнее о них ниже.
Вы можете найти официальные списки поддерживаемых процессоров Microsoft по следующим ссылкам:
- Поддерживаемые процессоры Intel для Windows 11
- Поддерживаемые процессоры AMD для Windows 11
- Поддерживаемые SoC Qualcomm для Windows 11
908002 Как правило, Inteler поколения Поддерживаются процессоры, а также AMD Ryzen 2000 и новее.
Как выполнить двойную загрузку Windows 11 или выполнить чистую установку ОС
Независимо от того, начинаете ли вы с нуля или просто погружаетесь в воду с двойной загрузкой, процесс должен быть примерно одинаковым: вам понадобится чтобы освободить место, загрузите ISO-образ или инструмент Windows 11, запишите его на загрузочный диск и используйте для установки Windows.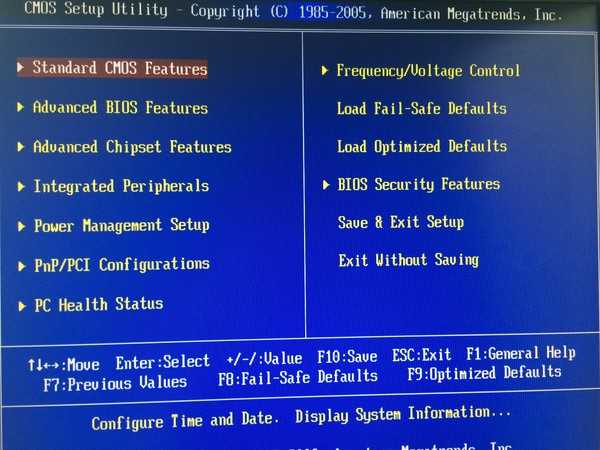
Для двойной загрузки вам не нужен второй диск внутри вашего ПК — вы можете просто уменьшить существующий раздел с помощью инструмента управления дисками Microsoft. Нажмите Запустите , начните вводить «Создание и форматирование разделов жесткого диска» и нажмите Enter, чтобы запустить его. Убедитесь, что на вашем диске достаточно места, затем щелкните правой кнопкой мыши и выберите Уменьшить том. Вы захотите уменьшить его как минимум на 65 536 МБ (64 ГБ), чтобы было достаточно места для Windows 11 — я дал своему ноутбуку установить 128 ГБ (131 072 МБ) на всякий случай. Однако вы не можете сжать больше, чем у вас есть, и вы можете оставить немного места для вашей текущей ОС.
Параметр «Сжать том» в «Управлении дисками».
Чтобы установить этот ISO-образ, все, что вам нужно, это внешний USB-накопитель (ключ USB 3.0 емкостью 8 ГБ должен работать нормально) и часть программного обеспечения для его записи на диск. У Microsoft есть собственный Media Creation Tool, на который мы скоро дадим ссылку, и я большой поклонник Rufus для записи моих загрузочных USB-накопителей с использованием загружаемых ISO-образов.
У Microsoft есть собственный Media Creation Tool, на который мы скоро дадим ссылку, и я большой поклонник Rufus для записи моих загрузочных USB-накопителей с использованием загружаемых ISO-образов.
Опытные пользователи могут попробовать AveYo Universal MediaCreationTool, который также может загрузить образ и обойти TPM.
Если все пойдет хорошо, вы перезагрузите компьютер с подключенным USB-ключом, чтобы начать процесс. Возможно, вам придется нажать клавишу, например F12, во время загрузки вашей системы и вручную выбрать внешний диск, если он не загружается автоматически.
Выбирайте с умом. перезаписывая существующий диск для чистой установки (привет, потеря файлов!), вместо этого вы выберете этот диск. Для настольного компьютера с несколькими дисками вы можете отключить питание и отсоединить лишние диски, прежде чем выбрать место для установки. Слишком легко нажать не ту кнопку и стереть данные, и нам бы очень не хотелось, чтобы это случилось с вами.
Если у вас есть двойная загрузка, не так уж сложно переключаться между двумя операционными системами.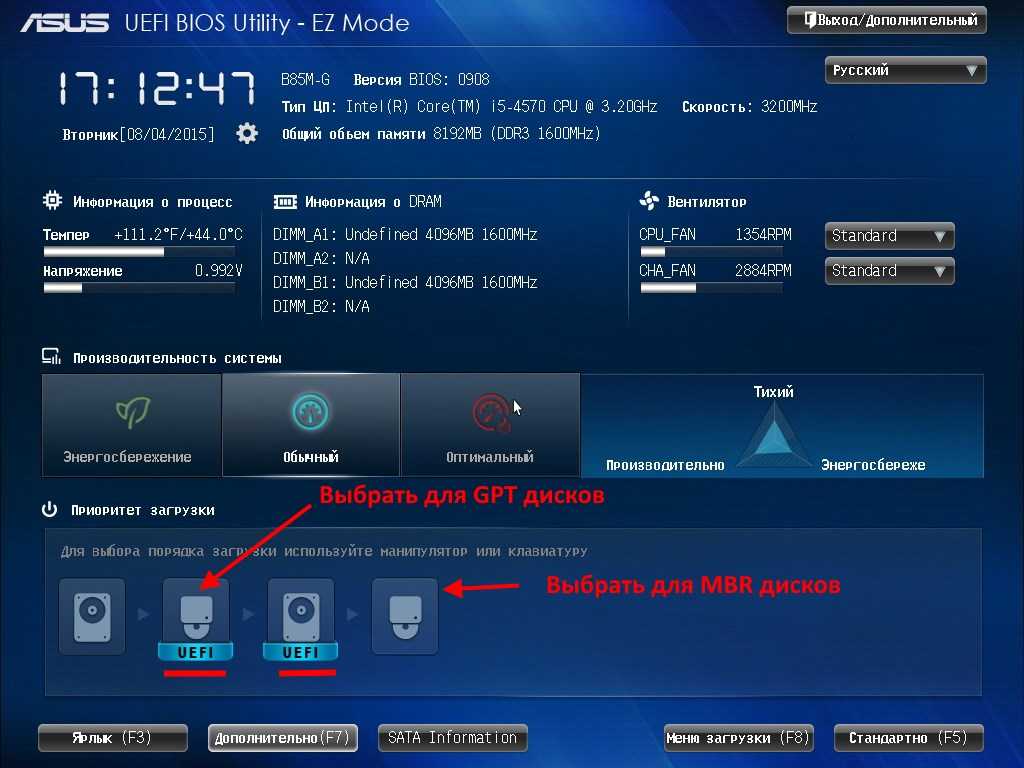



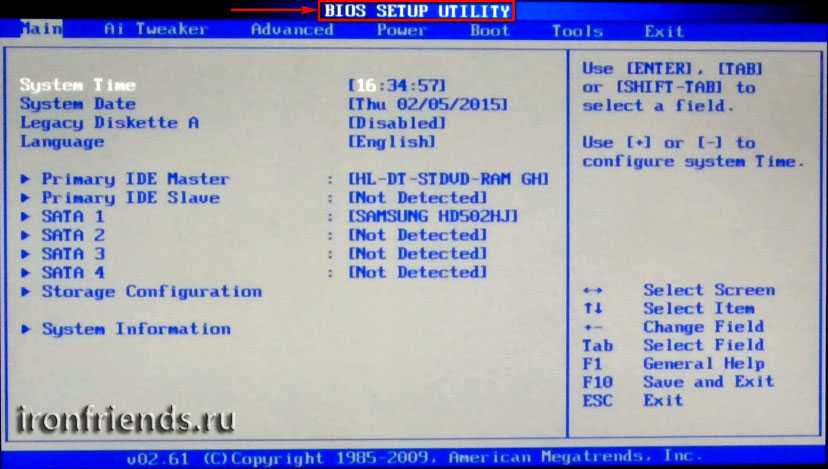 Это необходимо при установке ОС с нуля.
Это необходимо при установке ОС с нуля.