Как запустить последнюю удачную конфигурацию на windows 8: Как работает последняя удачная конфигурация Windows – Вадим Стеркин
Содержание
Загрузка последней удачной конфигурации и F8 при загрузке windows 10
Обновлено 19.02.2020
Добрый день! Уважаемые читатели и гости, компьютерного блога pyatilistnik.org. В прошлый раз мы с вами решили ситуацию, как исправить ошибку vcruntime140.dll, сегодня я вам покажу, как можно улучшить свою операционную систему Windows 10. Все вы прекрасно помните, замечательную таблицу «Дополнительные варианты загрузки«, которая была в Windows 7, там было много полезного. В десятке, это выпилили и заменили на более новое меню, которое не всем нравится и лишено некоторых функций, например, загрузки последней удачной конфигурации. К счастью, осталась возможность ей пользоваться и вернуть. Я вас научу как восстановить функциональность «Загрузка последней удачной конфигурации» и F8 при загрузке Windows 10.
Назначение меню «Дополнительные варианты загрузки»
Windows 7 была не идеально, хотя бы вспомнить синий экран 0x00000050 или бесконечный поиск обновлений, но зато в случае каких либо проблем, у пользователя был отличный инструментарий для устранения проблем. Заключался он в скрытом меню «Дополнительные варианты загрузки», в задачи которого входило, диагностирование системы, ее восстановление и многое другое. Выглядело, это вот так.
Заключался он в скрытом меню «Дополнительные варианты загрузки», в задачи которого входило, диагностирование системы, ее восстановление и многое другое. Выглядело, это вот так.
Тут были пункты:
- Устранение неполадок компьютера
- Безопасный режим
- Безопасный режим с загрузкой сетевых драйверов
- Безопасный режим с поддержкой командной строки
- Ведение журнала загрузки
- Включение видеорежима с низким разрешением
- Последняя удачная конфигурация (дополнительно)
- Режим восстановления служб каталогов
- Режим отладки
- Отключить автоматическую перезагрузку при отказе систему
- Отключение обязательной проверки подписи драйверов
- Обычная загрузка
Самое классное тут был пункт «Последняя удачная конфигурация (дополнительно)», который выручал во многих ситуациях, когда пользователи что-то нахимичили.
Вызывалось, это меню при загрузке операционной системы, нажав волшебную клавишу F8, тем самым вызвав дополнительные варианты загрузки. Помнится, я встречал интервью, в котором разработчиков компании Microsoft спросили, почему теперь не получается вызвать, данное меню через F8 или Shift+F8. Они отвечали, что сейчас все настолько оптимизировали в загрузке Windows 10, плюс с появлением твердотельных носителей, все стало загружаться так быстро, что процедура самотестирования компьютера до загрузки операционной системы, проходила мгновенно.
Помнится, я встречал интервью, в котором разработчиков компании Microsoft спросили, почему теперь не получается вызвать, данное меню через F8 или Shift+F8. Они отвечали, что сейчас все настолько оптимизировали в загрузке Windows 10, плюс с появлением твердотельных носителей, все стало загружаться так быстро, что процедура самотестирования компьютера до загрузки операционной системы, проходила мгновенно.
Как вернуть F8 в Windows 10
Для того, чтобы включить меню F8 (Загрузка последней удачной конфигурации) в Windows 10, выполните следующие действия. Откройте командную строку от имени администратора, иначе получите ошибку доступа. В консоли введите команду:
bcdedit /set {current} bootmenupolicy legacy
Данная команда, вернет меню F8 в Windows 10, прописав загрузочной записи параметр классического меню загрузки. Перезагружаем операционную систему. Ваша система начнет загружать, до появления логотипа ОС Windows 10, нажимайте клавишу F8 или Shift+F8. И вуаля, мы видим дополнительные варианты загрузки. Теперь вы легко можете попадать в безопасный режим, единственное тут сразу нет пункта, вернуться к последней рабочей конфигурации, мы этот пункт добавим
И вуаля, мы видим дополнительные варианты загрузки. Теперь вы легко можете попадать в безопасный режим, единственное тут сразу нет пункта, вернуться к последней рабочей конфигурации, мы этот пункт добавим
Как добавить «Загрузку последней удачной конфигурации» в Windows 10
Давайте добавим полезный пункт «Загрузка последней удачной конфигурации». Делается, это очень просто. Произведите открытие реестра Windows, через нажатие клавиш Win и R и введя в окне выполнить, команду regedit.
Далее переходим в ветку:
HKEY_LOCAL_MACHINE\SYSTEM\CurrentControlSet\Control\Session Manager\Configuration Manager
Если у вас включены, точки восстановления, то у вас будет создан ключ BackupCount со значением 1 (в Windows 10 1809, я его не увидел, хотя точки были включены) и будет раздел LastKnownGood. Если раздела LastKnownGood нет, то вам необходимо включить восстановление системы.
Если раздел LastKnownGood не появился после включения точек восстановления, то создайте его.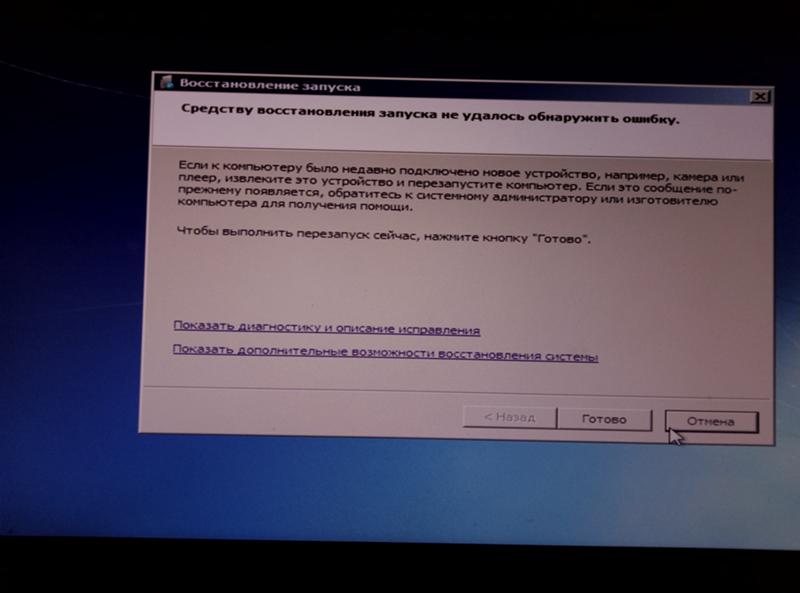 Делается, это через правый клик и контекстное меню.
Делается, это через правый клик и контекстное меню.
В каталоге LastKnownGood, создайте новый параметр типа DWORD с именем Enabled
и дайте ему значение 1, что будет означать включенный пункт в дополнительном меню загрузок.
Пробуем перезагрузиться и вызвать меню «Дополнительные варианты загрузки», через клавишу F8. Как видите у меня добавился пункт «Последняя удачная конфигурация (Дополнительно)». Мы достигли своей цели.
Как отключить F8 при загрузке Windows 10?
Если по каким-то причинам вам нужно деактивировать меню «Дополнительные варианты загрузки» при нажатии клавиши F8, то сделать это можно вот так. Так же в командной строке введите:
bcdedit /set {default} bootmenupolicy standard
На этом у меня все, мы с вами разобрали методы добавления пункта меню «Загрузка последней удачной конфигурации» и активировали нажатие «F8 при загрузке Windows 10». С вами был Иван Семин, автор и создатель IT блога Pyatilistnik.org.
Как вернуться к последней удачной конфигурации?
Как вернуться к последней удачной конфигурации?
Загрузка последней удачной конфигурации
- Включите питание компьютера.
- Нажмите клавишу , когда появится сообщение Для устранения неисправностей и просмотра дополнительных параметров загрузки Windows нажмите F8.
- Выберите Последняя удачная конфигурация.
Как в Windows 10 загрузить последнюю удачную конфигурацию?
Восстановление системы Windows 10 осуществляется посредством нажатий “горячих клавиш” Shift+F8, причем, в отличие от “семерки”, нажимать это сочетание нужно очень-очень быстро, так как сама операционка стала грузиться куда как стремительнее. Претерпел изменения и внешний вид спасительного меню.
Как запустить последнюю удачную конфигурацию системы Windows 8?
Загрузка последней удачной конфигурации в Windows 8 и 8.
Как сделать обычную загрузку Windows 7 по умолчанию?
Чистая загрузка Windows 7
- Нажать Win+R, ввести msconfig, нажать «Ок».

- На вкладке «Общие» выбрать «Выборочный запуск» и снять отметку с «Загружать элементы автозагрузки».
- На вкладке «Службы» включить «Не отображать службы Майкрософт», а затем выключить все сторонние службы.
- Нажать Ок и перезагрузить компьютер.
Как войти в меню дополнительных вариантов загрузки Windows?
Дополнительные параметры загрузки (включая безопасный режим) На экране Дополнительные варианты загрузки вы можете запустить Windows в расширенном режиме устранения неполадок. Вы можете открыть меню, включив компьютер и нажав клавишу F8 перед запуском Windows.
Как нажать клавишу F8 на ноутбуке?
Использование клавиши F8
- Перезапустите лэптоп.
- При появлении первого экрана запуска начните нажимать клавишу F8, вызывая меню выбора вариантов загрузки.
- Выберите среди представленных вариантов безопасный режим.
Как включить F8 в Windows 10?
Метод 2. Щёлкните правой кнопкой мыши по «Пуску» на панели задач и выберите в появившемся меню пункт «Командная строка (администратор)». Нажмите «Ввод». Закройте окно терминала и перезагрузите компьютер. Теперь при нажатии клавиши F8 во время запуска системы должен снова появиться диалог выбора способа загрузки.
Щёлкните правой кнопкой мыши по «Пуску» на панели задач и выберите в появившемся меню пункт «Командная строка (администратор)». Нажмите «Ввод». Закройте окно терминала и перезагрузите компьютер. Теперь при нажатии клавиши F8 во время запуска системы должен снова появиться диалог выбора способа загрузки.
Как зайти в безопасный режим F8 не работает?
Для этого:
- Запустите команду msconfig через окно Выполнить (Windows+R). В результате должно загрузиться окно Настройка системы.
- Перейдите к вкладке BOOT. …
- Теперь вам просто нужно выбрать строку, которую мы создавали на первом шаге и включить в параметрах загрузки безопасный режим.
Как зайти в безопасный режим Windows 10 при запуске?
Заходим в безопасный режим с помощью меню Пуск или экрана блокировки В зависимости от компьютера, при его запуске необходимо нажать сочетание клавиш [Shift] и [F8] или, например [Esc], [del], [F1], [F2], [F8], или [F10].
Как зайти в безопасный режим через BIOS на ноутбуке?
Прежде чем начнётся загрузка ОС, то есть через несколько секунд после старта, нажимаем клавишу F8 либо сочетание клавиш Shift+F8. Перед нами появится меню с выбором варианта загрузки ОС (как показано на картинке ниже). Помимо стандартного режима в списке будет предложен ряд вариантов загрузки в Безопасном режиме.
Как зайти в безопасный режим при синем экране?
Выберите диагностика >Дополнительные параметры> параметры загрузки> перезагрузить, вы увидите окно “параметры загрузки”, нажмите клавишу F4, чтобы выбрать “включить безопасный режим”, компьютер автоматически переключается в безопасный режим в Windows 10.
Как запустить безопасный режим Если он не запускается?
[Ноутбук] Windows 10 — Как зайти в Безопасный режим, если система не загружается и сбросить параметры системы?
- Нажмите [Дополнительные параметры].
- Выберите [Параметры загрузки].

- Нажмите [Перезагрузить].
- Выберите 4 пункт (нажмите F4 на клавиатуре) для входа в Безопасный режим.
Как включить компьютер в безопасном режиме Если он не включается?
Не запускается безопасный режим — используйте кнопку «Shift» и «перезагрузка» Этот метод входа в безопасный режим работает немного быстрее. Использование комбинации клавиш Shift на клавиатуре и мыши для выбора опции перезапуска разрешит перейти в безопасный режим. Зайдите в меню «Пуск» и жмите «Питание».
Как убрать синий экран смерти с помощью командной строки?
Для устранения бага стоит придерживаться следующей инструкции:
- Запустите командную строку от имени администратора. …
- Подтвердите свое намерение, нажав на клавишу «Да/Yes».
- Введите в появившемся окне: sfc/scannow.
- Нажмите на кнопку “Enter” в качестве подтверждения.
- После завершения сканирования, перезагрузите компьютер.
Почему вылетает синий экран Windows 7?
Обычно синие экраны смерти вызваны неисправностью оборудования компьютера или драйверами. … Синий экран обычно появляется, когда Windows обнаруживает “STOP-ошибку”. Данное критическое падение приводит к остановке работы системы Windows. В этом случае остается только принудительно выключить компьютер и перезагрузить его.
… Синий экран обычно появляется, когда Windows обнаруживает “STOP-ошибку”. Данное критическое падение приводит к остановке работы системы Windows. В этом случае остается только принудительно выключить компьютер и перезагрузить его.
Как очистить дамп памяти Windows 7?
Нажмите Расширенные настройки системы в левой части окна, чтобы открыть вкладку Расширенные. Затем нажмите кнопку Настройки в разделе Запуск и восстановление . Выберите параметр (нет) в раскрывающемся меню, показанном непосредственно ниже, чтобы отключить аварийные дампы. Затем нажмите кнопку ОК .
Как посмотреть дамп памяти Windows 7?
По умолчанию дамп сохраняется в файл с именем MEMORY. DMP в папку Windows системного диска. Нажмите Win+E на клавиатуре. Нажмите правой кнопкой мыши на Этот компьютер и в контекстном меню выберите Свойства.
Как убрать аварийный дамп памяти?
В случае, если вам нужно удалить дамп памяти, вы можете сделать это вручную, удалив файл MEMORY. DMP в системной папке Windows и файлы, содержащиеся в папке Minidump. Также можно использовать утилиту «Очистка диска» Windows (нажать клавиши Win+R, ввести cleanmgr и нажать Enter).
DMP в системной папке Windows и файлы, содержащиеся в папке Minidump. Также можно использовать утилиту «Очистка диска» Windows (нажать клавиши Win+R, ввести cleanmgr и нажать Enter).
Что такое файл дампа памяти?
Дамп памяти (англ. memory dump; в Unix — core dump) — содержимое рабочей памяти одного процесса, ядра или всей операционной системы. Также может включать дополнительную информацию о состоянии программы или системы, например значения регистров процессора и содержимое стека.
Что такое дамп памяти Windows 7?
Дамп памяти — это содержимое процесса, ядра или целой операционной системы. … Обычно он сохраняется, когда процесс прерывается из-за какой-то ошибки.
Как прочитать файл дампа?
Чтобы посмотреть содержимое полного дампа памяти необходимо открыть файл MEMORY. DMP при помощи утилиты WinDBG, которая входит в пакет Microsoft Windows SDK. Скачать эту утилиту можно с официального сайта Майкрософт по этой ссылке https://developer. microsoft.com/ru-ru/windows/downloads/windows-10-sdk .
microsoft.com/ru-ru/windows/downloads/windows-10-sdk .
Для чего нужен дамп памяти процесса?
dmp файл) процесса режима пользователя в ОС Windows. Он нужен, если надо разобраться в причинах завершения процесса с ошибкой, зависания или загрузки процессора. Дамп памяти — содержимое рабочей памяти процесса, которое операционная система позволяет сохранить для отладки программы.
Можно ли удалить файл дампа памяти?
Файлы дампа памяти могут занимать много места на жестком диске. … Windows автоматически удаляет файлы аварийного дампа только тогда, когда пространство на жестком диске ограничено. Однако пользователи также могут стирать аварийные дампы с помощью утилит очистки.
Как создать файл дампа памяти?
Чтобы получить дамп процесса: Нажмите Ctrl+Alt+Delete на клавиатуре. Выберите Диспетчер задач. Нажмите правой кнопкой на процесс, дамп которого необходимо получить, и в контекстном меню выберите Создать файл дампа.
Как настроить дамп памяти?
Настройка типа дампа
- Нажмите кнопку Пуск и выберите Панель управления.
- Дважды щелкните «Система» и выберите «Дополнительные параметры системы».
- Перейдите на вкладку «Дополнительные» и выберите «Параметры» в области «Запуск и восстановление».
- В списке сведений об отладке записи щелкните небольшой дамп памяти (64 КБ).
Как восстановить функцию «Последняя удачная конфигурация» в Windows 8.1
Реклама
РЕКОМЕНДУЕТСЯ: Нажмите здесь, чтобы исправить проблемы с Windows и оптимизировать производительность системы
Как вы знаете, Winaero всегда уделяет особое внимание повышению удобства использования технологий, особенно Windows. Если вам нравится что-то особенное в Windows или в каком-либо другом приложении или службе, которое больше недоступно или удалено, я всегда ищу решения ваших проблем и делюсь исправлениями и обходными путями. Недавно я представил уникальный сайт, на котором были восстановлены гаджеты рабочего стола и боковая панель со скриншотами всех из них, опубликовано эксклюзивное руководство о том, как восстановить отсутствующую функцию портфеля, и показано, как разблокировать возможность закрепления начального экрана для всех файлов. В этой статье я хотел бы поделиться с вами новым способом разблокировки функции «Последняя известная удачная конфигурация» в Windows 8.1 и Windows 8, которую Microsoft молча отключила. Позвольте мне объяснить, зачем вам это может понадобиться.
В этой статье я хотел бы поделиться с вами новым способом разблокировки функции «Последняя известная удачная конфигурация» в Windows 8.1 и Windows 8, которую Microsoft молча отключила. Позвольте мне объяснить, зачем вам это может понадобиться.
Реклама
Windows 8 и ее преемница Windows 8.1 имеют больше встроенных средств автоматической диагностики, чем любая предыдущая версия Windows, для проверки проблем, связанных с загрузкой, и автоматического их устранения. Восстановление при загрузке часто срабатывает само по себе, когда Windows не загружается. Кроме того, есть такие функции, как сброс и обновление, которые значительно упрощают восстановление работоспособного состояния системы за счет автоматизации всей процедуры. Но иногда эти функции являются излишними.
Предположим, вы случайно установили неверный драйвер устройства (например, какой-то сторонний драйвер для прошивки телефона) или какой-то программный драйвер, и он начал вызывать BSOD при загрузке. Или, возможно, вы установили неправильную версию определенного драйвера, который не полностью совместим. Если ошибка «синий экран» начинает появляться сразу после того, как вы сделали что-то подобное, то вы точно знаете, что сломало ваш компьютер, и хотели бы исправить это быстро, не восстанавливая всю систему с помощью восстановления системы, не говоря уже о сбросе/обновлении. Хотя недавно представленные функции полезны для автоматизации восстановления всей системы, они также могут занять много времени.
Если ошибка «синий экран» начинает появляться сразу после того, как вы сделали что-то подобное, то вы точно знаете, что сломало ваш компьютер, и хотели бы исправить это быстро, не восстанавливая всю систему с помощью восстановления системы, не говоря уже о сбросе/обновлении. Хотя недавно представленные функции полезны для автоматизации восстановления всей системы, они также могут занять много времени.
В предыдущих версиях Windows была чрезвычайно полезная функция под названием Последняя удачная конфигурация , которая позволяла вам быстро исправить неисправную аппаратную конфигурацию реестра до той, в которой Windows загружалась в последний раз. Это было очень удобно в ситуации, которую я описал выше. В последней удачной конфигурации сохранена копия ключа HKEY_LOCAL_MACHINE\SYSTEM\CurrentControlSet, который содержит информацию обо всех службах и драйверах Windows.
Выбор последней удачной конфигурации при запуске из параметров F8 сделал две вещи:
– восстановлена конфигурация оборудования в контрольном наборе реестра, указанная ключом LastKnownGood, вместо значения по умолчанию
– восстановлены драйверы устройств из последней рабочей конфигурации, если новый установленный драйвер устройства приведет к невозможности загрузки Windows
В пользу новых Кроме того, эта замечательная функция была отключена в Windows 8. 1 и Windows 8. Хорошая новость заключается в том, что вы все еще можете включить ее! Давайте посмотрим, как это можно сделать.
1 и Windows 8. Хорошая новость заключается в том, что вы все еще можете включить ее! Давайте посмотрим, как это можно сделать.
- Откройте редактор реестра (см. как).
- Перейдите к следующему ключу:
HKEY_LOCAL_MACHINE\SYSTEM\CurrentControlSet\Control\Session Manager\Configuration Manager
Совет. Вы можете получить доступ к любому нужному ключу реестра одним щелчком мыши.
- Создайте новое значение DWORD в указанном выше ключе с именем BackupCount , щелкнув правой кнопкой мыши на правой панели и выбрав «Создать» -> «Значение DWORD (32-разрядное)» и установив его значение на 1 или 2, в зависимости от числа. резервных копий, которые вы хотите хранить в реестре. Я рекомендую значение 2. Если Значение BackupCount уже существует, затем просто дважды щелкните по нему и установите его значение равным 2.
- Теперь вы должны создать подраздел. Щелкните правой кнопкой мыши ключ «Диспетчера конфигураций» на левой панели и выберите «Создать» -> «Ключ» с именем LastKnownGood .
 Затем создайте новое значение DWORD на правой панели с именем Enabled и установите для него значение 1 (0 означает отключено, 1 означает включено).
Затем создайте новое значение DWORD на правой панели с именем Enabled и установите для него значение 1 (0 означает отключено, 1 означает включено).
Теперь функция «Последняя удачная конфигурация» включена и начнет резервное копирование ветки реестра HKEY_LOCAL_MACHINE\SYSTEM\CurrentControlSet при каждой успешной загрузке.
Как получить доступ к последней удачной конфигурации в Windows 8.1
Чтобы получить доступ к последней удачной конфигурации в Windows 8.1, выполните следующую команду в командной строке с повышенными привилегиями:
BCDEdit /SET "{Current}" BootMenuPolicy Legacy Совет: просмотрите все возможные способы открыть командную строку с повышенными привилегиями в Windows
Приведенная выше команда позволит получить доступ к обычному устаревшему меню загрузки с помощью клавиши F8.
Кроме того, вы также можете настроить отображение меню загрузки при каждой загрузке с помощью следующей команды:
BCDEdit /SET "{bootmgr}" displaybootmenu yes Примечание. Вы можете управлять всеми скрытыми параметрами bcdedit с помощью моего эксклюзивного инструмента Boot UI Tuner .
Вы можете управлять всеми скрытыми параметрами bcdedit с помощью моего эксклюзивного инструмента Boot UI Tuner .
Boot UI Tuner
Boot UI Tuner предоставляет вам полный контроль над диспетчером загрузки в Windows 8 и Windows 8.1. Кроме того, вы можете обнаружить множество скрытых секретных команд, опубликованных в нашем блоге, посвященном приложению Boot UI Tuner.
РЕКОМЕНДУЕТСЯ: нажмите здесь, чтобы исправить проблемы с Windows и оптимизировать производительность системы
Поддержите нас
Winaero очень рассчитывает на вашу поддержку. Вы можете помочь сайту и дальше предлагать вам интересный и полезный контент и программное обеспечение, используя следующие опции:
Если вам понравилась эта статья, поделитесь ею с помощью кнопок ниже. Это не потребует от вас многого, но поможет нам расти. Спасибо за вашу поддержку!
Реклама
Автор Сергей ТкаченкоОпубликовано Рубрики Windows 8.1Теги включить меню загрузки F8, включить восстановление последней удачной конфигурации, Windows 8, Windows 8.1
Как загрузиться в последней удачной конфигурации Windows 7/10
Если конфигурация системного реестра или драйвера создает конфликт, препятствующий запуску системы, Windows может столкнуться с проблемами при запуске. Загрузка Windows с последней удачной конфигурацией — лучший способ решить проблему. Теперь прочитайте этот пост от MiniTool , чтобы узнать подробности.
О последней удачной конфигурации
Что такое последняя удачная конфигурация
В NT и более поздних версиях операционной системы Windows при успешном запуске системы вы можете получить копию конфигурации системного оборудования и параметров драйвера из системного реестра.
В случае сбоя последующего процесса загрузки копия будет сохранена. Затем операционная система будет использовать запись последней удачной конфигурации для успешной загрузки.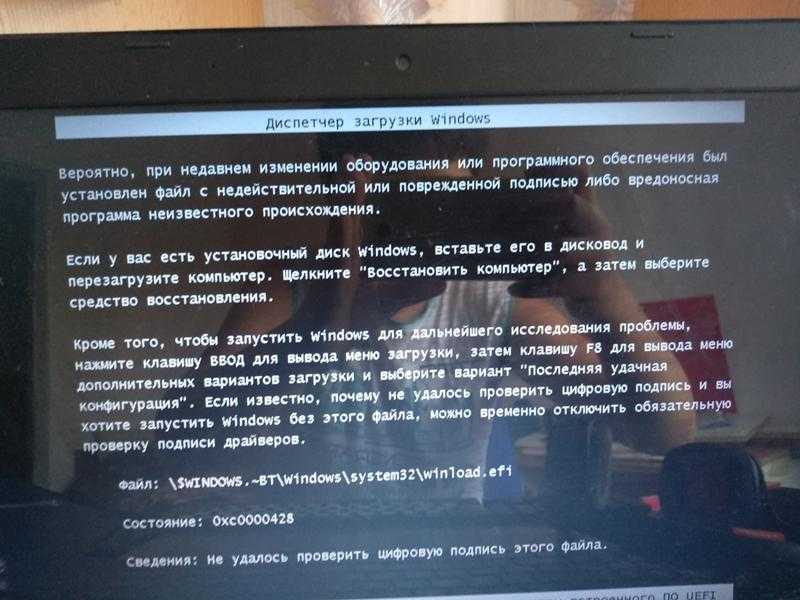 Если Windows обнаружит проблему во время запуска, в меню запуска будет добавлена опция «Последняя удачная конфигурация».
Если Windows обнаружит проблему во время запуска, в меню запуска будет добавлена опция «Последняя удачная конфигурация».
Проблемы могут быть устранены с помощью последней удачной конфигурации
Ниже перечислены проблемы, которые можно устранить, загрузив последнюю известную удачную конфигурацию:
1. Синий экран смерти при запуске, вызванный обновлением драйвера.
2. Неудачная загрузка, вызванная недавно примененным обновлением Windows или автоматическими обновлениями.
3. Неправильная последовательность запуска ПК, вызванная вирусами, троянскими программами и руткитами.
4. Конфликты между вновь установленным оборудованием и другими устройствами.
5. Конфликты между вновь установленным ПО и другими программами.
Проблемы не могут быть устранены с помощью последней удачной конфигурации
Однако не все проблемы Windows можно решить, загрузив Windows с последней удачной конфигурацией. В частности, это не поможет, если вы столкнетесь со следующими проблемами:
1. Произвольный сбой программ.
Произвольный сбой программ.
2. Компьютер работает медленно или плохо работает. Возможно, вас заинтересует этот пост — 10 причин медленной работы ПК с Windows 10/8/7.
3. Проблемы с драйверами, которые возникают у вас в течение нескольких дней.
Загрузите Windows в последней удачной конфигурации
Только что вы получили базовую информацию о последней удачной конфигурации. Теперь вы можете задаться вопросом, как загрузить последнюю известную удачную конфигурацию Windows 10/7. Продолжайте читать.
Как загрузиться с последней удачной конфигурацией Windows 7
Если вы хотите использовать последнюю удачную конфигурацию Windows 7, выполните следующие действия. С другой стороны, если вам интересно, как использовать последнюю удачную конфигурацию Windows 10, вы можете перейти к следующему разделу.
Шаг 1: Полностью выключите компьютер. Убедитесь, что ваш компьютер полностью выключен и больше не работает.
Шаг 2: Перезагрузите компьютер и подождите, пока не исчезнет экран с логотипом производителя.
Шаг 3: Повторно нажмите F8 (или другую комбинацию клавиш), как только логотип исчезнет.
Шаг 4: Если вы видите экран загрузки Windows, вернитесь к первому шагу и повторяйте, пока не войдете в Расширенные параметры загрузки Окно.
Шаг 5: Используйте клавиши со стрелками на клавиатуре, чтобы выбрать Последняя известная удачная конфигурация (расширенная) из списка доступных вариантов.
Шаг 6: Нажмите Введите и дождитесь завершения процесса. Теперь вы сможете загрузиться в систему.
См. также: 7 решений для исправления ошибки запуска Windows 7 Ошибка
Windows 7 Вот все шаги для входа в последнюю удачную конфигурацию Windows 7.
Как загрузиться с последней удачной конфигурацией Windows 10
В Windows 8 и Windows 10 не предусмотрена последняя известная удачная конфигурация. Вместо этого есть другие варианты, такие как обновление, сброс (переустановка), восстановление и т. д. можно просто загрузить компьютер, чтобы войти в безопасный режим. Это альтернатива последней удачной конфигурации.
Вместо этого есть другие варианты, такие как обновление, сброс (переустановка), восстановление и т. д. можно просто загрузить компьютер, чтобы войти в безопасный режим. Это альтернатива последней удачной конфигурации.
Совет: Чтобы узнать больше о функциях обновления, сброса и установки, этот пост — Сброс Windows 10 VS Чистая установка VS Новый запуск, подробности здесь, может удовлетворить ваши потребности.
Безопасный режим — это встроенный режим диагностики компьютерной операционной системы Windows 10 (7, 8 и т. д.). Если вы запустите ПК с Windows 10 в безопасном режиме, он позволит запускать только основные системные программы и службы в процессе загрузки. Вот информация о том, как загрузить Windows 10 в безопасном режиме.
Вам необходимо перезагрузить компьютер несколько раз, чтобы загрузить WinRE (среда восстановления Windows) и войти в безопасный режим. Вы также можете использовать загрузочный носитель для восстановления Windows 10, например загрузочный диск DVD/USB, для входа в WinRE. Вот шаги:
Вот шаги:
Шаг 1: Вставьте установочный CD/DVD-диск Windows или загрузочный USB-накопитель в компьютер и запустите компьютер.
Шаг 2: Войдите в BIOS.
Шаг 3: Выберите DVD или флэш-накопитель USB в качестве первого загрузочного устройства и загрузите ПК с Windows 10 с устройства.
Шаг 4: Нажмите Восстановить компьютер для успешного входа в WinRE.
Теперь вы можете продолжить вход в безопасный режим.
Шаг 1: На экране Выберите параметр выберите параметр Устранение неполадок .
Шаг 2: Далее нажмите Дополнительные параметры . Выберите вариант Startup Settings .
Шаг 3: Нажмите кнопку Перезапустить .
Шаг 4: Затем вы увидите несколько вариантов запуска.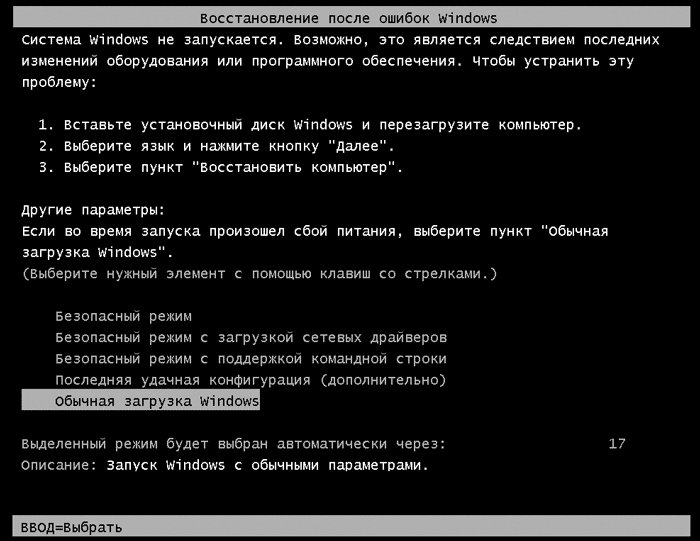 Нажмите клавишу F4 , чтобы включить безопасный режим.
Нажмите клавишу F4 , чтобы включить безопасный режим.
Теперь ваш компьютер запустится в безопасном режиме. Затем вы можете устранить неполадки в вашей системе без проблем.
Совет: Если вы обнаружите, что безопасный режим не работает, этот пост — [РЕШЕНО] Безопасный режим Windows не работает? Как исправить это быстро может помочь вам решить проблему.
Вы также можете выполнить восстановление системы через WinRE, что является альтернативой последнему удачному варианту конфигурации. Вот как это сделать:
Совет: Только если вы заранее создали точку восстановления, вы можете попробовать этот метод.
Шаг 1: Войдите в WinRE.
Шаг 2: Вы должны нажать Устранение неполадок в Выберите параметр , а затем выберите Дополнительные параметры .
Шаг 3: Выберите Восстановление системы в окне Дополнительные параметры .
Шаг 4: Следуйте инструкциям на экране, чтобы завершить восстановление.
Вот как использовать последнюю удачную альтернативу конфигурации Windows 10.
Из этого поста вы узнали, как загрузить компьютер до последней удачной конфигурации. Если вы считаете этот пост полезным, поделитесь им в Твиттере, чтобы сообщить большему количеству людей. Нажмите, чтобы твитнуть
Создайте резервную копию системы для защиты вашего компьютера
После того, как вы исправите ошибку своего компьютера, у меня есть для вас предложение. Если с вашей системой что-то не так, рекомендуется заранее сделать резервную копию вашей системы. А теперь я представлю вам бесплатную программу для резервного копирования — MiniTool ShadowMaker.
MiniTool ShadowMaker предоставляет решение для резервного копирования системы одним щелчком мыши. Он поддерживает полное резервное копирование системного диска, включая системный раздел, системный зарезервированный раздел и системный раздел EFI. И вы можете создать образ всех своих данных, включая настройки компьютера, приложения, драйверы, системные файлы и загрузочные файлы.
И вы можете создать образ всех своих данных, включая настройки компьютера, приложения, драйверы, системные файлы и загрузочные файлы.
Резервная копия системы является загрузочной. При сбое системы вы можете вернуть компьютер в нормальное состояние. Этот пост — Как восстановить компьютер до более ранней даты в Windows 10/8/7 (2 способа) может быть тем, что вам нужно.
MiniTool ShadowMaker предоставляет пробную версию, которая дает вам 30-дневную бесплатную пробную версию для всех функций резервного копирования. Вы можете приобрести его Pro Edition, чтобы использовать его постоянно.
Теперь вы можете загрузить пробную версию MiniTool ShadowMaker для резервного копирования вашей системы.
Скачать бесплатно
Теперь давайте посмотрим, как создать резервную копию вашей системы Windows.
Шаг 1. Выберите режим резервного копирования
1. Запустите MiniTool ShadowMaker и продолжайте использовать пробную версию E
2.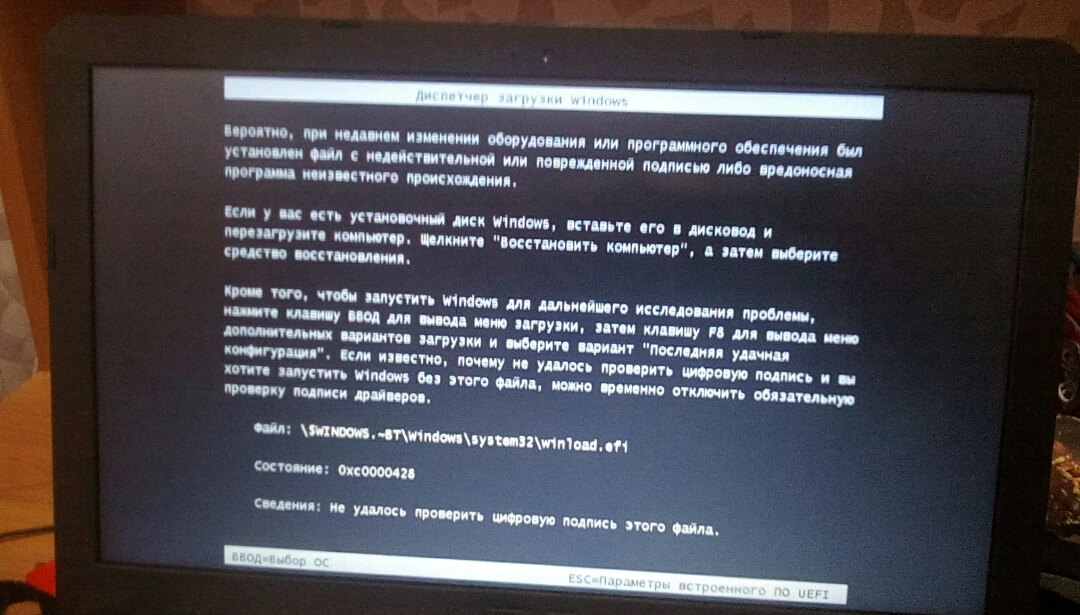 Выберите компьютер для управления и нажмите Подключите в разделе Локальный , чтобы войти в основной интерфейс.
Выберите компьютер для управления и нажмите Подключите в разделе Локальный , чтобы войти в основной интерфейс.
Шаг 2. Выберите источник резервного копирования
1. Перейдите на страницу Backup .
2. Это программное обеспечение по умолчанию выбирает системный раздел и раздел, зарезервированный системой.
Шаг 3. Выберите целевой путь для хранения вашей системы
1. Вы можете создать резервную копию своей системы на внешнем жестком диске, USB-накопителе, сетевом накопителе и т. д.
2. Затем выберите путь для сохранения вашей системы и нажмите OK . Здесь я беру в качестве примера New Volume (E) .
Совет:
1. Не сохраняйте файл образа тома на резервируемом томе.
2. Место назначения, используемое для хранения системы, должно иметь достаточно места для хранения.
Шаг 4.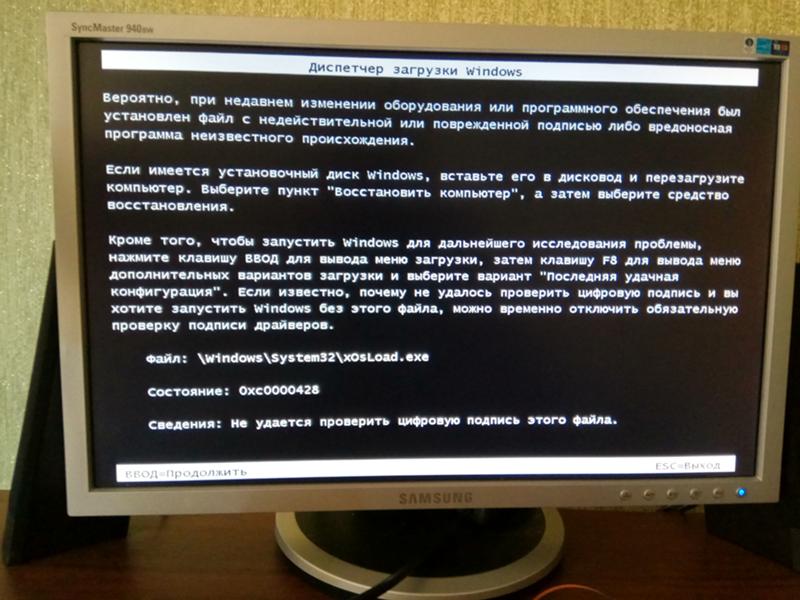 Начните резервное копирование
Начните резервное копирование
1. Вернитесь к следующему интерфейсу.
2. У вас есть два варианта: нажмите Создать резервную копию сейчас , чтобы начать процесс резервного копирования немедленно, или нажмите Создать резервную копию позже , чтобы отложить процесс резервного копирования.
Когда процесс завершится, вы успешно создали резервную копию своей системы с помощью MiniTool ShadowMaker.
Совет: В дополнение к методу, упомянутому выше, существует еще один метод резервного копирования системного диска. Это использование функции Clone Disk в MiniTool ShadowMaker. Этот пост — Как клонировать жесткий диск на SSD в Windows 10/8/7 содержит дополнительную информацию для вас.
MiniTool ShadowMaker — это удобная программа, которая может помочь вам выполнить резервное копирование операционной системы за несколько шагов. Нажмите, чтобы твитнуть
. Подводя итог, в этом посте представлена последняя известная удачная конфигурация и показаны способы входа в Windows 7. /10 в него. Если на вашем компьютере возникают какие-либо проблемы, вы можете попробовать последнюю удачную конфигурацию, чтобы исправить их.
/10 в него. Если на вашем компьютере возникают какие-либо проблемы, вы можете попробовать последнюю удачную конфигурацию, чтобы исправить их.
После устранения проблем рекомендуется сделать резервную копию вашей системы. Если у вас возникли проблемы при использовании программы MiniTool, свяжитесь с нами по электронной почте [email protected], и мы ответим вам как можно скорее.
Часто задаваемые вопросы о последней удачной конфигурации
❤️Где хранится последняя известная удачная конфигурация?
В системном реестре параметры конфигурации системы хранятся в HKLM\System\CurrentControlSet\Control, а конфигурации драйверов и служб хранятся в HKLM\System\CurrentControlSet\Servicess. Любые изменения в этих местах в реестре могут привести к сбою запуска системы.
?Удаляет ли последняя известная конфигурация файлы?
Важная система и реестр сохраняются в последней удачной конфигурации каждый раз, когда вы успешно выключаете компьютер.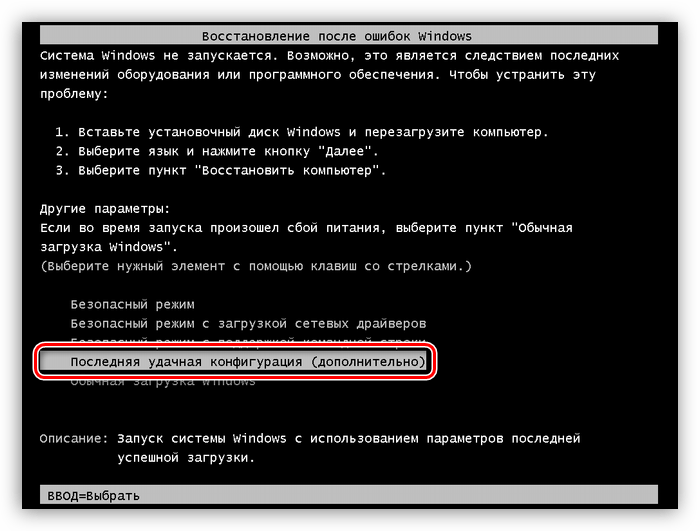 Он вносит изменения только в системные настройки и не затрагивает ваши личные данные. Но вам лучше регулярно делать резервные копии важных данных, вас может заинтересовать этот пост — Как сделать резервную копию файлов в Windows 10? Попробуйте эти 4 лучших способа.
Он вносит изменения только в системные настройки и не затрагивает ваши личные данные. Но вам лучше регулярно делать резервные копии важных данных, вас может заинтересовать этот пост — Как сделать резервную копию файлов в Windows 10? Попробуйте эти 4 лучших способа.
?В чем разница между последней удачной конфигурацией и восстановлением системы?
Восстановление системы использует точки восстановления для возврата системных файлов и настроек к более раннему моменту времени, не затрагивая личные файлы, а точки восстановления можно создать вручную. Вы можете отменить восстановление системы, но вы не можете сделать это в последней удачной конфигурации.
?Что такое точка восстановления?
Точка восстановления — это сохраненный «моментальный снимок» данных компьютера в определенное время. Точки восстановления являются компонентом утилиты восстановления системы Windows. Чтобы узнать больше о точке восстановления, прочитайте этот пост — Что такое точка восстановления системы и как ее создать? Смотри Вот что тебе нужно.



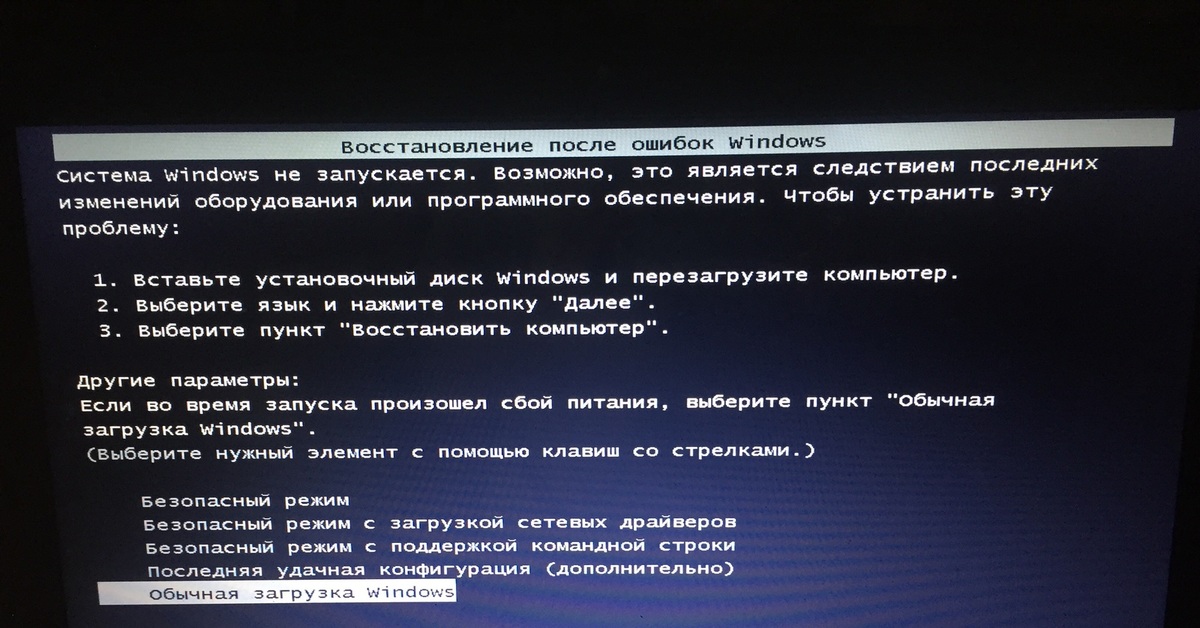 Затем создайте новое значение DWORD на правой панели с именем Enabled и установите для него значение 1 (0 означает отключено, 1 означает включено).
Затем создайте новое значение DWORD на правой панели с именем Enabled и установите для него значение 1 (0 означает отключено, 1 означает включено).