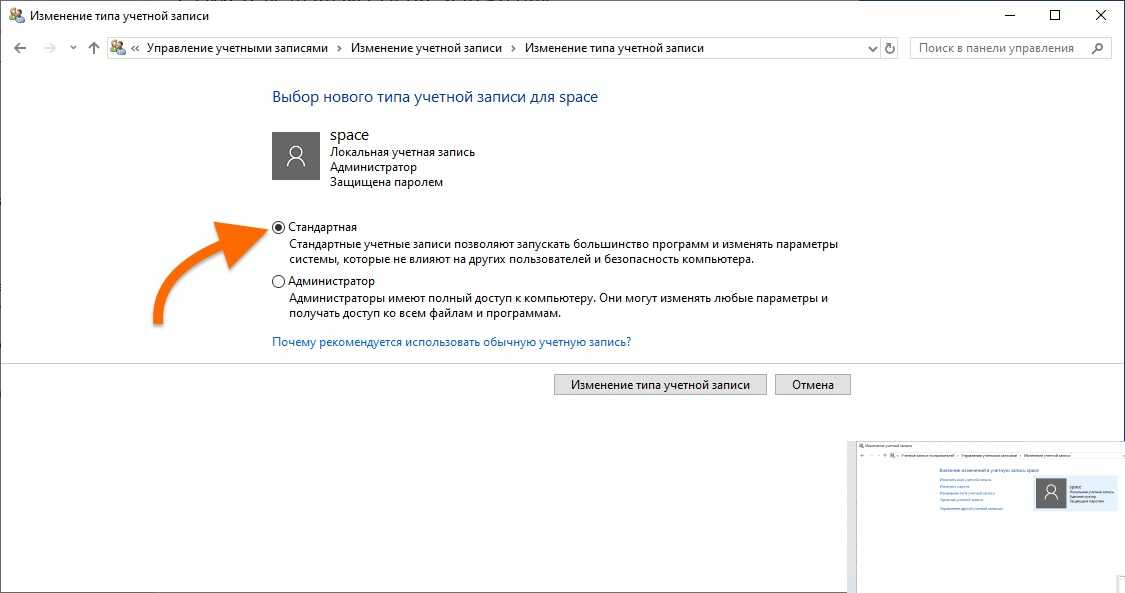Администратор безопасности windows 10: Контроль учетных записей Администратор режиме утверждения для встроенной учетной записи администратора (Windows 10) — Windows security
Содержание
Контроль учетных записей Администратор режиме утверждения для встроенной учетной записи администратора (Windows 10) — Windows security
Обратная связь
Twitter
LinkedIn
Facebook
Адрес электронной почты
-
Статья -
- Чтение занимает 3 мин
-
Область применения:
- Windows 10
Описание рекомендаций, расположения, значений, управления политиками и безопасности для управления учетными записями пользователей : Администратор режиме утверждения для параметра политики безопасности встроенной учетной записи администратора.
Справочные материалы
Этот параметр политики определяет поведение Администратор утверждения для встроенной учетной записи администратора.
Если включен Администратор утверждения, учетная запись локального администратора работает как стандартная учетная запись пользователя, но она может повысить привилегии без входа в систему с помощью другой учетной записи. В этом режиме при любой операции, требующей повышения привилегий, отображается запрос, позволяющий администратору разрешить или запретить повышение привилегий. Если Администратор не включен, встроенная учетная запись администратора по умолчанию запускает все приложения с полными правами администратора. По умолчанию для Администратор утверждения задано значение Disabled.
Примечание
Если компьютер обновлен с предыдущей версии операционной системы Windows, а учетная запись администратора является только учетной записью на компьютере, встроенная учетная запись администратора остается включенной, и этот параметр также включен.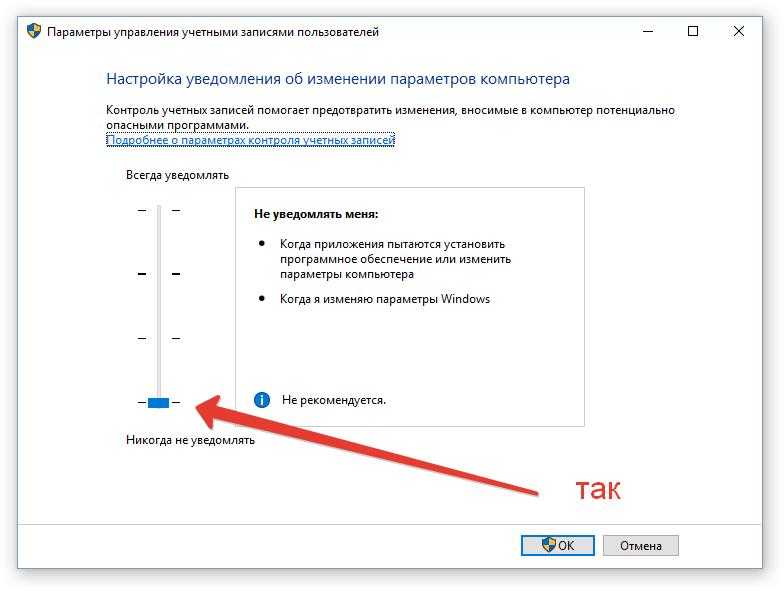
Возможные значения
Enabled
Встроенная учетная запись администратора выполняет вход в режиме утверждения Администратор, чтобы в любой операции, требующей повышения привилегий, отображались запросы, предоставляющие администратору возможность разрешить или запретить повышение привилегий.
Отключено
Если Администратор не включен, встроенная учетная запись администратора по умолчанию запускает все приложения с полными правами администратора.
Рекомендации
Рекомендуется не включить встроенную учетную запись администратора на клиентском компьютере, а использовать стандартную учетную запись пользователя и контроль учетных записей (UAC). Если вы хотите включить встроенную учетную запись администратора для выполнения административных задач, в целях безопасности также следует включить Администратор утверждения. См. раздел UAC-Администратор-Approval-Mode-for-the-Built-in-Administrator-account
Чтобы включить Администратор утверждения, необходимо также настроить параметр локальной политики безопасности: контроль учетных записей пользователей: поведение запроса на повышение прав администраторам в режиме утверждения Администратор для запроса согласия на **** безопасном рабочем столе и нажмите кнопку «ОК».

Примечание
После включения Администратор утверждения, чтобы активировать параметр, необходимо сначала войти и выход. Кроме того, можно выполнить команду gpupdate /force из командной строки с повышенными привилегиями.
Location
Конфигурация компьютера\Параметры Windows\Параметры безопасности\Локальные политики\Параметры безопасности
Значения по умолчанию
В следующей таблице перечислены фактические и действующие значения по умолчанию для этой политики. Значения по умолчанию также можно найти на странице свойств политики.
| Тип сервера или объект групповой политики | Значение по умолчанию |
|---|---|
| Default Domain Policy | Не определено |
| Политика контроллера домена по умолчанию | Не определено |
| Параметры по умолчанию для автономного сервера | Отключено |
| Действующие параметры контроллера домена по умолчанию | Отключено |
| Действующие параметры по умолчанию для рядового сервера | Отключено |
| Действующие параметры по умолчанию для клиентского компьютера | Отключено |
Управление политикой
В этом разделе описываются функции и средства, доступные для управления этой политикой.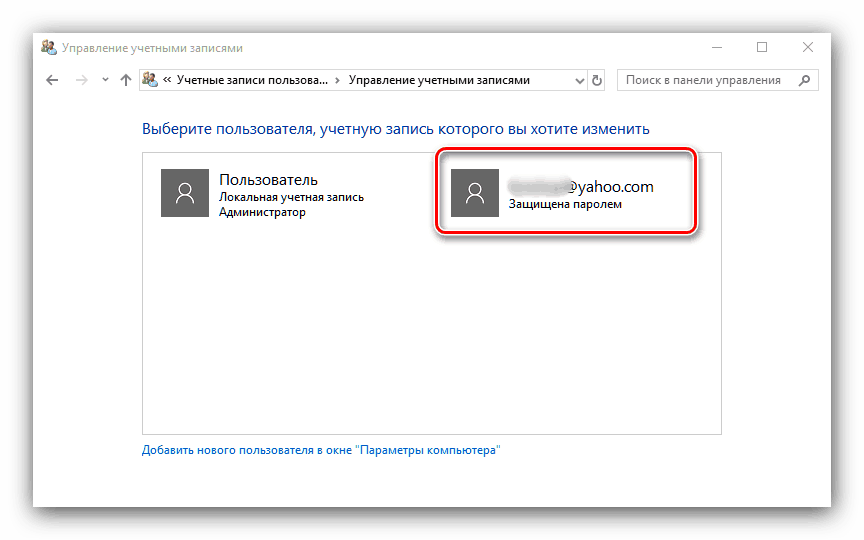
Необходимость перезапуска
Нет. Изменения в этой политике становятся эффективными без перезапуска устройства, когда они сохраняются локально или распространяются через групповая политика.
Вопросы безопасности
В этом разделе описывается, каким образом злоумышленник может использовать компонент или его конфигурацию, как реализовать меры противодействия, а также рассматриваются возможные отрицательные последствия их реализации.
Уязвимость
Одним из рисков, которые функция UAC пытается устранить, является вредоносное программное обеспечение, работающее с повышенными учетными данными, без того, чтобы пользователь или администратор не знали о его действиях. Вектором атаки для вредоносных программ является обнаружение пароля учетной записи администратора, так как эта учетная запись пользователя была создана для всех установок Windows. Чтобы устранить этот риск, встроенная учетная запись администратора отключена на компьютерах под управлением Windows Vista.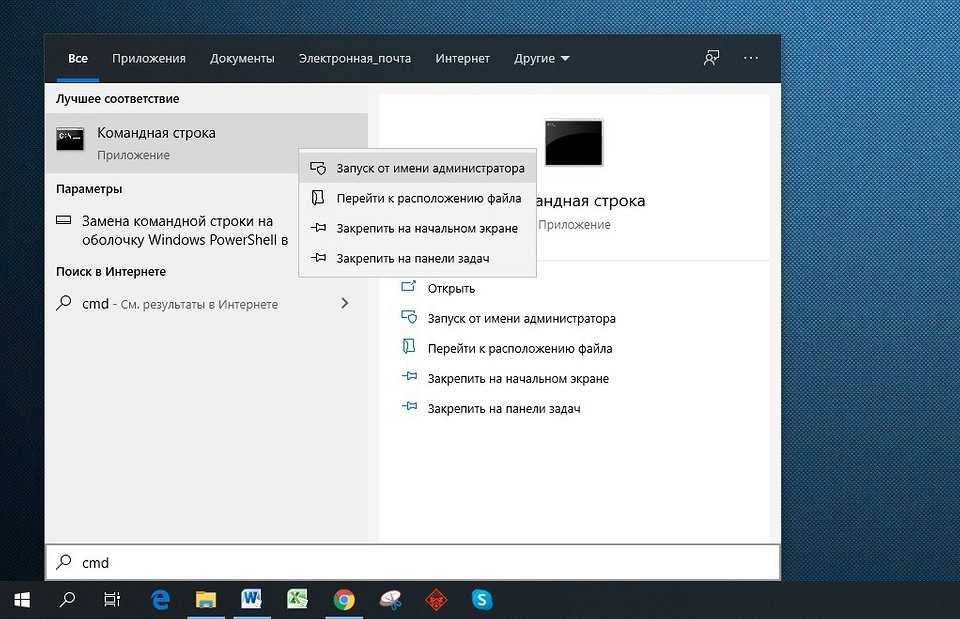 На компьютерах под управлением Windows Server 2008 учетная запись администратора включена, и пароль необходимо изменить при первом входе администратора в систему. При установке компьютера по умолчанию под управлением Windows Vista, если компьютер не присоединен к домену, первая создаемая учетная запись пользователя имеет аналогичные разрешения локального администратора.
На компьютерах под управлением Windows Server 2008 учетная запись администратора включена, и пароль необходимо изменить при первом входе администратора в систему. При установке компьютера по умолчанию под управлением Windows Vista, если компьютер не присоединен к домену, первая создаемая учетная запись пользователя имеет аналогичные разрешения локального администратора.
Противодействие
Включите контроль учетных записей Администратор для параметра встроенной учетной записи администратора, если включена встроенная учетная запись администратора.
Возможное влияние
Пользователи, которые выполняют вход с помощью учетной записи локального администратора, запрашивают согласие каждый раз, когда программа запрашивает повышение привилегий.
Связанные статьи
- Параметры безопасности
Обратная связь
Отправить и просмотреть отзыв по
Этот продукт
Эта страница
Просмотреть все отзывы по странице
Как получить права администратора в Windows 10 и как удалить: порядок действий
Права Администратора в Windows 10 нужны пользователю для выполнения определенных действий: изменения конфигураций стандартных и установленных программ, оптимизации работы системы, доступа ко всем файлам, хранящимся на компьютере.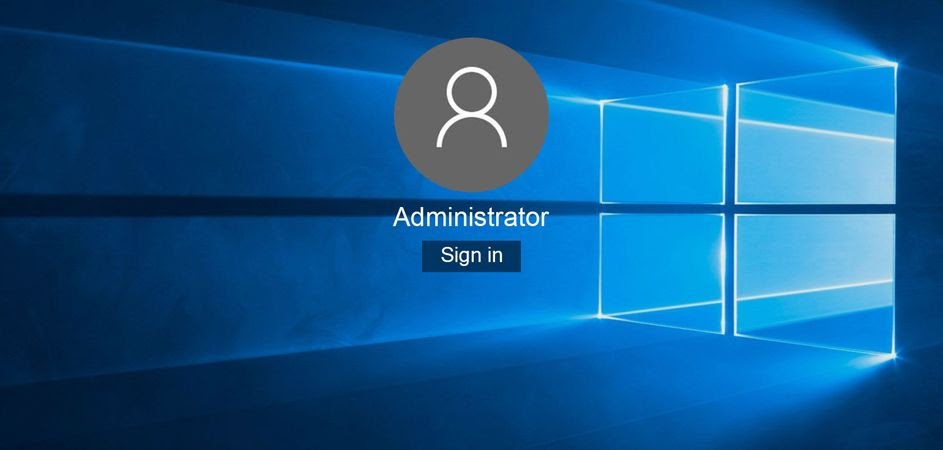
Как получить права администратора в Windows 10
Включить права с повышенными привилегиями в Windows 10 вы сможете несколькими способами.
Важно! Пользователи «домашних» версий не смогут использовать все нижеописанные доступные опции.
С помощью Командной строки
Этот способ универсальный для всех версий Windows и считается наиболее простым. Запустите Командную строку с повышенными привилегиями. В открывшемся окне введите: net user администратор /active:yes. При установленной англоязычной ОС команда прописывается следующим образом: net user administrator /active:yes.
Полезно! Для этой записи по умолчанию не установлен пароль, поэтому его стоит задать. Сделать это можно с помощью команды: net user Администратор * в Командной строке, дважды повторив ввод пароля.
Утилитой Локальная политика безопасности
В окне «Выполнить» введите команду secpol.msc.
Полезно! Альтернативный вариант запуска утилиты Локальная политика безопасности: Пуск –> Панель управления –> Администрирование.
После этого выполните следующие действия:
Откройте ветку «Локальные политики» –> Параметры безопасности –> выберите в правом окне «Учётные записи: Состояние “Администратор”»
Этот параметр по умолчанию отключен. Дважды кликните по нему и установите маркер в положение «включен».
Утилитой Локальные пользователи и группы
Запустите в окне «Выполнить» команду lusrmgr.msc. В открывшемся окне слева выберите раздел «Пользователи». В правой части откроется список всех пользователей компьютера. На записи Администратора, дважды кликнув по ней, снимите галочку с пункта «Отключить учетную запись». После этого сохраните сделанные изменения.
Утилитой Управление компьютером
Запустите в окне «Выполнить» команду compmgmt.msc. В открывшемся окне в древовидном списке перейдите по пути:
Управление компьютером –> Служебные программы –> Локальные пользователи –> Пользователи –> выберите строку Администратор и дважды кликните по ней
В открывшемся окне снимите галочку с меню «Отключить учётную запись».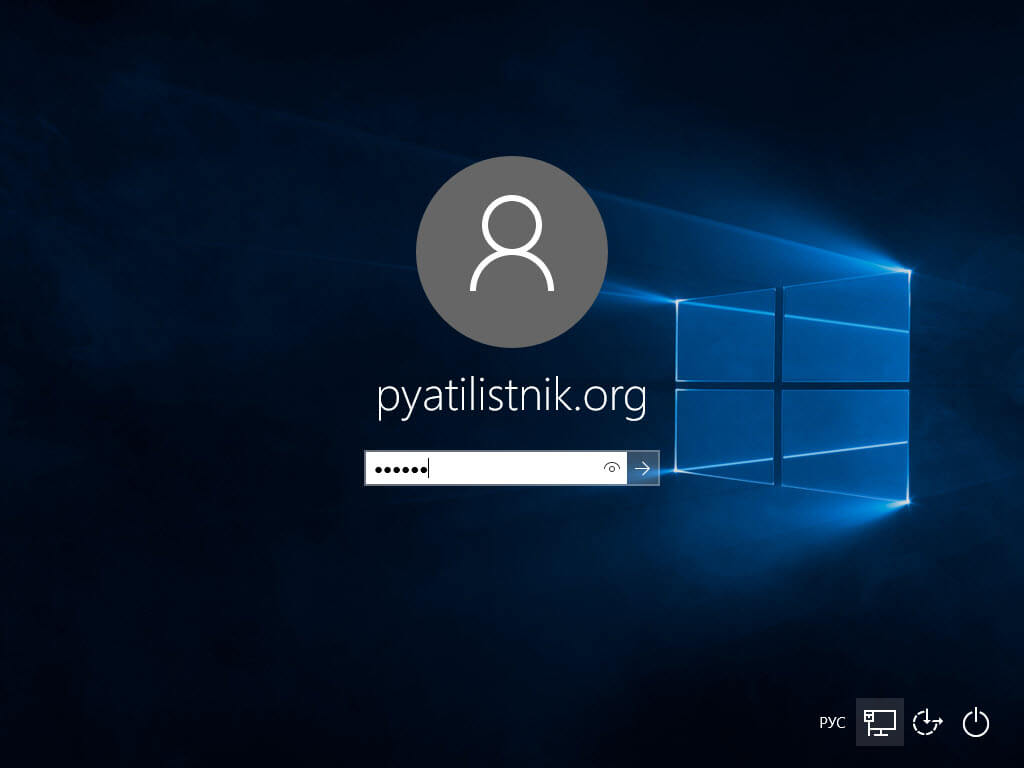
Видео “права администратора Windows 10”
На видео подробно показано, как включить права суперюзера с Помощью командной строки и утилиты Локальные пользователи и группы.
Как удалить учетную запись администратора
Отключение выполняется в таком же порядке для каждого пункта, но вместо включения параметры деактивируются. В случае использования Командной строки пропишите: net user администратор /active:no (в английской версии – net user administrator /active:no).
Важно! Использовать учетную запись с повышенными привилегиями нужно в крайних случаях. Не рекомендуется постоянно из-под нее работать, или надолго оставлять включенной.
Вход в систему
Для входа в систему под учетной записью Администратора перезагрузите компьютер.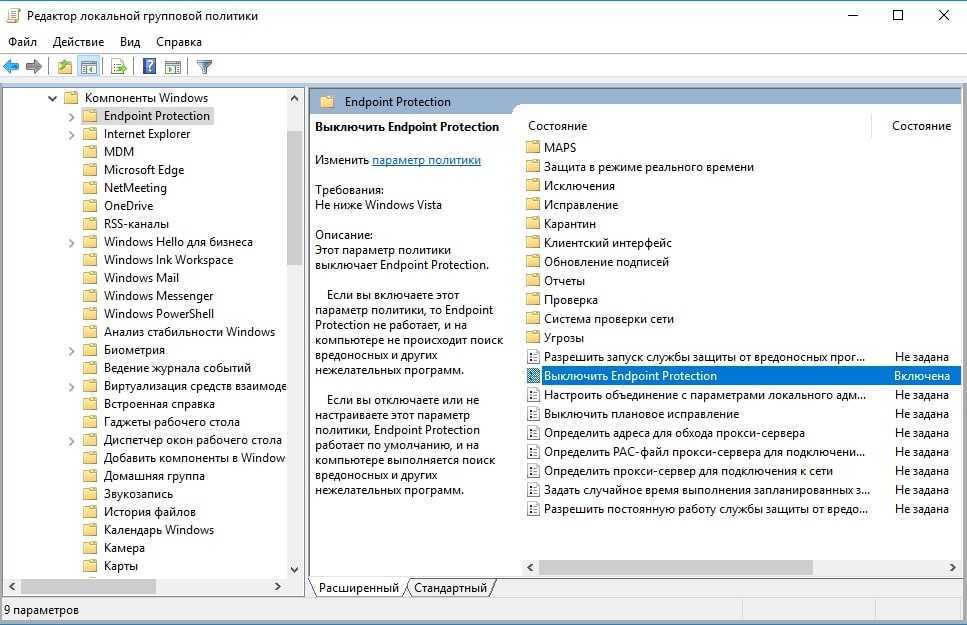 Запись станет доступной на экране входа в Windows 10.
Запись станет доступной на экране входа в Windows 10.
Вывод
Включить права Администратора можно несколькими способами. Универсальный вариант – использовать Командную строку. Но работа из-под этой учетной записи на постоянной основе нежелательна!
Как включить и отключить учетную запись администратора в Windows 10
Как включить и отключить учетную запись администратора в Windows 10
Иногда вам нужно использовать встроенную учетную запись администратора Windows 10: вот как.
Мы можем получать компенсацию от поставщиков, которые появляются на этой странице, с помощью таких методов, как партнерские ссылки или спонсируемое партнерство. Это может повлиять на то, как и где их продукты будут отображаться на нашем сайте, но поставщики не могут платить за влияние на содержание наших обзоров. Для получения дополнительной информации посетите нашу страницу «Условия использования».
Изображение: Nate Ralph/CNET
Windows 10 включает встроенную учетную запись администратора, которая по умолчанию скрыта и отключена из соображений безопасности. Иногда вам нужно выполнить небольшое управление Windows или устранить неполадки или внести изменения в свою учетную запись, для которых требуется доступ администратора. По этим причинам вы можете включить учетную запись администратора, а затем отключить ее, когда закончите.
SEE: Советы по питанию Windows 10: секретные ярлыки для ваших любимых настроек (TechRepublic Premium)
Как включить учетную запись администратора Windows 10 с помощью командной строки
Включение учетной записи администратора с помощью командной строки — самый быстрый и простой способ.
- Откройте командную строку от имени администратора, введя cmd в поле поиска.
- В результатах щелкните правой кнопкой мыши запись командной строки и выберите «Запуск от имени администратора».

- В командной строке введите net useradmin . Значение «Учетная запись активна» должно быть «Нет» (, рис. A ).
Рисунок А
- Введите net useradmin /active:yes . Вы должны получить ответ, что команда выполнена успешно.
- Введите net user administrator . Теперь значение «Учетная запись активна» должно быть «Да» (, рис. B, ).
Рисунок В
Как включить учетную запись администратора Windows 10 с помощью инструмента управления пользователями
- Откройте инструменты администрирования либо через меню «Пуск», либо через панель управления.
- Выберите запись для управления компьютером и откройте папку для локальных пользователей и групп. (Более быстрый способ попасть сюда — ввести lusrmgr.msc в поле поиска.)
- Откройте папку для пользователей и дважды щелкните учетную запись администратора.

- Снимите флажок «Учетная запись отключена» и нажмите «ОК» или «Применить» ( Рисунок C ).
Рисунок С
- Закройте окно управления пользователями.
- Выйдите из системы с включенной учетной записью.
- Пройдите мимо экрана блокировки и войдите в систему, используя учетную запись администратора. Пароль не требуется. Затем вы можете выполнить любое управление или устранение неполадок, которые вам необходимо выполнить.
ПОСМОТРЕТЬ: Интернет диких вещей: технологии и борьба с утратой биоразнообразия и изменением климата (TechRepublic)
Как отключить учетную запись администратора Windows 10 с помощью командной строки
Когда вы завершите задачи управления или устранения неполадок, вы захотите отключить учетную запись администратора. Для этого выполните следующие действия.
- Выйдите из системы и войдите снова, используя свою учетную запись.

- Откройте командную строку от имени администратора и введите net user administrator , чтобы подтвердить, что учетная запись активна.
- Введите net useradmin /active: нет , затем снова введите net user administrator , чтобы подтвердить, что учетная запись теперь неактивна ( Рисунок D ).
Рисунок D
Как отключить учетную запись администратора Windows 10 с помощью инструмента управления пользователями
- Вернитесь в окно «Локальные пользователи и группы» и дважды щелкните учетную запись «Администратор».
- Установите флажок «Учетная запись отключена».
- Нажмите «ОК» или «Применить» и закройте окно «Управление пользователями» ( Рисунок E ).
Рисунок Е
Лэнс Уитни
Опубликовано:
Изменено:
Увидеть больше Программное обеспечение
См. также
Не могу активировать Windows 10? Microsoft добавляет средство устранения неполадок для решения распространенных жалоб
(ТехРеспублика)Конец Windows 7: стратегии выхода и советы по защите (бесплатный PDF)
(ТехРеспублика)Безопасность Windows 10: руководство для руководителей бизнеса
(ТехРеспублика Премиум)Как работать с Windows 10: бесплатная техническая поддержка и руководство по устранению неполадок
(ЗДНет)Windows 10 1909: что нужно знать разработчикам? Не так много, говорит Microsoft
(ЗДНет)6 простых изменений безопасности, которые должны внести все пользователи Windows 10
(СЕТ)Как очистить место на вашем компьютере для обновлений Windows 10
(ТехРеспублика)Как использовать режим Бога в Windows 10
(ТехРеспублика)Получите больше обязательных к прочтению советов и новостей Microsoft
(TechRepublic на Flipboard)
Поделиться: Как включить и отключить учетную запись администратора в Windows 10
Майкрософт
Программного обеспечения
Выбор редактора
- Изображение: Rawpixel/Adobe Stock
ТехРеспублика Премиум
Редакционный календарь TechRepublic Premium: ИТ-политики, контрольные списки, наборы инструментов и исследования для загрузки
Контент TechRepublic Premium поможет вам решить самые сложные проблемы с ИТ и дать толчок вашей карьере или новому проекту.

Персонал TechRepublic
Опубликовано:
Изменено:
Читать далееУзнать больше
- Изображение: diy13/Adobe Stock
Программного обеспечения
Виндовс 11 22х3 уже здесь
Windows 11 получает ежегодное обновление 20 сентября, а также ежемесячные дополнительные функции. На предприятиях ИТ-отдел может выбирать, когда их развертывать.
Мэри Бранскомб
Опубликовано:
Изменено:
Читать далееУвидеть больше Программное обеспечение
- Изображение: Кто такой Дэнни/Adobe Stock
Край
ИИ на переднем крае: 5 трендов, за которыми стоит следить
Edge AI предлагает возможности для нескольких приложений. Посмотрите, что организации делают для его внедрения сегодня и в будущем.
Меган Краус
Опубликовано:
Изменено:
Читать далееУвидеть больше
- Изображение: яблоко
Программного обеспечения
Шпаргалка по iPadOS: все, что вы должны знать
Это полное руководство по iPadOS от Apple.
 Узнайте больше об iPadOS 16, поддерживаемых устройствах, датах выпуска и основных функциях с помощью нашей памятки.
Узнайте больше об iPadOS 16, поддерживаемых устройствах, датах выпуска и основных функциях с помощью нашей памятки.Персонал TechRepublic
Опубликовано:
Изменено:
Читать далееУвидеть больше Программное обеспечение
- Изображение: Worawut/Adobe Stock
- Изображение: Bumblee_Dee, iStock/Getty Images
Программного обеспечения
108 советов по Excel, которые должен усвоить каждый пользователь
Независимо от того, являетесь ли вы новичком в Microsoft Excel или опытным пользователем, эти пошаговые руководства принесут вам пользу.

Персонал TechRepublic
Опубликовано:
Изменено:
Читать далееУвидеть больше Программное обеспечение
5 способов активировать/скрыть учетную запись администратора в Windows 10
В системе Windows 10 есть встроенная учетная запись администратора с пустым паролем. Если администратор по умолчанию не включен, он скрыт в системе, его никто не увидит. Встроенная учетная запись администратора имеет множество привилегий для внесения изменений на компьютере, таких как изменение параметров безопасности, установка программного обеспечения, доступ ко всем файлам на компьютере и внесение изменений в другие учетные записи пользователей. Если вы забыли пароль Windows, вы можете включить встроенную учетную запись администратора для сброса пароля учетной записи пользователя или устранения других особых проблем.
Если вы забыли пароль Windows, вы можете включить встроенную учетную запись администратора для сброса пароля учетной записи пользователя или устранения других особых проблем.
Если встроенная учетная запись администратора включена и продолжает использоваться в течение некоторого времени, необходимо установить для нее пароль, чтобы предотвратить доступ посторонних лиц к вашему компьютеру. Если вы больше не используете встроенную учетную запись администратора, настоятельно рекомендуется скрыть ее. В этой статье будут показаны 5 способов активировать/скрыть учетную запись администратора в Windows 10.
- 5 способов включить учетную запись администратора в Winodws 10:
- Способ 1: Использование cmd
- Способ 2: из локальной политики безопасности
- Способ 3: от локальных пользователей и групп
- Способ 4: Использование установочного диска Windows 10
- Способ 5: Использование USB-накопителя
Способ 1: Использование cmd
Чтобы активировать встроенную учетную запись администратора в Windows 10 с помощью cmd:
1. Войдите в Windows 10, в поле поиска введите «cmd», щелкните правой кнопкой мыши результат поиска. Командная строка и выберите «Запуск от имени администратора», чтобы запустить командную строку от имени администратора в Windows 10.
Войдите в Windows 10, в поле поиска введите «cmd», щелкните правой кнопкой мыши результат поиска. Командная строка и выберите «Запуск от имени администратора», чтобы запустить командную строку от имени администратора в Windows 10.
2. Введите в командной строке: net useradmin /active:yes и нажмите Enter для запуска.
3. Выйдите на экран входа в систему, вы увидите, что это учетная запись администратора, и вы обнаружите, что она может войти в систему без пароля.
Этот метод очень прост и быстр, особенно для Windows 10 Home, в которой вы не можете открыть локальные пользователи и группы или локальную политику безопасности.
Для скрытой встроенной учетной записи администратора в Windows 10 с помощью cmd:
1. Откройте командную строку с правами администратора.
2. Введите команду: net useradmin /active:no и нажмите Enter.
Способ 2: из локальной политики безопасности
Этот метод доступен только в выпусках Windows 10 Pro и Enterprise.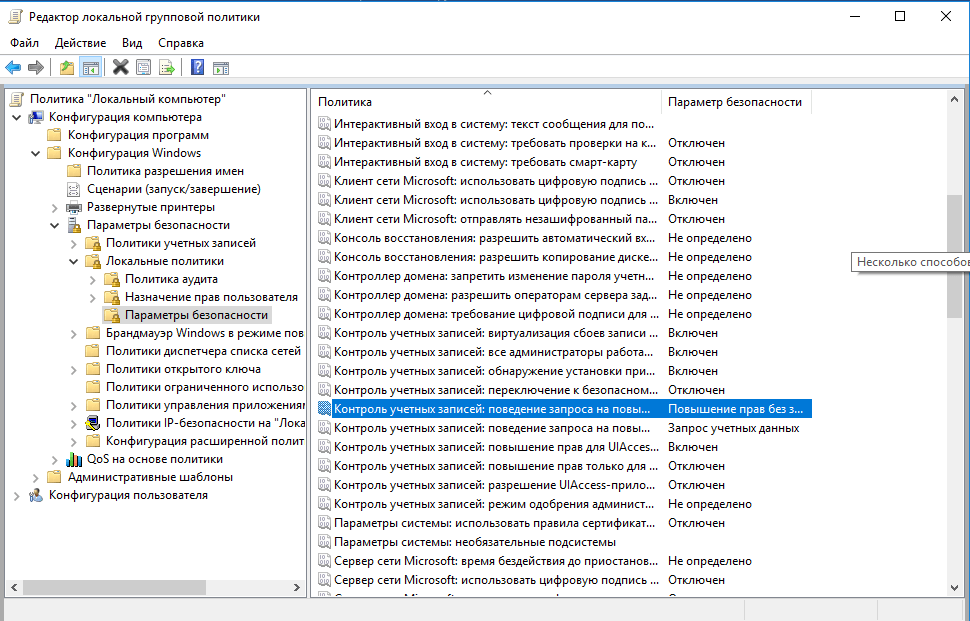
Чтобы включить скрытую учетную запись администратора в Window 10 из локальной политики безопасности:
1. Нажмите «Windows + R», чтобы открыть диалоговое окно «Выполнить», введите «secpol.msc» и нажмите «ОК».
2. Перейдите к Локальная политика >> Параметры безопасности >> Учетные записи: статус учетной записи администратора. Затем дважды щелкните «Учетные записи: статус учетной записи администратора».
3. Выберите «Включить», нажмите «Применить», а затем нажмите «ОК».
Чтобы отключить встроенную учетную запись администратора в Windows 10 из локальной политики безопасности:
1. Откройте локальную политику безопасности, разверните Локальная политика >> Параметры безопасности, а затем дважды щелкните «Учетные записи: статус учетной записи администратора».
2. Установите флажок рядом с «Отключить», нажмите «Применить» и нажмите «ОК».
Способ 3: от локальных пользователей и групп
Чтобы включить учетную запись администратора в Windows 10 для локальных пользователей и групп:
1. Щелкните правой кнопкой мыши «Этот компьютер», выберите «Управление», чтобы открыть Управление компьютером.
Щелкните правой кнопкой мыши «Этот компьютер», выберите «Управление», чтобы открыть Управление компьютером.
2. Перейдите к Локальные пользователи и группы >> Пользователи >> Администратор. Затем дважды щелкните «Администратор».
3. Снимите флажок рядом с «Учетная запись отключена», нажмите «Применить», а затем нажмите «ОК».
Чтобы отключить встроенную учетную запись администратора в Windows 10 для локальных пользователей и групп:
1. Откройте «Управление компьютером», разверните «Локальные пользователи и группы» >> «Пользователи», дважды щелкните «Администратор».
2. Установите флажок рядом с «Учетная запись отключена», нажмите «Применить», а затем нажмите «ОК».
Если вы заблокированы на своем компьютере с Windows 10 из-за некоторых проблем, например, забыли пароль Windows 10, вот два приведенных ниже метода включения учетной записи администратора Windows 10 без входа в систему для устранения неполадок.
Способ 4: Использование установочного диска Windows 10
Чтобы активировать учетную запись администратора в Windows 10 с помощью установочного диска:
1. Настройте компьютер с Windows 10 на загрузку с установочного диска.
Настройте компьютер с Windows 10 на загрузку с установочного диска.
2. Когда откроется экран установки Windows, нажмите «Shift + F10», чтобы открыть командную строку.
3. Замените osk.exe на cmd.exe командой ниже:
d:
cd windows\system32
копировать cmd.exe cmd.exe.ori
копировать osk.exe osk.exe.ori
del osk.exe
ren cmd.exe osk.exe
4. Извлеките установочный диск, а затем перезагрузите компьютер с помощью этой команды: shutdown –r –t 00.
5. При обычном входе в систему нажмите Специальные возможности и выберите Экранная клавиатура, затем вы обнаружите, что открывается экран командной строки.
6. Затем вы можете активировать учетную запись администратора с помощью команды: net useradmin /active:yes.
Дополнительные сведения см. в разделе Как включить учетную запись администратора в Windows 10 без входа в систему.
Способ 5: Использование USB-диска
Если у вас нет установочного диска Windows 10, вы можете создать диск восстановления пароля Windows с помощью USB, а затем использовать его для активации учетной записи администратора Windows 10 без входа в систему.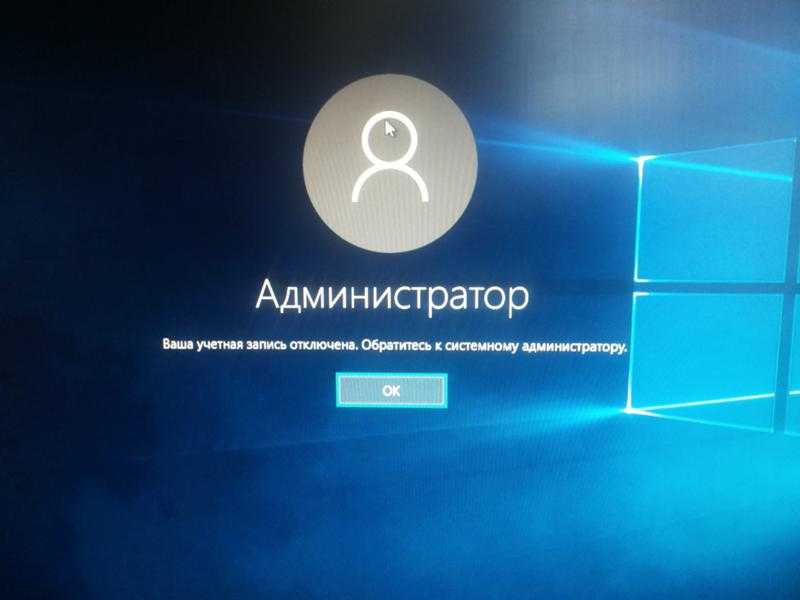
Чтобы включить учетную запись администратора для Windows 10 с помощью USB-накопителя:
1. Загрузите программу Cocosenor Windows Password Tuner с доступного компьютера. (Эта программа помогает сбросить забытый пароль Windows. Если вы забыли пароль Windows, вы можете использовать ее для непосредственного сброса забытого пароля Windows.)
2. Вставьте USB-накопитель в компьютер, выберите USB-устройство и нажмите «Начать запись», чтобы записать программу на USB-диск.
3. После успешной записи вставьте USB-накопитель в заблокированный компьютер.
4. Настройте заблокированный компьютер на загрузку с USB-накопителя.
5. Когда появится программа Cocosenor Windows Password Tuner, выберите систему Windows 10, выберите встроенную учетную запись администратора.
6. Нажмите «Сбросить пароль». Когда вы получите сообщение о том, что пароль будет пустым, нажмите «Да».
7. Нажмите «Перезагрузить», вам будет предложено убедиться, что съемный диск извлечен.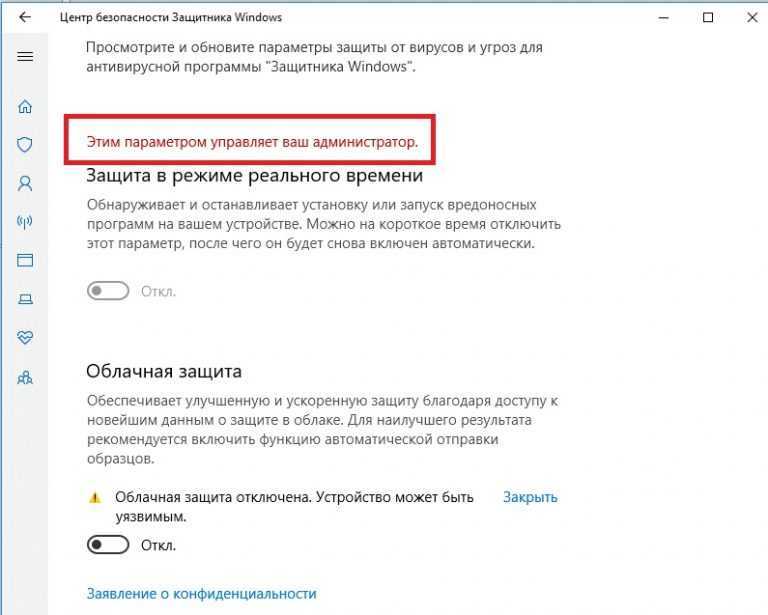





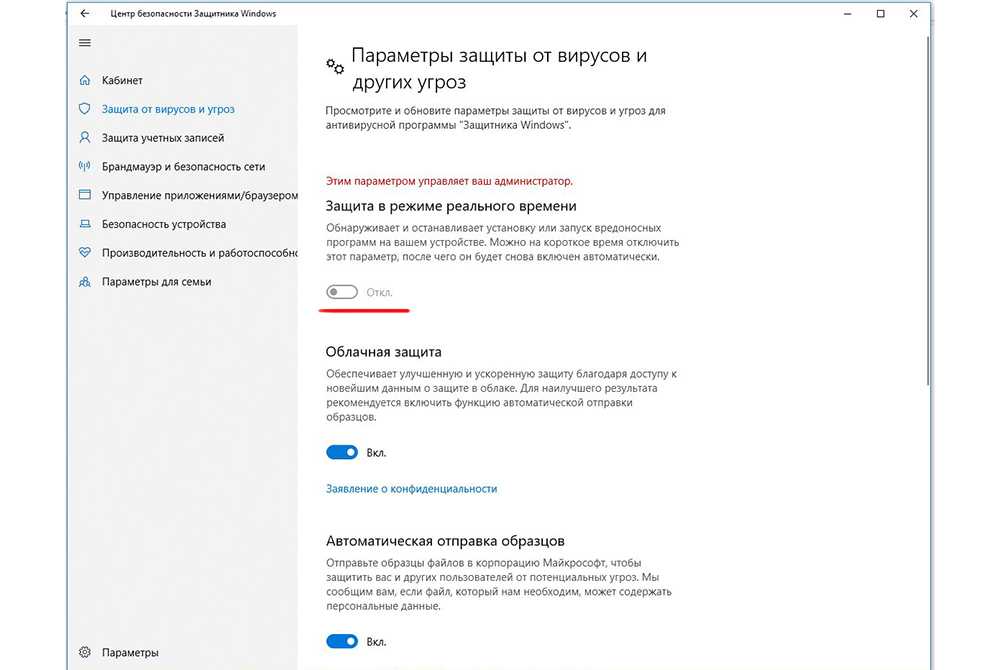
 Узнайте больше об iPadOS 16, поддерживаемых устройствах, датах выпуска и основных функциях с помощью нашей памятки.
Узнайте больше об iPadOS 16, поддерживаемых устройствах, датах выпуска и основных функциях с помощью нашей памятки.