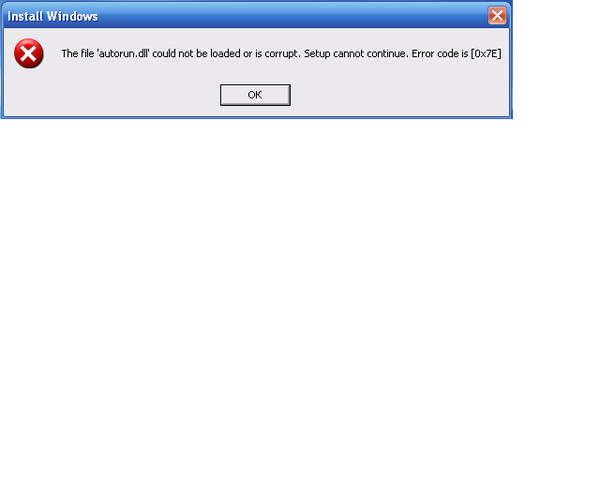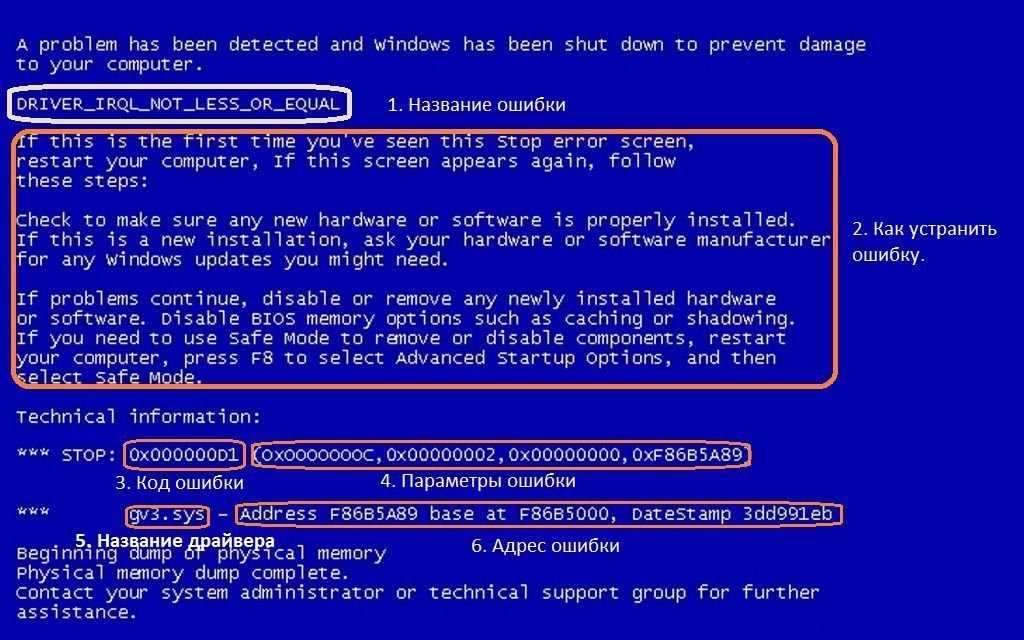Windows код ошибки 7000 windows: Ошибки Service Control Manager код 7000, 7001, 7009, 7011, 7023, 7031, 7034, 7043 в Windows 10 — о чем говорят и как исправить
Содержание
Ошибки Service Control Manager код 7000, 7001, 7009, 7011, 7023, 7031, 7034, 7043 в Windows 10 — о чем говорят и как исправить
Если вы из тех пользователей, которые заглядывают в просмотр событий Windows 10 (Win+R — eventvwr.msc) для анализа ошибок, с большой вероятностью вы там обнаружите ошибки, имеющих код события 7000, 7001, 7009, 7011, 7023, 7031, 7034, а возможно и некоторыми другими похожими. Сообщения об ошибках могут быть разными, но всегда связаны со службами Windows, например:
- 7000 Служба не ответила на запрос своевременно
- 7001 Служба является зависимой от службы, которую не удалось запустить из-за ошибки Не удалось запустить дочернюю службу
- 7001 Служба является зависимой от службы, которую не удалось запустить из-за ошибки Присоединенное к системе устройство не работает
- 7011 Превышение времени ожидания (60000 мс) при ожидании ответа транзакции от службы
- 7023 Служба завершена из-за ошибки Устройство не готово
- 7031 Служба была неожиданно завершена.
 Это произошло (раз): 1
Это произошло (раз): 1 - 7034 Служба неожиданно прервана. Это произошло (раз): 1
- 7043 Служба не завершила работу должным образом после получения управления для выполнения предзавершающих операций
В этой инструкции подробно о том, что может вызывать такие ошибки в Windows 10, как исправить ошибки с указанными кодами от источника Service Control Manager в Windows 10, стоит ли это делать и дополнительная информация, которая может оказаться полезной.
Ошибки с источником Service Control Manager — причины, необходимость исправления
Прежде чем вы решите переживать и пытаться исправить ошибки с кодами события 7000, 7001, 7009, 7011, 7023, 7031, 7034, 7043 и источником Service Control Manager, учитывайте следующий важный момент: такие ошибки вы встретите на любой, даже самой чистой и беспроблемной системе Windows 10. Если в просмотре событий эти ошибки появляются время от времени, а не ежедневно при включении компьютера, работе и завершении работы, причинами могут быть обычные процессы работы Windows 10 связанные с:
- Установкой обновлений (при этом некоторые службы могут завершаться, а другие, зависимые от них, вызывать ошибку).

- Установкой новых версий драйверов (в том числе и самой Windows 10, в этих случаях мы можем получить ошибки, связанных с тем, что устройство не готово или не работает).
- Установкой сторонних программ, взаимодействующих со службами (иногда лишь временно, для успешного выполнения установки).
- Автоматическим обслуживанием системы (редко).
Во всех случаях появление ошибок возможно не при самом процессе, а после повторного включения компьютера или ноутбука, так как многие процессы установки завершаются лишь после перезагрузки.
В случае же если у вас эти ошибки возникают ежедневно, причины могут быть самыми разными, среди них:
- Ручное вмешательство в тип запуска служб, отключение служб, использование различных программ «для оптимизации», «ускорения» и «отключения слежки» Windows Получить представление о том, как отключение одних служб может влиять на работу других можно получить из статьи Не удалось запустить дочернюю службу — как исправить.

- В случае, если ошибок нет после перезагрузки компьютера или ноутбука, но присутствуют после завершения работы и последующего включения (особенно по прошествии некоторого времени), можно попробовать отключить быстрый запуск Windows 10. Желательно также вручную установить все оригинальные драйверы чипсета с сайта производителя ноутбука или материнской платы, в случае если у вас ПК.
- Нестабильная работа каких-либо устройств (плохое подключение, неисправности). Иногда — проблемы при задействовании устройства после перехода в режим энергосбережения. Можно попробовать отключить экономию энергию для устройств в дополнительных параметрах схемы электропитания в панели управления и в свойствах устройства в диспетчере устройств на вкладке «Управление электропитанием» (присутствует не для всех устройств). Особенно часто это касается USB устройств, сетевых и Wi-Fi адаптеров.
- Иногда ошибки могут появляться при завершении работы, если какие-то сторонние программы (например, клиенты для загрузки файлов из Интернета) мешают завершиться какой-либо сетевой службе.

Также при регулярном появлении указанных ошибок стоит проверить, а появляются ли они, если выполнить чистую загрузку Windows 10 — если нет, можно предположить, что правильному запуску служб мешают какие-то сторонние программы или антивирусы. Также может оказаться, что эти программы инициируют запуск служб, которые не могут быть запущены из-за отключенных дочерних служб.
Если проблема появилась недавно, вам могут помочь точки восстановления системы на дату, предшествующую появлению ошибок.
Увеличение времени ожидания запуска служб для ошибок с кодами 7000, 7009 и 7011
Ошибки типа «Превышение времени ожидания» или «Не ответила на запрос своевременно» при запуске служб c кодами события 7000, 7009 и 7011 могут появляться на медленных компьютерах и ноутбуках с HDD. В таких ситуациях мы можем увеличить время ожидания запуска службы:
- Запустите редактор реестра, для этого нажмите клавиши Win+R на клавиатуре, введите regedit и нажмите Enter.

- Перейдите в раздел реестра
HKEY_LOCAL_MACHINE\SYSTEM\CurrentControlSet\Control
- В правой панели редактора реестра найдите параметр с именем ServicesPipeTimeout. Если такой параметр отсутствует, нажмите правой кнопкой мыши в пустом месте панели справа, выберите «Создать» — «Параметр DWORD» и задайте имя ServicesPipeTimeout для этого параметра.
- Дважды нажмите по параметру ServicesPipeTimeout, выберите «Десятичный» и задайте значение 60000.
- Нажмите Ок, закройте редактор реестра и перезагрузите компьютер.
Указанные действия установят время ожидания для запуска службы равным 60 секунд. Если этого окажется недостаточно, можно попробовать увеличить значение.
Надеюсь, предложенный материал поможет разобраться с ошибками Service Control Manager в просмотре событий Windows 10 и предпринять действия для исправления ситуации при необходимости.
remontka.pro в Телеграм | Другие способы подписки
Поддержать автора и сайт
Код ошибки 7000 при запуске службы
Если при запуске компьютера с Windows служба не запускается и в журнале событий Windows регистрируются ошибка с кодом 7000, 7009 или 7011.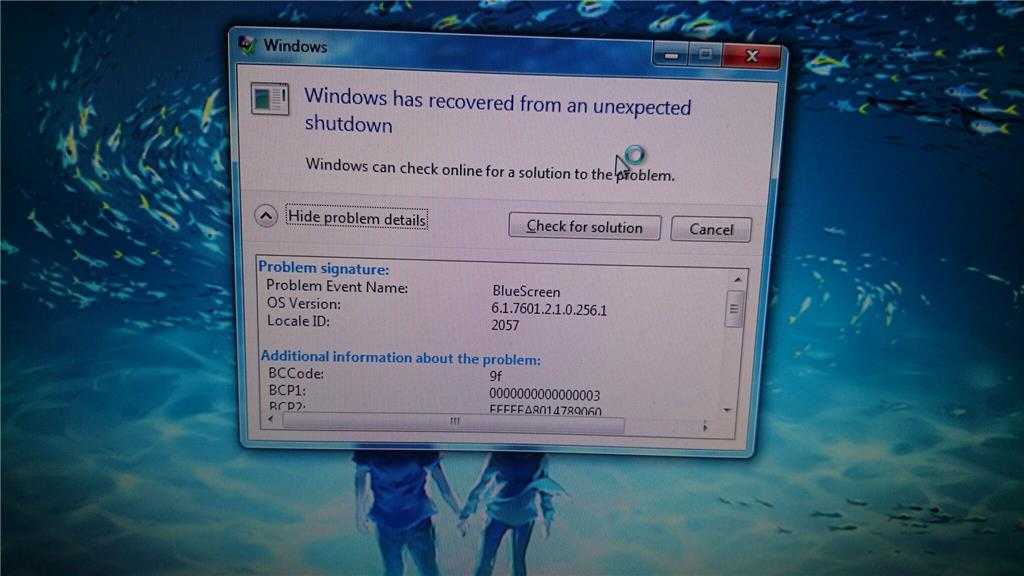
События ошибок могут отображаться в журнале приложений в следующем формате:
Событие 1:
- Тип события: ошибка.
- Источник события: Диспетчер управления службами.
- Категория события: нет.
- Код события: 7000.
Не удалось запустить службу ServiceName из-за следующей ошибки:
- Служба не ответила на запрос запуска или управления своевременно.
Событие 2:
- Тип события: ошибка.
- Источник события: Диспетчер управления службами.
- Категория события: нет.
- Код события: 7011.
Описание: Тайм-аут (30000 миллисекунд) ожидания ответа транзакции от службы ServiceName.
Событие 3:
- Тип события: ошибка.
- Источник: Service Control Manager.
- Код события: 7009.
- Категория задачи: Нет.
Время ожидания (30000 миллисекунд) истекло при ожидании подключения службы ServiceName.
код ошибки 7000
Чтобы обойти эту проблему, необходимо изменить реестр, чтобы увеличить значение времени ожидания по умолчанию до 60 секунд для диспетчера управления службами.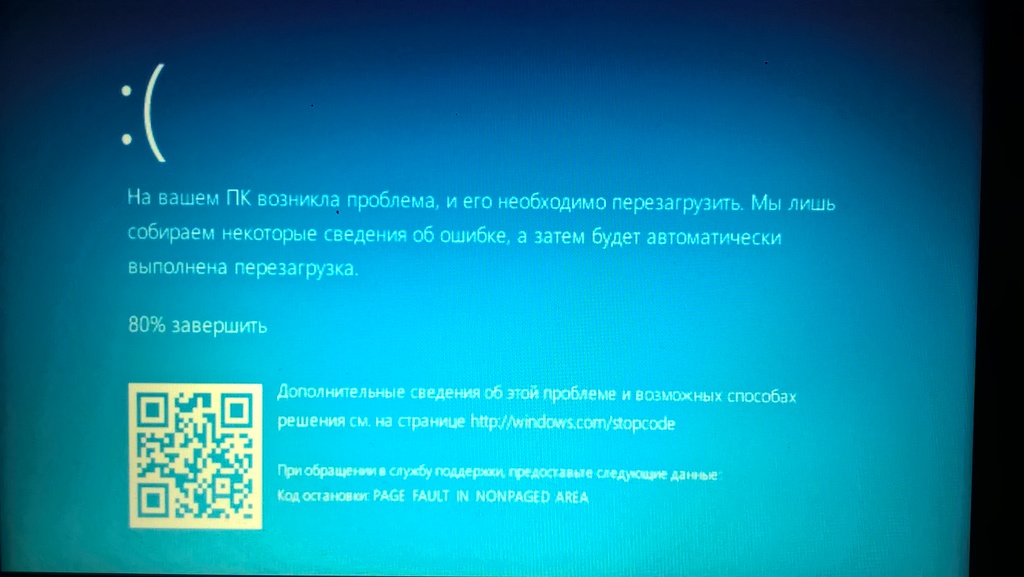
Диспетчер управления службами ожидает время, указанного в записи ServicesPipeTimeout, перед регистрацией событий 7000, 7011 или 7009.
Для служб, зависящих от службы диспетчера сеансов Windows Trace, может потребоваться более 60 секунд для запуска. Поэтому увеличьте значение ServicesPipeTimeout соответствующим образом, чтобы у всех зависимых служб было достаточно времени для запуска.
Поскольку это операция реестра, с начала необходимо создать резервную копию реестра или создать точку восстановления системы на случай, если процедура пойдет не так.
После того, как вы приняли необходимые меры предосторожности, вы можете действовать следующим образом:
- Нажмите клавишу Windows + R В диалоговом окне «Выполнить» введите regedit и нажмите Enter.
- Найдите следующий раздел реестра:
HKEY_LOCAL_MACHINE\SYSTEM\CurrentControlSet\Control - На правой панели найдите запись ServicesPipeTimeout.

Если запись ServicesPipeTimeout не существует, его необходимо создать. Для этого выполните следующие действия:
- Щелкните меню «Правка» или пустое место на правой панели, затем нажмите «Создать»> «Значение DWORD (32-бита)».
- Введите ServicesPipeTimeout и нажмите клавишу ВВОД.
ServicesPipeTimeout
- Щелкните правой кнопкой мыши ServicesPipeTimeout и выберите «Изменить», чтобы изменить его свойства.
- Выберите переключатель «Десятичное число» в разделе «Система исчисления», затем введите 60000 в поле «Значение». Это значение представляет время в миллисекундах.
- Нажмите ОК.
- Перезагрузите компьютер, чтобы изменения вступили в силу.
Статьи по Теме
5 способов исправить ошибку Service Control Manager 7000 (2021)
Ищете простые способы исправить ошибку Service Control Manager 7000 на вашем ПК?
Диспетчер управления службами Windows отвечает за запуск и остановку таких процессов, как запуск программ и драйверов. При запуске операционной системы основной функцией этой программы является запуск всех необходимых служб.
При запуске операционной системы основной функцией этой программы является запуск всех необходимых служб.
Недавно несколько пользователей сообщили, что на их экранах отображается «Ошибка диспетчера управления службами 7000», когда они пытаются запустить определенные службы. Мы рассмотрели этот вопрос и выяснили, что эта ошибка может быть вызвана разными причинами, в том числе поврежденным сервисом и сменой пароля.
Если вы столкнулись с похожей проблемой на своем ПК, вы обратились по адресу. В этом руководстве мы подробно расскажем вам о методах исправления ошибки Service Control Manager 7000.
Начнем.
1. Проверьте журнал просмотра событий.
Средство просмотра событий Windows — это инструмент административного уровня, который позволяет просматривать события, ошибки и дополнительную информацию о процессах и программах в вашей операционной системе.
С помощью этой утилиты вы можете легко выяснить, что вызывает проблему, а затем выполнить соответствующие шаги по устранению неполадок.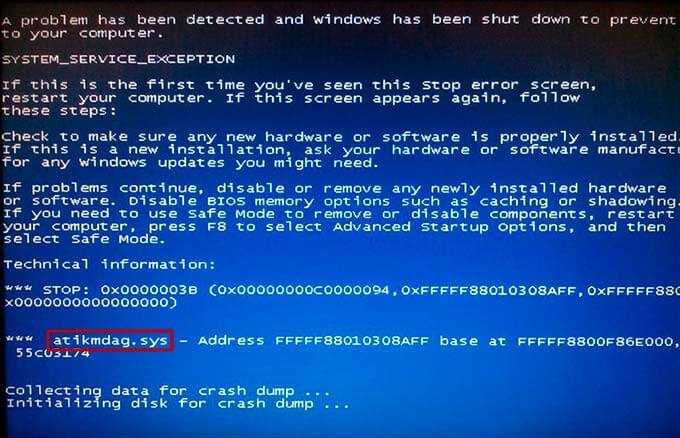
Вот как можно использовать средство просмотра событий для определения виновника:
- Введите Средство просмотра событий в строке поиска и нажмите Открыть , чтобы запустить утилиту.
- Разверните категорию Журналы Windows на левой панели и щелкните Системные журналы .
- Теперь щелкните заголовок столбца Event ID . Это упорядочит события численно.
- Затем щелкните один из идентификаторов события, чтобы проверить подробности.
Примечание . Идентификатор события для неисправной службы может указывать на «Не удалось запустить службу ServiceName из-за следующей ошибки: Служба не запущена из-за сбоя входа».
- Подробности журнала покажут, что определенная служба не запущена. Запишите этот сервис.
Если вам удалось идентифицировать службу, перейдите к следующему способу ее перезапуска. Это поможет вам устранить возникшую ошибку.
Это поможет вам устранить возникшую ошибку.
2. Перезапустите службу.
После того, как вы определили неисправную службу, пришло время перезапустить ее.
Мы знаем; этот метод кажется слишком простым, чтобы быть эффективным, но бывают случаи, когда служба не запускается только из-за ошибки повреждения. В большинстве случаев эти ошибки можно устранить, перезапустив службу, поэтому мы рекомендуем вам попробовать ее.
Вот как вы можете перезапустить службу на вашем ПК:
- Введите Службы в строке поиска и нажмите Откройте , чтобы открыть окно «Службы».
- В открывшемся окне щелкните правой кнопкой мыши службу, в которой произошел сбой, и выберите Свойства .
- На вкладке Общие разверните раскрывающееся меню напротив Тип запуска и выберите Автоматически .
- Теперь нажмите кнопку Start и щелкните Apply , чтобы сохранить изменения.

Если проблема была вызвана временной ошибкой, перезапуск службы должен устранить ее.
3. Измените настройки входа в службу.
Еще один простой способ исправить ошибку 7000 диспетчера управления службами — изменить параметры входа в службу.
В этом методе мы попытаемся изменить параметры входа в систему, чтобы они соответствовали учетной записи пользователя, тем самым устранив ошибку в процессе. Некоторым пользователям удалось решить проблему с помощью этого метода, поэтому мы рекомендуем попробовать.
Вот что вам нужно сделать:
- Тип Услуги в строке поиска и нажмите Введите .
- Щелкните правой кнопкой мыши службу, включенную в журнал событий с идентификатором 7000, и выберите Свойства из списка доступных параметров.
- Перейдите на вкладку Войти и нажмите Эта учетная запись .
- Введите здесь свое имя пользователя и пароль и нажмите Применить , чтобы сохранить изменения.
 Однако, если служба уже настроена с Эта учетная запись , выберите Локальная системная учетная запись вместо опции .
Однако, если служба уже настроена с Эта учетная запись , выберите Локальная системная учетная запись вместо опции . - Наконец, перезагрузите компьютер и проверьте, решена ли проблема.
Теперь вы сможете без проблем использовать свой компьютер.
4. Попробуйте использовать CleanMyPC.
Ошибки, подобные этой, также могут возникать, если ваш компьютер заражен ошибками и ошибками повреждения. Если этот сценарий применим, то лучший способ решить проблему — очистить ваш компьютер с помощью надежного средства очистки ПК.
Средства очистки ПК ищут поврежденные или испорченные файлы в вашей системе и программах, включая реестр Windows, и пытаются исправить их без участия пользователя. Однако крайне важно, чтобы средство для очистки компьютера, которое вы используете, могло выполнять эти расширенные функции.
Тем, кто не может найти эффективный очиститель, мы рекомендуем CleanMyPC.
Вы сможете решить даже самые сложные проблемы, связанные с ПК, с помощью ряда инструментов для обслуживания системы CleanMyPC.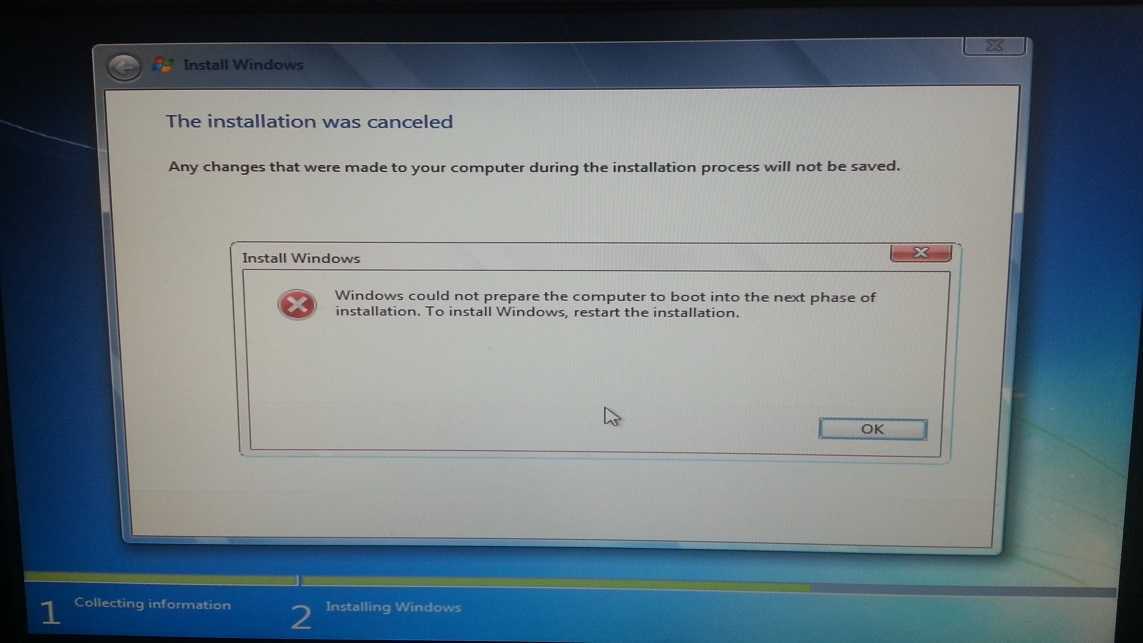 Все, что вам нужно сделать, это установить инструмент и запустить сканирование с его помощью. Об остальном позаботятся!
Все, что вам нужно сделать, это установить инструмент и запустить сканирование с его помощью. Об остальном позаботятся!
Если ваш компьютер отчаянно нуждается в этом, установите CleanMyPC прямо сейчас и дайте вашему компьютеру столь необходимый прирост производительности.
Попробуйте CleanMyPC сейчас !
5. Восстановить предыдущую рабочую версию.
Также возможно, что поврежденные обновления и неудачные установки могут привести к системным сбоям и ошибкам, подобным тому, что имеется под рукой. Если вы продолжаете получать сообщение об ошибке сразу после установки нового драйвера или нового обновления системы, возможно, в ваших недавно установленных файлах возникла ошибка повреждения.
К счастью, вы всегда можете отменить изменения, внесенные в Windows, и восстановить систему в ее предыдущее безошибочное состояние.
В нашей операционной системе моментальные снимки восстановления создаются автоматически перед выполнением критических операций, чтобы в будущем вы могли легко вернуться к предыдущей версии. После того, как вы выполнили восстановление системы, вы больше не столкнетесь с ошибкой.
После того, как вы выполнили восстановление системы, вы больше не столкнетесь с ошибкой.
Это подводит нас к концу нашего руководства по исправлению ошибки 7000 диспетчера управления службами. Мы попытались подробно рассказать вам обо всех шагах и надеемся, что один из методов, упомянутых в этом посте, помог вам. Если у вас все еще есть какие-либо сомнения относительно шагов по устранению неполадок, сообщите нам об этом в разделе комментариев ниже!
Если это руководство помогло вам, поделитесь им. 🙂
Присоединяйтесь к 50 000+ подписчиков
Будьте в курсе последних скидок, эксклюзивных акций и новостных статей от Saint.
5 способов исправить ошибку Event ID 7000 Service Control Manager
Event ID 7000 может быть связан с локальными политиками
by Мэтью Адамс
Мэтью Адамс
Эксперт по Windows и программному обеспечению
Мэтью — фрилансер, написавший множество статей на различные темы, связанные с технологиями.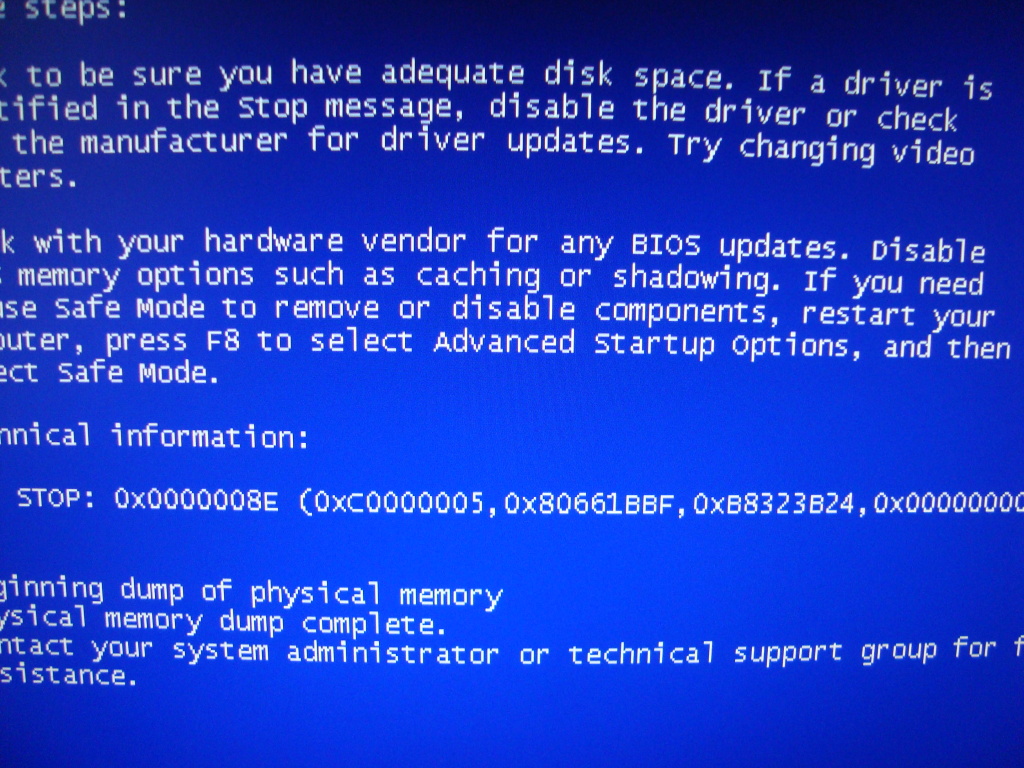 Его основной задачей является ОС Windows и все такое… читать далее
Его основной задачей является ОС Windows и все такое… читать далее
Обновлено
Рассмотрено
Влад Туричану
Влад Туричану
Главный редактор
Увлеченный технологиями, Windows и всем, что имеет кнопку питания, он тратил большую часть своего времени на развитие новых навыков и изучение мира технологий. Скоро… читать дальше
Раскрытие партнерской информации
- Многие пользователи Windows 10 сообщали, что ошибка ID 7000 не позволяла запускать программные службы.
- Вы должны начать с открытия журналов просмотра событий и анализа результатов.
- Используйте ведущее в мире средство восстановления системы для исправления этой распространенной компьютерной ошибки.
- Кроме того, вы можете перенастроить права пользователя с помощью редактора групповой политики, следуя нашему руководству ниже.

Ошибка диспетчера управления службами останавливает запуск программных служб. Это могут быть как Windows, так и сторонние программные сервисы.
Средство просмотра событий регистрирует эти ошибки с идентификатором события 7000. И эти ошибки могут серьезно замедлить работу ОС Windows.
Теперь журналы, обычно сопровождающие событие с идентификатором 7000, гласят: Попытка входа с текущим паролем не удалась со следующей ошибкой или . Служба не запущена из-за сбоя входа.
Что такое событие ID7000?
Как следует из сообщения, сопровождающего ошибку, произошла ошибка входа в систему.
В этом случае служба не может быть запущена, потому что у нее нет правильных учетных данных для запуска, и все дело в диспетчере управления службами.
Другие итерации ошибки Control Manager
Излишне говорить, что числовой компонент может представлять различные комбинации, описывающие разные (но похожие по разрешению) события.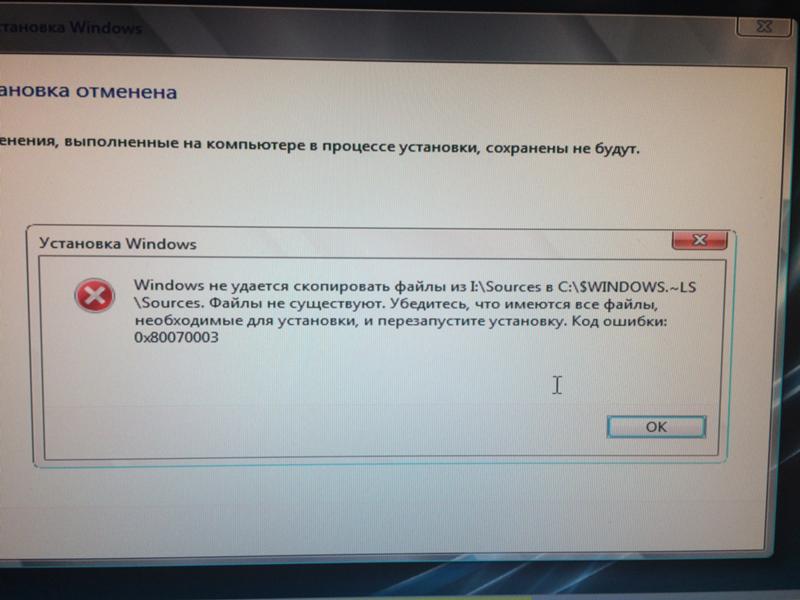 Давайте быстро рассмотрим самые распространенные из них.
Давайте быстро рассмотрим самые распространенные из них.
- Ошибка диспетчера управления службами 7023 ( Конфликтующее программное обеспечение или отключенная служба подключенных устройств обычно являются причиной ошибки Windows 10 с кодом события 7023).
- Ошибка диспетчера управления службами 7009
- Ошибка диспетчера управления службами 7034
- Ошибка диспетчера управления службами 7001
- Ошибка диспетчера управления службами 7031S
- Ошибка диспетчера управления службами 7023
- Ошибка диспетчера управления службами 7024
- Ошибка диспетчера управления службами 7011
Независимо от их внешнего вида, исход остается неизменным. Ошибка диспетчера управления службами не позволяет выполнять ваши программы. Итак, вот как это исправить.
Как исправить ошибку 7000 диспетчера управления службами?
youtube.com/embed/gk-seRfeK9c?feature=oembed» frameborder=»0″ allow=»accelerometer; autoplay; clipboard-write; encrypted-media; gyroscope; picture-in-picture» allowfullscreen=»»/>
1. Восстановите свою систему до предыдущего состояния с помощью специального инструмента
Мы предлагаем вам использовать мощное программное обеспечение для очистки реестра и комплексное решение для восстановления системы.
Наш инструмент рекомендаций оптимизирует и очищает записи реестра для восстановления производительности системы. Кроме того, программное обеспечение включает функции защиты от вирусов и удаления вирусов.
Восстановление системы до предыдущего состояния может устранить ряд системных проблем. Более простой способ безопасного восстановления вашей системы — использование специализированного инструмента, который может сделать всю работу за вас.
Restoro автоматически просканирует ваш компьютер на наличие проблемных файлов и заменит все критические системные файлы Windows, которые работают со сбоями, на предыдущие версии, которые работают отлично.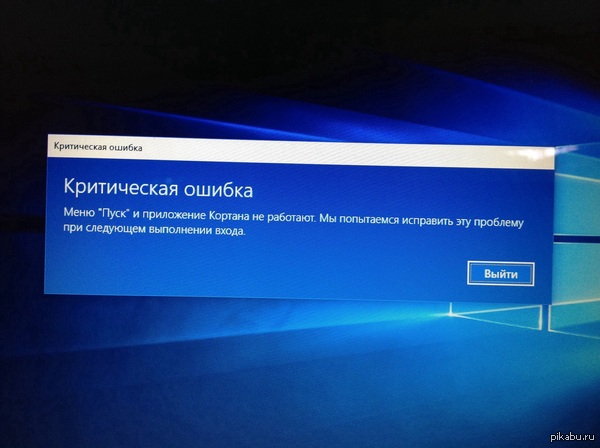
Вот как вы можете выполнить это действие:
- Загрузите и установите Restoro .
- Запустить приложение.
- Подождите, пока он обнаружит какие-либо проблемы со стабильностью системы.
- Нажмите Начать ремонт .
- Перезагрузите компьютер, чтобы все изменения вступили в силу.
Встроенный инструмент восстановления системы вернет вашу Windows к предыдущей версии, поэтому вы можете потерять некоторые ценные данные, которые были сохранены после создания точки восстановления. Вы всегда можете вернуть свою систему в состояние до ремонта.
⇒ Получить Restoro
Отказ от ответственности: Эта программа должна быть обновлена с бесплатной версии, чтобы выполнять определенные действия.
2. Проверьте журнал просмотра событий
- Нажмите кнопку Start и введите ключевое слово Event Viewer в поле поиска.

- Выберите Event Viewer , чтобы открыть его окно прямо под ним.
- Нажмите Журналы Windows , чтобы развернуть список категорий журналов.
- Выберите журнал System , чтобы открыть список журналов.
- Щелкните заголовок столбца Event ID , чтобы упорядочить события в числовом порядке.
- Затем щелкните одну из ошибок события с идентификатором 7000, чтобы открыть дополнительные сведения о ней, как показано на снимке экрана ниже.
Во-первых, вам нужно выяснить, какая служба не запущена. Вы можете найти более подробную информацию, открыв средство просмотра событий, как указано выше.
Совет эксперта:
СПОНСОРЫ
Некоторые проблемы с ПК трудно решить, особенно когда речь идет о поврежденных репозиториях или отсутствующих файлах Windows. Если у вас возникли проблемы с исправлением ошибки, возможно, ваша система частично сломана.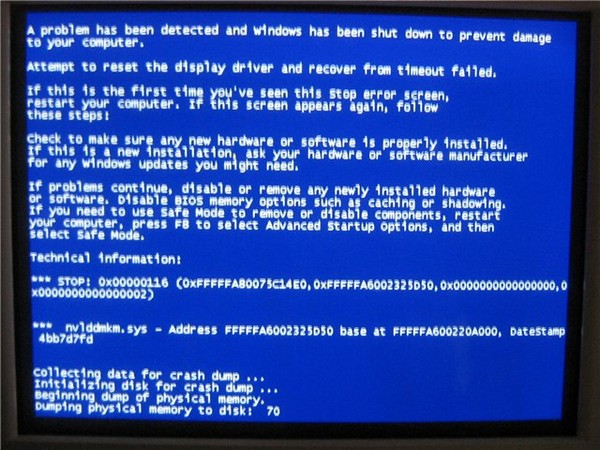
Мы рекомендуем установить Restoro, инструмент, который просканирует вашу машину и определит, в чем заключается неисправность.
Нажмите здесь, чтобы загрузить и начать ремонт.
В журнале событий с кодом 7000 может быть указано: Не удалось запустить службу ServiceName из-за следующей ошибки: Служба не запущена из-за сбоя входа.
Обратите внимание, что точные данные журнала могут незначительно отличаться. Тем не менее, вам скажут, что указанная служба не запустилась. Итак, запишите указанную услугу.
Если вы ищете лучшее средство просмотра журнала событий Windows 10, ознакомьтесь с нашими лучшими предложениями и выберите то, которое соответствует вашим потребностям.
3. Перезапустите службу
- Введите Services в поле поиска Cortana.
- Выберите, чтобы открыть окно Services , показанное непосредственно ниже.
- Прокрутите до службы, которая не запустилась. Щелкните правой кнопкой мыши службу программного обеспечения и выберите Properties в его контекстном меню, чтобы открыть окно ниже.

- Сначала щелкните раскрывающееся меню Startup type и выберите Automatic , если служба в данный момент отключена.
- Нажмите кнопку Start , чтобы перезапустить службу.
- Нажмите кнопки Применить и OK .
Возможно, служба приложений не запущена. Таким образом, услуга отключена. Вы можете перезапустить службу, выполнив описанные выше шаги.
4. Настройте параметры входа в систему службы
- Щелкните правой кнопкой мыши службу, включенную в журнал событий с идентификатором 7000.
- Выберите Свойства , чтобы открыть окно свойств службы.
- Затем выберите вкладку Log On на снимке ниже.
- Выберите переключатель Эта учетная запись .
- Введите свои учетные данные, затем нажмите кнопки Применить и OK .
- Теперь перезагрузите компьютер или ноутбук.

- Если служба уже настроена с выбранным параметром Эта учетная запись , выберите параметр Учетная запись локальной системы на вкладке Вход в систему вместо этого.
- Затем нажмите OK, щелкните правой кнопкой мыши службу , и выберите Перезапустить .
Возможно, вам потребуется настроить логин службы, чтобы он соответствовал вашей учетной записи пользователя. Вы можете сделать это, снова открыв окно Services .
5. Используйте редактор групповой политики
- Сначала войдите в систему с учетной записью администратора.
- Нажмите кнопку Start , введите gpedit.msc в поле поиска и выберите, чтобы открыть окно .0217 Редактор групповой политики.
- Затем вам нужно развернуть эти категории в окне редактора групповой политики:
Конфигурация компьютера\Параметры Windows\Параметры безопасности\Локальные политики\Назначение прав пользователя - Затем щелкните правой кнопкой мыши Войти как служба справа от окна редактора групповой политики и выберите Свойства в контекстном меню.

- Затем вы можете нажать Добавить пользователя , чтобы добавить нового пользователя в политику.
- Нажмите OK пару раз, чтобы закрыть GPE.
Настройка прав пользователя для входа в службу с помощью редактора групповой политики — еще одно возможное решение проблемы входа в систему с кодом события 7000. Просто выполните описанные выше шаги, чтобы перенастроить права пользователя с помощью редактора групповой политики.
Обратите внимание, что открыть GPE можно только в выпусках Windows 10 Professional и Enterprise.
Также ознакомьтесь с нашим подробным руководством и научитесь работать в редакторе групповой политики, как настоящий техник!
Вот как вы можете исправить ошибку входа в систему с идентификатором события 7000, чтобы запустить некоторые программные службы. Обратите внимание, что приведенные выше решения могут также исправить ошибки входа в систему с идентификатором 7013.
Другой типичной ошибкой является событие с идентификатором 1000.

 Это произошло (раз): 1
Это произошло (раз): 1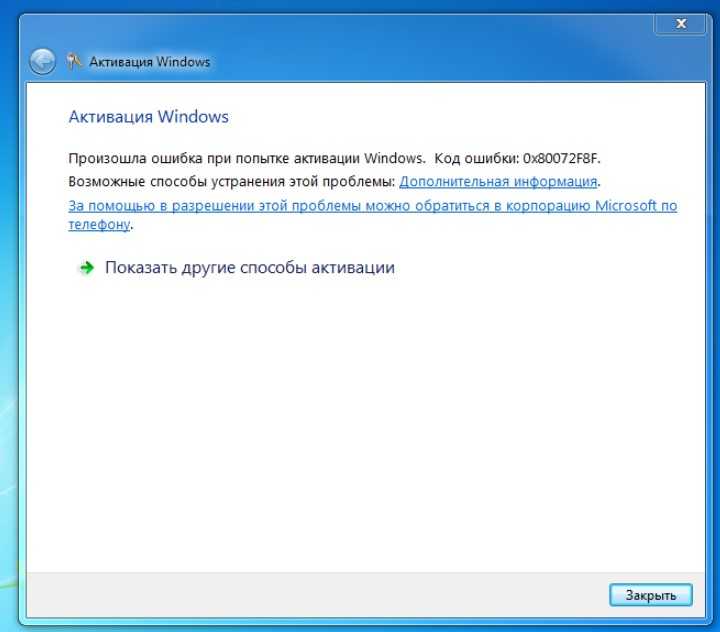
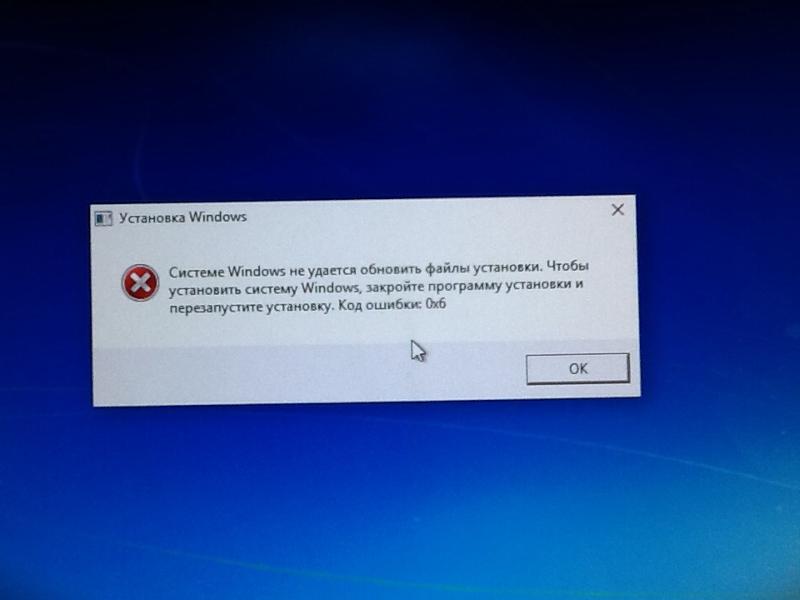
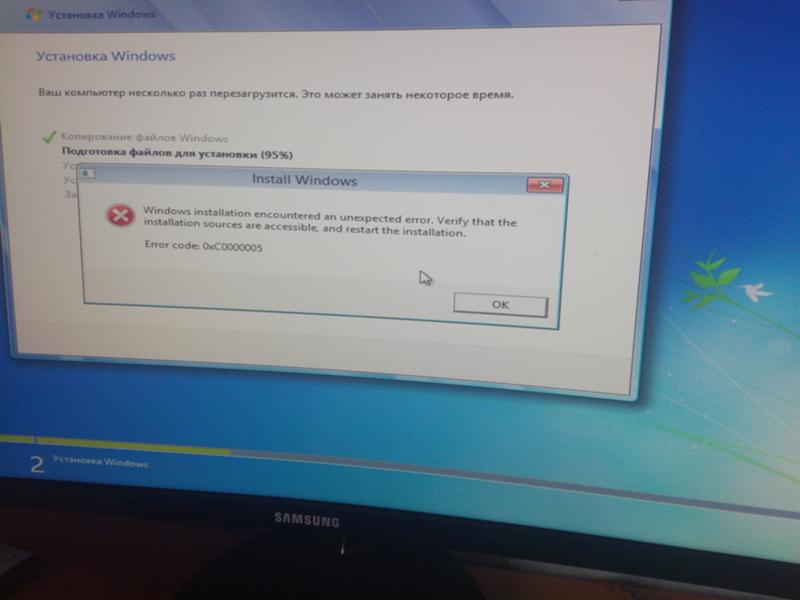
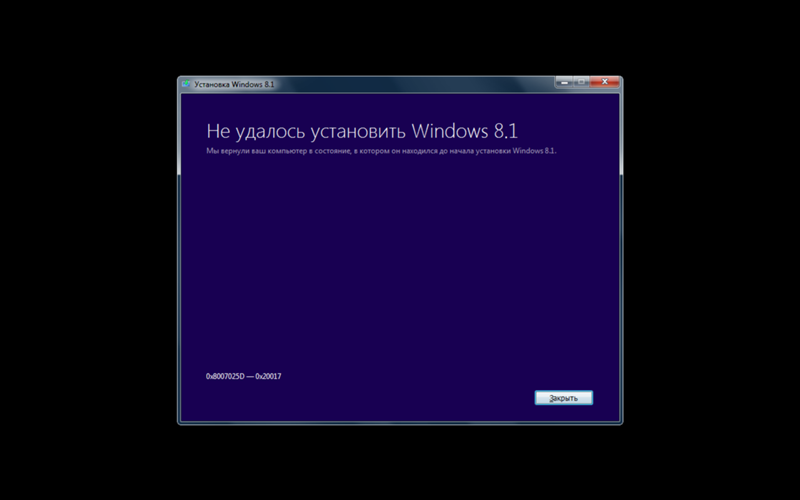
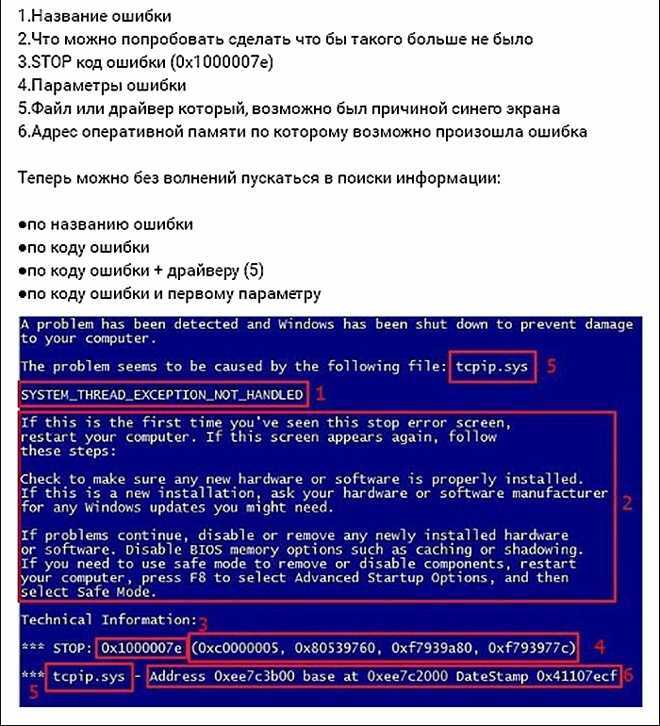
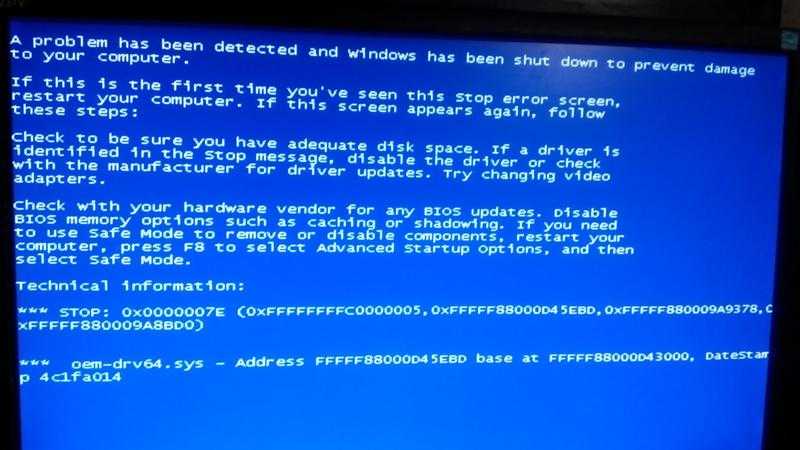
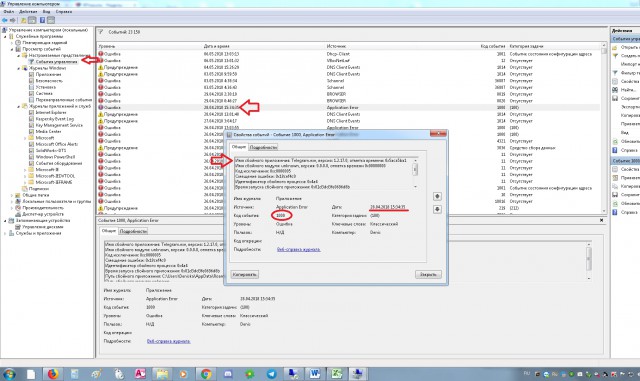 Однако, если служба уже настроена с Эта учетная запись , выберите Локальная системная учетная запись вместо опции .
Однако, если служба уже настроена с Эта учетная запись , выберите Локальная системная учетная запись вместо опции .